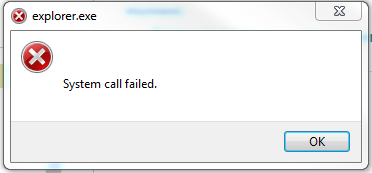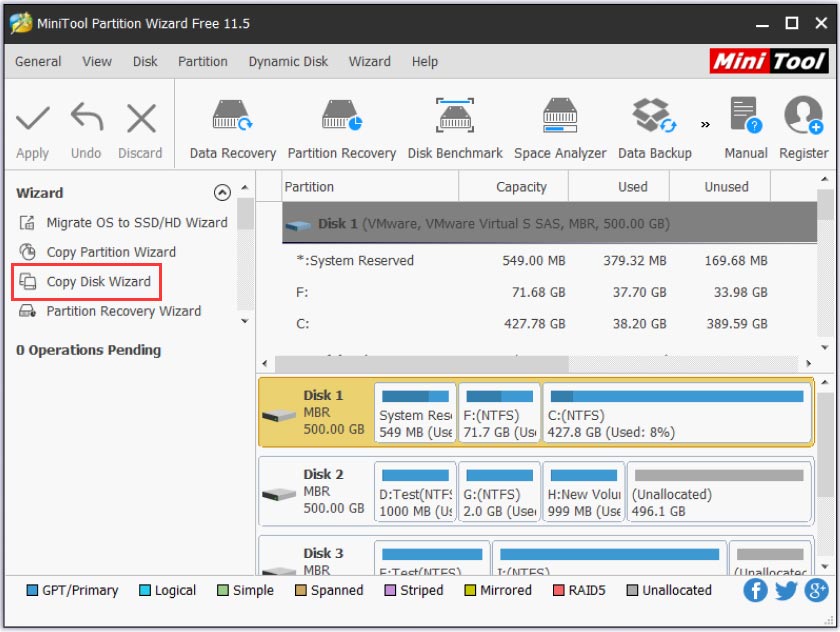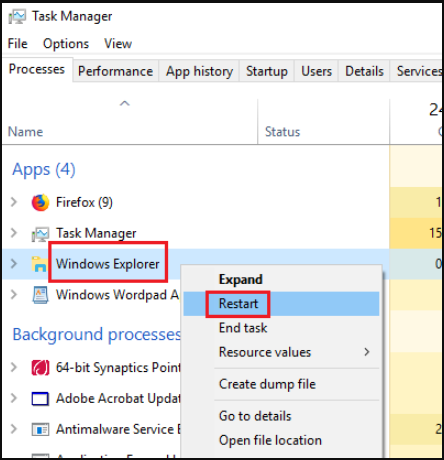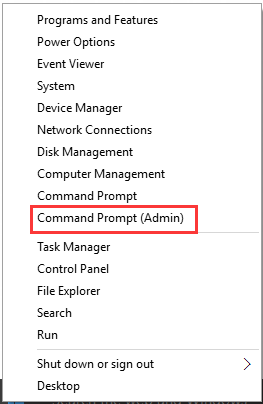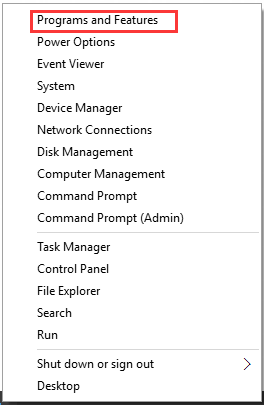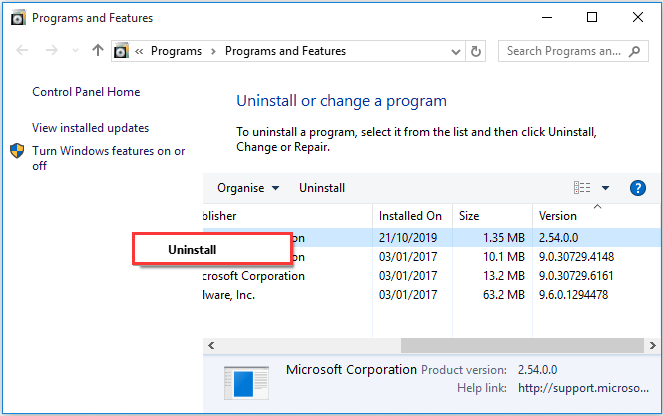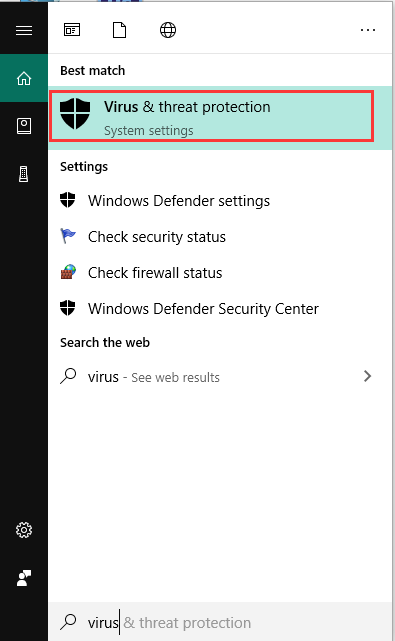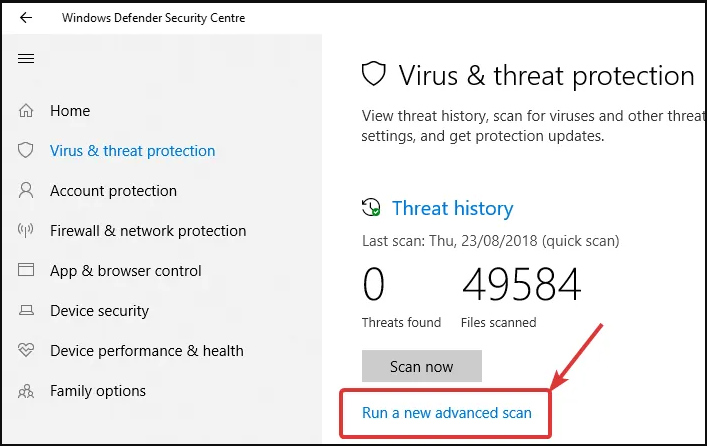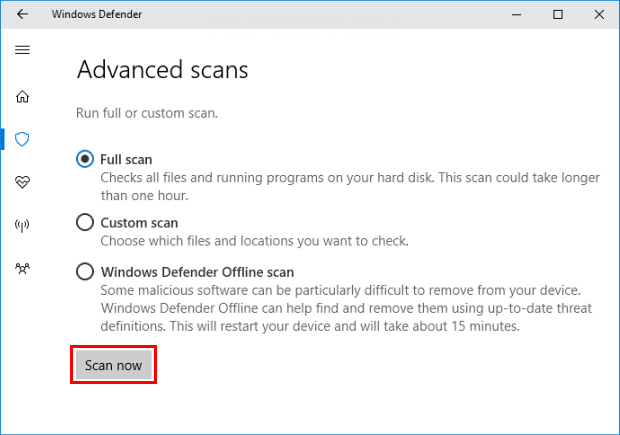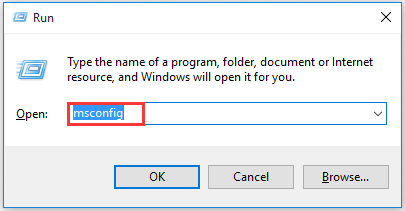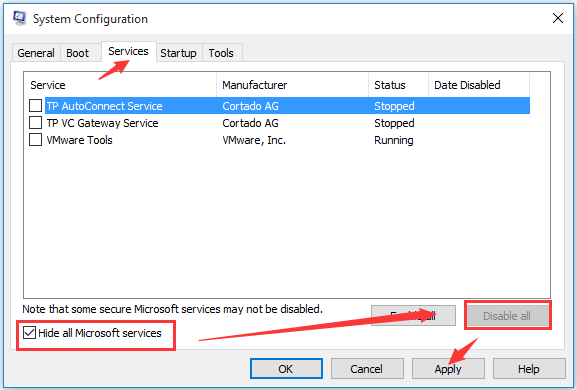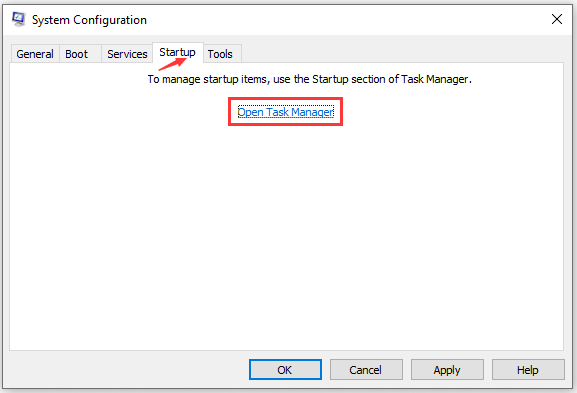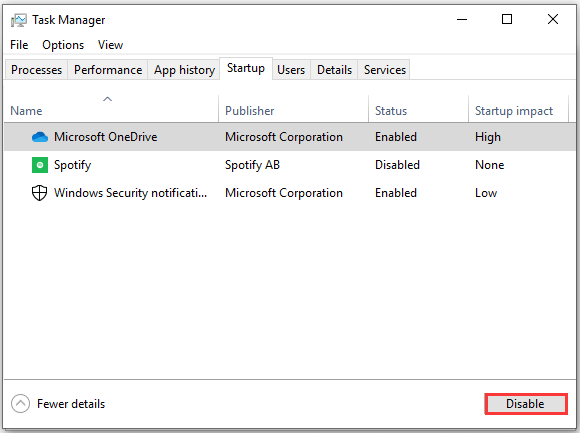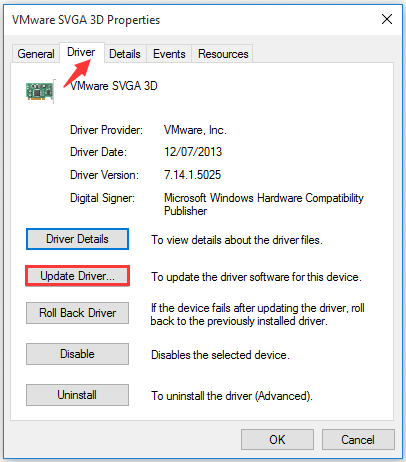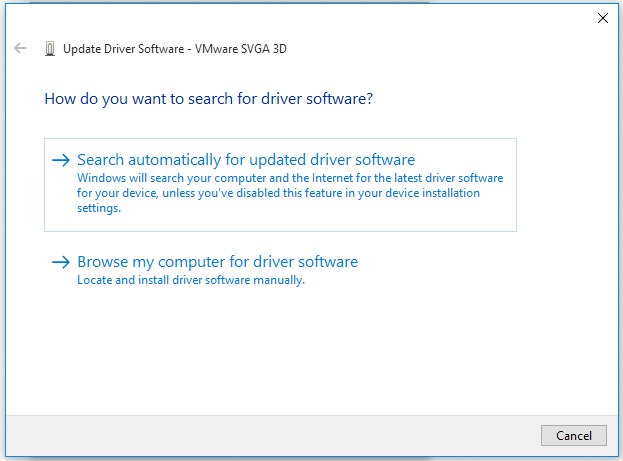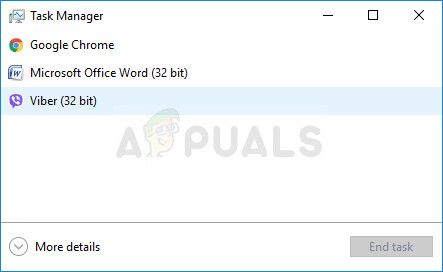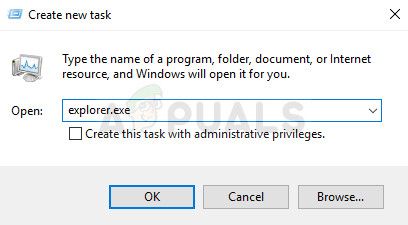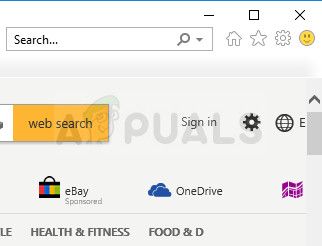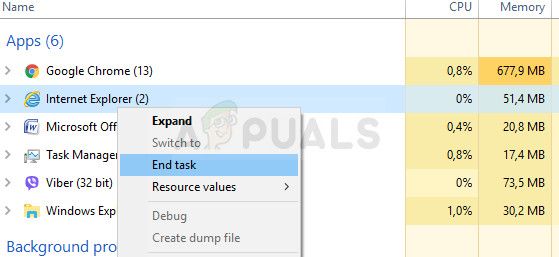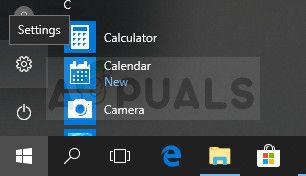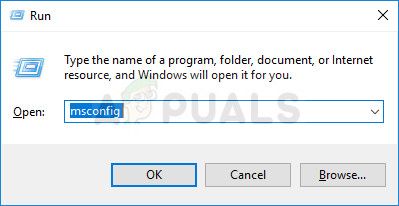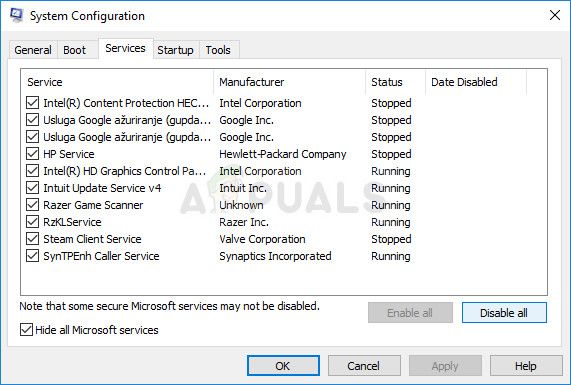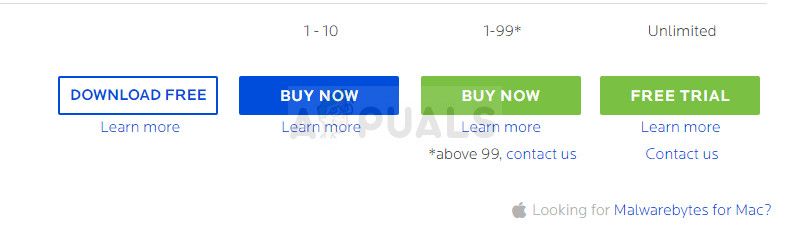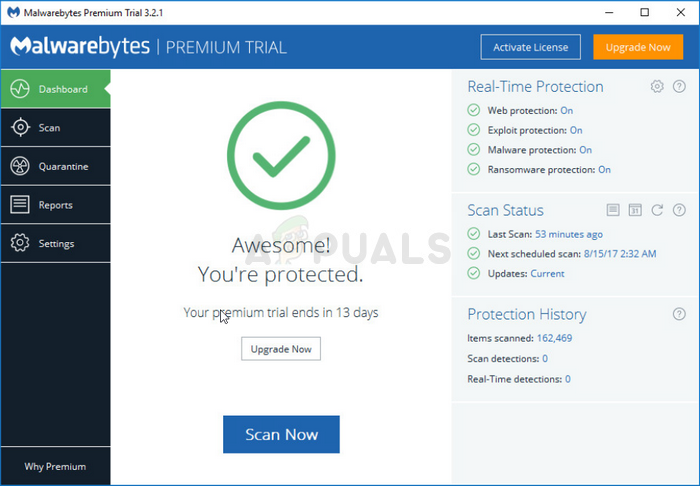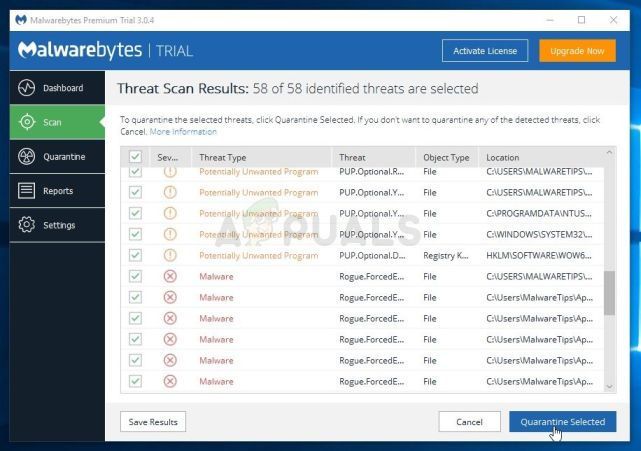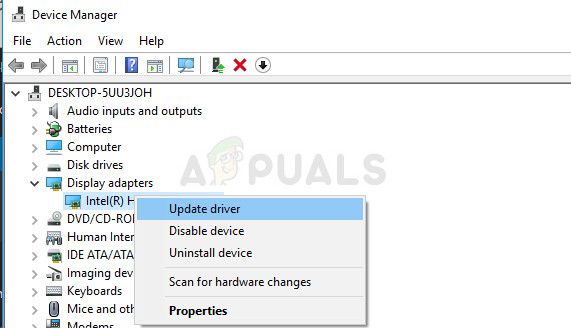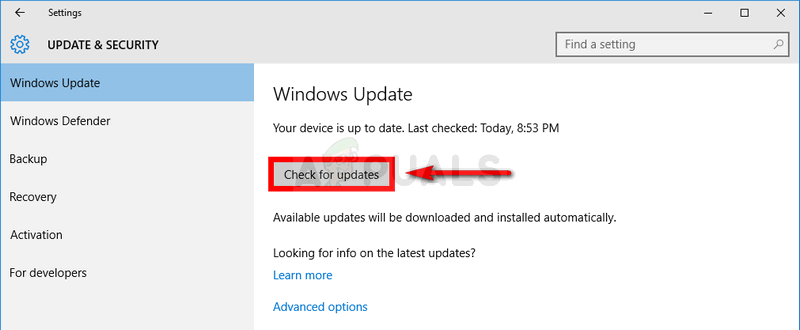В этой инструкции подробно о возможных способах исправить проблему: «Ошибка при системном вызове» от Explorer.exe, а также о том, чем она может быть вызвана.
Простые методы исправления
Описываемая проблема может быть как просто временным сбоем Windows, так и результатом работы сторонних программ, а иногда — повреждения или подмены системных файлов ОС.
Если вы только что столкнулись с рассматриваемой проблемой, для начала рекомендую попробовать несколько простых способов исправить ошибку при системном вызове:
- Выполните перезагрузку компьютера. Причем, если у вас установлена Windows 10, 8.1 или 8, обязательно используйте именно пункт «Перезагрузка», а не завершение работы и повторное включение.
- С помощью клавиш Ctrl+Alt+Del откройте диспетчер задач, в меню выберите «Файл» — «Запустить новую задачу» — введите explorer.exe и нажмите Enter. Проверьте, появляется ли ошибка вновь.
- При наличии точек восстановления системы, попробуйте использовать их: зайдите в панель управления (в Windows 10 для запуска можно использовать поиск на панели задач) — Восстановление — Запуск восстановления системы. И используйте точку восстановления на дату, предшествующую появлению ошибки: вполне возможно, недавно установленные программы, а особенно твики и патчи послужили причиной появления проблемы. Подробнее: Точки восстановления Windows 10.
В том случае, если предложенные варианты не помогли, пробуем следующие методы.
Дополнительные способы исправить «Explorer.exe — Ошибка при системном вызове»
Самая частая причина ошибки — повреждение (или замена) важных системных файлов Windows и это можно исправить встроенными средствами системы.
- Запустите командную строку от имени администратора. С учетом того, что при указанной ошибке некоторые способы запуска могут не работать, рекомендую такой путь: Ctrl + Alt + Del — Диспетчер задач — Файл — Запустить новую задачу — cmd.exe (и не забудьте отметить пункт «Создать задачу с правами администратора»).
- В командной строке по очереди выполните следующие две команды:
- dism /Online /Cleanup-Image /RestoreHealth
- sfc /scannow
По завершении выполнения команд (даже если некоторые из них сообщили о проблемах при восстановлении), закройте командную строку, перезагрузите компьютер и проверьте, сохранилась ли ошибка. Подробнее об указанных командах: Проверка целостности и восстановление системных файлов Windows 10 (подойдет и для предыдущих версий ОС).
Если и этот вариант не оказался полезным, попробуйте выполнить чистую загрузку Windows (если после чистой загрузки проблема не сохраняется, то причина, по-видимому, в какой-то недавно установленной программе), а также проверить жесткий диск на ошибки (особенно если ранее были подозрения, что он не в порядке).
Главная » Уроки и статьи » Windows
Во время загрузки рабочего стола, открытия проводника или каких-либо приложений вы можете увидеть ошибку при системном вызове Explorer.exe. В Windows 10 данную проблему можно исправить целым перечнем методов. Перечисленные здесь способы также могут помочь и в том случае, если у вас более ранние версии операционной системы.
Подробнее об ошибке
Нередко подобного рода неполадки являются временными и возникают из-за простых сбоев в работе системы. Однако даже в таком случае вам, вероятно, придется предпринять меры, потому что проблема может повторяться время от времени. Еще обратите внимание на сторонние программы: некоторые из них – особенно вредоносные – могут оказывать подобное влияние.
Также к распространенным причинам относят повреждение системных файлов. Такое может случаться из-за влияния вирусов, неосторожных действий пользователя или аппаратных проблем.
Методы решения
Если вы столкнулись с этой ошибкой впервые – попробуйте просто перезагрузить устройство (именно перезагрузить, а не выключить и заново включить). В некоторых случаях этого оказывается достаточно, и проблема больше не возникает. Если такой вариант не подошел, обратите внимание на самые простые и быстрые способы:
- Запуск проводника вручную. Откройте диспетчер задач. Сделать это можно, нажав ПКМ по меню «Пуск». Также, если привычные способы не работают, можно одновременно зажать клавиши Ctrl, Alt и Delete. Далее кликните по самой первой вкладке, которая называется «Файл». Далее создайте новую задачу, используя соответствующий пункт в контекстном меню. В открывшемся окне введите то, что указано на скриншоте, и нажмите на кнопку «OK». После этого ошибка должна исчезнуть.
- Удаление подозрительных программ. Постарайтесь вспомнить, какие приложения вы скачивали в последнее время. Возможно, какое-то из них вызвало ошибку. Удалить утилиту можно встроенными средствами, используя панель управления (чтобы ее открыть, нажмите сочетание клавиш Win+R и напишите в строку «control»). Если точнее, желаемая функция находится в разделе, отвечающем за программы и их компоненты.
- Откат системы. Звучит, как нечто сложное и опасное, но на самом деле это очень простой и удобный вариант. Для проведения процедуры вам понадобятся точки восстановления. Важно учитывать, что система по умолчанию их не создает, т. е. вы должны были сами заранее их создать или активировать соответствующую функцию.
Восстановление системных файлов
Этот способ считается одним из наиболее эффективных. Заключается он в следующем:
- Необходимо открыть командную строку. Для этого нажмите ПКМ по меню «Пуск» и найдите одноименный пункт в меню. Также можно просто написать название утилиты в поиске на панели задач. Обязательно запускайте строку с правами администратора. Если указанные варианты не работают, что не редкость при наличии данной ошибки – откройте диспетчер задач (как это сделать, уже упоминалось выше), а затем создайте задачу «cmd.exe» (вводить без кавычек).
- Введите команду, выделенную на изображении ниже, и нажмите клавишу Enter.
DISM /Online /Cleanup-Image /RestoreHealth
- Теперь введите:
sfc /scannow
В процессе проверки система попытается в автоматическом режиме восстановить проблемные файлы. Затем нужно будет лишь перезагрузить ПК.
Чистая загрузка
Такой вариант менее результативен, но его все равно стоит попробовать. Чтобы осуществить чистую загрузку, придерживайтесь простой инструкции:
- Требуется открыть конфигурацию системы. Для этого зажмите клавиши Win и R, а после скопируйте и вставьте в единственную доступную строку «msconfig».
- В первой же вкладке среди режимов нужно поставить галочку около выборочного. Затем следует отключить элементы автозагрузки.
- Перейдите в третью вкладку. Нам нужно убрать все службы, которые не имеют отношения к Microsoft. Для этого поставьте галочку напротив надписи в нижнем левом углу, а затем кликните по кнопке «Отключить все».
- В диспетчере, который можно открыть через вкладку автозагрузки, деактивируйте все доступные пункты.
Закончив с процедурой, обязательно нажмите на кнопку «OK», чтобы применить изменения. Следующая загрузка будет чистой. Вернув все настройки на изначальную позицию, вы можете отключить данный тип загрузки в любой момент.
Проверка накопителя на наличие повреждений
Для начала нужно открыть командную строку (как это сделать, было написано в способе восстановления файлов). Перед проведением процедуры важно отметить, что проверка может занять очень много времени, особенно если у вас HDD. Вы также можете изменить параметры проверки, чтобы снизить временные затраты. По умолчанию рекомендуется использовать следующий вариант (замените «Б» на букву, обозначающую ваш накопитель):
При таких параметрах все найденные ошибки по возможности будут устранены в автоматическом режиме. Также будет проведена дополнительная проверка на битые сектора. Если вы хотите использовать иные параметры, введите в строку «chkdsk /?«:
Таким образом, ошибка при системном вызове Explorer.exe обычно решается довольно просто. Будет не лишним, если вы сможете вспомнить, какие действия вы совершали незадолго до возникновения неполадок. Рекомендуется начать с таких способов, как перезагрузка, удаление недавно установленных программ и применение точек восстановления.
Понравилось? Поделись с друзьями!
Дата: 07.04.2022
Автор/Переводчик: Wolf
Explorer.exe является одним из наиболее важных процессов в Windows 10. Иногда вы можете увидеть ошибку Explorer.exe – сбой системного вызова при попытке запуска проводника. Если проводник перестает работать, это может вызвать проблемы с доступом к файлам и папкам.

Содержание
- Explorer.exe: сбой системного вызова
- 1] Перезапустите процесс Explorer.exe.
- 2] Запустите проверку системных файлов и DISM
- 3] Удалите все недавно установленные подозрительные программы
- 4] Запустите команду CHKDSK
- 5] Устранение неполадок в чистом состоянии загрузки
Explorer.exe: сбой системного вызова
Эта проблема обычно возникает, если системный файл explorer.exe поврежден или если какой-либо процесс мешает его нормальному функционированию. Вы можете попробовать следующие предложения для решения проблемы:
- Перезапустите процесс explorer.exe
- Запустите проверку системных файлов и DISM
- Удалите все недавно установленные подозрительные программы
- Запустите CHKDSK из командной строки
- Устранение неполадок в чистом состоянии загрузки.
1] Перезапустите процесс Explorer.exe.

Обычно перезапуск процесса Explorer.exe устраняет ошибку. Процедура для этого заключается в следующем:
- Щелкните правой кнопкой мыши на панели задач и выберите диспетчер задач.
- Раскройте окно диспетчера задач, чтобы отобразить все активные процессы.
- Щелкните правой кнопкой мыши процесс Windows Explorer и выберите «Перезапустить».
Проверьте, решает ли это вашу проблему.
2] Запустите проверку системных файлов и DISM

Мы будем использовать следующую команду в CMD для сканирования и замены только потенциально поврежденного файла explorer.exe в командной строке с повышенными правами:
sfc /SCANFILE=c:windowsexplorer.exe
Если вы используете 64-разрядную ОС Windows, выполните следующую команду:
sfc /SCANFILE=C:WindowsSysWow64explorer.exe
Если это не помогает, вы можете запустить команду DISM. Обсуждаемая проблема могла быть вызвана отсутствием или повреждением файлов, связанных с проводником, поэтому такие проверки могут быть полезны.
3] Удалите все недавно установленные подозрительные программы
Бесплатные программы не всегда бесплатны. Обычно они загружают вредоносное ПО в систему при загрузке. Такое вредоносное ПО может привести к ошибке в обсуждении. Таким образом, вы можете рассмотреть возможность удаления любого недавно установленного подозрительного программного обеспечения.
Откройте подсказку RUN (WIN + R) и введите команду appwiz.cpl. Нажмите Enter, чтобы открыть окно Программы и компоненты .
Расположите список установленных программ в порядке даты установки.

Нажмите правой кнопкой мыши и выберите Удалить для всех недавно установленных бесплатных программ , непроверенного программного обеспечения или подозрительного программного обеспечения.
4] Запустите команду CHKDSK
В случае сбоя жесткого диска вы можете потерять много данных. Обычно это не происходит в одно мгновение. Жесткий диск постепенно портится, вызывая проблемы, подобные той, что обсуждалась здесь. Чтобы разрешить такую ситуацию, вы можете выполнить сканирование CHKDSK. Выполните следующее в CMD:
chkdsk c:/f/r
Он помогает сканировать диски на наличие поврежденных секторов и, по возможности, восстанавливать их.
5] Устранение неполадок в чистом состоянии загрузки
В случае, если какая-либо запущенная программа вмешивается в процесс проводника, вы можете изолировать причину, перезапустив систему в чистом состоянии загрузки. При этом никакая сторонняя программа не будет запускаться при запуске. Затем вы можете выяснить, была ли проблема связана с конкретной программой.
Мы надеемся, что одно из этих исправлений поможет вам устранить ошибку в Windows 10.
Читать дальше . Проводник Windows перестал работать.
Одна из самых редких проблем проводника в Windows 10 — это когда пользователь пытается получить доступ к меню «Пуск», значки исчезают с рабочего стола и появляется это сообщение об ошибке — «Ошибка системного вызова Explorer.exe». Эта проблема может возникнуть по разным причинам. Чтобы решить эту проблему, просто внесите эти простые исправления в свою систему.
Обходные пути–
1. Перезагрузите компьютер один раз и проверьте дальше.
2. Отключите или удалите антивирус в вашей системе.
Исправление 1. Завершите процесс и запустите «проводник».
Некоторые пользователи отметили, что если процесс завершается и после этого запускается процесс проводника, проблема решается.
1. Нажмите одновременно клавиши Windows + X.
2. Затем нажмите «Диспетчер задач», чтобы получить к нему доступ.
3. Когда на экране появится диспетчер задач, нажмите «Подробнее».
4. Щелкните правой кнопкой мыши процесс «Проводник Windows» и нажмите «Завершить задачу».
5. Сделав это, нажмите «Файл» в строке меню.
6. Затем нажмите «Запустить новую задачу», чтобы запустить новую задачу.
7. Напишите в поле «explorer.exe».
8. Нажмите «ОК».
Проводник откроется. Перезагрузите компьютер и проверьте, сталкиваетесь ли вы с проблемой снова или нет.
Исправление 4 — позаботьтесь об ошибках IE
Иногда ошибки Internet Explorer могут вызывать эту проблему на вашем компьютере.
1. Перейдите на любые открытые вкладки в Internet Explorer.
2. Попробуйте закрыть Internet Explorer с помощью кнопки «X» в верхней части строки меню.
Если вы видите не отвечающую вкладку в Internet Explorer, выполните следующие действия:
а. Нажмите одновременно клавиши Ctrl+Shift+Esc.
б. После этого щелкните правой кнопкой мыши процесс «Internet Explorer» и нажмите «Завершить задачу», чтобы убить его.
в. Проверьте другие процессы Internet Explorer на том же экране и завершите их.
Проверьте, поможет ли это вам решить вашу проблему.
Исправление 3 — Запустить проверку ошибок
Запустите процесс проверки ошибок, чтобы устранить причину этой проблемы.
1. Сначала вам нужно нажать клавишу Windows и клавишу «R» на клавиатуре.
2. Когда появится окно «Выполнить», введите «cmd» и одновременно нажмите клавиши Ctrl+Shift+Enter.
3. Чтобы запустить операцию проверки диска при следующей перезагрузке, вставьте этот код в терминал.
chkdsk c: /F
ПРИМЕЧАНИЕ-
C: в командной строке обозначает диск, на котором установлена Windows в вашей системе. Если Windows установлена на другом диске на вашем компьютере, измените букву диска, содержащего Windows, в команде и выполните ее.
Просто закройте экран CMD и перезагрузите компьютер один раз. Как только ваш компьютер начнет перезагружаться, начнется процесс проверки диска.
Исправление 4 — Запустите сканирование SFC
Попробуйте запустить сканирование SFC в вашей системе.
1. Нажмите на поле поиска и начните писать «cmd».
2. Далее щелкните правой кнопкой мыши «Командная строка» и выберите «Запуск от имени администратора».
3. Вставьте этот код в терминал. После этого нажмите Enter, чтобы запустить сканирование.
sfc /scannow
Начнется сканирование SFC.
4. Чтобы запустить сканирование DISM, напишите эту команду в терминале CMD и нажмите Enter.
DISM.exe /Online /Cleanup-image /Restorehealth
Дайте процессу сканирования завершиться.
Исправление 5 — Обновите драйвер дисплея
Если предыдущие исправления не помогли, попробуйте обновить драйвер дисплея.
1. Нажмите одновременно клавиши Windows+X.
2. После этого нажмите «Диспетчер устройств».
3. Теперь, когда откроется Диспетчер устройств, разверните «Видеоадаптер».
4. Затем просто щелкните правой кнопкой мыши адаптер видеокарты и выберите «Обновить драйвер».
5. Чтобы найти последнюю сборку графического драйвера, нажмите «Поиск обновленных драйверов».
Это позволит вашему устройству загрузить и установить последнюю версию драйвера видеокарты для вашей системы.
Перезагрузите компьютер один раз, чтобы эти изменения вступили в силу.
Исправление 1 — Чистая загрузка машины
Чистая загрузка компьютера позволяет системе загружаться без каких-либо сторонних приложений.
1. Вам нужно одновременно нажать клавиши Windows+R.
2. Затем введите этот код в терминале «Выполнить». Нажмите «ОК».
msconfig
3. Просто перейдите на вкладку «Общие».
4. На втором этапе выберите переключатель рядом с параметром «Выборочный запуск».
5. Рядом с этим вы должны поставить галочку рядом с «Загрузить системные службы».
6. Нажмите на раздел «Услуги».
7. Далее вам нужно установить флажок «Скрыть все службы Microsoft».
8. Наконец, нажмите «Отключить все».
Этот шаг гарантирует, что все сторонние приложения будут отключены от запуска.
9. Просто нажмите «Применить», а затем «ОК».
Если вы видите запрос на перезагрузку, нажмите «Перезагрузить сейчас», чтобы перезагрузить компьютер в чистом режиме.
Explorer.exe — один из наиболее важных процессов в Windows 10. Иногда вы можете увидеть ошибку Explorer.exe — сбой системного вызова при попытке запустить проводник. Если проводник перестает работать, это может вызвать проблемы с доступом к файлам и папкам.
Эта проблема обычно возникает, если системный файл explorer.exe был поврежден или если какой-либо процесс мешает его бесперебойной работе. Вы можете попробовать следующие предложения, чтобы решить проблему:
- Перезапустите процесс explorer.exe.
- Запустите проверку системных файлов и DISM
- Удалите все недавно установленное подозрительное программное обеспечение.
- Запустите CHKDSK из командной строки
- Устранение неполадок в состоянии чистой загрузки.
1]Перезапустите процесс Explorer.exe.
Обычно ошибка устраняется перезапуском процесса Explorer.exe. Для этого выполните следующие действия:
- Щелкните правой кнопкой мыши на панели задач и выберите Диспетчер задач.
- Разверните окно диспетчера задач, чтобы отобразить все активные процессы.
- Щелкните правой кнопкой мыши процесс Windows Explorer и выберите «Перезагрузить».
Проверьте, решает ли это вашу проблему.
2]Запустите средство проверки системных файлов и DISM
Мы будем использовать следующую команду в CMD для сканирования и замены потенциально поврежденного файла explorer.exe только в командной строке с повышенными привилегиями:
sfc /SCANFILE=c:windowsexplorer.exe
Если вы используете 64-битную ОС Windows, выполните также следующую команду:
sfc /SCANFILE=C:WindowsSysWow64explorer.exe
Если это не помогает, вы можете запустить команду DISM. Обсуждаемая проблема могла быть вызвана отсутствием или повреждением файлов, связанных с проводником, поэтому такое сканирование может оказаться полезным.
3]Удалите все недавно установленное подозрительное программное обеспечение.
Бесплатное ПО не всегда бесплатное. Обычно они загружают вредоносное ПО в систему при загрузке. Такое вредоносное ПО могло вызвать ошибку в обсуждении. Таким образом, вы можете рассмотреть возможность удаления любого недавно установленного подозрительного программного обеспечения.
Откройте командную строку RUN (WIN + R) и введите команду appwiz.cpl. Нажмите Enter, чтобы открыть окно «Программы и компоненты».
Расположите список установленных программ по дате установки.
Щелкните правой кнопкой мыши и выберите «Удалить» для всех недавно установленных бесплатных, непроверенных или подозрительных программ.
4]Запустите команду CHKDSK.
Если жесткий диск выйдет из строя, вы можете потерять много данных. Обычно это не происходит мгновенно. Жесткий диск постепенно изнашивается, вызывая проблемы, подобные обсуждаемой здесь. Чтобы разрешить такую ситуацию, вы можете выполнить сканирование CHKDSK. Выполните следующее в CMD:
chkdsk c: / f / r
Это помогает сканировать диски на наличие сбойных секторов и, если возможно, ремонтировать их.
5]Устранение неполадок в состоянии чистой загрузки
В случае, если какая-либо запущенная программа мешает процессу проводника, вы можете изолировать причину, перезапустив систему в состоянии чистой загрузки. Когда вы это сделаете, никакие сторонние программы не будут запускаться при запуске. Затем вы можете выяснить, не вызывала ли проблема конкретная программа.
Мы надеемся, что одно из этих исправлений поможет вам устранить ошибку в Windows 10.
Читать далее: Проводник Windows перестал работать.
.
Are you troubled by the error exeplorer.exe system call failed? It is an annoying problem that you fail to access files and folders once the error occurs. Please read this post, here are several effective methods from MiniTool to get rid of the error.
About Exeplorer.exe System Call Failed Error
Explorer.exe is a critical process in Windows 10 which enables you to access files and folders. However, many users encountered a wired error “Exeplorer.exe system call failed” while trying to launch File Explorer. This error has ever occurred on Windows 7, but many Windows 10 users also experienced the same error.
According to the reports from some forums, the screen may flicker when users try to open anything on Windows. Then the desktop icons disappear and an error message “Exeplorer.exe system call failed” pops up when you click anywhere especially the Start button.
What causes exeplorer.exe system call failed Windows 10 issue? The possible reasons behind the vexing problem are related to driver failures, virus or malware attacks, program conflicts, bad sectors on the hard disk, etc.
Now, let’s see how to fix the exeplorer.exe system call failed Windows 10.
Before You Do
If there are any bad sectors on your hard disk, you might lose a lot of data in an instant. The hard drive may deteriorate gradually which causes some issues like the system call failed error. So, it is highly recommended that you have a backup for your hard disk as soon as possible in case of any unnecessary loss.
MiniTool Partition Wizard can provide you with a professional backup solution. You can use it to back up the partition and even the whole hard disk easily to upgrade your hard drive without reinstalling OS or other purposes.
After the backup completes, you can try the following methods to fix system call failed exeplorer.exe error without any concern.
Method 1. Restart Your Windows Explorer
Usually, restarting the Windows Explorer is the first and simplest way to fix the errors related to explorer.exe. The steps to do so is as follows:
Step 1. Right-click on the Taskbar and select Task Manager.
Step 2. Expand the Task Manager window to show all the running processes.
Step 3. Go to the Windows Explorer process on the list. Then right-click it and select Restart.
Method 2. Run System File Checker and DISM Scan
If the explorer.exe gets corrupted or the related files are missing, you may encounter the exeplorer.exe system call failed error. To scan and replace the potential corrupted explorer.exe files, you can run System File Checker.
Step 1. Right-click the Start button and select Command Prompt (Admin) from the list of menu.
Step 2. Type the sfc /SCANFILE=C: windowsexplorer.exe command and hit Enter. Then this program will scan the integrity of all protected system files and replace the corrupted ones.
If this command fails to resolve system call failed exeplorer.exe, try running a DISM scan. It could be helpful to fix the missing and corrupted files associated with File Explorer.
To run a DISM scan, you also need to open the Command Prompt (Admin). Then type the DISM /Online /Cleanup-Image /RestoreHealth command and hit Enter.
Method 3. Check Your Hard Drive for Errors
CHKDSK is a Windows built-in system tool that can be used to check the file system integrity of your hard drive and fix logical file errors. This tool can help you resolve the hard drive errors caused by bad sectors or sudden power outage. You can use this tool from the command line. Here is a full guide.
Step 1. Open the Command Prompt (Admin).
Step 2. In the elevated command prompt, type chkdsk C: /f /r command and hit Enter (Note: replace C: with the letter of your hard drive if you don’t want to scan the C partition).
Step 3. Then type Y to restart your computer and the errors will be scanned and fixed automatically.
Tip: If you want to repair logical hard drive errors, you can run chkdsk C: /f.
After the scan completes, you can try launching the File Explorer and see if the error is fixed.
Method 4. Uninstall Your Currently Installed Programs
If the exeplorer.exe system call failed Windows 10 occurs just after you installed a suspicious program, we recommend you uninstall them right now. This is because some programs will carry malware that might cause exeploere.exe error.
Follow these steps to uninstall any recently installed suspicious programs.
Step 1. Right—click the Start button and select Programs and Features from the list of menus.
Step 2. Arrange the list of installed programs in the order of date of installation. Then select the recently installed freeware, suspicious software or verified software, right-click it and select Uninstall.
Step 3. Follow the on-screen prompts to uninstall the program completely. Then access a file to check if this error still occurs.
Well, if this method fails to work with you, you can reinstall them based on needs.
Method 5. Run a Full System Scan for Malware Using Windows Defender
It is possible that the virus or malware attacks are the cause of System call failed error. So, it would be better to check if there is any malware on your PC. Here you can use a built-in antivirus program Windows Defender that can prevent your computer from viruses, spyware, and other attacks.
To run a full system scan for malware using Windows defender, you need to do:
Step 1. Type virus in the search box and double click the Virus & threat protection result.
Step 2. Inside the Windows Defender Security Centre, click the Run a new advanced scan option on the right panel.
Step 3. Then you will see a list of advanced scans including Full scan, Custom scan, and Windows Defender Offline scan. To start a full system scan, click Scan now after you selected an option.
Note: To exclude all potential malware, here we recommend that you chose the Full scan that will check all files and running programs on your hard disk. Usually, this scan will take longer than 1 hour, so please wait patiently.
Method 6. Perform a Clean Boot
As mention above, program conflict can also be responsible for exeplorer.exe system call failed. This is because the apps and services will start automatically, and then run in the background during a normal Startup process. These apps and services can cause software conflicts.
To troubleshoot this problem, you can perform a clean boot that starts up Windows with a minimal set of drivers and startup programs. Here is how to do that:
Step 1. Press Win + R keys to open the Run box. Then type msconfig in the box and hit Enter to open the System Configuration window.
Step 2. Navigate to the Services tab. Then check the box Hide All Microsoft Services.
Step 3. Then click Disable all button. And click OK and Apply to save this change.
Step 4. Now, go to the Startup tab and click Open Task Manager.
Step 5. In the Task Manager tab, Disable all apps and programs one by one, and repeat this step. When you disable all programs, close the Task Manager and click OK. If the system call failed error is fixed by this, you will know that one of the programs is causing the problem.
To find out which one is interfering with the File Explorer, enable them one by one. If you find the one that impacts on explorer.exe, just uninstall it.
Method 7. Update Graphic Card Driver
It is reported that some users fix this error simply by updating the graphic card driver. You may also have a try. Follow the steps below.
Step 1. Right—click the Start menu and select the Device Manager from the contextual menu.
Step 2. In the Device Manager window, you will see a list of devices connected to your PC. You need to expand the Display adapters to see the graphic driver.
Step 3. Double click the graphic driver to open its Properties. In the pop-up window, navigate to the Driver tab and click Update Driver button.
Step 4. Then you will be asked how do you want to search for driver software? There are 2 options you can select. Select the one you prefer and follow the on-screen prompts to update graphic drivers completely.
- Search automatically for updated driver software: If you select this option, Windows will search your computer and the Internet for the latest driver software for your device.
- Browse my computer for driver software: If you select this one, you need to locate and install all driver software manually from its official website. And this option requires you have previously installed drivers on your PC or USB flash drive. So, this is a longer process.
Method 8. Reinstall Your Windows 10
If the error “exeplorer.exe system call failed Windows 10” is still not resolved after you have tried all the above methods, you can try the last method. That is to reinstall your Windows 10 system.
As you know, exploere.exe is a vitally important program in the Windows operating system. If this problem cannot be resolved timely, you will not use File Explorer. That means you will not be able to do a great many jobs smoothly. It is a great inconvenience, right? At this time, reinstall Windows should work with you.
Click to Tweet
Final Words
Now, I believe you have learned all these methods to fix the exeplorer.exe system call failed error. Have a try now. If you have any questions, you can send us an email via [email protected]. We also appreciate any ideas left in the comment area.
Are you troubled by the error exeplorer.exe system call failed? It is an annoying problem that you fail to access files and folders once the error occurs. Please read this post, here are several effective methods from MiniTool to get rid of the error.
About Exeplorer.exe System Call Failed Error
Explorer.exe is a critical process in Windows 10 which enables you to access files and folders. However, many users encountered a wired error “Exeplorer.exe system call failed” while trying to launch File Explorer. This error has ever occurred on Windows 7, but many Windows 10 users also experienced the same error.
According to the reports from some forums, the screen may flicker when users try to open anything on Windows. Then the desktop icons disappear and an error message “Exeplorer.exe system call failed” pops up when you click anywhere especially the Start button.
What causes exeplorer.exe system call failed Windows 10 issue? The possible reasons behind the vexing problem are related to driver failures, virus or malware attacks, program conflicts, bad sectors on the hard disk, etc.
Now, let’s see how to fix the exeplorer.exe system call failed Windows 10.
Before You Do
If there are any bad sectors on your hard disk, you might lose a lot of data in an instant. The hard drive may deteriorate gradually which causes some issues like the system call failed error. So, it is highly recommended that you have a backup for your hard disk as soon as possible in case of any unnecessary loss.
MiniTool Partition Wizard can provide you with a professional backup solution. You can use it to back up the partition and even the whole hard disk easily to upgrade your hard drive without reinstalling OS or other purposes.
After the backup completes, you can try the following methods to fix system call failed exeplorer.exe error without any concern.
Method 1. Restart Your Windows Explorer
Usually, restarting the Windows Explorer is the first and simplest way to fix the errors related to explorer.exe. The steps to do so is as follows:
Step 1. Right-click on the Taskbar and select Task Manager.
Step 2. Expand the Task Manager window to show all the running processes.
Step 3. Go to the Windows Explorer process on the list. Then right-click it and select Restart.
Method 2. Run System File Checker and DISM Scan
If the explorer.exe gets corrupted or the related files are missing, you may encounter the exeplorer.exe system call failed error. To scan and replace the potential corrupted explorer.exe files, you can run System File Checker.
Step 1. Right-click the Start button and select Command Prompt (Admin) from the list of menu.
Step 2. Type the sfc /SCANFILE=C: windowsexplorer.exe command and hit Enter. Then this program will scan the integrity of all protected system files and replace the corrupted ones.
If this command fails to resolve system call failed exeplorer.exe, try running a DISM scan. It could be helpful to fix the missing and corrupted files associated with File Explorer.
To run a DISM scan, you also need to open the Command Prompt (Admin). Then type the DISM /Online /Cleanup-Image /RestoreHealth command and hit Enter.
Method 3. Check Your Hard Drive for Errors
CHKDSK is a Windows built-in system tool that can be used to check the file system integrity of your hard drive and fix logical file errors. This tool can help you resolve the hard drive errors caused by bad sectors or sudden power outage. You can use this tool from the command line. Here is a full guide.
Step 1. Open the Command Prompt (Admin).
Step 2. In the elevated command prompt, type chkdsk C: /f /r command and hit Enter (Note: replace C: with the letter of your hard drive if you don’t want to scan the C partition).
Step 3. Then type Y to restart your computer and the errors will be scanned and fixed automatically.
Tip: If you want to repair logical hard drive errors, you can run chkdsk C: /f.
After the scan completes, you can try launching the File Explorer and see if the error is fixed.
Method 4. Uninstall Your Currently Installed Programs
If the exeplorer.exe system call failed Windows 10 occurs just after you installed a suspicious program, we recommend you uninstall them right now. This is because some programs will carry malware that might cause exeploere.exe error.
Follow these steps to uninstall any recently installed suspicious programs.
Step 1. Right—click the Start button and select Programs and Features from the list of menus.
Step 2. Arrange the list of installed programs in the order of date of installation. Then select the recently installed freeware, suspicious software or verified software, right-click it and select Uninstall.
Step 3. Follow the on-screen prompts to uninstall the program completely. Then access a file to check if this error still occurs.
Well, if this method fails to work with you, you can reinstall them based on needs.
Method 5. Run a Full System Scan for Malware Using Windows Defender
It is possible that the virus or malware attacks are the cause of System call failed error. So, it would be better to check if there is any malware on your PC. Here you can use a built-in antivirus program Windows Defender that can prevent your computer from viruses, spyware, and other attacks.
To run a full system scan for malware using Windows defender, you need to do:
Step 1. Type virus in the search box and double click the Virus & threat protection result.
Step 2. Inside the Windows Defender Security Centre, click the Run a new advanced scan option on the right panel.
Step 3. Then you will see a list of advanced scans including Full scan, Custom scan, and Windows Defender Offline scan. To start a full system scan, click Scan now after you selected an option.
Note: To exclude all potential malware, here we recommend that you chose the Full scan that will check all files and running programs on your hard disk. Usually, this scan will take longer than 1 hour, so please wait patiently.
Method 6. Perform a Clean Boot
As mention above, program conflict can also be responsible for exeplorer.exe system call failed. This is because the apps and services will start automatically, and then run in the background during a normal Startup process. These apps and services can cause software conflicts.
To troubleshoot this problem, you can perform a clean boot that starts up Windows with a minimal set of drivers and startup programs. Here is how to do that:
Step 1. Press Win + R keys to open the Run box. Then type msconfig in the box and hit Enter to open the System Configuration window.
Step 2. Navigate to the Services tab. Then check the box Hide All Microsoft Services.
Step 3. Then click Disable all button. And click OK and Apply to save this change.
Step 4. Now, go to the Startup tab and click Open Task Manager.
Step 5. In the Task Manager tab, Disable all apps and programs one by one, and repeat this step. When you disable all programs, close the Task Manager and click OK. If the system call failed error is fixed by this, you will know that one of the programs is causing the problem.
To find out which one is interfering with the File Explorer, enable them one by one. If you find the one that impacts on explorer.exe, just uninstall it.
Method 7. Update Graphic Card Driver
It is reported that some users fix this error simply by updating the graphic card driver. You may also have a try. Follow the steps below.
Step 1. Right—click the Start menu and select the Device Manager from the contextual menu.
Step 2. In the Device Manager window, you will see a list of devices connected to your PC. You need to expand the Display adapters to see the graphic driver.
Step 3. Double click the graphic driver to open its Properties. In the pop-up window, navigate to the Driver tab and click Update Driver button.
Step 4. Then you will be asked how do you want to search for driver software? There are 2 options you can select. Select the one you prefer and follow the on-screen prompts to update graphic drivers completely.
- Search automatically for updated driver software: If you select this option, Windows will search your computer and the Internet for the latest driver software for your device.
- Browse my computer for driver software: If you select this one, you need to locate and install all driver software manually from its official website. And this option requires you have previously installed drivers on your PC or USB flash drive. So, this is a longer process.
Method 8. Reinstall Your Windows 10
If the error “exeplorer.exe system call failed Windows 10” is still not resolved after you have tried all the above methods, you can try the last method. That is to reinstall your Windows 10 system.
As you know, exploere.exe is a vitally important program in the Windows operating system. If this problem cannot be resolved timely, you will not use File Explorer. That means you will not be able to do a great many jobs smoothly. It is a great inconvenience, right? At this time, reinstall Windows should work with you.
Click to Tweet
Final Words
Now, I believe you have learned all these methods to fix the exeplorer.exe system call failed error. Have a try now. If you have any questions, you can send us an email via [email protected]. We also appreciate any ideas left in the comment area.
На чтение 3 мин. Просмотров 77 Опубликовано 03.09.2019
Explorer.exe Сбой системного вызова – одна из проблем Windows, которая может сделать вашу систему практически бесполезной. Прежде чем сообщение об ошибке мигает на экране, значки исчезают, и когда пользователь нажимает кнопку «Пуск», отображается сообщение Ошибка системного вызова Explorer.exe. Само собой разумеется, можно было бы принять это за вредоносное ПО или вирусную атаку, но на самом деле это не так. Это не случай, когда операционная система Windows испортилась.
Прежде чем мы начнем с самого устранения неполадок, давайте потратим некоторое время, чтобы выполнить некоторые основные проверки. Попробуйте вспомнить, вносили ли вы какие-либо изменения в систему. Кроме того, попробуйте переключить свою учетную запись и посмотрите, сохраняется ли та же самая ошибка. Попробуйте перезагрузить компьютер.
Как отмечается на форумах, эта ошибка обычно считается вызванной ошибками диска. Плохие сектора на основном жестком диске могут вызвать серьезные проблемы с производительностью. Можно также попробовать подключить внешний диск и увидеть, что он читается.
Чистый ботинок

Clean Boot чем-то похож на безопасный режим. При чистой загрузке Windows запускается с минимальным набором драйверов и программ при запуске. Поскольку ни одна из программ не открывается автоматически в фоновом режиме, чистая загрузка позволит вам избежать конфликтов программного обеспечения.
- Перейти к началу, поиск msconfig
- Выберите Конфигурация системы из результатов.
- Установите флажок «Скрыть все службы Microsoft» (в случае Windows 10 CU выберите «Диагностический запуск»)
- Перейдите на вкладку «Автозагрузка» в конфигурации системы и нажмите «Открыть диспетчер задач».
- Выберите программы по отдельности, а затем нажмите Отключить
- Закройте диспетчер задач и перезагрузите компьютер.
Альтернативный метод

Теперь на этом шаге вы можете устранить неполадки на каждом диске, а также проверить основной жесткий диск компьютера на предмет проблем с производительностью. Кроме того, подумайте о том, чтобы сравнить то же самое с внешним жестким диском.
- Откройте файловую систему Windows
- Щелкните правой кнопкой мыши нужный диск и выберите «Свойства». Перейдите на вкладку «Инструменты»> «Проверка ошибок»> «Проверить сейчас». Введите ваши учетные данные администратора, если требуется.
- Теперь перейдите на вкладку Инструменты> Проверка ошибок> Проверить сейчас. Введите ваши учетные данные администратора, если требуется.
- Убедитесь, что вы отметили «Автоматически исправлять ошибки файловой системы». Чтобы система не только проверяла диск на наличие ошибок диска, но и исправляла проблемы, если таковые имеются.
- Чтобы выполнить глубокое сканирование, выберите «Сканировать» и попробуйте восстановить поврежденные сектора. В этом режиме он будет пытаться исправить физические ошибки и займет больше времени.
- Выберите «Автоматически исправлять ошибки файловой системы и сканировать», если вы предпочитаете проверять как ошибки файла, так и физические ошибки. Тем не менее, если на жестком диске будут обнаружены поврежденные сектора, данные будут потеряны. Кроме того, вы можете попробовать программное обеспечение EaseUS, которое обещает исправить ваш жесткий диск без потери данных.
Кроме того, вы можете попробовать программное обеспечение EaseUS, которое обещает исправить ваш жесткий диск без потери данных. Если ошибка системного вызова Explorer.exe не устранена даже после того, как сканер показывает нулевые ошибки, время проверки физического жесткого диска проверяется. Вполне возможно, что он не подлежит ремонту или блок питания на жестком диске, возможно, сбился.
Содержание
- 1 Решение 1. Перезапустите процесс
- 2 Решение 2. Ошибки Internet Explorer
- 3 Решение 3. Удаление подозрительных сторонних приложений
- 4 Решение 4. Отключите некоторые элементы автозагрузки
- 5 Решение 5: Возможная инфекция
- 6 Решение 6. Обновите драйвер видеокарты
Explorer.exe, вероятно, является одним из наиболее важных процессов для обычных пользователей Windows, и этот процесс представляет собой основную часть вашего пользовательского интерфейса, такую как файлы и папки, меню «Пуск», системный трей и т. Д. Без проводника вы в значительной степени ограничены открытием программы, использующие командную строку или диспетчер задач, которые не так удобны для пользователя.
Вот почему важно немедленно лечить ошибки, связанные с проблемами Explorer.exe. Одной из таких проблем является проблема «Ошибка: сбой системного вызова», которая поражает пользователей из разных версий операционной системы Windows. Существует довольно много способов избавиться от этой проблемы, поэтому обязательно следуйте этой статье.
Решение 1. Перезапустите процесс
Перезапуск процесса может творить чудеса и решить проблему немедленно, если исходная проблема была вызвана небольшой ошибкой, которая обычно может появиться, если ваш компьютер работает в течение длительного времени. Самый простой способ сделать это с помощью диспетчера задач. Обратите внимание, что все значки на рабочем столе вместе с панелью задач исчезнут.
- Используйте комбинацию клавиш Ctrl + Shift + Esc, чтобы вызвать диспетчер задач. Кроме того, вы можете использовать комбинацию клавиш Ctrl + Alt + Del и выбрать диспетчер задач из меню. Вы также можете найти его в меню «Пуск».
- Нажмите «Подробнее», чтобы развернуть диспетчер задач и найти запись explorer.exe, отображаемую в списке на вкладке «Процессы» диспетчера задач, щелкните ее правой кнопкой мыши и выберите параметр «Завершить задачу» в появившемся контекстном меню.
- Нажмите «Да», чтобы увидеть сообщение, которое будет отображаться: «ПРЕДУПРЕЖДЕНИЕ. Завершение процесса может привести к нежелательным результатам, включая потерю данных и нестабильность системы…».
- После этого нажмите «Файл»> «Выполнить новую задачу» и введите «explorer.exe» в появившихся окнах «Новая задача».
- Теперь вы готовы перезагрузить компьютер и проверить, возникает ли такая же проблема с Explorer.exe.
Решение 2. Ошибки Internet Explorer
Похоже, что Internet Explorer также может вызывать проблемы такого типа, особенно если вы используете более старую версию Windows и Internet Explorer. Старые версии браузера всегда были известны своими многочисленными проблемами и ограниченной функциональностью. Убедитесь, что вы избавились от любых открытых экземпляров Internet Explorer, прежде чем проверять, решена ли проблема:
- Перейдите к любым открытым экземплярам и окнам Internet Explorer, которые вы открыли, и нажмите кнопку X в верхней правой части страницы, чтобы закрыть их.
- Некоторые окна могут стать размытыми, и в скобках рядом с вкладкой браузера могут появиться слова «Не отвечает».
- Если это так, используйте комбинацию клавиш Ctrl + Shift + Esc, чтобы открыть диспетчер задач, нажмите «Подробнее» и найдите все записи процессов Internet Explorer (iexplorer.exe в более старых версиях Windows), верно -нажмите на них и выберите опцию End Task.
- Проверьте, решена ли проблема после выхода из Internet Explorer.
Решение 3. Удаление подозрительных сторонних приложений
Есть некоторые приложения, которые будут просто мешать вашему компьютеру, пока вы не удалите их полностью. Есть некоторые пользователи, которые утверждают, что простое удаление их избавило от этой ужасной проблемы. Одно из этих приложений, безусловно, BitDefender, которое некоторые пользователи назвали причиной проблемы.
- Прежде всего, убедитесь, что вы вошли в систему с учетной записью администратора, так как вы не сможете удалить программы, используя любую другую учетную запись.
- Сделайте резервную копию данных, которые вы хотите сохранить, потому что удаление приложения избавит от них.
- Нажмите на меню «Пуск» и откройте панель управления, выполнив поиск. Кроме того, вы можете нажать на значок шестеренки, чтобы открыть настройки, если вы используете Windows 10.
- На панели управления выберите «Просмотреть как: категорию» в правом верхнем углу и нажмите «Удалить программу» в разделе «Программы». Если вы используете приложение «Настройки», нажав «Приложения», вы сразу же откроете список всех установленных программ на вашем ПК.
- Найдите программу, которую вы хотите удалить, в панели управления или настройках и нажмите «Удалить».
- Мастер удаления должен открыться с двумя вариантами: «Восстановить» и «Удалить». Выберите Remove и нажмите Next для полного удаления программы. Следуйте инструкциям на экране и нажмите «Готово», когда деинсталляция завершит процесс, и перезагрузите компьютер, чтобы увидеть, будут ли по-прежнему появляться ошибки.
Решение 4. Отключите некоторые элементы автозагрузки
Существуют определенные процессы и службы, которые появляются, как только вы включаете Windows, и эти процессы могут вызывать эти проблемы. Весьма успешный метод определения того, какой компонент вызывает эти проблемы, — это приведенный ниже способ, который покажет вам, какая программа вызывает ошибку.
- Нажмите клавишу «Windows + R» на клавиатуре. В окнах «Выполнить» введите «MSCONFIG» и нажмите «ОК».
- Перейдите на вкладку «Загрузка» и снимите флажок «Безопасная загрузка» (если установлен).
- На вкладке «Общие» выберите параметр «Выборочный запуск», а затем снимите флажок «Загрузить элементы запуска».
- На вкладке «Службы» установите флажок «Скрыть все службы Microsoft» и нажмите «Отключить все».
- На вкладке «Автозагрузка» нажмите «Открыть диспетчер задач». В окне «Диспетчер задач» на вкладке «Автозагрузка» щелкните правой кнопкой мыши по каждому включенному элементу автозагрузки и выберите «Отключить».
- Нажмите OK, а затем нажмите Перезагрузить.
- Прежде всего, проверьте, появляется ли проблема по-прежнему. Если это так, этот метод не был успешным, и вы должны перейти к другим. Однако, если проблема кажется устраненной, попробуйте включить элементы запуска один за другим и выполнить процедуру. Элемент запуска, который вызывает ошибку после перезапуска, является причиной проблемы.
Решение 5: Возможная инфекция
Есть несколько пользователей, которые утверждают, что они заразились, и проблема начала появляться с ними. Они провели несколько сканирований, прежде чем остановились на одном, который фактически обнаружил вирус и избавился от него. Важно, чтобы вы использовали несколько сканеров, поскольку ни один антивирус не обладает достаточной мощностью, чтобы распознавать и избавляться от всех вирусов. Мы рекомендуем вам попробовать пробную версию Malwarebytes, так как она способна обнаружить большинство вирусов.
- Скачать Malwarebytes можно по этой ссылке. Когда Malwarebytes завершит загрузку, дважды щелкните файл «mb3-setup-consumer», чтобы установить Malwarebytes на ваш компьютер.
- Может появиться всплывающее окно «Контроль учетных записей пользователей» с вопросом, хотите ли вы разрешить Malwarebytes вносить изменения в ваше устройство. Если это произойдет, нажмите «Да», чтобы продолжить установку.
- Когда начнется установка Malwarebytes, вы увидите мастер установки Malwarebytes, который проведет вас через процесс установки. Чтобы установить Malwarebytes на свой компьютер, следуйте инструкциям, нажав кнопку «Далее».
- После установки Malwarebytes автоматически запустит и обновит антивирусную базу. Чтобы начать сканирование системы, вы можете нажать кнопку «Сканировать сейчас».
- Malwarebytes начнет сканирование компьютера на наличие вредоносных программ. Этот процесс может занять несколько минут, поэтому мы предлагаем вам сделать что-то еще и периодически проверять состояние сканирования, чтобы увидеть, когда оно закончится.
- Когда сканирование завершится, вы увидите экран, показывающий вредоносные инфекции, обнаруженные Malwarebytes.
- Чтобы удалить вредоносные программы, найденные Malwarebytes, нажмите кнопку «Выбранный карантин».
- Malwarebytes теперь помещает на карантин все найденные вредоносные файлы и ключи реестра.
- Чтобы завершить процесс удаления вредоносных программ, Malwarebytes может попросить вас перезагрузить компьютер.
Решение 6. Обновите драйвер видеокарты
Обычной причиной этой проблемы являются неисправные драйверы видеокарты, и нередко проблема возникает из-за устаревшего драйвера, который настолько устарел, что его единственная цель — отключить систему. Обновление драйверов является обязательным, даже если ваш компьютер работает без сбоев, так как старые драйверы, как правило, имеют гораздо больше проблем и ошибок.
- Нажмите кнопку «Пуск», введите «Диспетчер устройств» и выберите его из списка результатов.
- Разверните одну из категорий, чтобы найти имя вашего устройства, затем щелкните его правой кнопкой мыши (или нажмите и удерживайте) и выберите «Обновить драйвер». Для видеокарт разверните категорию «Адаптеры дисплея», щелкните правой кнопкой мыши графическую карту и выберите «Обновить драйвер».
- Выберите Поиск автоматически для обновления программного обеспечения драйвера.
- Если Windows не находит новый драйвер, вы можете попробовать найти его на веб-сайте производителя устройства и следовать его инструкциям.
Заметка: Если вы используете Windows 10, последние версии драйверов часто устанавливаются вместе с другими обновлениями Windows, поэтому убедитесь, что ваш компьютер обновлен. Центр обновления Windows автоматически запускается в Windows 10, но вы можете проверить наличие обновлений, следуя приведенным ниже инструкциям
- Используйте комбинацию клавиш Windows Key + I, чтобы открыть Настройки на вашем ПК с Windows. Кроме того, вы можете искать «Настройки» с помощью панели поиска, расположенной на панели задач.
- Найдите и откройте «Обновление» безопасность »в приложении« Настройки ».
- Оставайтесь на вкладке «Центр обновления Windows» и нажмите кнопку «Проверить наличие обновлений» в разделе «Состояние обновления», чтобы проверить, доступна ли новая версия Windows.
- Если он есть, Windows должна продолжить процесс загрузки автоматически.