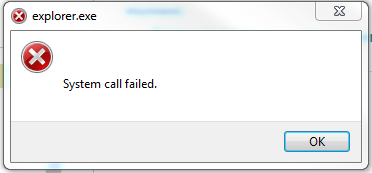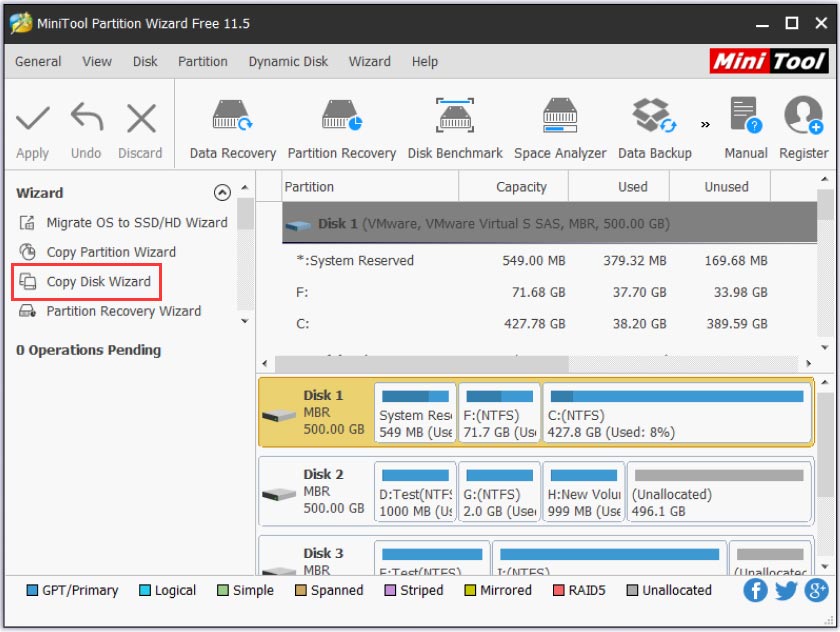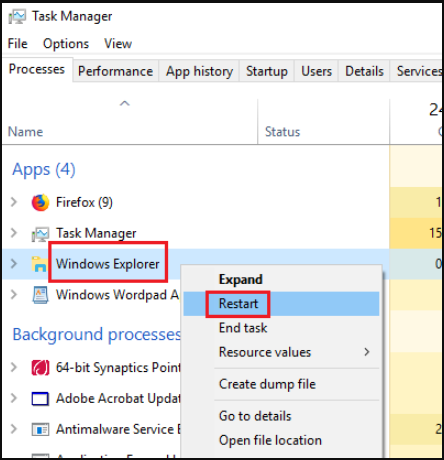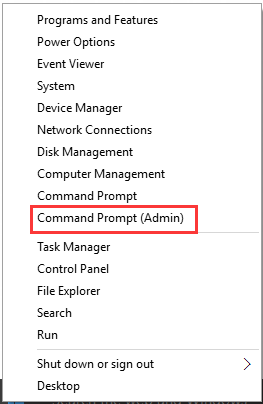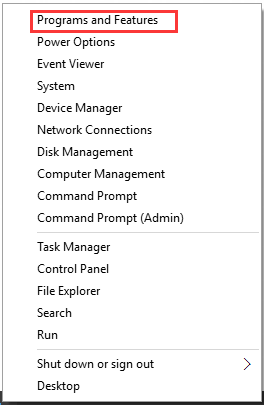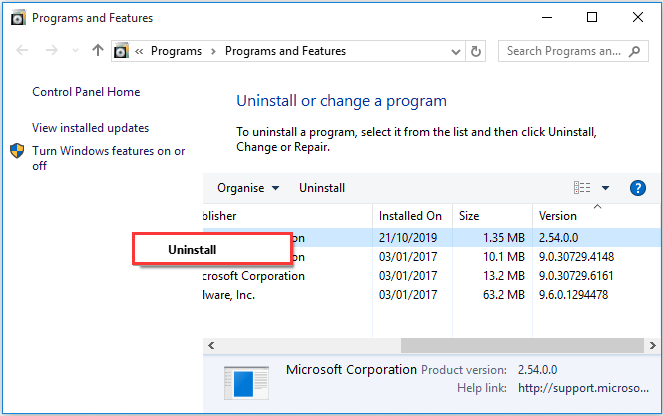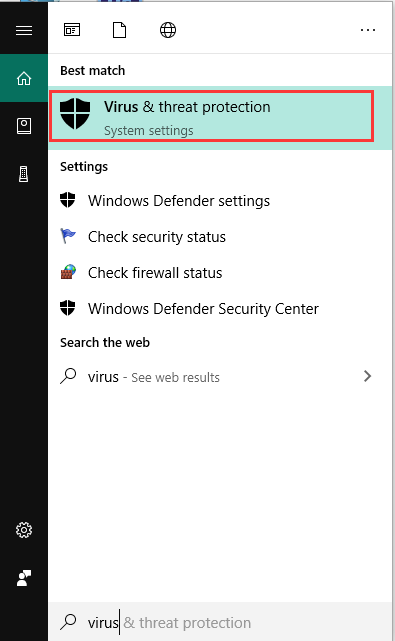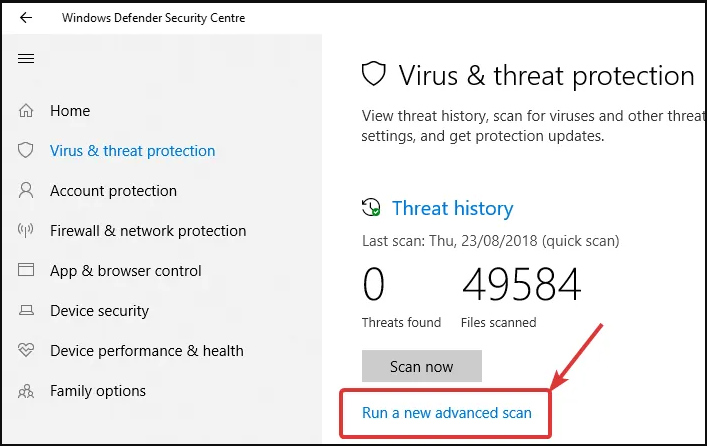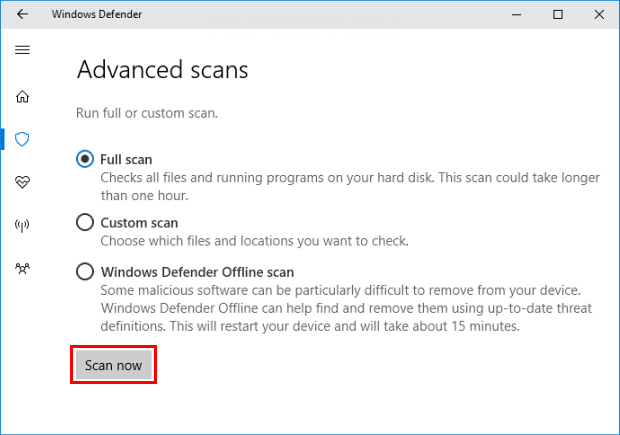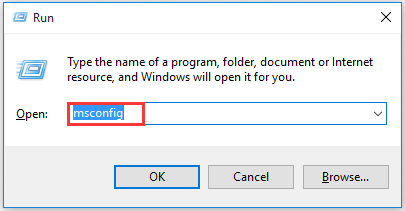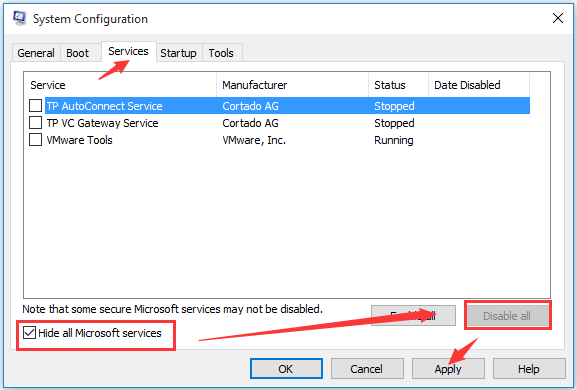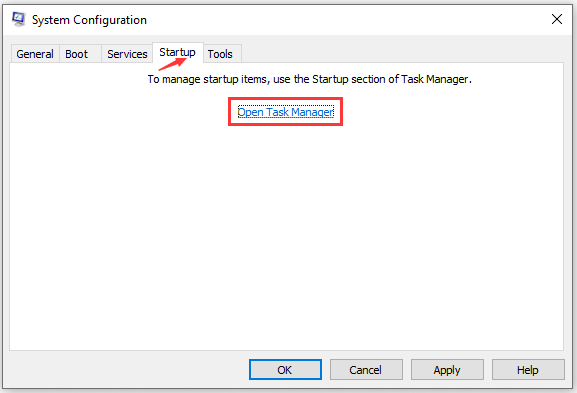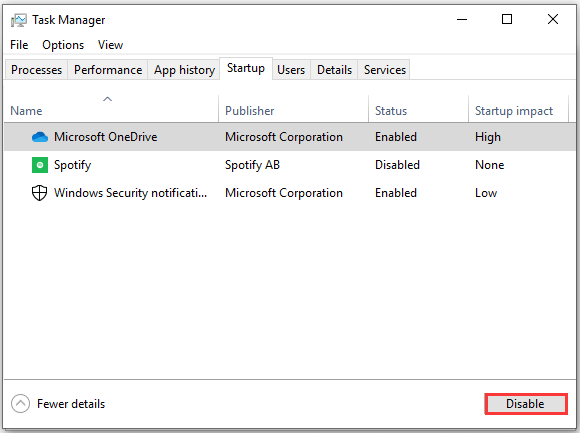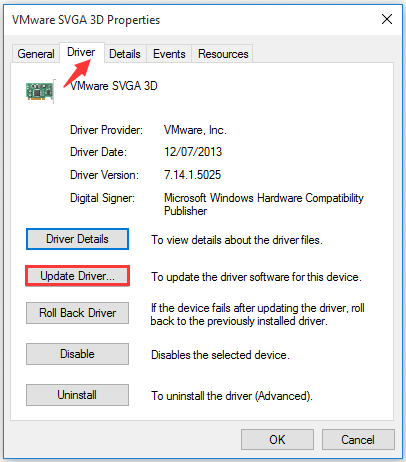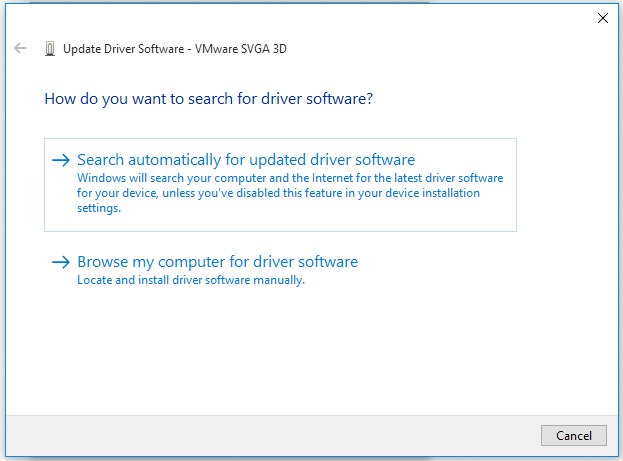В этой инструкции подробно о возможных способах исправить проблему: «Ошибка при системном вызове» от Explorer.exe, а также о том, чем она может быть вызвана.
Простые методы исправления
Описываемая проблема может быть как просто временным сбоем Windows, так и результатом работы сторонних программ, а иногда — повреждения или подмены системных файлов ОС.
Если вы только что столкнулись с рассматриваемой проблемой, для начала рекомендую попробовать несколько простых способов исправить ошибку при системном вызове:
- Выполните перезагрузку компьютера. Причем, если у вас установлена Windows 10, 8.1 или 8, обязательно используйте именно пункт «Перезагрузка», а не завершение работы и повторное включение.
- С помощью клавиш Ctrl+Alt+Del откройте диспетчер задач, в меню выберите «Файл» — «Запустить новую задачу» — введите explorer.exe и нажмите Enter. Проверьте, появляется ли ошибка вновь.
- При наличии точек восстановления системы, попробуйте использовать их: зайдите в панель управления (в Windows 10 для запуска можно использовать поиск на панели задач) — Восстановление — Запуск восстановления системы. И используйте точку восстановления на дату, предшествующую появлению ошибки: вполне возможно, недавно установленные программы, а особенно твики и патчи послужили причиной появления проблемы. Подробнее: Точки восстановления Windows 10.
В том случае, если предложенные варианты не помогли, пробуем следующие методы.
Дополнительные способы исправить «Explorer.exe — Ошибка при системном вызове»
Самая частая причина ошибки — повреждение (или замена) важных системных файлов Windows и это можно исправить встроенными средствами системы.
- Запустите командную строку от имени администратора. С учетом того, что при указанной ошибке некоторые способы запуска могут не работать, рекомендую такой путь: Ctrl + Alt + Del — Диспетчер задач — Файл — Запустить новую задачу — cmd.exe (и не забудьте отметить пункт «Создать задачу с правами администратора»).
- В командной строке по очереди выполните следующие две команды:
- dism /Online /Cleanup-Image /RestoreHealth
- sfc /scannow
По завершении выполнения команд (даже если некоторые из них сообщили о проблемах при восстановлении), закройте командную строку, перезагрузите компьютер и проверьте, сохранилась ли ошибка. Подробнее об указанных командах: Проверка целостности и восстановление системных файлов Windows 10 (подойдет и для предыдущих версий ОС).
Если и этот вариант не оказался полезным, попробуйте выполнить чистую загрузку Windows (если после чистой загрузки проблема не сохраняется, то причина, по-видимому, в какой-то недавно установленной программе), а также проверить жесткий диск на ошибки (особенно если ранее были подозрения, что он не в порядке).
Главная » Уроки и статьи » Windows
Во время загрузки рабочего стола, открытия проводника или каких-либо приложений вы можете увидеть ошибку при системном вызове Explorer.exe. В Windows 10 данную проблему можно исправить целым перечнем методов. Перечисленные здесь способы также могут помочь и в том случае, если у вас более ранние версии операционной системы.
Подробнее об ошибке
Нередко подобного рода неполадки являются временными и возникают из-за простых сбоев в работе системы. Однако даже в таком случае вам, вероятно, придется предпринять меры, потому что проблема может повторяться время от времени. Еще обратите внимание на сторонние программы: некоторые из них – особенно вредоносные – могут оказывать подобное влияние.
Также к распространенным причинам относят повреждение системных файлов. Такое может случаться из-за влияния вирусов, неосторожных действий пользователя или аппаратных проблем.
Методы решения
Если вы столкнулись с этой ошибкой впервые – попробуйте просто перезагрузить устройство (именно перезагрузить, а не выключить и заново включить). В некоторых случаях этого оказывается достаточно, и проблема больше не возникает. Если такой вариант не подошел, обратите внимание на самые простые и быстрые способы:
- Запуск проводника вручную. Откройте диспетчер задач. Сделать это можно, нажав ПКМ по меню «Пуск». Также, если привычные способы не работают, можно одновременно зажать клавиши Ctrl, Alt и Delete. Далее кликните по самой первой вкладке, которая называется «Файл». Далее создайте новую задачу, используя соответствующий пункт в контекстном меню. В открывшемся окне введите то, что указано на скриншоте, и нажмите на кнопку «OK». После этого ошибка должна исчезнуть.
- Удаление подозрительных программ. Постарайтесь вспомнить, какие приложения вы скачивали в последнее время. Возможно, какое-то из них вызвало ошибку. Удалить утилиту можно встроенными средствами, используя панель управления (чтобы ее открыть, нажмите сочетание клавиш Win+R и напишите в строку «control»). Если точнее, желаемая функция находится в разделе, отвечающем за программы и их компоненты.
- Откат системы. Звучит, как нечто сложное и опасное, но на самом деле это очень простой и удобный вариант. Для проведения процедуры вам понадобятся точки восстановления. Важно учитывать, что система по умолчанию их не создает, т. е. вы должны были сами заранее их создать или активировать соответствующую функцию.
Восстановление системных файлов
Этот способ считается одним из наиболее эффективных. Заключается он в следующем:
- Необходимо открыть командную строку. Для этого нажмите ПКМ по меню «Пуск» и найдите одноименный пункт в меню. Также можно просто написать название утилиты в поиске на панели задач. Обязательно запускайте строку с правами администратора. Если указанные варианты не работают, что не редкость при наличии данной ошибки – откройте диспетчер задач (как это сделать, уже упоминалось выше), а затем создайте задачу «cmd.exe» (вводить без кавычек).
- Введите команду, выделенную на изображении ниже, и нажмите клавишу Enter.
DISM /Online /Cleanup-Image /RestoreHealth
- Теперь введите:
sfc /scannow
В процессе проверки система попытается в автоматическом режиме восстановить проблемные файлы. Затем нужно будет лишь перезагрузить ПК.
Чистая загрузка
Такой вариант менее результативен, но его все равно стоит попробовать. Чтобы осуществить чистую загрузку, придерживайтесь простой инструкции:
- Требуется открыть конфигурацию системы. Для этого зажмите клавиши Win и R, а после скопируйте и вставьте в единственную доступную строку «msconfig».
- В первой же вкладке среди режимов нужно поставить галочку около выборочного. Затем следует отключить элементы автозагрузки.
- Перейдите в третью вкладку. Нам нужно убрать все службы, которые не имеют отношения к Microsoft. Для этого поставьте галочку напротив надписи в нижнем левом углу, а затем кликните по кнопке «Отключить все».
- В диспетчере, который можно открыть через вкладку автозагрузки, деактивируйте все доступные пункты.
Закончив с процедурой, обязательно нажмите на кнопку «OK», чтобы применить изменения. Следующая загрузка будет чистой. Вернув все настройки на изначальную позицию, вы можете отключить данный тип загрузки в любой момент.
Проверка накопителя на наличие повреждений
Для начала нужно открыть командную строку (как это сделать, было написано в способе восстановления файлов). Перед проведением процедуры важно отметить, что проверка может занять очень много времени, особенно если у вас HDD. Вы также можете изменить параметры проверки, чтобы снизить временные затраты. По умолчанию рекомендуется использовать следующий вариант (замените «Б» на букву, обозначающую ваш накопитель):
При таких параметрах все найденные ошибки по возможности будут устранены в автоматическом режиме. Также будет проведена дополнительная проверка на битые сектора. Если вы хотите использовать иные параметры, введите в строку «chkdsk /?«:
Таким образом, ошибка при системном вызове Explorer.exe обычно решается довольно просто. Будет не лишним, если вы сможете вспомнить, какие действия вы совершали незадолго до возникновения неполадок. Рекомендуется начать с таких способов, как перезагрузка, удаление недавно установленных программ и применение точек восстановления.
Понравилось? Поделись с друзьями!
Дата: 07.04.2022
Автор/Переводчик: Wolf
Explorer.exe является одним из наиболее важных процессов в Windows 10. Иногда вы можете увидеть ошибку Explorer.exe – сбой системного вызова при попытке запуска проводника. Если проводник перестает работать, это может вызвать проблемы с доступом к файлам и папкам.

Содержание
- Explorer.exe: сбой системного вызова
- 1] Перезапустите процесс Explorer.exe.
- 2] Запустите проверку системных файлов и DISM
- 3] Удалите все недавно установленные подозрительные программы
- 4] Запустите команду CHKDSK
- 5] Устранение неполадок в чистом состоянии загрузки
Explorer.exe: сбой системного вызова
Эта проблема обычно возникает, если системный файл explorer.exe поврежден или если какой-либо процесс мешает его нормальному функционированию. Вы можете попробовать следующие предложения для решения проблемы:
- Перезапустите процесс explorer.exe
- Запустите проверку системных файлов и DISM
- Удалите все недавно установленные подозрительные программы
- Запустите CHKDSK из командной строки
- Устранение неполадок в чистом состоянии загрузки.
1] Перезапустите процесс Explorer.exe.

Обычно перезапуск процесса Explorer.exe устраняет ошибку. Процедура для этого заключается в следующем:
- Щелкните правой кнопкой мыши на панели задач и выберите диспетчер задач.
- Раскройте окно диспетчера задач, чтобы отобразить все активные процессы.
- Щелкните правой кнопкой мыши процесс Windows Explorer и выберите «Перезапустить».
Проверьте, решает ли это вашу проблему.
2] Запустите проверку системных файлов и DISM

Мы будем использовать следующую команду в CMD для сканирования и замены только потенциально поврежденного файла explorer.exe в командной строке с повышенными правами:
sfc /SCANFILE=c:windowsexplorer.exe
Если вы используете 64-разрядную ОС Windows, выполните следующую команду:
sfc /SCANFILE=C:WindowsSysWow64explorer.exe
Если это не помогает, вы можете запустить команду DISM. Обсуждаемая проблема могла быть вызвана отсутствием или повреждением файлов, связанных с проводником, поэтому такие проверки могут быть полезны.
3] Удалите все недавно установленные подозрительные программы
Бесплатные программы не всегда бесплатны. Обычно они загружают вредоносное ПО в систему при загрузке. Такое вредоносное ПО может привести к ошибке в обсуждении. Таким образом, вы можете рассмотреть возможность удаления любого недавно установленного подозрительного программного обеспечения.
Откройте подсказку RUN (WIN + R) и введите команду appwiz.cpl. Нажмите Enter, чтобы открыть окно Программы и компоненты .
Расположите список установленных программ в порядке даты установки.

Нажмите правой кнопкой мыши и выберите Удалить для всех недавно установленных бесплатных программ , непроверенного программного обеспечения или подозрительного программного обеспечения.
4] Запустите команду CHKDSK
В случае сбоя жесткого диска вы можете потерять много данных. Обычно это не происходит в одно мгновение. Жесткий диск постепенно портится, вызывая проблемы, подобные той, что обсуждалась здесь. Чтобы разрешить такую ситуацию, вы можете выполнить сканирование CHKDSK. Выполните следующее в CMD:
chkdsk c:/f/r
Он помогает сканировать диски на наличие поврежденных секторов и, по возможности, восстанавливать их.
5] Устранение неполадок в чистом состоянии загрузки
В случае, если какая-либо запущенная программа вмешивается в процесс проводника, вы можете изолировать причину, перезапустив систему в чистом состоянии загрузки. При этом никакая сторонняя программа не будет запускаться при запуске. Затем вы можете выяснить, была ли проблема связана с конкретной программой.
Мы надеемся, что одно из этих исправлений поможет вам устранить ошибку в Windows 10.
Читать дальше . Проводник Windows перестал работать.
Содержание
- Explorer.exe не запускается с Windows – что делать?
- Как исправить поломку Explorer.exe в Windows?
- Способ 1: сканирование системных файлов
- Способ 2: отключение быстрого запуска и переименование компьютера
- Способ 3: изменение настроек дисплея
- Способ 4: отключение службы готовности приложений и перезапускаем хост
- Способ 5: создание новой учетной записи
- Способ 6: удаление конфликтующих приложений
- Способ 7: редактирование реестра
- Ошибка при системном вызове Explorer.exe — как исправить
- Простые методы исправления
- Дополнительные способы исправить «Explorer.exe — Ошибка при системном вызове»
- Как убрать ошибку при системном вызове Explorer.exe в Windows 10
- Подробнее об ошибке
- Методы решения
- Восстановление системных файлов
- Чистая загрузка
- Проверка накопителя на наличие повреждений
Explorer.exe не запускается с Windows – что делать?
Explorer.exe обязан запускаться одним из первых процессов в Windows, о чем свидетельствуют ярлыки на рабочем столе, проводник и прочий графический интерфейс системы. Данное поведение может быть нарушено, если что-то препятствует запуску службы, в таком случае, кроме черного экрана, иногда командной строки, ничего отображаться не будет. Чаще всего проблема появляется после обновлений Windows, но этому могут предшествовать и другие действия. Дальше разберемся, почему процесс Explorer.exe не запускается и как это исправить.
Как исправить поломку Explorer.exe в Windows?
Перед началом исправления различных сбоев, стоит запустить процесс вручную. Да, это действие одноразовое, после перезагрузки рабочий стол снова может пропасть, но по крайней мере во время текущей сессии можно комфортно пользоваться Windows или даже исправить проблему.
Для этого нужно:
- Нажать Ctrl + Shift + Esc, открыть вкладку «Файл» и выбрать «Запустить новую задачу».
- Вводим название службы Explorer.exe и жмем «Ок».
Если все получилось, стоит проверить несколько моментов:
- Не мешает ли групповая политика или сценарий запуска ПК работе данной службы. Это актуально для корпоративных пользователей.
- Как компьютер загружается без периферийных устройств. Стоит отключить максимальное количество девайсов от ПК и загрузить его заново. Если это помогло, стоит поочередно подключать девайсы и проверять, какой из них проблемный. Дальнейшая переустановка для него драйверов должна помочь.
- Есть ли в системе вирусы. Используйте антивирусную программу для сканирования ОС, а затем удалите все вредоносные файлы, которые удастся найти.
Способ 1: сканирование системных файлов
Инструменты SFC или DISM должны помочь исправить различные поломки внутри операционной системы. Стоит запустить одну или вторую, а можно поочередно обе команды:
- sfc /scannow
- DISM /Online /Cleanup-Image /CheckHealth
Их нужно вставлять в командную строку, которую можно найти с помощью поиска. Только важно, чтобы они получили права администратора.
Способ 2: отключение быстрого запуска и переименование компьютера
Режим быстрого запуска позволяет тратить меньше времени в ожидании пуска системы, но при всей своей полезности, он может мешать нормальной работе некоторых элементов автозагрузки. Отключение режима Fast Boot может помочь исправить проблему с Explorer.exe.
- Нажимаем кнопку Windows и вводим в поиск «Параметры питания и спящего режима».
- Кликаем по кнопке «Дополнительные параметры питания», а затем – на элемент вертикального меню «Действия кнопок питания».
- Щелкаем по ссылке «Изменение параметров, которые сейчас недоступны».
- Снимаем флаг со строки «Включить быстрый запуск», сохраняем изменения и перезагружаем компьютер.
- В поиск вводим «Имя компьютера» и выбираем «Просмотр имени компьютера».
- Жмем на кнопку «Переименование компьютера» и устанавливаем новое имя.
- Перезагружаем ПК.
Способ 3: изменение настроек дисплея
Некорректные параметры экрана могут мешать запуску данной службы. Вместе с этим проблема может быть в устаревших драйверах. Лучше их обновить, загрузив с официального сайта разработчика.
Настройка параметров экрана:
- Нажимаем Win + R, вводим desk.cpl и жмем Ок.
- Изменяем разрешение экрана и возвращаем масштаб к 100%.
Если это помогло, скорее всего поломка была в драйвере дисплея. Его тоже лучше переустановить.
Способ 4: отключение службы готовности приложений и перезапускаем хост
Служба рабочего стола может не работать из-за того, что какой-то другой сервис блокирует модуль графического интерфейса. Сообщается, что в основном проблема кроется в «Готовности приложений». Отключение этой службы может помочь.
- Кликаем Win + R, вводим services.msc и жмем Enter.
- Ищем службу «Готовность приложений» и двойным кликом переходим в ее свойства.
- Выставляем ее состояние в положение «Отключено». Только нужно знать, что это может негативно отразиться на работе приложений из Microsoft Store и на обновлении Windows.
- Перезагружаем и проверяем результат.
Если это не сработало, рекомендуем выполнить еще кое-что:
- Открываем диспетчер задач клавишами Ctrl + Shift + Esc.
- Ищем процесс Shell Infrastructure Host, жмем правой кнопкой мыши по нему и выбираем «Завершить».
- Жмем на меню «Файл» и выбираем «Запустить новую задачу».
- Вводим sihost.exe и жмем «Ок».
Способ 5: создание новой учетной записи
Если проводник не работает до сих пор, проблема может быть в повреждении данных пользователя. При таком сценарии должно помочь создание новой учетной записи. Только она обязательно должна обладать правами администратора. Затем нужно выйти из системы и войти с другого аккаунта для проверки результата. Чтобы восстановить старую учетную запись, следует перейти в раздел «Локальные пользователи и группы» в графе «Управление компьютером» нужно перенести права с нового профиля на старый.
Способ 6: удаление конфликтующих приложений
Чтобы узнать, действительно ли какая-то программа мешает запуску, следует загрузиться в безопасном режиме. Если там все работает, скорее всего дело в софте. Пользователи отмечали проблемы со следующими утилитами:
- OneDrive
- UXStyle
- 360 Extreme Browser
- Trend Micro Antivirus
- Open Office Quickstarter
- Dell SupportAssist
- Symantec SEP
- Classic Shell
- AVG Antivirus
Их стоит временно отключить и проверить, работает ли рабочий стол без них. Методом проб и ошибок удастся найти именно ту программу, которая и является виновником сбоя.
Способ 7: редактирование реестра
Изменение некоторых параметров реестра может помочь:
- В строку «Выполнить» вставляем RegEdit и жмем Ок.
- Идем по пути ComputerHKEY_CURRENT_USERSOFTWAREMicrosoftWindows NTCurrentVersionWinlogon.
- Выбираем параметр «Shell», выбираем «Изменить» и вставляем ему значение Explorer.exe.
- Сохраняем и перезагружаем компьютер.
Если это не помогло, стоит повторно зайти в тот же раздел и посмотреть, параметр Shell имеет правильное значение или оно уже изменилось. В случае обнаружения некорректных параметров, стоит искать проблему в софте или вирусах.
Источник
Ошибка при системном вызове Explorer.exe — как исправить

В этой инструкции подробно о возможных способах исправить проблему: «Ошибка при системном вызове» от Explorer.exe, а также о том, чем она может быть вызвана.
Простые методы исправления
Описываемая проблема может быть как просто временным сбоем Windows, так и результатом работы сторонних программ, а иногда — повреждения или подмены системных файлов ОС.
Если вы только что столкнулись с рассматриваемой проблемой, для начала рекомендую попробовать несколько простых способов исправить ошибку при системном вызове:
- Выполните перезагрузку компьютера. Причем, если у вас установлена Windows 10, 8.1 или 8, обязательно используйте именно пункт «Перезагрузка», а не завершение работы и повторное включение.
- С помощью клавиш Ctrl+Alt+Del откройте диспетчер задач, в меню выберите «Файл» — «Запустить новую задачу» — введите explorer.exe и нажмите Enter. Проверьте, появляется ли ошибка вновь.
- При наличии точек восстановления системы, попробуйте использовать их: зайдите в панель управления (в Windows 10 для запуска можно использовать поиск на панели задач) — Восстановление — Запуск восстановления системы. И используйте точку восстановления на дату, предшествующую появлению ошибки: вполне возможно, недавно установленные программы, а особенно твики и патчи послужили причиной появления проблемы. Подробнее: Точки восстановления Windows 10.
В том случае, если предложенные варианты не помогли, пробуем следующие методы.
Дополнительные способы исправить «Explorer.exe — Ошибка при системном вызове»
Самая частая причина ошибки — повреждение (или замена) важных системных файлов Windows и это можно исправить встроенными средствами системы.
- Запустите командную строку от имени администратора. С учетом того, что при указанной ошибке некоторые способы запуска могут не работать, рекомендую такой путь: Ctrl + Alt + Del — Диспетчер задач — Файл — Запустить новую задачу — cmd.exe (и не забудьте отметить пункт «Создать задачу с правами администратора»).
- В командной строке по очереди выполните следующие две команды:
- dism /Online /Cleanup-Image /RestoreHealth
- sfc /scannow
По завершении выполнения команд (даже если некоторые из них сообщили о проблемах при восстановлении), закройте командную строку, перезагрузите компьютер и проверьте, сохранилась ли ошибка. Подробнее об указанных командах: Проверка целостности и восстановление системных файлов Windows 10 (подойдет и для предыдущих версий ОС).
Если и этот вариант не оказался полезным, попробуйте выполнить чистую загрузку Windows (если после чистой загрузки проблема не сохраняется, то причина, по-видимому, в какой-то недавно установленной программе), а также проверить жесткий диск на ошибки (особенно если ранее были подозрения, что он не в порядке).
Источник
Как убрать ошибку при системном вызове Explorer.exe в Windows 10
Во время загрузки рабочего стола, открытия проводника или каких-либо приложений вы можете увидеть ошибку при системном вызове Explorer.exe. В Windows 10 данную проблему можно исправить целым перечнем методов. Перечисленные здесь способы также могут помочь и в том случае, если у вас более ранние версии операционной системы.
Подробнее об ошибке
Нередко подобного рода неполадки являются временными и возникают из-за простых сбоев в работе системы. Однако даже в таком случае вам, вероятно, придется предпринять меры, потому что проблема может повторяться время от времени. Еще обратите внимание на сторонние программы: некоторые из них – особенно вредоносные – могут оказывать подобное влияние.
Также к распространенным причинам относят повреждение системных файлов. Такое может случаться из-за влияния вирусов, неосторожных действий пользователя или аппаратных проблем.
Методы решения
Если вы столкнулись с этой ошибкой впервые – попробуйте просто перезагрузить устройство (именно перезагрузить, а не выключить и заново включить). В некоторых случаях этого оказывается достаточно, и проблема больше не возникает. Если такой вариант не подошел, обратите внимание на самые простые и быстрые способы:
- Запуск проводника вручную. Откройте диспетчер задач. Сделать это можно, нажав ПКМ по меню «Пуск». Также, если привычные способы не работают, можно одновременно зажать клавиши Ctrl, Alt и Delete. Далее кликните по самой первой вкладке, которая называется «Файл». Далее создайте новую задачу, используя соответствующий пункт в контекстном меню. В открывшемся окне введите то, что указано на скриншоте, и нажмите на кнопку «OK». После этого ошибка должна исчезнуть.
- Удаление подозрительных программ. Постарайтесь вспомнить, какие приложения вы скачивали в последнее время. Возможно, какое-то из них вызвало ошибку. Удалить утилиту можно встроенными средствами, используя панель управления (чтобы ее открыть, нажмите сочетание клавиш Win+R и напишите в строку «control»). Если точнее, желаемая функция находится в разделе, отвечающем за программы и их компоненты.
- Откат системы. Звучит, как нечто сложное и опасное, но на самом деле это очень простой и удобный вариант. Для проведения процедуры вам понадобятся точки восстановления. Важно учитывать, что система по умолчанию их не создает, т. е. вы должны были сами заранее их создать или активировать соответствующую функцию.
Восстановление системных файлов
Этот способ считается одним из наиболее эффективных. Заключается он в следующем:
- Необходимо открыть командную строку. Для этого нажмите ПКМ по меню «Пуск» и найдите одноименный пункт в меню. Также можно просто написать название утилиты в поиске на панели задач. Обязательно запускайте строку с правами администратора. Если указанные варианты не работают, что не редкость при наличии данной ошибки – откройте диспетчер задач (как это сделать, уже упоминалось выше), а затем создайте задачу «cmd.exe» (вводить без кавычек).
- Введите команду, выделенную на изображении ниже, и нажмите клавишу Enter.
DISM /Online /Cleanup-Image /RestoreHealth
В процессе проверки система попытается в автоматическом режиме восстановить проблемные файлы. Затем нужно будет лишь перезагрузить ПК.
Чистая загрузка
Такой вариант менее результативен, но его все равно стоит попробовать. Чтобы осуществить чистую загрузку, придерживайтесь простой инструкции:
- Требуется открыть конфигурацию системы. Для этого зажмите клавиши Win и R, а после скопируйте и вставьте в единственную доступную строку «msconfig».
- В первой же вкладке среди режимов нужно поставить галочку около выборочного. Затем следует отключить элементы автозагрузки.
- Перейдите в третью вкладку. Нам нужно убрать все службы, которые не имеют отношения к Microsoft. Для этого поставьте галочку напротив надписи в нижнем левом углу, а затем кликните по кнопке «Отключить все».
- В диспетчере, который можно открыть через вкладку автозагрузки, деактивируйте все доступные пункты.
Закончив с процедурой, обязательно нажмите на кнопку «OK», чтобы применить изменения. Следующая загрузка будет чистой. Вернув все настройки на изначальную позицию, вы можете отключить данный тип загрузки в любой момент.
Проверка накопителя на наличие повреждений
Для начала нужно открыть командную строку (как это сделать, было написано в способе восстановления файлов). Перед проведением процедуры важно отметить, что проверка может занять очень много времени, особенно если у вас HDD. Вы также можете изменить параметры проверки, чтобы снизить временные затраты. По умолчанию рекомендуется использовать следующий вариант (замените «Б» на букву, обозначающую ваш накопитель):
При таких параметрах все найденные ошибки по возможности будут устранены в автоматическом режиме. Также будет проведена дополнительная проверка на битые сектора. Если вы хотите использовать иные параметры, введите в строку «chkdsk /?«:
Источник
Игровые форумы
Описываемая проблема может быть как просто временным сбоем Windows, так и результатом работы сторонних программ, а иногда — повреждения или подмены системных файлов ОС.
Если вы только что столкнулись с рассматриваемой проблемой, для начала рекомендую попробовать несколько простых способов исправить ошибку при системном вызове:
Выполните перезагрузку компьютера. Причем, если у вас установлена Windows 10, 8.1 или 8, обязательно используйте именно пункт «Перезагрузка», а не завершение работы и повторное включение.
С помощью клавиш Ctrl+Alt+Del откройте диспетчер задач, в меню выберите «Файл» — «Запустить новую задачу» — введите explorer.exe и нажмите Enter. Проверьте, появляется ли ошибка вновь.
При наличии точек восстановления системы, попробуйте использовать их: зайдите в панель управления (в Windows 10 для запуска можно использовать поиск на панели задач) — Восстановление — Запуск восстановления системы. И используйте точку восстановления на дату, предшествующую появлению ошибки: вполне возможно, недавно установленные программы, а особенно твики и патчи послужили причиной появления проблемы.
Дополнительные способы исправить «Explorer.exe — Ошибка при системном вызове»
Самая частая причина ошибки — повреждение (или замена) важных системных файлов Windows и это можно исправить встроенными средствами системы.
Запустите командную строку от имени администратора. С учетом того, что при указанной ошибке некоторые способы запуска могут не работать, рекомендую такой путь: Ctrl + Alt + Del — Диспетчер задач — Файл — Запустить новую задачу — cmd.exe (и не забудьте отметить пункт «Создать задачу с правами администратора»).
В командной строке по очереди выполните следующие две команды:
1. dism /Online /Cleanup-Image /RestoreHealth
2. sfc /scannow
Источник
Ошибка при системном вызове Explorer.exe — как исправить

В этой инструкции подробно о возможных способах исправить проблему: «Ошибка при системном вызове» от Explorer.exe, а также о том, чем она может быть вызвана.
Простые методы исправления
Описываемая проблема может быть как просто временным сбоем Windows, так и результатом работы сторонних программ, а иногда — повреждения или подмены системных файлов ОС.
Если вы только что столкнулись с рассматриваемой проблемой, для начала рекомендую попробовать несколько простых способов исправить ошибку при системном вызове:
- Выполните перезагрузку компьютера. Причем, если у вас установлена Windows 10, 8.1 или 8, обязательно используйте именно пункт «Перезагрузка», а не завершение работы и повторное включение.
- С помощью клавиш Ctrl+Alt+Del откройте диспетчер задач, в меню выберите «Файл» — «Запустить новую задачу» — введите explorer.exe и нажмите Enter. Проверьте, появляется ли ошибка вновь.
- При наличии точек восстановления системы, попробуйте использовать их: зайдите в панель управления (в Windows 10 для запуска можно использовать поиск на панели задач) — Восстановление — Запуск восстановления системы. И используйте точку восстановления на дату, предшествующую появлению ошибки: вполне возможно, недавно установленные программы, а особенно твики и патчи послужили причиной появления проблемы. Подробнее: Точки восстановления Windows 10.
В том случае, если предложенные варианты не помогли, пробуем следующие методы.
Дополнительные способы исправить «Explorer.exe — Ошибка при системном вызове»
Самая частая причина ошибки — повреждение (или замена) важных системных файлов Windows и это можно исправить встроенными средствами системы.
- Запустите командную строку от имени администратора. С учетом того, что при указанной ошибке некоторые способы запуска могут не работать, рекомендую такой путь: Ctrl + Alt + Del — Диспетчер задач — Файл — Запустить новую задачу — cmd.exe (и не забудьте отметить пункт «Создать задачу с правами администратора»).
- В командной строке по очереди выполните следующие две команды:
- dism /Online /Cleanup-Image /RestoreHealth
- sfc /scannow
По завершении выполнения команд (даже если некоторые из них сообщили о проблемах при восстановлении), закройте командную строку, перезагрузите компьютер и проверьте, сохранилась ли ошибка. Подробнее об указанных командах: Проверка целостности и восстановление системных файлов Windows 10 (подойдет и для предыдущих версий ОС).
Если и этот вариант не оказался полезным, попробуйте выполнить чистую загрузку Windows (если после чистой загрузки проблема не сохраняется, то причина, по-видимому, в какой-то недавно установленной программе), а также проверить жесткий диск на ошибки (особенно если ранее были подозрения, что он не в порядке).
Источник
Explorer.exe — что это за процесс, как исправить и перезапустить
Процесс explorer.exe, он же «Проводник», является основной частью операционной системы Windows 10/8.1/7 и служит для улучшения графической оболочки проводника для переключения различных папок и файлов. К примеру, с помощью этого процесса мы можем открывать папки, копировать и удалять файлы. Представьте, если бы это приходилось делать все через командную строку? По сути так и появился процесс explorer.exe.
Проводник (explorer.exe) также отвечает за оболочку панели задач и меню пуск, которые могут со временем дать сбой и не работать. К примеру, когда вы нажимаете на кнопку «Пуск» или «Все параметры», то ничего не происходить и кнопки эти не кликабельны. В этой ситуации поможет перезапуск Explorer.exe в Windows. Если вы внесли какие-либо изменения в интерфейс проводника или реестр, то они появятся только после перезагрузки, но можно просто перезапустить сам процесс explorer.exe, не перезагружая компьютер.
Может быть так, когда ваш ПК работает все время, уходя только в спящей режим без выключения и перезагрузки, то процесс explorer.exe может грузить сильно память, и перезагрузка компьютера поможет исправить эту проблему. Explorer.exe не является вирусом, но вредоносное ПО может замаскироваться под это имя процесса и грузить вашу систему. Сам файл находится по пути C:Windowsexplorer.exe, если он в другом месте, то это вирус.
Также этот процесс может давать сбой, виснуть, не давать отклика и показывать различные сообщения об ошибках, как «Ошибка при системном вызове», «Ошибка приложения», «Системная ошибка переполнения буфера» и другие ошибки, связанные с повреждением системных файлов, которые относятся к explorer.exe. Давайте разберем, все возможные решения, чтобы исправить ошибки связанные с explorer.exe в Windows 10/7/8.1.
Как перезапустить Проводник Explorer.exe в Windows 10/8.1/7
Этот способ поможет в большинстве случаях исправить ошибки с отображением интерфейса, некликабельностью кнопок и других ошибок связанных с проводником. Нажмите сочетание кнопок на клавиатуре Ctrl+Shift+Esc, чтобы открыть диспетчер задач. Во вкладке «Процессы» найдите имя «Проводник«, нажмите по нему правой кнопкой мыши и выберите «Снять задачу«.
У вас пропадет интерфейс рабочего стола, не пугайтесь. В диспетчере задач нажмите на вкладку «Файл» > «Запустить новую задачу» > введите в окно explorer.exe и нажмите OK.
Исправить различные ошибки с Проводником Exporer.exe в Windows 10/8.1/7
1. Если у вас установлены облачные клиенты, как OneDrive, Яндекс Диск и другие, то отключите их на время и проверьте устранена ли проблема.
2. Воспользуйтесь антивирусным сканером, как Zemana или DoctorWeb .
4. Откройте «Автозагрузку» программ в диспетчере задач и отключите все лишнее (торент, сторонние программы и т.п.).
5. Откройте командную строку от имени администратора и введите команды по очереди, дожидаясь окончание процесса после каждой.
- chkdsk /f /r /x
- sfc /scannow
- DISM /ONLINE /CLEANUP-IMAGE /RESTOREHEALTH
Explorer.exe с желтым восклицательным знаком и пустым окном
После проверки вирусов в системе, может появится пустое окно с восклицательным знаком и сообщением об ошибке explorer.EXE.
В этом случае, нажмите Win+R и введите regedit, чтобы открыть редактор реестра. В реестре перейдите по пути:
- HKEY_CURRENT_USERSoftwareMicrosoftWindows NTCurrentVersionWindows
- Перезагрузите ПК.
Источник
Содержание
- Ошибка при системном вызове Explorer.exe — как исправить
- Простые методы исправления
- Дополнительные способы исправить «Explorer.exe — Ошибка при системном вызове»
- Неправильный путь приложения Windows 10
- Неправильный путь приложения: C:WindowsImmersiveControlPanelSystemSettings.exe
- Ответы (3)
- Неправильный путь приложения
- Ответы (12)
- Explorer.exe Ошибка системного вызова в Windows 10
- Explorer.exe: сбой системного вызова
- 1] Перезапустите процесс Explorer.exe.
- 2] Запустите проверку системных файлов и DISM
- 3] Удалите все недавно установленные подозрительные программы
- 4] Запустите команду CHKDSK
- 5] Устранение неполадок в чистом состоянии загрузки
Ошибка при системном вызове Explorer.exe — как исправить

В этой инструкции подробно о возможных способах исправить проблему: «Ошибка при системном вызове» от Explorer.exe, а также о том, чем она может быть вызвана.
Простые методы исправления
Описываемая проблема может быть как просто временным сбоем Windows, так и результатом работы сторонних программ, а иногда — повреждения или подмены системных файлов ОС.
Если вы только что столкнулись с рассматриваемой проблемой, для начала рекомендую попробовать несколько простых способов исправить ошибку при системном вызове:
- Выполните перезагрузку компьютера. Причем, если у вас установлена Windows 10, 8.1 или 8, обязательно используйте именно пункт «Перезагрузка», а не завершение работы и повторное включение.
- С помощью клавиш Ctrl+Alt+Del откройте диспетчер задач, в меню выберите «Файл» — «Запустить новую задачу» — введите explorer.exe и нажмите Enter. Проверьте, появляется ли ошибка вновь.
- При наличии точек восстановления системы, попробуйте использовать их: зайдите в панель управления (в Windows 10 для запуска можно использовать поиск на панели задач) — Восстановление — Запуск восстановления системы. И используйте точку восстановления на дату, предшествующую появлению ошибки: вполне возможно, недавно установленные программы, а особенно твики и патчи послужили причиной появления проблемы. Подробнее: Точки восстановления Windows 10.
В том случае, если предложенные варианты не помогли, пробуем следующие методы.
Дополнительные способы исправить «Explorer.exe — Ошибка при системном вызове»
Самая частая причина ошибки — повреждение (или замена) важных системных файлов Windows и это можно исправить встроенными средствами системы.
- Запустите командную строку от имени администратора. С учетом того, что при указанной ошибке некоторые способы запуска могут не работать, рекомендую такой путь: Ctrl + Alt + Del — Диспетчер задач — Файл — Запустить новую задачу — cmd.exe (и не забудьте отметить пункт «Создать задачу с правами администратора»).
- В командной строке по очереди выполните следующие две команды:
- dism /Online /Cleanup-Image /RestoreHealth
- sfc /scannow
По завершении выполнения команд (даже если некоторые из них сообщили о проблемах при восстановлении), закройте командную строку, перезагрузите компьютер и проверьте, сохранилась ли ошибка. Подробнее об указанных командах: Проверка целостности и восстановление системных файлов Windows 10 (подойдет и для предыдущих версий ОС).
Если и этот вариант не оказался полезным, попробуйте выполнить чистую загрузку Windows (если после чистой загрузки проблема не сохраняется, то причина, по-видимому, в какой-то недавно установленной программе), а также проверить жесткий диск на ошибки (особенно если ранее были подозрения, что он не в порядке).
Неправильный путь приложения Windows 10
Здравствуйте, месяц назад столкнулся с проблемой вылета некоторых программ и абсолютно всех игр. Через 10-20 минут после запуска определённой игры, она закрывается без каких либо ошибок, при этом ещё может забрать с собой несколько программ, не каких то определённых, а совершенно разных. Некоторые игры работают до первого сворачивания, а после не разворачиваются. Пару дней назад переустановил Windows начисто, но проблема так же осталась. Все игры лицензионные как и Windows ни одной пиратской программы на компьютере нет. Сам компьютер подходит абсолютно под все системные требования приложений и игр.
В журнале стабильности появляются следующие ошибки.
Описание
Неправильный путь приложения: D:SteamsteamappscommonGrand Theft Auto VGTA5.exe
Сигнатура проблемы
Имя проблемного события: APPCRASH
Имя приложения: GTA5.exe
Версия приложения: 1.0.1493.0
Отметка времени приложения: 5b51d3e4
Имя модуля с ошибкой: socialclub.dll
Версия модуля с ошибкой: 1.2.4.0
Отметка времени модуля с ошибкой: 5b0e9350
Код исключения: c0000005
Смещение исключения: 0000000000a26f16
Версия ОС: 10.0.17134.2.0.0.256.48
Код языка: 1049
Дополнительные сведения 1: 541a
Дополнительные сведения 2: 541aea082abc57318f780db69ad090e9
Дополнительные сведения 3: fc3a
Дополнительные сведения 4: fc3a3b53151cf7fad8f04f9e32cfe0c3
Неправильный путь приложения: D:EA GamesNeed for SpeedNFS16.exe
Сигнатура проблемы
Имя проблемного события: APPCRASH
Имя приложения: NFS16.exe
Версия приложения: 1.0.0.0
Отметка времени приложения: 57155d11
Имя модуля с ошибкой: NFS16.exe
Версия модуля с ошибкой: 1.0.0.0
Отметка времени модуля с ошибкой: 57155d11
Код исключения: c0000005
Смещение исключения: 00000000047cfa59
Версия ОС: 10.0.17134.2.0.0.256.48
Код языка: 1049
Дополнительные сведения 1: 979b
Дополнительные сведения 2: 979be627219ea3118bdd22a9cda23e20
Дополнительные сведения 3: c37d
Дополнительные сведения 4: c37d2c8824bfd766510d604b5973aae3
Дополнительные сведения о проблеме
ИД контейнера: 2c26dbde55a6cb078ce9f66abfd0890e (120462419408)
Неправильный путь приложения: C:WindowsImmersiveControlPanelSystemSettings.exe
Ответы (3)
Добрый день.
Нажмите Win+X, выберите командная строка(администратор) или PowerShell(администратор). В открывшемся окне напечатайте Dism /Online /Cleanup-Image /RestoreHealth и нажмите Enter.
Обязательно дождитесь окончания этой команды.
Сообщите результат.
Напечатайте sfc /scannow и нажмите Enter.
Сообщите результат.
Был ли этот ответ полезным?
К сожалению, это не помогло.
Отлично! Благодарим за отзыв.
Насколько Вы удовлетворены этим ответом?
Благодарим за отзыв, он поможет улучшить наш сайт.
Насколько Вы удовлетворены этим ответом?
Благодарим за отзыв.
Здравствуйте.
1. Удалите все сторонние антивирусы и программы для очистки системы.
2. Проверьте систему:
В Командной строке (или PowerShell) от имени Администратора (правой кнопкой мыши на кнопке Пуск) выполните по очереди:
DISM.exe /Online /Cleanup-image /Restorehealth -после ввода дождитесь окончания
SFC.exe /SCANNOW -после ввода дождитесь окончания
3. Если это не поможет, тогда обновите систему без удаления программ и файлов с образа:
Скачайте программу Скачать средство сейчас по данной ссылке http://www.microsoft.com/ru-ru/software-downloa. . Запустите её и, выбирая параметры системы, сохраните ISO образ в любой папке. После скачивания откройте .iso образ, как обычную папку; запустите Setup.exe и выберите параметр обновления с сохранением всех данных.
Был ли этот ответ полезным?
К сожалению, это не помогло.
Отлично! Благодарим за отзыв.
Насколько Вы удовлетворены этим ответом?
Благодарим за отзыв, он поможет улучшить наш сайт.
Неправильный путь приложения
После апгрейда ноутбука (ASUS FX503VD) он стал работать нестабильно. Заменил SSD 128 ГБ на SSD 500 ГБ и Windows 10 Home на Windows 10 Pro. Замена версии Windows вызвана тем, что 2 попытки клонировать систему на новый SSD Samsung 970 Evo Plus не удались. Почему так получилось, я не вполне могу описать, так как апгрейд мне делали спецы из отдела вычислительных систем моей организации. Как я понял, Windows с клона не стартовала.
После агрейда вижу в утилите Просмотр журнала надежности множество событий с указанием на неправильный путь приложения, хотя путь указан правильный. Например:
Неправильный путь приложения: C:WindowsSystem32svchost.exe
Имя проблемного события: APPCRASH
Имя приложения: svchost.exe_DiagTrack
Версия приложения: 10.0.17134.556
Отметка времени приложения: f23cada5
Имя модуля с ошибкой: ntdll.dll
Версия модуля с ошибкой: 10.0.17134.799
Отметка времени модуля с ошибкой: 7f828745
Код исключения: cfffffff
Смещение исключения: 000000000009e0f4
Версия ОС: 10.0.17134.2.0.0.256.48
Дополнительные сведения 1: 2446
Дополнительные сведения 2: 24468b778d0fa86502f808ba3a29fd14
Дополнительные сведения 3: 2f61
Дополнительные сведения 4: 2f61c36fc81834882a438a4ad33a7aa1
Дополнительные сведения о проблеме
ИД контейнера: 5d01d0cea0670bd2cad1c05d6f66ff0e (1932537222652165902)
Сбойные приложения все расположены на новом диске, чаще других были GoogleChrome, SkypeApp, Edge. Обновил все драйверы, включая драйвер SSD, проверил на вирусы, проверил SSD, память, в общем проделал всё, что рекомендовано в этой ветке: https://answers.microsoft.com/ru-ru/windows/forum/games_windows_10/%D0%BD%D0%B5%D0%BF%D1%80%D0%B0%D0%B2%D0%B8%D0%BB/4198e1bd-23c7-4520-b955-011ed6b84cab
Ещё были сообщения о нехватке памяти, в основном в GoogleChrome. Отключил аппаратное ускорение в его настройках, а также увеличил память с 8 до 16 ГБ. После этого прошел пока только 1 день и был только один сбой, описание которого приведено выше, причем внешне он себя ничем не проявил, есть только запись в журнале событий.
Я уже подумываю о том, чтобы вернуть старый SSD и понаблюдать, будет ли система работать стабильнее. Что можно ещё попробовать сделать?
Ответы (12)
* Попробуйте выбрать меньший номер страницы.
* Введите только числа.
* Попробуйте выбрать меньший номер страницы.
* Введите только числа.
Был ли этот ответ полезным?
К сожалению, это не помогло.
Отлично! Благодарим за отзыв.
Насколько Вы удовлетворены этим ответом?
Благодарим за отзыв, он поможет улучшить наш сайт.
Насколько Вы удовлетворены этим ответом?
Благодарим за отзыв.
1 пользователь нашел этот ответ полезным
Был ли этот ответ полезным?
К сожалению, это не помогло.
Отлично! Благодарим за отзыв.
Насколько Вы удовлетворены этим ответом?
Благодарим за отзыв, он поможет улучшить наш сайт.
Насколько Вы удовлетворены этим ответом?
Благодарим за отзыв.
Был ли этот ответ полезным?
К сожалению, это не помогло.
Отлично! Благодарим за отзыв.
Насколько Вы удовлетворены этим ответом?
Благодарим за отзыв, он поможет улучшить наш сайт.
Насколько Вы удовлетворены этим ответом?
Благодарим за отзыв.
Здравствуйте.
Выложите скриншот страницы Параметры-Обновление и безопасность-Активация.
Был ли этот ответ полезным?
К сожалению, это не помогло.
Отлично! Благодарим за отзыв.
Насколько Вы удовлетворены этим ответом?
Благодарим за отзыв, он поможет улучшить наш сайт.
Насколько Вы удовлетворены этим ответом?
Благодарим за отзыв.
Здравствуйте
1. Чем клонировали систему? Каким средством или софтом?
2. Проверьте ОС:
В Командной строке (или PowerShell) от имени Администратора (правой кнопкой мыши на кнопке Пуск) выполните по очереди:
DISM.exe /Online /Cleanup-image /Restorehealth -после ввода дождитесь окончания
SFC.exe /SCANNOW -после ввода дождитесь окончания
2. Проверка выявила некоторые проблемы:
C:Program FilesFar Manager>DISM.exe /Online /Cleanup-image /Restorehealth
Cистема DISM
Версия: 10.0.17134.1
Версия образа: 10.0.17134.915
[==========================100.0%==========================] Восстановление выполнено успешно.
Операция успешно завершена.
C:Program FilesFar Manager>SFC.exe /SCANNOW
Начато сканирование системы. Этот процесс может занять некоторое время.
Начало стадии проверки при сканировании системы.
Проверка 100% завершена.
Программа защиты ресурсов Windows обнаружила поврежденные файлы и успешно
их восстановила.
Подробные сведения см. в файле CBS.Log, который находится по следующему пути:
windirLogsCBSCBS.log. Например, C:WindowsLogsCBSCBS.log. Подробные сведения
включены в файл журнала, предоставляемый флагом /OFFLOGFILE.
Лог-файл очень большой, чтобы его можно было сюда скопировать. Пока не ясно, помогло ли это восстановление.
Был ли этот ответ полезным?
К сожалению, это не помогло.
Отлично! Благодарим за отзыв.
Насколько Вы удовлетворены этим ответом?
Благодарим за отзыв, он поможет улучшить наш сайт.
Насколько Вы удовлетворены этим ответом?
Благодарим за отзыв.
Здравствуйте
1. Чем клонировали систему? Каким средством или софтом?
2. Проверьте ОС:
В Командной строке (или PowerShell) от имени Администратора (правой кнопкой мыши на кнопке Пуск) выполните по очереди:
DISM.exe /Online /Cleanup-image /Restorehealth -после ввода дождитесь окончания
SFC.exe /SCANNOW -после ввода дождитесь окончания
1. Систему (Windows 10 Домашняя для одного языка) пытались клонировать с помощью двух разных версий Acronis. Так как в ноутбуке только один слот SSD, образ старого SSD записывался на внешний диск, потом в слот вставлялся новый SSD и на него копировался образ. Что спецы из отдела вычислительных систем моей организации делали дальше, я не знаю. Я только видел синий экран: Восстановление системы не удалось. Гипотеза этих «спецов» была в том, что в системе не было драйвера для SSD Samsung EVO 970 Plus, так как это очень новый SSD.
Поэтому была выполнена чистая установлена Windows 10 Pro на отформатированный SSD.
2. Ответ см. в другом посте.
Был ли этот ответ полезным?
К сожалению, это не помогло.
Отлично! Благодарим за отзыв.
Насколько Вы удовлетворены этим ответом?
Благодарим за отзыв, он поможет улучшить наш сайт.
Explorer.exe Ошибка системного вызова в Windows 10
Explorer.exe является одним из наиболее важных процессов в Windows 10. Иногда вы можете увидеть ошибку Explorer.exe – сбой системного вызова при попытке запуска проводника. Если проводник перестает работать, это может вызвать проблемы с доступом к файлам и папкам.
Explorer.exe: сбой системного вызова
Эта проблема обычно возникает, если системный файл explorer.exe поврежден или если какой-либо процесс мешает его нормальному функционированию. Вы можете попробовать следующие предложения для решения проблемы:
- Перезапустите процесс explorer.exe
- Запустите проверку системных файлов и DISM
- Удалите все недавно установленные подозрительные программы
- Запустите CHKDSK из командной строки
- Устранение неполадок в чистом состоянии загрузки.
1] Перезапустите процесс Explorer.exe.
Обычно перезапуск процесса Explorer.exe устраняет ошибку. Процедура для этого заключается в следующем:
- Щелкните правой кнопкой мыши на панели задач и выберите диспетчер задач.
- Раскройте окно диспетчера задач, чтобы отобразить все активные процессы.
- Щелкните правой кнопкой мыши процесс Windows Explorer и выберите «Перезапустить».
Проверьте, решает ли это вашу проблему.
2] Запустите проверку системных файлов и DISM
Мы будем использовать следующую команду в CMD для сканирования и замены только потенциально поврежденного файла explorer.exe в командной строке с повышенными правами:
Если вы используете 64-разрядную ОС Windows, выполните следующую команду:
Если это не помогает, вы можете запустить команду DISM. Обсуждаемая проблема могла быть вызвана отсутствием или повреждением файлов, связанных с проводником, поэтому такие проверки могут быть полезны.
3] Удалите все недавно установленные подозрительные программы
Бесплатные программы не всегда бесплатны. Обычно они загружают вредоносное ПО в систему при загрузке. Такое вредоносное ПО может привести к ошибке в обсуждении. Таким образом, вы можете рассмотреть возможность удаления любого недавно установленного подозрительного программного обеспечения.
Откройте подсказку RUN (WIN + R) и введите команду appwiz.cpl. Нажмите Enter, чтобы открыть окно Программы и компоненты .
Расположите список установленных программ в порядке даты установки.
Нажмите правой кнопкой мыши и выберите Удалить для всех недавно установленных бесплатных программ , непроверенного программного обеспечения или подозрительного программного обеспечения.
4] Запустите команду CHKDSK
В случае сбоя жесткого диска вы можете потерять много данных. Обычно это не происходит в одно мгновение. Жесткий диск постепенно портится, вызывая проблемы, подобные той, что обсуждалась здесь. Чтобы разрешить такую ситуацию, вы можете выполнить сканирование CHKDSK. Выполните следующее в CMD:
Он помогает сканировать диски на наличие поврежденных секторов и, по возможности, восстанавливать их.
5] Устранение неполадок в чистом состоянии загрузки
В случае, если какая-либо запущенная программа вмешивается в процесс проводника, вы можете изолировать причину, перезапустив систему в чистом состоянии загрузки. При этом никакая сторонняя программа не будет запускаться при запуске. Затем вы можете выяснить, была ли проблема связана с конкретной программой.
Мы надеемся, что одно из этих исправлений поможет вам устранить ошибку в Windows 10.
Читать дальше . Проводник Windows перестал работать.
Одна из самых редких проблем проводника в Windows 10 — это когда пользователь пытается получить доступ к меню «Пуск», значки исчезают с рабочего стола и появляется это сообщение об ошибке — «Ошибка системного вызова Explorer.exe». Эта проблема может возникнуть по разным причинам. Чтобы решить эту проблему, просто внесите эти простые исправления в свою систему.
Обходные пути–
1. Перезагрузите компьютер один раз и проверьте дальше.
2. Отключите или удалите антивирус в вашей системе.
Исправление 1. Завершите процесс и запустите «проводник».
Некоторые пользователи отметили, что если процесс завершается и после этого запускается процесс проводника, проблема решается.
1. Нажмите одновременно клавиши Windows + X.
2. Затем нажмите «Диспетчер задач», чтобы получить к нему доступ.
3. Когда на экране появится диспетчер задач, нажмите «Подробнее».
4. Щелкните правой кнопкой мыши процесс «Проводник Windows» и нажмите «Завершить задачу».
5. Сделав это, нажмите «Файл» в строке меню.
6. Затем нажмите «Запустить новую задачу», чтобы запустить новую задачу.
7. Напишите в поле «explorer.exe».
8. Нажмите «ОК».
Проводник откроется. Перезагрузите компьютер и проверьте, сталкиваетесь ли вы с проблемой снова или нет.
Исправление 4 — позаботьтесь об ошибках IE
Иногда ошибки Internet Explorer могут вызывать эту проблему на вашем компьютере.
1. Перейдите на любые открытые вкладки в Internet Explorer.
2. Попробуйте закрыть Internet Explorer с помощью кнопки «X» в верхней части строки меню.
Если вы видите не отвечающую вкладку в Internet Explorer, выполните следующие действия:
а. Нажмите одновременно клавиши Ctrl+Shift+Esc.
б. После этого щелкните правой кнопкой мыши процесс «Internet Explorer» и нажмите «Завершить задачу», чтобы убить его.
в. Проверьте другие процессы Internet Explorer на том же экране и завершите их.
Проверьте, поможет ли это вам решить вашу проблему.
Исправление 3 — Запустить проверку ошибок
Запустите процесс проверки ошибок, чтобы устранить причину этой проблемы.
1. Сначала вам нужно нажать клавишу Windows и клавишу «R» на клавиатуре.
2. Когда появится окно «Выполнить», введите «cmd» и одновременно нажмите клавиши Ctrl+Shift+Enter.
3. Чтобы запустить операцию проверки диска при следующей перезагрузке, вставьте этот код в терминал.
chkdsk c: /F
ПРИМЕЧАНИЕ-
C: в командной строке обозначает диск, на котором установлена Windows в вашей системе. Если Windows установлена на другом диске на вашем компьютере, измените букву диска, содержащего Windows, в команде и выполните ее.
Просто закройте экран CMD и перезагрузите компьютер один раз. Как только ваш компьютер начнет перезагружаться, начнется процесс проверки диска.
Исправление 4 — Запустите сканирование SFC
Попробуйте запустить сканирование SFC в вашей системе.
1. Нажмите на поле поиска и начните писать «cmd».
2. Далее щелкните правой кнопкой мыши «Командная строка» и выберите «Запуск от имени администратора».
3. Вставьте этот код в терминал. После этого нажмите Enter, чтобы запустить сканирование.
sfc /scannow
Начнется сканирование SFC.
4. Чтобы запустить сканирование DISM, напишите эту команду в терминале CMD и нажмите Enter.
DISM.exe /Online /Cleanup-image /Restorehealth
Дайте процессу сканирования завершиться.
Исправление 5 — Обновите драйвер дисплея
Если предыдущие исправления не помогли, попробуйте обновить драйвер дисплея.
1. Нажмите одновременно клавиши Windows+X.
2. После этого нажмите «Диспетчер устройств».
3. Теперь, когда откроется Диспетчер устройств, разверните «Видеоадаптер».
4. Затем просто щелкните правой кнопкой мыши адаптер видеокарты и выберите «Обновить драйвер».
5. Чтобы найти последнюю сборку графического драйвера, нажмите «Поиск обновленных драйверов».
Это позволит вашему устройству загрузить и установить последнюю версию драйвера видеокарты для вашей системы.
Перезагрузите компьютер один раз, чтобы эти изменения вступили в силу.
Исправление 1 — Чистая загрузка машины
Чистая загрузка компьютера позволяет системе загружаться без каких-либо сторонних приложений.
1. Вам нужно одновременно нажать клавиши Windows+R.
2. Затем введите этот код в терминале «Выполнить». Нажмите «ОК».
msconfig
3. Просто перейдите на вкладку «Общие».
4. На втором этапе выберите переключатель рядом с параметром «Выборочный запуск».
5. Рядом с этим вы должны поставить галочку рядом с «Загрузить системные службы».
6. Нажмите на раздел «Услуги».
7. Далее вам нужно установить флажок «Скрыть все службы Microsoft».
8. Наконец, нажмите «Отключить все».
Этот шаг гарантирует, что все сторонние приложения будут отключены от запуска.
9. Просто нажмите «Применить», а затем «ОК».
Если вы видите запрос на перезагрузку, нажмите «Перезагрузить сейчас», чтобы перезагрузить компьютер в чистом режиме.
13.11.2018 windows
Иногда при запуске проводника или ярлыков других программ пользователь может столкнуться с окном ошибки с заголовком Explorer.exe и текстом «Ошибка при системном вызове» (также можно увидеть ошибку вместо загрузки рабочего стола ОС). Ошибка может проявиться в Windows 10, 8.1 и Windows 7, а её причины не всегда бывают ясны.
В этой инструкции подробно о возможных способах исправить проблему: «Ошибка при системном вызове» от Explorer.exe, а также о том, чем она может быть вызвана.
Зрим в корень: причины возникновения неполадки
В тот момент, когда на рабочем экране появляется сообщение об ошибке в приложении explorer.exe, можно смело утверждать, что оно могло быть вызвано:
- вирусами;
- повреждением одного из рабочих компонентов в ОС Windows, например, редактора реестра;
- деинсталляцией или блокированием файла explorer.exe в результате установки, неправильного удаления или обновления операционной системы или отдельной программы.
Исходя из этого, решения проблемы могут быть абсолютно разными. Однако первое, с чего нужно все же начать – это проверить свой любимый компьютер на вирусы.
Explorer exe ошибка приложения windows 10
Если судить по форумам, то по Интернету ходит поистине огромное количество слухов, мнений и предположений на тему возникновения этой ошибки. Достаточно сказать, что Яндекс по запросу «Память не может быть read» находит два миллиона страниц. Внушительная цифра, согласитесь.
Причина возникновения ошибки довольно проста: менеджер виртуальной памяти обнаруживает попытку доступа к страницам памяти, доступ к которым не разрешён для данного процесса. Ошибка эта, разумеется, не смертельная, поэтому выдаётся стандартное сообщение об ошибке «Память не может быть…». Если говорить упрощённо, то для каждой программы в памяти выделяется некое пространство. И если приложение начинает лезть за пределы этого пространства, т.е. пытается оттуда что-то прочитать (read) или что-то записать туда (written), то появится такая ошибка. Microsoft потому и не даёт никаких рекомендаций по устранению этой ошибки, ведь это не её вина, что какие-то пользовательские программы не могут адекватно распоряжаться выданной им памятью.
Самые распространённые мнения о причинах появления этой ошибки:
- Плохая память
— на многих форумах первым делом советуют проверить оперативную память (RAM), но на самом деле битая память ведёт себя несколько по-иному. Как правило, это либо мгновенная перезагрузка компьютера, либо просто зависаниевылет в различных приложениях. - Вирусная атака
— вирусная активность обычно проявляется несколько по-иному. Зачастую это выглядит как отказ в запуске заражённых приложений, отсутствие Рабочего стола (т.е. Проводникexplorer.exe не запускается) или 100% загрузка процессора. Но, естественно, это ещё не означает, что можно обойтись без антивируса. Появилась ошибка — проверяйте комп на вирусы. Особенно если раньше такой ошибки не было. - Отсутствие обновлений для Windows
— на самом деле количество установленных обновлений никак не влияет на данную ошибку. Иными словами, можно установить стандартную WinXP+SP2 и спокойно сидеть за компьютером, а можно скачать все апдейты, которые только есть, но всё равно получать эту ошибку, хотя в Интернете иногда можно встретить советы по удалению того или иного обновления. Кроме того, многие пользователи ставят комплексные пакеты обновлений (более известные как Service Pack), которые содержат несколько сотен обновлений, что делает невозможным определение виновника.
Возможные причины ошибки «Память не может быть readwritten»
Возможная причина №1 — служба DEP
Справка
:»Предотвращение выполнения данных (DEP) используется для предотвращения проникновения на компьютер вирусов и других угроз безопасности, которые выполняют вредоносный код из областей памяти, которые должны использоваться только операционной системой Windows и другими программами. Такой тип угроз безопасности наносит ущерб, занимая по очереди все области памяти, используемые программой. Затем вирус распространяется и повреждает другие программы, файлы и даже контакты электронной почты.
В отличие от брандмауэра или антивирусной программы средство DEP не препятствует установке потенциально опасных программ на компьютер. Вместо этого выполняется наблюдение, чтобы программы использовали системную память безопасным образом. Для этого DEP работает отдельно или вместе с совместимыми микропроцессорами и помечает некоторые области как «невыполняемые». Если программа пытается запустить код (любой код) из защищенной области, DEP закрывает программу и отображает уведомление».
Комментарий
: Если какая-то программа вызывает срабатывание этой функции, Microsoft рекомендует выбрать режим OptOut и добавить эту программу в список исключений. Однако зачастую программа состоит не из одного исполняемого модуля, а из многих динамических библиотек, и не всегда имеется возможность точно определить, какая именно вызывает срабатывание DEP. Если программа вам очень нужна, а добиться ее работоспособности вышеописанным методом не получается, проще отключить DEP целиком, путем редактирования boot.ini. Хотя, если вероятность возникновения этой ошибки невелика, и если вы не сталкиваетесь с нею, лучше оставить DEP включенной — так система будет больше защищена от возможности выполнения вируса.
Существует четыре варианта настройки функции DEP
OptIn
— (установлено по умолчанию). В этой конфигурации под действие функции DEP подпадают только основные системные программы и службы.
OptOut
— DEP включена для всех процессов и приложений, кроме тех, которые вручную добавлены пользователем в список исключений.
AlwaysOn
— В этом режиме DEP включена всегда для системы в целом, всех процессов и приложений, не взирая на установки пользователя или производителя ПО.
AlwaysOff
— DEP полностью отключена.
Первые два варианта настройки можно переключать с помощью панели управления: «Система
» -> «
Дополнительно
» -> «
Быстродействие
» -> кнопка «
Параметры
» -> закладка «
Предотвращение выполнения данных
«. (Доп.описание см.по ссылке от туда.)
Для полного включения или выключения DEP необходимо вручную отредактировать находящийся в корне загрузочного раздела диска скрытый файл boot.ini
, добавив в разделе в конец строки
multi(0)disk(0)rdisk(0)partition(1)WINDOWS=»Microsoft Windows XP Professional» /fastdetect
ключ /NoExecute с одной из опций:
NoExecute = OptIn NoExecute = OptOut NoExecute = AlwaysOn NoExecute = AlwaysOff
Чаще всего можно увидеть советы по отключению службы DEP (Data execution prevention = Предотвращение выполнения данных). Для этого необходимо открыть файл C:boot.ini и заменить в нём строку
/noexecute=optin на /noexecute=AlwaysOff.
Для применения изменений необходимо перезагрузить компьютер.
Справка
:
файл boot.ini является одним из важнейших системных файлов, поэтому по умолчанию он скрыт. Соответственно, для его отображения потребуется разрешить отображение скрытых и системных файлов. Также его можно открыть для редактирования, если в Свойствах Моего компьютера выбрать вверху Дополнительно и нажать кнопку «Параметры» (самая нижняя). В открывшемся окне нажмите кнопку «Правка», чтобы открыть boot.ini для редактирования.
Возможная причина №2 — конфликт программного обеспечения
Проще говоря, одна из программ мешает правильно функционировать другой программе и появляется эта ошибка. Понятное дело, что чёткого списка конфликтного софта не существует. Тем не менее, в Интернете засветился пакет Norton Internet Security 2007, Kaspersky Internet Security 2009, Outpost Firewall, K-Lite Mega Codec Pack и антивирус Dr.Web, а также драйвера от принтеров фирмы Hewlett-Packard. Сюда же можно отнести и «захламленную» систему. Если Windows простояла полгода или больше, то вполне может появиться эта ошибка, особенно если ОС активно используется, т.е. часто устанавливаются новые программы, игры и драйвера.
Полезная информация:
если у вас ТВ-тюнер фирмы Beholder, то не устанавливайте драйвера на него через install.exe. Укажите путь к inf-файлу драйвера вручную, через Мастер установки оборудования (Диспетчер устройств — правой кнопкой на ус тройство — Обновить драйвер…).
Возможная ошибка №3 — работа отладчика Dr. Watson
В Windows XP есть дебаггер под названием Dr. Watson. Для того, чтобы отключить его, откройте реестр (Пуск-Выполнить: regedit) и раскройте ветку HKEY_LOCAL_MACHINESOFTWAREMicrosoftWindows NTCurrentVersion. В ней одним из самых первых разделов будет AeDebug
. Щёлкните по нему правой кнопкой и выберите
Удалить
. Но учтите, что данное действие не претендует на решение ошибки чтения памяти, оно может лишь убрать само сообщение об ошибке.
Возможная ошибка №4 — русские символы в пути к файлу
Даже в наши времена необходимо стараться устанавливать игрыпрограммы по нормальным путям, стараясь избегать русских букв в названии, а также слишком длинных путей. Например, куда лучше устанавливать игру в папку D:GamesEarth 2150, чем в C:Program FilesЗемля 2150 — Война миров. А в случае установки программ в путь могут быть добавлены лишние папки с названиями разработчика или версия программы. Используйте как можно более короткие и понятные пути (например E:ProgramsFraps).
Возможная ошибка №5 — проблема обращения к системной библиотеке
Эта ошибка может быть связана с проблемой обращения к системной библиотеке ole32.dll, которая могла быть испорчена или разрегистрирована (например, при установкеудалении других программ). Чтобы пофиксить эту возможную причину, сделайте Пуск-Выполнить:
regsvr32 %SystemRoot%system32ole32.dll
Возможная причина №6 — попытка отправить отчёт об ошибке
Весьма оригинальный совет, в котором было сказано, что подобной ошибки (Память не может быть readwritten) можно избежать, если отключить в WinXP отправку любых отчётов об ошибках в Microsoft. В Свойствах Моего компьютера надо выбрать вверху Дополнительно и нажать кнопку «Отчет об ошибках». Откроется небольшое окно. Его необходимо привести вот к такому виду:
Возможная причина №7 — проблемы с многоядерными процессорами
Если у вас многоядерный процессор (то есть 2 ядра или больше), то попробуйте скачать маленькую программку CPU-Control
и выставить в ней режим «CPU 1». Количество ядер можно посмотреть в Диспетчере устройств (ветка «Процессоры»; 1 процессор = 1 ядро, 2 процессора = 2 ядра и т.д.). Если CPU-Control вам не помог, то выставите в нем значение Auto, закройте его и удалите.
Примечание:
на системах с одноядерным процессором эта программа бесполезна.
Возможная причина №8 — проблемы с файлом подкачки
Рекомендуется проконтролировать обращение системы к этому файлу. Для этого необходимо в Свойствах Моего компьютера выбрать вверху Дополнительно и нажать кнопку «Параметры» (самая верхняя). Откроется новое окно. В нём также надо выбрать вверху Дополнительно и нажать в нижней части кнопку «Изменить». Выделите диск, на котором хотите расположить файл подкачки (желательно, чтобы он был поменьше фрагментирован). Поставьте точку напротив пункта Особый размер
и введите числа в поля:
Минимальный и максимальный объём желательно выставлять одинаковым. Перед выходом необходимо нажать кнопку «Задать». При уменьшенииотключении файла подкачки потребуется перезагрузка. При увеличениивключении файла подкачки перезагрузка обычно не нужна. Ниже будут приведены рекомендуемые значения для объёма файла подкачки в зависимости от объёма RAM самого компьютера:
- 512Мб RAM = 1536Мб для файла подкачки
- 1024Мб RAM = 1024Мб для файла подкачки
- 1536Мб RAM = 512Мб для файла подкачки
- 2048Мб RAM = 256Мб для файла подкачки или вообще 0Мб
Возможная причина №9 (!!!)- несовместимость оперативной памяти
Маловероятно, но подобная ошибка может быть вызвана в том случае, если в паре работают два модуля оперативной памяти от разных производителей. Соответственно, проверить это просто: просто вытащите один из модулей.
Возможная причина №10 (!!!)- плохой блок питания
Ошибка чтения памяти может быть вызвана и некачественнымстарым БП. Конечно, это очень уж маловероятно, но наиболее идеальным вариантом будет подключение компьютера к заведомо нормальному блоку питания. Если же у вас нет возможности одолжить у кого-нибудь БП, то просто отключите различную мелочь, т.е. CDDVD-привод, карты расширения, установленные в PCI-слотах, принтер и т.д.
Возможная ошибка №11 (!!!) — некорректно установленные тайминги памяти
Один из наиболее «тяжёлых» случаев*. Если вкратце, то вся оперативная память построена на таймингах (задержках) чтениязаписи данных. Вот так выглядит стандартная оперативная память с её задержками:
Обратите внимание, что задержки для каждой частоты разные. Соответственно, если тайминги выставлены неправильно (хотя материнская плата должна делать это автоматически), то компьютер может работать, мягко говоря, нестабильно. Обычно это выражается зависаниемперезагрузкой, но мне встретились предположения и том, что это тоже может вызвать ошибку «Память не может быть readwritten». Соответственно, рекомендуется установить тайминги вручную или даже чуть-чуть повысить их. К сожалению, лишь очень малое количество пользователей (где-то 1 на 1000) способно самостоятельно выставить в BIOS’е правильные тайминги для своей RAM. Сюда же можно отнести неправильно выставленную частоту или напряжение для памяти, хотя на одном из форумов встретилось интересное сообщение: человеку помогло снижение частоты памяти.
Сам я весьма скептически отношусь к подобному варианту возникновения ошибки чтения памяти.
Возможная ошибка №12 (!!!) — перегрев памяти
Безусловно, модули RAM нагреваются во время работы, но дополнительное охлаждение требуется лишь конкретным планкам памяти, например, которые разогнаны самим производителем и потому нуждаются в хорошем охлаждении. Но обычная память (которая стоит у 95% пользователей) нормально работает даже в плохо вентилируемых корпусах. Хотя в данном случае всё это можно проверить очень легко — достаточно просто открыть корпус.
Пытаемся выявить виновника ошибки
На первом месте, безусловно, стоит конфликт программдрайверов. К сожалению, даже имея в наличии полный список установленных приложений, нельзя сказать, какое из них вызывает ошибку. Соответственно, единственным вариантом остаётся только методичное тестирование приложений. Для этого потребуется приложениеигра, которое 100% вызывает ошибку (это необходимо для экономии времени), а также чистая система.
Что такое чистая система
Чистой системой называют Windows XP + Service Pack 2 русской или английской версии, которая была установлена на предварительно отформатированный раздел на жёстком диске. Это значит, что многочисленные самопальные сборки WinXP, которые разбросаны в Интернете, не годятся для тестов.
Методика тестирования
Методика очень простая. Итак, вы установили чистую систему. Создали пользователя (кстати, желательно с английским именем) и вошли в систему. Устанавливаете проблемное приложение и смотрите на его поведение. Если всё в порядке, то начинаете ставить те приложения, которыми привыкли обычно пользоваться. После установки каждого из них тестируете проблемную софтину. Если всё в порядке — продолжаем ставить программы. Обращаю внимания, что ничего, кроме самой, собственно, Винды и тестируемого приложения, стоять не должно. Ни драйверов, ни другого софта.
Если же переустановка системы для вас неприемлема, а какие-то приложения отказываются работать из-за ошибки чтения памяти, то можно попробовать загрузиться в Безопасном режиме и попытаться запустить их там. Если при таком раскладе ошибки не будет, то значит, виновник ошибки грузится при обычной загрузке системы.
Справка: при загрузке в Безопасном режиме не загружаются видеодрайвера, поэтому протестировать игры в нём не получиться. Если необходимо протестировать программу, использующую сеть, то выбирайте не обычный Безопасный режим, а с поддержкой сети.
Большинство компьютеров после переустановки Windows нуждаются в следующих драйверах:
-Видеодрайвер -Аудиодрайвер -Сетевой драйвер
- Практика показала, что для видеокарт GeForce 7xxx-серии в WinXP наиболее оптимальными оказываются драйвера ForceWare 93.71. Знаю, что это старая версия, но с ней у меня не было ни одной проблемы, поэтому я и рекомендую её всем остальным людям. Этот совет пригодится вам, если ошибка «Память не может быть read» вылетает в какой-нибудь игре (особенно этим славится Half-Life 2), а игра не запускается, т.к. «не видит» видеокарту без драйверов.
- Драйверы для звука (особенно если это интегрированный звуковой чип типа RealTek или SoundMAX) способны вызывать самые различные ошибки, поэтому для чистоты эксперимента постарайтесь воздерживаться от их установки как можно дольше
- Драйверы для сетевого контроллера крайне редко были замечены в каких-либо проблемах, поэтому их можно спокойно устанавливать. Пригодится, если вы будете тестировать программу, которая использует сеть (например, браузер)
Общие рекомендации по оперативной памяти
- Желательно использовать память от одного и того же производителя. Конечно, существует множество компьютеров, в которых работает память от разных фирм, но всё же лучше не рисковать.
- Лучше всего устанавливать парные модули одинакового объёма, т.е. нежелательно втыкать оперативку типа 2х256Мб + 2х512Мб. Разумеется, с большой долей вероятности такая комбинация нормально заработает, но всё-таки желательно ставить одинаковые модули (например, 4х512Мб или 2х1024Мб).
Примечание
: часть информации была взята с форумов различных варез-порталов, но правилами Форума Игромании запрещено оставлять ссылки на подобные порталы, поэтому список источников не полный. Приношу извинения тем людям, чьи сообщения были использованы в качестве источника информации без ссылки на него.
И ещё раз: если у вас стоит сборка (ZverCD и т.п.) и началась эта проблема, то целесообразно поставить чистую систему. Потому что если у вас сборка, то с вами никто даже разговаривать не будет
Условия распространения текста свободные; автор данного материала не несёт ответственности за ваши действия.
Проверка на возможность подмены
Убедиться в том, что процесс на самом деле вредоносный, можно в течение нескольких минут. В первую очередь, стоит запустить уже установленный на компьютере антивирус. Иногда, не обнаруживая вредоносный код при запланированном сканировании в фоновом режиме, антивирусная программа справляется со своей задачей после запуска вручную.
Пока антивирус работает, стоит снова открыть Диспетчер задач и, найдя процесс explorer.exe, перейти в ту папку, где расположен запустивший его файл. Это может быть «Windows» или «WindowsSystem32». Такой файл, скорее всего, не является вирусом. Расположение в любом другом каталоге – повод для дополнительной проверки и удаления вредоносного кода.
Explorer.exe — один из наиболее важных процессов в Windows 10. Иногда вы можете увидеть ошибку Explorer.exe — сбой системного вызова при попытке запустить проводник. Если проводник перестает работать, это может вызвать проблемы с доступом к файлам и папкам.
Эта проблема обычно возникает, если системный файл explorer.exe был поврежден или если какой-либо процесс мешает его бесперебойной работе. Вы можете попробовать следующие предложения, чтобы решить проблему:
- Перезапустите процесс explorer.exe.
- Запустите проверку системных файлов и DISM
- Удалите все недавно установленное подозрительное программное обеспечение.
- Запустите CHKDSK из командной строки
- Устранение неполадок в состоянии чистой загрузки.
1]Перезапустите процесс Explorer.exe.
Обычно ошибка устраняется перезапуском процесса Explorer.exe. Для этого выполните следующие действия:
- Щелкните правой кнопкой мыши на панели задач и выберите Диспетчер задач.
- Разверните окно диспетчера задач, чтобы отобразить все активные процессы.
- Щелкните правой кнопкой мыши процесс Windows Explorer и выберите «Перезагрузить».
Проверьте, решает ли это вашу проблему.
2]Запустите средство проверки системных файлов и DISM
Мы будем использовать следующую команду в CMD для сканирования и замены потенциально поврежденного файла explorer.exe только в командной строке с повышенными привилегиями:
sfc /SCANFILE=c:windowsexplorer.exe
Если вы используете 64-битную ОС Windows, выполните также следующую команду:
sfc /SCANFILE=C:WindowsSysWow64explorer.exe
Если это не помогает, вы можете запустить команду DISM. Обсуждаемая проблема могла быть вызвана отсутствием или повреждением файлов, связанных с проводником, поэтому такое сканирование может оказаться полезным.
3]Удалите все недавно установленное подозрительное программное обеспечение.
Бесплатное ПО не всегда бесплатное. Обычно они загружают вредоносное ПО в систему при загрузке. Такое вредоносное ПО могло вызвать ошибку в обсуждении. Таким образом, вы можете рассмотреть возможность удаления любого недавно установленного подозрительного программного обеспечения.
Откройте командную строку RUN (WIN + R) и введите команду appwiz.cpl. Нажмите Enter, чтобы открыть окно «Программы и компоненты».
Расположите список установленных программ по дате установки.
Щелкните правой кнопкой мыши и выберите «Удалить» для всех недавно установленных бесплатных, непроверенных или подозрительных программ.
4]Запустите команду CHKDSK.
Если жесткий диск выйдет из строя, вы можете потерять много данных. Обычно это не происходит мгновенно. Жесткий диск постепенно изнашивается, вызывая проблемы, подобные обсуждаемой здесь. Чтобы разрешить такую ситуацию, вы можете выполнить сканирование CHKDSK. Выполните следующее в CMD:
chkdsk c: / f / r
Это помогает сканировать диски на наличие сбойных секторов и, если возможно, ремонтировать их.
5]Устранение неполадок в состоянии чистой загрузки
В случае, если какая-либо запущенная программа мешает процессу проводника, вы можете изолировать причину, перезапустив систему в состоянии чистой загрузки. Когда вы это сделаете, никакие сторонние программы не будут запускаться при запуске. Затем вы можете выяснить, не вызывала ли проблема конкретная программа.
Мы надеемся, что одно из этих исправлений поможет вам устранить ошибку в Windows 10.
Читать далее: Проводник Windows перестал работать.
.
Are you troubled by the error exeplorer.exe system call failed? It is an annoying problem that you fail to access files and folders once the error occurs. Please read this post, here are several effective methods from MiniTool to get rid of the error.
About Exeplorer.exe System Call Failed Error
Explorer.exe is a critical process in Windows 10 which enables you to access files and folders. However, many users encountered a wired error “Exeplorer.exe system call failed” while trying to launch File Explorer. This error has ever occurred on Windows 7, but many Windows 10 users also experienced the same error.
According to the reports from some forums, the screen may flicker when users try to open anything on Windows. Then the desktop icons disappear and an error message “Exeplorer.exe system call failed” pops up when you click anywhere especially the Start button.
What causes exeplorer.exe system call failed Windows 10 issue? The possible reasons behind the vexing problem are related to driver failures, virus or malware attacks, program conflicts, bad sectors on the hard disk, etc.
Now, let’s see how to fix the exeplorer.exe system call failed Windows 10.
Before You Do
If there are any bad sectors on your hard disk, you might lose a lot of data in an instant. The hard drive may deteriorate gradually which causes some issues like the system call failed error. So, it is highly recommended that you have a backup for your hard disk as soon as possible in case of any unnecessary loss.
MiniTool Partition Wizard can provide you with a professional backup solution. You can use it to back up the partition and even the whole hard disk easily to upgrade your hard drive without reinstalling OS or other purposes.
After the backup completes, you can try the following methods to fix system call failed exeplorer.exe error without any concern.
Method 1. Restart Your Windows Explorer
Usually, restarting the Windows Explorer is the first and simplest way to fix the errors related to explorer.exe. The steps to do so is as follows:
Step 1. Right-click on the Taskbar and select Task Manager.
Step 2. Expand the Task Manager window to show all the running processes.
Step 3. Go to the Windows Explorer process on the list. Then right-click it and select Restart.
Method 2. Run System File Checker and DISM Scan
If the explorer.exe gets corrupted or the related files are missing, you may encounter the exeplorer.exe system call failed error. To scan and replace the potential corrupted explorer.exe files, you can run System File Checker.
Step 1. Right-click the Start button and select Command Prompt (Admin) from the list of menu.
Step 2. Type the sfc /SCANFILE=C: windowsexplorer.exe command and hit Enter. Then this program will scan the integrity of all protected system files and replace the corrupted ones.
If this command fails to resolve system call failed exeplorer.exe, try running a DISM scan. It could be helpful to fix the missing and corrupted files associated with File Explorer.
To run a DISM scan, you also need to open the Command Prompt (Admin). Then type the DISM /Online /Cleanup-Image /RestoreHealth command and hit Enter.
Method 3. Check Your Hard Drive for Errors
CHKDSK is a Windows built-in system tool that can be used to check the file system integrity of your hard drive and fix logical file errors. This tool can help you resolve the hard drive errors caused by bad sectors or sudden power outage. You can use this tool from the command line. Here is a full guide.
Step 1. Open the Command Prompt (Admin).
Step 2. In the elevated command prompt, type chkdsk C: /f /r command and hit Enter (Note: replace C: with the letter of your hard drive if you don’t want to scan the C partition).
Step 3. Then type Y to restart your computer and the errors will be scanned and fixed automatically.
Tip: If you want to repair logical hard drive errors, you can run chkdsk C: /f.
After the scan completes, you can try launching the File Explorer and see if the error is fixed.
Method 4. Uninstall Your Currently Installed Programs
If the exeplorer.exe system call failed Windows 10 occurs just after you installed a suspicious program, we recommend you uninstall them right now. This is because some programs will carry malware that might cause exeploere.exe error.
Follow these steps to uninstall any recently installed suspicious programs.
Step 1. Right—click the Start button and select Programs and Features from the list of menus.
Step 2. Arrange the list of installed programs in the order of date of installation. Then select the recently installed freeware, suspicious software or verified software, right-click it and select Uninstall.
Step 3. Follow the on-screen prompts to uninstall the program completely. Then access a file to check if this error still occurs.
Well, if this method fails to work with you, you can reinstall them based on needs.
Method 5. Run a Full System Scan for Malware Using Windows Defender
It is possible that the virus or malware attacks are the cause of System call failed error. So, it would be better to check if there is any malware on your PC. Here you can use a built-in antivirus program Windows Defender that can prevent your computer from viruses, spyware, and other attacks.
To run a full system scan for malware using Windows defender, you need to do:
Step 1. Type virus in the search box and double click the Virus & threat protection result.
Step 2. Inside the Windows Defender Security Centre, click the Run a new advanced scan option on the right panel.
Step 3. Then you will see a list of advanced scans including Full scan, Custom scan, and Windows Defender Offline scan. To start a full system scan, click Scan now after you selected an option.
Note: To exclude all potential malware, here we recommend that you chose the Full scan that will check all files and running programs on your hard disk. Usually, this scan will take longer than 1 hour, so please wait patiently.
Method 6. Perform a Clean Boot
As mention above, program conflict can also be responsible for exeplorer.exe system call failed. This is because the apps and services will start automatically, and then run in the background during a normal Startup process. These apps and services can cause software conflicts.
To troubleshoot this problem, you can perform a clean boot that starts up Windows with a minimal set of drivers and startup programs. Here is how to do that:
Step 1. Press Win + R keys to open the Run box. Then type msconfig in the box and hit Enter to open the System Configuration window.
Step 2. Navigate to the Services tab. Then check the box Hide All Microsoft Services.
Step 3. Then click Disable all button. And click OK and Apply to save this change.
Step 4. Now, go to the Startup tab and click Open Task Manager.
Step 5. In the Task Manager tab, Disable all apps and programs one by one, and repeat this step. When you disable all programs, close the Task Manager and click OK. If the system call failed error is fixed by this, you will know that one of the programs is causing the problem.
To find out which one is interfering with the File Explorer, enable them one by one. If you find the one that impacts on explorer.exe, just uninstall it.
Method 7. Update Graphic Card Driver
It is reported that some users fix this error simply by updating the graphic card driver. You may also have a try. Follow the steps below.
Step 1. Right—click the Start menu and select the Device Manager from the contextual menu.
Step 2. In the Device Manager window, you will see a list of devices connected to your PC. You need to expand the Display adapters to see the graphic driver.
Step 3. Double click the graphic driver to open its Properties. In the pop-up window, navigate to the Driver tab and click Update Driver button.
Step 4. Then you will be asked how do you want to search for driver software? There are 2 options you can select. Select the one you prefer and follow the on-screen prompts to update graphic drivers completely.
- Search automatically for updated driver software: If you select this option, Windows will search your computer and the Internet for the latest driver software for your device.
- Browse my computer for driver software: If you select this one, you need to locate and install all driver software manually from its official website. And this option requires you have previously installed drivers on your PC or USB flash drive. So, this is a longer process.
Method 8. Reinstall Your Windows 10
If the error “exeplorer.exe system call failed Windows 10” is still not resolved after you have tried all the above methods, you can try the last method. That is to reinstall your Windows 10 system.
As you know, exploere.exe is a vitally important program in the Windows operating system. If this problem cannot be resolved timely, you will not use File Explorer. That means you will not be able to do a great many jobs smoothly. It is a great inconvenience, right? At this time, reinstall Windows should work with you.
Click to Tweet
Final Words
Now, I believe you have learned all these methods to fix the exeplorer.exe system call failed error. Have a try now. If you have any questions, you can send us an email via [email protected]. We also appreciate any ideas left in the comment area.