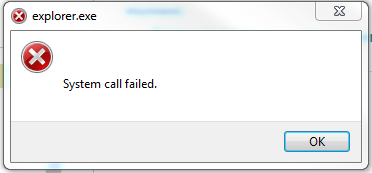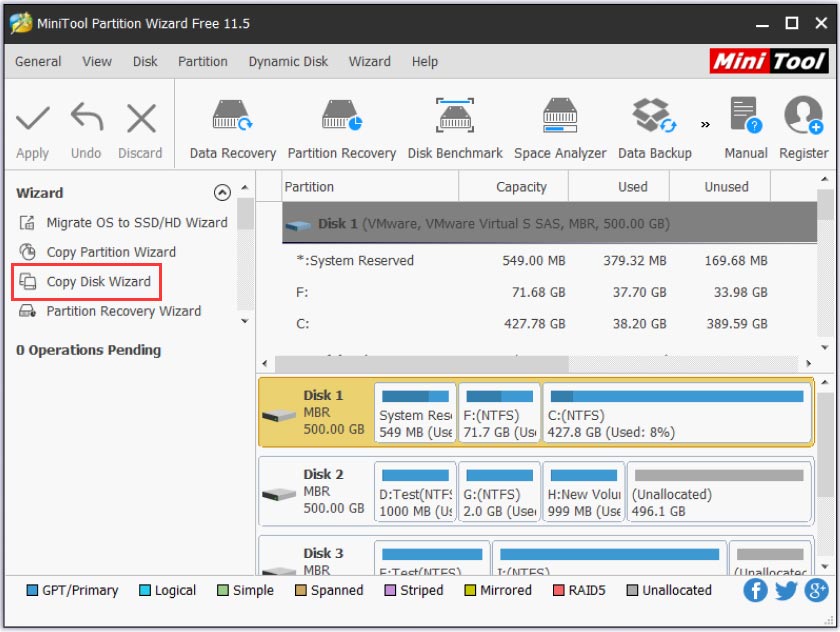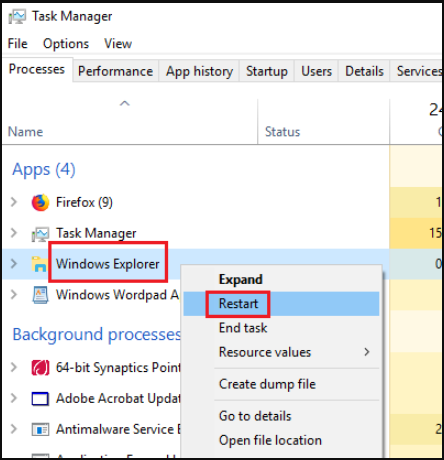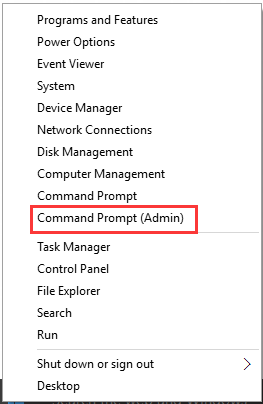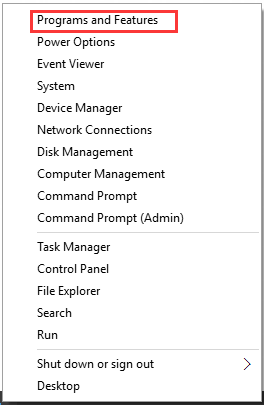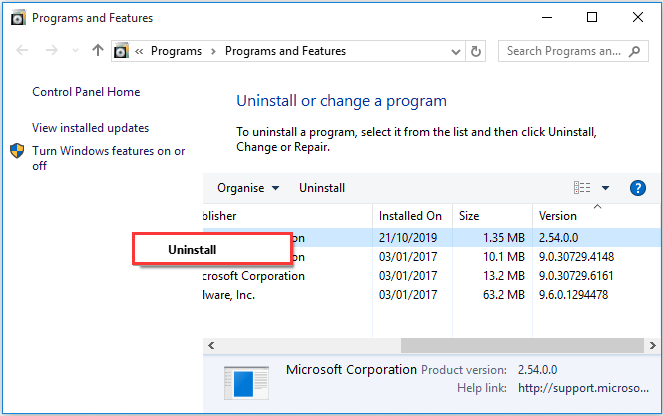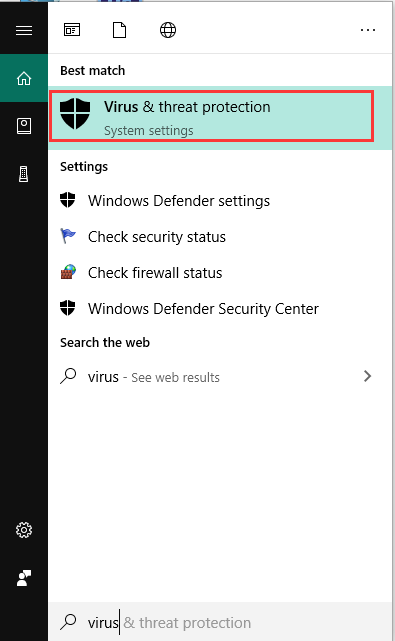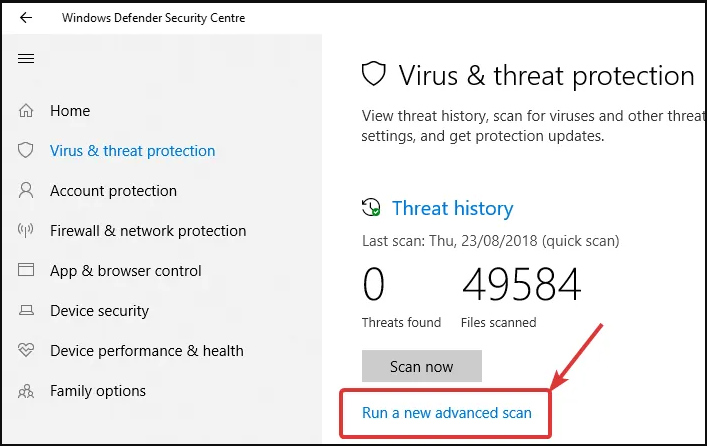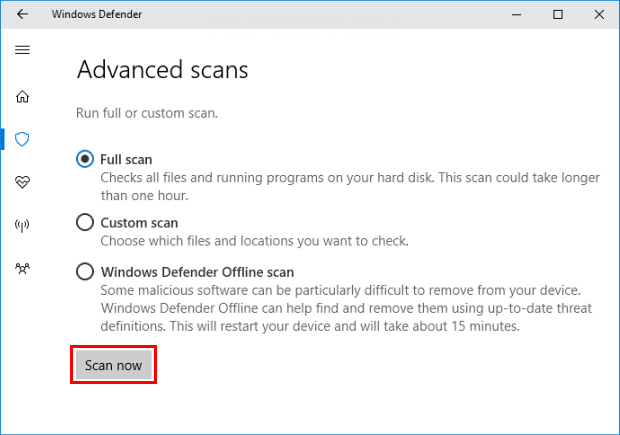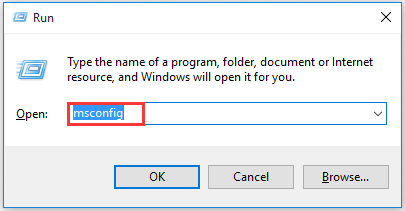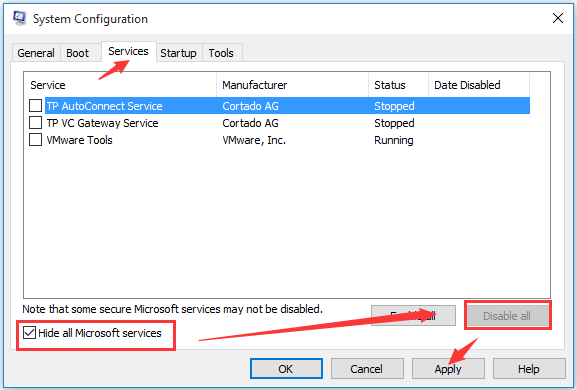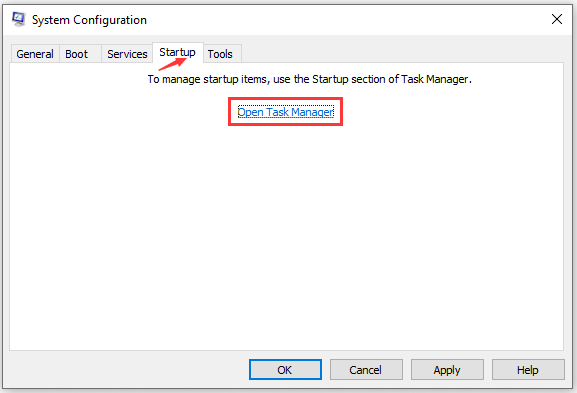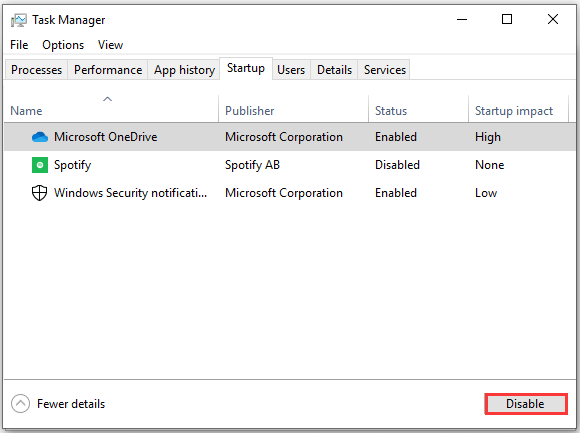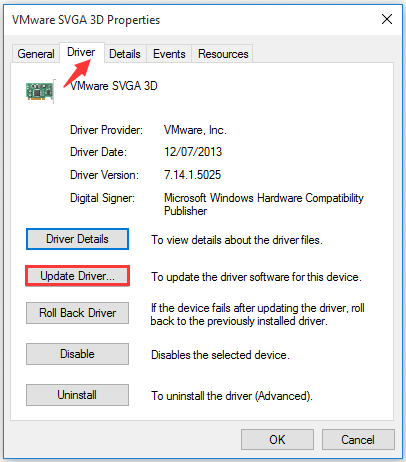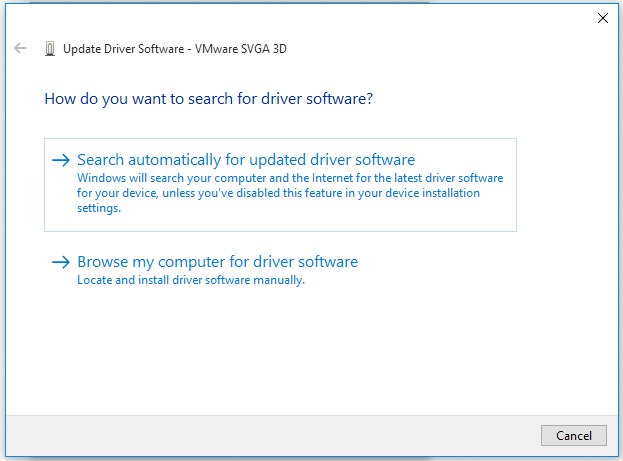В этой инструкции подробно о возможных способах исправить проблему: «Ошибка при системном вызове» от Explorer.exe, а также о том, чем она может быть вызвана.
Простые методы исправления
Описываемая проблема может быть как просто временным сбоем Windows, так и результатом работы сторонних программ, а иногда — повреждения или подмены системных файлов ОС.
Если вы только что столкнулись с рассматриваемой проблемой, для начала рекомендую попробовать несколько простых способов исправить ошибку при системном вызове:
- Выполните перезагрузку компьютера. Причем, если у вас установлена Windows 10, 8.1 или 8, обязательно используйте именно пункт «Перезагрузка», а не завершение работы и повторное включение.
- С помощью клавиш Ctrl+Alt+Del откройте диспетчер задач, в меню выберите «Файл» — «Запустить новую задачу» — введите explorer.exe и нажмите Enter. Проверьте, появляется ли ошибка вновь.
- При наличии точек восстановления системы, попробуйте использовать их: зайдите в панель управления (в Windows 10 для запуска можно использовать поиск на панели задач) — Восстановление — Запуск восстановления системы. И используйте точку восстановления на дату, предшествующую появлению ошибки: вполне возможно, недавно установленные программы, а особенно твики и патчи послужили причиной появления проблемы. Подробнее: Точки восстановления Windows 10.
В том случае, если предложенные варианты не помогли, пробуем следующие методы.
Дополнительные способы исправить «Explorer.exe — Ошибка при системном вызове»
Самая частая причина ошибки — повреждение (или замена) важных системных файлов Windows и это можно исправить встроенными средствами системы.
- Запустите командную строку от имени администратора. С учетом того, что при указанной ошибке некоторые способы запуска могут не работать, рекомендую такой путь: Ctrl + Alt + Del — Диспетчер задач — Файл — Запустить новую задачу — cmd.exe (и не забудьте отметить пункт «Создать задачу с правами администратора»).
- В командной строке по очереди выполните следующие две команды:
- dism /Online /Cleanup-Image /RestoreHealth
- sfc /scannow
По завершении выполнения команд (даже если некоторые из них сообщили о проблемах при восстановлении), закройте командную строку, перезагрузите компьютер и проверьте, сохранилась ли ошибка. Подробнее об указанных командах: Проверка целостности и восстановление системных файлов Windows 10 (подойдет и для предыдущих версий ОС).
Если и этот вариант не оказался полезным, попробуйте выполнить чистую загрузку Windows (если после чистой загрузки проблема не сохраняется, то причина, по-видимому, в какой-то недавно установленной программе), а также проверить жесткий диск на ошибки (особенно если ранее были подозрения, что он не в порядке).
Главная » Уроки и статьи » Windows
Во время загрузки рабочего стола, открытия проводника или каких-либо приложений вы можете увидеть ошибку при системном вызове Explorer.exe. В Windows 10 данную проблему можно исправить целым перечнем методов. Перечисленные здесь способы также могут помочь и в том случае, если у вас более ранние версии операционной системы.
Подробнее об ошибке
Нередко подобного рода неполадки являются временными и возникают из-за простых сбоев в работе системы. Однако даже в таком случае вам, вероятно, придется предпринять меры, потому что проблема может повторяться время от времени. Еще обратите внимание на сторонние программы: некоторые из них – особенно вредоносные – могут оказывать подобное влияние.
Также к распространенным причинам относят повреждение системных файлов. Такое может случаться из-за влияния вирусов, неосторожных действий пользователя или аппаратных проблем.
Методы решения
Если вы столкнулись с этой ошибкой впервые – попробуйте просто перезагрузить устройство (именно перезагрузить, а не выключить и заново включить). В некоторых случаях этого оказывается достаточно, и проблема больше не возникает. Если такой вариант не подошел, обратите внимание на самые простые и быстрые способы:
- Запуск проводника вручную. Откройте диспетчер задач. Сделать это можно, нажав ПКМ по меню «Пуск». Также, если привычные способы не работают, можно одновременно зажать клавиши Ctrl, Alt и Delete. Далее кликните по самой первой вкладке, которая называется «Файл». Далее создайте новую задачу, используя соответствующий пункт в контекстном меню. В открывшемся окне введите то, что указано на скриншоте, и нажмите на кнопку «OK». После этого ошибка должна исчезнуть.
- Удаление подозрительных программ. Постарайтесь вспомнить, какие приложения вы скачивали в последнее время. Возможно, какое-то из них вызвало ошибку. Удалить утилиту можно встроенными средствами, используя панель управления (чтобы ее открыть, нажмите сочетание клавиш Win+R и напишите в строку «control»). Если точнее, желаемая функция находится в разделе, отвечающем за программы и их компоненты.
- Откат системы. Звучит, как нечто сложное и опасное, но на самом деле это очень простой и удобный вариант. Для проведения процедуры вам понадобятся точки восстановления. Важно учитывать, что система по умолчанию их не создает, т. е. вы должны были сами заранее их создать или активировать соответствующую функцию.
Восстановление системных файлов
Этот способ считается одним из наиболее эффективных. Заключается он в следующем:
- Необходимо открыть командную строку. Для этого нажмите ПКМ по меню «Пуск» и найдите одноименный пункт в меню. Также можно просто написать название утилиты в поиске на панели задач. Обязательно запускайте строку с правами администратора. Если указанные варианты не работают, что не редкость при наличии данной ошибки – откройте диспетчер задач (как это сделать, уже упоминалось выше), а затем создайте задачу «cmd.exe» (вводить без кавычек).
- Введите команду, выделенную на изображении ниже, и нажмите клавишу Enter.
DISM /Online /Cleanup-Image /RestoreHealth
- Теперь введите:
sfc /scannow
В процессе проверки система попытается в автоматическом режиме восстановить проблемные файлы. Затем нужно будет лишь перезагрузить ПК.
Чистая загрузка
Такой вариант менее результативен, но его все равно стоит попробовать. Чтобы осуществить чистую загрузку, придерживайтесь простой инструкции:
- Требуется открыть конфигурацию системы. Для этого зажмите клавиши Win и R, а после скопируйте и вставьте в единственную доступную строку «msconfig».
- В первой же вкладке среди режимов нужно поставить галочку около выборочного. Затем следует отключить элементы автозагрузки.
- Перейдите в третью вкладку. Нам нужно убрать все службы, которые не имеют отношения к Microsoft. Для этого поставьте галочку напротив надписи в нижнем левом углу, а затем кликните по кнопке «Отключить все».
- В диспетчере, который можно открыть через вкладку автозагрузки, деактивируйте все доступные пункты.
Закончив с процедурой, обязательно нажмите на кнопку «OK», чтобы применить изменения. Следующая загрузка будет чистой. Вернув все настройки на изначальную позицию, вы можете отключить данный тип загрузки в любой момент.
Проверка накопителя на наличие повреждений
Для начала нужно открыть командную строку (как это сделать, было написано в способе восстановления файлов). Перед проведением процедуры важно отметить, что проверка может занять очень много времени, особенно если у вас HDD. Вы также можете изменить параметры проверки, чтобы снизить временные затраты. По умолчанию рекомендуется использовать следующий вариант (замените «Б» на букву, обозначающую ваш накопитель):
При таких параметрах все найденные ошибки по возможности будут устранены в автоматическом режиме. Также будет проведена дополнительная проверка на битые сектора. Если вы хотите использовать иные параметры, введите в строку «chkdsk /?«:
Таким образом, ошибка при системном вызове Explorer.exe обычно решается довольно просто. Будет не лишним, если вы сможете вспомнить, какие действия вы совершали незадолго до возникновения неполадок. Рекомендуется начать с таких способов, как перезагрузка, удаление недавно установленных программ и применение точек восстановления.
Понравилось? Поделись с друзьями!
Дата: 07.04.2022
Автор/Переводчик: Wolf
Explorer.exe является одним из наиболее важных процессов в Windows 10. Иногда вы можете увидеть ошибку Explorer.exe – сбой системного вызова при попытке запуска проводника. Если проводник перестает работать, это может вызвать проблемы с доступом к файлам и папкам.

Содержание
- Explorer.exe: сбой системного вызова
- 1] Перезапустите процесс Explorer.exe.
- 2] Запустите проверку системных файлов и DISM
- 3] Удалите все недавно установленные подозрительные программы
- 4] Запустите команду CHKDSK
- 5] Устранение неполадок в чистом состоянии загрузки
Explorer.exe: сбой системного вызова
Эта проблема обычно возникает, если системный файл explorer.exe поврежден или если какой-либо процесс мешает его нормальному функционированию. Вы можете попробовать следующие предложения для решения проблемы:
- Перезапустите процесс explorer.exe
- Запустите проверку системных файлов и DISM
- Удалите все недавно установленные подозрительные программы
- Запустите CHKDSK из командной строки
- Устранение неполадок в чистом состоянии загрузки.
1] Перезапустите процесс Explorer.exe.

Обычно перезапуск процесса Explorer.exe устраняет ошибку. Процедура для этого заключается в следующем:
- Щелкните правой кнопкой мыши на панели задач и выберите диспетчер задач.
- Раскройте окно диспетчера задач, чтобы отобразить все активные процессы.
- Щелкните правой кнопкой мыши процесс Windows Explorer и выберите «Перезапустить».
Проверьте, решает ли это вашу проблему.
2] Запустите проверку системных файлов и DISM

Мы будем использовать следующую команду в CMD для сканирования и замены только потенциально поврежденного файла explorer.exe в командной строке с повышенными правами:
sfc /SCANFILE=c:windowsexplorer.exe
Если вы используете 64-разрядную ОС Windows, выполните следующую команду:
sfc /SCANFILE=C:WindowsSysWow64explorer.exe
Если это не помогает, вы можете запустить команду DISM. Обсуждаемая проблема могла быть вызвана отсутствием или повреждением файлов, связанных с проводником, поэтому такие проверки могут быть полезны.
3] Удалите все недавно установленные подозрительные программы
Бесплатные программы не всегда бесплатны. Обычно они загружают вредоносное ПО в систему при загрузке. Такое вредоносное ПО может привести к ошибке в обсуждении. Таким образом, вы можете рассмотреть возможность удаления любого недавно установленного подозрительного программного обеспечения.
Откройте подсказку RUN (WIN + R) и введите команду appwiz.cpl. Нажмите Enter, чтобы открыть окно Программы и компоненты .
Расположите список установленных программ в порядке даты установки.

Нажмите правой кнопкой мыши и выберите Удалить для всех недавно установленных бесплатных программ , непроверенного программного обеспечения или подозрительного программного обеспечения.
4] Запустите команду CHKDSK
В случае сбоя жесткого диска вы можете потерять много данных. Обычно это не происходит в одно мгновение. Жесткий диск постепенно портится, вызывая проблемы, подобные той, что обсуждалась здесь. Чтобы разрешить такую ситуацию, вы можете выполнить сканирование CHKDSK. Выполните следующее в CMD:
chkdsk c:/f/r
Он помогает сканировать диски на наличие поврежденных секторов и, по возможности, восстанавливать их.
5] Устранение неполадок в чистом состоянии загрузки
В случае, если какая-либо запущенная программа вмешивается в процесс проводника, вы можете изолировать причину, перезапустив систему в чистом состоянии загрузки. При этом никакая сторонняя программа не будет запускаться при запуске. Затем вы можете выяснить, была ли проблема связана с конкретной программой.
Мы надеемся, что одно из этих исправлений поможет вам устранить ошибку в Windows 10.
Читать дальше . Проводник Windows перестал работать.
Explorer.exe — один из наиболее важных процессов в Windows 10. Иногда вы можете увидеть ошибку Explorer.exe — сбой системного вызова при попытке запустить проводник. Если проводник перестает работать, это может вызвать проблемы с доступом к файлам и папкам.
Эта проблема обычно возникает, если системный файл explorer.exe был поврежден или если какой-либо процесс мешает его бесперебойной работе. Вы можете попробовать следующие предложения, чтобы решить проблему:
- Перезапустите процесс explorer.exe.
- Запустите проверку системных файлов и DISM
- Удалите все недавно установленное подозрительное программное обеспечение.
- Запустите CHKDSK из командной строки
- Устранение неполадок в состоянии чистой загрузки.
1]Перезапустите процесс Explorer.exe.
Обычно ошибка устраняется перезапуском процесса Explorer.exe. Для этого выполните следующие действия:
- Щелкните правой кнопкой мыши на панели задач и выберите Диспетчер задач.
- Разверните окно диспетчера задач, чтобы отобразить все активные процессы.
- Щелкните правой кнопкой мыши процесс Windows Explorer и выберите «Перезагрузить».
Проверьте, решает ли это вашу проблему.
2]Запустите средство проверки системных файлов и DISM
Мы будем использовать следующую команду в CMD для сканирования и замены потенциально поврежденного файла explorer.exe только в командной строке с повышенными привилегиями:
sfc /SCANFILE=c:windowsexplorer.exe
Если вы используете 64-битную ОС Windows, выполните также следующую команду:
sfc /SCANFILE=C:WindowsSysWow64explorer.exe
Если это не помогает, вы можете запустить команду DISM. Обсуждаемая проблема могла быть вызвана отсутствием или повреждением файлов, связанных с проводником, поэтому такое сканирование может оказаться полезным.
3]Удалите все недавно установленное подозрительное программное обеспечение.
Бесплатное ПО не всегда бесплатное. Обычно они загружают вредоносное ПО в систему при загрузке. Такое вредоносное ПО могло вызвать ошибку в обсуждении. Таким образом, вы можете рассмотреть возможность удаления любого недавно установленного подозрительного программного обеспечения.
Откройте командную строку RUN (WIN + R) и введите команду appwiz.cpl. Нажмите Enter, чтобы открыть окно «Программы и компоненты».
Расположите список установленных программ по дате установки.
Щелкните правой кнопкой мыши и выберите «Удалить» для всех недавно установленных бесплатных, непроверенных или подозрительных программ.
4]Запустите команду CHKDSK.
Если жесткий диск выйдет из строя, вы можете потерять много данных. Обычно это не происходит мгновенно. Жесткий диск постепенно изнашивается, вызывая проблемы, подобные обсуждаемой здесь. Чтобы разрешить такую ситуацию, вы можете выполнить сканирование CHKDSK. Выполните следующее в CMD:
chkdsk c: / f / r
Это помогает сканировать диски на наличие сбойных секторов и, если возможно, ремонтировать их.
5]Устранение неполадок в состоянии чистой загрузки
В случае, если какая-либо запущенная программа мешает процессу проводника, вы можете изолировать причину, перезапустив систему в состоянии чистой загрузки. Когда вы это сделаете, никакие сторонние программы не будут запускаться при запуске. Затем вы можете выяснить, не вызывала ли проблема конкретная программа.
Мы надеемся, что одно из этих исправлений поможет вам устранить ошибку в Windows 10.
Читать далее: Проводник Windows перестал работать.
.
Содержание
- Ошибка приложения Explorer.exe в Windows 10
- Как исправить ошибку приложения Explorer.exe в Windows 10
- Исправлено: ошибка приложения Explorer.exe в Windows
- Ошибка при системном вызове Explorer.exe — как исправить
- Простые методы исправления
- Дополнительные способы исправить «Explorer.exe — Ошибка при системном вызове»
- Как убрать ошибку при системном вызове Explorer.exe в Windows 10
- Подробнее об ошибке
- Методы решения
- Восстановление системных файлов
- Чистая загрузка
- Проверка накопителя на наличие повреждений
Ошибка приложения Explorer.exe в Windows 10
Ни одна операционная система не имеет недостатков, и то же самое относится и к Windows 10. Говоря о Windows 10 и ее проблемах, кажется, что некоторые пользователи получают ошибку приложения Explorer.exe в Windows 10, поэтому давайте посмотрим, есть ли способ исправить это. вопрос.
- Приложение Explorer.exe выдает ошибку при указании ссылки на память в
- Ошибка приложения Explorer.exe завершение работы Windows 10 . Обычно эта ошибка появляется при попытке выключить компьютер.
- Ошибка приложения Explorer.exe: не удалось прочитать инструкцию в указанной памяти в памяти
- Explorer.exe ошибка запуска Windows 10 – Еще одно распространенное «время» появления этой ошибки – это сразу после загрузки компьютера.
- Не удалось записать в память Explorer.exe Windows 10
Как исправить ошибку приложения Explorer.exe в Windows 10
Содержание .
- Обновите Windows 10
- Изменить размер виртуальной памяти
- Проверьте жесткий диск
- Запустить сканирование SFC
- Запустите DISM
- Отключить автоматическое скрытие панели задач
- Запустить инструмент диагностики памяти
Исправлено: ошибка приложения Explorer.exe в Windows
По мнению некоторых пользователей, они получают ошибку приложения Explorer.exe при выключении компьютера. Появляется сообщение об ошибке «Инструкция по адресу 0x00007FFF64B0CCC0 ссылается на память по адресу 0x000000000000000». Память не может быть прочитана. Нажмите OK, чтобы завершить программу. Это не критическая проблема, но, безусловно, это помеха, поэтому давайте посмотрим, как это исправить.
Решение 1. Обновите Windows 10.
Microsoft знает об этой проблеме, и она будет исправлена. с конкретным обновлением Windows. Поэтому, если у вас возникла эта проблема, лучшее, что вы можете сделать, это регулярно проверять наличие обновлений и поддерживать Windows 10 в актуальном состоянии.
Решение 2. Измените размер виртуальной памяти
Чтобы изменить размер виртуальной памяти, выполните следующие действия.
- Нажмите Пуск> Проводник.
- Щелкните правой кнопкой мыши на этом ПК> Свойства> Расширенные настройки системы.
- Перейдите на вкладку «Дополнительно» и в разделе «Производительность» нажмите кнопку «Настройки».
- В окне «Параметры производительности» найдите раздел «Виртуальная память» и нажмите кнопку «Изменить».
- Снимите флажок Автоматически управлять размером файла подкачки для всех дисков.
- Выберите опцию нестандартного размера.
- Введите максимальный размер в МБ. Хорошей практикой является сохранение виртуальной памяти х1,5 больше, чем ваша оперативная память.
- Нажмите Set, а затем OK, чтобы применить изменения.
Решение 3. Проверьте жесткий диск
Есть большая вероятность, что ваш жесткий диск на самом деле вызывает ошибку приложения Explorer.exe. Скорее всего, если он поврежден или не дефрагментирован. Лучшее решение в этом случае – проверить жесткий диск на наличие возможных ошибок и использовать встроенный инструмент Windows для их устранения.
Этот инструмент называется просто Проверка ошибок дисковода , и его можно запустить двумя способами. Через свойства жесткого диска и с помощью командной строки. Таким образом, вы можете выбрать тот, который вы найдете проще.
Вот как запустить проверку ошибок через Свойства жесткого диска:
- Перейдите в Мой компьютер , щелкните правой кнопкой мыши системный диск (скорее всего, C 🙂 и перейдите в Свойства .
- Перейдите на вкладку Инструменты , нажмите Проверка ошибок и перейдите на Сканирование диска.
- Дождитесь окончания процесса
- Перезагрузите компьютер
Вы также можете выполнить проверку ошибок через командную строку:
- Перейдите к командной строке (как показано выше).
- Введите следующую строку и нажмите Enter на клавиатуре: chkdsk/f C:
- Подождите, пока процесс закончится.
- Перезагрузите компьютер.
Решение 4. Запустите сканирование SFC
Если ваш жесткий диск находится в хорошем состоянии, и программа проверки ошибок не нашла ошибок, мы обратимся к еще одному встроенному средству устранения неполадок в Windows. Как вы уже догадались, это SFC-сканирование, наиболее часто используемый инструмент для устранения неполадок, который может предложить система.
Вот как запустить сканер SFC в Windows 10:
- Перейдите в Поиск, введите cmd и откройте командную строку от имени администратора.
- Вставьте следующую команду и нажмите Enter: SFC/SCANNOW
- Подождите, пока процесс закончится.
- Перезагрузите компьютер.
Решение 5. Запустите DISM .
Теперь давайте попробуем еще один инструмент для устранения неполадок в Windows. DISM (управление развертыванием образов и обслуживанием) – более мощный инструмент устранения неполадок, используемый для устранения различных системных ошибок в Windows. Таким образом, если сканирование SFC не выполнит свою работу, возможно, вам больше повезет с DISM. Если вы хотите узнать больше об этом инструменте, ознакомьтесь с нашей статьей о DISM.
Вот как запустить DISM в Windows 10:
- Откройте командную строку, как показано выше.
- Введите следующую команду и нажмите Enter:
-
- DISM.exe/Онлайн/Cleanup-образ/Restorehealth
- DISM.exe/Онлайн/Cleanup-образ/Restorehealth
-
- Подождите, пока процесс закончится.
- Перезагрузите компьютер.
- Если DISM не может получить файлы в Интернете, попробуйте использовать установочный USB или DVD. Вставьте носитель и введите следующую команду:
-
- DISM.exe/Online/Cleanup-Image/RestoreHealth/Источник: C: RepairSourceWindows/LimitAccess
-
- Обязательно замените путь C: RepairSourceWindows на вашем DVD или USB.
- Следуйте дальнейшим инструкциям на экране.
Решение 6. Отключите автоматическое скрытие панели задач .
Некоторые пользователи сообщали, что при включенной опции «автоматическое скрытие панели задач» может возникнуть ошибка приложения Explorer.exe. Таким образом, очевидным решением в этом случае является отключение опции автоматического скрытия. Я не совсем уверен, почему это вызывает проблемы, но это не повредит, если мы попытаемся отключить его.
Если вы не уверены, как отключить функцию автоматического скрытия, просто следуйте этим инструкциям:
- Перейдите в приложение «Настройки».
- Теперь перейдите на страницу Персонализация >Панель задач .
- Отключите « Автоматически скрывать панель задач в режиме рабочего стола » и « Автоматически скрывать панель задач в режиме планшета ».
- Перезагрузите компьютер.
Если автоматическое скрытие панели задач действительно вызвало ошибку приложения Explorer.exe, ваши проблемы должны быть решены сейчас. Однако, если вы по-прежнему испытываете ошибку после отключения автоматического скрытия панели задач, есть еще одна вещь, которую вы можете попробовать.
Решение 7. Запустите средство диагностики памяти
И, наконец, если ни одно из приведенных выше решений не помогло устранить ошибку приложения Explorer.exe, мы попробуем воспользоваться последним средством устранения неполадок. И это инструмент диагностики памяти. Как следует из названия, этот инструмент сканирует вашу системную память на наличие потенциальных проблем и дает вам рекомендуемые решения соответственно, что позволяет вам предпринимать дальнейшие действия. Так что, если есть проблемы с вашей памятью, нет лучшего инструмента, чем Memory Diagnostic Tool.
Вот как запустить средство диагностики памяти в Windows 10:
- Перейдите в Поиск, введите диагностика памяти и откройте Инструмент диагностики памяти.
- Когда появится окно, выберите Перезагрузить сейчас и проверьте наличие проблем.
- Следуйте дальнейшему процессу.
- Пусть ваш компьютер перезагрузится.
Это все, мы надеемся, что хотя бы одно из этих решений помогло вам решить ошибку приложения Explorer.exe. Если у вас есть какие-либо вопросы, комментарии или предложения, просто обратитесь к комментариям ниже.
Примечание редактора . Этот пост был первоначально опубликован в октябре 2015 года и был с тех пор, как полностью обновлен и обновлен для обеспечения свежести, точности и полноты.
Источник
Ошибка при системном вызове Explorer.exe — как исправить

В этой инструкции подробно о возможных способах исправить проблему: «Ошибка при системном вызове» от Explorer.exe, а также о том, чем она может быть вызвана.
Простые методы исправления
Описываемая проблема может быть как просто временным сбоем Windows, так и результатом работы сторонних программ, а иногда — повреждения или подмены системных файлов ОС.
Если вы только что столкнулись с рассматриваемой проблемой, для начала рекомендую попробовать несколько простых способов исправить ошибку при системном вызове:
- Выполните перезагрузку компьютера. Причем, если у вас установлена Windows 10, 8.1 или 8, обязательно используйте именно пункт «Перезагрузка», а не завершение работы и повторное включение.
- С помощью клавиш Ctrl+Alt+Del откройте диспетчер задач, в меню выберите «Файл» — «Запустить новую задачу» — введите explorer.exe и нажмите Enter. Проверьте, появляется ли ошибка вновь.
- При наличии точек восстановления системы, попробуйте использовать их: зайдите в панель управления (в Windows 10 для запуска можно использовать поиск на панели задач) — Восстановление — Запуск восстановления системы. И используйте точку восстановления на дату, предшествующую появлению ошибки: вполне возможно, недавно установленные программы, а особенно твики и патчи послужили причиной появления проблемы. Подробнее: Точки восстановления Windows 10.
В том случае, если предложенные варианты не помогли, пробуем следующие методы.
Дополнительные способы исправить «Explorer.exe — Ошибка при системном вызове»
Самая частая причина ошибки — повреждение (или замена) важных системных файлов Windows и это можно исправить встроенными средствами системы.
- Запустите командную строку от имени администратора. С учетом того, что при указанной ошибке некоторые способы запуска могут не работать, рекомендую такой путь: Ctrl + Alt + Del — Диспетчер задач — Файл — Запустить новую задачу — cmd.exe (и не забудьте отметить пункт «Создать задачу с правами администратора»).
- В командной строке по очереди выполните следующие две команды:
- dism /Online /Cleanup-Image /RestoreHealth
- sfc /scannow
По завершении выполнения команд (даже если некоторые из них сообщили о проблемах при восстановлении), закройте командную строку, перезагрузите компьютер и проверьте, сохранилась ли ошибка. Подробнее об указанных командах: Проверка целостности и восстановление системных файлов Windows 10 (подойдет и для предыдущих версий ОС).
Если и этот вариант не оказался полезным, попробуйте выполнить чистую загрузку Windows (если после чистой загрузки проблема не сохраняется, то причина, по-видимому, в какой-то недавно установленной программе), а также проверить жесткий диск на ошибки (особенно если ранее были подозрения, что он не в порядке).
Источник
Как убрать ошибку при системном вызове Explorer.exe в Windows 10
Во время загрузки рабочего стола, открытия проводника или каких-либо приложений вы можете увидеть ошибку при системном вызове Explorer.exe. В Windows 10 данную проблему можно исправить целым перечнем методов. Перечисленные здесь способы также могут помочь и в том случае, если у вас более ранние версии операционной системы.
Подробнее об ошибке
Нередко подобного рода неполадки являются временными и возникают из-за простых сбоев в работе системы. Однако даже в таком случае вам, вероятно, придется предпринять меры, потому что проблема может повторяться время от времени. Еще обратите внимание на сторонние программы: некоторые из них – особенно вредоносные – могут оказывать подобное влияние.
Также к распространенным причинам относят повреждение системных файлов. Такое может случаться из-за влияния вирусов, неосторожных действий пользователя или аппаратных проблем.
Методы решения
Если вы столкнулись с этой ошибкой впервые – попробуйте просто перезагрузить устройство (именно перезагрузить, а не выключить и заново включить). В некоторых случаях этого оказывается достаточно, и проблема больше не возникает. Если такой вариант не подошел, обратите внимание на самые простые и быстрые способы:
- Запуск проводника вручную. Откройте диспетчер задач. Сделать это можно, нажав ПКМ по меню «Пуск». Также, если привычные способы не работают, можно одновременно зажать клавиши Ctrl, Alt и Delete. Далее кликните по самой первой вкладке, которая называется «Файл». Далее создайте новую задачу, используя соответствующий пункт в контекстном меню. В открывшемся окне введите то, что указано на скриншоте, и нажмите на кнопку «OK». После этого ошибка должна исчезнуть.
- Удаление подозрительных программ. Постарайтесь вспомнить, какие приложения вы скачивали в последнее время. Возможно, какое-то из них вызвало ошибку. Удалить утилиту можно встроенными средствами, используя панель управления (чтобы ее открыть, нажмите сочетание клавиш Win+R и напишите в строку «control»). Если точнее, желаемая функция находится в разделе, отвечающем за программы и их компоненты.
- Откат системы. Звучит, как нечто сложное и опасное, но на самом деле это очень простой и удобный вариант. Для проведения процедуры вам понадобятся точки восстановления. Важно учитывать, что система по умолчанию их не создает, т. е. вы должны были сами заранее их создать или активировать соответствующую функцию.
Восстановление системных файлов
Этот способ считается одним из наиболее эффективных. Заключается он в следующем:
- Необходимо открыть командную строку. Для этого нажмите ПКМ по меню «Пуск» и найдите одноименный пункт в меню. Также можно просто написать название утилиты в поиске на панели задач. Обязательно запускайте строку с правами администратора. Если указанные варианты не работают, что не редкость при наличии данной ошибки – откройте диспетчер задач (как это сделать, уже упоминалось выше), а затем создайте задачу «cmd.exe» (вводить без кавычек).
- Введите команду, выделенную на изображении ниже, и нажмите клавишу Enter.
DISM /Online /Cleanup-Image /RestoreHealth
В процессе проверки система попытается в автоматическом режиме восстановить проблемные файлы. Затем нужно будет лишь перезагрузить ПК.
Чистая загрузка
Такой вариант менее результативен, но его все равно стоит попробовать. Чтобы осуществить чистую загрузку, придерживайтесь простой инструкции:
- Требуется открыть конфигурацию системы. Для этого зажмите клавиши Win и R, а после скопируйте и вставьте в единственную доступную строку «msconfig».
- В первой же вкладке среди режимов нужно поставить галочку около выборочного. Затем следует отключить элементы автозагрузки.
- Перейдите в третью вкладку. Нам нужно убрать все службы, которые не имеют отношения к Microsoft. Для этого поставьте галочку напротив надписи в нижнем левом углу, а затем кликните по кнопке «Отключить все».
- В диспетчере, который можно открыть через вкладку автозагрузки, деактивируйте все доступные пункты.
Закончив с процедурой, обязательно нажмите на кнопку «OK», чтобы применить изменения. Следующая загрузка будет чистой. Вернув все настройки на изначальную позицию, вы можете отключить данный тип загрузки в любой момент.
Проверка накопителя на наличие повреждений
Для начала нужно открыть командную строку (как это сделать, было написано в способе восстановления файлов). Перед проведением процедуры важно отметить, что проверка может занять очень много времени, особенно если у вас HDD. Вы также можете изменить параметры проверки, чтобы снизить временные затраты. По умолчанию рекомендуется использовать следующий вариант (замените «Б» на букву, обозначающую ваш накопитель):
При таких параметрах все найденные ошибки по возможности будут устранены в автоматическом режиме. Также будет проведена дополнительная проверка на битые сектора. Если вы хотите использовать иные параметры, введите в строку «chkdsk /?«:
Источник
Один из наиболее важных процессов в операционной системе Windows 10 — это Explorer.exe. И бывают случаи, когда вы можете столкнуться с ошибкой, которая гласит: «Системный вызов не удался». Вы можете столкнуться с этой ошибкой при попытке запустить проводник, и в таком случае, когда проводник не работает, это может вызвать проблемы с доступом к папкам и файлам на вашем компьютере.
Этот вид ошибки появляется, когда системный файл explorer.exe поврежден или есть какой-то процесс, который мешает его бесперебойному функционированию. Чтобы исправить эту ошибку, вы можете попробовать перезапустить процесс explorer.exe, запустить как проверку системных файлов, так и инструмент DISM. Вы также можете перевести свой компьютер в состояние чистой загрузки или удалить все недавно установленные программы. Для получения более подробной информации следуйте каждому из приведенных ниже предложений.
Вариант 1. Попробуйте перезапустить процесс Explorer.exe.
Первое, что вы можете сделать, это попробовать перезапустить процесс Explorer.exe. Для этого выполните следующие действия:
- Сначала щелкните правой кнопкой мыши на панели задач и выберите Диспетчер задач.
- Затем разверните окно диспетчера задач, чтобы увидеть все активные процессы.
- Оттуда найдите процесс Windows Explorer, щелкните его правой кнопкой мыши и выберите «Перезагрузить».
- После этого проверьте, исправлена ли ошибка.
Вариант 2. Запустите проверку системных файлов.
Если перезапуск процесса explorer.exe не сработал, вы также можете попробовать запустить проверку системных файлов или сканирование SFC, чтобы исправить ошибку. Проверка системных файлов — это встроенная в ваш компьютер командная утилита, которая помогает восстанавливать поврежденные и отсутствующие файлы. Обратитесь к следующим шагам, чтобы запустить его:
- Нажмите клавиши Win + R, чтобы запустить Run.
- Введите CMD в поле и нажмите Enter.
- После открытия командной строки введите следующую команду: sfc /SCANFILE=c:windowsexplorer.exe
Примечание: Если вы используете 64-битную операционную систему Windows, введите «sfc /SCANFILE=C:WindowsSysWow64explorer.exeВместо этого.
- Дождитесь завершения процесса и перезагрузите компьютер.
Вариант 3 — Запустите инструмент DISM
Вы также можете запустить инструмент DISM. Этот инструмент, как известно, восстанавливает потенциально поврежденные файлы в вашей системе, поскольку их наличие может также привести к системным проблемам, таким как ошибка «Системный вызов не выполнен». Чтобы восстановить эти поврежденные системные файлы, вы можете запустить команды DISM:
- Нажмите клавиши Win + X и нажмите «Командная строка (Admin)».
- После этого последовательно введите каждую из команд, перечисленных ниже, чтобы выполнить их:
- Dism / Online / Очистка-изображение / CheckHealth
- Dism / Online / Очистка-изображение / ScanHealth
- Dism / Online / Очистка-изображение / RestoreHealth
- Выполнив приведенные выше команды, перезагрузите компьютер и проверьте, устранена ли проблема.
Вариант 4. Попробуйте запустить утилиту проверки диска.
- В поле поиска Windows введите «командная строка» и в результатах поиска щелкните правой кнопкой мыши командную строку и выберите «Запуск от имени администратора».
- После открытия командной строки введите эту команду и нажмите Enter: chkdsk c: / f / r
- Введенная вами команда начнет проверять ошибки и автоматически их исправлять. В противном случае будет выдано сообщение об ошибке «Chkdsk не может быть запущен, поскольку том используется другим процессом. Хотите ли вы проверить график этого объема при следующем перезапуске системы? (Y / N)».
- Нажмите клавишу Y, чтобы запланировать проверку диска при следующей перезагрузке компьютера.
Вариант 5. Переведите компьютер в состояние чистой загрузки.
Как уже указывалось, в некоторых случаях некоторые конфликтующие программы, установленные на вашем компьютере, могут вызывать ошибку «Ошибка системного вызова» при попытке открыть проводник. Чтобы определить, какая программа вызывает проблему, необходимо перевести компьютер в состояние чистой загрузки. Для этого выполните следующие действия.
- Войдите на свой компьютер как администратор.
- Введите MSConfig в Начальном поиске, чтобы открыть утилиту конфигурации системы.
- Оттуда перейдите на вкладку Общие и нажмите «Выборочный запуск».
- Снимите флажок «Загрузить элементы запуска» и убедитесь, что установлены флажки «Загрузить системные службы» и «Использовать исходную конфигурацию загрузки».
- Затем щелкните вкладку «Службы» и установите флажок «Скрыть все службы Microsoft».
- Нажмите Отключить все.
- Нажмите Apply / OK и перезагрузите компьютер. (Это переведет ваш компьютер в состояние чистой загрузки. И настройте Windows на обычный запуск, просто отмените изменения.)
- После перезагрузки компьютера в состоянии чистой загрузки снова выполните сканирование и посмотрите, работает ли оно сейчас, а затем начните изолировать проблему, проверив, какая из программ, которые вы недавно установили, является основной причиной проблемы.
Вариант 6. Попробуйте удалить недавно установленные программы.
Если вы не знаете, бесплатные программные пакеты не всегда бесплатны, так как некоторые из них могут содержать вредоносное программное обеспечение, которое может нанести серьезный ущерб вашему компьютеру. Таким образом, если вы недавно установили программу до появления ошибки «Системный вызов не выполнен», вам придется удалить эту программу.
- Нажмите клавиши Win + R, чтобы открыть диалоговое окно «Выполнить».
- Затем введите «appwiz.cpl» в поле и нажмите «Ввод», чтобы открыть «Программы и компоненты» на панели управления.
- Далее упорядочиваем список установленных программ в порядке даты установки.
- После этого найдите проблемную программу и щелкните ее правой кнопкой мыши, а затем выберите Удалить.
- После завершения процесса перезагрузите компьютер и посмотрите, исправлена ли ошибка.
Расширенный ремонт системы Pro
Автоматизированное решение для ремонта ПК в один клик
С Advanced System Repair Pro вы можете легко
Замените поврежденные файлы
Восстановить производительность
Удалить вредоносные программы
СКАЧАТЬ
Advanced System Repair Pro совместим со всеми версиями Microsoft Windows, включая Windows 11.
Поделиться этой статьей:
Вас также может заинтересовать
AVFoundationCF.dll — это тип файла библиотеки динамической компоновки. Этот файл DLL связан с AVFoundationCF и разработан Apple Computer Inc. для ПК с Windows. Этот файл функционирует аналогично любым другим файлам DLL. Он состоит из небольших программ. Этот файл DLL обычно требуется для загрузки и запуска утилиты Apple iTunes. Невозможность вызвать этот файл или файлы для загрузки вызывает сообщение об ошибке AVFoundationCF.dll в вашей системе. Сообщение об ошибке может отображаться на вашем ПК в любом из форматов:
«Программа не может запуститься, потому что AVFoundationCF.dll отсутствует на вашем компьютере. Попробуйте переустановить программу, чтобы решить эту проблему ».
«Не удалось запустить данное приложение, так как не найден файл avfoundationcf.dll».
«Файл %COMMONFILES%AppleApple Application Supportavfoundationcf.dll не найден».
«Не удается запустить AVFoundationCF. Отсутствует необходимый компонент: avfoundationcf.dll».
«Avfoundationcf.dll нарушение прав доступа».
«Не удается зарегистрировать avfoundationcf.dll».
Решения
 Причины ошибок
Причины ошибок
Ошибка AVFoundationCF.dll может возникнуть из-за многочисленных причин. Тем не менее, наиболее распространенные причины этого кода ошибки включают в себя:
- Вирусная инфекция
- Поврежденные или недействительные записи реестра
- Отказ оборудования Apple Computer Inc., например, некачественный жесткий диск
- Отсутствует или удален файл Avfoundationcf.dll
Рекомендуется устранить ошибку, как только вы столкнетесь с ней виртуально, потому что, если код ошибки связан с вирусным заражением вашей системы, он может подвергнуть ваш компьютер ошибкам конфиденциальности и риску безопасности данных. И если ошибка вызвана проблемами с реестром, это может привести к серьезным угрозам, таким как сбой системы, сбой и потеря данных. Таким образом, ошибка AVFoundationCF.dll не только затрудняет доступ и запуск Apple, ITunes программа, но это также подвергает ваш компьютер серьезному риску.
Дополнительная информация и ручной ремонт
Чтобы исправить ошибку AVFoundationCF.dll на вашем компьютере, вот некоторые из лучших и простых решений, которые вы можете попробовать:
Проверьте свою корзину
Поскольку файлы dll являются общими файлами, существует вероятность того, что этот файл был случайно удален, когда вы удаляли какую-либо другую программу в своей системе. Если после выполнения какой-либо программы на вашем компьютере вы столкнулись с сообщением об ошибке AVFoundationCF dll, скорее всего, оно было удалено и, возможно, попало в вашу корзину. Итак, сначала проверьте корзину и найдите файл dll. Если вы найдете его, восстановите его, чтобы исправить ошибку.
Обновить драйвер устройства
Чтобы решить эту проблему, попробуйте выполнить обновление драйвера. Это можно сделать, загрузив последние версии драйверов с веб-сайта производителя оборудования. Теперь откройте диспетчер устройств из панели управления и найдите аппаратное устройство, для которого вы хотите обновить драйвер. Как только вы найдете оборудование, для которого вы обновляете драйвер, щелкните правой кнопкой мыши значок оборудования и выберите свойства. В окнах свойств щелкните вкладку драйвера. Теперь нажмите кнопку обновления драйвера. Чтобы активировать изменения, перезагрузите компьютер. Чтобы при необходимости автоматически обновлять драйверы вашего компьютера, скачать и установить DriverFIX.
Попробуйте переустановить программу Apple iTunes
Для этого просто перейдите в панель управления, выберите программы, затем удалите программу, а затем выберите iTunes. Удалите его, затем повторите ту же программу и снова установите программу Apple iTunes на свой компьютер, загрузив программу с официального сайта Apple.
Проверка вирусов
Если ошибка не исчезла, рекомендуется проверить компьютер на вирусы. Это легко сделать, запустив на свой компьютер мощный антивирус. Однако учтите, что антивирусы печально известны тем, что снижают производительность ПК. Так что, возможно, придется пойти на компромисс по скорость вашей системы.
Очистить и восстановить реестр
Если ошибка вызвана недействительными и поврежденными записями реестра и поврежденным DLL-файлом Avfoundationcf, то лучший способ решить ее — загрузить мощный очиститель реестра. Мы советуем вам установить Restoro на свой компьютер. Это продвинутый и многофункциональный PC Fixer, интегрированный с несколькими мощными утилитами, включая высокофункциональную очистку реестра, антивирус и оптимизатор системы. Утилита очистки реестра сканирует все проблемы с реестром и немедленно удаляет все ошибки, вызванные реестром. Он очищает реестр, удаляя все ненужные, устаревшие и избыточные файлы, включая недействительные записи и неверные ключи реестра. Кроме того, он также исправляет поврежденные и поврежденные DLL-файлы, включая DLL-файл Avfoundationcf. Тем самым устраняя ошибку сразу. Кроме того, антивирус, развернутый в этом программном обеспечении, сканирует все типы вредоносных кодов, таких как вирусы, трояны, шпионское и вредоносное ПО, и удаляет их. Чтобы гарантировать, что вы не поставите под угрозу производительность вашего ПК, он развернут с помощью утилиты системного оптимизатора, которая значительно повышает скорость вашего компьютера. Этот инструмент не содержит ошибок, имеет удобный интерфейс и совместим со всеми версиями Windows.
Открыть чтобы загрузить Restoro и устранить ошибку Avfoundationcf.dll на вашем компьютере уже сегодня!
Узнать больше
Когда вы подключаете телевизор с помощью кабеля HDMI, Windows распознает его как другой монитор и будет управлять настройками дисплея для вашего подключения HDMI. В большинстве случаев его использование в качестве расширенного рабочего стола будет работать нормально, при воспроизведении на нем видео возникнут проблемы. Приложения для воспроизведения видео могут переопределять настройки Windows, что может приводить к странным результатам на экране. В этом руководстве мы рассмотрим причины и решения этой конкретной проблемы. Предоставленные решения не предназначены для того, чтобы следовать им в том виде, в котором они представлены, но, как правило, они идут от наиболее распространенного до наиболее редкого, поэтому рекомендуется попробовать их в представленном порядке.
УСТРАНЕНИЕ ПРОБЛЕМ РАЗРЕШЕНИЯ
Первое, что нужно сделать при возникновении проблем с разрешением на телевизоре, подключенном к ПК, — это проверить Настройки ТВ. Вполне вероятно, что вам потребуется вручную настроить параметры изображения на самом телевизоре с помощью элементов управления телевизора. На более старых моделях телевизоров есть опция переразвертки, которая может привести к разным разрешениям и размерам экрана. Overscan — это технология, которая использовалась для того, чтобы помочь создателям контента создавать согласованные изображения на экранах разных размеров и с разными соотношениями сторон, но по мере того, как технология развивалась и все, включая соотношение сторон, было стандартизировано, сам overscan стал пережитком прошлого. Если вы не можете получить доступ к краям своего рабочего стола или не видите их на экране телевизора, весьма вероятно, что проблема заключается в чрезмерном сканировании. Чтобы исправить это, обязательно выберите Соотношение сторон HDTV для соответствия размеру экрана настройка в настройках изображения. К сожалению, наличие этой опции на вашем телевизоре будет отличаться от производителя к производителю и даже от модели к модели одного и того же производителя, поэтому мы не можем охватить все модели, но в большинстве случаев эта опция находится в настройках изображения или дополнительных параметрах. Иногда вы будете сталкиваться даже с другими настройками развертки вместо классических параметров ft to screen, в этом случае поэкспериментируйте с настройкой, пока не найдете ту, которая будет работать. Если он у вас есть, найдите настройки в руководстве пользователя вашего телевизора. К счастью, вам удалось найти правильный вариант на вашем телевизоре и выбрать правильное соотношение сторон экрана. Если все работает нормально, следующий шаг не требуется, но если разрешение на вашем телевизоре отличается от желаемого, следуйте следующему руководству о том, как изменить разрешение телевизора на вашем ПК.
- Нажмите ⊞ Окна и введите Изменить настройки дисплея. Нажмите на верхний результат.
- Как только появится строка Приложение «Настройки дисплея» откроется, вы увидите два экрана (или больше, если у вас подключено несколько выходов HDMI). Убедитесь, что вы выбрали правильный дисплей для телевизора HDMI, прежде чем вносить какие-либо изменения. Вы можете сделать это, нажав на Идентифицировать.
- Вы увидите номер со скриншота выше, отображаемый на мониторах в течение короткого периода времени. В зависимости от того, какой экран установлен для вашего основного дисплея, обязательно измените настройки для монитора HDMI.
- Выберите HDMI монитор из доступных дисплеев.
- Прокрутите вниз, пока не увидите текущие настройки разрешения для вашего монитора HDMI.
- Вы можете изменить настройки разрешения и протестировать различные значения, соответствующие конфигурации вашего телевизора HDMI.
- После изменения параметра Windows будет применять новое разрешение в течение ограниченного времени и вернется, если вы не примете новый параметр.
- Найдя лучшее разрешение для своего телевизора, выберите Хранить изменения сохранить новую резолюцию.
Теперь все готово, убедитесь, что в вашей системе установлены последние версии драйверов, и вам нравится использовать телевизор в качестве второго монитора.
Узнать больше
Если вы получили сообщение об ошибке «Произошла неустановленная ошибка во время восстановления системы (0x800700b7)» при попытке восстановить ПК с Windows 10, не беспокойтесь, так как этот пост поможет вам решить проблему. Этот тип ошибки обычно возникает, когда восстановление системы не было успешно завершено и вместо этого происходит сбой с этой ошибкой. Перед началом работы нельзя резко выключать компьютер и ждать появления ошибки. Вы можете получить эту ошибку из-за многих возможных причин. Это может быть вызвано вашей антивирусной программой, которая не позволяет завершить процесс или поврежденными системными файлами, что вызывает сбой, или это также может быть вызвано неудачной установкой Центра обновления Windows. Вот некоторые исправления, которые вы можете проверить, если вы все еще можете загрузиться на свой компьютер:
Вариант 1. Попробуйте отключить антивирусную программу.
Отключение антивирусной программы или любого программного обеспечения безопасности, установленного на вашем компьютере, всегда хорошая идея, которую вы можете попробовать, если процесс восстановления системы не проходит гладко. Поэтому, прежде чем пытаться обновить компьютер снова, обязательно отключите антивирусную программу или программу безопасности, а затем снова запустите восстановление системы, не забудьте снова включить антивирусную программу.
Вариант 2 — Запустите инструмент DISM
Следующее, что вы можете сделать, это запустить инструмент DISM. Этот инструмент, как известно, восстанавливает потенциально поврежденные файлы в вашей системе, поскольку их наличие может также привести к системным проблемам, таким как пустые диалоговые окна. Чтобы восстановить эти поврежденные системные файлы, вы можете запустить команды DISM:
- Нажмите клавиши Win + X и нажмите «Командная строка (Admin)».
- После этого последовательно введите каждую из команд, перечисленных ниже, чтобы выполнить их:
- Dism / Online / Очистка-изображение / CheckHealth
- Dism / Online / Очистка-изображение / ScanHealth
- Dism / Online / Очистка-изображение / RestoreHealth
- Выполнив приведенные выше команды, перезагрузите компьютер и проверьте, устранена ли проблема.
Вариант 3 — Запустите средство проверки системных файлов
Проверка системных файлов или SFC — это встроенная командная утилита, которая помогает восстановить поврежденные и отсутствующие файлы. Он заменяет испорченные и поврежденные системные файлы хорошими системными файлами, которые могут быть причиной возникновения ошибок 0x8024a11a и 0x8024a112. Для запуска команды SFC выполните шаги, указанные ниже.
- Введите «cmd» в поле «Начать поиск» и щелкните правой кнопкой мыши соответствующий результат поиска.
- Затем выберите «Запуск от имени администратора», чтобы открыть командную строку с правами администратора.
- После открытия командной строки введите ПФС / SCANNOW
Команда запустит сканирование системы, которое займет несколько секунд, прежде чем завершится. Как только это будет сделано, вы можете получить следующие результаты:
- Защита ресурсов Windows не обнаружила нарушений целостности.
- Защита ресурсов Windows обнаружила поврежденные файлы и успешно восстановила их.
- Windows Resource Protection обнаружила поврежденные файлы, но не смогла исправить некоторые из них.
- Теперь перезагрузите компьютер и посмотрите, исправлена ли проблема.
Вариант 4. Попробуйте запустить восстановление системы в состоянии чистой загрузки.
Если первые три заданных параметра не сработали, и служба по-прежнему не работает, даже если служба запущена, вы можете попробовать перевести компьютер в состояние чистой загрузки, а затем снова запустить восстановление системы.
- Войдите на свой компьютер как администратор.
- Введите MSConfig в Начальном поиске, чтобы открыть утилиту конфигурации системы.
- Оттуда перейдите на вкладку Общие и нажмите «Выборочный запуск».
- Снимите флажок «Загрузить элементы запуска» и убедитесь, что установлены флажки «Загрузить системные службы» и «Использовать исходную конфигурацию загрузки».
- Затем щелкните вкладку «Службы» и установите флажок «Скрыть все службы Microsoft».
- Нажмите Отключить все.
- Нажмите Apply / OK и перезагрузите компьютер. (Это переведет ваш компьютер в состояние чистой загрузки. И настройте Windows на обычный запуск, просто отмените изменения.)
- Теперь попробуйте снова запустить Восстановление системы и посмотрите, идет ли процесс гладко.
Вариант 5. Запустите средство устранения неполадок Центра обновления Windows.
Вы также можете запустить средство устранения неполадок Центра обновления Windows, поскольку оно также может помочь в устранении проблемы с восстановлением системы. Чтобы запустить его, перейдите в «Настройки», а затем выберите «Устранение неполадок» в параметрах. Оттуда щелкните Центр обновления Windows, а затем нажмите кнопку «Запустить средство устранения неполадок». После этого следуйте следующим инструкциям на экране, и все будет готово. С другой стороны, если вы не можете загрузиться на свой компьютер с Windows 10, вот несколько исправлений, которые вы можете попробовать вместо этого:
Вариант 6. Попробуйте запустить восстановление системы в расширенных параметрах запуска.
Если вы не можете загрузиться на свой компьютер с Windows 10, попробуйте снова запустить Восстановление системы в разделе Дополнительные параметры запуска.
- Загрузите компьютер в окне «Дополнительные параметры запуска».
- Оттуда вы увидите некоторые варианты устранения неполадок, когда вы не можете войти в Windows обычным способом.
- Теперь выберите Устранение неполадок> Дополнительные параметры> Командная строка.
- После этого введите «rstrui”И нажмите Enter, чтобы выполнить команду, которая запустит процесс восстановления системы.
Вариант 7. Запустите сканирование SFC и DISM с помощью дополнительных параметров запуска.
Как и в первом варианте, вы можете использовать дополнительные параметры запуска для запуска как средства проверки системных файлов, так и DISM. Все, что вам нужно сделать, это загрузиться в Дополнительные параметры запуска и оттуда выбрать Устранение неполадок> Дополнительные параметры> Командная строка. После доступа к командной строке вы можете сначала запустить сканирование средства проверки системных файлов, введя «ПФС / SCANNOW». Что касается DISM, вы можете запуститьDism / Online / Очистка-изображение / RestoreHealthКоманда.
Вариант 8. Попробуйте запустить утилиту автоматического восстановления.
Вы также можете использовать автоматическое восстановление для исправления ошибки. Для этого выполните следующие действия.
- Вы можете начать с создания и загрузки с загрузочной флешки Windows 10 USB.
- После этого нажмите Восстановить компьютер, расположенный в нижнем левом углу, когда вы находитесь на начальном экране запуска Windows.
- Затем нажмите «Устранение неполадок», а затем на другом экране нажмите «Восстановление при загрузке».
- Теперь выберите операционную систему, которую вы хотите восстановить. Как только вы это сделаете, он начнет восстанавливать вашу операционную систему. Подождите, пока процесс не будет завершен, а затем проверьте, устранена ли проблема.
Узнать больше
Что такое Regsvr32.exe Ошибка?
Regsvr32 (сервер регистрации Microsoft) — это утилита командной строки в операционной системе Microsoft Windows. Это используется для регистрации и отмены регистрации элементов управления OLE, таких как элементы управления ActiveX и библиотеки DLL, в реестре Windows. Это выполняется как Regsvr32.exe. Расширение имени файла .exe является аббревиатурой исполняемого файла. Он устанавливается в папку %systemroot%System32 в Windows XP и новых версиях Windows. Regsvr32.exe — это ошибка, возникающая при попытке запустить Regsvr32.exe для регистрации 32-разрядной DLL (библиотеки динамической компоновки) в 64-разрядной версии Windows. Сообщение об ошибке отображается следующим образом:
- Filename.dll не является исполняемым файлом, и помощник по регистрации для этого типа файлов не зарегистрирован.
- Нераспознанный флаг: / invalid_flag
- Не указано имя DLL
- Dll_Name не является исполняемым файлом, и помощник по регистрации для этого типа файла не зарегистрирован.
- Модуль «%1» не удалось загрузить.
Решения
 Причины ошибок
Причины ошибок
Есть несколько причин для кода ошибки Regsvr32.exe. К ним относятся:
- Неверный путь записи (команды)
- Активные ошибки управления X
- Отсутствующие или поврежденные .dll файлы
- Вирусная инфекция (трояны) (.exe может легко заразиться вирусами)
- Проблемы с реестром
Если вы сталкиваетесь с кодом ошибки Regsvr32.exe, рекомендуется восстановить его непосредственно перед тем, как наступит повреждение. Так как это может произойти из-за вирусного заражения, это может создать угрозу конфиденциальности и безопасности данных для вашего ПК.
Дополнительная информация и ручной ремонт
Вот решения, которые вы можете реализовать, чтобы устранить код ошибки Regsvr32.exe в вашей системе:
- Если причиной ошибки является недопустимая точка входа, просто откройте командную строку с повышенными привилегиями. Если 32-разрядная DLL находится в папке% systemroot% System32, переместите ее в папку% systemroot% SysWoW64. После этого выполните следующую команду:% systemroot% SysWoW64regsvr32 . Это поможет устранить ошибку Regsvr32.exe.
- Если причиной ошибки является вирусная инфекция, вам необходимо запустить мощный антивирус для обнаружения и удаления вирусов из вашей системы, чтобы устранить ошибку Regsvr32.exe в вашей системе.
- Тем не менее, если причины Regsvr32.exe либо Активные элементы управления X или повреждение реестра, то вам нужно будет сканировать компьютер с помощью различных инструментов, чтобы решить каждую проблему в отдельности.
Это может занять много времени, а установка слишком большого количества программ за один раз также может снизить производительность вашей системы. Это означает, что вам также придется пойти на компромисс со скоростью вашего ПК.
Исправить ошибку Regsvr32.exe с помощью Restoro
Чтобы избежать всех этих хлопот, исправьте ошибку Regsvr32.exe, скачать Ресторо.
Это многофункциональный и инновационный инструмент для восстановления ПК, развернутый с несколькими утилитами в одной программе, включая такие функции, как очиститель реестра и средство исправления ошибок элементов управления Active X. Он также функционирует как системный оптимизатор. Это универсальное решение для всех ошибок, связанных с вашим ПК, включая ошибку Regsvr32.dll. Это безопасно, эффективно и удобно для пользователя. Он совместим со всеми версиями Windows. Когда оперативная память перегружается, это приводит к повреждению DLL и повреждению реестра. Утилита очистки реестра восстанавливает поврежденные файлы DLL и поврежденный реестр. Он стирает все ненужные файлы, загромождающие оперативную память, включая ненужные файлы, недействительные записи реестра и временные файлы. В Restoro также есть утилита сканирования элементов управления Active X. Эта утилита может быть очень полезна, если ошибка Regsvr32.exe вызвана проблемами, связанными с управлением Active X.
Открыть чтобы загрузить Restoro и сразу же разрешить Regsvr32.exe на вашем компьютере.
Узнать больше
Как лето медленно ускользает, а зима приближается, люди будут проводить больше времени в помещении, и вдобавок к этому дельта-вариант Covid-19 бушует по миру. Быть геймером сейчас, возможно, самое лучшее время, сидеть в комфорте своего дома, надежно изолированным от вирусов и людей, просто нажимая кнопки и погружаясь в огромный мир и новые приключения. Но игры стоят денег, а иногда быть геймером может быть дорого, а ситуация с COVID еще больше затрудняет проведение времени с друзьями. Не волнуйтесь, мы здесь, чтобы помочь. Я представляю вам список MMO-игр, в которые вы должны попробовать или поиграть в эту зиму COVID, и, поскольку это MMO-игры, вы можете играть в них со своими друзьями и проводить время в виртуальном мире. В некоторые из них также можно играть бесплатно, поэтому вы не будете платить за них деньги. Следующий список не установлен в каком-либо определенном порядке, и помните, что это не ранжированный список. Не существует лучшей MMO, и я не буду пытаться поставить какую-либо из этих игр в качестве одной из доминирующих, я просто укажу их стиль и для кого они могут быть, вам решать, какую из них вы выберете и получите удовольствие.
Лучшие MMO в произвольном порядке
EVE Online

Final Fantasy XIV

World of Warcraft

Guild Wars 2

Звездные войны: старая республика

Elder Scrolls Online

Властелин колец онлайн

Neverwinter

Tera

Альбион

Черная пустыня

Secret World Legends

Runescape

AION

Заключение
Вот и все, есть еще много MMO-игр, но некоторые из них находятся на грани закрытия, а некоторые просто плохие. Я надеюсь, что я облегчил вам выбор и что вы найдете один или несколько из этого списка, чтобы провести в нем свое время. Помните, оставайтесь в безопасности и берегите себя.
Узнать больше
Проводник в Windows 10 предоставляет несколько способов организации содержимого папок и файлов в системе. Пользователи Windows могут использовать некоторые эффективные стили для просмотра содержимого файловой системы в соответствии с требованиями пользователя. Пользователь может выбрать отображение изображения файла в виде эскизов большого размера, в то время как другой может выбрать установку значков папок и файлов в виде списка малого или среднего размера. С другой стороны, при настройке нескольких стилей для значков папок и файлов некоторые пользователи Windows 10 столкнулись с некоторыми необычными проблемами, когда за значками папок отображается черный фон. Они пытались обновить проводник пару раз, но это не помогло решить проблему, и черные квадраты все еще видны на некоторых значках папок. Черные квадраты за значками папок могут выглядеть тревожно, хотя на самом деле это не большая проблема, а просто графический сбой, который не наносит никакого ущерба содержимому папки и файлов. Наиболее вероятная причина этого сбоя может быть связана с поврежденными системными файлами или с устаревшими кэшами эскизов. Кроме того, подобные графические сбои также могут возникать, если вы используете устаревшие графические драйверы. Чтобы решить эту проблему, вам нужно следовать вариантам, изложенным ниже.
Вариант 1. Попробуйте использовать очистку диска для удаления файлов эскизов.
Инструмент очистки диска — это один из вариантов, который вы можете попробовать исправить черные квадраты за значками папок. С помощью этого инструмента вы можете удалить все файлы миниатюр на вашем диске. Чтобы использовать это, обратитесь к этим шагам:
- Откройте панель поиска и введите «очистка диска» в поле.
- После открытия Очистки диска из результатов поиска, затем в раскрывающемся меню выберите диск C: для очистки и нажмите кнопку ОК.
- Подождите, пока процесс сканирования завершится. Как только это будет сделано, выберите файлы, которые вы хотите удалить.
- Убедитесь, что вы выбрали флажок «Миниатюры» в разделе «Файлы для удаления», а затем нажмите «ОК».
- После этого появится окно подтверждения, просто нажмите «Удалить файлы», чтобы окончательно удалить файлы.
- Перезагрузите компьютер.
Вариант 2. Попробуйте сбросить кэш миниатюр
У вас есть возможность вручную удалить кэш эскизов, чтобы решить проблему с черным квадратным фоном за значками папок. Следуйте инструкциям ниже, чтобы сбросить кэш миниатюр.
- Откройте проводник.
- Затем перейдите на вкладку «Вид» и выберите параметр «Скрытые элементы», чтобы отобразить все скрытые папки и файлы.
- Далее перейдите по этому пути: C: Пользователи AppDataLocal
- В указанном пути убедитесь, что вы указали свое фактическое имя пользователя в поле имени пользователя. Затем найдите файл с именем «IconCache.db». Щелкните этот файл правой кнопкой мыши и выберите Удалить.
- После этого перейдите по этому пути: C: Пользователи AppDataLocalMicrosoftWindowsExplorer
- Оттуда выберите все файлы и удалите их.
Примечание: Если появится запрос «Файлы используются и не могут быть удалены», просто выберите вариант «Сделать это для всех текущих элементов», а затем нажмите «Повторить попытку». Если вы получили сообщение об ошибке, нажмите «Отмена», чтобы закрыть окно и перезагрузить компьютер.
Вариант 3. Попробуйте обновить или переустановить графический драйвер.
- Нажмите клавиши Win + R, чтобы открыть диалоговое окно «Выполнить», а затем введите devmgmt.MSC и нажмите Enter или нажмите OK, чтобы открыть диспетчер устройств.
- Разверните раздел для устаревших драйверов устройств.
- Затем выберите устаревшие драйверы и щелкните их правой кнопкой мыши.
- В раскрывающемся меню выберите параметр «Обновить драйвер», если вы хотите обновить драйвер, или выберите «Удалить устройство», если вы хотите удалить драйвер, а затем следуйте инструкциям на экране, чтобы установить последнюю версию драйвера.
- Перезагрузите компьютер после установки, чтобы система могла переустановить драйвер.
Узнать больше
Поддержка оборудования Bluetooth уже давно включена в операционную систему Windows 10. И это становится только лучше, особенно теперь, когда появилась поддержка последней версии Bluetooth 5.0 LE. Тем не менее, все еще бывают случаи, когда Bluetooth испытывает пару проблем, одна из которых заключается в том, что пользователи не могут включать или выключать Bluetooth на своем ПК с Windows 10, поскольку в приложении настроек Windows 10 отсутствует возможность включения или выключения Bluetooth. даже в Центре действий. Поэтому, если вы один из пользователей, сталкивающихся с той же проблемой, читайте дальше, так как этот пост поможет вам решить проблему. Чтобы решить эту проблему с Bluetooth, вот несколько советов, которые могут помочь:
Вариант 1. Попробуйте запустить средство устранения неполадок Bluetooth.
Как вы знаете, Windows 10 имеет различные средства устранения неполадок с удобными интерфейсами, которые вы можете использовать для устранения проблем на вашем ПК. И поскольку вы имеете дело с какой-то проблемой Bluetooth, вам необходимо запустить средство устранения неполадок Bluetooth.
- Откройте настройки Windows 10.
- Затем перейдите в Обновление и безопасность> Устранение неполадок.
- Вы должны найти опцию Bluetooth на правой стороне — нажмите на нее, затем нажмите на «Запустить средство устранения неполадок».
- Теперь следуйте следующим параметрам экрана.
Вариант 2. Попробуйте переустановить или обновить драйвер Bluetooth.
Проблема может быть связана с драйверами Bluetooth. Возможно, он устарел и нуждается в обновлении, или вы недавно обновили его, и с тех пор у вас возникли проблемы с удалением устройств Bluetooth, поэтому для решения проблемы вы можете обновить, откатить или удалить драйверы Bluetooth. Как? Следуйте инструкциям ниже.
- Нажмите клавиши Win + X, чтобы открыть диспетчер устройств.
- Затем найдите устройство Bluetooth и щелкните его правой кнопкой мыши.
- Выберите опцию «Обновить драйвер».
- После этого появится новое всплывающее окно. Там выберите опцию «Автоматический поиск обновленного программного обеспечения драйвера».
Примечание: Проверка обновления может занять несколько минут, поэтому вам придется дождаться его завершения. Если он может найти обновление, вы должны его установить. А если вы хотите переустановить драйвер Bluetooth, просто выберите опцию «Удалить драйвер» и следуйте следующим инструкциям на экране.
Вариант 3 — настройка служб Bluetooth
Если первые два варианта не сработали, следующее, что вы можете сделать, это настроить службы Bluetooth. Как? Просто выполните следующие действия:
- Нажмите комбинацию клавиш Win + R, чтобы открыть диалоговое окно «Выполнить».
- После этого введите «services.msc» в поле и нажмите Enter, чтобы открыть диспетчер служб Windows.
- Затем вы увидите список служб и оттуда поищите следующие службы и убедитесь, что их значения по умолчанию установлены следующим образом:
- Служба громкой связи Bluetooth — ручная (сработала)
- Сервис Bluetooth Audio Gateway — Ручной (Сработал)
- Служба поддержки Bluetooth — ручная (сработала)
- Служба поддержки пользователей Bluetooth — руководство (запущено)
- Теперь нажмите кнопку «Пуск», чтобы запустить все вышеупомянутые службы, а затем проверьте, видите ли вы теперь возможность включения или включения Bluetooth.
Узнать больше
Если вы начинаете погружаться в «чудесный» мир программирования, велика вероятность, что вы слышали о GitHub или Git для краткости, и есть небольшая вероятность, что вы можете не понимать, что такое GitHub. Если это так, мы приглашаем вас просмотреть нашу статью и узнать все об этом, а также о том, почему он так популярен и используется во всем мире.
 Что такое GitHub?
Что такое GitHub?
Если мы хотим перейти к техническим аспектам и просто указать на очевидное, мы могли бы сказать, что GitHub — это в основном веб-сайт и облачный сервис, используемый для хранения и управления кодом на всех языках. Но чтобы по-настоящему понять, почему вам следует использовать GitHub, а не Dropbox или какой-либо другой сервис хранения, вам нужно понимать такие концепции, как Контроль версий и Git.
Контроль версий
Контроль версий предназначен для того, чтобы помочь разработчикам работать отдельно над разными частями кода, а обновление по отдельности не нарушает исходный код. Обратите внимание, что эта опция предназначена, когда есть большой проект и над ним работает более одного программиста. Если вы являетесь кодером-одиночкой в своем личном проекте, это может не быть чем-то новаторским лично для вас. Но давайте теперь предположим, что вы являетесь частью команды и что ваша задача состоит в том, чтобы редактировать только одну функцию проекта, и у других работающих людей также будут свои задачи. С контролем версий вы можете взять только часть кода и работать над ней, а когда закончите, слить ее обратно в основной репозиторий. Все изменения в основном коде автоматически отслеживаются и при необходимости могут быть легко отменены. Хорошо то, что откат можно использовать только, скажем, для кода, который вы отправили, а другие изменения, внесенные в исходный код, могут быть сохранены. Как видите, это очень хорошее и эффективное рабочее пространство и хорошая среда для написания кода.
идти
Сам Git представляет собой специальную систему контроля версий, точнее, систему контроля версий с открытым исходным кодом, созданную Линусом Торвальдсом в 2005 году. Это распределенная система контроля версий, что означает, что вся кодовая база и история доступны на компьютере каждого разработчика. что позволяет легко ветвление и слияние. В настоящее время более 87% разработчиков по всему миру ежедневно используют Git.
Так что же GitHub?
GitHub — это коммерческая компания, которая предлагает облачный сервис хостинга репозитория Git, другими словами, он автоматизирует и упрощает использование Git для контроля версий и совместной работы. Он фокусируется на пользовательском интерфейсе и простоте использования, поэтому даже начинающие программисты могут использовать его сразу же без большой путаницы, используя командные строки и самостоятельно настраивая его вручную. У GitHub также есть бесплатный персональный план, в котором вы можете совершенно бесплатно разместить общедоступный репозиторий кода. Этот вариант сделал GitHub очень популярным среди проектов с открытым исходным кодом. Если вы являетесь компанией, вы можете приобрести план, чтобы иметь частный репозиторий кода, доступный только членам вашей команды или компании.
Заключение
Как уже говорилось, почти каждый разработчик на планете использует ту или иную версию Git, многие из них находятся на GitHub, и на нем есть много проектов с открытым исходным кодом. Некоторые работодатели даже просят показать ваш репозиторий на GitHub, когда решают, хотят ли они вас нанять. Думайте об этом как о портфолио для программистов. Нет ни одного минуса и ни одного аргумента против его использования, тем более у него есть личная бесплатная опция. Поэтому, если вы хотите выглядеть лучше и профессиональнее в мире программирования, создайте учетную запись и разместите в ней какой-нибудь код, поделитесь им со всем миром и посмотрите, как все пойдет. Вы даже можете получить помощь по проектам от других кодеров, если вам это нужно.
Узнать больше
Как известно, одной из полезных и эффективных утилит в Windows 10 является инструмент DISM. Его можно использовать с командной строкой командной строки, которая позволяет пользователям выполнять различные задачи. Однако бывают случаи, когда инструмент DISM может столкнуться с некоторыми ошибками при попытке выполнить команду. Одна из этих ошибок гласит: «Хранилище компонентов повреждено». Такая ошибка DISM возникает из-за ошибки в файле образа. Когда вы столкнетесь с ошибкой DISM 14098 при запуске инструмента DISM, вы увидите следующее содержимое в командной строке:
«C:> Dism / Online / Cleanup-Image / RestoreHealth / Source: c: testmountwindows / LimitAccess.
Инструмент обслуживания изображений и управления развертыванием
Версия: 10.0.10586.0
Версия изображения: 10.0.10586.0
[========================== 100.0%
Ошибка: 14098
Хранилище компонентов повреждено.
Файл журнала DISM можно найти по адресу C: WINDOWSLogsDISMdism.log
C:> ”
Существует несколько исправлений, которые можно проверить, чтобы исправить ошибку DISM 14098 «Хранилище компонентов повреждено». Вы можете попробовать выполнить команду «Восстановить работоспособность» или сбросить компоненты Центра обновления Windows или внести в белый список файл dism.exe в антивирусной программе, а также попытаться удалить все недавно установленные обновления. Следуйте приведенным ниже параметрам для получения более подробной информации.
Вариант 1. Запустите команду восстановления работоспособности в состоянии чистой загрузки.
- Во-первых, вам нужно перевести компьютер в состояние чистой загрузки.
- Введите MSConfig в Начальном поиске, чтобы открыть утилиту конфигурации системы.
- Оттуда перейдите на вкладку Общие и нажмите «Выборочный запуск».
- Снимите флажок «Загрузить элементы запуска» и убедитесь, что установлены флажки «Загрузить системные службы» и «Использовать исходную конфигурацию загрузки».
- Затем щелкните вкладку «Службы» и установите флажок «Скрыть все службы Microsoft».
- Нажмите Отключить все.
- Нажмите Apply / OK и перезагрузите компьютер. (Это переведет ваш компьютер в состояние чистой загрузки. И настройте Windows на обычный запуск, просто отмените изменения.)
- Теперь откройте командную строку с правами администратора.
- Затем введите и введите эту команду, чтобы выполнить ее: Dism / Online / Очистка-изображение / RestoreHealth
- Дождитесь завершения процесса и перезагрузите компьютер.
Примечание: Если команда Restore Health не работает, вы можете использовать параметр «/ StartComponentCleanup», выполнив эту команду: Dism / Online / Cleanup-Image / StartComponentCleanup
Вариант 2. Попробуйте сбросить компоненты Центра обновления Windows.
Если по какой-либо причине второй вариант не сработал, сброс компонентов Центра обновления Windows также может помочь решить проблему. Как? Обратитесь к следующим шагам:
- Откройте командную строку с правами администратора.
- После этого введите каждую из следующих команд и нажмите Enter после ввода одной за другой.
- net stop wuauserv
- net stop cryptsvc
- чистые стоповые бит
- net stop msiserver
Примечание: Введенные вами команды остановят компоненты Центра обновления Windows, такие как служба Центра обновления Windows, Криптографические службы, BITS и установщик MSI.
- После отключения компонентов WU необходимо переименовать папки SoftwareDistribution и Catroot2. Для этого введите каждую из следующих команд ниже и не забудьте нажать Enter после ввода одной команды за другой.
- ren C: /Windows/SoftwareDistribution/SoftwareDistribution.old
- ren C: /Windows/System32/catroot2/Catroot2.old
- Затем перезапустите службы, которые вы остановили, введя другую серию команд. Не забудьте нажать Enter после ввода одной команды за другой.
- net start wuauserv
- net start cryptsvc
- чистые стартовые биты
- net start msiserver
- Закройте командную строку и перезагрузите компьютер.
Вариант 3. Внесите файл «DISM.exe» в белый список антивирусной программы.
Ошибка DISM 14098 также может быть вызвана антивирусной программой, которая может мешать ее работе. Чтобы это исправить, вы должны внести белый список dism.exe. Как? Обратитесь к этим шагам:
- Откройте Центр безопасности Защитника Windows в области уведомлений.
- Затем выберите «Защита от вирусов и угроз» и откройте «Настройки защиты от вирусов и угроз».
- После этого прокрутите вниз, пока не найдете «Исключения» и нажмите «Добавить или удалить исключения».
- Затем нажмите кнопку «плюс» и выберите тип исключения, которое вы хотите добавить, и в раскрывающемся списке выберите «Папка».
- Далее перейдите по этому пути и выберите папку WinSxS: C: / Windows / WinSxS
- Когда появится запрос контроля учетных записей или контроля учетных записей, просто нажмите «Да», чтобы продолжить.
Вариант 4. Попробуйте удалить недавно установленные обновления.
Иногда при обновлении компьютера с Windows 10 некоторые обновления Windows влияют на какой-либо механизм. В результате это вызывает проблемы с другими компонентами операционной системы, которые могут быть причиной возникновения ошибки DISM 14098.
- Зайдите в Настройки и выберите Обновление и безопасность> Центр обновления Windows.
- Оттуда, нажмите на «Просмотр истории обновлений», а затем нажмите «Удалить обновления».
- Откроется новое окно со списком установленных обновлений Windows.
- Теперь щелкните правой кнопкой мыши на Windows Update, который вы хотите удалить, и нажмите «Удалить».
Узнать больше
Когда вы пытаетесь открыть браузер Google Chrome, и он начинает подключаться к Интернету, но внезапно ваш компьютер с Windows 10 выходит из строя вместе с ошибкой «синий экран» с надписью «MEMORY_MANAGEMENT», читайте дальше, так как этот пост поможет вам исправить ошибку. проблема. Этот тип ошибки BSOD возникает, когда Google Chrome запрашивает больше памяти или когда он пытается получить доступ к сети, и возникает потребность в дополнительной памяти, программа управления памятью дает сбой. Чтобы решить эту проблему, вот несколько возможных решений, которые вы можете попробовать. Тщательно следуйте им.
Вариант 1. Используйте диспетчер проверки драйверов
Диспетчер проверки драйверов — это еще один инструмент в Windows, который может помочь вам исправить проблемы, связанные с драйверами. А поскольку ошибка синего экрана MEMORY_MANAGEMENT касается Google Chrome и подключения к Интернету, основная причина проблемы может иметь какое-то отношение к сетевому драйверу, и чтобы убедиться в этом, вы можете использовать диспетчер проверки драйверов:
- Введите ключевое слово «Verifier» в поле поиска Cortana для поиска Verifier в Windows 10.
- После этого выберите опцию «Создать пользовательские настройки».
- Убедитесь, что вы проверили все, кроме параметров «Проверка соответствия DDI» и «Рандомизированное моделирование низких ресурсов».
- Далее выберите опцию «Выбрать имена драйверов из списка».
- После этого вы должны выбрать все драйверы от любого неофициального или стороннего поставщика. Проще говоря, вы должны выбрать все драйверы, которые не поставляются Microsoft.
- Затем нажмите кнопку Готово.
- Откройте Командную строку от имени администратора и выполните эту команду — верификатор / запрос настроек
- Команда, которую вы только что выполнили, отобразит настройки Driver Verifier, поэтому, если вы увидите какие-либо из включенных флагов, загрузите ваш компьютер с Windows 10 в безопасном режиме.
- Снова откройте командную строку от имени администратора и выполните эту команду: верификатор / сброс
- Команда сбросит проверку драйвера. После завершения процесса перезагрузите компьютер и проверьте.
Вариант 2. Попробуйте обновить сетевые драйверы.
- Нажмите клавиши Win + R, чтобы открыть окно «Выполнить», а затем введите «devmgmt.msc”И нажмите Enter, чтобы открыть окно диспетчера устройств.
- Под Диспетчером устройств вы увидите список драйверов. Оттуда найдите сетевые адаптеры и разверните их.
- Затем щелкните правой кнопкой мыши на каждом из сетевых драйверов и обновите их все.
- Перезагрузите компьютер и посмотрите, помогло ли это исправить ошибку BSOD MEMORY_MANAGEMENT.
Вариант 3. Попробуйте отключить аппаратное ускорение.
Возможно, вы захотите отключить аппаратное ускорение для всей системы или для конкретной программы, например, Google Chrome, и посмотреть, устраняет ли она ошибку MEMORY_MANAGEMENT
Вариант 4. Запустите средство диагностики памяти для проверки утечек памяти.
- Нажмите клавиши Win + R, чтобы открыть Run и введите ехе и нажмите Enter, чтобы открыть средство диагностики памяти Windows.
- После этого он даст два варианта, таких как:
- Перезапустите сейчас и проверьте наличие проблем (рекомендуется)
- Проверьте проблемы при следующем запуске компьютера
- После перезагрузки компьютера выполните базовое сканирование, или вы также можете воспользоваться опциями «Advanced», такими как «Test mix» или «Pass count». Просто нажмите клавишу F10, чтобы начать тестирование.
Примечание: После того, как вы выберете эту опцию, ваш компьютер перезагрузится и проверит наличие проблем с памятью. Если он обнаружит какие-либо проблемы, он автоматически их исправит, а если проблем не обнаружено, то, скорее всего, это не проблема, связанная с памятью, поэтому вам следует попробовать другие варианты, указанные ниже.
Вариант 5. Выполните восстановление системы
Выполнение восстановления системы может помочь вам исправить ошибку синего экрана SYNTP.SYS. Вы можете сделать эту опцию либо загрузкой в безопасном режиме, либо восстановлением системы. Если вы уже находитесь в разделе «Дополнительные параметры запуска», просто выберите «Восстановление системы» и перейдите к следующим шагам. И если вы только что загрузили свой компьютер в безопасном режиме, следуйте инструкциям ниже.
- Нажмите клавиши Win + R, чтобы открыть диалоговое окно «Выполнить».
- После этого введите «sysdm.cpl» в поле и нажмите «Ввод».
- Затем перейдите на вкладку «Защита системы» и нажмите кнопку «Восстановление системы». Откроется новое окно, в котором вы должны выбрать предпочитаемую точку восстановления системы.
- После этого следуйте инструкциям на экране, чтобы завершить процесс, а затем перезагрузите компьютер и проверьте, устранена ли проблема.
Вариант 6. Запустите средство устранения неполадок синего экрана
Средство устранения неполадок Blue Screen — это встроенный инструмент в Windows 10, который помогает пользователям исправлять ошибки BSOD, такие как MEMORY_MANAGEMENT. Его можно найти на странице устранения неполадок с настройками. Чтобы использовать это, обратитесь к этим шагам:
- Нажмите клавиши Win + I, чтобы открыть панель «Настройки».
- Затем перейдите в Обновление и безопасность> Устранение неполадок.
- Оттуда найдите опцию «Синий экран» с правой стороны, а затем нажмите кнопку «Запустить средство устранения неполадок», чтобы запустить средство устранения неполадок «Синий экран», а затем перейдите к следующим параметрам на экране. Обратите внимание, что вам может потребоваться загрузить ваш компьютер в безопасном режиме.
Узнать больше
Авторское право © 2022, ErrorTools, Все права защищены
Товарные знаки: логотипы Microsoft Windows являются зарегистрированными товарными знаками Microsoft. Отказ от ответственности: ErrorTools.com не аффилирован с Microsoft и не претендует на прямую аффилированность.
Информация на этой странице предоставлена исключительно в информационных целях.
Ремонт вашего ПК одним щелчком мыши
Имейте в виду, что наше программное обеспечение необходимо установить на ПК с ОС Windows. Откройте этот веб-сайт на настольном ПК и загрузите программное обеспечение для простого и быстрого устранения ваших проблем.
Содержание
- 1 Простые методы исправления
- 2 Дополнительные способы исправить «Explorer.exe — Ошибка при системном вызове»
- 3 Explorer.exe ошибка приложения
- 4 Методы решения ошибки Windows explorer.exe
- 4.1 Способ №1
- 4.2 Способ №2: Ищем вирусы
- 4.3 Способ №3: Системное тестирование
- 4.4 Способ №4: Меняем файл

В этой инструкции подробно о возможных способах исправить проблему: «Ошибка при системном вызове» от Explorer.exe, а также о том, чем она может быть вызвана.
Простые методы исправления
Описываемая проблема может быть как просто временным сбоем Windows, так и результатом работы сторонних программ, а иногда — повреждения или подмены системных файлов ОС.
Если вы только что столкнулись с рассматриваемой проблемой, для начала рекомендую попробовать несколько простых способов исправить ошибку при системном вызове:
- Выполните перезагрузку компьютера. Причем, если у вас установлена Windows 10, 8.1 или 8, обязательно используйте именно пункт «Перезагрузка», а не завершение работы и повторное включение.
- С помощью клавиш Ctrl+Alt+Del откройте диспетчер задач, в меню выберите «Файл» — «Запустить новую задачу» — введите explorer.exe и нажмите Enter. Проверьте, появляется ли ошибка вновь.
- При наличии точек восстановления системы, попробуйте использовать их: зайдите в панель управления (в Windows 10 для запуска можно использовать поиск на панели задач) — Восстановление — Запуск восстановления системы. И используйте точку восстановления на дату, предшествующую появлению ошибки: вполне возможно, недавно установленные программы, а особенно твики и патчи послужили причиной появления проблемы. Подробнее: Точки восстановления Windows 10.
В том случае, если предложенные варианты не помогли, пробуем следующие методы.
Дополнительные способы исправить «Explorer.exe — Ошибка при системном вызове»
Самая частая причина ошибки — повреждение (или замена) важных системных файлов Windows и это можно исправить встроенными средствами системы.
- Запустите командную строку от имени администратора. С учетом того, что при указанной ошибке некоторые способы запуска могут не работать, рекомендую такой путь: Ctrl + Alt + Del — Диспетчер задач — Файл — Запустить новую задачу — cmd.exe (и не забудьте отметить пункт «Создать задачу с правами администратора»).
- В командной строке по очереди выполните следующие две команды:
- dism /Online /Cleanup-Image /RestoreHealth
- sfc /scannow
По завершении выполнения команд (даже если некоторые из них сообщили о проблемах при восстановлении), закройте командную строку, перезагрузите компьютер и проверьте, сохранилась ли ошибка. Подробнее об указанных командах: Проверка целостности и восстановление системных файлов Windows 10 (подойдет и для предыдущих версий ОС).
Если и этот вариант не оказался полезным, попробуйте выполнить чистую загрузку Windows (если после чистой загрузки проблема не сохраняется, то причина, по-видимому, в какой-то недавно установленной программе), а также проверить жесткий диск на ошибки (особенно если ранее были подозрения, что он не в порядке).
А вдруг и это будет интересно:
Почему бы не подписаться?
Рассылка новых, иногда интересных и полезных, материалов сайта remontka.pro. Никакой рекламы и бесплатная компьютерная помощь подписчикам от автора. Другие способы подписки (ВК, Одноклассники, Телеграм, Facebook, Twitter, Youtube, Яндекс.Дзен)
11.02.2019 в 19:41
Ошибка 87 часто происходит из-за ошибочного ввода в командной строке.
Утилита DISM, чувствительна при вводе команды к регистру символов в отличие от многих других команд. Необходимо ставить один пропуск перед каждым слешем после DISM.exe Проследите, что Вы точно ввели нужную команду или скопируйте её и вставьте в окно командной строки.
Пример: DISM.exe /Online /Cleanup-image /RestoreHealth
Примечание: после отправки комментария он не появляется на странице сразу. Всё в порядке — ваше сообщение получено. Ответы на комментарии и их публикация выполняются ежедневно днём, иногда чаще. Возвращайтесь.
- Просмотров: 112 998
- Автор: admin
- Дата: 1-06-2013
- Здравствуйте админ, я как и все к Вам с проблемой, у меня при загрузке компьютера на пустом рабочем столе (операционная система Windows 7) выходит такое – explorer.exe ошибка приложения и всё. Далее ничего с системой сделать не могу, приходиться перезагружать компьютер. Клавиатурное сочетание Ctrl+Alt+Del применял, появляется диспетчер задач, далее Файл->Новая задача, ввожу explorer.exe и опять выходит — explorer.exe обнаружена ошибка. Пытался новой задачей запустить восстановление системы, ввёл rstrui.exe, но ничего не произошло, окно восстановления системы не появилось. Если честно, то даже и не помню, включено ли было это восстановление или нет. Последнее время компьютер работал нормально и вдруг такая ошибка.
Вызвал мастера, он сказал, что нужно загрузиться в безопасный режим с поддержкой командной строки и произвести восстановление системных файлов с помощью установочного диска Windows 7. Но ни в безопасный режим, ни в безопасный режим с поддержкой командной строки мастер загрузиться не смог, выходит просто синий экран с ошибкой, короче он советует переустановить систему.
А я вот подумал, а если просто взять файл explorer.exe из дистрибутива Windows 7 и скопировать его на флешку, затем загрузиться с Live CD и заменить им повреждённый файл моей системы. Но ведь в дистрибутиве этот файл explorer.exe не просто так лежит, а по моему в каком-то специальном архиве install.wim. Его оттуда можно как-нибудь достать? Ну вот, в принципе и все мои вопросы. - Письмо №2. Скажите как заменить неисправный файл explorer.exe, у меня при загрузке Windows 7 выходит: explorer.exe ошибка приложения? И ещё вопрос – Как извлечь файлы из установочного диска Windows 7 ? Хотел взять файл explorer.exe из дистрибутива семёрки, но там его нет, как быть? Говорят, для извлечения файлов из установочного диска нужно воспользоваться специальной программой.
Explorer.exe ошибка приложения
далее откроются параметры восстановления системы, в этом окне и можете применить восстановление системы .
Если при нажатии F-8 у вас не открываются Дополнительные варианты загрузки, значит нужно загрузить компьютер с диска восстановления или установочного диска Windows 7, там тоже имеется среда восстановления. К примеру, при загрузке с установочного диска Windows 7,
нужно выбрать Восстановление системы
и ещё раз восстановление системы.
То же самое можно сделать с помощью диска восстановления Windows 7. Обо всём этом подробно рассказано в нашей статье Как восстановить систему Windows 7.
Если восстановление системы по каким-то причинам нам не помогло, значит нужно произвести восстановление системных файлов Windows, сделать это очень просто. Загружаемся в безопасный режим с поддержкой командной строки . Жмём при загрузке F-8 и выбираем безопасный режим с поддержкой командной строки.
В командной строке набираем sfc /scannow.
Windows проверяет и восстанавливает системные файлы, иногда система может попросить вставить в дисковод установочный диск Windows. Защита ресурсов Windows обнаружила системные файлы и успешно их восстановила . Наш файл — Explorer.exe будет восстановлен .
Очень просто устанавливаем программу и запускаем её.
Ещё нам понадобиться дистрибутив Windows 7, идём в папку sources дистрибутива
и копируем из неё в какую-нибудь папку на нашем компьютере, например (новая папка) файл install.wim .
В установочных образах Windows 7 64-бит будет четыре папки
Папка №1 содержатся все папки и файлы Windows 7 Home Basic (Домашняя базовая);
Папка №2 – Home Premium (Домашняя расширенная);
Папка №3» – Professional (Профессиональная);
Папка №4» – Ultimate (Максимальная).
У меня установлена Windows 7 Ultimate (Максимальная), поэтому я захожу в папку №4,
далее идём в папку Windows ,
а вот и наш файл explorer.exe . Щёлкаем на нём правой мышью и выбираем в меню «Копировать в» и копируем файл explorer.exe в нужную нам папку.
Вводим команду notepad
Открывается блокнот. Далее выбираем Файл и Открыть
И попадаем в самый настоящий проводник. В этом окне нажимаем кнопку Компьютер и входим в окно Компьютер
В первую очередь Выбираем пункт Тип файлов и в выпадающем меню Все файлы . А то вы никаких файлов, кроме текстовых не увидите.
Теперь определяем правильные буквы всех дисков, в среде восстановления они обычно отличаются от тех, которые мы видим в работающей операционной системе и диску с установленной Windows скорее всего принадлежит не буква (C:), а какая-нибудь другая.
Диск (C:) оказался скрытым разделом 100 МБ System Reserved (Зарезервировано системой) нужен для расположения загрузочных файлов Windows 7 и их защиты от неосторожных действий пользователя. Если зайти в этот раздел, то абсолютно ничего не увидим, даже в среде восстановления эти файлы не доступны пользователю.
Диску, на котором установлена Windows 7, присвоена буква (D:).
Первым делом идём в нашу флешку (G:) и копируем исправный файл explorer.exe .
Далее, если операционная система у нас на (D:),
Очень часто пользователи Windows 10 сталкиваются с такими ошибками, для появления которых видимых причин нет. Например, ошибка explorer exe Windows 10. Причем с ее появлением перестает отображаться рабочий стол, диспетчер задач не открывается и так далее. Причины данного явления могут быть разные, но решить проблему вполне реально.
Методы решения ошибки Windows explorer.exe
Способ №1
Представленная ошибка часто возникает из-за файла browser helper object (BHO), который отвечает за обновление Internet Explorer.
Сама ошибка возникает в тот момент, когда пользователь для входа в систему применяет учетную запись с ограниченными правами. В такой ситуации Internet Explorer перестает действовать и выдает представленную ошибку.
Чтобы исправить ситуацию, потребуется осуществить следующие действия:
- удалите с ПК присутствующее программное обеспечение ВНО,
- заходим в реестр HKLMSoftwareMicrosoftWindows NTCurrentVersionWinlogon. Все пункты с параметром Shell должны быть представлены только в «Explorer.exe». Любые другие значение должны быть незамедлительно убраны.
Способ №2: Ищем вирусы
Нередко Windows 10 ошибка explorer возникает по вине вредоносных приложений. Поэтому антивирусная проверка будет совершенно не лишней. Кроме того, можно воспользоваться специальными «лечащими утилитами». Если возникшая проблема связанна с вирусом, то после таких действий она гарантированно исчезнет.
Способ №3: Системное тестирование
Перед применением более сложных способов решения проблемы с ошибкой, можно осуществить проверку и исправление проблем с помощью внутренней утилиты. Для этого запускаем командную строку, вводим sfc /SCANNOW и ожидаем окончания проверки. Если приложение выявит ошибки, они будут исправлены.
Способ №4: Меняем файл
Можно попытаться избавиться от ошибки произведя обновление файла explorer.exe. Для этого потребуется носитель с Windows 10, который мы откроем с помощью 7-Zip. Далее разыскиваем требуемый нам файл и копируем его с заменой на компьютер. Если его не удается перетащить, потребуется предварительно удалить файл, который располагается в папке.
ошибка explorer exe windows 10
Чаще всего применение данного комплекса мер вполне хватает, чтобы справиться с представленной ошибкой. Если же вам так и не удалось решить проблему, тогда обратитесь к разработчикам Майкрософт на официальном ресурсе. Они посоветуют оптимальное решение для вашей проблемы.
Are you troubled by the error exeplorer.exe system call failed? It is an annoying problem that you fail to access files and folders once the error occurs. Please read this post, here are several effective methods from MiniTool to get rid of the error.
About Exeplorer.exe System Call Failed Error
Explorer.exe is a critical process in Windows 10 which enables you to access files and folders. However, many users encountered a wired error “Exeplorer.exe system call failed” while trying to launch File Explorer. This error has ever occurred on Windows 7, but many Windows 10 users also experienced the same error.
According to the reports from some forums, the screen may flicker when users try to open anything on Windows. Then the desktop icons disappear and an error message “Exeplorer.exe system call failed” pops up when you click anywhere especially the Start button.
What causes exeplorer.exe system call failed Windows 10 issue? The possible reasons behind the vexing problem are related to driver failures, virus or malware attacks, program conflicts, bad sectors on the hard disk, etc.
Now, let’s see how to fix the exeplorer.exe system call failed Windows 10.
Before You Do
If there are any bad sectors on your hard disk, you might lose a lot of data in an instant. The hard drive may deteriorate gradually which causes some issues like the system call failed error. So, it is highly recommended that you have a backup for your hard disk as soon as possible in case of any unnecessary loss.
MiniTool Partition Wizard can provide you with a professional backup solution. You can use it to back up the partition and even the whole hard disk easily to upgrade your hard drive without reinstalling OS or other purposes.
After the backup completes, you can try the following methods to fix system call failed exeplorer.exe error without any concern.
Method 1. Restart Your Windows Explorer
Usually, restarting the Windows Explorer is the first and simplest way to fix the errors related to explorer.exe. The steps to do so is as follows:
Step 1. Right-click on the Taskbar and select Task Manager.
Step 2. Expand the Task Manager window to show all the running processes.
Step 3. Go to the Windows Explorer process on the list. Then right-click it and select Restart.
Method 2. Run System File Checker and DISM Scan
If the explorer.exe gets corrupted or the related files are missing, you may encounter the exeplorer.exe system call failed error. To scan and replace the potential corrupted explorer.exe files, you can run System File Checker.
Step 1. Right-click the Start button and select Command Prompt (Admin) from the list of menu.
Step 2. Type the sfc /SCANFILE=C: windowsexplorer.exe command and hit Enter. Then this program will scan the integrity of all protected system files and replace the corrupted ones.
If this command fails to resolve system call failed exeplorer.exe, try running a DISM scan. It could be helpful to fix the missing and corrupted files associated with File Explorer.
To run a DISM scan, you also need to open the Command Prompt (Admin). Then type the DISM /Online /Cleanup-Image /RestoreHealth command and hit Enter.
Method 3. Check Your Hard Drive for Errors
CHKDSK is a Windows built-in system tool that can be used to check the file system integrity of your hard drive and fix logical file errors. This tool can help you resolve the hard drive errors caused by bad sectors or sudden power outage. You can use this tool from the command line. Here is a full guide.
Step 1. Open the Command Prompt (Admin).
Step 2. In the elevated command prompt, type chkdsk C: /f /r command and hit Enter (Note: replace C: with the letter of your hard drive if you don’t want to scan the C partition).
Step 3. Then type Y to restart your computer and the errors will be scanned and fixed automatically.
Tip: If you want to repair logical hard drive errors, you can run chkdsk C: /f.
After the scan completes, you can try launching the File Explorer and see if the error is fixed.
Method 4. Uninstall Your Currently Installed Programs
If the exeplorer.exe system call failed Windows 10 occurs just after you installed a suspicious program, we recommend you uninstall them right now. This is because some programs will carry malware that might cause exeploere.exe error.
Follow these steps to uninstall any recently installed suspicious programs.
Step 1. Right—click the Start button and select Programs and Features from the list of menus.
Step 2. Arrange the list of installed programs in the order of date of installation. Then select the recently installed freeware, suspicious software or verified software, right-click it and select Uninstall.
Step 3. Follow the on-screen prompts to uninstall the program completely. Then access a file to check if this error still occurs.
Well, if this method fails to work with you, you can reinstall them based on needs.
Method 5. Run a Full System Scan for Malware Using Windows Defender
It is possible that the virus or malware attacks are the cause of System call failed error. So, it would be better to check if there is any malware on your PC. Here you can use a built-in antivirus program Windows Defender that can prevent your computer from viruses, spyware, and other attacks.
To run a full system scan for malware using Windows defender, you need to do:
Step 1. Type virus in the search box and double click the Virus & threat protection result.
Step 2. Inside the Windows Defender Security Centre, click the Run a new advanced scan option on the right panel.
Step 3. Then you will see a list of advanced scans including Full scan, Custom scan, and Windows Defender Offline scan. To start a full system scan, click Scan now after you selected an option.
Note: To exclude all potential malware, here we recommend that you chose the Full scan that will check all files and running programs on your hard disk. Usually, this scan will take longer than 1 hour, so please wait patiently.
Method 6. Perform a Clean Boot
As mention above, program conflict can also be responsible for exeplorer.exe system call failed. This is because the apps and services will start automatically, and then run in the background during a normal Startup process. These apps and services can cause software conflicts.
To troubleshoot this problem, you can perform a clean boot that starts up Windows with a minimal set of drivers and startup programs. Here is how to do that:
Step 1. Press Win + R keys to open the Run box. Then type msconfig in the box and hit Enter to open the System Configuration window.
Step 2. Navigate to the Services tab. Then check the box Hide All Microsoft Services.
Step 3. Then click Disable all button. And click OK and Apply to save this change.
Step 4. Now, go to the Startup tab and click Open Task Manager.
Step 5. In the Task Manager tab, Disable all apps and programs one by one, and repeat this step. When you disable all programs, close the Task Manager and click OK. If the system call failed error is fixed by this, you will know that one of the programs is causing the problem.
To find out which one is interfering with the File Explorer, enable them one by one. If you find the one that impacts on explorer.exe, just uninstall it.
Method 7. Update Graphic Card Driver
It is reported that some users fix this error simply by updating the graphic card driver. You may also have a try. Follow the steps below.
Step 1. Right—click the Start menu and select the Device Manager from the contextual menu.
Step 2. In the Device Manager window, you will see a list of devices connected to your PC. You need to expand the Display adapters to see the graphic driver.
Step 3. Double click the graphic driver to open its Properties. In the pop-up window, navigate to the Driver tab and click Update Driver button.
Step 4. Then you will be asked how do you want to search for driver software? There are 2 options you can select. Select the one you prefer and follow the on-screen prompts to update graphic drivers completely.
- Search automatically for updated driver software: If you select this option, Windows will search your computer and the Internet for the latest driver software for your device.
- Browse my computer for driver software: If you select this one, you need to locate and install all driver software manually from its official website. And this option requires you have previously installed drivers on your PC or USB flash drive. So, this is a longer process.
Method 8. Reinstall Your Windows 10
If the error “exeplorer.exe system call failed Windows 10” is still not resolved after you have tried all the above methods, you can try the last method. That is to reinstall your Windows 10 system.
As you know, exploere.exe is a vitally important program in the Windows operating system. If this problem cannot be resolved timely, you will not use File Explorer. That means you will not be able to do a great many jobs smoothly. It is a great inconvenience, right? At this time, reinstall Windows should work with you.
Click to Tweet
Final Words
Now, I believe you have learned all these methods to fix the exeplorer.exe system call failed error. Have a try now. If you have any questions, you can send us an email via [email protected]. We also appreciate any ideas left in the comment area.
Are you troubled by the error exeplorer.exe system call failed? It is an annoying problem that you fail to access files and folders once the error occurs. Please read this post, here are several effective methods from MiniTool to get rid of the error.
About Exeplorer.exe System Call Failed Error
Explorer.exe is a critical process in Windows 10 which enables you to access files and folders. However, many users encountered a wired error “Exeplorer.exe system call failed” while trying to launch File Explorer. This error has ever occurred on Windows 7, but many Windows 10 users also experienced the same error.
According to the reports from some forums, the screen may flicker when users try to open anything on Windows. Then the desktop icons disappear and an error message “Exeplorer.exe system call failed” pops up when you click anywhere especially the Start button.
What causes exeplorer.exe system call failed Windows 10 issue? The possible reasons behind the vexing problem are related to driver failures, virus or malware attacks, program conflicts, bad sectors on the hard disk, etc.
Now, let’s see how to fix the exeplorer.exe system call failed Windows 10.
Before You Do
If there are any bad sectors on your hard disk, you might lose a lot of data in an instant. The hard drive may deteriorate gradually which causes some issues like the system call failed error. So, it is highly recommended that you have a backup for your hard disk as soon as possible in case of any unnecessary loss.
MiniTool Partition Wizard can provide you with a professional backup solution. You can use it to back up the partition and even the whole hard disk easily to upgrade your hard drive without reinstalling OS or other purposes.
After the backup completes, you can try the following methods to fix system call failed exeplorer.exe error without any concern.
Method 1. Restart Your Windows Explorer
Usually, restarting the Windows Explorer is the first and simplest way to fix the errors related to explorer.exe. The steps to do so is as follows:
Step 1. Right-click on the Taskbar and select Task Manager.
Step 2. Expand the Task Manager window to show all the running processes.
Step 3. Go to the Windows Explorer process on the list. Then right-click it and select Restart.
Method 2. Run System File Checker and DISM Scan
If the explorer.exe gets corrupted or the related files are missing, you may encounter the exeplorer.exe system call failed error. To scan and replace the potential corrupted explorer.exe files, you can run System File Checker.
Step 1. Right-click the Start button and select Command Prompt (Admin) from the list of menu.
Step 2. Type the sfc /SCANFILE=C: windowsexplorer.exe command and hit Enter. Then this program will scan the integrity of all protected system files and replace the corrupted ones.
If this command fails to resolve system call failed exeplorer.exe, try running a DISM scan. It could be helpful to fix the missing and corrupted files associated with File Explorer.
To run a DISM scan, you also need to open the Command Prompt (Admin). Then type the DISM /Online /Cleanup-Image /RestoreHealth command and hit Enter.
Method 3. Check Your Hard Drive for Errors
CHKDSK is a Windows built-in system tool that can be used to check the file system integrity of your hard drive and fix logical file errors. This tool can help you resolve the hard drive errors caused by bad sectors or sudden power outage. You can use this tool from the command line. Here is a full guide.
Step 1. Open the Command Prompt (Admin).
Step 2. In the elevated command prompt, type chkdsk C: /f /r command and hit Enter (Note: replace C: with the letter of your hard drive if you don’t want to scan the C partition).
Step 3. Then type Y to restart your computer and the errors will be scanned and fixed automatically.
Tip: If you want to repair logical hard drive errors, you can run chkdsk C: /f.
After the scan completes, you can try launching the File Explorer and see if the error is fixed.
Method 4. Uninstall Your Currently Installed Programs
If the exeplorer.exe system call failed Windows 10 occurs just after you installed a suspicious program, we recommend you uninstall them right now. This is because some programs will carry malware that might cause exeploere.exe error.
Follow these steps to uninstall any recently installed suspicious programs.
Step 1. Right—click the Start button and select Programs and Features from the list of menus.
Step 2. Arrange the list of installed programs in the order of date of installation. Then select the recently installed freeware, suspicious software or verified software, right-click it and select Uninstall.
Step 3. Follow the on-screen prompts to uninstall the program completely. Then access a file to check if this error still occurs.
Well, if this method fails to work with you, you can reinstall them based on needs.
Method 5. Run a Full System Scan for Malware Using Windows Defender
It is possible that the virus or malware attacks are the cause of System call failed error. So, it would be better to check if there is any malware on your PC. Here you can use a built-in antivirus program Windows Defender that can prevent your computer from viruses, spyware, and other attacks.
To run a full system scan for malware using Windows defender, you need to do:
Step 1. Type virus in the search box and double click the Virus & threat protection result.
Step 2. Inside the Windows Defender Security Centre, click the Run a new advanced scan option on the right panel.
Step 3. Then you will see a list of advanced scans including Full scan, Custom scan, and Windows Defender Offline scan. To start a full system scan, click Scan now after you selected an option.
Note: To exclude all potential malware, here we recommend that you chose the Full scan that will check all files and running programs on your hard disk. Usually, this scan will take longer than 1 hour, so please wait patiently.
Method 6. Perform a Clean Boot
As mention above, program conflict can also be responsible for exeplorer.exe system call failed. This is because the apps and services will start automatically, and then run in the background during a normal Startup process. These apps and services can cause software conflicts.
To troubleshoot this problem, you can perform a clean boot that starts up Windows with a minimal set of drivers and startup programs. Here is how to do that:
Step 1. Press Win + R keys to open the Run box. Then type msconfig in the box and hit Enter to open the System Configuration window.
Step 2. Navigate to the Services tab. Then check the box Hide All Microsoft Services.
Step 3. Then click Disable all button. And click OK and Apply to save this change.
Step 4. Now, go to the Startup tab and click Open Task Manager.
Step 5. In the Task Manager tab, Disable all apps and programs one by one, and repeat this step. When you disable all programs, close the Task Manager and click OK. If the system call failed error is fixed by this, you will know that one of the programs is causing the problem.
To find out which one is interfering with the File Explorer, enable them one by one. If you find the one that impacts on explorer.exe, just uninstall it.
Method 7. Update Graphic Card Driver
It is reported that some users fix this error simply by updating the graphic card driver. You may also have a try. Follow the steps below.
Step 1. Right—click the Start menu and select the Device Manager from the contextual menu.
Step 2. In the Device Manager window, you will see a list of devices connected to your PC. You need to expand the Display adapters to see the graphic driver.
Step 3. Double click the graphic driver to open its Properties. In the pop-up window, navigate to the Driver tab and click Update Driver button.
Step 4. Then you will be asked how do you want to search for driver software? There are 2 options you can select. Select the one you prefer and follow the on-screen prompts to update graphic drivers completely.
- Search automatically for updated driver software: If you select this option, Windows will search your computer and the Internet for the latest driver software for your device.
- Browse my computer for driver software: If you select this one, you need to locate and install all driver software manually from its official website. And this option requires you have previously installed drivers on your PC or USB flash drive. So, this is a longer process.
Method 8. Reinstall Your Windows 10
If the error “exeplorer.exe system call failed Windows 10” is still not resolved after you have tried all the above methods, you can try the last method. That is to reinstall your Windows 10 system.
As you know, exploere.exe is a vitally important program in the Windows operating system. If this problem cannot be resolved timely, you will not use File Explorer. That means you will not be able to do a great many jobs smoothly. It is a great inconvenience, right? At this time, reinstall Windows should work with you.
Click to Tweet
Final Words
Now, I believe you have learned all these methods to fix the exeplorer.exe system call failed error. Have a try now. If you have any questions, you can send us an email via [email protected]. We also appreciate any ideas left in the comment area.
















 Причины ошибок
Причины ошибок Что такое GitHub?
Что такое GitHub?