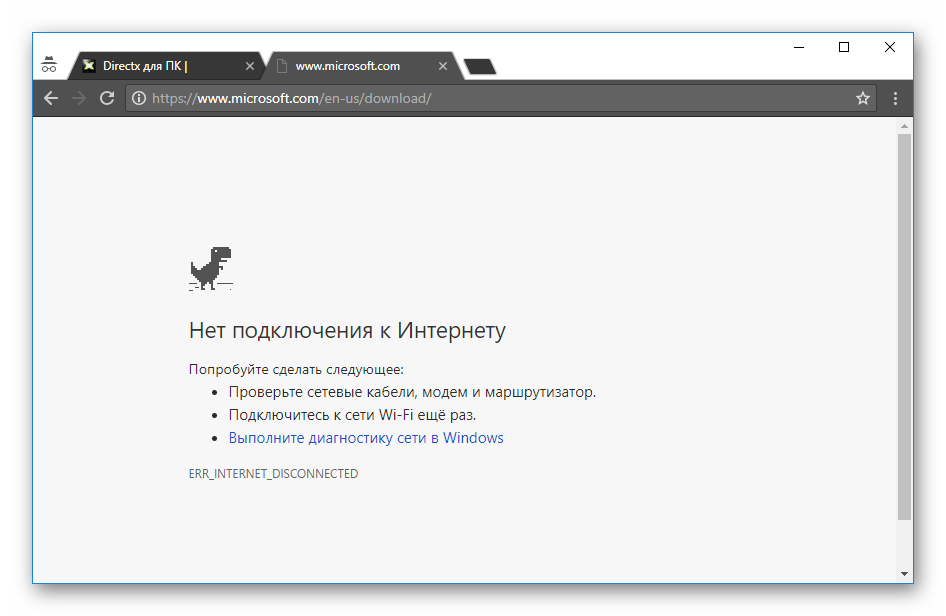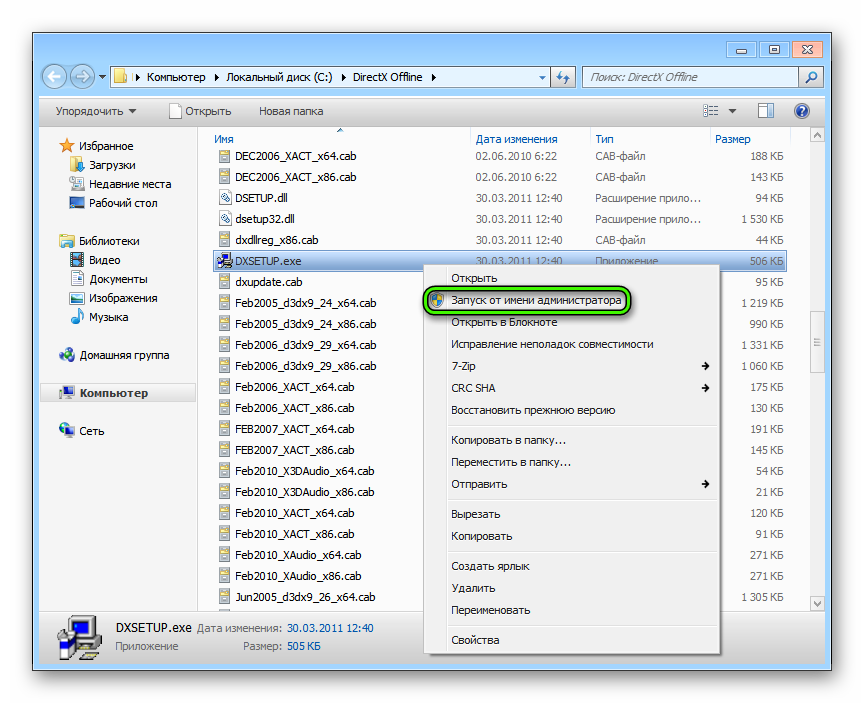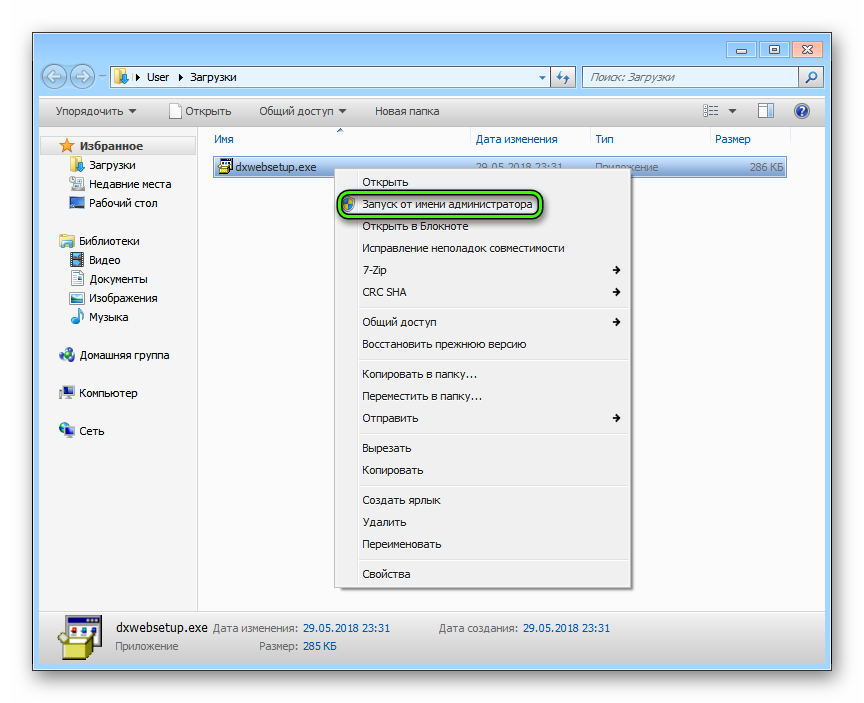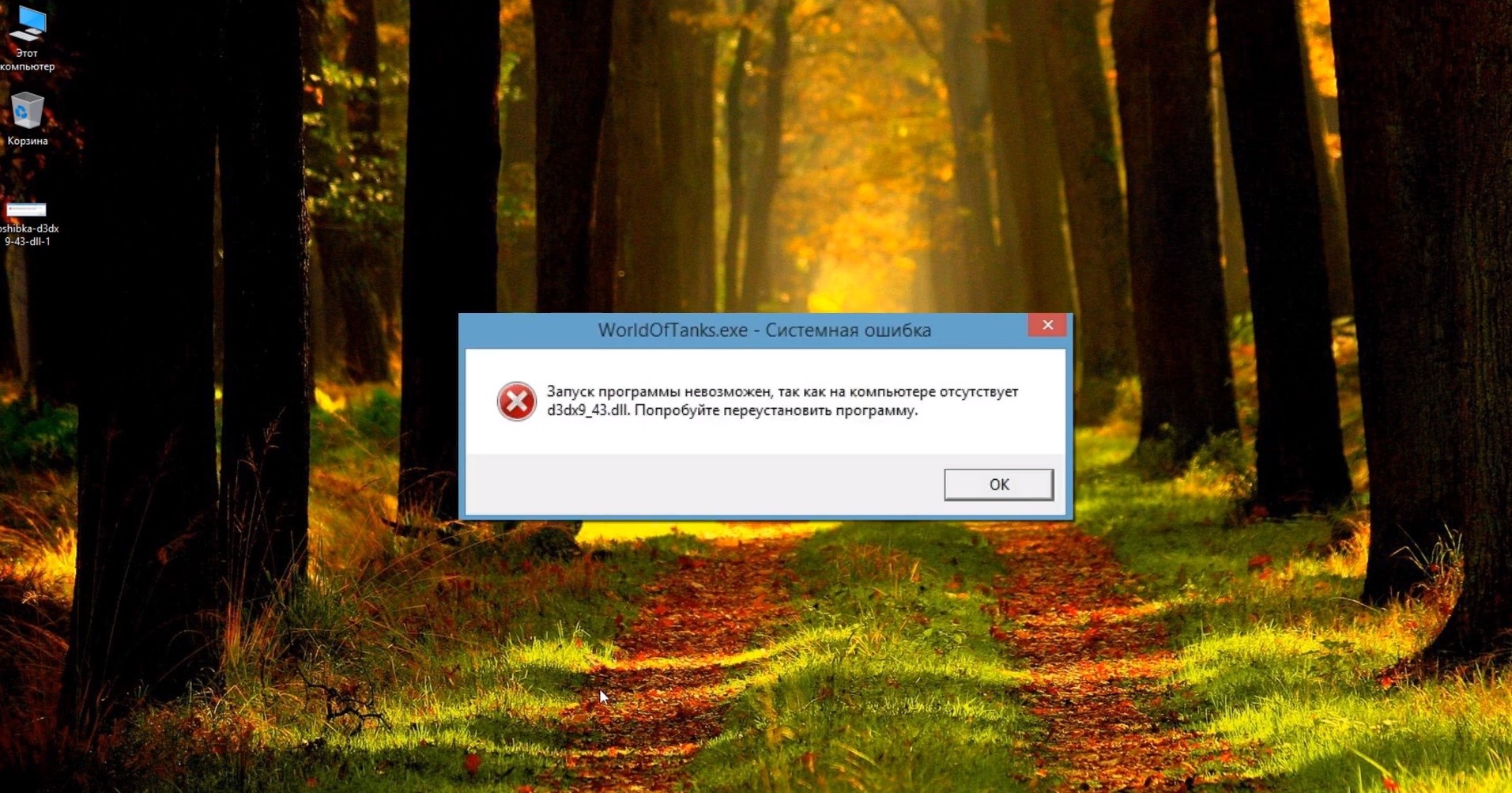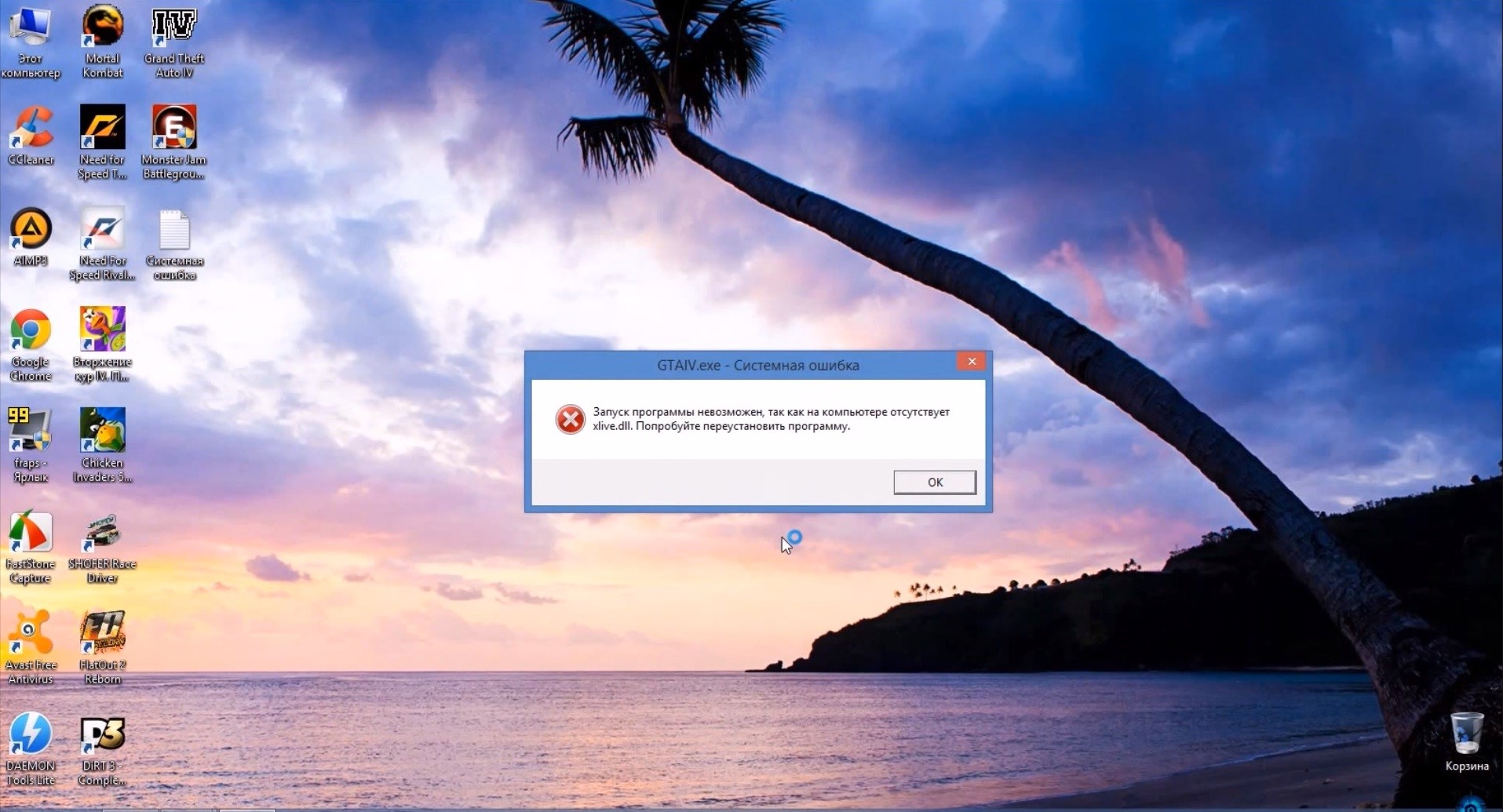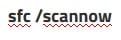Внутренняя системная ошибка при установке DirectX появляется в тех случаях, если с самой операционной системой или ее настройками что-то не так. Проблему нужно решать, так как без этих библиотек невозможна нормальная работа и запуск игр.
Содержание
- Решение проблемы
- Блокировка антивирусом или другими защитными системами
- Блокировка вирусами
- Поврежденные файлы ОС
- Поврежденный инсталлятор
- Заключение
Решение проблемы
Этот сбой при инсталляции библиотеки Директ Икс может быть связан с различными причинами. Однако определить конкретную часто практически невозможно. Поэтому придется перебрать все доступные варианты. Вообще, их не так уж и много. Так что у пользователя уйдет не особо много времени для того, чтобы решить проблему. Но некоторые варианты могут показаться весьма сложными.
Не нужно их бояться. Если выполнять все в строгом соответствии с инструкцией, то ничего страшного не случится. По традиции мы начнем с наиболее простых вариантов и только потом перейдем к сложным. Итак, начнем.
Блокировка антивирусом или другими защитными системами
Это случается довольно часто. Некоторые продукты такого рода вместо поиска вирусов развлекаются тем, что блокируют все подряд. Инсталлятор библиотек тоже вполне может быть блокирован такой программой. И тогда появляется пресловутая ошибка, мешающая нормальной установке библиотек.
Эту проблему нужно решать. Поэтому на время установки DirectX мы отключим антивирус и службу Брандмауэра Windows. Последний тоже любит блокировать все подряд. В качестве примера рассмотрим отключение защиты в программе ESET Smart Security. Это неплохой и весьма популярный антивирус. Вот инструкция:
- Переходим к Панели управления. Если вы не знаете, как ее открыть, то нажмите Win + R, впечатайте команду control и нажмите «ОК».
- Переключаемся на отображение элементов значками, если стоит что-то другое.
- Открываем инструмент «Администрирование».
- Затем дважды кликаем ЛКМ на «Службы».
- В списке отыщите пункт под названием «Брандмауэр Защитника Windows» (или примерно таким).
- Откройте его.
- Теперь нужно нажать на кнопку «Остановить».
- Затем следует поочередно кликнуть по пунктам «Применить» и «ОК».
Вот так отключается пресловутый Брандмауэр Windows. После того, как с ним разобрались можно приступать к отключению антивируса. Вообще, таких программ много. Но общий алгоритм действий будет сходным. Отличия только в несущественных мелочах. Мы рассмотрим этот процесс на примере Smart Security от компании ESET:
- В системном трее Windows нужно найти иконку антивируса. Она имеет вид буквы e. Кликаем по ней правой кнопкой мыши.
- Появится контекстное меню с возможными действиями. Здесь выбираем «Временно отключить защиту».
- В следующем окошке программа спросит, на какой срок вы желаете отключить защиту. Смело выставляем «до следующей перезагрузки» и жмем на кнопку «ОК».
- Вновь вызываем меню антивируса из трея и выбираем «Временно отключить файервол».
- Выполняем аналогичную процедуру.
После отключения всех блокировок можно пытаться заново инсталлировать DirectX. Если проблема была в антивирусе или брандмауэре, то установка должна пройти нормально. А если нет, то тогда придется обратиться к следующему пункту. Такое поведение мастера установки может быть вызвано воздействием вредоносных объектов.
Блокировка вирусами
Различные вредоносные объекты могут вести себя непредсказуемо. К примеру, они умеют блокировать установку той или иной программы, заставлять приложения вести себя неадекватно и повреждать важные файлы операционной системы. Вполне возможно, что DirectX не устанавливается именно из-за вирусов.
Поэтому от всяких червей и троянов нужно избавляться. С этой задачей должен справиться любой современный антивирус. Просто запустите процедуру сканирования. Мы рассмотрим инструкцию на примере продукта от компании ESET под названием Smart Security. Данная программа быстро ищет вирусы и не менее быстро удаляет их. Так что проблем возникнуть не должно. Порядок действия для ее использования следующий:
- Откройте главное окошко программы.
- В нем сразу же перейдите ко вкладке «Сканирование ПК». Он находится в левом столбце главного окна антивируса.
- Затем выбираем плитку с надписью «Выборочное…».
- Появится окошко с выбором объектов для проверки. В нем отметьте все накопители.
- Активируйте сканирование.
По завершении процесса сканирования можно будет просмотреть журнал со всей информацией и узнать, какие именно угрозы (и в каком количестве) были найдены на компьютере.
Поврежденные файлы ОС
Обычно для нормального старта инсталлятора DirectX достаточно запустить его от имени администратора. Тогда установка пройдет нормально. Но если вирусы на компьютере повредили важные файлы операционной системы, может появляться та самая ошибка при установке библиотек. А дальнейшие последствия могут быть еще печальнее.
В таком случае системные компоненты нужно восстанавливать. Для этого не требуется загрузочный носитель (диск или флэшка). Достаточно использовать встроенные инструменты Windows. А точнее – командную строку. Не нужно ее бояться. Если не заниматься самодеятельностью и выполнять все в строгом соответствии с инструкцией, то ничего страшного не будет.
Порядок действий следующий:
- Открываем меню «Пуск» при помощи щелчка по соответствующей кнопке в панели задач.
- Перемещаемся в каталог «Служебные – Windows» и ищем там пункт «Командная строка».
- Кликаем по нему ПКМ и выбираем опцию запуска с админскими правами.
- Как только консоль запустится, вводим команду sfc /scannow и нажимаем на кнопку Enter.

Поврежденный инсталлятор
Если при установке DirectX произошла внутренняя системная ошибка «DXerror.log и DirectX.log», то вполне вероятно, что вам попался поврежденный файл установщика. Именно поэтому библиотеки и не хотят инсталлироваться на компьютер. Такое случается довольно часто. Особенно, если качать исполняемый файл с «левых» ресурсов.
Путь для решения проблемы здесь только один: загрузить работающий установочный файл. Ни в коем случае не используйте для этого сторонние (и весьма спорные) ресурсы. Искать DirectX нужно исключительно на официальном сайте компании Microsoft. Вот подробная инструкция:
- Переходим на страницу https://www.microsoft.com/ru-RU/download/35.
- Кликаем на кнопку начала скачивания.
- Отказываемся от предлагаемого софта.
- Открываем каталог, куда сохранился файл dxwebsetup.exe.
- Щелкаем на него ПКМ.
- Выбираем опцию запуска с админскими привилегиями.
- В окошке инсталляции принимайте лицензионное соглашение.
- Затем откажитесь от подключения панели Bing.
- Дальше установщик найдет недостающие компоненты, загрузит их с серверов Microsoft и скопирует в нужные места.
- По его завершении мастер выдаст соответствующее сообщение. Жмем на кнопку «Готово».
После инсталляции вовсе не обязательно перезагружать компьютер, но на всякий случай все же сделайте это.
Заключение
В данном материале мы поговорили о том, что делать, если при установке библиотек DirectX появляется внутренняя системная ошибка. Теперь подведем итоги и сделаем кое-какие выводы. Начнем с того, что с этой проблемой вполне можно бороться. И для этого даже не нужно никаких специальных умений и знаний.
Все вышеперечисленные способы исправления ситуации в некоторых случаях могут помочь. Но некоторым пользователям придется перебрать их все перед тем, как они увидят хоть какой-нибудь результат. Условие только одно: выполняйте все действия в строгом соответствии с инструкцией. Только так можно исправить ситуацию.
Содержание
- Не устанавливается DirectX
- Причина 1: Антивирус
- Причина 2: Система
- Вопросы и ответы
Многие пользователи при попытке установить или обновить компоненты DirectX сталкиваются с невозможностью инсталляции пакета. Зачастую, такая проблема требует немедленного устранения, так как игры и другие программы, использующие DX, отказываются нормально работать. Рассмотрим причины и решения ошибок при установке DirectX.
Ситуация до боли знакомая: возникла необходимость установить библиотеки DX. После скачивания установщика с официального сайта Microsoft мы пытаемся его запустить, но получаем сообщение примерно вот такого вида: «Ошибка установки DirectX: произошла внутренняя системная ошибка».
Текст в диалоговом окне может быть другой, но суть проблемы остается та же: пакет инсталлировать невозможно. Это происходит из-за блокировки доступа установщика к тем файлам и ключам реестра, которые требуется изменить. Ограничить возможности сторонних приложений может как сама система, так и антивирусное программное обеспечение.
Причина 1: Антивирус
Большинство бесплатных антивирусов, при всей своей неспособности перехватывать настоящие вирусы, зачастую блокируют те программы, которые необходимы нам, как воздух. Платные их собратья также иногда грешат этим, особенно знаменитый Касперский.
Для того, чтобы обойти защиту, необходимо отключить антивирус.
Подробнее:
Отключение антивируса
Как отключить Kaspersky Anti-Virus, McAfee, 360 Total Security, Avira, Dr.Web, Avast, Microsoft Security Essentials.
Поскольку таких программ великое множество, то сложно давать какие-либо рекомендации, поэтому обратитесь к мануалу (если есть) или на сайт разработчика ПО. Впрочем, есть одна хитрость: при загрузке в безопасный режим большая часть антивирусов не запускаются.
Подробнее: Как зайти в безопасный режим на Windows 10, Windows 8, Windows XP
Причина 2: Система
В операционной системе Windows 7 (и не только) есть такое понятие, как «права доступа». Все системные и некоторые сторонние файлы, а также ключи реестра заблокированы для редактирования и удаления. Это сделано для того, чтобы пользователь случайно не нанес своими действиями вред системе. Кроме того, такие меры могут защитить от вирусного ПО, которое «нацелено» на эти документы.
Когда у текущего пользователя нет прав на совершение указанных выше действий, любые программы, пытающиеся получить доступ к системным файлам и веткам реестра, не смогут этого сделать, произойдет сбой установки DirectX. Существует иерархия пользователей с разным уровнем прав. В нашем случае достаточно быть администратором.
Если Вы единолично пользуетесь компьютером, то, скорее всего, у Вас есть права администратора и нужно просто сообщить ОС, что Вы разрешаете установщику совершать необходимые действия. Сделать это можно следующим способом: вызвать контекстное меню проводника, кликнув ПКМ по файлу инсталлятора DirectX, и выбрать «Запустить от имени администратора».
В том случае, если «админских» прав у Вас нет, то нужно создать нового пользователя и присвоить ему статус администратора, либо дать такие права своей учетной записи. Второй вариант предпочтительнее, поскольку требует совершить меньше действий.
- Открываем «Панель управления» и переходим к апплету «Администрирование».
- Далее идем в «Управление компьютером».
- Затем раскрываем ветку «Локальные пользователи» и переходим в папку «Пользователи».
- Дважды кликаем по пункту «Администратор», снимаем галочку напротив «Отключить учетную запись» и применяем изменения.
- Теперь, при очередной загрузке операционной системы мы видим, что в окне приветствия добавился новый пользователь с именем «Администратор». Данная учетная запись по умолчанию не защищена паролем. Кликаем по значку и входим в систему.
- Снова идем в «Панель управления», но на этот раз переходим к апплету «Учетные записи пользователей».
- Далее переходим по ссылке «Управление другой учетной записью».
- Выбираем свою «учетку» в списке пользователей.
- Идем по ссылке «Изменение типа учетной записи».
- Здесь переключаемся на параметр «Администратор» и нажимаем кнопку с названием, как в предыдущем пункте.
- Теперь наша учетная запись имеет нужные права. Выходим из системы или перезагружаемся, входим под своей «учеткой» и устанавливаем DirectX.
Обратите внимание, что Администратор имеет исключительные права для вмешательства в работу операционной системы. Это значит, что любое ПО, которое будет запущено, сможет внести изменения в системные файлы и параметры. Если программа окажется вредоносной, то последствия будут весьма печальные. Учетную запись Администратора, после совершения всех действий, необходимо отключить. Кроме того, не будет лишним переключить права для своего пользователя обратно на «Обычные».
Теперь Вы знаете, как действовать, если во время установки DX появляется сообщение «Ошибка настройки DirectX: произошла внутренняя ошибка». Решение может показаться сложным, но это лучше, чем пытаться инсталлировать пакеты, полученные из неофициальных источников или переустанавливать ОС.
Download PC Repair Tool to quickly find & fix Windows errors automatically
When it comes to Windows 11/10, we always keep on searching for the drivers and software on the internet. Now, some of you may say that Windows Update is good enough to install drivers and system software’s on its own. Yes, you are right but sometimes it’s not enough. Today we are going to see some simple troubleshooting steps if you are unable to install DirectX on your Windows 11/10.
DirectX is used by applications to create and manage animations, multimedia effects, and images. It is the Application Programming Interface (API) which makes sure everything is as smooth as butter in your Windows environment. It works with the help of binary runtime libraries that come with DirectX’s Software Development Kit (SDK).
If you are not from a computer background then these terminologies might be difficult for you to understand. In short, DirectX is the bundle of instructions that makes sure that you get a seamless and interactive user experience.
DirectX Setup: An internal system error occured, Please refer to DXError.log and DirectX.log in your Windows folder to determine the problem.
Most of the time, DirectX throw errors are because of some .NET Framework meddling in between. But, there is more to it, errors may occur due to other reasons too. These reasons vary from time to time and it is always difficult to say which of the reason is behind the error.
We are going to try the following tried and tested methods to solve the error.
- Install the previous version of DirectX if required
- Check for graphic card driver updates
- Download and install Visual C++ Redistributable
- Install .NET Framework using Command Prompt.
Before we start, make sure to try each and every method if the error still exists. Keep in mind that you need to restart your system after the completion of every method.
DirectX not installing
1] Install the previous version of DirectX if required
There are applications out there that still don’t support the latest versions of DirectX. Sometimes you just have to manually download the previous versions like DirectX9. Now, to check which version of DirectX is installed on your machine,
- Press Win + R keys. The Run window will open up.
- Type dxdiag and press enter. The DirectX Diagnostic Tool will open up.
- In System tab look for DirectX version.
Now that you know which version is installed and want to install the older one then you can download it from here. But if you like to keep your system running without any freeze and lags, the latest version is always suggested. Try to search for the new version of the application that you want to install which supports the latest version of DirectX.
Read: DirectX encountered an unrecoverable error.
2] Check for Graphic card driver updates
Many times it is noticed that the DirectX version of your system is not compatible with the graphic drivers. This happens because of the disabled auto-updates. To perform this method, make sure that your system is receiving updates regularly.
- Press Win + X keys. The Quick Access menu will open up.
- Click on Device Manager. A new window of Device Manager will open.
- Click on Display Adapter, the display drivers available in your system will be visible.
- Right-click on Intel HD adapter and click on update.
- Click on Search automatically for updated driver software. Just make sure your system has an active internet connection.
- If the latest drivers are already installed, it will let you know but if not then it will download and install the latest updates.
- Now, if your machine also has dedicated GPU then in the Display Adapter’s list, right-click on it and select Uninstall Device. Install the drivers again from the GPU’s official website.
- If you know how to update the GPU’s drivers from its application then you may skip Step 7 and continue to update the drivers.
3] Download and install Visual C++ Redistributable
In Windows 10 Visual C++ Redistributable plays an important role. The basic requirement of DirectX also includes Visual C++ Redistributables. It may happen that it is already installed on your system but either you need an older or a newer version. To check which version of Visual C++ Redistributable is installed:
- Press Win + R keys. Type control and hit enter.
- When Control Panel opens up, click on Programs and Features.
- In the list of Programs, search for Microsoft Visual C++ -Redistributable. You may find multiple versions installed, this is due to the different requirements of different applications. Check for 2015 version if it is available then you may need to reinstall it. If not then you may need to download it.
- Visit Microsoft’s official site and download the Visual C++ Redistributable 2015.
- Select language and click on Download.
- Choose from the list of x86 and x64 versions. Click on Next. The download will begin shortly.
- Now install the newly-downloaded file and your error should have gone by now.
4] Install .NET Framework using Command Prompt
If the above method didn’t work out for you then you may download and install the same using Command Prompt. To install the framework we will use the Deployment Image Servicing and Management (DISM) service of Windows.
- Open start menu, type cmd. Select Command Prompt and click on Run as administrator. Make sure that you have an active internet connection.
- Type the following command and hit enter: DISM /Online /Enable-Feature /FeatureName:NetFx3 /All /LimitAccess /Source:D:sourcessxs
- Now, wait for the process to finish. Restart your system as soon as the process ends.
Since these methods have proven themselves helpful previously, your error should not prompt again.
Shubham is a PHP Developer, who is skilled in PHP, DOM, Angular, JavaScript, and C#. He loves talking about Microsoft technologies.
Download PC Repair Tool to quickly find & fix Windows errors automatically
When it comes to Windows 11/10, we always keep on searching for the drivers and software on the internet. Now, some of you may say that Windows Update is good enough to install drivers and system software’s on its own. Yes, you are right but sometimes it’s not enough. Today we are going to see some simple troubleshooting steps if you are unable to install DirectX on your Windows 11/10.
DirectX is used by applications to create and manage animations, multimedia effects, and images. It is the Application Programming Interface (API) which makes sure everything is as smooth as butter in your Windows environment. It works with the help of binary runtime libraries that come with DirectX’s Software Development Kit (SDK).
If you are not from a computer background then these terminologies might be difficult for you to understand. In short, DirectX is the bundle of instructions that makes sure that you get a seamless and interactive user experience.
DirectX Setup: An internal system error occured, Please refer to DXError.log and DirectX.log in your Windows folder to determine the problem.
Most of the time, DirectX throw errors are because of some .NET Framework meddling in between. But, there is more to it, errors may occur due to other reasons too. These reasons vary from time to time and it is always difficult to say which of the reason is behind the error.
We are going to try the following tried and tested methods to solve the error.
- Install the previous version of DirectX if required
- Check for graphic card driver updates
- Download and install Visual C++ Redistributable
- Install .NET Framework using Command Prompt.
Before we start, make sure to try each and every method if the error still exists. Keep in mind that you need to restart your system after the completion of every method.
DirectX not installing
1] Install the previous version of DirectX if required
There are applications out there that still don’t support the latest versions of DirectX. Sometimes you just have to manually download the previous versions like DirectX9. Now, to check which version of DirectX is installed on your machine,
- Press Win + R keys. The Run window will open up.
- Type dxdiag and press enter. The DirectX Diagnostic Tool will open up.
- In System tab look for DirectX version.
Now that you know which version is installed and want to install the older one then you can download it from here. But if you like to keep your system running without any freeze and lags, the latest version is always suggested. Try to search for the new version of the application that you want to install which supports the latest version of DirectX.
Read: DirectX encountered an unrecoverable error.
2] Check for Graphic card driver updates
Many times it is noticed that the DirectX version of your system is not compatible with the graphic drivers. This happens because of the disabled auto-updates. To perform this method, make sure that your system is receiving updates regularly.
- Press Win + X keys. The Quick Access menu will open up.
- Click on Device Manager. A new window of Device Manager will open.
- Click on Display Adapter, the display drivers available in your system will be visible.
- Right-click on Intel HD adapter and click on update.
- Click on Search automatically for updated driver software. Just make sure your system has an active internet connection.
- If the latest drivers are already installed, it will let you know but if not then it will download and install the latest updates.
- Now, if your machine also has dedicated GPU then in the Display Adapter’s list, right-click on it and select Uninstall Device. Install the drivers again from the GPU’s official website.
- If you know how to update the GPU’s drivers from its application then you may skip Step 7 and continue to update the drivers.
3] Download and install Visual C++ Redistributable
In Windows 10 Visual C++ Redistributable plays an important role. The basic requirement of DirectX also includes Visual C++ Redistributables. It may happen that it is already installed on your system but either you need an older or a newer version. To check which version of Visual C++ Redistributable is installed:
- Press Win + R keys. Type control and hit enter.
- When Control Panel opens up, click on Programs and Features.
- In the list of Programs, search for Microsoft Visual C++ -Redistributable. You may find multiple versions installed, this is due to the different requirements of different applications. Check for 2015 version if it is available then you may need to reinstall it. If not then you may need to download it.
- Visit Microsoft’s official site and download the Visual C++ Redistributable 2015.
- Select language and click on Download.
- Choose from the list of x86 and x64 versions. Click on Next. The download will begin shortly.
- Now install the newly-downloaded file and your error should have gone by now.
4] Install .NET Framework using Command Prompt
If the above method didn’t work out for you then you may download and install the same using Command Prompt. To install the framework we will use the Deployment Image Servicing and Management (DISM) service of Windows.
- Open start menu, type cmd. Select Command Prompt and click on Run as administrator. Make sure that you have an active internet connection.
- Type the following command and hit enter: DISM /Online /Enable-Feature /FeatureName:NetFx3 /All /LimitAccess /Source:D:sourcessxs
- Now, wait for the process to finish. Restart your system as soon as the process ends.
Since these methods have proven themselves helpful previously, your error should not prompt again.
Shubham is a PHP Developer, who is skilled in PHP, DOM, Angular, JavaScript, and C#. He loves talking about Microsoft technologies.
Ошибка «Программе установки не удалось загрузить файл DirectX» встречается при использовании веб-инсталлятора для соответствующей библиотеки. Она возникает примерно посередине процедуры и препятствует ее продолжению. Как правило, повторный запуск ее устраняет. Но что делать, если этого не произошло? Разберемся в причинах проблемы и вариантах решения.
Рекомендуем! MultiSetup
| Официальный дистрибутив DirectX | |
| Тихая установка без диалоговых окон | |
| Рекомендации по установке необходимых программ | |
| Пакетная установка нескольких программ |
Устранение сбоя
Ошибка гласит, что веб-инсталлятор Директ Икс не может скачать компоненты библиотеки с серверов Майкрософт. Сразу же вырисовывается две логичных причины ее появления:
- На компьютере не работает интернет. Чтобы это проверить, попробуйте открыть браузер и перейти на какой-нибудь сайт.
- Временно недоступны сервера Microsoft. Их доступность можно узнать, посетив сайт https://www.microsoft.com/en-us/download/.
Если же сбой связан не с одним из этих двух обстоятельств, то двигаемся дальше. Можно даже в принципе не выяснять, почему не устанавливается DirectX.
Загрузите файл полного установщика с нашего сайта, а затем запустите его. Появится окно с названием DirectX June 2010 SDK. В нем нажмите кнопку Yes.
Теперь пойдет непосредственно инсталляция. Согласитесь с лицензионными условиями и нажимайте по «Далее», пока не начнется копирование файлов.
Альтернативный вариант
Вполне возможно и такое, что DirectX не устанавливается из-за системных ограничений, наложенных на программу. Тогда стоит ей предоставить права администратора. Делается это так:
- Скачайте веб-установщик.
- В проводнике перейдите к каталогу, куда сохранился файл.
- Клик по нему правой кнопкой мыши.
- Нажмите на вторую опцию.
- Завершите инсталляцию, следуя текстовым подсказкам. Не забудьте деактивировать опцию, связанную с панелью Bing.
DirectX – это стабильное решение, которое обычно работает без ошибок. Конечно, бывают и исключения – о них мы поговорим ниже. В нашей статье описаны самые распространенные ошибки и способы их устранения. Не запускается игра? При установке DirectX произошел сбой? Воспользуйтесь рекомендациями экспертов по решению проблемы – все необходимые инструкции для пользователей Windows XP, 7, 8 и 10 опубликованы ниже!
Ошибки при установке DirectX
Причина проблемы – ложное срабатывание антивируса или неподходящая версия пакета. Реже ошибки при установке происходят из-за активного брандмауэра.
Убедитесь в соответствии версии пакета DirectX и операционной системы. Обратите внимание на соответствие разрядности ОС. Если проблем с совместимостью нет, то попробуйте отключить антивирус перед установкой.
Возможно, архив поврежден. Попробуйте скачать DirectX из надежного источника, например, с нашего портала.
DXerror.log и DirectX.log
Сведения об ошибках, включая сбои, связанные с d3dx9_26.dll и другими компонентами, записываются в файлы DXerror.log и DirectX.log, которые находятся в папке System32. Информация, зафиксированная средствами операционной системы, бесполезна для начинающих, но может пригодиться опытным пользователям. Кроме того, данные в DXerror.log и DirectX.log иногда требуются для диагностики оборудования.
Увидев сообщение об ошибке, помните: DXerror.log и DirectX.log – это компоненты DirectX, а не файлы, работающие неисправно, из-за которых якобы произошел сбой! Их удаление не решит проблему!
Ошибка DirectX в Warzone
Получив сообщение: «Произошла неустранимая ошибка DirectX», игроки впадают в ступор – с подобной проблемой сталкивались многие геймеры при запуске Call of Duty: Warzone. Причина сбоя, как правило, никак не связана с d3dx9_42.dll и другими библиотеками, отвечающими за обработку 3D-графики. Если проблема произошла при первом запуске, то в этом случае следует:
- проверить соответствие версии DirectX и убедиться в наличии всех необходимых Service Pack для операционной системы;
- отключить антивирус при установке игры;
- переустановить DirectX (при необходимости отключив антивирус);
- переустановить игру;
- установить последние видеодрайверы.
Кстати, устаревшее программное обеспечение для видеоплаты может приводить к ошибкам, связанным с работой библиотеки d3dx9_43.dll. В этом случае достаточно обновить ПО.
Проблемы с Warzone начались после первого и последующих запусков? Сбой связан с отсутствием необходимых файлов в DirectX или операционной системы, которые были повреждены или удалены, например, по причине срабатывания антивируса. Попробуйте переустановить Директ Икс. Если это не поможет, то попробуйте активировать точку восстановления. В тех случаях, когда откат не помогает или невозможен, остается только одно решение – переустановка Windows.
Другие распространенные ошибки
Библиотека xlive.dll требуется для корректной работы Games for Windows Live. Если файл поврежден или удален, то просто переустановите GFWL.
Обычно проблемы с компонентом DirectX xinput1_3.dll возникают из-за вирусов, ложного срабатывания антивируса, изменениями записей в системном реестре и др. Файл обеспечивает работу устройства ввода. Проблема решается переустановкой DirectX.
Ошибка msvcp100.dll возникает по причине отсутствия необходимых файлов. Устраняется проблема переустановкой пакетов Visual C++. Рекомендуется инсталлировать самую последнюю версию и ту, которая поставляется с игрой на диске или в Steam.
На нашем сайте представлены различные версии DirectX для операционной системы Windows XP, 7, 8 и 10. В пакеты включены базовые наборы файлов, обеспечивающие стабильную работу аппаратных устройств прошлых лет и современных флагманов, включая топовые видеокарты. Архивы с DirectX абсолютно безопасны для операционной системы, универсальная платформа Microsoft распространяется совершенно бесплатно. Вы можете скачать необходимую версию программного обеспечения прямо сейчас – это займет не более пары минут!
При установке свежего варианта DirectX или в процессе работы могут возникать сбои разного рода. В статье рассматриваются основные ошибки и способы их исправления.
Иногда выдается ошибка: «Произошла внутренняя системная ошибка. Для определения причины, посмотрите файлы DXError.log и Directx.log в папке Windows».
Причины ошибки DirectX directx log dxerror log.
Точная первопричина указывается в файлах DirectX.log и DXError.log в папке C:WindowsLogs.
Однако, данный сбой появляется потому, что инсталлятор ДиректX не находит данные о предшествующем варианте в реестре системы. К этому приводят следующие причины:
- неудачное удаление предыдущей версии;
- поврежденный реестр;
- какие-либо игровые программы повредили системные файлы;
- выдается 0xc0000142 при запуске;
- номер 43(может быть другой номер) не находится в DLL xlive.dll.
Обычно сбоят ранние игры: DIRT 2, Warcraft III, Bioshock 2, DIRT3, GTA IV и другими. Но часто проблемы происходят с современными играми. Абсолютными чемпионами по сбоям являются игры компании Electronic Arts. Согласно статистике, именно с их играми происходят проблемы с ДиректX чаще всех.
Методы исправление ошибки DirectX directx log dxerror log
- Обновить графические драйвера
Один самых простых способов следующий:
- нажать п.к.м. «Пуск» «Диспетчер устройств»;
- в окне с перечнем установленного оборудования найти «Видеоадаптеры» и кликнуть;
- выбрать имя карты и кликнуть по нему п.к.м.;
- в выпавшем меню нажать «Обновить».
Мастер обновления запросит разрешения на «Автопоиск драйверов» и начнет поиск ПО на серверах Microsoft и установит. Затем можно перезапустить компьютер и протестировать игру.
- Обновление библиотек DirectX
Установив заново пакет, исправляются ошибки из-за поврежденных DLL-файлов. К тому же некоторые игры требуют более поздней версии ДиректХ. Переустановка пакета производится с помощью утилиты «dxwebsetup.exe», которую нужно скачать с сайта Microsoft. Процедура очень простая, поэтому останавливаться подробнее нет смысла.
Если перезапуск компьютера не потребовался, то сразу можно проверять игру.
- Отключение антивируса и брандмауэра
Причиной некоторых сбоев при запуске игрушек оказывается блокировка файлов файерволлом или антивирусом. Временное отключение защитных сервисов и проверка работы игры может пролить свет на причину сбоя. Если проблема была из-за блокировки файлов этими программами, то игра будет работать отлично. Но затем придется настроить антивирус и брандмауэр и включить защиту.
- Поиск и чистка разных вирусов
Вирусы негативно действуют на работу всех программ. Возможна нестабильная работа всей ОС. Для поиска и чистки вредоносных файлов могут использоваться разные программы: системный защитник или любая сторонняя программа, например, Касперского. Сканирование компьютера занимает несколько минут, в результате чего будет выдан список с найденными вирусами и будет предложено их удалить или поместить в карантин. После проверки потребуется перезапустить компьютер. Затем можно приступить к запуску игры.
- Внесение изменений в реестр DirectX
Вызвать ком. с помощью «Win+R» и набрать «regedit». Появится панель реестра, в которой пройти по пути: HKEY_LOCAL_MACHINESOFTWAREMicrosoftDirectX. Далее вверху слева перейти во вкладку «Правка» «Создать» «Строковый параметр» и внести в реестр две строчки в случае их отсутствия:
- «InstalledVersion»=hex:00,00,00,09,00,00,00,00;
- «Version=4.09.00.0904.
Сохранить изменения, перезагрузить технику.
Ошибка cab при установке DirectX Причины появления
Данный сбой в установке может возникать в следующих случаях:
- отсутствие интернета;
- наличие вирусов в Windows;
- в свойствах CAB неправильно установлена ассоциация;
- ошибки жесткого диска;
- нарушена работа CAB файлов;
- неправильно выбранный установочный файл.
При самостоятельной установке нужно скачивать файлы в зависимости от разрядности ОС и только с сайта разработчика.
Исправление ошибки CAB при установке DirectX
При ошибке «нет доверия к САВ файлам» необходимо самостоятельно найти их, скачать и установить. Также можно воспользоваться веб-установщиком, который автоматически обновит и доустановит недостающие или поврежденные файлы.
Если после работы автоматического установщика сбой повторяется, можно установить сбойный файл отдельно. Скачивать его нужно только с официального ресурса Microsoft. Архиватор WinRAR может стать причиной ошибки САВ. Лучше удалить этот архиватор и установить другой, например, 7z. Затем WinRAR необходимо удалить из Windows. Теперь для распаковки CAB файлов будет использоваться архиватор 7z.
Если замена архиватора не помогла избавиться от ошибки, то следует проверить работу жесткого диска:
В командной строке набрать chkdsk /f /r и запустить от имени администратора. Начнется проверка жесткого диска. По завершении проверки закрыть командную строку и проверить, исчезла ли ошибка при установке DirectX.
Ошибка DirectX Call of Duty: Warzone
Игра «Call of Duty Warzone» выпущена сравнительно недавно, поэтому интерес игроков к ней просто зашкаливает. Но игра еще «сырая», ошибок хватает. Многие пользователи при запуске игры сталкиваются с ошибкой: «произошла неустранимая ошибка directx warzone».
Причины ошибки DirectX warzone:
Случайные ошибки
В некоторых случаях возникают сбои из-за ошибок кодирования игры. Неисправные устройства также могут вызвать случайную ошибку при функционировании игры. Регулярное обновление драйверов и другого ПО сведет к минимуму появление случайных ошибок.
Дефективные файлы игры
Игры могут выдавать ошибки, если важные файлы или их кеш повреждены.
Устаревшее ПО
Одна из частых причин неисправимых ошибок DirectX – неисправные драйвера или ОС. Игра Warzone предназначена для работы в 64-битном Win 7 (SP1) и 64-битном Win 10, видеокарты: Radeon HD 7950 или NVIDIA.
Несовместимость с другим ПО
Другие программные приложения могут помешать работе Warzone или программному запуску Blizzard. Если недавно было установлено свежее приложение, то нужно удалить его и проверить, исчезнет ли call of duty warzone неустранимая ошибка.
Интернет подключение
Прерывающееся или слишком замедленное соединение приводит к проблемам в Warzone и Modern Warfare. Нужно устранить неполадки подключения, если появляются проблемы при присоединении к системе поиска или в игре.
Исправление ошибки DirectX Call of Duty Warzone
Есть несколько способов для избавления от неисправимой ошибки при открытии или во время игр.
- Перезагрузить игру. Это основное действие в борьбе с неполадками. Данное действие эффективно при возникновении случайных ошибок.
Нужно выйти из Warzone, полностью закрыть приложение Blizzard. Можно закрыть оба приложения через диспетчер задач. - Перезапустить компьютер. Если Warzone неустранимая ошибка DirectX остается после перезапуска игровых приложений, то перезапустить компьютер, выключив его на 30 секунд.
- Сканирование и восстановление в Blizzard.
Различные ошибки иногда исправляются встроенной возможностью восстановления поврежденных игровых файлов в приложении Blizzard. Восстановление файлов, если directx выдал неустранимую ошибку:
- Открыть программу Blizzard Battle.net.
- Кликнуть на значок игры для восстановления.
- Выбрать «параметры».
- Нажать «Сканирование и восстановление» à«Начать сканирование».
- Дождаться завершения ремонта.
- Обновить ПО и драйверы. Обновление позволит минимизировать вероятность появления сбоев в игре. Обновить рекомендуется следующие программы:
- система Windows;
- драйверы видеокарты;
- игра и Blizzard;
- другие приложения;
- проверить, что ОС компьютера, все ПО постоянно получают обновления разработчиков;
- проверить, а при необходимости переустановить драйверы графического процессора NVIDIA GeForce или AMD;
- Запустить игру в DirectX 11 вместо DirectX 12. Некоторые проблемы исправляются данным образом:
- открыть Battle.net (Blizzard);
- выбрать игру Warzone: MW на левой панели;
- нажать «опции» à «Настройки игры»;
- включить «дополнительные аргументы ком. строки»;
- ввести «D3D11»;
- нажать «Готово»;
- запустить убедиться в исчезновении проблемы.
- Почистить кеш игры. Данная мера может помочь избавиться от неисправимой ошибки:
- выйти из Warzone и Blizzard;
- пройти по пути: C: Users [ник] DocumentsCall of Duty Modern Warfare;
- создать копии папок, сохранить. Получится резервная копия на всякий случай;
- после копирования кеша, вернуться, удалить содержимое папки «Call of Duty Modern Warfare»;
- запустить COD Warzone и проверить, исчезла ли проблема.
- Закрыть все приложения при запущенной игре. Вызвать проблемы с Blizzard или Warzone могут другие программы. Перед запуском Warzone убедиться в закрытии других программ, проверить список фоновых приложений и закрыть их тоже.
Данные способы устранения неустранимой ошибки DirectX Warzone должны обязательно помочь.
Обнаружена неустранимая ошибка directx dev error 6065
Эта ошибка появляется из-за проблем с графикой. Порядок действий:
- перезапустить игру с настройками графики по умолчанию;
- если не помогло, то в графических настройках снижаем fps (макс. частоту кадров)до 60 или менее;
- отключить «Буферизация локальных теней», «Буферизация теней от солнца»;
- временно понизить настройки графики;
- переустановить игру полностью.
Переустановка CoD Modern Warfare является крайней мерой, когда другие меры не помогли.
Ошибка h81 0 directx
Данный сбой происходит зачастую при использовании новых видеокарт, потому что их драйвера еще свежие и не отлаженные до конца.
Также появление этого сбоя замечено после принудительного глобального обновления Win10 или на компьютере не обновлены драйвера.
Исправление ошибки h81 0 directx
- Обновление DirectX
Последняя версия ДиректХ содержит файлы всех предшествующих версий. Обновление пакета через веб-инсталлятор может помочь исправить ошибку.
- Редактирование файлов игры
Отсутствие компонентов, некорректная конфигурация файла настроек. Файл настроек удаляется следующим образом:
- открыть папку документов:
- найти каталог «Command and Conquer Generals Zero Hour Data»;
- скопировать файл Options.ini в другую папку и удалить;
- перезапустить ПК;
- запустить игру.
- Реинсталляция игры
Если два предыдущих способа не дали эффекта, то остается кардинальная мера — переустановка. В период инсталляции рекомендуется отключить защитные программы.
Заключение
Если все-таки все приведенные рекомендации не возымели эффект, то можно переустановить полностью ОС и проверить аппаратную составляющую компьютера.
Содержание
- Ошибки при установке или работе DirectX
- Ошибки при установке DirectX
- DXerror.log и DirectX.log
- Ошибка DirectX в Warzone
- Другие распространенные ошибки
- Системная ошибка DirectX — Смотрите dxerror.log и directx.log
- Произошла внутренняя системная ошибка DirectX Windows 10
- 1. Проверка системных файлов
- 2. Совместимость
- 3. Обновить драйверы
- 4. Установка Visual C ++
- 5. Установка .NET Framework через CMD
- Произошла внутренняя системная ошибка DXError.log и Directx.log — Решение
- Причины ошибки DXError.log и Directx.log
- Способ 1. Временно деактивируйте ваш антивирус
- Способ 2. Корректно распакуйте инсталлятор ДиректХ
- Способ 3. Исправьте встроенную в игру версию ДиректХ
- Способ 4. Проверьте систему на наличие зловредов
- Способ 5. Установите раннюю версию ДиректХ
- Способ 6. Запустите инсталлятор от имени админа
- Способ 7. Проверьте системные файлы
- Способ 8. Исправьте проблемы с совместимостью
- Способ 9. Установите свежие драйвера для видеокарты
- Внутренняя ошибка при установке DirectX
- Решение проблемы
- Блокировка антивирусом или другими защитными системами
- Блокировка вирусами
- Поврежденные файлы ОС
- Поврежденный инсталлятор
- Заключение
Ошибки при установке или работе DirectX
DirectX – это стабильное решение, которое обычно работает без ошибок. Конечно, бывают и исключения – о них мы поговорим ниже. В нашей статье описаны самые распространенные ошибки и способы их устранения. Не запускается игра? При установке DirectX произошел сбой? Воспользуйтесь рекомендациями экспертов по решению проблемы – все необходимые инструкции для пользователей Windows XP, 7, 8 и 10 опубликованы ниже!
Ошибки при установке DirectX
Причина проблемы – ложное срабатывание антивируса или неподходящая версия пакета. Реже ошибки при установке происходят из-за активного брандмауэра.
Убедитесь в соответствии версии пакета DirectX и операционной системы. Обратите внимание на соответствие разрядности ОС. Если проблем с совместимостью нет, то попробуйте отключить антивирус перед установкой.
Возможно, архив поврежден. Попробуйте скачать DirectX из надежного источника, например, с нашего портала.
DXerror.log и DirectX.log
Сведения об ошибках, включая сбои, связанные с d3dx9_26.dll и другими компонентами, записываются в файлы DXerror.log и DirectX.log, которые находятся в папке System32. Информация, зафиксированная средствами операционной системы, бесполезна для начинающих, но может пригодиться опытным пользователям. Кроме того, данные в DXerror.log и DirectX.log иногда требуются для диагностики оборудования.
Увидев сообщение об ошибке, помните: DXerror.log и DirectX.log – это компоненты DirectX, а не файлы, работающие неисправно, из-за которых якобы произошел сбой! Их удаление не решит проблему!
Ошибка DirectX в Warzone
Получив сообщение: «Произошла неустранимая ошибка DirectX», игроки впадают в ступор – с подобной проблемой сталкивались многие геймеры при запуске Call of Duty: Warzone. Причина сбоя, как правило, никак не связана с d3dx9_42.dll и другими библиотеками, отвечающими за обработку 3D-графики. Если проблема произошла при первом запуске, то в этом случае следует:
- проверить соответствие версии DirectX и убедиться в наличии всех необходимых Service Pack для операционной системы;
- отключить антивирус при установке игры;
- переустановить DirectX (при необходимости отключив антивирус);
- переустановить игру;
- установить последние видеодрайверы.
Кстати, устаревшее программное обеспечение для видеоплаты может приводить к ошибкам, связанным с работой библиотеки d3dx9_43.dll. В этом случае достаточно обновить ПО.
Проблемы с Warzone начались после первого и последующих запусков? Сбой связан с отсутствием необходимых файлов в DirectX или операционной системы, которые были повреждены или удалены, например, по причине срабатывания антивируса. Попробуйте переустановить Директ Икс. Если это не поможет, то попробуйте активировать точку восстановления. В тех случаях, когда откат не помогает или невозможен, остается только одно решение – переустановка Windows.
Другие распространенные ошибки
Библиотека xlive.dll требуется для корректной работы Games for Windows Live. Если файл поврежден или удален, то просто переустановите GFWL.
Обычно проблемы с компонентом DirectX xinput1_3.dll возникают из-за вирусов, ложного срабатывания антивируса, изменениями записей в системном реестре и др. Файл обеспечивает работу устройства ввода. Проблема решается переустановкой DirectX.
Ошибка msvcp100.dll возникает по причине отсутствия необходимых файлов. Устраняется проблема переустановкой пакетов Visual C++. Рекомендуется инсталлировать самую последнюю версию и ту, которая поставляется с игрой на диске или в Steam.
На нашем сайте представлены различные версии DirectX для операционной системы Windows XP, 7, 8 и 10. В пакеты включены базовые наборы файлов, обеспечивающие стабильную работу аппаратных устройств прошлых лет и современных флагманов, включая топовые видеокарты. Архивы с DirectX абсолютно безопасны для операционной системы, универсальная платформа Microsoft распространяется совершенно бесплатно. Вы можете скачать необходимую версию программного обеспечения прямо сейчас – это займет не более пары минут!
Источник
Системная ошибка DirectX — Смотрите dxerror.log и directx.log
При попытке установить DirectX выдается сообщение об ошибке «Произошла внутренняя системная ошибка. Чтобы определить причину ошибки просмотрите файлы DXError . log и Directx . log в папке Windows«. Ошибка может быть из-за устаревшего видео драйвера, Visual C ++ или .NET Framework. В этой инструкции о том, как исправить внутреннюю системную ошибку при установке DirectX на Windows 10.
Произошла внутренняя системная ошибка DirectX Windows 10
В первую очередь отключите сторонний антивирусник, если он есть, и запустите установку DirectX от имени администратора. Нажмите правой кнопкой мыши по «.exe» файлу DirectX и выберите запуск от имени админа. В лучшем случае, вы можете открыть указанные log файлы и постараться определить причину, или скинуть логи в комментарии, я постараюсь помочь.
1. Проверка системных файлов
Запустите командную строку от имени администратора и введите ниже команды по очереди. Это исключит возможность, если поврежден какой-либо системный фал. Инструмент автоматически найдет и восстановит файлы.
- sfc /scannow
- dism /online /cleanup-image /restorehealth
2. Совместимость
Некоторые программы и игры при установке автоматически устанавливают DirectX. По этой причине, если игра или программа старые, то там может быть старый DirectX, который не поддерживается на Windows 10 или Windows 7, если он для XP. Нажмите правой кнопкой мыши по исполняемому файлу dxwebsetup.exe и выберите «свойства». Перейдите во вкладку «Совместимость» и ниже нажмите на «Изменить параметры для всех пользователей». Далее установить галочку «Запускать программу в режиме совместимости с». Выбирайте по порядку версии Windows и запускайте.
3. Обновить драйверы
Некоторые пользователи на reddit смогли решить системную внутреннюю ошибку при установке DirectX при помощи обновления драйверов Nvidia HD Audio через утилиту GeForce Experience. По этой причине, если у кого-то стоит Nvidia, AMD или Intel, нужно перейти на официальный сайт и скачать последние версии драйверов, а лучше специальные утилиты от производителей по обновлению оборудования.
- Nvidia — GeForce Experience.
- AMD — отдельно драйвер (нет своей утилиты).
- Intel — Intel Driver Assistant.
4. Установка Visual C ++
В Windows 10, Visual C++ пакеты играют важную роль, так как DirectX включает эти файлы. Может быть так, что у вас уже установлен Visual C++ 2015, но вам нужна либо более старая, либо более новая версия, или не установлен пакет разрядности x32-bit. Перейдите на сайт Microsoft и скачайте:
- Visual C ++ Redistributable 2015
- Скачайте и установите два пакета vc_redist.x64 и vc_redist.x86.
5. Установка .NET Framework через CMD
Запустите командную строку от имени администратора и введите:
- DISM /Online /Enable-Feature /FeatureName:NetFx3 /All /LimitAccess /Source:C:sourcessxs
Источник
Произошла внутренняя системная ошибка DXError.log и Directx.log — Решение
При попытке установки или обновления API DirectX пользователь может столкнуться с сообщением о произошедшей внутренней системной ошибке, и рекомендацией поискать её причину в логах файлов DXError.log и Directx.log. Обращение к логам никак не проясняет ситуацию, и что делать в данной ситуации пользователь не знает и не представляет. Ниже я разберу, что это за внутренняя системная ошибка ДиректХ, и как можно её исправить.
Причины ошибки DXError.log и Directx.log
Возникновение проблемы «Произошла внутренняя системная ошибка DXError.log и Directx.log» обычно обусловлено следующим набором причин:
- Пользователь пытается установить в систему игровую программу с встроенными в ней устаревшими библиотеками ДиректХ;
- Пользователь пытается установить версию DirectX не соответствующую данной ОС;
- API ДиректХ устанавливается не от имени администратора;
- Антивирус блокирует установку свежей версии ДиректХ;
- Вирус блокирует установку ДиректХ и вызывает сбой системного функционала;
- На пользовательском ПК установлены устаревшие версии драйверов для видеокарты;
- Предыдущий ДиректХ был повреждён или деинсталлирован не должным образом;
- Ряд системных файлов Виндовс повреждены.
Как я уже писал выше, просмотр логов Directx.log и DXError.log в большинстве случаев никак не способствует выявлению причин возникшей проблемы. Для её исправления рекомендую воспользоваться способами, представленными мной ниже.
Варианты решения, позволяющие избавиться от системной ошибки DXError.log и Directx.log выглядят следующим образом:
Способ 1. Временно деактивируйте ваш антивирус
Наиболее эффективным вариантом решить системную ошибку DXError.log и Directx.log является отключение антивируса ПК перед установкой ДиректХ. Наиболее часто вызывают дисфункцию антивирусы «Аваст» и «Касперский», потому сначала отключите данные программы (или другие антивирусы на вашем PC), а потом попробуйте установить ДиректХ с сайта Майкрософт.
В качестве альтернативы также можно попробовать версию ДиректХ End-User Runtimes, датируемой июнем 2010 года.
Способ 2. Корректно распакуйте инсталлятор ДиректХ
Если вы скачали инсталлятор в виде архива, распакуйте его в директорию на главном корневом каталоге (обычно диска С), название которой должно быть написано латиницей. Найдите там запускаемый файл (например, dxsetup.exe), и запустите его.
Способ 3. Исправьте встроенную в игру версию ДиректХ
В некоторых устанавливаемых на ПК играх наблюдаются проблемы в работе встроенной в тело игры версии ДиректХ. Выполните для исправления «Произошла внутренняя системная ошибка DXError.log и Directx.log» следующие действия:
- Перейдите в директорию игры;
- Там найдите папку ДиректХ (например, это может быть installerdirectxredist);
- Здесь выберите все файлы кроме dsetup.dll, dsetup32.dll и dxsetup.exe , и удалите выбранные файлы, оставив лишь три указанных файла;
- Запустите проблемную игру, и если система предложит установить ДиректХ – подтвердите установку.
Способ 4. Проверьте систему на наличие зловредов
В ряде случаев функционал вирусных программ блокировал корректную установку и работу ДиректХ. Используйте бесплатные антивирусы для Windows 7, 8, 10 для удаления с ПК найденных зловредов.
Способ 5. Установите раннюю версию ДиректХ
Некоторым версиям игр может понадобиться более ранняя версия ДиректХ (к примеру, 9.0 вместо 11 и 12 версии). Установите девятую версию с сайта Майкрософт.
Установите более раннюю версию API ДиректХ
Способ 6. Запустите инсталлятор от имени админа
Запуск инсталлятора ДиректХ с недостаточными правами может вызывать внутреннюю системную ошибку данной программы. Скачайте инсталлятор, перейдите в его директорию, наведите курсор на файл dxsetup.exe, щёлкните ПКМ, и выберите «Запуск от имени администратора».
Способ 7. Проверьте системные файлы
Выполните запуск командной строки от имени админа, для чего кликните на кнопку «Пуск», в строке поиска наберите cmd, но на Enter не нажимайте. Сверху отобразится однотипный результат, щёлкните на нём ПКМ, и выберите запуск от имени нужного нам админа.
В открывшейся строке наберите:
Нажмите ввод, и дождитесь окончания процесса.
Способ 8. Исправьте проблемы с совместимостью
В некоторых случаях решить внутреннюю системную ошибку DirectX поможет исправление проблем совместимости установочного файла dxwebsetup.exe (dxsetup.exe). Скачиваем инсталлятор, находим данный файл, наводим на него курсор, кликаем ПКМ, выбираем «Исправление проблем совместимости». Система определит оптимальные параметры запуска, после чего выбираем «Использовать рекомендованные параметры», после чего – «Проверить программу».
Способ 9. Установите свежие драйвера для видеокарты
Также рекомендуется установить самые новые драйвера для вашей графической карты, скачав их с сайта производителя устройства (также помогут программы уровня «ДрайверПак Солюшн»).
Источник
Внутренняя ошибка при установке DirectX
Внутренняя системная ошибка при установке DirectX появляется в тех случаях, если с самой операционной системой или ее настройками что-то не так. Проблему нужно решать, так как без этих библиотек невозможна нормальная работа и запуск игр.
Решение проблемы
Этот сбой при инсталляции библиотеки Директ Икс может быть связан с различными причинами. Однако определить конкретную часто практически невозможно. Поэтому придется перебрать все доступные варианты. Вообще, их не так уж и много. Так что у пользователя уйдет не особо много времени для того, чтобы решить проблему. Но некоторые варианты могут показаться весьма сложными.
Не нужно их бояться. Если выполнять все в строгом соответствии с инструкцией, то ничего страшного не случится. По традиции мы начнем с наиболее простых вариантов и только потом перейдем к сложным. Итак, начнем.
Блокировка антивирусом или другими защитными системами
Это случается довольно часто. Некоторые продукты такого рода вместо поиска вирусов развлекаются тем, что блокируют все подряд. Инсталлятор библиотек тоже вполне может быть блокирован такой программой. И тогда появляется пресловутая ошибка, мешающая нормальной установке библиотек.
Эту проблему нужно решать. Поэтому на время установки DirectX мы отключим антивирус и службу Брандмауэра Windows. Последний тоже любит блокировать все подряд. В качестве примера рассмотрим отключение защиты в программе ESET Smart Security. Это неплохой и весьма популярный антивирус. Вот инструкция:
- Переходим к Панели управления. Если вы не знаете, как ее открыть, то нажмите Win + R, впечатайте команду control и нажмите «ОК».
- Переключаемся на отображение элементов значками, если стоит что-то другое.
- Открываем инструмент «Администрирование».
- Затем дважды кликаем ЛКМ на «Службы».
- В списке отыщите пункт под названием «Брандмауэр ЗащитникаWindows» (или примерно таким).
- Откройте его.
- Теперь нужно нажать на кнопку «Остановить».
- Затем следует поочередно кликнуть по пунктам «Применить» и «ОК».
Вот так отключается пресловутый Брандмауэр Windows. После того, как с ним разобрались можно приступать к отключению антивируса. Вообще, таких программ много. Но общий алгоритм действий будет сходным. Отличия только в несущественных мелочах. Мы рассмотрим этот процесс на примере Smart Security от компании ESET:
- В системном трее Windows нужно найти иконку антивируса. Она имеет вид буквы e. Кликаем по ней правой кнопкой мыши.
- Появится контекстное меню с возможными действиями. Здесь выбираем «Временно отключить защиту».
- В следующем окошке программа спросит, на какой срок вы желаете отключить защиту. Смело выставляем «до следующей перезагрузки» и жмем на кнопку «ОК».
- Вновь вызываем меню антивируса из трея и выбираем «Временно отключить файервол».
- Выполняем аналогичную процедуру.
После отключения всех блокировок можно пытаться заново инсталлировать DirectX. Если проблема была в антивирусе или брандмауэре, то установка должна пройти нормально. А если нет, то тогда придется обратиться к следующему пункту. Такое поведение мастера установки может быть вызвано воздействием вредоносных объектов.
Блокировка вирусами
Различные вредоносные объекты могут вести себя непредсказуемо. К примеру, они умеют блокировать установку той или иной программы, заставлять приложения вести себя неадекватно и повреждать важные файлы операционной системы. Вполне возможно, что DirectX не устанавливается именно из-за вирусов.
Поэтому от всяких червей и троянов нужно избавляться. С этой задачей должен справиться любой современный антивирус. Просто запустите процедуру сканирования. Мы рассмотрим инструкцию на примере продукта от компании ESET под названием Smart Security. Данная программа быстро ищет вирусы и не менее быстро удаляет их. Так что проблем возникнуть не должно. Порядок действия для ее использования следующий:
- Откройте главное окошко программы.
- В нем сразу же перейдите ко вкладке «Сканирование ПК». Он находится в левом столбце главного окна антивируса.
- Затем выбираем плитку с надписью «Выборочное…».
- Появится окошко с выбором объектов для проверки. В нем отметьте все накопители.
- Активируйте сканирование.
По завершении процесса сканирования можно будет просмотреть журнал со всей информацией и узнать, какие именно угрозы (и в каком количестве) были найдены на компьютере.
Поврежденные файлы ОС
Обычно для нормального старта инсталлятора DirectX достаточно запустить его от имени администратора. Тогда установка пройдет нормально. Но если вирусы на компьютере повредили важные файлы операционной системы, может появляться та самая ошибка при установке библиотек. А дальнейшие последствия могут быть еще печальнее.
В таком случае системные компоненты нужно восстанавливать. Для этого не требуется загрузочный носитель (диск или флэшка). Достаточно использовать встроенные инструменты Windows. А точнее – командную строку. Не нужно ее бояться. Если не заниматься самодеятельностью и выполнять все в строгом соответствии с инструкцией, то ничего страшного не будет.
Порядок действий следующий:
- Открываем меню «Пуск» при помощи щелчка по соответствующей кнопке в панели задач.
- Перемещаемся в каталог «Служебные – Windows» и ищем там пункт «Командная строка».
- Кликаем по нему ПКМ и выбираем опцию запуска с админскими правами.
- Как только консоль запустится, вводим команду sfc /scannow и нажимаем на кнопку Enter.

Поврежденный инсталлятор
Если при установке DirectX произошла внутренняя системная ошибка «DXerror.log и DirectX.log», то вполне вероятно, что вам попался поврежденный файл установщика. Именно поэтому библиотеки и не хотят инсталлироваться на компьютер. Такое случается довольно часто. Особенно, если качать исполняемый файл с «левых» ресурсов.
Путь для решения проблемы здесь только один: загрузить работающий установочный файл. Ни в коем случае не используйте для этого сторонние (и весьма спорные) ресурсы. Искать DirectX нужно исключительно на официальном сайте компании Microsoft. Вот подробная инструкция:
- Переходим на страницу https://www.microsoft.com/ru-RU/download/35.
- Кликаем на кнопку начала скачивания.
- Отказываемся от предлагаемого софта.
- Открываем каталог, куда сохранился файл dxwebsetup.exe.
- Щелкаем на него ПКМ.
- Выбираем опцию запуска с админскими привилегиями.
- В окошке инсталляции принимайте лицензионное соглашение.
- Затем откажитесь от подключения панели Bing.
- Дальше установщик найдет недостающие компоненты, загрузит их с серверов Microsoft и скопирует в нужные места.
- По его завершении мастер выдаст соответствующее сообщение. Жмем на кнопку «Готово».
После инсталляции вовсе не обязательно перезагружать компьютер, но на всякий случай все же сделайте это.
Заключение
В данном материале мы поговорили о том, что делать, если при установке библиотек DirectX появляется внутренняя системная ошибка. Теперь подведем итоги и сделаем кое-какие выводы. Начнем с того, что с этой проблемой вполне можно бороться. И для этого даже не нужно никаких специальных умений и знаний.
Все вышеперечисленные способы исправления ситуации в некоторых случаях могут помочь. Но некоторым пользователям придется перебрать их все перед тем, как они увидят хоть какой-нибудь результат. Условие только одно: выполняйте все действия в строгом соответствии с инструкцией. Только так можно исправить ситуацию.
Источник
На чтение 10 мин Просмотров 2.8к. Опубликовано 14.03.2020
Содержание
- Устранение сбоя
- Альтернативный вариант
- Не устанавливается DirectX
- Причина 1: Антивирус
- Причина 2: Система
- Поиск проблемы ( к содержанию ↑ )
- Установочный файл ( к содержанию ↑ )
- Разрядность ( к содержанию ↑ )
- Антивирус ( к содержанию ↑ )
- Очистка ( к содержанию ↑ )
- Права ( к содержанию ↑ )
- Запрет на установку ( к содержанию ↑ )
- Интернет-установщик ( к содержанию ↑ )
- Драйвер ( к содержанию ↑ )
Ошибка «Программе установки не удалось загрузить файл DirectX» встречается при использовании веб-инсталлятора для соответствующей библиотеки. Она возникает примерно посередине процедуры и препятствует ее продолжению. Как правило, повторный запуск ее устраняет. Но что делать, если этого не произошло? Разберемся в причинах проблемы и вариантах решения.
Устранение сбоя
Ошибка гласит, что веб-инсталлятор Директ Икс не может скачать компоненты библиотеки с серверов Майкрософт. Сразу же вырисовывается две логичных причины ее появления:
- На компьютере не работает интернет. Чтобы это проверить, попробуйте открыть браузер и перейти на какой-нибудь сайт.
- Временно недоступны сервера Microsoft. Их доступность можно узнать, посетив сайт https://www.microsoft.com/en-us/download/.
Если же сбой связан не с одним из этих двух обстоятельств, то двигаемся дальше. Можно даже в принципе не выяснять, почему не устанавливается DirectX.
| Рекомендуем! InstallPack | Стандартный установщик |
||
|---|---|---|---|
| Официальный дистрибутив DirectX | Тихая установка без диалоговых окон | Рекомендации по установке необходимых программ | Пакетная установка нескольких программ |
DirectX-for-pc.ru рекомендует InstallPack, с его помощью вы сможете быстро установить программы на компьютер, подробнее на сайте.
Загрузите файл полного установщика с нашего сайта, а затем запустите его. Появится окно с названием DirectX June 2010 SDK. В нем нажмите кнопку Yes.
Теперь пойдет непосредственно инсталляция. Согласитесь с лицензионными условиями и нажимайте по «Далее», пока не начнется копирование файлов.
Альтернативный вариант
Вполне возможно и такое, что DirectX не устанавливается из-за системных ограничений, наложенных на программу. Тогда стоит ей предоставить права администратора. Делается это так:
- Скачайте веб-установщик.
- В проводнике перейдите к каталогу, куда сохранился файл.
- Клик по нему правой кнопкой мыши.
- Нажмите на вторую опцию.
- Завершите инсталляцию, следуя текстовым подсказкам. Не забудьте деактивировать опцию, связанную с панелью Bing.

Многие пользователи при попытке установить или обновить компоненты DirectX сталкиваются с невозможностью инсталляции пакета. Зачастую, такая проблема требует немедленного устранения, так как игры и другие программы, использующие DX, отказываются нормально работать. Рассмотрим причины и решения ошибок при установке DirectX.
Не устанавливается DirectX
Ситуация до боли знакомая: возникла необходимость установить библиотеки DX. После скачивания установщика с официального сайта Microsoft мы пытаемся его запустить, но получаем сообщение примерно вот такого вида: «Ошибка установки DirectX: произошла внутренняя системная ошибка».
Текст в диалоговом окне может быть другой, но суть проблемы остается та же: пакет инсталлировать невозможно. Это происходит из-за блокировки доступа установщика к тем файлам и ключам реестра, которые требуется изменить. Ограничить возможности сторонних приложений может как сама система, так и антивирусное программное обеспечение.
Причина 1: Антивирус
Большинство бесплатных антивирусов, при всей своей неспособности перехватывать настоящие вирусы, зачастую блокируют те программы, которые необходимы нам, как воздух. Платные их собратья также иногда грешат этим, особенно знаменитый Касперский.
Для того, чтобы обойти защиту, необходимо отключить антивирус.
Поскольку таких программ великое множество, то сложно давать какие-либо рекомендации, поэтому обратитесь к мануалу (если есть) или на сайт разработчика ПО. Впрочем, есть одна хитрость: при загрузке в безопасный режим большая часть антивирусов не запускаются.
Подробнее: Как зайти в безопасный режим на Windows 10, Windows 8, Windows XP
Причина 2: Система
В операционной системе Windows 7 (и не только) есть такое понятие, как «права доступа». Все системные и некоторые сторонние файлы, а также ключи реестра заблокированы для редактирования и удаления. Это сделано для того, чтобы пользователь случайно не нанес своими действиями вред системе. Кроме того, такие меры могут защитить от вирусного ПО, которое «нацелено» на эти документы.
Когда у текущего пользователя нет прав на совершение указанных выше действий, любые программы, пытающиеся получить доступ к системным файлам и веткам реестра, не смогут этого сделать, произойдет сбой установки DirectX. Существует иерархия пользователей с разным уровнем прав. В нашем случае достаточно быть администратором.
Если Вы единолично пользуетесь компьютером, то, скорее всего, у Вас есть права администратора и нужно просто сообщить ОС, что Вы разрешаете установщику совершать необходимые действия. Сделать это можно следующим способом: вызвать контекстное меню проводника, кликнув ПКМ по файлу инсталлятора DirectX, и выбрать «Запустить от имени администратора».
В том случае, если «админских» прав у Вас нет, то нужно создать нового пользователя и присвоить ему статус администратора, либо дать такие права своей учетной записи. Второй вариант предпочтительнее, поскольку требует совершить меньше действий.
-
Открываем «Панель управления» и переходим к апплету «Администрирование».
Далее идем в «Управление компьютером».
Затем раскрываем ветку «Локальные пользователи» и переходим в папку «Пользователи».
Дважды кликаем по пункту «Администратор», снимаем галочку напротив «Отключить учетную запись» и применяем изменения.
Теперь, при очередной загрузке операционной системы мы видим, что в окне приветствия добавился новый пользователь с именем «Администратор». Данная учетная запись по умолчанию не защищена паролем. Кликаем по значку и входим в систему.
Снова идем в «Панель управления», но на этот раз переходим к апплету «Учетные записи пользователей».
Далее переходим по ссылке «Управление другой учетной записью».
Выбираем свою «учетку» в списке пользователей.
Идем по ссылке «Изменение типа учетной записи».
Здесь переключаемся на параметр «Администратор» и нажимаем кнопку с названием, как в предыдущем пункте.
Теперь наша учетная запись имеет нужные права. Выходим из системы или перезагружаемся, входим под своей «учеткой» и устанавливаем DirectX.

Обратите внимание, что Администратор имеет исключительные права для вмешательства в работу операционной системы. Это значит, что любое ПО, которое будет запущено, сможет внести изменения в системные файлы и параметры. Если программа окажется вредоносной, то последствия будут весьма печальные. Учетную запись Администратора, после совершения всех действий, необходимо отключить. Кроме того, не будет лишним переключить права для своего пользователя обратно на «Обычные».
Теперь Вы знаете, как действовать, если во время установки DX появляется сообщение «Ошибка настройки DirectX: произошла внутренняя ошибка». Решение может показаться сложным, но это лучше, чем пытаться инсталлировать пакеты, полученные из неофициальных источников или переустанавливать ОС.
Отблагодарите автора, поделитесь статьей в социальных сетях.
Приветствую вас, дорогие читатели.
Часто пользователи компьютеров с операционными системами от Microsoft встречаются с проблемой, когда появляется DirectX ошибка при установке. Эта программа представляет собой набор активных библиотек, которые нужны для создания программ. Чаще всего используется при разработке игр. И соответственно для запуска приложения, это решение тоже должно быть на устройстве. А что же делать если у вас нет нужной утилиты и при ее установке возникают проблемы? В статье далее я постараюсь рассмотреть основные причины недуга и варианты решения.
Содержание статьи
Поиск проблемы ( к содержанию ↑ )
Сама программа при появлении ошибки предлагает пользователям отправиться просмотреть файлы dxerror.log и directx.log в папке Windows. Сразу стоит уточнить, что простое ознакомление с информацией ничем не грозит вашему компьютеру. Правда если вы не очень хорошо разбираетесь в этом направлении, скорее всего данные покажутся просто набором символов, особенно в dxerror.log.
Установочный файл ( к содержанию ↑ )
Первое, что нужно сделать – попробовать использовать другой инсталлятор. Возможно, файл скачан не до конца, заражен вредоносным кодом. Уверенно можно пробовать приложение, которое предлагается на официальном сайте .
Разрядность ( к содержанию ↑ )
Перед тем, как начинать скачивать DirectX на компьютер, убедитесь, что вы выбрали подходящую битность Windows 10 или любой другой версии.
Узнать нужную версию легко. Для этого вызываете контекстное меню на иконке «Компьютер» и выбираете «Свойства». Откроется новое окно, где необходимо обратить внимание на «Тип системы».
После того, как подходящая версия скачана, начинаем установку. Для этого достаточно два раза нажать ЛКМ на соответствующей пиктограмме.
Антивирус ( к содержанию ↑ )
Нередко причиной проблем с приложением является используемое антивирусное программное обеспечение. Обычно недуг сопровождается таким сообщением: «Нет доверия к cab файлу».
Решением станет отключение соответствующего элемента на время установки. Это же лучше сделать перед началом скачивания. Ведь он может заблокировать даже перед началом процесса. Такое обычно сопровождается сообщением, что программе установки не удалось загрузить файл или отдельный компонент.
Очистка ( к содержанию ↑ )
Иногда на Windows 7 возникает вышеописанная проблема в результате «засоренности» операционки. Для решения нужно воспользоваться специальной программой, позволяющей детально настраивать многие аспекты ОС, включая полную очистку.
Одной из самых популярных считается CCleaner. Стоит установить приложение и выполнить все нужные движения, воспользовавшись подсказками.
Решение позволяет без каких-либо осложнений распрощаться с ненужными элементами в корзине, системном реестре, с неиспользуемыми значениями атрибута контекста и остальным «мусором».
После этого перезапускаем устройство и пробуем опять установить.
Права ( к содержанию ↑ )
В некоторых случаях у пользователей может попросту отсутствовать доступ.
Для выхода из ситуации вызовите на инсталляционном файле контекстное меню. А после выберите «Запустить от имени администратора».
Запрет на установку ( к содержанию ↑ )
В Windows 8 и любых других версиях операционных систем от Microsoft предусмотрена возможность создания нескольких учетных записей. При этом для каждой из них можно прописать определенные условия, согласно которым пользователи будут действовать.
Иногда основной проблемой оказывается запрет на установку вообще чего-либо на компьютер под используемой учетной записью. Решается проблема следующим образом:
Необходимо загрузить операционную систему под администратором.
Отправиться в «Пуск» и «Панель управления».
Нас интересуют «Учетные записи пользователей».
Открываем нужному нам клиенту соответствующие права.
Перезапускаем компьютер, заходим и устанавливаем компонент.
Кроме того, можно создать нового пользователя, обладающего соответствующими возможностями с самого начала.
Интернет-установщик ( к содержанию ↑ )
Еще одним решением внутренней системной ошибки является использование веб-установщика. Для этого необходимо выполнить несколько действий:
Отправляемся на официальный сайт Microsoft.
Находим и скачиваем приложение DxWebSetup.
Нажимаем на нем ПКМ и выбираем «Исправление проблем с совместимостью».
Появится окно «Режим диагностики». Запустится процесс.
В результате нам необходимо выбрать «Использовать рекомендуемые параметры».
Далее нажимаем кнопку «Проверить программу…».
В результате установщик должен запуститься и разместить все необходимые элементы.
Драйвер ( к содержанию ↑ )
Иногда причиной отказа внедрения в систему нужных компонентов сборки является использование некорректного драйвера для видеокарты. Обычно это проявляется после запуска какой-то игры, требующей для картинки определенных ресурсов. Такими выступают: последние версии ГТА, DeusEx, NFS и большинство современных проектов.
Решить проблему просто – отправляйтесь на официальный сайт создателя вашей детали и скачивайте нужный инсталлятор. Если у вас ноутбук – можете обратиться к главному онлайн-ресурсу производителя, где и найдете соответствующее ПО.
Что ж, как видно, проблем, влияющих на размещение в системе DirextX может быть много. Если ни один из пунктов вам не помог, возможно стоит задуматься о переустановке операционки.
Если вам что-то вдруг непонятно, всегда есть вариант посмотреть видео на эту тему:
Надеюсь, вам помогла статья справиться с недугом. Подписывайтесь и рассказывайте друзьям!