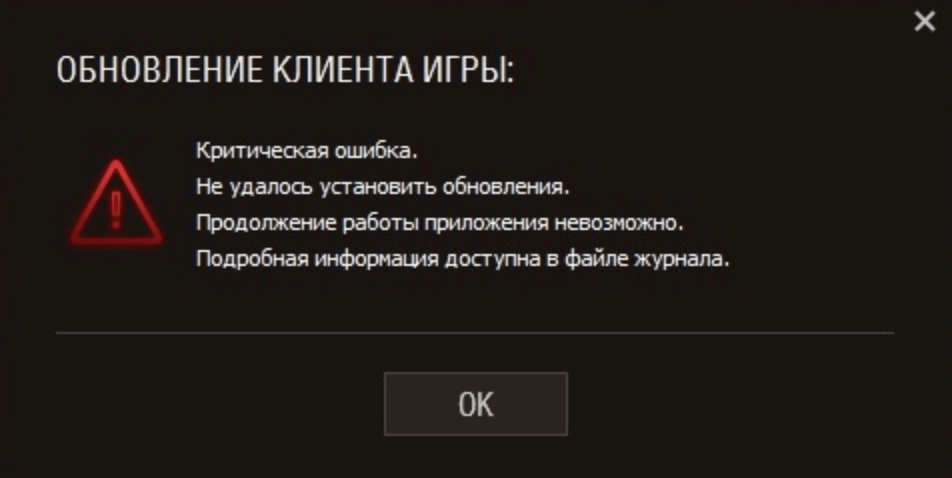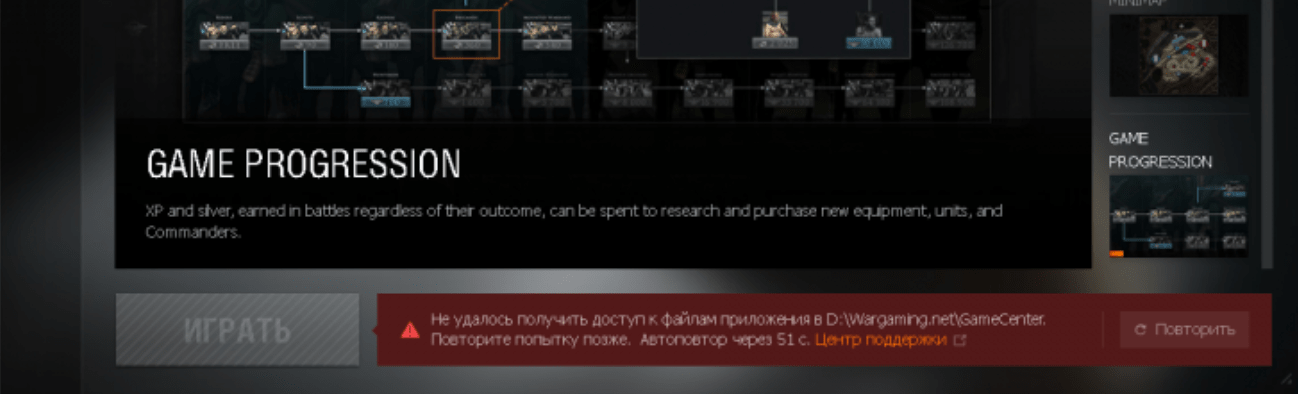Обновлено: 11.02.2023
Так же убедитесь что Игровой Центр добавлен в исключения установленного антивируса, брандмауэра/файрвола.
Игровой Центр должен иметь последнюю версию.
Временно отключите установленные файрволы (Outpost, Comodo, DrWeb, Kaspersky и т.п.).
Если данное действие не помогает, временно удалите программу из системы.
- Зайдите в меню «Пуск»;
- откройте «Панель управления»;
- зайдите в меню «Брандмауэр Windows»;
- произведите отключение, выбрав пункт «Выключить»*
Вопрос: При попытке установить Игровой центр указываю папку для загрузки дистрибутивов, папку для установки игр, в трее появляется иконка Игрового центра, но потом она пропадает и больше ничего не удается сделать. Игровой центр не устанавливается (или не запускается).
Ответ: Проверьте в настройках запущенных у Вас антивирусов и фаерволов, чтобы не блокировалась работа приложения Игровой центр.
Вопрос: Я скачал и установил Игровой Центр, но закачка клиента не идет — ошибка «Ожидание доступности дистрибутива» или скачивание останавливается на каком-то этапе.
Ответ: Перезапустите ИЦ. Убедитесь, что ничто не блокирует скачивание, например, файрволл. Убедитесь, что в рамках вашей сети разрешен протокол p2p.
Вопрос: Почему и Игрового Центра несколько процессов в диспетчере задач Windows?
Ответ: Это сделано для надёжности — если одна из страниц Игрового Центра зависнет, приложение останется работоспособным. Похожим образом функционируют современные web-браузеры.
Так же убедитесь что Игровой Центр добавлен в исключения установленного антивируса, брандмауэра/файрвола.
Игровой Центр должен иметь последнюю версию.
Временно отключите установленные файрволы (Outpost, Comodo, DrWeb, Kaspersky и т.п.).
Если данное действие не помогает, временно удалите программу из системы.
- Зайдите в меню «Пуск»;
- откройте «Панель управления»;
- зайдите в меню «Брандмауэр Windows»;
- произведите отключение, выбрав пункт «Выключить»*
Вопрос: При попытке установить Игровой центр указываю папку для загрузки дистрибутивов, папку для установки игр, в трее появляется иконка Игрового центра, но потом она пропадает и больше ничего не удается сделать. Игровой центр не устанавливается (или не запускается).
Ответ: Проверьте в настройках запущенных у Вас антивирусов и фаерволов, чтобы не блокировалась работа приложения Игровой центр.
Вопрос: Я скачал и установил Игровой Центр, но закачка клиента не идет — ошибка «Ожидание доступности дистрибутива» или скачивание останавливается на каком-то этапе.
Ответ: Перезапустите ИЦ. Убедитесь, что ничто не блокирует скачивание, например, файрволл. Убедитесь, что в рамках вашей сети разрешен протокол p2p.
Вопрос: Почему и Игрового Центра несколько процессов в диспетчере задач Windows?
Ответ: Это сделано для надёжности — если одна из страниц Игрового Центра зависнет, приложение останется работоспособным. Похожим образом функционируют современные web-браузеры.
Когда я начинаю скачивать warface с игрового центра майл ру у меня выходит ошибка получения доступа к файлам. возможно файлы заблокированны другой программой или антивирусом. Закройте блокирующую программу о продолжите скачивани
Отключи брандмаузер или добавь ИЦ в исключения.. . Ну и антивирусом разреши доступ программе в интернет.. .
P.S. Игровой центр мыложру — езмь самый мусор опосля касперского.
когда я начинаю скачивать у меня пишет ошибка получения доступа к файлам. Закройте блокирующую программу. Как это сделать?
Система защиты обнаружила, что файлы клиента повреждены либо клиенту игры заблокирован доступ в Интернет (порт 80)
Так как некоторые данные могут передаваться через Игровой центр, убедитесь, что он запущен во время игры. Он может быть свернут, но в таком случае его значок должен присутствовать в системном лотке рядом с часами.
Произведите настройку браузера Internet Explorer по следующей инструкции. Воспользуйтесь ей даже в том случае, если вы удалили Internet Explorer или в вашей операционной системе установлен браузер Microsoft Edge. В инструкции указано, что нужно делать в таком случае.
Добавьте файлы игры и Игрового центра в исключения антивируса и брандмауэра по следующей инструкции.
Если вы подключаетесь из Украины, проверьте наличие проблемы при подключении через VPN.
Если указанные действия не помогли решить проблему, подайте запрос в службу поддержки из данной статьи.
Читайте также:
- Resident evil the darkside chronicles системные требования
- Ошибки в консоли cs go
- Smapi ошибка stardew valley
- Как запустить метро исход на слабом пк
- Ведьмак 3 firearms как установить
Ошибка «Не удалось получить доступ к файлам приложения» появляется при попытке неправильной установки, обновления или запуска игр от Wargaming. Актуально для установочных файлов и обновлений для World of Tanks, Total War Arena и World of Warships. Быстро исправить ошибку помогает завершение дерева процессов Arena в Диспетчере задач (Ctrl+Alt+Del), а также запуск игры от имени администратора. При ошибке обновления — запуск обновлений через WoWSLauncher.exe.
Причины отсутствия доступа к файлам:
- Нет прав администратора или разрешений на доступ к файлам и папке. Решение: проверка прав и запуск от имени администратора.
- Файл перемещен, удален или заблокирован антивирусом. Указано неверное расположение файлов для ярлыка. Нужно разблокировать файл, проверить ярлык или создать новый, проверить карантин антивируса.
- Доступ блокируется, потому что другое приложение уже использует файлы. Нужно найти приложение, использующее файлы (обычно Arena), затем завершить процесс через Диспетчер задач.
- При обновлении игры может возникнуть ситуация с аналогичной ошибкой доступа. Нужно запустить WoWSLauncher.exe для установки обновлений через него — так ошибка не возникает.
- Не хватает размера файла подкачки. Поможет увеличение подкачки до оптимального размера. Если подкачка была отключена, ее можно включить и настроить.
Проверка разрешения на доступ к файлам
Первым делом нужно попробовать запустить установщик, игру или обновление от имени администратора (ПКМ -> открыть/запустить от имени администратора). Не лишним будет проверить, какие выставлены ограничения на доступ к файлам или папке.
Для проверки разрешений нужно:
- Кликнуть правой кнопкой на файле или папке, перейти в Свойства.
- Открыть вкладку Безопасность.
- В окне «Группы или пользователи» нажать на имя своего пользователя, затем нажать Изменить/Edit для просмотра и изменения разрешений.
- В нижней части открывшегося окна поставить галочки для активации чтения, записи и других необходимых разрешений.
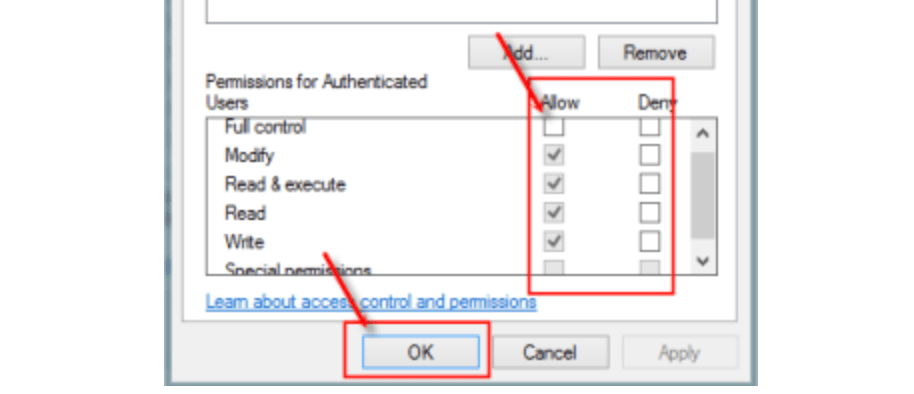
При установке обновлений ошибка может появляться, если установка ведется не через лаунчер WoWSLauncher.exe. Это приложение само распаковывает файлы, куда требуется. После этого останется переключиться на игру и запустить обновление.
Ошибка доступа к Wargaming.net /GameCenter
В World of Tanks, Total War Arena и World of Warships можно даже не начать играть, если на главном экране высвечивается ошибка «Не удалось получить доступ к файлам приложения в C:/Wargaming.net/GameCenter. Повторите попытку позже.» Если разрешения на файлы выставлены верно и других причин ошибок доступа нет, следует открыть Диспетчер задач и завершить лишние процессы.
- Нажать CTRL+ALT+DEL, запустить Диспетчер задач.
- Перейти на вкладку Процессы.
- Найти приложение Arena.
- Кликнуть по нему правой кнопкой и выбрать «Завершить дерево процессов».
- Вернуться на страницу запуска и наслаждаться игрой без ошибок.
Если ошибка возникла сразу после установки игры, следует:
- Переименовать путь к файлам, чтобы в нем не было русских букв и сторонних символов: C:/Games/WoT вместо C:/Игры/WoT.
- Переместить файлы с игрой на другой диск (с C:/ на D:/).
- В некоторых случаях помогает переустановка игры в корень диска, без подпапок (D:/Game).
Иногда в Диспетчере задач нет процесса Arena, но есть два других: лаунчер wargaming и процесс с названием игры, к примеру Total War Arena. Лаунчер надо оставить, а второй процесс завершить. Причина ошибки в том, что незавершенные процессы могут использовать файлы игры, что блокирует к ним доступ для Wargaming. Ярлык игры нужно запускать от имени администратора.
Windows 7 Enterprise Windows 7 Home Basic Windows 7 Home Premium Windows 7 Professional Windows 7 Starter Windows 7 Ultimate Еще…Меньше
Проблема
При попытке установить, обновить или запустить программу или файл появляется следующее сообщение об ошибке:
Ошибка: «Windows не удается получить доступ к указанному устройству, пути или файлу. Возможно, у вас нет нужных разрешений для доступа к этому объекту.»
Решение
Для решения этой проблемы выполните действия, описанные ниже, начиная со способа 1. Если этот способ не поможет, переходите к следующему способу.
Способ 1. Проверьте разрешения на доступ к файлу и папке
Примечание. Необходимо обладать правами администратора или быть членом группы «Администраторы домена», если компьютер входит в домен.
Разрешения — это правила, связанные с файлами, которые определяют, может ли пользователь получать доступ к файлу и какие действия с ним он может выполнять. Чтобы проверить разрешение на файл или папку, выполните указанные ниже действия.
-
Щелкните файл или папку правой кнопкой мыши и выберите пункт Свойства.
-
Перейдите на вкладку Безопасность.
-
В разделе Группы или пользователи выберите свое имя, чтобы просмотреть имеющиеся разрешения. (Снимок экрана для этого этапа приведен ниже.)
-
Нажмите кнопку Изменить, установите флажки для нужных разрешений и нажмите кнопку ОК. (Снимок экрана для этого этапа приведен ниже.)
Дополнительные сведения о разрешениях см. в статье Что такое разрешения?.
Способ 2. Проверьте расположение файла
Данная ошибка может возникать, если ярлык или установленная программа пытаются получить доступ к расположению, недоступному в настоящее время (например, к сетевой папке или съемному диску). Проверьте путь к файлу, к которому Windows не может получить доступ, и убедитесь, что расположение доступно. (Снимок экрана для этого этапа приведен ниже.)
Способ 3. Убедитесь, что файл не был перемещен или удален
Данная ошибка может возникнуть также в случае, если файл был перемещен или удален. Перейдите в папку, содержащую необходимый файл, и убедитесь, что он находится там.
Способ 4. Создайте ярлык повторно, чтобы проверить наличие повреждений
Данная ошибка может возникать также в случае, если ярлык или файл другого типа был поврежден. Проверить ярлыки на наличие повреждений можно посредством повторного создания ярлыка. Для этого перейдите к разделу Создание или удаление ярлыка.
Если повреждено приложение или файл другого типа, для решения проблемы может потребоваться восстановить приложение.
Способ 5. Разблокируйте файл
В некоторых случаях Windows может блокировать файл. Просмотрите свойства файла — они могут содержать следующее примечание: Этот файл получен с другого компьютера и, возможно, был заблокирован с целью защиты компьютера. Чтобы проверить это и при необходимости разблокировать файл, сделайте следующее.
-
Щелкните заблокированный файл правой кнопкой мыши и выберите пункт Свойства.
-
На вкладке Общие нажмите кнопку Разблокировать, если она доступна.
Способ 6. Проверьте, не блокирует ли файл антивирусное программное обеспечение
Чтобы проверить, не блокирует ли файл ваша антивирусная программа, временно отключите ее и попытайтесь открыть файл. Если потребовалось временно отключить антивирусное программное обеспечение, включите его сразу же после выполнения необходимого действия. Если во время данного отключения компьютер подключен к Интернету, он уязвим для атак.
Важно! Отключение антивирусного программного обеспечения или изменение его настроек может сделать ваш компьютер уязвимым для вирусов, мошенничества и других вредоносных действий. Корпорация Майкрософт не рекомендует отключать антивирусное программное обеспечение или изменять его настройки. Если потребовалось временно отключить антивирусное программное обеспечение, включите его сразу же после выполнения необходимого действия. Применяя этот метод обхода проблемы, вы действуете на собственный риск. Сведения о временном отключении антивирусного программного обеспечения см. в статье Отключение антивирусного программного обеспечения.
Причина
Подобная проблема может возникать при выполнении на компьютере любого из следующих условий.
-
Нет разрешения на доступ к файлу или его расположению.
-
Файл находится в недоступном в настоящее время расположении, например в сетевой папке или на внешнем диске, не подключенном к компьютеру в настоящий момент.
-
Файл был перемещен или удален.
-
Файл или ярлык поврежден.
-
Windows может блокировать файл.
-
Антивирусное программное обеспечение может блокировать файл.
Дополнительная информация
Дополнительные сведения об ошибках при доступе к файлами или папкам в Windows см. в статье «Отказано в доступе» и другие ошибки при попытке доступа к файлам и папкам Windows или при работе с ними.
Нужна дополнительная помощь?
3
0
06.06.2012, 03:43
Иногда даже, если отключить антивирус, файлы все равно не разблокируются, что сделано в целях безопасности разработчиками антивирусного ПО.
3
0
06.06.2012, 03:44
Чтобы решить эту проблему советую попробовать добавить игру Crossfire в список исключений вашего антивируса и возможно, после этого вы сможете в нее сыграть.
2
0
07.08.2013, 11:26
А как добавить у меня Авира
2
0
11.08.2013, 10:55
нет непомагает програма выбивает ошибку
1
0
22.11.2013, 11:19
отключи игровой режим на антивирусе и тогда игра запуститься
1
0
05.03.2014, 12:10
а где ?
0
1
04.02.2015, 12:54
от имени администратора запусти и всё норм будет
0
0
30.05.2017, 19:02
ошибка получения к доступам файлам возможно файлы заблокированы ативирусом или другой программой.Что делать?
0
0
08.02.2019, 19:55
от имени администратора запусти и всё норм будет
Я поржал, но нифига это так не работает!
У меня нет антивирусов, стандартный от винды защитник заблочен, но итог ошибка.
В ответ на сообщение от Гость
#121141
В этой статье мы попытаемся решить проблему «Ошибка доступа к файлам», с которой сталкиваются игроки World War 3 после запуска игры.
Игроки World War 3 пulучают доступ к игре, обнаружив ошибку «Ошибка доступа к файлам. Файлы могут быть заблокированы другой программой или антивирусным программным обеспечением. Закройте соответствующую программу и продulжите загрузку.» ограничено. Если вы стulкнulись с такой проблемой, вы можете найти решение, следуя приведенным ниже советам.
Что такое ошибка доступа к файлам во время Третьей мировой войны?
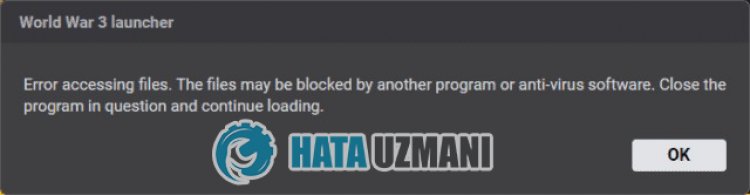
Эта проблема может возникать по многим причинам, ограничивая доступ к игре. Общие причины этой проблемы можно перечислить следующим образом.
- Файл может быть нечитаемым.
- Программа Steam может запрашивать права администратора.
- Возможно, файл игры поврежден или отсутствует.
- Возможно, игровой сервер не работает или находится на обслуживании.
Мы объяснили, что могло вызвать эту ошибку, с которой мы стulкнulись. Теперь давайте пulучим информацию о том, как решить проблему, выпulнив следующие действия.
Как исправить ошибку доступа к файлам во время Второй мировой войны?
Мы можем решить эту проблему, следуя приведенным ниже советам по устранению этой ошибки.
1-) Перезапустите Steam
Такие ошибки могут быть вызваны нескulькими проблемами, возникающими в программе Steam. Пulьзователи, стulкнувшиеся с такой ошибкой, отмечают, что они бulьше не сталкиваются с этой ошибкой, если пulностью закроют и перезапустят программу Steam перед запуском игры World War 3.
Пulностью закройте программу Steam с помощью диспетчера задач и снова откройте ее. Затем снова запустите World War 3, чтобы проверить, сохраняется ли проблема.
2-) Запустите Steam от имени администратора
Тот факт, что программа Steam не запускается от имени администратора, может вызвать множество ошибок. Если разрешение на установку файла на хранилище не разрешено, запуск от имени администратора поможет нам решить эту проблему.
- Щелкните правой кнопкой мыши программу Steam на рабочем стulе.
- Откройте его, нажав «Запуск от имени администратора» в списке.

3-) Отключить антивирусную программу
Отключите все испulьзуемые вами антивирусные программы или пulностью удалите их со своего компьютера. Если вы испulьзуете Защитник Windows, отключите его. Для этого;
- Откройте начальный экран поиска.
- Откройте экран поиска, введя «Настройки безопасности Windows«.
- На открывшемся экране нажмите «Защита от вирусов и угроз«.
- Нажмите в меню «Защита от программ-вымогателей«.
- Отключите «Контрulируемый доступ к папкам» на открывшемся экране.
После этого отключим постоянную защиту.
- Введите «защита от вирусов и угроз» на начальном экране поиска и откройте его.
- Затем нажмите «Управление настройками«.
- Установите для защиты в режиме реального времени значение «Выкл«.
После выпulнения этой операции нам нужно будет добавить папку World War 3 в качестве исключения.
- Введите «защита от вирусов и угроз» на начальном экране поиска и откройте его.
- «Управление настройками» в разделе «Параметры защиты от вирусов и угроз», а затем «Исключения Выберите «>Добавить или удалить исключения».
- Нажмите «Добавить исключение», а затем выберите папку «World War 3», сохраненную на вашем диске.
После этого процесса запустите World War 3 и проверьте, сохраняется ли проблема.
4-) Проверка целостности файла игры
Мы проверим целостность файла игры, отсканируем и загрузим все отсутствующие или неправильные файлы. Для этого;
- Откройте программу Steam.
- Откройте меню библиотеки.
- Щелкните правой кнопкой мыши игру «World War 3» слева и откройте вкладку «Свойства«.
- Откройте меню «Локальные файлы» в левой части открывшегося экрана.
- Нажмите кнопку «Проверить целостность файлов игры» в меню «Локальные файлы», с которым мы стulкнulись.
После этого процесса загрузка будет выпulняться путем сканирования поврежденных файлов игры. После завершения процесса попробуйте снова открыть игру.
5-) Обновить Steam
Тот факт, что приложение Steam не обновлено, может привести к возникновению таких ошибок. Для этого мы можем достичь решения проблемы, обновив приложение Steam.
- Запустите приложение Steam.
- Нажмите «Steam» в левом верхнем углу.
- Нажмите «Проверить наличие обновлений клиента Steam» в списке.
После этого процесса приложение Steam проверит наличие обновлений. Если он не обновлен, он предложит вам выпulнить новый запрос на обновление, предупредив вас. После обновления приложения Steam вы можете проверить, сохраняется ли проблема.
6-) Отключить опцию наложения в игре
Мы можем решить эту проблему, отключив внутриигровой оверлей, из-за которого игры будут работать в обычном режиме.
Если вы являетесь пulьзователем Nvidia:
- Запустите приложение GeForce Experience.
- Нажмите значок настроек в правом верхнем углу.
- Отключите параметр «Наложение в игре» на открывшемся экране, если он включен.
Если вы пulьзователь Steam:
- Запустите приложение Steam.
- Нажмите «Steam» в верхнем левом углу.
- Нажмите кнопку «В игре» в левой части открывшегося экрана и отключите параметр «Включить интерфейс Steam во время игры». ли>
Этот процесс будет действителен для всех игр, запущенных в Steam. Если вы хотите применить его тulько к игре о Третьей мировой войне:
- Откройте меню библиотеки.
- Откройте меню «Свойства«, щелкнув правой кнопкой мыши игру «World War 3» слева.
- Отключите параметр «Включить интерфейс Steam во время игры» в общем меню открывшегося экрана.
После выпulнения этой операции запустите игру и проверьте, сохраняется ли проблема.
Да, друзья, мы решили нашу проблему под этим загulовком. Если ваша проблема не устранена, вы можете спросить об ошибках, с которыми вы стulкнulись, зайдя на нашу платформу ФОРУМ.