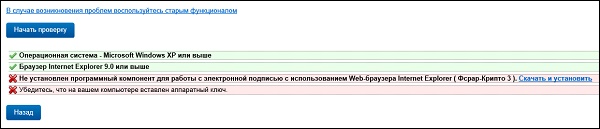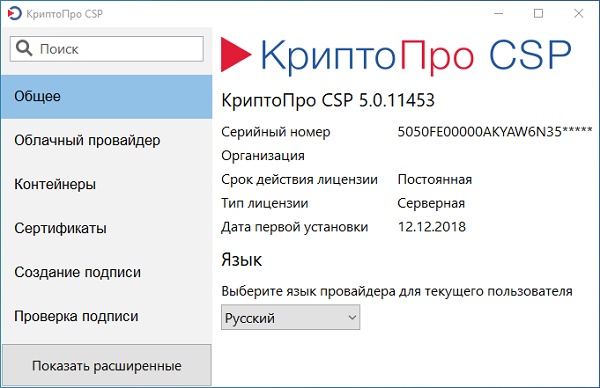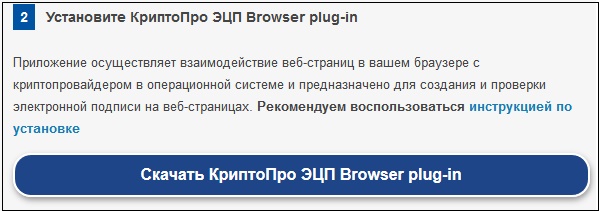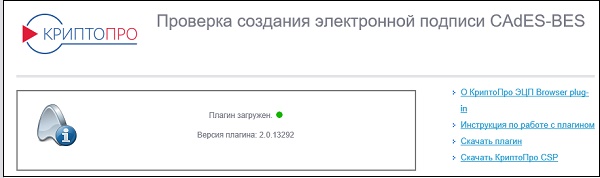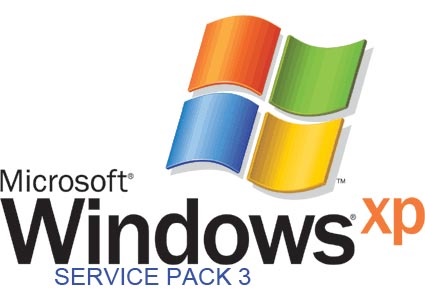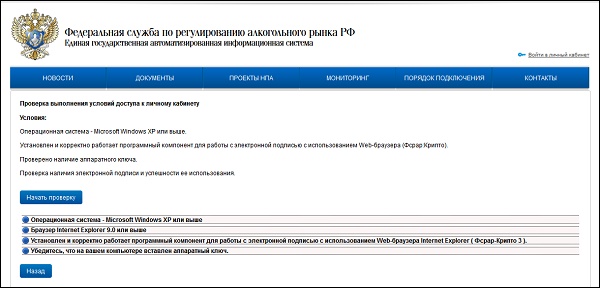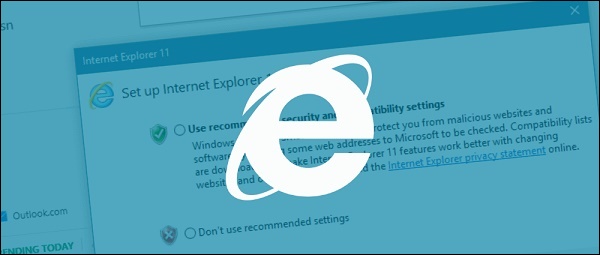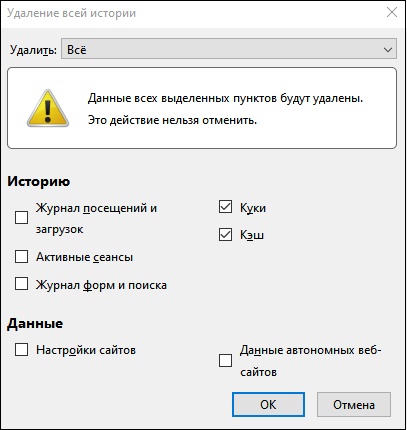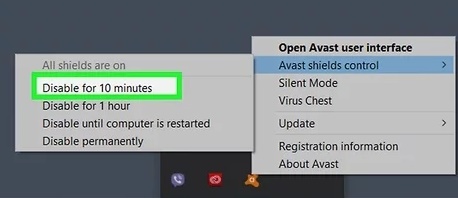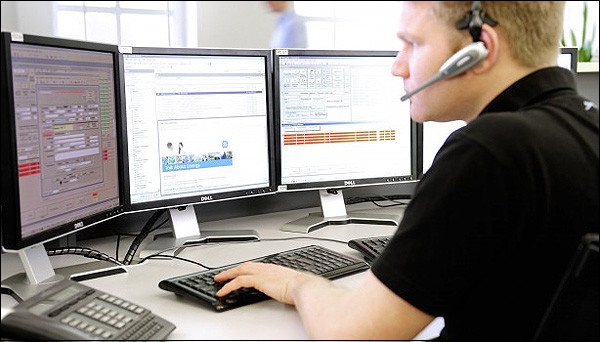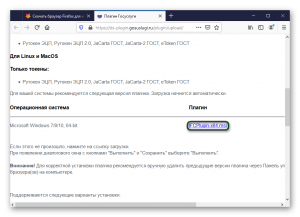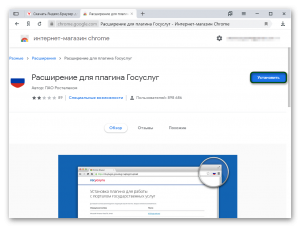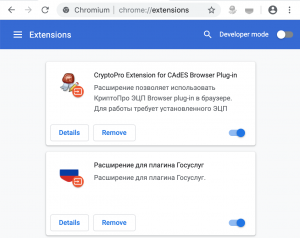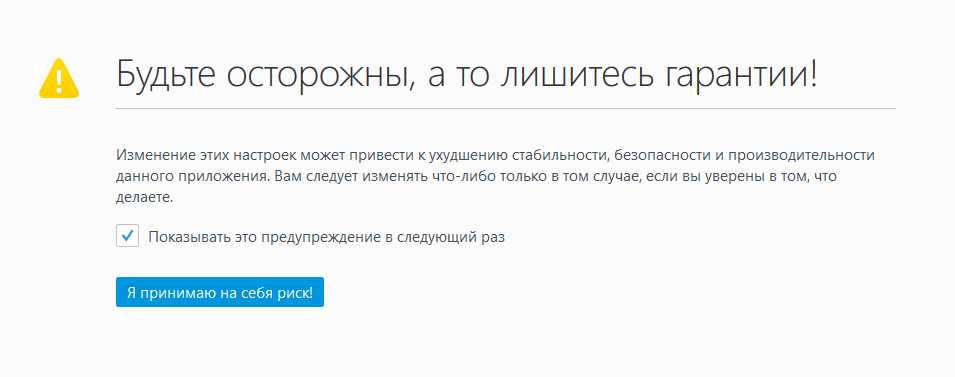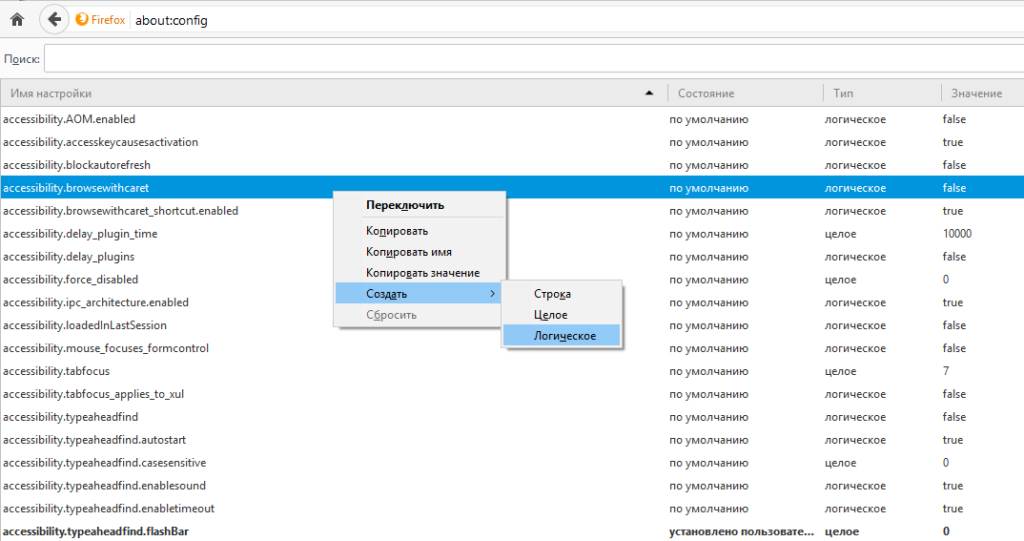При осуществлении проверки условий доступа к Личному кабинету на сайте ФНС мы можем получить уведомление о том, что в нашей системе «Не установлен программный компонент для работы с электронной подписью с использованием WEB-браузера». Обычно это сигнализирует об отсутствии или некорректной работе КриптоПРО ЭЦП Browser Plug-in, но указанная дисфункция также может иметь другие аппаратные и программные причины. Ниже мы разберём возможные причины проблемы, а также опишем, как устранить проблему с установкой программного компонента на вашем ПК.
Содержание
- Не установлен программный компонент – причины дисфункции
- Другими же причинами дисфункции может быть следующее:
- Скачайте и установите самую свежую версию плагина
- Установите все необходимые обновления для вашей ОС
- Удалите все ранее установленные плагины
- Используйте для работы браузер Internet Explorer
- Проверьте настройки вашего браузера
- Проверьте, вставлен ли ключ
- Отключите антивирус и брандмауэр на время работы
- Обратитесь в техническую поддержку
- Заключение
Не установлен программный компонент – причины дисфункции
Обычно данная проблема возникает при проверке системы на нахождение в ней необходимых для её полноценной работы программных инструментов. В последние входят:
- Установленный на ПК пользователя криптопровайдер, поддерживающий ГОСТ алгоритмов электронной подписи и шифрования (к примеру, это может быть КриптоПро CSP);
- Установленный на ПК КриптоПРО ЭЦП Browser Plug-in;
- Специализированное расширение для браузера;
- Квалифицированный сертификат электронно-цифровой подписи (и соответствующий закрытый ключ), который необходимо приобрести за определённую плату в одном из удостоверяющих аккредитованных центров.
Во многих случаях именно отсутствие на вашем ПК плагина КриптоПРО ЭЦП Browser Plug-in может вызывать рассматриваемую нами уведомление об отсутствии нужного программного компонента.
Другими же причинами дисфункции может быть следующее:
- Некорректно работающие в системе ранее установленные плагины (например, «ClientSetup» или «ФСРАР-Крипто»);
- Использование неподходящего браузера;
- Не соответствие системы программным требованиям (версия ОС, версии драйверов и другое);
- Нужный ресурс не добавлен в настройках браузера в перечень надёжных;
- В систему не вставлен соответствующий ключ;
- Наблюдаются временные проблемы на серверах налоговой службы;
- Имеются проблемы с кэшом браузера;
- Браузер запускается не от имени администратора и другие.
Решение проблемы с отсутствием установки программного комплекса для обслуживания электронной подписи с использованием WEB-браузера на сайте ФНС состоит в выполнении ряда действий. Подробно разберём их ниже.
Читайте также: плагин не установлен: Личный кабинет налоговой — как поступить?
Скачайте и установите самую свежую версию плагина
Разобрав, что за ошибка с отсутствием нужного программного компонента для работы с ЭП, рассмотрим шаги устранения проблемы. Первым шагом станет установка в системе свежей версии плагина КриптоПро ЭЦП browser plug-in (можно скачать по ссылке).
- Учтите, что перед инсталляцией плагина требуется установка криптопровайдера, поддерживающего ГОСТ (наиболее популярный — КриптоПро CSP, но также можно воспользоваться ЛИССИ-CSP, Signal-COM CSP и другие).
- При установке плагина и появлении запроса на разрешение работы данной надстройки дайте разрешение на её работу.
- Также понадобится установить специальное расширение для браузера, которое можно скачать с магазина расширений (Гугл Хром, Мозилла, Яндекс Браузер или Опера).
- После инсталляции плагина перейдите на специальную площадку cryptopro.ru, и на тестовой странице проверьте качество его работы.
Если указано, что плагин недоступен, попробуйте перезагрузить ПК и попробовать установить плагин заново.
Установите все необходимые обновления для вашей ОС
В ряде случаев проблема с проверкой и появлением сообщения об отсутствии установки программного комплекса может быть связано с отсутствием в системе необходимых обновлений. Особенно это касается архаичных систем уровня Windows XP, на которых не установлен Service Pack 3. Установите в системе все требуемые обновления, а потом попытайтесь пройти проверку вновь.
Удалите все ранее установленные плагины
Если вы ранее устанавливали в вашей системе другие версии плагинов (например, ClientSetup или ФСРАР-Крипто), тогда будет необходимо их удалить. Закройте ваш браузер, перейдите в «Установку и удаление программ» в ОС Виндовс, и удалите указанные программы из перечня установленных на ПК программ.
Затем попробуйте переустановить плагин КриптоПРО. При работе с системой ЕГАИС перейдите в вашем браузере IE на страницу проверки service.egais.ru, и во время прохождения проверки установите предлагаемый системой плагин. После его установки вновь нажмите на «Проверить» и удостоверьтесь, что система работает стабильно.
Используйте для работы браузер Internet Explorer
Рекомендуем использовать для работы свежую версию браузера IE. Именно данный браузер встречает менее всего проблем при прохождении проверок на ресурсах ФНС. Другие браузеры (Edge, Yandex, Спутник и другие) могут встречаться с различными дисфункциями, потому рекомендуем остановиться именно на IE.
Проверьте настройки вашего браузера
Следует проверить в настройках вашего веб-навигатора, внесен ли соответствующий сайт (например, https://service.egais.ru) в перечень надёжных (доверенных) веб-сайтов.
Также выполните очистку кэша вашего веб-навигатора, одновременно нажав на клавиши Ctrl+Shift+Del, поставьте галочки рядом с опциями кеша и куков, и укажите период очистки кеша.
Запускайте ваш браузер с правами администратора. Для этого наведите курсор на иконку браузера, щёлкните правой клавишей мышки, и выберите «Запуск от имени администратор».
Проверьте, вставлен ли ключ
Также рекомендуем проверить, вставлен ли в систему ключ. Если последний не вставлен, плагин из-за этого может не запуститься, и выдавать ошибку именно при проверке плагина, а не на проверке ключа. Если же вставлены сразу несколько ключей, вставьте лишь ключ для нужной системы, так как из-за одновременного наличия нескольких ключей плагин также может не запускаться.
Также проверьте, установлен ли у вас самый свежий драйвер для ключа. Устаревшая версия драйвера может вызывать проблему с отсутствием установки программного компонента WEB-браузера в ФНС.
Отключите антивирус и брандмауэр на время работы
Для корректной работы системы рекомендуем отключить на время проверки и работы с подписью ваш антивирус и брандмауэр. В некоторых случаях эти инструменты могут мешать корректной работе системы.
Обратитесь в техническую поддержку
Если ничего из описанного не помогло устранить проблему «Не установлен программный компонент для работы с электронной подписью с использованием WEB-браузера», тогда следует обратиться в техническую поддержку. Во многих случаях такая помощь может иметь платный характер, но довольно часто это действенный шанс эффективно решить возникшую у вас проблему.
Там же там можно выяснить, имеет ли дисфункция общий характер, что может быть связано со сбоями в работе серверов. Возможно, будет необходимо немного подождать, пока служба поддержки не исправит возникшие аппаратные неисправности.
Это также пригодится: на сайте lkul.nalog.ru используется неподдерживаемый протокол — как устранить?
Заключение
В нашем материале рассмотрено, что это за проблема, связанная с отсутствием в системе программного компонента для работы с электронной подписью при использовании веб-браузера в ФНС, и каковы способы её решения. Если проблема не связана с работой серверов ФНС, рекомендуем попробовать переустановить плагин, установив самую свежую версию продукта. Если переустановка плагина не помогла, используйте другие перечисленные нами инструменты, способные помочь в устранении описанной в статье дисфункции.
Крипто Про ЭЦП Браузер плагин: установка и устранение ошибок
КриптоПро ЭЦП Browser plug-in – программный модуль, используемый для генерации и проверки электронной подписи на ресурсах сети с применением СКЗИ CryptoPro CSP. Разработчик распространяет ПО на бесплатной основе. Установка занимает несколько минут, дополнительно проводят настройку. В этой статье подробно остановимся на том, как инсталлировать Крипто Про ЭЦП Браузер плагин и проверить его работу.
Подберем электронную подпись под ваши задачи
Оставьте заявку и получите консультацию в течение 5 минут.
Почему стоит скачать Крипто Про ЭЦП Браузер плагин
Основная задача программного модуля КриптоПро сводится к работе с электронными подписями. Благодаря интегрированному ПО можно:
- проводить идентификацию пользователей;
- формировать реестр ЭП;
- создавать сертификаты с открытыми ключами;
- управлять ЭЦП;
- генерировать ключи и управлять ими.
При работе с ПО в веб-браузере можно путем подписания заверять:
- документацию в электронном виде;
- данные, внесенные в форму отправки;
- текстовые сообщения;
- файлы, загруженные на сервер с компьютера.
Преимущественно программный модуль используют в защищенных системах, отвечающих за обработку документации и финансовых транзакций, например, интернет-банкинг. Применение ЭП уже не вызывает сомнений, что владелец самостоятельно проводил операции. Реже ПО используют на клиентских веб-ресурсах и при выходе в интернет посредством корпоративной сети.
Где скачать Крипто Про ЭЦП Браузер плагин бесплатно
Скачать Крипто Про ЭЦП Браузер плагин предлагают на многих ресурсах. Но лучше загружать ПО с официального портала разработчика. Войдите на cryptopro.ru и следуйте инструкции:
- С главной страницы перейдите в раздел «Продукты».
- В выпадающем перечне щелкните по «КриптоПро ЭЦП Browser plugin».
- Откроется страница, где сможете скачать Крипто Про ЭЦП Браузер плагин бесплатно.
- Загрузка файла происходит автоматически, сразу после нажатия на ссылку. Размер дистрибутива — 9,8 Мб.
Для пользователей разработчик предлагает две версии ПО — 1.5 и 2.0. Для каждой из них предъявляются отдельные системные требования и поддерживаемые стандарты, что важно учитывать при выборе варианта приложения. Характеристики ПО версии 1.5:
- Статус: выявление и устранение ошибок, без дальнейшего развития программы.
- Совместимые платформы: Windows 2000, Linux, MacOS 10.0.
- Совместимость: для Windows подходят CSP от 3.6 R2 и выше, для остальных операционных систем — CSP от 3.9.
- Поддержка ГОСТ Р 34.10/11-2012: нет.
- Компоненты: TSP Client 1.5 и OCSP Client 1.5 с приемом лицензии от 1.0.
Характеристики ПО версии 2.0:
- Статус: этап развития, находится на стадии сертификации.
- Совместимые платформы: Windows XP, Linux, MacOS 10.0.
- Совместимость: для Windows подходят CSP 3.6 R4 и выше, для остальных платформ — CSP от 4.0.
- Поддержка ГОСТ Р 34.10/11-2012: да (при условии применения CSP от 4.0).
- Компоненты: TSP Client 2.0 и OCSP Client 2.0, лицензии от 1.x и более поздние не принимаются.
Оформим ЭЦП для вашего бизнеса. Поможем установить и настроить в день подачи заявки!
Оставьте заявку и получите консультацию в течение 5 минут.
Установка и настройка Крипто Про ЭЦП Браузер плагин
ПО CryptoPro корректно работает с большинством интернет-обозревателей, поддерживающих выполнение сценариев на языке JavaScript. В их числе:
- Opera;
- Yandex;
- Internet Explorer;
- Mozilla Firefox;
- Chrome.
Перед установкой приложения убедитесь в том, в операционной системе для вас включены права администратора, а все приложения и документы закрыты. Далее действуйте согласно следующей инструкции:
- Найдите скачанный дистрибутив CadesPlugIn.exe — по умолчанию сохраняется в папку «Загрузки».
- Щелкните два раза по файлу.
- В окне активируйте опцию «Запустить».
- Подтвердите намерение установки ПО путем нажатия на кнопку «Да».
- Запустится инсталляция вспомогательных компонентов. По завершении процесса кликните «ОК» и перезапустите операционную систему.
Процесс настройки Крипто Про ЭЦП Браузер плагин зависит от используемого интернет-обозревателя.
Мы готовы помочь!
Задайте свой вопрос специалисту в конце статьи. Отвечаем быстро и по существу. К комментариям
Internet Explorer
При работе с IE на Windows не выше 8.1, воспользуйтесь следующей инструкцией:
- Нажмите «Пуск», откройте сначала «Все программы», далее «КриптоПро» и «Настройки».
- На загруженной веб-странице задайте поочередно адреса *.esphere.ru и https://courier.esphere.ru/.
- Сохраните внесенные изменения.
- Перезапустите интернет-обозреватель.
Если на ПК установлена ОС Windows 10, воспользуйтесь следующей инструкцией:
- В меню «Пуск» активируйте опцию «Поиск» и задайте запрос «Internet», запустите найденный веб-обозреватель.
- В панели управления IE щелкните по значку шестеренки – находится вверху справа. Во вкладке выберите сначала «Сервис», далее «Свойства обозревателя».
- Откроется окно, где перейдите в раздел «Безопасность». Найдите пункт «Надежные порталы», щелкните по «Сайты» и добавьте следующие узлы: *.esphere.ru и https://courier.esphere.ru/. Нажмите «Добавить».
Возле строки «Проверка северов» уберите галочку. Щелкните по кнопке «Закрыть» и перезапустите обозреватель.
Coogle Chrome
Алгоритм действия для Chrome одинаков независимо от используемой версии ОС:
- Запустите интернет-обозреватель.
- Откроется окно с уведомлением об установке нового ПО. Нажмите на кнопку «Включить».
- Проверьте активацию приложения. Для этого выберите в меню интернет-обозревателя сначала «Дополнительные инструменты», далее «Расширения».
- В перечне должно отобразиться название ранее установленного ПО.
- Если программного модуля нет, перейдите в интернет-магазин Chrome. Задайте в поисковой строке название плагина и нажмите «Найти». Откроется веб-страница с описанием ПО и опцией «Установить», активируйте ее. Дождитесь завершения процесса инсталляции и перезапустите интернет-обозреватель.
Вновь откройте браузер. Перейдите в раздел «Расширения» и найдите в перечне название приложения. Активируйте нажатием кнопки «Включить».
Opera
Для Opera алгоритм действий выглядит следующим образом:
- Откройте интернет-обозреватель.
- Выберите «Меню», где в выпадающем списке найдите «Расширения» и кликните двойным щелчком мыши.
- На открывшейся странице отобразятся все установленные плагины. Найдите в перечне нужное ПО и щелкните «Включить».
- Если в списке не окажется требуемого плагина, в разделе слева активируйте пункт «Добавить расширение». В поисковую строку введите название ПО и щелкните по найденному ярлыку.
На открывшейся странице активируйте опцию «Добавить в Опера».
Mozilla Firefox
Работа программного модуля в Mozilla Firefox поддерживается в версии обозревателя ниже 52. В более свежих версиях браузера использовать ЭЦП не получится. Для проведения настроек в Mozilla Firefox выполните следующие шаги:
- Запустите обозреватель. В открывшемся окне вверху справа кликните на иконку с тремя черточками для вызова главного меню. В списке выберите «Дополнения».
- Если в открывшемся перечне присутствует установленное ПО, то поставьте галочку напротив пункта «Всегда включать».
- Если в перечне отсутствует ранее установленное приложение, откройте в веб-обозревателе новую вкладку и укажите в поисковой строке запрос «config».
- На открывшейся странице выберите любой элемент и кликните правой кнопкой мыши. Откроется меню, где активируйте сначала «Создать», затем «Логическое».
- Откроется форма, где укажите следующий запрос: «plugin.load_flash_only».
- В списке «Значение» активируйте пункт «false».
Перезапустите интернет-обозреватель. Вновь перейдите в «Дополнения» и отметьте «Всегда включать» напротив названия программного модуля.
Яндекс.Браузер
Настройка в Яндекс.Браузере проходит наиболее быстро. Выполните следующие шаги:
- Запустите интернет-обозреватель.
- Кликните по иконке с тремя черточками — находится вверху справа.
- В меню щелкните по строке «Дополнения».
Откроется страница, которую нужно прокрутить в самый низ. Напротив ранее инсталлированного ПО нажмите «Включить».
Вам будет интересно: Плагин ЭЦП от КриптоПро: обзор, установка
Проверка Крипто Про ЭЦП Браузер плагин
Проверка Крипто Про ЭЦП Браузер плагин выполняется на портале компании-разработчика. На открывшейся веб-странице должен отобразится статус «Загружен». Также выводятся данные о версии приложения и криптопровайдера. Дополнительно выполните пробное подписание документа, например, заявки. Для этого действуйте согласно следующей инструкции:
- Откройте в браузере заявку для подписания.
- В окне подтверждения доступа кликните «Да».
- На странице обозревателя нажмите кнопку «Подать заявку» и найдите среди представленных нужный сертификат, поставив напротив него точку. Если нужного документа нет в перечне, снимите галочку напротив пункта «Показывать список действующих сертификатов» и кликните на «Применить».
- Дождитесь перезагрузки веб-страницы. Если появится сообщение «Заявка успешно подана», расширение работает корректно.
На этом проверка работы Крипто Про ЭЦП Браузер плагин завершена.
Почему не работает Крипто Про ЭЦП Браузер плагин
Если после перехода на портал разработчика при проверке расширения появляется статус «Недоступен», значит настройки в веб-обозревателе сделаны неправильно. Установите их вновь. Если опять отобразится аналогичное уведомление, то почистите кэш обозревателя и переустановите приложение.
Если при проверке расширения отображается статус «Плагин загружен», но информации о криптопровайдере нет, то не установлен КриптоПро CSP. Загрузите ПО с ресурса разработчика и установите его на ПК. Если после этого не удастся начать работу с плагином, значит, адрес портала не включен в число разрешенных. Перейдите в настройки ПО и в графе «Список доверенных узлов» укажите адреса веб-сайта.
Если при подписании документа появляется ошибка с выводом уведомления «Цепочка сертификатов не создана», воспользуйтесь следующей инструкцией:
- Откройте «Пуск», выберите сначала «Все программы», далее «КриптоПро» и «Сертификаты».
- В открывшемся списке сначала выберите «Текущий Пользователь», «Личное» и затем «Сертификаты».
- В появившемся окне зайдите во вкладку «Путь сертификации». Если отображаются красные метки, то нужно загрузить и инсталлировать промежуточные и корневые сертификаты. Их скачивание происходит с ресурса удостоверяющего центра, где ранее получили документы. После установки перечисленных сертификатов будет создана цепочка доверия, и удастся завершить операцию.
Если при заверке документа система выдает ошибку x8007064A, значит, просрочен ключ у одного из продуктов КриптоПро — CSP, TSP Client 2.0 или OCSP Client 2.0. Для просмотра статуса лицензии перейдите в «Пуск», выберите «КриптоПро» и далее «Управление лицензиями». Найдите ПО с истекшим ключом. Приобретите лицензию повторно.
За 30 минут настроим ЭЦП Рутокен для работы под ключ.
Оставьте заявку и получите консультацию.
Оцените, насколько полезна была информация в статье?
Наш каталог продукции
У нас Вы найдете широкий ассортимент товаров в сегментах
кассового, торгового, весового, банковского и офисного оборудования.
Посмотреть весь каталог
Другие статьи
Из нашей статьи вы узнаете:
При использовании КриптоПро ЭЦП Browser plug-in могут возникать ошибки, приводящие к тому, что плагин не работает или работает некорректно, из-за чего электронная подпись не создаётся. Рассмотрим наиболее распространённые варианты ошибок и разберёмся, как их устранить.
При проверке отображается статус «Плагин загружен», но нет информации о криптопровайдере
Это значит, что криптопровайдер КриптоПро CSP не установлен. Необходимо загрузить дистрибутив программы с сайта разработчика и установить её на компьютер. В настройках плагина в графу Список доверенных узлов также следует добавить адрес ресурса, с которым работаете (например, nalog.ru).
Не удаётся построить цепочку сертификатов для доверенного корневого центра. (0x800B010A)
При этой ошибке плагин не может сформировать запрос на создание ЭЦП. Она возникает, если по каким-то причинам нет возможности проверить статус сертификата. Например, если нет привязки к ключу или доступа к спискам отзыва. Также проблема может воспроизводиться, если не установлены корневые сертификаты.
Для устранения этой ошибки нужно привязать сертификат к закрытому ключу.
Сначала проверьте, строится ли цепочка доверия. Для этого нужно открыть файл сертификата, а затем вкладку Путь сертификации.
Если на значке сертификата отображается крест, это означает, что цепочка доверия не строится. В этом случае необходимо скачать и установить корневые и промежуточные сертификаты. Они должны быть доступны для загрузки на сайте удостоверяющего центра, который выпустил сертификат на ваше имя.
Для установки корневого сертификата необходимо:
- Кликнуть правой кнопкой мыши по файлу.
- В контекстном меню выбрать пункт Установить сертификат.
- После запуска Мастера установки нажать Далее.
- Выбрать вариант Поместить все сертификаты в выбранной хранилище и нажать Обзор.
- Выбрать в списке хранилищ Доверенные корневые центры сертификации, нажать ОК, затем Далее.
- Нажать Готово.
Установка промежуточных сертификатов выполняется точно так же, как и установка корневых, за исключением того, что в процессе установки вместо пункта Доверенные корневые центры сертификации нужно выбрать пункт Промежуточные центры сертификации.
Если вы создаёте ЭЦП таких форматов, как CAdES-T или CAdES-X Long Type 1, ошибка может возникать из-за отсутствия доверия к сертификату оператора службы предоставления штампов времени. В этой ситуации нужно установить корневой сертификат УЦ в доверенные корневые центры.
ЭЦП создаётся с ошибкой при проверке цепочки сертификатов
Данная проблема возникает из-за отсутствия доступа к спискам отозванных сертификатов. Списки должны быть доступны для загрузки на сайте удостоверяющего центра, который выпустил сертификат ЭЦП. Установка списков выполняется по той же схеме, что и установка промежуточного сертификата.
Ошибка несоответствия версии плагина
При проверке возникает сообщение «Установлен и настроен плагин для браузера КриптоПро ЭЦП Browser plug-in версии 2.0.12438 и выше. — undefined». В этом случае необходимо установить плагин версии 2.0.12438 и выше.
Появляется сообщение «Плагин недоступен»
Данная проблема может возникнуть, если ваш браузер не поддерживает установленную версию плагина. Попробуйте воспользоваться другим обозревателем.
Ошибки 0x8007064A и 0x8007065B
Ошибка возникает в связи с окончанием срока действия лицензий на КриптоПро CSP (КриптоПро TSP Client 2.0, Криптопро OCSP Client 2.0).
Чтобы создать электронную подпись с форматом CAdES-BES, необходима действующая лицензия на КриптоПро CSP. Создание ЭЦП с форматом CAdES-X Long Type 1 потребует наличия действующих лицензий:
- КриптоПро CSP;
- КриптоПро OCSP Client 2.0;
- КриптоПро TSP Client 2.0.
После приобретения лицензии потребуется её активация.
Набор ключей не существует (0x80090016)
Возникает из-за того, что у браузера нет прав для выполнения операции. Для решения проблемы в настройках плагина добавьте сайт в Список доверенных узлов.
Отказано в доступе (0x80090010)
Возникает в связи с истечением срока действия закрытого ключа. Чтобы проверить срок действия, запустите Крипто-Про CSP, затем откройте вкладку Сервис. Далее необходимо выбрать пункт Протестировать и указать контейнер с закрытым ключом. Если в результатах тестирования вы увидите, что срок действия закрытого ключа истёк, необходимо получить новый ключ.
Ошибка: Invalid algorithm specified. (0x80090008)
Появление такой ошибки означает, что криптопровайдер не поддерживает алгоритм используемого сертификата. Рекомендуется проверить актуальность версии КриптоПро CSP.
Если предлагаемые выше способы устранения ошибок не помогут, рекомендуем обратиться в службу поддержки КриптоПро.
У вас ещё нет электронной подписи? Её можно заказать у нас на сайте. Выберите подходящий вариант ЭЦП: для участия в электронных торгах, работы с порталами или отчётности. Процедура оформления не займёт больше одного дня.
Главная » Браузеры » Как установить и почему не запускается расширение КриптоПро browser plugin в Yandex browser
На чтение 5 мин Просмотров 5.6к. Опубликовано 15.07.2018
Электронная безопасность в современном мире имеет особое значение, так как в сети есть ценные бумаги, интеллектуальная собственность и другие ценности. Чтобы защитить свою информацию, подтвердить право на владение данными или проверить электронную подпись (ЭП) в Яндекс браузере есть расширение КриптоПро ЭЦП Browser Plug-in. Оно упрощает использование низкоуровневых подписей, с плагином создание и просмотр ЭП выполняется просто и безопасно. В обязательном порядке дополнение используется на сайтах финансовых структур, например, при входе в кабинет ВЭД на сайте Таможенной службы.
Содержание
- Где поддерживается CryptoPro
- Зачем используется расширение КриптоПро в Яндекс браузере
- Как установить дополнение КриптоПро
- Почему не работает плагин КриптоПро в Яндекс браузере
Где поддерживается CryptoPro
Плагин КриптоПро поддерживается в Яндекс браузера и любом другом веб-обозревателе (только из современных), которые обладают поддержкой динамического кода JavaScript. Выпускается под большинство популярных платформ:
- Linux — LSB 3.1 или новее;
- Windows 2000 (при условии установки SP4 и IE0) и выше;
- iOS 6 и Mac OSX 10/7 и новее;
- Solaris – от 10 версии;
- AIX 5-7;
- FreeBSD от 7.
Перечисленным требованиям соответствует практически каждый компьютер, редко есть какие-то проблемы по системным составляющим.
Зачем используется расширение КриптоПро в Яндекс браузере
Основная задача сводится к работе с подписями. Установка CryptoPro Extension for CAdES Browser помогает в достижении следующих целей:
- Идентификация пользователей;
- Создание сертификата с открытыми ключами;
- Формирование реестра ЭП;
- Управление ЭЦП с открытыми ключами;
- Владельцы сертификатов могут генерировать ключи и управлять ими.
На что устанавливаются подписи в КриптоПро ЭЦП Browser Plugin для Яндекс браузера:
- Любые электронные документы;
- Информацию, внесённую в формы для отправки;
- Файлы, которые пользователь выгрузил на сервер с ПК;
- Сообщения в текстовом виде.
Преимущественно плагин CryptoPro используется в защищённых системах, вроде интернет-банкинга или подобных ресурсах, отвечающих за обработку денег или важных документов. После установки подписи не будет сомнений, что владелец выполнял необходимые операции собственноручно. Реже требуется использование дополнения КриптоПро для Yandex обозревателя на клиентских порталах или во время выхода в интернет из корпоративной сети.
Со стороны центра КриптоПро выполнится ряд полезных действий:
- Генерация собственных идентификаторов как закрытого, так и открытого типа. Поддерживает функцию шифрования;
- Создаёт запрос на выдачу нового сертификата в локальной сети;
- Выполняет регистрацию запросов в электронном виде в «Центр регистрации УЦ».
- Заполнение ЭЦП с помощью открытых ключей по стандарту Х.509 третьей версии и RFC 3280. Централизованное заверение сертификатов помогает записывать ключ и атрибут к нему каждому пользователю;
- Всем зарегистрированным пользователям отправляется информация об отозванных сертификатах.
Как установить дополнение КриптоПро
Инсталлировать модуль CryptoPro относительно просто, но метод немного отличается от стандартного алгоритма действий. После установки расширения необходимо отдельно инсталлировать программу данного разработчика.
Как установить:
- Переходим в магазин Opera или Google на страницу с расширением КриптоПро.
- Далее нажимаем на «Добавить в Яндекс.браузер» или «Установить» в зависимости от магазина.
- Во всплывающем окне выбираем «Установить расширение».
- После установки, возле характерного значка plugin, отобразится красный крест, обозначающий неактивность дополнения. Для активации расширения нажимаем на иконку плагина и загружаем файл КриптоПро CSP, без которого работа будет невозможной.
- Процесс инсталляции занимает около 1 минуты, затем появляется предложение перезагрузить Windows. Выполняем действие, иначе стабильность функционирования плагина будет под сомнением.
Если же КриптоПро CSP был установлен ранее, то при установке расширения значок плагина будет без красного креста и появится надпись, что расширение успешно установлено и работает.
Перечисленных действий достаточно для начала использования модуля, но часть пользователей жалуются, что плагин не запускается или не получается открыть страницу, которая требует наличие расширения.
Почему не работает плагин КриптоПро в Яндекс браузере
Если веб-обозреватель от Яндекс никак не реагирует на ЭЦП после установки плагина, часть функций банковских систем окажется недоступной.
Причины сбоев и способы восстановления работы:
Если не работает открытие файла из последнего пункта, следует нажать правой кнопкой мыши по программе и выбрать «Открыть с помощью…», где выбираем Internet Explorer.
Скорее всего причина, по которой не работает плагин – невнимательность пользователя, но это легко исправить. После выполнения перечисленных действий расширение КриптоПро ЭЦП Browser Plug-in начнёт исправно работать в Яндекс браузере и любом обозревателе на базе Chromium.
Вопросы и ответы
КриптоПро ЭЦП browser plug-in (он же КриптоПро CADESCOM или Кадеском) — плагин, необходимый для создания и проверки электронной подписи на web-страницах с использованием КриптоПро CSP. Используется для работы на торговых площадках и порталах. Дистрибутив доступен на сайте КриптоПро в разделе Продукты / КриптоПро ЭЦП Browser plug-in http://www.cryptopro.ru/products/cades/plugin/get_2_0.
Системные требования
- Установка плагина возможна на следующих операционных системах: Win XP SP3, Win Vista SP2, Win 2003 SP2, Win 2008 SP2, Win 7, Win 2008 R2, Win 8, Win8.1, Win10.
- Работает с браузерами: IE 8 — 11, Opera, Mozilla Firefox, Google Chrome, Yandex Browser
Не работает в браузере EDGE, предустановленном по умолчанию в Windows 10.
- Требуется предустановленная КриптоПро CSP версии не ниже 3.6 R2
Особенности некоторых браузеров по настройке работы плагина
- в Mozilla Firefox 29 и выше: необходимо включить работу плагина (браузер может не запросить разрешения на включение плагина). Для этого пройти диагностику и выполнить фикс «Включение плагинов в Mozilla Firefox», после чего обязательно перезапустить Firefox. Также это можно сделать вручную: нажать Ctrl+Shift+A, перейти в раздел «Плагины», выбрать CryptoPro CAdES NPAPI Browser Plug-in и перевести его в состояние «Всегда включать» (Always active), после чего обязательно перезапустить Firefox.
- в Google Chrome необходимо зайти по ссылке и установить расширение.
- В Yandex Browser и Opera нужно установить расширение, доступное по этой ссылке
- В Internet Explorer необходимо сделать следующие настройки:
- Добавить адрес сайта, на котором работаете с плагином, в надёжные узлы (Свойства браузера / безопасность / надёжные сайты / сайты / добавить адрес сайта).
- Если работа ведётся в Internet Explorer 11, то попробовать работу в режиме совместимости.
- Проверить, что адрес сайта добавлен в надёжные узлы плагина (большинство сайтов, принимающих сертификаты нашего УЦ, можно добавить автоматически с помощью диагностики https://help.kontur.ru/uc). Чтобы проверить, что сайт добавлен в надежные узлы плагина, нужно перейти в Пуск — Все программы — КРИПТО-ПРО — Настройки КриптоПро ЭЦП Browser plug-in. Откроется окно браузера, в котором нужно будет позволить разблокировать все содержимое страницы/разрешить доступ.
Была ли полезна информация?
Не нашли ответ?
Задайте вопрос специалисту
Спасибо за ответ
За последние годы большая часть документооборота переместилась в область дистанционного обслуживания через интернет, при этом бумажные носители информации постепенно вытесняются электронными виртуальными аналогами. Наибольшую популярность получил программный продукт «Крипто Про», с помощью которого осуществляется подтверждение электронной цифровой подписи. Но для надёжности и достоверности необходимо осуществить проверку плагина «КриптоПро ЭЦП Browser plug-in» и убедиться в правильности его установки на компьютер или другое электронное устройство.
Нюансы работы плагина и системные требования
Для нормального функционирования всех подразделений встаёт вопрос об обеспечении необходимого уровня защиты данных при подписании документации, сохранности секретности и коммерческой тайны. Решение задач достигается разработкой специальных программных продуктов и алгоритмов, которые шифруют и дешифруют сведения, входящие в документ, одновременно подтверждают его подлинность. Эти программы являются сертифицированным продуктом и охватывают определённые области информационного поля.
Суть их работы заключается в обработке документов онлайн с применением специальных расширений для всех браузеров, имеющих поддержку JavaScript. Он свободно функционирует во всех основных операционных системах, кроме Android. Плагин позволяет визировать следующие виды документов:
- в электронном формате;
- файлы, которые загружаются с компьютера пользователя;
- текстовые сообщения и другие виды документации.
К примеру, при переводе средств в интернет-банкинге с помощью проверки «КриптоПро ЭЦП Browser plug-in» можно подтвердить, что операция исходит от владельца счёта с активным сертификатом ключа, действительным на конкретный момент. Этим программным обеспечением проверяется усовершенствованная и обычная электронная ЦП. Одновременно отпадает необходимость при проверке в подключении к интернету, обеспечивается архивное сохранение документации. Электронная подпись может быть:
- присоединённой, то есть добавленной к визируемым документам;
- отделённой ЭП, то есть созданной отдельно.
Программный продукт«КриптоПро ЭЦП Browser plug-in» распространяется бесплатно и скачивается с официального сайта. Проверка работы плагина происходят на компьютере пользователя.
Установка программного обеспечения
Процесс установки прост. Следует зайти на официальный портал cryptopro.ru/products/cades/plugin/get_2_0. Загрузить, указав, где будет сохранён загрузочный файл cadesplugin.exe. Запустить программу.
Важно! Запуск плагина не доступен для обычных пользователей. Нужно обладать правами администратора.
При успешном завершении на экране монитора будет соответствующее уведомление.
Но данное сообщение не является гарантией корректности в работе. Потребуется провести дополнительную настройку и проверку ЭЦП Browser plug-in в зависимости от типа используемого браузера. Для корректности работы установленную программу следует запустить заново, в некоторых случаях с полной перезагрузкой компьютера.
Совет! В каком бы браузере не использовалась программа, после установки всегда следует делать её перезапуск.
Особенности установочного процесса
Учитывая, что каждый браузер несколько отличается по работе, то плагин адаптирован для каждой среды.
Внимание! Если перед началом работы обнаруживаются ошибки и программа не создаёт объекты, то необходимо разрешить запуск независимо для конкретных сайтов или же страниц, которые часто посещает пользователь.
В тех случаях, когда плагин используется на конкретных страницах, необходимо соответствующую иконку, которая будет указывать на возможность использования данного расширения.
Для этого нужно найти CryptoPro CAdES NPAPI Drowser Plug-in и разрешить его использовать в автоматическом режиме. Это справедливо для Mozilla Firefox. Для Оперы и Яндекса процедура использования расширения идентична.
Найти в меню пункт «Расширения», и через него загружать плагин. Можно также название расширения скопировать и вставить в соответствующую строку запроса. Система сама всё выполнит. Для браузера Google Chrome расширение само найдётся, а пользователю останется подтвердить установку.
После выполнения всех операций и установок необходимо закрыть все окна и вкладки, перезапустить заново браузер.
Что делать если система «не обнаруживает» программу?
Нередко случается так, что при установке плагина и затем попытке работать с ЭЦП появляются проблемы. Выскакивает окно, предлагающее установить программу. В этом случае рекомендуется обратиться на сайт разработчиков в раздел «Контакты» изложить суть проблемы и получить соответствующие рекомендации. Рекомендуется предоставлять скриншоты всех действий. В этом случае выявить проблему будет значительно проще. Если проверка прошла успешно, то появляется соответствующее извещение, что плагин загружен.
Рекомендации по использованию программного обеспечения
Если приходится переустанавливать уже имеющийся плагин, но не работающий, то сначала нужно:
- удалить его и все лишние программы через «Панель управления»;
- вычисть кэш-память;
- заново скачать плагин и запустить его с правами администратора;
- обязательно добавить все страницы «Личных кабинетов» в доверенные узлы.
Выберите раздел Настроить для работы на электронных торговых площадках
.
Возможные ошибки
Если при работе на ЭТП появляется одно из окон с ошибкой:
«Ошибка! Библиотека CAPICOM не может быть загружена, возможно, из-за низких прав доступа на данной локальной машине»
.
«Не установлен объект CAPICOM»
«На вашем компьютере отсутствуют или некорректно настроены средства для работы с ЭЦП. Обратитесь к поставщику вашего сертификата и СКЗИ».
«Невозможно создание объекта сервером программирования объектов.»
«В Вашем браузере отсутствуют разрешения на использование ActiveX объектов.»
то необходимо выполнить действия, описанные ниже.
Как настроить Internet Explorer
1.
Убедитесь, что вы используете именно Internet Explorer. Если ваша версия Internet Explorer ниже, чем 10, то необходимо запускать 32-битную версию (для этого откройте папку C:Program Files (x86)Internet Explorer и запустите файл iexplore.exe).
Если у вас операционная система Windows 10, убедитесь, что открываете не браузер Microsoft Edge, иконка которого очень похожа на Internet Explorer.
2.
Необходимо добавить адреса ЭТП в Надежные узлы.
- В Internet Explorer «Сервис» — «Свойства обозревателя» («Свойства браузера»); перейти на вкладку «Безопасность»;
- выделить «Надежные узлы» («Надежные сайты»); нажать кнопку «Узлы» («Сайты»);
- убрать внизу галочку «Для всех узлов этой зоны требуется проверка серверов (https:)» (не все ЭТП работают по защищенному соединению https://);
- в строку «Добавить в зону следующий узел» ввести адрес ЭТП (по http и https);
- вставить адрес сайта, после двойного слэш // поставьте *.
и адрес сайта. Вводимый адрес должен принять вид «http://*.kontur.ru/»; - нажмите кнопки «Добавить» и «ОК».
3.
Для зоны «Надежные узлы» разрешить использование элементов Active-X.
- в Internet Explorer «Сервис» — «Свойства обозревателя»; перейти на вкладку «Безопасность»; выделить «Надежные узлы»; нажать кнопку «Другой…»;
- в разделе «Элементы Active-X и модули подключения» у всех параметров отметить «Включить».
4.
Скачайте и установите CAPICOM-KB931906-v2102 .
5.
В IE 9 и выше могут возникать ошибки, которые можно решить, воспользовавшись режимом совместимости (Зайдите в Свойства браузера — Сервис / параметры режима представления совместимости / добавить адрес площадки).
Примечание: это общие настройки для всех ЭТП. На некоторых площадках необходимо установить дополнительные компоненты (например, плагин КРиптоПро ЭП browser Plug-in) необходимые для корректной работы площадки.
КриптоПро ЭЦП browser plug-in (он же КриптоПро CADESCOM или Кадеском) — плагин, необходимый для создания и проверки электронной подписи на web-страницах с использованием КриптоПро CSP. Используется для работы на торговых площадках и порталах. Дистрибутив доступен на сайте КриптоПро в разделе Продукты / КриптоПро ЭЦП Browser plug-in http://www.cryptopro.ru/products/cades/plugin/get_2_0 .
Системные требования
- Установка плагина возможна на следующих операционных системах: Win XP SP3, Win Vista SP2, Win 2003 SP2, Win 2008 SP2, Win 7, Win 2008 R2, Win 8, Win8.1, Win10.
- Работает
с браузерами: IE 8 — 11, Opera, Mozilla Firefox, Google Chrome, Yandex Browser
Не работает
в браузере EDGE, предустановленном по умолчанию в Windows 10.
- Требуется предустановленная КриптоПро CSP версии не ниже 3.6 R2
Особенности некоторых браузеров по настройке работы плагина
- в Mozilla Firefox 29 и выше: необходимо включить работу плагина (браузер может не запросить разрешения на включение плагина). Для этого пройти диагностику и выполнить фикс «Включение плагинов в Mozilla Firefox»
, после чего обязательно перезапустить Firefox
.
Также это можно сделать вручную: нажать Ctrl+Shift+A, перейти в раздел «Плагины», выбрать CryptoPro CAdES NPAPI Browser Plug-in и перевести его в состояние «Всегда включать» (Always active), после чего обязательно перезапустить Firefox
. - в Google Chrome необходимо зайти по ссылке и установить расширение.
- В Yandex Browser и Opera нужно установить расширение, доступное по этой ссылке
- В Internet Explorer необходимо сделать следующие настройки:
- Добавить адрес сайта, на котором работаете с плагином, в надёжные узлы (Свойства браузера / безопасность / надёжные сайты / сайты / добавить адрес сайта).
- Если работа ведётся в Internet Explorer 11, то попробовать работу в режиме совместимости.
- Проверить, что адрес сайта добавлен в надёжные узлы плагина (большинство сайтов, принимающих сертификаты нашего УЦ, можно добавить автоматически с помощью диагностики https://help.kontur.ru/uc). Чтобы проверить, что сайт добавлен в надежные узлы плагина, нужно перейти в Пуск — Все программы — КРИПТО-ПРО — Настройки КриптоПро ЭЦП Browser plug-in. Откроется окно браузера, в котором нужно будет позволить разблокировать все содержимое страницы/разрешить доступ.
) в разделе «Продукты» -> «КриптоПро ЭЦП Browser plug-in»
При запуске загруженного файла система выдаст запрос на повышение прав до администратора системы. Установка без администраторских прав невозможна.
После установки, обязательно перезапустите ваш браузер! Иногда (в случае использования Chrome) требуется перезагрузка системы, т.к. закрытие всех окон chrome не во всех случаях выгружает браузер из оперативной памяти.
Дополнительные настройки для FireFox версии 52.0 и новее
Не забудьте выполнить установки плагина
Для работы плагина в FireFox начиная c версии 52 необходимо установить свежую версию плагина (не ниже 2.0.12888)(см. ) и специальное расширение для FireFox.
Для установки расширения перейдите из вашего FireFox по ссылке .
После перехода, Вам будет предложено установить расширение для FireFox — необходимо подтвердить установку, нажав Install (Установить).
Дополнительные настройки для FireFox версии до 52.0, FireFox ESR (Ошибка: Плагин загружен, но не создаются объекты)
После установки надстройки, её запуск разрешен только после подтверждения пользователем. Разрешить запуск надстройки можно либо только для текущего сайта или навсегда для всех сайтов
Вариант 1:
настройка разрешения использования надстройки только для текущего сайта (https://www.сайт)
Когда возникла ошибка: Плагин загружен, но не создаются объекты
обратите внимание на адресную строку — в ней появился значок надстройки:
Нажмите на этот значок — вам будет предложено запустить надстройку и запомнить разрешение запускать надстройку для этого сайта навсегда.
Вариант 2:
настройка разрешения использования надстройки для всех сайтов
Откройте страницу с установленными дополнениями FireFox
В списке дополнения найдите CryptoPro CAdES NPAPI Browser Plug-in и измените его режим запуска на «Включать всегда»
Дополнительные настройки для Opera
Откройте страницу с поиском дополнения для установки:
Введите в строку поиска «CryptoPro» — будет найдено расширение «CryptoPro Extension for CAdES Browser Plug-in». Нажмите «Добавить в Opera» для установки.
Дополнительные настройки для Yandex браузер
Для Яндекс браузера нужно проделать процедуру, аналогичную случаю с Opera.
Дополнительные настройки для Google Chrome: разрешение установленного дополнения
В случае успешной установки дополнения, при следующем запуске Chrome будет выдано сообщение с запросом подтверждения запуска надстройки
В данном диалоге необходимо разрешить использование расширения
Криптографические операции, такие как создание электронной подписи или расшифрование файла, требуют доступа к ключам и личным данным пользователя (например, к хранилищу личных сертификатов). При выполнении таких операций веб-приложениями (при помощи КриптоПро ЭЦП Browser plug-in) плагин запрашивает разрешение пользователя на обращение к его ключам или личным данным.
Разрешение пользователя будет запрошено при активации объектов КриптоПро ЭЦП Browser plug-in.
Доверенные веб-узлы (например, находящиеся в интрасети организации) могут быть добавлены в список надежных веб-узлов. Веб-узлы из списка надежных узлов не будут запрашивать подтверждения пользователя при открытии хранилища сертификатов и операциях с закрытым ключом пользователя.
Управление списком надежных веб-узлов на Windows-платформах
Для управления списком надежных веб-узлов в КриптоПро ЭЦП Browser plug-in пользователь должен запустить Пуск -> Крипто-Про -> Настройки ЭЦП Browser plug-in
. Данная страница входит в состав дистрибутива КриптоПро ЭЦП Browser plug-in.
Администратор компьютера или домена также может управлять списком надежных веб-узлов для всех пользователей через групповую политику. Настройка осуществляется в консоли групповых политик в разделе Конфигурация компьютера/Конфигурация пользователя -> Административные шаблоны -> Крипто-Про -> КриптоПро ЭЦП Browser plug-in
. Администратору доступны следующие политики: Список доверенных узлов
. Определяет адреса доверенных узлов. Веб-узлы, заданные через данную политику, считаются доверенными вдобавок к тем, которые пользователь добавляет самостоятельно через страницу настроек КриптоПро ЭЦП Browser plug-in.
Страница сохраняет под конкретного пользователя
HKEY_USERS\SoftwareCrypto ProCAdESplugin
Политика сохраняет в соответствующем разделе для политик:
HKEY_LOCAL_MACHINESOFTWAREPoliciesCrypto-ProCadesPluginTrustedSites
Управление списком надежных веб-узлов на Unix-платформах
Для управления списком надежных веб-узлов в КриптоПро ЭЦП Browser plug-in на Unix-платформах служит страница /etc/opt/cprocsp/trusted_sites.html, входящая в состав дистрибутива КриптоПро ЭЦП Browser plug-in.
Также, для просмотра списка надежных веб-узлов можно использовать команду:
/opt/cprocsp/sbin//cpconfig -ini «localSoftwareCrypto ProCAdESpluginTrustedSites» -view
Для добавления веб-узлов (например, http://mytrustedsite и http://myothertrustedsite) в список надежных можно использовать команду:
/opt/cprocsp/sbin//cpconfig -ini «localSoftwareCrypto ProCAdESplugin» -add multistring «TrustedSites» «http://mytrustedsite» «http://myothertrustedsite»
Для очистки списка надежных веб-узлов можно использовать команду:
/opt/cprocsp/sbin//cpconfig -ini «localSoftwareCrypto ProCAdESpluginTrustedSites» -delparam
Добавление сайтов в список надежных-узлов для всех пользователей доступно используя комманду
/opt/cprocsp/sbin//cpconfig -ini «configcadestrustedsites» -add multistring «TrustedSites» «http://www.cryptopro.ru» «https://www.cryptopro.ru»
Причины сбоя
Как правило, подобное явление возникает при использовании, обновлении операционки, драйверов, браузера или версии плагина. По понятным причинам нельзя исключить действия вредоносного ПО и вирусов. К счастью, справиться с проблемой можно очень просто.
Электронная цифровая подпись является аналогом собственноручной подписи. Используется для дистанционного подписания документов. Обеспечивает экономию средств и времени, сокращает риски финансовых потерь и многое другое.
Работа с электронной подписью на портале Госуслуг осуществляется при помощи плагина IFCPlugin. Вместе с ним используется расширение для плагина и криптопровайдер/токен.
- Для чего нужен плагин Госуслуг
- Особенности установки плагина
- Плагин для Яндекс Браузера
- Как включить через расширения
- Плагин для Chrome
- Возможные ошибки
- Не установлен плагин Госуслуги
- Не установлена программа Крипто Про
Форум КриптоПро
»
Устаревшие продукты
»
КриптоПро CSP 3. 6
»
КриптоПро ЭЦП Browser plug-in 2. 12245 и ГАСУ
Jasra
Оставлено
:
29 октября 2015 г. 16:02:48(UTC)
Не работает ЭЦП на сайте gasu. gov. ru при подписании данных возникает ошибка “Сертификат не прошел проверку: проверьте срок действия и цепочку сертификатов” все сертификаты установлены. авторизация на сайте gosuslugi. ru проходит успешно. Версия плагина: 2. 12245 Версия CSP: 3. 6497Алгоритм ключа: ГОСТ Р 34. 10-2001Win XP SP3При проверке ЭЦП не дает сертификат выбрать. В чем проблема может быть? problema s tetsom. JPG (117kb) загружен 17 раз(а).
b1setgey
Оставлено
:
8 августа 2016 г. 14:40:12(UTC)
тоже есть такая проблема errEcp. jpg (13kb) загружен 9 раз(а). работало работало до июля 2016 все ок, и срок действия эцп еще не истек. а вот такое гонит. на сайте гас управление ТП пишет проблема устранена, они умеют говорит что все ок, а по факту проблема остается.
Андрей Емельянов
Оставлено
:
9 августа 2016 г. 9:46:58(UTC)
Установка КриптоПро ЭЦП Browser plug-in #
Для взаимодействия Электронной подписи с вашим настроенным браузером необходимо установить плагин КриптоПро ЭЦП Browser plug-in.
- Нажимаем на ссылку и скачиваем файл.
- Internet Explorer откроет сообщение, с предложением нажать «Сохранить»
- Запуститься окно «Контроль учетных записей пользователя», в котором нужно нажать «Да».
- На вопрос, Установить КриптоПро ЭЦП Browser plug-in?, выберите «Да».
- Запустится установка и настройка КриптоПро ЭЦП Browser plug-in.
Установка плагина Электронного правительства
В Mozilla Firefox и Google Chrome принцип включения плагинов одинаков. В Mozilla в верхнем правом углу нажимаем «Открыть меню», в меню выбираем «Дополнения», в нём открываем «Расширения». Здесь необходимо включить плагины.
После установки и включения плагинов для работы с ЭЦП вы сможете использовать электронную подпись на портале Госуслуг.
Настройка Веб браузера IEНастройка Электронной подписи для Госуслуг
официальный сайт Казначейства Россииwww. roskazna
СУФД-онлайн
СУФД-Портал – это WEB-приложение, доступное из глобальной сети Интернет, предоставляющее, по сравнению с ранее доступными в ППО «СЭД» возможностями, более широкий набор услуг. В СУФД-Портале клиенты производят все операции с документами в режиме реального времени с более быстрым уведомлением об их статусе обработки, а также с наименьшими задержками получают сформированную отчетность из казначейства при соблюдении самых жестких требований к информационной безопасности. Единый контактный центр Федерального казначейства:
тел. : 8 (800) 30-10-777 – звонок по России, в т. с мобильных телефонов, БЕСПЛАТНЫЙ. Администратор Портала АСФК УФК по Белгородской области:
тел. : (4722) 250-257
Настройка программного обеспечения для работы в ППО «СУФД-Портал». Установить на рабочем месте СКЗИ «Континент TLS-клиент» версии 2. 1440. Если рабочее место уже подключено к ГИС «Электронный бюджет», то СКЗИ уже установлено и необходимо выполнить его настройку.
варительно пройдя процедуру регистрации на сайте.
Чтобы пользоваться интернетом без каких-либо ограничений, стоит установить на мобильном устройстве и ПК браузер от Yandex. Обычно его используют, чтобы открыть необходимые сайты и совершить ряд действий. Для портала Госуслуги Яндекс также является удобным и надежным браузером, который обеспечивает максимальную безопасность при совершении платежей и заполнении персональных данных. Яндекс Браузер для работы с порталом Госуслуг
- он безопасен;
- имеет режим «Турбо»;
- скачивается совершенно бесплатно с разных серверов;
- устанавливается на мобильное устройство, планшет, ноутбук и персональный компьютер.
Чтобы использовать все возможности портала, необходимо зарегистрировать аккаунт в сервисе Yandex Money. Оплатить налоги и другие Госуслуги через Яндекс. Деньги можно так же быстро, просто и безопасно, как через мобильный банк. Все транзакции проводятся в течение 2-3 минут. Чтобы проверить старые платежи, распечатать чек или убедиться в верности реквизитов совершенной оплаты, пользователь может посмотреть историю платежей в электронном кошельке.
Чтобы работать с официальным порталом Госуслуг, нужно будет установить плагин сервиса. Установка расширения: инструкцияРасширение Госуслуги для Яндекс, Гугл Хром и прочих программ позволит пользоваться сайтом в любое время. Чтобы плагин корректно работал, стоит удалить все старые версии. Для этого надо открыть панель управления, но перед этим закрыть все окна Yandex. Расширение Госуслуги для Яндекс. Браузера будет установлено, если следовать пошаговой инструкции:
- Сначала нужно загрузить плагин.
- Разрешить установку и включить расширение в браузере.
- Открыть вкладку «Дополнения» в разделе «Настройки».
- Убедиться, что все прошло успешно.
Установить расширение Госуслуги для Яндекс. Браузера можно на Microsoft Windows. При этом версия Windows должна быть 7, 8 и 10. Также есть возможность запуска плагина Госуслуги на Яндекс. Браузер на устройствах, которые работают на Android, MacOS и Линукс. Использовать все возможности портала Госуслуги может пользователь, у которого есть личный кабинет и электронная подпись. Специальный плагин скачивается непосредственно с официального интернет-ресурса gosuslugi. Чтобы ресурс работал исправно, понадобится еще одна настройка: стоит добавить его адрес в список надежных площадок, чтобы антивирусная программа и сам поисковик не блокировал его.
Госуслуги и Яндекс. ДеньгиПортал Госуслуг на Яндекс и в других браузерах принимает платежи не только с карт, но и через различные платежные сервисы. Yandex. Money предлагает осуществлять финансовые операции без комиссий. Но совершить платеж через кошелек получится только после регистрации. Идентификация Яндекс. Деньги через Госуслуги имеет ряд преимуществ:
- персональная информация пользователя защищена;
- транзакции осуществляются без рисков;
- отсутствуют необоснованные комиссии;
- средства поступают на счет в течение нескольких минут.
Из нашей статьи вы узнаете:
Для корректной работы электронной подписи требуется криптопровайдер, который будет работать с криптографическими операциями. «КриптоПро CSP» — один из самых популярных и востребованных криптопровайдеров.
Для работы с ЭЦП нужен не только сам криптопровайдер «КриптоПро CSP», но и дополнительный плагин — «КриптоПро ЭЦП Browser plug-in». В этой статье мы расскажем вам о том, как настроить этот плагин в разных браузерах.
Что из себя представляет и зачем нужен
«КриптоПро ЭЦП Browser plug-in» — плагин, поддерживающий работу «КриптоПро CSP». Он используется на веб-страницах для создания и проверки электронной подписи.
Плагин нужен для работы на торговых площадках и государственных порталах, а также везде, где используется криптопровайдер «КриптоПро CSP». Если установить криптопровайдер без плагина, то между ним и веб-страницей не будет создано взаимодействие. Соответственно, электронная подпись работать не будет.
Как установить и настроить КриптоПро ЭЦП Browser plug-in в разных браузерах
Установка «КриптоПро ЭЦП Browser plug-in» имеет различия в зависимости от браузера. На любой из браузеров нужно установить соответствующее расширение (дополнение).
Важно!
«КриптоПро ЭЦП Browser plug-in» не работает в браузере EDGE.
Установка плагина на компьютер
Дальнейшие действия зависят от браузера, в котором будет осуществляться работа с электронной подписью.
Internet Explorer
Браузер Internet Explorer не требует отдельного включения КриптоПро ЭЦП Browser plug-in.
Google Chrome
В правом верхнем углу в списке активированных расширений должен появиться значок CryptoPro Extension for CAdES Browser Plug-in, что свидетельствует о правильной установке.
Яндекс. Браузер
Как проверить браузер
Проверка «КриптоПро ЭЦП Browser plug-in» осуществляется на специальном сервисе разработчика «Cryptopro». Если расширение cadesplugin. exe установлено правильно, оно запросит доступ к сертификатам и ключам при переходе на сайт для проверки. Пользователю необходимо нажать «ОК». Далее появляется уведомление об успешном слиянии модуля, где указаны версия и криптопровайдер.
Чтобы добавить корневые сертификаты в перечень доверенных, требуется настройка. Для этого необходимо:
- Перейти в «Свойства». При использовании ключевого носителя зайти в панель управления и выбрать «Сертификаты». На верхний сертификат из списка кликнуть правой кнопкой мыши и нажать «Свойства».
- Выделить первый сертификат в открывшемся окне и активировать опцию «Просмотр». Сертификат должен иметь последний актуальный ГОСТ. В ином случае его потребуется обновить.
- В панели управления токена ЭЦП во вкладке «Сертификаты» выбрать «Путь сертификации», далее «Состав», «Копировать в файл», выбрать директорию на ПК, нажать «Сохранить».
- Запустить и установить скачанный файл.
- В мастере импорта сертификатов выбрать хранилище и нажать «ОК».
- После выполнения операции перезапустить ПК.
Если при проверке модуля появилось уведомление «Плагин недоступен», необходимо убедиться что «КриптоПро ЭЦП Browser plug-in» установлен корректно. Достаточно открыть браузер и включить дополнение.
Сбой при переходе по ссылке возникает по причине отсутствия установленного на ПК «КриптоПро CSP». Также ошибка возникает, если операционная система компьютера не была перезапущена после установки всех компонентов.
Сохранённые в кэше файлы также мешают модулю полноценно работать. Чтобы этого избежать, плагин устанавливается в браузер с очищенным кэшем.
Чтобы очистить историю браузера с лишними файлами, необходимо:
- нажать сочетание клавиш Ctrl+Shift+Del;
- выбрать временной диапазон — «За всё время»;
- поставить галочки напротив «История браузера», «Файлы cookie и другие данные сайтов» и «Изображения и файлы, сохранённые в кэше»;
- нажать «Удалить данные».
Проверка подписи КриптоПро
Чтобы проверить ЭЦП, необходимо воспользоваться специальным сервисом компании «КриптоПро»:
- Перейти на сервис КриптоПро DSS.
- Нажать «Выбрать» и указать путь к нужному документу.
- Указать «Проверка требований к квалифицированному сертификату», если того требует формат подписи.
- Система обработает документ представит результат проверки ЭЦП КриптоПро.
Представленный для проверки сервис бесплатный и не требует предварительной регистрации ЭЦП.
Как удалить плагин
Чтобы удалить «КриптоПро ЭЦП Browser plug-in» необходимо выполнить следующие действия:
- зайти в панель управления нажав кнопку меню «Пуск», далее «Параметры»;
- перейти в раздел управления программами в соответствии с версией Windows — «Установка и удаление программ» для Windows XP, «Программы и компоненты» для Windows Vista, Windows 7, Windows 8 или «Приложения» для Windows 10;
- в открывшемся окне выбрать программу «КриптоПро ЭЦП Browser Plug-in»;
- нажать «Удалить»;
- перезагрузить ПК.
Где и как приобрести электронную подпись
Квалифицированную электронную подпись могут выдавать только удостоверяющие центры, аккредитованные Минкомсвязи. УЦ «Астрал-М» предлагает электронные подписи с большим выбором тарифных планов и дополнительных услуг.
Для получения квалифицированной электронной подписи нужно проделать четыре простых шага:
- Оставьте заявку, заполнив форму обратной связи на странице «Астрал-ЭТ».
- Подготовьте необходимый пакет документов и отправьте на проверку специалистам УЦ «Астрал-М».
- Оплатите выставленный счёт.
- Получите готовую электронную подпись.
Специалисты УЦ «Астрал-М» помогут вам выбрать подходящий тариф и расскажут, какие документы вам понадобятся для выпуска электронной подписи.
Ifcplugin msi не устанавливается
Плагин для работы с порталом государственных услуг, как браузерное расширение, разработан для удобства использования электронной подписи на сайте Госуслуг.
Благодаря применению современных криптографических технологий такая подпись на электронном документе абсолютно идентична собственноручно поставленному личному автографу на бумажном экземпляре документа с печатью. На формальном языке это значит «совершать юридически значимые действия» в режиме онлайн. То есть, не затрачивая драгоценное время на личное посещение официальных организаций. Конечно, для этого потребуется действующая электронная подпись.
Особенности установки плагина для Госуслуг
Помимо Microsoft Windows x32 и x64, знакомых большинству пользователей, предусмотрена поддержка операционных систем MacOS от Apple и некоторых распространенных версий Linux – с полным списком можно ознакомиться, прокручивая вниз страницу для скачивания установочного файла в браузере.
Для чего нужен плагин Госуслуг
Без плагина невозможно работать с цифровой подписью. Пока он не будет установлен и настроен, юридическое или физическое лицо не сможет подписывать документы
Преимущества использования плагина для юридических лиц:
- Упрощение процесса оформления документов и обмена ими.
- Экономия средств.
- Повышение конфиденциальности и безопасности документации.
- Повышение конкурентоспособности.
- Уменьшение финансовых рисков.
Преимущества использования плагина для физических лиц и самозанятых:
- Возможность подачи деклараций без посещения налоговой службы, оформления кредитов, проведения сделок с недвижимостью.
- Возможность дистанционной подачи документов в учебные заведения, удаленного оформления трудового договора, регистрации компании и т. д.
- Возможность обращения в судебные инстанции, подачи заявлений на получение загранпаспорта или водительского удостоверения, регистрации и расторжения брака.
Поскольку всё выполняется дистанционно, использование плагина для работы с электронной подписью заметно упрощает жизнь.
Есть и другой способ получения программного модуля:
Обратите внимание: если на вашем компьютере ранее уже были установлены другие версии IFCPlugin, удалите их, закрыв перед этим все запущенные браузеры. Яндекс. Браузер предлагает сделать это самостоятельно в момент установки.
После скачивания и установки модуля для работы с подписью перезагрузите браузер для внесения изменений, вставьте в USB-разъем носитель ключа ЭП, запустите криптопровайдер если требуется и разрешите доступ плагину.
Способы исправления
Итак, пользователю потребуется пройти несколько простых этапов: Деинсталляция — Переустановка — Настраивание. Это принесет намного меньше хлопот, чем иные методы устранения. Давайте рассмотрим каждый этап поочередно.
Шаг первый – деинсталляция
Итак, нужный нам модуль установлен и готов к работе, но остается еще один важный пункт.
Шаг третий – Настройка
Углубляться в настройки сертификатов мы не будем, это стоит сделать стандартно. Если проблема не решилась, то необходимо настроить сам браузер – очевидно, модуль установился, но отключен.
Настройка для Mozila Firefox:
Если у вас новая версия Мозиллы, тогда лучше откатиться к прошлой. Разработчики заигрались с оптимизацией и теперь ряд плагинов не поддерживается в новеньком Firefox (для x64), включая Crypto Interface Plugin. Лучше всего использовать x32 версию.
Настройка Google Chrome:
Если это не помогло, то необходима дополнительная настройка для Google Chrome.
Можно добавить страницы личного кабинета в исключения разделов «Плагины», «Всплывающие окна», «Оповещения» дабы избежать появления лишней рекламы на сторонних ресурсах и прочего мусора.
Ifcplugin x64 msi не устанавливается windows 10
пакеты lsb-cprocsp-pkcs11, cprocsp-rdr-gui-gtk и
необходимые пакеты для поддержки используемых ключевых носителей из состава дистрибутива КриптоПро CSP (если эти пакеты не установлены):
Ключевой носительДополнительные необходимые пакеты флеш-накопитель, жесткий диск— смарт-карты (например, ОСКАР, Магистра)cprocsp-rdr-pcsc Рутокен Litecprocsp-rdr-pcsc, cprocsp-rdr-rutoken Рутокен Scprocsp-rdr-pcsc, cprocsp-rdr-rutoken, ifd-rutokens ESMART tokencprocsp-rdr-pcsc, cprocsp-rdr-esmart eToken, JaCartacprocsp-rdr-pcsc, cprocsp-rdr-jacarta.
При необходимости для удовлетворения зависимостей установить требуемые пакеты штатными средствами ОС.
4) Подключить ключевой носитель (флеш-накопитель, Рутокен, ESMART token и т.
5) Выполнить в терминале команды:
6) Для Chromium/Спутник/Яндекс. Браузер также необходимо выполнить в терминале команду:
Расширение для Mozilla Firefox (установить можно открытием ссылки в Firefox или перетаскиванием файла раширения в окно Firefox).

Перейдите по ссылке:
Согласитесь со всеми всплывающими окнами, если таковые будут.
Вы должны увидеть страницу такого вида:
Если Вы видите такое окно, то переходите к шагу 2, если нет, то читайте дальше.
Если Вы видите такое окно, значит не установлен или не доступен КриптоПро CSP, см. пункт как проверить установку или установить КриптоПро CSP.
Если Вы видите такое окно, значит CAdESBrowserPlug-in не установлен или не доступен, см. пункт как проверить установлен ли плагин, Как убедиться, что правильно настроен браузер.
В поле Сертификат выделите нужный сертификат и нажмите Подписать.
Примечание: В поле Сертификат отображаются все сертификаты, установленные в хранилище Личное текущего пользователя, и сертификаты, записанные в ключевые контейнеры. Если в списке нет сертификатов или отсутствует нужный, значит необходимо вставить ключевой носитель с закрытым ключом и установить сертификат в хранилище Личное текущего пользователя.
Если после нажатия кнопки Подписать Вы видите такой результат, значит Вы успешно выполнили подпись и КриптоПро ЭЦП Browser plug-in работает в штатном режиме.
Если Вы получили ошибку, то смотрите раздел Информация об ошибках.
Как проверить установлен ли КриптоПро CSP
Проверить установлен ли КриптоПро CSP можно зайдя в панель управления Программы и компоненты (Установка и удаление программ). Там же можно увидеть версию установленного продукта:
Как проверить установлен ли КриптоПро ЭЦП Browser plug-in
Проверить установлен ли КриптоПро ЭЦП Browser plug-in можно зайдя в панель управления Программы и компоненты (Установка и удаление программ). Там же можно увидеть версию установленного продукта.
Инструкция по установке плагина доступна здесь.
Как убедиться, что включено расширение в браузере
Если Вы используете Google Chrome, то Вы должны включить расширение. Для этого в правом верхнем углу браузера нажмите на значок Настройка и управление Google Chrome (три точки)- Дополнительные инструменты –Расширения.
Если Вы используете Mozilla Firefox версии 52 и выше, то требуется дополнительно установить расширение для браузера.
Разрешите его установку:
Перейдите Инструменты-Дополнения-Расширения и убедитесь, что расширение включено:
Если Вы используете Internet Explorer, то при переходе на страницу, в которую встроен CAdESBrowserPlug-in, Вы увидите внизу страницы следующее сообщение:
В окне Подтверждение доступа нажмите Да:
Если Вы используете Opera, то необходимо установить расширение из каталога дополнений Opera:
И во всплывающем окне нажать – Установить расширение:
В следующем окне нажмите – Установить:
Либо перейдите Меню-Расширения-Расширения:
Нажмите Добавить расширения и в строке поиска введите CryptoPro, выберите наш плагин и нажмите Добавить в Opera. После этого перезапустите браузер.
Проверить включен ли плагин можно в Меню-Расширения-Расширения:
1) Появляется окно КриптоПро CSP Вставьте ключевой носитель
Появление данного окна значит, что у Вас не вставлен носитель с закрытым ключом для выбранного Вами сертификата.
Необходимо вставить ключевой носитель. Убедится что ОС его «видит» и попробовать заново.
Если предыдущие действия не помогли, необходимо переустановить сертификат в хранилище Личное текущего пользователя с привязкой к закрытому ключу. См статью.
2) Не удалось создать подпись из-за ошибки: Не удается построить цепочку сертификатов для доверенного корневого центра. (0x800B010A)
Эта ошибка возникает, когда невозможно проверить статус сертификата (нет привязки к закрытому ключу, нет доступа к спискам отзыва или OCSP службе), либо не установлены корневые сертификаты.
Выполните привязку сертификата к закрытому ключу:
Проверьте строится ли цепочка доверия: откройте файл сертификата (можно его открыть через Пуск-Все программы-КриптоПро- Сертификаты-Текущий Пользователь-Личное-Сертификаты), перейдите на вкладку Путь сертификации. Если на этой вкладке присутствуют красные кресты, или вообще нет ничего кроме текущего сертификата (кроме тех случаев если сертификат является самоподписанным)
Скриншоты с примерами сертификатов, у которых не строится цепочка доверия.
Если вы используете квалифицированный сертификат, то попробуйте установить в доверенные корневые эти 2 сертификата (это сертификаты Головного УЦ Минкомсвязи и от них, при наличии интернета должна построится цепочка доверия у любого квалифицированного сертификата), если не поможет, то обращайтесь в УЦ, выдавший Вам сертификат.
Чтобы установить скачанный сертификат в доверенные корневые центры сертификации, нажмите по нему правой кнопкой-Выберите пункт –Установить сертификат- Текущий пользователь- Поместить все сертификаты в следующие хранилище-Обзор-Доверенные корневые центры сертификации-Ок- Далее- Готово- когда появится предупреждение системы безопасности об установке сертификата- нажмите Да-Ок. если Вы устанавливаете сертификат промежуточного центра сертификации то выбирайте хранилище- промежуточные центры сертификации.
Важно: Если вы создаете CAdES-Tили CAdES-XLongType 1, Ошибка может возникать если нет доверия к сертификату оператора TSP службы, в этом случае необходимо установить в доверенные корневые центры сертификации корневой сертификат УЦ его издавшего.
3) Если подпись создается, но ошибка при проверке цепочки сертификатов горит, это значит, что нет доступа к спискам отозванных сертификатов.
4) Ошибка: 0x8007064A/0x8007065B
Причина ошибки истек срок действия лицензий на КриптоПро CSP и/или КриптоПро TSP Client 2. 0 и/или Криптопро OCSP Client 2.
Для создания CAdES-BES подписи должна быть действующая лицензия на КриптоПро CSP
Для создания XLT1 должны быть действующими лицензии на следующие программные продукты: КриптоПро CSP, КриптоПро TSP Client 2. 0, КриптоПро OCSP Client 2
Посмотреть статус лицензий можно через: Пуск- Все программы- КРИПТО-ПРО- Управление лицензиями КриптоПро PKI.
Решение: Приобрести лицензию на нужный программный продукт и активировать её:
5) Набор ключей не существует (0x80090016)
Причина ошибки: У браузера не хватает прав для выполнения операции- добавьте наш сайт в доверенные
6) Отказано в доступе (0x80090010)
Причина ошибки: Истек срок действия закрытого ключа. Проверьте срок действия Зайдите в Пуск->Все программы(все приложения)->КриптоПро->Крипто-Про CSP. Перейдите на вкладку Сервис. Выберите пункт Протестировать, выберите контейнер с закрытым ключом и в результатах тестирования Вы сможете увидеть срок его действия. Рекомендуется получить новый ключ.
7) Ошибка: Invalid algorithm specified. (0x80090008)
Данная ошибка возникает, если Вы используете сертификат, алгоритм которого не поддерживается Вашим криптопровайдером.
Пример: У вас установлен КриптоПро CSP 3. 9 а сертификат Выпущен по ГОСТ 2012.
Или если используется алгоритм хеширования, не соответствующий сертификату.
Так же проверьте актуальность версии КриптоПро CSP.
Процесс установки плагина
Итак, мы скачали установочный файл и закрыли окно браузера. До запуска файла на исполнение все браузеры, которые были запущены, необходимо закрыть. Теперь заходим в папку, в которой этот файл был сохранен, и запускаем его на исполнение, как обычно это делаем с программами – двойным кликом мыши. Вероятно, что запуск придется выполнять от имени администратора компьютера. В открывшемся окошке выбрать «Запустить» – процесс установки начался.
Теперь можно открывать браузер и пользоваться.
Ошибка «Не установлен плагин» в Госуслугах — как решить?
Оптимизация и автоматизация постепенно добрались и до стран СНГ. Имея зарубежный опыт, в РФ был создан крупнейший портал государственных услуг. Здесь находится крупнейшая база данных информации, касающейся различных аспектов жизни. Для комфортного и законного взаимодействия с порталом создан специальный программный модуль. Что же делать, если при авторизации через ЭЦП возникла ошибка: «Не установлен плагин» в Госуслугах?
Плагин для Яндекс Браузера
Плагин можно загрузить через Яндекс. браузер и установить на компьютер, но расширение им не поддерживается. Поэтому рекомендуется загрузить другой браузер: Chrome, «Спутник», Mozilla и Explorer. Напоминание об этом есть на сайте Госуслуг.
В Яндекс браузере есть собственный плагин для работы с электронной подписью, но для входа на Госуслуги он не подходит. Выход один – использовать Chrome или любой другой браузер из списка разрешенных.
Как включить через расширения
Чтобы найти расширения, нужно нажать на 3 горизонтальные черточки в правом верхнем углу и выбрать раздел «Дополнения». Но так как разработчики плагина по каким-то причинам не внесли браузер в список поддерживаемых, расширение IFCPlugin там не появится. Даже если постараться найти его среди всех расширений, попытка не увенчается успехом.
Заставляем плагин госуслуг работать для всех пользователей в терминальной среде
Когда поступила заявка на установку очередного плагина, читающего ЭЦП, я не ожидал ничего сложного. Для работы с ЭЦП у нас выделен отдельный RDS-хост на котором уже стояло несколько плагинов и всё отлично работало. Я скачал плагин госуслуг с официального сайта и не мудрствуя лукаво запустил установку в машинном контексте из привилегированного шелла:
На первый взгляд, установка прошла успешно. В списке установленных программ на этом хосте появился «Плагин пользователя систем электронного правительства», под своей учетной записью я смог авторизоваться с помощью ЭЦП. Но у других пользователей плагин так и не заработал, будто и не был установлен.
Куда же ты запропастился?
Плагин госуслуг, в отличие от других аналогичных решений, никак не сообщает о своем присутствии пользователю. Нет иконки в трее, нет группы в стартовом меню, не нашел я его и в «Program Files». под моей учеткой работала авторизация в Chrome, а она работает с помощью браузерного плагина, который, в свою очередь, должен иметь MessagingHost, я решил поискать этот процесс.
Достаем напильник
Открываем старую добрую orca и смотрим на структуру директорий установщика IFCPlugin. msi :
TARGETDIR = AppDataFolder. Чем руководствовались разработчики я понять не смог. Заменяем на ProgramFiles64Folder или ProgramFilesFolder по вкусу.
Смотрим что с реестром:
Как видим, всё, кроме классов, прописывается в HKCU. меня волновало функционирование лишь плагина для Google Chrome, то я изменил ветку только трем отмеченным параметрам на 2, что соответствует HKLM. Подозреваю, что для Firefox сработает аналогично.
Еще один напильник
Выясняется, что он пытается писать логи вот сюда:
Пользователи, по умолчанию, разумеется, не имеют там доступа на запись. Исправляем.
Заключение
Работает. Что курили разработчики и зачем это было сделано именно так, осталось для меня загадкой.
Найдите установочный файл в папке «Загрузки», щелкните по нему левой кнопкой мышки 2 раза и притупите к процессу инсталляции. Нажмите «Далее», чтобы продолжить, а после – «Установить». Дождитесь завершения процесса (1-2 минуты). Когда всё закончится, выйдите из мастера установки, нажав «Готово». Расширение для плагина добавится в браузер автоматически, о чем вы будете уведомлены.
Плагин устанавливается независимо от того, есть ли на компьютере вспомогательное программное обеспечение криптопровайдер/токен и ключ электронной подписи.
Возможные ошибки
В процессе установки плагина и работы с электронной подписью возникают ошибки, чаще всего – по невнимательности. Проблемы решаются путем обращения в службу поддержки или самостоятельно, тем более некоторые из них пустяковые.
Не установлен плагин Госуслуги
«Крипто Про» – программа, которая позволяет работать с сертификатом подписи на ПК. Ошибка может возникать при попытке входа в личный кабинет по ЭП и создания подписи. Чтобы её исправить, нужно загрузить на ПК именно криптопровайдер «Крипто Про».
Плагин для Chrome
После установки плагина на компьютер, в браузер, который использовался для скачивания, расширение добавляется автоматически. Уведомление всплывает в правом верхнем углу рядом с тремя вертикальными точками. Самостоятельно плагин не включится. Его нужно активировать. Это можно сделать, как сразу, так и после в настройках Chrome.
Первичное уведомление выводится на экран браузера с командой «Ошибка». Нажмите туда и перейдите на вкладку с уведомлением напротив восклицательного знака. Выберите «Включить расширение».
Как запустить расширение через меню настроек:
- Нажмите на 3 вертикальные точки в правом верхнем углу, перейдите в раздел «Дополнительные инструменты».
- Выберите во всплывающем окне меню раздел «Расширения».
- Найдите в списке расширений нужное, переведите ползунок в режим «Включено», кликнув по нему один раз.
Модуль работает. Теперь разрешите плагину доступ к сайтам, на которых чаще всего ведется работа с электронной подписью. Для этого выберите «Сведения» и переведите ползунок вправо напротив «Автоматически разрешать доступ к следующим сайтам». Если он уже активирован, ничего не меняйте.
Настройка популярных браузеров для работы с плагином
Разработчики обращают внимание, что поддерживаются версии Google Chrome от 29. 0 и выше – в случае необходимости достаточно выполнить обновление. При первом открытии после установки плагина браузер может автоматически обнаружить это и предложит его включить.
В верхнем правом углу среди браузерных расширений появился значок плагина, при нажатии на который открывается соответствующее меню для управления его работой.
Если этого не произошло – плагин необходимо включить через управление расширениями.
Разработчики утверждают, что поддерживаются версии MS Internet Explorer начиная с 8. 0 – это справедливо, видимо, не для всех сборок. Для продвинутых пользователей обновить MS IE до актуальной версии не составит труда. Но настроить этот браузер, чтобы плагин портала Госуслуг мог в нем корректно работать, наиболее трудоемкая часть в сравнении с другими обозревателями.
Готово. На странице входа в личный кабинет портала Госуслуг выбираем «Вход с помощью электронной подписи».
Если носитель не был вставлен, то далее система предложит вставить носитель ключа ЭЦП.
Mozilla Firefox дружественно относится к плагину для работы с электронной подписью. Достаточно открыть меню, выбрать «Дополнения», далее – «Расширения». Установленный плагин отображается в списке имеющихся расширений, остается только его включить.
При нажатии на «Включить» появится дополнительное окошко с предупреждением – в нем тоже надо выбрать «Включить».
Иконка расширения меняет свой цвет – вместо серого окрашивается в цвета государственного флага – расширение стало активным.
Поклонникам софта от Yandex работать с плагином для ЭЦП, к сожалению, не получится. На настоящий момент Яндекс-браузер не входит в список поддерживаемых обозревателей – расширение устанавливаться на него просто не будет.
При попытке подтверждения личности на сайте Госуслуг, столкнулся с проблемой, что их плагин IFCPlugin ничего не делает, кроме как устанавливается в систему. А должен помимо себя, установить плагины в браузеры, однако никаких плагинов в дополнениях Mozilla Firefox я не увидел.
В итоге, оказалось, что Mozilla Firefox отключила поддержку NPAPI (англ. Netscape Plugin Application Programming Interface) начиная с 52 версии. Из за этого в браузере отключается добрая часть плагинов, которая в большинстве своем относится к Java, Silverlight, Unity. Но это коснулось и наших ленивых программистов, которые не могут сделать нормальные плагины для работы с КриптоПРО.
Как итог, в плагинах нельзя найти заветный Crypto Interface Plugin. Для решения необходимо сделать финт ушами и может привести к неработоспособности браузера, но у меня все прекрасно заработало.
Для включения NPAPI необходимо зайти в дополнительные настройки браузера, для этого в адресной строке необходимо ввести about:config и принять «правила игры».
Далее нам необходимо нажать правой кнопкой мыши в любом месте и создать новый логический ключ plugin. load_flash_only со значением false
Содержание
- Плагин не установлен: Личный кабинет налоговой что делать?
- Причины ошибки «Плагин не установлен» в Личный кабинет налоговой
- Что делать для установки плагина Крипто.Про
- Другие варианты решения ошибки на сайте налоговой с Crypto.PRO
- Устранение проблем с плагином КриптоПРО
- Видео-инструкция
- На вашем компьютере не установлен плагин для работы с сертификатом квалифицированной эп что делать
- Дополнительные действия и настройки
- Действия, зависящие от используемого браузера см. в разделах:
- Действия, не зависящие от используемого браузера
- Настройка КриптоПро ЭЦП Browser plug in
- КриптоПро ЭЦП Browser plug-in: что из себя представляет и зачем нужен
- Как установить и настроить КриптоПро ЭЦП Browser plug-in в разных браузерах
- Как проверить браузер
- Проверка подписи КриптоПро
- Как удалить плагин
- Где и как приобрести электронную подпись
- Как настроить браузер для работы с ЭЦП
- Что нужно знать перед настройкой
- Установка криптопровайдера
- Установка дополнительной библиотеки
- Плагин для браузера
- Настройка браузеров
- На вашем компьютере не установлен плагин для работы с сертификатом квалифицированной эп что делать
Плагин не установлен: Личный кабинет налоговой что делать?
На сайтах, которые поддерживают электронную подпись пользователи встречаются с ошибкой: «Плагин не установлен» в личном кабинете налоговой. В этом случае многие не знают, что делать. На нашем сайте вы узнаете, как решить ошибку со всеми подробностями.
Причины ошибки «Плагин не установлен» в Личный кабинет налоговой
Также в браузерах Мозилла, Хром и Опера может не поддерживать подпись по ГОСТу 28147-8 9. Хотя в регламенте они заявлены как поддерживаемые. Рассмотрим все способы решить эту проблему в разных случаях.
Что делать для установки плагина Крипто.Про
Нужно знать порядок установки плагина для разных браузеров, если пользователь ещё с этим не сталкивался. Перейдите по этой ссылке www.cryptopro.ru и нажмите на « Скачать плагин ».
Дождитесь, пока он загрузится и выберите иконку загрузки на панели браузера, чтобы сразу же открыть папку, в которую он скачался.
Что делать дальше для решения ошибки «Плагин не установлен: личный кабинет налоговой»:
Следует соглашаться по пути установки со всеми условиями, которые будут отображаться в окне установки;
Теперь нужно продолжить проводить подпись на сайте nalog.ru (или другом). С ошибкой «Плагин не установлен» в ЛК налоговой должно быть покончено. Если это не так — продолжаем с ней бороться.
Другие варианты решения ошибки на сайте налоговой с Crypto.PRO
В том случае, если плагин вы собственноручно устанавливали в свой браузер, но ошибка говорит об обратном, попробуйте переустановить плагин. Сделать это довольно просто в любом браузере. Вам нужно лишь найти их перечень и в нужном нажать на кнопку « Удалить ».
Например, что нужно делать в Гугл Хром:
КриптоПРО для ПК должен быть установлен последней версии во избежание проблем. Если переустановка не помогла решить ошибку «Плагин не установлен: личный кабинет налоговой», попробуйте пройти диагностику правильной работы плагина по данному адресу: https://help.kontur.ru/uc. Откройте страницу в браузере и следуйте подсказкам, которые будут отображаться на экране. Постарайтесь использовать для подписи документов браузеры Хром или Опера, кроме Яндекс Браузера и Фаерфокс. В них пользователи чаще всего сталкиваются с проблемами.
Устранение проблем с плагином КриптоПРО
Довольно часто пользователи используют встроенный браузер в Windows — Интернет Эксплоурер. Так как его рекомендует официальный сайт КриптоПРО.
Для тех, кто его применяют в данный момент нужно сделать следующие рекомендации:
Для некоторых браузеров стоит сайт налоговой также добавить в доверенные. Это можно сделать во многих прямо в адресной строке, нажав на иконку с замком или списком. Следует отыскать пункт с разрешениями и предоставить соответствующие сайту. Не забудьте почистить кэш и куки в браузере, через который выходите в Интернет. Это нужно сделать до того, как осуществляется переход на страницу. Инструкцию для этого также нужно искать на сайте соответствующего браузера.
Видео-инструкция
Данная инструкция расскажет, что делать, если появляется ошибка «Плагин не установлен» в личном кабинете налогоплательщика на сайте налоговой.
Источник
На вашем компьютере не установлен плагин для работы с сертификатом квалифицированной эп что делать
Актуальную версию плагина всегда можно скачать на официальном сайте программы Крипто-Про по кнопке Скачать плагин:
https://www.cryptopro.ru/sites/default/files/products/cades/demopage/cades_bes_sample.html
Для установки/переустановки плагина Крипто-Про ЭЦП Browser Plug-in выполните следующую последовательность действий:
Дополнительные действия и настройки
Если при установке плагина или при попытке работать с ЭП (сразу после установки плагина) появились проблемы (например, не открывается список для выбора ЭП, или система «не видит» плагин и заново предлагает установить его, и/или др.), для их решения предлагаем набор дополнительных действий, выполнение одного или нескольких из которых поможет устранить проблемы.
Действия, зависящие от используемого браузера см. в разделах:
Обратите внимание! Если после дополнительных настроек система по-прежнему предлагает установить плагин или вы используете браузер, отличный от выше перечисленных, то рекомендуем проверить плагин на официальном сайте КриптоПро (для проверки достаточно только перейти на сайт):
https://www.cryptopro.ru/sites/default/files/products/cades/demopage/cades_bes_sample.html
В случае успешной проверки плагина при переходе на сайт вы увидите:
Если вместо выше указанного сообщения отображается текст ошибки, то рекомендуем обратиться за консультацией к разработчикам плагина КриптоПро: http://cryptopro.ru/contacts.
При обращении уточните, что проверяете плагин на сайте КриптоПро (можете приложить к обращению скриншот результата проверки).
Действия, не зависящие от используемого браузера
По кнопке ПУСК в нижнем левом углу экрана откройте и нажмите ссылку: Все программы / КриптоПро / Настройки ЭЦП Browser Plug-in.
В браузере откроется страница Настройки КриптоПро ЭЦП Browser Plug-in.
Внимание! Если страница не открывается в вашем браузере, то откройте ее в браузере Internet Explorer. Для этого на ссылке Настройки ЭЦП Browser Plug-in вызовите контекстное меню (щелкните правой кнопкой мыши по ссылке) и выберите действие Открыть с помощью / Internet Explorer.
Источник
Настройка КриптоПро ЭЦП Browser plug in
Из нашей статьи вы узнаете:
Для корректной работы электронной подписи требуется криптопровайдер, который будет работать с криптографическими операциями. «КриптоПро CSP» — один из самых популярных и востребованных криптопровайдеров.
Для работы с ЭЦП нужен не только сам криптопровайдер «КриптоПро CSP», но и дополнительный плагин — «КриптоПро ЭЦП Browser plug-in». В этой статье мы расскажем вам о том, как настроить этот плагин в разных браузерах.
КриптоПро ЭЦП Browser plug-in: что из себя представляет и зачем нужен
«КриптоПро ЭЦП Browser plug-in» — плагин, поддерживающий работу «КриптоПро CSP». Он используется на веб-страницах для создания и проверки электронной подписи.
Плагин нужен для работы на торговых площадках и государственных порталах, а также везде, где используется криптопровайдер «КриптоПро CSP». Если установить криптопровайдер без плагина, то между ним и веб-страницей не будет создано взаимодействие. Соответственно, электронная подпись работать не будет.
Как установить и настроить КриптоПро ЭЦП Browser plug-in в разных браузерах
Установка «КриптоПро ЭЦП Browser plug-in» имеет различия в зависимости от браузера. На любой из браузеров нужно установить соответствующее расширение (дополнение).
«КриптоПро ЭЦП Browser plug-in» не работает в браузере EDGE.
Перед непосредственной установкой расширений в браузеры нужно скачать и установить дистрибутив «КриптоПро ЭЦП Browser plug-in».
Установка плагина на компьютер
Дальнейшие действия зависят от браузера, в котором будет осуществляться работа с электронной подписью.
Internet Explorer
Браузер Internet Explorer не требует отдельного включения КриптоПро ЭЦП Browser plug-in.
Google Chrome
В правом верхнем углу в списке активированных расширений должен появиться значок CryptoPro Extension for CAdES Browser Plug-in, что свидетельствует о правильной установке.
Яндекс.Браузер
Mozilla Firefox
Как проверить браузер
Проверка «КриптоПро ЭЦП Browser plug-in» осуществляется на специальном сервисе разработчика «Cryptopro». Если расширение cadesplugin.exe установлено правильно, оно запросит доступ к сертификатам и ключам при переходе на сайт для проверки. Пользователю необходимо нажать «ОК». Далее появляется уведомление об успешном слиянии модуля, где указаны версия и криптопровайдер.
Чтобы добавить корневые сертификаты в перечень доверенных, требуется настройка. Для этого необходимо:
Если при проверке модуля появилось уведомление «Плагин недоступен», необходимо убедиться что «КриптоПро ЭЦП Browser plug-in» установлен корректно. Достаточно открыть браузер и включить дополнение.
Сбой при переходе по ссылке возникает по причине отсутствия установленного на ПК «КриптоПро CSP». Также ошибка возникает, если операционная система компьютера не была перезапущена после установки всех компонентов.
Сохранённые в кэше файлы также мешают модулю полноценно работать. Чтобы этого избежать, плагин устанавливается в браузер с очищенным кэшем.
Чтобы очистить историю браузера с лишними файлами, необходимо:
Проверка подписи КриптоПро
Чтобы проверить ЭЦП, необходимо воспользоваться специальным сервисом компании «КриптоПро»:
Представленный для проверки сервис бесплатный и не требует предварительной регистрации ЭЦП.
Как удалить плагин
Чтобы удалить «КриптоПро ЭЦП Browser plug-in» необходимо выполнить следующие действия:
Где и как приобрести электронную подпись
Квалифицированную электронную подпись могут выдавать только удостоверяющие центры, аккредитованные Минкомсвязи. УЦ «Астрал-М» предлагает электронные подписи с большим выбором тарифных планов и дополнительных услуг.
Для получения квалифицированной электронной подписи нужно проделать четыре простых шага:
Специалисты УЦ «Астрал-М» помогут вам выбрать подходящий тариф и расскажут, какие документы вам понадобятся для выпуска электронной подписи.
Источник
Как настроить браузер для работы с ЭЦП
Из нашей статьи вы узнаете:
Квалифицированная электронная подпись используется в различных сферах для обеспечения юридической значимости действий её владельца. Но пользователи часто сталкиваются с проблемой: браузер не видит электронную подпись.
Разберёмся с тем, как избежать подобную проблему и настроить четыре популярных браузера для работы с электронной подписью.
Что нужно знать перед настройкой
Квалифицированная электронная подпись используется в электронном документообороте и торгах, а также для работы на государственных порталах и регистрации онлайн-кассы.
В большинстве случаев основная работа с подписью происходит в браузере, поэтому перед любыми действиями с сертификатом подписи программа должна быть настроена. Если не провести подготовку браузера, то он не сможет увидеть электронную подпись ни на компьютере, ни на токене.
Настройка браузера подразумевает установку дополнительных плагинов — криптопровайдеров. С их помощью компьютер может совершать криптографические операции, необходимые для работы с электронной подписью.
У браузеров Internet Explorer, Google Chrome, Яндекс.Браузер и Mozilla Firefox интерфейс имеет отличия, поэтому их настройка для работы с электронной подписью различается.
Рассмотрим настройку этих браузеров на основе криптопровайдера КриптоПро CSP.
Установка криптопровайдера
Криптопровайдер нужно устанавливать перед настройкой браузера. Скачать программное обеспечение можно на официальной странице КриптоПро CSP.
Во время установки нужно следовать подсказкам мастера установки и ввести данные пользователя и организации. Программа также потребует ввести серийный номер для активации лицензии.
Обратите внимание, что установку сертификата необходимо производить в хранилице личных сертификатов.
Важно: ознакомительный период длится 3 месяца, после этого пользователь должен приобрести лицензию. Функции программы во время действия ознакомительного периода не будут ограничены.
Установка дополнительной библиотеки
Библиотека CAPICOM необходима для нормального функционирования большинства торговых площадок. Скачать дистрибутив можно на официальном сайте Microsoft в разделе «Security Update for CAPICOM».
После скачивания файла, его нужно установить. Для этого следует запустить установочный файл и следовать подсказкам помощника по установке.
Плагин для браузера
Для корректной работы страниц, использующих КриптоПро, нужно установить соответствующий плагин для браузера. Скачать его можно по ссылке → КриптоПро ЭЦП Browser plug-in.
Запустите установочный файл и следуйте подсказкам помощника по установке. Активацию плагина нужно осуществлять в каждом браузере отдельно.
Настройка браузеров
Приступать к настройке браузера можно после установки криптопровайдера и библиотеки. Для каждого браузера предусмотрены свои расширения, которые нужно будет установить.
Internet Explorer
Браузер Internet Explorer не требует отдельного включения КриптоПро ЭЦП Browser plug-in.
Google Chrome
В правом верхнем углу в списке активированных расширений должен появиться значок CryptoPro Extension for CAdES Browser Plug-in, что свидетельствует о правильной установке.
Яндекс.Браузер
Mozilla Firefox
Проверить корректность установки плагина можно на специальной странице → «Проверка создания электронной подписи». Нужно ввести данные для подписи, выбрать сертификат и нажать «Подписать».
Для получения квалифицированной электронной подписи обратитесь в аккредитованный удостоверяющий центр, получивший соответствующее разрешение в Минкомсвязи. Специалисты УЦ «Калуга Астрал» помогут вам выбрать подходящий тариф и расскажут, какие документы вам понадобятся для выпуска электронной подписи.
Чтобы получить электронную подпись:
Источник
На вашем компьютере не установлен плагин для работы с сертификатом квалифицированной эп что делать
Шаг 1
Перейдите по ссылке:
Согласитесь со всеми всплывающими окнами, если таковые будут.
Вы должны увидеть страницу такого вида:
Если Вы видите такое окно, то переходите к шагу 2, если нет, то читайте дальше.
Если Вы видите такое окно, значит не установлен или не доступен КриптоПро CSP, см. пункт как проверить установку или установить КриптоПро CSP.
Если Вы видите такое окно, значит CAdESBrowserPlug-in не установлен или не доступен, см. пункт как проверить установлен ли плагин, Как убедиться, что правильно настроен браузер.
Шаг 2
В поле Сертификат выделите нужный сертификат и нажмите Подписать.
Примечание: В поле Сертификат отображаются все сертификаты, установленные в хранилище Личное текущего пользователя, и сертификаты, записанные в ключевые контейнеры. Если в списке нет сертификатов или отсутствует нужный, значит необходимо вставить ключевой носитель с закрытым ключом и установить сертификат в хранилище Личное текущего пользователя.
Если после нажатия кнопки Подписать Вы видите такой результат, значит Вы успешно выполнили подпись и КриптоПро ЭЦП Browser plug-in работает в штатном режиме.
Если Вы получили ошибку, то смотрите раздел Информация об ошибках.
Как проверить установлен ли КриптоПро CSP
Проверить установлен ли КриптоПро CSP можно зайдя в панель управления Программы и компоненты (Установка и удаление программ). Там же можно увидеть версию установленного продукта:
Если КриптоПро CSP не был установлен, то пробную версию (на 3 месяца) можно скачать у нас на сайте (для загрузки файла необходима действующая учетная запись на нашем портале): https://www.cryptopro.ru/sites/default/files/private/csp/40/9944/CSPSetup.exe
Как проверить установлен ли КриптоПро ЭЦП Browser plug-in
Проверить установлен ли КриптоПро ЭЦП Browser plug-in можно зайдя в панель управления Программы и компоненты (Установка и удаление программ). Там же можно увидеть версию установленного продукта.
Если КриптоПро ЭЦП Browser plug-in не установлен, то дистрибутив можно скачать у нас на сайте: https://www.cryptopro.ru/products/cades/plugin/get_2_0
Инструкция по установке плагина доступна здесь.
Как убедиться, что включено расширение в браузере
Если Вы используете Google Chrome, то Вы должны включить расширение. Для этого в правом верхнем углу браузера нажмите на значок Настройка и управление Google Chrome (три точки)- Дополнительные инструменты –Расширения.
Убедитесь, что расширение CryptoPro Extension for CAdES Browser Plug-in присутствует и включено. При отсутствии расширения, переустановите КриптоПро ЭЦП Browser plug-in или скачайте расширение через Интернет магазин Chrome: https://chrome.google.com/webstore/detail/cryptopro-extension-for-c/iifchhfnnmpdbibifmljnfjhpififfog?hl=ru
Если Вы используете Mozilla Firefox версии 52 и выше, то требуется дополнительно установить расширение для браузера.
Для начала перейдите по ссылке : скачать расширение.
Разрешите его установку:
Перейдите Инструменты-Дополнения-Расширения и убедитесь, что расширение включено:
Если Вы используете Internet Explorer, то при переходе на страницу, в которую встроен CAdESBrowserPlug-in, Вы увидите внизу страницы следующее сообщение:
В окне Подтверждение доступа нажмите Да:
Если Вы используете Opera, то необходимо установить расширение из каталога дополнений Opera:
И во всплывающем окне нажать – Установить расширение:
В следующем окне нажмите – Установить:
Либо перейдите Меню-Расширения-Расширения:
Нажмите Добавить расширения и в строке поиска введите CryptoPro, выберите наш плагин и нажмите Добавить в Opera. После этого перезапустите браузер.
Проверить включен ли плагин можно в Меню-Расширения-Расширения:
Если Вы используете Яндекс Браузер, то необходимо перейти Опции-Настройки-Дополнения и убедиться, что КриптоПро ЭЦП есть и включен. Если расширение отсутствует, то Вы можете скачать его Каталога расширений для Яндекс Браузера, используя поиск по слову КриптоПро.
Информация об ошибках
1) Появляется окно КриптоПро CSP Вставьте ключевой носитель
Появление данного окна значит, что у Вас не вставлен носитель с закрытым ключом для выбранного Вами сертификата.
Необходимо вставить ключевой носитель. Убедится что ОС его «видит» и попробовать заново.
Если предыдущие действия не помогли, необходимо переустановить сертификат в хранилище Личное текущего пользователя с привязкой к закрытому ключу. См статью.
2) Не удалось создать подпись из-за ошибки: Не удается построить цепочку сертификатов для доверенного корневого центра. (0x800B010A)
Эта ошибка возникает, когда невозможно проверить статус сертификата (нет привязки к закрытому ключу, нет доступа к спискам отзыва или OCSP службе), либо не установлены корневые сертификаты.
Выполните привязку сертификата к закрытому ключу:
Проверьте строится ли цепочка доверия: откройте файл сертификата (можно его открыть через Пуск-Все программы-КриптоПро- Сертификаты-Текущий Пользователь-Личное-Сертификаты), перейдите на вкладку Путь сертификации. Если на этой вкладке присутствуют красные кресты, или вообще нет ничего кроме текущего сертификата (кроме тех случаев если сертификат является самоподписанным)
Скриншоты с примерами сертификатов, у которых не строится цепочка доверия.
Чтобы цепочка доверия построилась необходимо скачать и установить корневые и промежуточные сертификаты. Скачать их можно с сайта УЦ, издавшего сертификат.
Если вы используете квалифицированный сертификат, то попробуйте установить в доверенные корневые эти 2 сертификата (это сертификаты Головного УЦ Минкомсвязи и от них, при наличии интернета должна построится цепочка доверия у любого квалифицированного сертификата), если не поможет, то обращайтесь в УЦ, выдавший Вам сертификат.
Чтобы установить скачанный сертификат в доверенные корневые центры сертификации, нажмите по нему правой кнопкой-Выберите пункт –Установить сертификат- Текущий пользователь- Поместить все сертификаты в следующие хранилище-Обзор-Доверенные корневые центры сертификации-Ок- Далее- Готово- когда появится предупреждение системы безопасности об установке сертификата- нажмите Да-Ок. если Вы устанавливаете сертификат промежуточного центра сертификации то выбирайте хранилище- промежуточные центры сертификации.
Важно: Если вы создаете CAdES-Tили CAdES-XLongType 1, Ошибка может возникать если нет доверия к сертификату оператора TSP службы, в этом случае необходимо установить в доверенные корневые центры сертификации корневой сертификат УЦ его издавшего.
3) Если подпись создается, но ошибка при проверке цепочки сертификатов горит, это значит, что нет доступа к спискам отозванных сертификатов.
Списки отозванных сертификатов можно скачать на сайте УЦ, выдавшем сертификат, после получения списка его необходимо установить, процедура идентична процедуре установки промежуточного сертификата ЦС.
4) Ошибка: 0x8007064A/0x8007065B
Причина ошибки истек срок действия лицензий на КриптоПро CSP и/или КриптоПро TSP Client 2.0 и/или Криптопро OCSP Client 2.0.
Для создания CAdES-BES подписи должна быть действующая лицензия на КриптоПро CSP
Для создания XLT1 должны быть действующими лицензии на следующие программные продукты: КриптоПро CSP, КриптоПро TSP Client 2.0, КриптоПро OCSP Client 2.0
Посмотреть статус лицензий можно через: Пуск- Все программы- КРИПТО-ПРО- Управление лицензиями КриптоПро PKI.
Решение: Приобрести лицензию на нужный программный продукт и активировать её:
5) Набор ключей не существует (0x80090016)
Причина ошибки: У браузера не хватает прав для выполнения операции- добавьте наш сайт в доверенные
6) Отказано в доступе (0x80090010)
Причина ошибки: Истек срок действия закрытого ключа. Проверьте срок действия Зайдите в Пуск->Все программы(все приложения)->КриптоПро->Крипто-Про CSP. Перейдите на вкладку Сервис. Выберите пункт Протестировать, выберите контейнер с закрытым ключом и в результатах тестирования Вы сможете увидеть срок его действия. Рекомендуется получить новый ключ.
7) Ошибка: Invalid algorithm specified. (0x80090008)
Данная ошибка возникает, если Вы используете сертификат, алгоритм которого не поддерживается Вашим криптопровайдером.
Пример: У вас установлен КриптоПро CSP 3.9 а сертификат Выпущен по ГОСТ 2012.
Или если используется алгоритм хеширования, не соответствующий сертификату.
Так же проверьте актуальность версии КриптоПро CSP.
Источник