Фаска не хочет ею становится.
Автор Victop, 11.02.19, 14:18:33
« предыдущая — следующая »
0 Пользователей и 1 гость просматривают эту тему.
Вот иду по учебнику Зиновьева «Основы проектирования в Компас 3D». И что-то не получается у меня скруглить пересечения двух прямых. По отдельности они выделяются цветом, но маркеры фаски на них не появляются… Может что-то делаю «не такъ»?
Сохраните и выложите чертеж с этим треугольником. По картинке сложно сказать.
Дело даже не в фигуре треугольник. Сделать фаску не получается даже на пересечении двух отрезков… v.18
У вас там есть фаска просто она оооочень маленькая, у вас масштаб вида 1:100 
Это только у меня картинка с треугольником заменилась на картинку с вентилятором? 

У меня тоже возник вентиляторъ.
Для углов менее 135 гр фаска (*х45 гр) строится внутри угла, для больших углов — снаружи. Если угол между отрезками равен 135 гр. то система не имеет решения, поскольку точка излома устремляется в бесконечность.
Если в любом случае нужно построить фаску, то сделай те так как показано на рисунке, или измените угол так, чтобы его сумма с 90 гр была больше угла между отрезками.
Опс, Рисунок не появляется
Цитата: YNA от 13.02.19, 11:22:24
Для углов менее 135 гр фаска (*х45 гр) строится внутри угла, для больших углов — снаружи. Если угол между отрезками равен 135 гр. то система не имеет решения, поскольку точка излома устремляется в бесконечность.
Если в любом случае нужно построить фаску, то сделай те так как показано на рисунке, или измените угол так, чтобы его сумма с 90 гр была больше угла между отрезками.Опс, Рисунок не появляется
Но тогда система выдает сообщение, что она не может построить с заданными параметрами.
- Форум пользователей ПО АСКОН
-
►
Профессиональные вопросы -
►
Конструирование -
►
2D (черчение и оформление чертежей) -
►
Фаска не хочет ею становится.
Часто во время проектирования какой-либо детали необходимо «срезать» у деталей ребра. В Компасе существуют специальные инструменты, позволяющие редактировать ребра буквально в пару кликов, без необходимости использования более трудоемкого ручного способа с эскизами. В текущей статье рассматривается, как сделать фаску в Компасе 3д.
Фаски могут быть размещены как в трехмерной модели детали, так и на чертеже. Существуют разные подходы к их назначению к модели, такие как:
- ввод по углу направления и длины,
- ввод по двум заданным длинам,
- ввод фаски по углам детали.
Для того, чтобы поставить фаску в Компасе 3д в трехмерной модели, нужно на панели инструментов выбрать «Фаска» (рис. 1), после чего щелкнуть по необходимому ребру детали, задать способ построения, заполнить поля с данными и применить, нажав кнопку «ОК». Компас позволяет сразу же отметить несколько ребер для построения фаски с одинаковыми параметрами (рис. 2).
Ввод по углу направления и длины
В этом случае при построении фаски нужно указать длину построечного отрезка, относительно которого будет построена секущая под углом, указанным пользователем (рис. 3). В поле модели появится предпросмотр среза с размерами, которые так же можно корректировать, нажав на них два раза мышкой.
Ввод по двум заданным длинам
В этом случае отличия от предыдущего варианта заключаются в том, что для указания направления среза используется только два метрических параметра: длины двух сторон (рис. 4).
Как сделать фаску в Компасе 3д в чертеже?
Для того, чтобы сделать фаску в Компасе 3д в чертеже нужно активировать инструмент «Фаска» (рис. 5), после чего последовательно выбрать две смежные стороны, имеющих общий угол. Способы построения аналогичные: по двум длинам и по одной длине с углом (рис. 6).
Рекомендованные сообщения
BillyGreen
0
-
- Жалоба
- Рассказать
Всем добрый день. Столкнулся с трудностью построения фаски. Имеется деталь, сложной формы толщиной 0,1мм, в вырезах необходимо показать фаски с параметрами 15мм на 0,1мм. Некоторые ребра делаются без проблем, на некоторых выдаёт ошибку «Фаска не может быть создана.».
Какие могут решения и способы построения?
При необходимости могу загрузить все интересующие фото, только помогите.
Заранее спасибо
Отправлено с моего Redmi 5 Plus через Tapatalk
- Цитата
Ссылка на сообщение
Поделиться на других сайтах
BSV1
1 605
-
- Жалоба
- Рассказать
Ну а 14х0,1 в этом месте делает? А 14,9х0,1?
- Цитата
Ссылка на сообщение
Поделиться на других сайтах
BillyGreen
0
- Автор
-
- Жалоба
- Рассказать
Ну а 14х0,1 в этом месте делает? А 14,9х0,1?
14х0,1 делает, 14,9 нет. Пишет, что грань не может адаптироваться. По чертежу должно быть 15, дальше на проверке не пропустят, если заметят халтуру.
Заметил особенность, что на некоторых вырезах фаска таки сделалась, если начинать построение фаски с того ребра, которое подсвечивалось красным. Не знаю с чем связано..
Отправлено с моего Redmi 5 Plus через Tapatalk
- Цитата
Ссылка на сообщение
Поделиться на других сайтах
Ветерок
1 835
-
- Жалоба
- Рассказать
27 минут назад, BillyGreen сказал:
15мм на 0,1мм
Что за бред? Может быть, это не фаска, а уклон? И надо просто правильно назвать элементы?
А не делает, скорее всего, потому, что там высота ребра меньше 15мм.
Изменено 3 февраля 2020 пользователем Ветерок
Ссылка на сообщение
Поделиться на других сайтах
BillyGreen
0
- Автор
-
- Жалоба
- Рассказать
Может быть, это не фаска, а уклон?
Извините, делаю командой Фаска, так и обозвал уклон фаской на автомате.
Все дело в высоте ребра. Померял, там 14,8мм. Дотянул до 15 и всё получилось.
Вопрос закрыт, спасибо. Впредь буду внимательнее
Отправлено с моего Redmi 5 Plus через Tapatalk
- Цитата
Ссылка на сообщение
Поделиться на других сайтах
Ветерок
1 835
-
- Жалоба
- Рассказать
7 минут назад, BillyGreen сказал:
делаю командой Фаска
Уклон лучше делать командой «Уклон».
Вообще не понятно для чего нужны такие мизерные отклонения.
- Цитата
Ссылка на сообщение
Поделиться на других сайтах
tm-ares
532
-
- Жалоба
- Рассказать
1 час назад, BillyGreen сказал:
По чертежу должно быть 15, дальше на проверке не пропустят, если заметят халтуру.
На мой взгляд главное здесь не моделирование, а изготовление. Лист 0,1 мм — это по сути фольга. Где и как вы его изготавливать будете?
- Цитата
Ссылка на сообщение
Поделиться на других сайтах
BillyGreen
0
- Автор
-
- Жалоба
- Рассказать
На мой взгляд главное здесь не моделирование, а изготовление. Лист 0,1 мм — это по сути фольга. Где и как вы его изготавливать будете?
Здесь задача показать моделью, как наносится герметик с толщиной слоя 0,1мм. Такое вот ТЗ.
Отправлено с моего Redmi 5 Plus через Tapatalk
- Цитата
Ссылка на сообщение
Поделиться на других сайтах
Ветерок
1 835
-
- Жалоба
- Рассказать
1 минуту назад, BillyGreen сказал:
Здесь задача показать моделью, как наносится герметик с толщиной слоя 0,1мм.
Хрен редьки не слаще. Нанести герметик такой формы можно только одним способом — заполнив соответствующую щель между двумя деталями. Просто на поверхности герметик так не нанести. Даже просто ровным слоем 0,1мм сделать проблематично. А уж с нулевой толщиной — вообще невозможно.
Даже каплю воды такой формы на поверхности не получить. Про поверхностное натяжение слышали что-нибудь?
- Цитата
Ссылка на сообщение
Поделиться на других сайтах
grOOmi
296
-
- Жалоба
- Рассказать
1 час назад, Ветерок сказал:
Даже каплю воды такой формы на поверхности не получить. Про поверхностное натяжение слышали что-нибудь?
Есть ощущение, что данная задача необходима для корректного весового расчёта. Понятно, что в жизни будет немного по другому, но данную модель включат в сборку, назначат плотность и в весовой сводке изделия будет более менее правдивая информация. Также включают (создаваемые автоматически) элементы покрытия — грунт, краска и т.д.
Ссылка на сообщение
Поделиться на других сайтах
Bully
1 095
-
- Жалоба
- Рассказать
2 часа назад, BillyGreen сказал:
Здесь задача показать моделью, как наносится герметик с толщиной слоя 0,1мм. Такое вот ТЗ.
с допуском 0,05?!!!
42 минуты назад, grOOmi сказал:
Есть ощущение, что данная задача необходима для корректного весового расчёта.
тогда уж в ТЗ должна быть информация о заложенном запасе. Поскольку такая форма будет только если герметик займет зазор между деталями, а не методом свободного нанесения. А если зазоры, то тогда запас и последующий соскоб излишек.
- Цитата
Ссылка на сообщение
Поделиться на других сайтах
grOOmi
296
-
- Жалоба
- Рассказать
15 минут назад, Bully сказал:
тогда уж в ТЗ должна быть информация о заложенном запасе. Поскольку такая форма будет только если герметик займет зазор между деталями, а не методом свободного нанесения. А если зазоры, то тогда запас и последующий соскоб излишек.
Эту информацию размещают в ПИ, а не в ТЗ.
- Цитата
Ссылка на сообщение
Поделиться на других сайтах
Ветерок
1 835
-
- Жалоба
- Рассказать
2 часа назад, grOOmi сказал:
Есть ощущение
это называется «гадание»
- Цитата
Ссылка на сообщение
Поделиться на других сайтах
grOOmi
296
-
- Жалоба
- Рассказать
13 минуты назад, Ветерок сказал:
это называется «гадание»
Это называется опыт.
Ссылка на сообщение
Поделиться на других сайтах
Bully
1 095
-
- Жалоба
- Рассказать
16 часов назад, grOOmi сказал:
Эту информацию размещают в ПИ, а не в ТЗ.
Это справедливо при том, что ТЗ только указывает, что использовать. А тут:
18 часов назад, BillyGreen сказал:
показать моделью, как наносится герметик с толщиной слоя 0,1мм. Такое вот ТЗ.
И замечу, что ответ был на то, что, возможно, потребовали узнать весовой расход. А без учтенного запаса модель «нанесения» будет неполной
Изменено 4 февраля 2020 пользователем Bully
- Цитата
Ссылка на сообщение
Поделиться на других сайтах
Присоединяйтесь к обсуждению
Вы можете опубликовать сообщение сейчас, а зарегистрироваться позже.
Если у вас есть аккаунт, войдите в него для написания от своего имени.
Примечание: вашему сообщению потребуется утверждение модератора, прежде чем оно станет доступным.
02.12.2019
Как сделать фаску в КОМПАС-График
Содержание
- 1 Как сделать фаску по длине и углу
- 2 Как поставить фаску по двум длинам
- 3 Построение фаски на углах объекта
- 4 Как удалить фаски
- 5 Как поставить размер фаски в КОМПАС
В данной статье будет рассмотрено как построить фаску в КОМПАС-График, построение фаски на деталях и сборках рассмотрим в отдельной статье.
Фаска в КОМПАС-График строится одним из трех способов:
- указанием длины и угла фаски;
- указанием двух длин фасок;
- специальная команда для построения фаски на углах макроэлемента, например, прямоугольника.
Рассмотрим каждый из способов более подробно.
Как сделать фаску по длине и углу
Команда Фаска расположена на инструментальной панели Геометрия.
Вызываем команду и на Панели параметров выбираем способ построения «По длине и углу»
Указываем необходимую длину фаски и угол. Также важное значение имеют свойства «Усекать элемент 1» и «Усекать элемент 2». Как определить, что такое элементы 1 и 2? При построении фаски необходимо кликнуть по двум объектам между которыми фаска и будет строиться. Элемент 1 — элемент по которому кликаем вначале.
Например, нам нужно построить фаску на углу с длиной 50 мм, углом 30 град и чтобы элемент 1 не усекался. Настройки в этом случае будут иметь вид:
Было вот так:
Вначале указали горизонтальный отрезок, потом вертикальный, получили вот так:
Горизонтальный отрезок, как и указали, не усекся, а вертикальный усекся, длина фаски 50, угол 30.
Как поставить фаску по двум длинам
Запускаем команду Фаска, расположенную на инструментальной панели Геометрия.
На Панели параметров выбираем способ построения «По двум длинам»
Указываем две длины фаски. Также важное значение имеют свойства «Усекать элемент 1» и «Усекать элемент 2». Как определить, что такое элементы 1 и 2? При построении фаски необходимо кликнуть по двум объектам между которыми фаска и будет строиться. Элемент 1 — элемент по которому кликаем вначале.
Например, нам нужно построить фаску на углу с длиной 1=50 мм, длиной 2=20 мм и чтобы оба элемента усекались. В таком случае настройки будут иметь вид:
Было вот так:
Вначале указали горизонтальный отрезок, потом вертикальный, получили вот так:
Построение фаски на углах объекта
Если контур представляет собой макроэлемент, например, прямоугольник, то поставить фаску обычной командой «Фаска» не получится. Нужно использовать команду из расширенного списка — «Фаска на углах объекта». Чтобы переключится на команду, можно вызвать обычную команду «Фаска», а потом на Панели параметров выбрать «Фаска на углах объекта»
Фаска на углах объекта строится как обычная фаска, способы мы рассмотрели выше. Из нового есть выбор: обработать указанный угол или все углы. Данная настройка находится в самом низу Панели параметров и позволяет за одно действие построить фаски на всех углах макроэлемента
Как удалить фаски
Для удаления фасок есть специальная команда, которая позволяет восстановить исходную геометрию. Команда размещена на инструментальной панели Правка
После вызова команды достаточно кликнуть на построенную фаску и она будет удалена. Например, было вот так
После использования команды стало вот так:
Как поставить размер фаски в КОМПАС
Размер фаски -это обычный линейный размер, который ставится либо Авторазмером, либо Линейным размером.
Единственное, что часто выполняется — размер не ставится на каждую фаску, а подписывается количество с одинаковыми параметрами.
Например, вот так:
Надпись «2 фаски» — это текст под размерной надписью. Для его простановки нужно поставить обычный линейный размер, потом кликнуть 2 раза по размерной надписи и ввести текст вот сюда:
Можно ввести текст с клавиатуры, можно выполнить двойной клик в ячейке текста под размерной надписью и выбрать подходящий вариант в представленном списке
Оценка статьи:
Загрузка…
Остановка фаски или скругления возможна, если построение выполняется на одном ребре (или одной цепочке ребер). На разомкнутом ребре (цепочке) может быть указана одна или две точки остановки, на замкнутом ребре обязательно должно быть указано две точки.
|
|
|
|
а) |
б) |
Примеры остановки
а) фаски, б) скругления
Чтобы настроить параметры остановки, раскройте секцию Остановка фаски/скругления на Панели параметров. Элементы управления для настройки параметров остановки фаски и скругления одинаковы.
Порядок действий
1. Установите переключатель Первая точка в положение I (включено).
2. Укажите на ребре точку остановки фаски/скругления с помощью группы элементов Точка остановки. Для этого можно использовать следующие варианты:
•задать точку одним из способов в группе Смещение:
•В % от длины кривой — смещение от начальной точки ребра задается в одноименном поле;
•По длине сегмента — смещение от начальной точки ребра задается в поле Длина;
•По центральному углу дуги (доступен для дуг окружностей и эллипсов) — смещение от начальной точки ребра задается в единицах измерения угла в поле Угол;
•указать произвольную точку на ребре;
•указать вершину, принадлежащую цепочке ребер;
•указать объект для ассоциативной связи:
•точечный объект, принадлежащий ребру,
•плоский объект, плоскость которого пересекает ребро (точка остановки в этом случае находится как точка пересечения ребра с указанным объектом или его продолжением).
Наименование вершины или объекта для ассоциативной связи отображается в поле Объект.
Заданная точка остановки отмечается в графической области цифрой и стрелкой. Стрелка показывает направление усечения: та часть ребра, куда указывает стрелка, останется без изменения, а на оставшейся части строится фаска/скругление.
3. Направление усечения фаски/скругления можно сменить на противоположное с помощью кнопки Сменить направление усечения 
4. Если плоский объект, с помощью которого определяется точка остановки, пересекает ребро в нескольких местах, на Панели параметров появляются кнопки Следующая точка 

При указании плоского объекта на Панели параметров появляется опция Усечение по объекту. По умолчанию фаска/скругление усекается в точке остановки плоскостью, проходящей перпендикулярно ребру, как показано на рисунке выше. При включении опции фаску/скругление можно усечь плоскостью этого объекта.
5. Чтобы задать вторую точку остановки фаски/скругления, установите переключатель Вторая точка в положение I (включено). Параметры точки задаются аналогично первой точке.
|
|
Для цепочки ребер остановка фаски/скругления возможна, если угол между нормалями к смежным граням во всех точках цепочки постоянный, см. рисунок ниже. |
Доступность остановки скругления
Содержание
- 1 Как сделать фаску по длине и углу
- 2 Как поставить фаску по двум длинам
- 3 Построение фаски на углах объекта
- 4 Как удалить фаски
- 5 Как поставить размер фаски в КОМПАС
В данной статье будет рассмотрено как построить фаску в КОМПАС-График, построение фаски на деталях и сборках рассмотрим в отдельной статье.
Фаска в КОМПАС-График строится одним из трех способов:
- указанием длины и угла фаски;
- указанием двух длин фасок;
- специальная команда для построения фаски на углах макроэлемента, например, прямоугольника.
Рассмотрим каждый из способов более подробно.
Как сделать фаску по длине и углу
Команда Фаска расположена на инструментальной панели Геометрия.
Вызываем команду и на Панели параметров выбираем способ построения «По длине и углу»
Указываем необходимую длину фаски и угол. Также важное значение имеют свойства «Усекать элемент 1» и «Усекать элемент 2». Как определить, что такое элементы 1 и 2? При построении фаски необходимо кликнуть по двум объектам между которыми фаска и будет строиться. Элемент 1 — элемент по которому кликаем вначале.
Например, нам нужно построить фаску на углу с длиной 50 мм, углом 30 град и чтобы элемент 1 не усекался. Настройки в этом случае будут иметь вид:
Было вот так:
Вначале указали горизонтальный отрезок, потом вертикальный, получили вот так:
Горизонтальный отрезок, как и указали, не усекся, а вертикальный усекся, длина фаски 50, угол 30.
Как поставить фаску по двум длинам
Запускаем команду Фаска, расположенную на инструментальной панели Геометрия.
На Панели параметров выбираем способ построения «По двум длинам»
Указываем две длины фаски. Также важное значение имеют свойства «Усекать элемент 1» и «Усекать элемент 2». Как определить, что такое элементы 1 и 2? При построении фаски необходимо кликнуть по двум объектам между которыми фаска и будет строиться. Элемент 1 — элемент по которому кликаем вначале.
Например, нам нужно построить фаску на углу с длиной 1=50 мм, длиной 2=20 мм и чтобы оба элемента усекались. В таком случае настройки будут иметь вид:
Было вот так:
Вначале указали горизонтальный отрезок, потом вертикальный, получили вот так:
Построение фаски на углах объекта
Если контур представляет собой макроэлемент, например, прямоугольник, то поставить фаску обычной командой «Фаска» не получится. Нужно использовать команду из расширенного списка — «Фаска на углах объекта». Чтобы переключится на команду, можно вызвать обычную команду «Фаска», а потом на Панели параметров выбрать «Фаска на углах объекта»
Фаска на углах объекта строится как обычная фаска, способы мы рассмотрели выше. Из нового есть выбор: обработать указанный угол или все углы. Данная настройка находится в самом низу Панели параметров и позволяет за одно действие построить фаски на всех углах макроэлемента
Как удалить фаски
Для удаления фасок есть специальная команда, которая позволяет восстановить исходную геометрию. Команда размещена на инструментальной панели Правка
После вызова команды достаточно кликнуть на построенную фаску и она будет удалена. Например, было вот так
После использования команды стало вот так:
Как поставить размер фаски в КОМПАС
Размер фаски -это обычный линейный размер, который ставится либо Авторазмером, либо Линейным размером.
Единственное, что часто выполняется — размер не ставится на каждую фаску, а подписывается количество с одинаковыми параметрами.
Например, вот так:
Надпись «2 фаски» — это текст под размерной надписью. Для его простановки нужно поставить обычный линейный размер, потом кликнуть 2 раза по размерной надписи и ввести текст вот сюда:
Можно ввести текст с клавиатуры, можно выполнить двойной клик в ячейке текста под размерной надписью и выбрать подходящий вариант в представленном списке
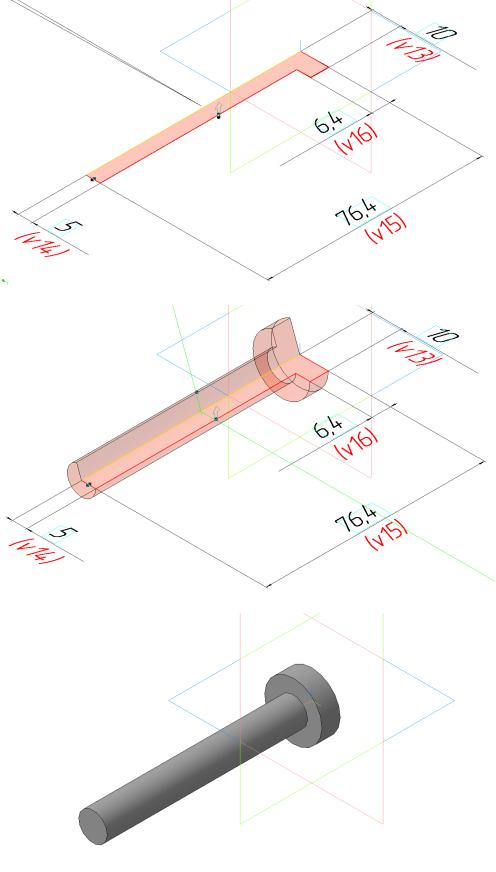
Рисунок 13 – Этапы построения болта
Операция вырезать вращением аналогична Операции вращения. Но для начала мы выполним шестигранную головку болта. Для этого мы выделим плоскую грань головки болта (торец) и
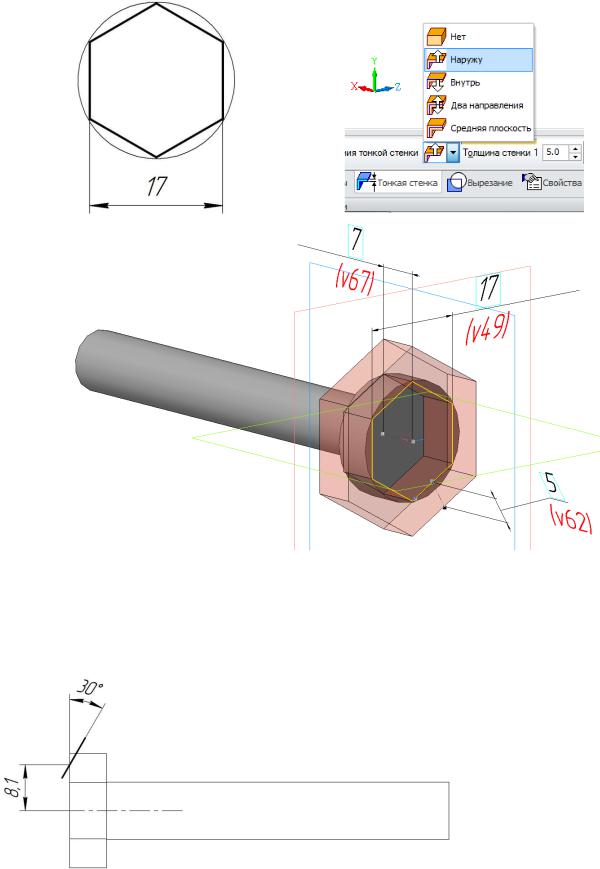
нарисуем эскиз – шестигранник. Ориентацию выберем Нормально к … (Рисунок14). Затем при помощи команды Вырезать выдавливанием получим шестигранник. Необходимо только установить на вкладке Тонкая стенка – Наружу. Величина значения должна быть такой, чтобы профиль шестигранника, показанный полупрозрачным цветом, выходил за контур цилиндра.
Рисунок 14 – Создание головки болта
Теперь необходимо выполнить фаску на шестигранной головке. В этом нам поможет операция Вырезать вращением. Для этого выбираем нужную плоскость: ими могут быть только плоскость XY или плоскость ZX. Например, выбираем плоскость XY и создаём на ней эскиз (осевую линию и отрезок под углом 30 ), как показано на Рисунке 15.
Рисунок 15 – Эскиз для фаски
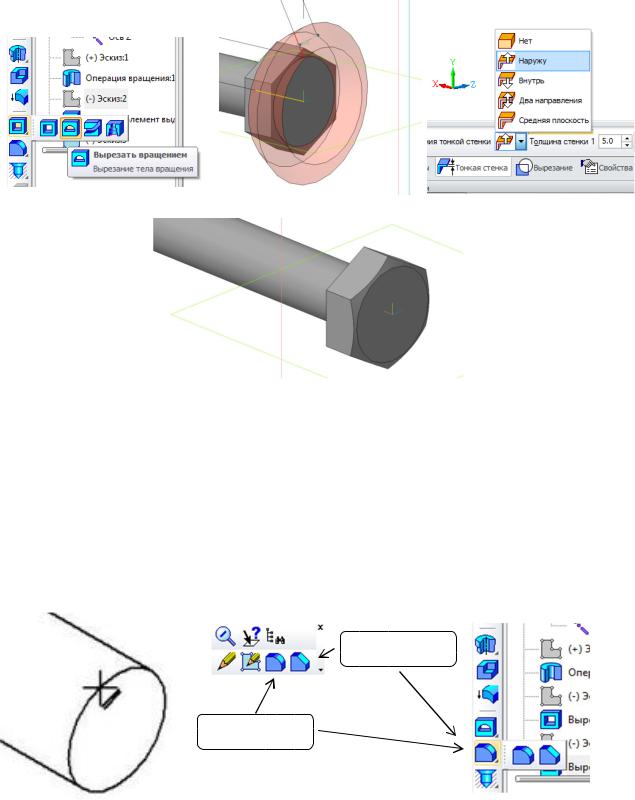
После выхода из режима Эскиз – выбираем операцию Вырезать вращением, устанавливаем тип построения – Тороид, для создания тонкостенного элемента и на вкладке Тонкая стенка выбираем Наружу.
Рисунок 16 – Создание фаски
Упражнение №3 Создание фасок и скруглений
Создание фаски или скругления в КОМПАС-3D возможно из окна панели инструментов, которое появляется, когда мы нажимаем на какое-либо из рёбер детали (Рисунок 17), или путём выбора команд на инструментальной панели. Если фаски или скругления на разных рёбрах имеют одно и тоже значение, то лучше их сделать за одну операцию (выделив сразу все необходимые рёбра).
Фаска
Скругление
Рисунок 17 – Создание фасок и скруглений
Создадим на болте одну фаску и одно скругление: для этого сначала указываем ребро на конце болта и выбираем команду Фаска. На панели свойств в поле Длина вводим значение 1,5 и в поле Угол –45 и нажимаем Создать объект. Далее указываем на ребро, которое
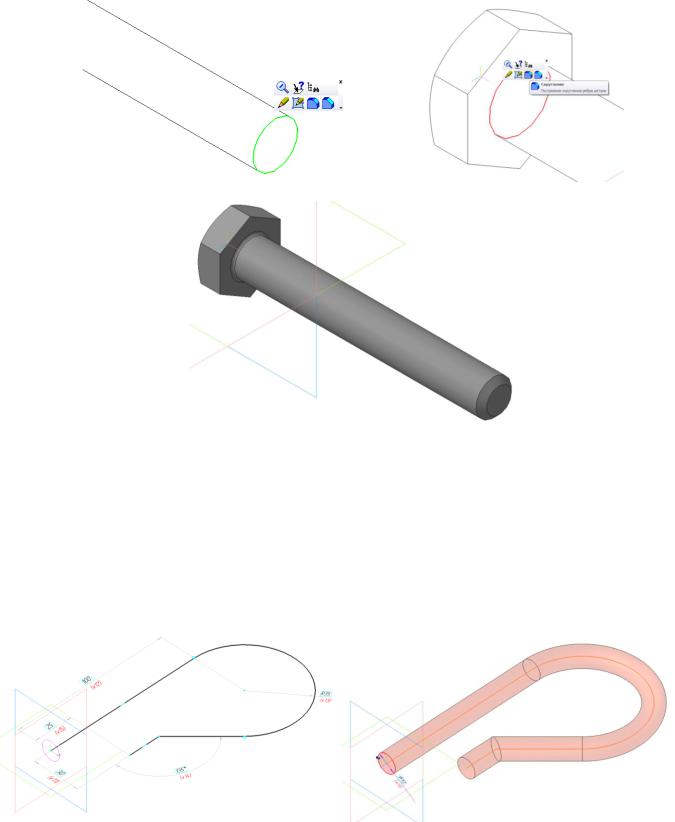
расположено у головки болта и выбираем команду Скругление. На панели свойств вводим значение радиуса 0,6 мм и нажимаем Создать объект (Рисунок 18).
Рисунок 18 – Результат создания
Упражнение №4 Кинематическая операция. Вырезать кинематически
Кинематический элемент образуется путем перемещения сечения вдоль траектории, как показано на Рисунке 19. Для создания кинематической операции необходимо как минимум два эскиза: один из них используется для образования профиля элемента, а другой – определяет его траекторию.
Рисунок 19 – Кинематическая операция
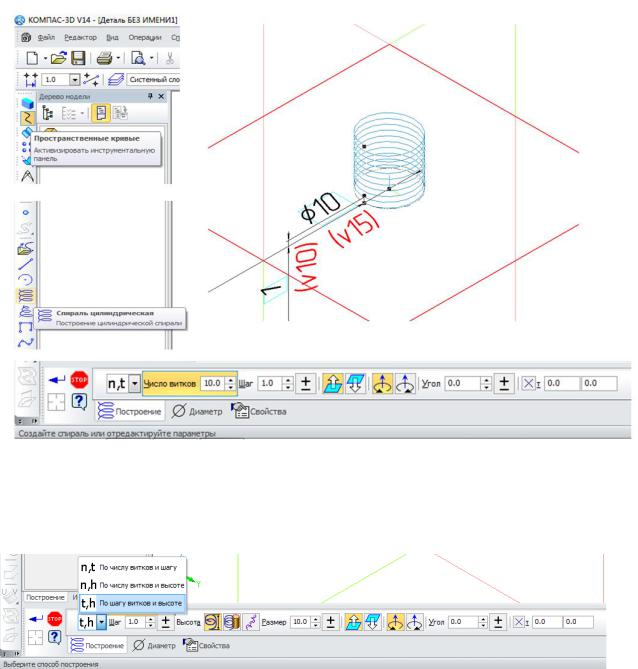
Основные правила создания эскиза:
траектория должна начинаться на той же плоскости, где вычерчен эскиз сечения, то есть начало траектории должно исходить из сечения;
Примечание: траектория должна лежать в перпендикулярной плоскости от эскиза сечения.
траектория не должна иметь самопересечений.
Вкачестве траектории кинематического элемента может использоваться: пространственная кривая, линия эскиза, ребро или цепочка вышеперечисленных объектов в любом сочетании. В качестве сечения используется эскиз (требования как к эскизу для выдавливания).
Создание пружины при помощи кинематической операции
1.Сначала создадим траекторию
Для этого на вкладке Пространственные кривые, находим команду Спираль цилиндрическая (она пока не активна). Чтобы команда стала активной, сначала нужно выбрать плоскость (или плоскую грань детали), с которой спираль будет начинаться (например XY).
Рисунок 20
2.На панели свойств переходим на вкладку Диаметр и вводим нужное значение (например, 25 мм). Возвращаемся на вкладку Построение. Выбираем способ построения По шагу витков и высоте.
Рисунок 21
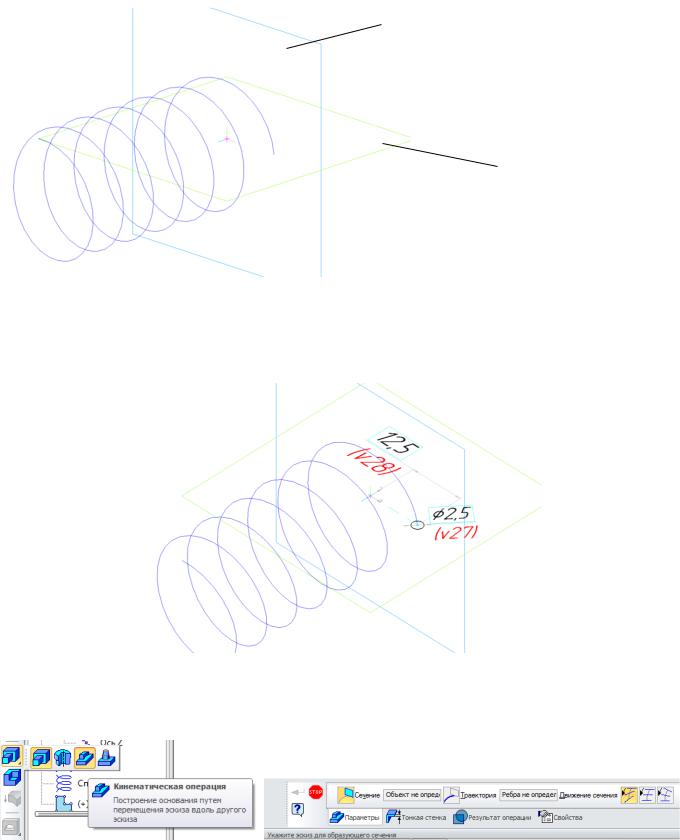
В Поля Шаг и Размер вводим нужные значения (например, Шаг – 8 мм; Размер (высота пружины)
–50 мм). Нажимаем кнопку Создать объект.
3.Создаём сечение (профиль) пружины Сечение создаём в перпендикулярной плоскости.
Плоскость построения траектории
Плоскость для построения сечения
Рисунок 22
Строим окружность на плоскости ZX диаметром 2,5 мм на расстоянии от начала координат, равном половине диаметра спирали. На рисунке 23 видно, как спираль выходить из окружности.
Рисунок 23
4.Выходим из эскиза, выбираем вкладку Редактирование детали и на расширенной панели команд выбираем команду Кинематическая операция.
Рисунок 24
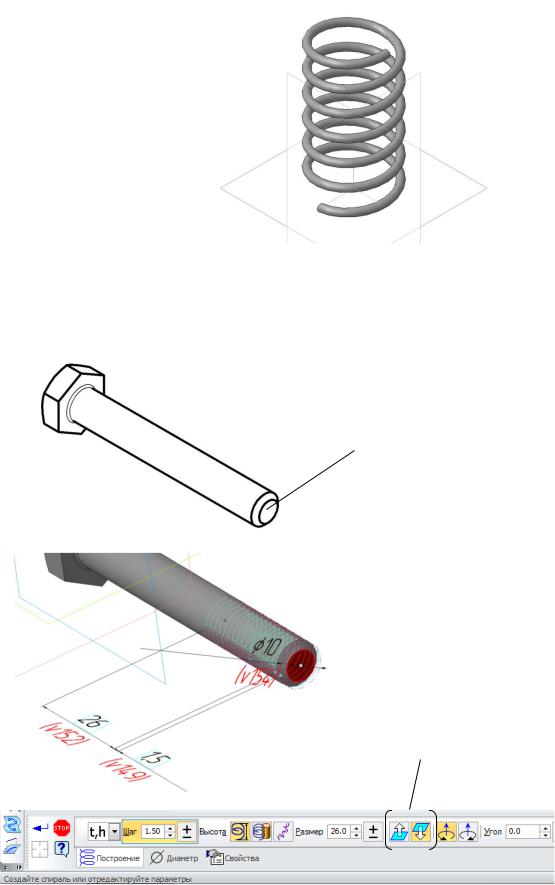
5.Выбираем сечение (это окружность), затем наводим на спираль (это траектория). На экране появиться прозрачный контур предварительного просмотра и нажимаем
Создать объект.
Рисунок 25
Создание резьбы при помощи операции Вырезать кинематически Выбираем плоскую грань на ранее созданном болте.
Плоская грань
После этого заходим на вкладку
Пространственные кривые и выбираем команду Спираль цилиндрическая. При необходимости меняем направление построения спирали. Тип построения устанавливаем – По шагу витков и высоте. Выставляем Шаг – 1,5 мм и Размер – 26 мм.
Смена направления
Рисунок 26
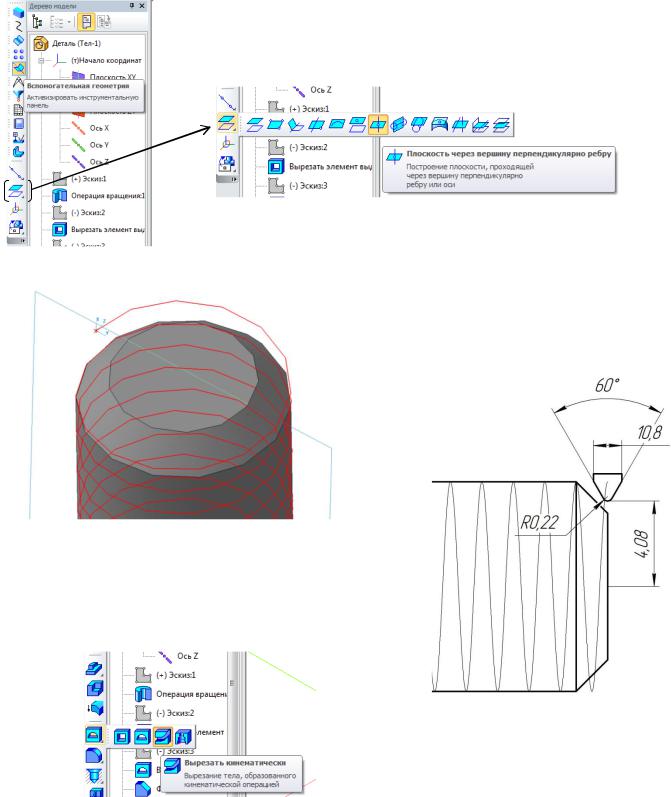
После выбора всех параметров создаём спираль.
Второй этап – это построение сечения (профиля) резьбы: для начала нужно выбрать плоскость, из которой виток спирали выходит «перпендикулярно» плоскости. В нашем случае этой плоскостью является ZX.
Примечание: можно провести плоскость через точку спирали и тогда она автоматически будет перпендикулярна спирали: для этого на вкладке Вспомогательная геометрия выбираем команду Плоскость через вершину перпендикулярно ребру.
Сначала наводим на вершину спирали (нажимаем), затем на всю спираль и плоскость построится.
Теперь на этой плоскости можно построить сечение (профиль) резьбы:
Этот профиль должен быть в начале спирали (спираль должна из него исходить).
Далее выходим из эскиза и выбираем операцию Вырезать кинематически.
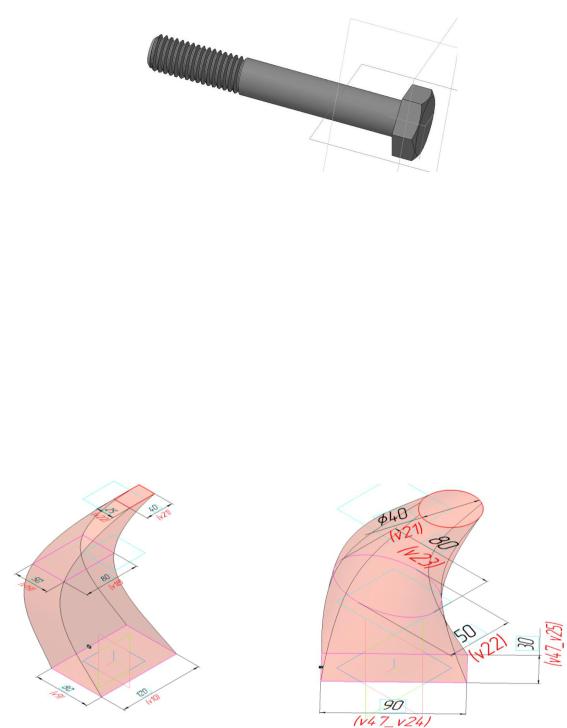
В результате должно получиться резьба как на Рисунке ниже:
Рисунок 27
Упражнение №5 Операция по сечениям. Вырезать по сечениям
Операция по сечениям отличается от кинематической тем, что для её создания необходимо не менее двух эскизов замкнутых профилей. Операция по сечениям позволяет создавать формы, которые невозможно построить путём вытягивания или вращения. Она соединяет два замкнутых профиля и тем самым создаёт тело. Эскизов сечений может быть и три, четыре и более. При необходимости плоскости сечений могут быть наклонены относительно друг друга под различными углами. Кроме того, одно сечение может быть прямоугольником, а другое – окружностью.
Рисунок 28
Итак, для создания Операции по сечениям сначала создадим дополнительные плоскости: на вкладке Вспомогательная геометрия выбираем Смещённая плоскость.
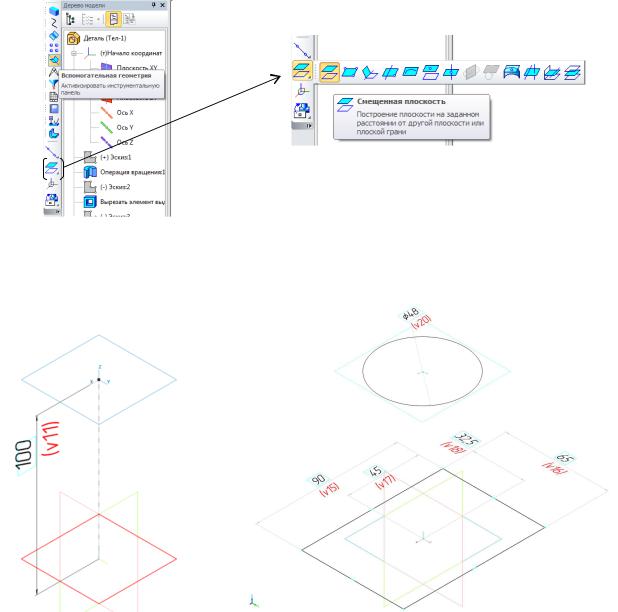
Рисунок 29
Эта команда строит плоскость, параллельно другой плоскости или плоской грани на заданном расстоянии. Указываем плоскость XY и строим плоскость на расстоянии от неё 100 мм. Нажимаем Создать объект.
Рисунок 30
На плоскости XY необходимо построить прямоугольник, а на вновь созданной плоскости (в Дереве модели она называется Смещённая плоскость:1) создадим окружность, как показано на Рисунке.
На расширенной панели команд Операции выдавливания выбираем Операция по сечениям.
Соседние файлы в предмете [НЕСОРТИРОВАННОЕ]
- #
- #
- #
- #
- #
- #
- #
- #
- #
- #
- #


































