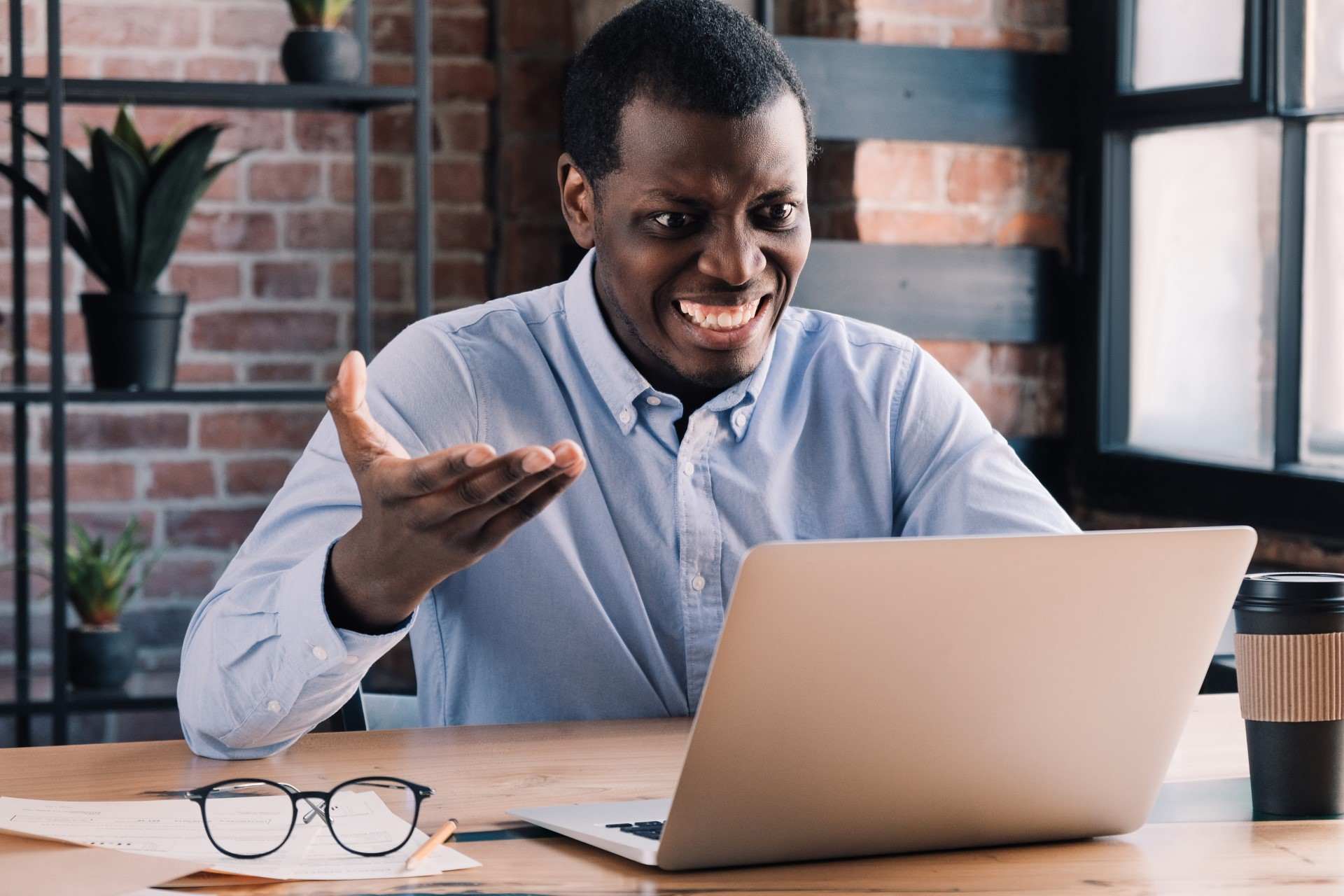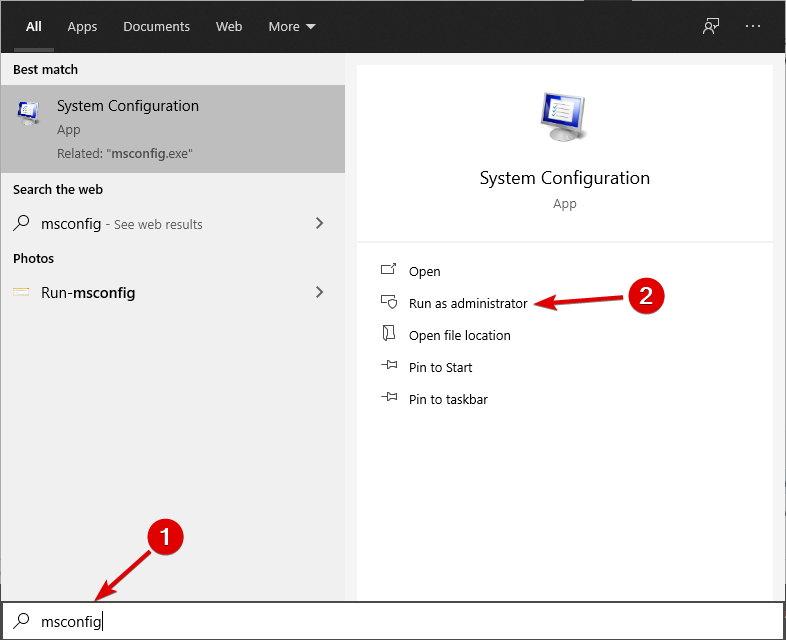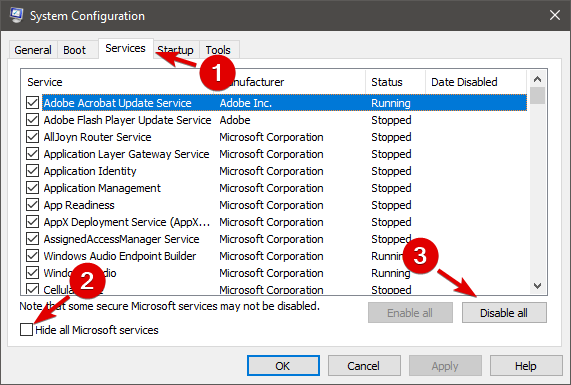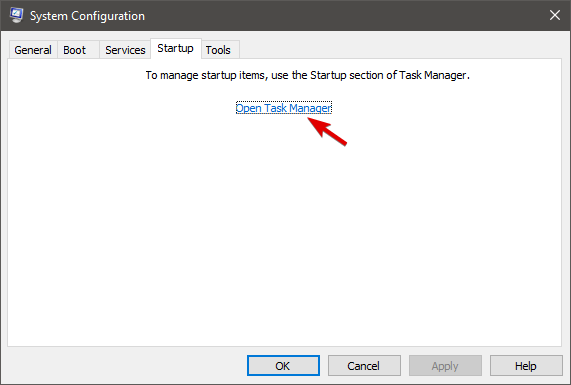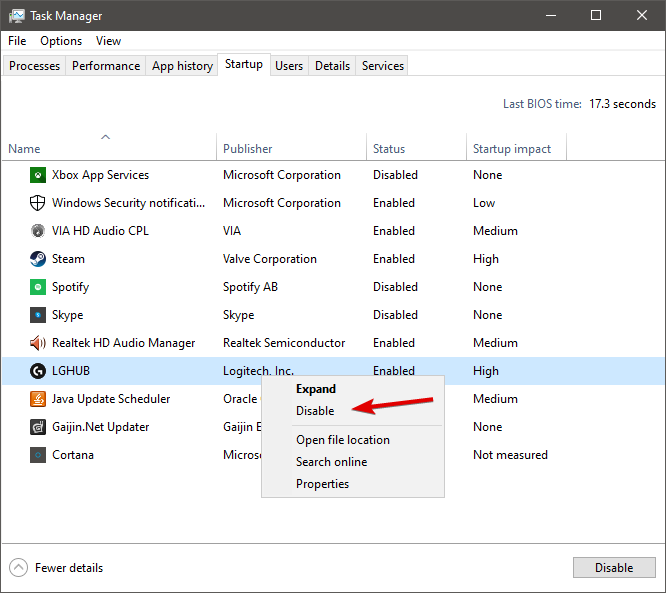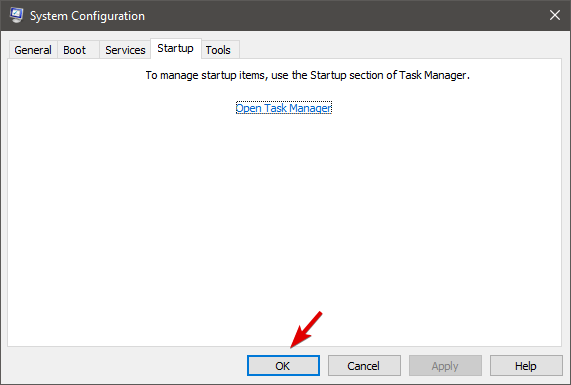«Ошибка создания контекста активации» — это обычная ошибка, которая обычно возникает, когда пользователь пытается запустить множество программ, которые сталкиваются с проблемами совместимости, связанными с пакетом C ++. Однако ошибка не прерывает работу затронутой программы, а остается только в журнале просмотра событий. Иногда из-за указанной ошибки приложение / программа испытывают частые или периодические сбои.
Содержание страницы
-
Как исправить ошибку «Ошибка создания контекста активации»?
- ИСПРАВЛЕНИЕ 1: переустановите уязвимое приложение:
- ИСПРАВЛЕНИЕ 2: Выполните чистую загрузку системы и переустановите программу:
- ИСПРАВЛЕНИЕ 3: переустановите Microsoft Visual C ++:
Как исправить ошибку «Ошибка создания контекста активации»?
В последнее время многие пользователи Windows 10 жаловались на ошибку «Ошибка создания контекста активации», и поэтому мы исследовали и предложили несколько верных решений. Если вы также являетесь одним из пострадавших пользователей, ознакомьтесь с нашим руководством ниже и проверьте, помогает ли оно вам или нет.
ИСПРАВЛЕНИЕ 1. Переустановите уязвимое приложение.:
Поскольку «Ошибка создания контекста активации» связана с множеством программ и может прервать стабильность затронутой программы, лучший способ здесь — переустановить это конкретное приложение / программа.
После того, как пользователь переустановит уязвимое приложение, новая установка предложит более расширенную настройку, которая в дальнейшем станет совместимой с пакетом Microsoft Visual C ++.
Теперь вы также можете удалить уязвимое приложение вручную. Тем не менее, чтобы убедиться, что все файлы и папки, связанные с уязвимым приложением, удалены, мы рекомендуем вам использовать специальное программное обеспечение для удаления.
В Интернете доступно несколько таких программ для удаления. Убедитесь, что вы используете надежный.
ИСПРАВЛЕНИЕ 2: Выполните чистую загрузку системы и переустановите программу:
Следующее исправление, которое вы можете попробовать, — это «Чистая загрузка» и переустановка программы. По сообщениям, большинство пострадавших пользователей заявили, что это решение оказалось для них полезным, и поэтому мы рекомендуем вам попробовать то же самое. Для этого выполните следующие действия:
Примечание: Если затронутая программа вылетает с сообщением «Не удалось создать ошибку контекста активации по умолчанию», то на этом этапе мы рекомендуем вам выполнить чистую загрузку.
ИСПРАВЛЕНИЕ 3: переустановите Microsoft Visual C ++:
Как обсуждалось ранее выше, одной из основных причин, которая может вызвать ошибку «Ошибка создания контекста активации», является несовместимость между Программой и компонентами Microsoft Visual C ++. Короче говоря, это означает, что используемая вами версия компонента Microsoft Visual C ++ действительно расширена для поддержки специальной программы. В конечном итоге это приводит к указанной ошибке.
Теперь вы можете переустановить более раннюю версию пакета распространения Microsoft Visual C ++. Убедитесь, что устанавливаемая вами версия была выпущена не менее чем за год до разработки уязвимой программы. Чтобы решить, какую версию распространяемого пакета C ++ установить, пользователи могут проверить год и месяц затронутой программы, а затем принять соответствующее решение.
В конце этой статьи мы надеемся, что то или иное решение, приведенное выше, в конечном итоге поможет вам в устранении ошибки «Ошибка создания контекста активации». Пока вы удаляете или переустанавливаете уязвимую программу, убедитесь, что вы сделали то же самое для множества уязвимых программ.
Мы надеемся, что упомянутое выше руководство окажется полезным и актуальным для наших читателей и поможет им в исправлении обсуждаемой ошибки. После прочтения этой статьи, если у вас есть какие-либо вопросы или отзывы, напишите комментарий в поле для комментариев ниже.
На чтение 4 мин. Просмотров 1.5k. Опубликовано 03.09.2019
Это руководство представляет собой подробное техническое руководство по устранению ошибки Ошибка генерации контекста активации в Windows 10. Эта ошибка в основном связана с множеством программ, которые испытывают проблемы совместимости с Visual C ++. пакет.
Иногда это сообщение об ошибке регистрируется только в средстве просмотра событий, но никоим образом не нарушает бесперебойную работу уязвимой программы. В других случаях, однако, приложение испытывает периодические или частые сбои, и в этом случае это становится серьезной проблемой.
Чтобы исправить эту ошибку, следуйте инструкциям в этом руководстве.
Как исправить ошибку при создании контекста активации? Если вы столкнулись с этой ошибкой, первое, что вы должны сделать, – это переустановить уязвимое приложение. Если это не помогает, попробуйте отключить все второстепенные службы запуска и приложения. Наконец, попробуйте переустановить распространяемые файлы Visual C ++.
Содержание
- Как исправить ошибку создания контекста активации?
- 1. Переустановите уязвимое приложение
- 2. Очистите загрузочную систему и переустановите программу
- 3. Переустановите Microsoft Visual C ++
Как исправить ошибку создания контекста активации?
- Переустановите уязвимое приложение
- Очистить загрузочную систему и переустановить программу
- Переустановите Microsoft Visual C ++ .
1. Переустановите уязвимое приложение

Прежде всего, когда вы сталкиваетесь с ошибкой Сбой генерации контекста активации , особенно если это влияет на стабильность программы хоста, вы можете попробовать переустановить программу. При переустановке программы новая установка может предложить более расширенную настройку, совместимую с пакетом Microsoft Visual C ++.
Существует несколько способов переустановить приложение, но мы рекомендуем использовать программное обеспечение для удаления, такое как IOBit Uninstaller . Используя программное обеспечение для удаления, вы убедитесь, что уязвимое приложение полностью удалено с вашего ПК. Тем самым вы предотвратите возможные проблемы в будущем.
- Загрузить сейчас IObit Uninstaller PRO 7 бесплатно
После переустановки уязвимого приложения проверьте, сохраняется ли проблема.
ЧИТАЙТЕ ТАКЖЕ: как исправить ошибку библиотеки времени выполнения Microsoft Visual C ++ r6025 в Windows
2. Очистите загрузочную систему и переустановите программу
В случае, если Сбой генерации контекста активации вызвал сбой уязвимой программы, вы можете запустить чистую загрузку в Windows, чтобы решить эту проблему.
Для этого выполните действия, описанные ниже:
- Войдите на свой компьютер как администратор.
-
Откройте меню «Пуск» и введите msconfig , чтобы открыть Конфигурация системы .
- Нажмите Конфигурация системы в списке параметров (результаты поиска).
-
В окне Конфигурация системы перейдите к Службам . Найдите и проверьте Скрыть все службы Microsoft. Нажмите Отключить все справа.
-
Перейдите на вкладку Автозагрузка (рядом с “Службы”). Нажмите на ссылку Открыть диспетчер задач .
-
В диспетчере задач перейдите в Автозагрузка . Нажмите правой кнопкой мыши на каждой записи автозагрузки и выберите Отключить .
- Выйдите из окна диспетчера задач и перейдите к предыдущему окну.
-
Нажмите ОК .
- Перезагрузите компьютер.
- Переустановите уязвимую программу.
Проверьте, работает ли программа сейчас нормально. Если проблема не устранена, вы можете перейти к следующему решению.
Примечание. Этот метод применим только в случае сбоя в работе уязвимой программы. Он в основном нацелен на исправление сбойной программы и, таким образом, может не полностью решить проблему. Это означает, что сообщение об ошибке может по-прежнему появляться в журнале событий/журнале приложений.
3. Переустановите Microsoft Visual C ++
Как подчеркивалось ранее, основной причиной этой ошибки является обратная несовместимость программы с компонентами Microsoft Visual C ++.
Это означает, что версия Microsoft Visual C ++ в вашей системе слишком продвинута, чтобы поддерживать такую программу; следовательно, ошибка Генерирование контекста активации . В этом случае окончательное решение может состоять в том, чтобы переустановить более раннюю версию пакета Visual C ++ и посмотреть, решит ли он проблему.
Чтобы определить версию распространяемого пакета C ++ для установки, необходимо учитывать некоторые факторы. Обычно рекомендуется проверить год (и месяц), в котором было разработано уязвимое приложение.
Как только это станет известно, вы можете продолжить и загрузить версию распространяемого пакета, выпущенную за год или два до разработки уязвимой программы.
В этом руководстве мы наметили три решения, которые, при необходимости, должны исправить ошибку Сбой генерации контекста активации . Не стесняйтесь попробовать все наши решения и сообщите нам в разделе комментариев ниже, какое решение подойдет вам.
by Ivan Jenic
Passionate about all elements related to Windows and combined with his innate curiosity, Ivan has delved deep into understanding this operating system, with a specialization in drivers and… read more
Updated on December 5, 2022
- Many Windows 10 users complained that they encounter the error Activation context generation failed when trying to run a program.
- You should try to reinstall the affected application in order to fix this problem.
- Disable all non-essential startup services and apps by following our step-by-step guide.
- Reinstall Microsoft Visual C++, as the cause of this error may be the backward incompatibility of a program with it.
The Activation contect generation failed error is usually associated with a host of programs which suffer some sort of compatibility issues regarding the C++ package.
Mostly, this error message is only logged in the Event Viewer, but does not, in any way, disrupts the smooth-running of the affected program.
Unfortunately, some other times this error causes the application to experience periodic or frequent crashes, deeming the respective app unusable.
Therefore, we created an article that contains a comprehensive technical guide on how to fix the Activation context generation failed error on any Windows 10 version and device.
How do I fix the Activation context generation failed error?
- Reinstall the affected application
- Clean Boot System & Reinstall Program
- Reinstall Microsoft Visual C++
1. Reinstall the affected application
First, when you come across the Activation context generation failed error, especially if it affects the stability of the host program, you can try to reinstall the program.
By reinstalling the program, the fresh installation might offer a more advanced setup that is compatible with the Microsoft Visual C++ package.
There are several ways to reinstall an application, but we recommend using uninstaller software that will get rid of any traces of the app.
By using uninstaller software, you’ll ensure that the affected application is completely removed from your PC, thanks to which you’ll prevent any potential issues from appearing in the future.
As a result, software like CCleaner will not only delete undesirable applications, but will also ensure that your computer is not only clean, but also faster and more performant.
⇒ Get CCleaner
2. Clean boot the system & reinstall program
- Log on to your PC as an admin.
- Open the Start Menu, and type msconfig to open System Configuration.
- Click on System Configuration from the list of options, and select Run as administrator.
- In the System Configuration window, navigate to the Services tab.
- Locate and check the Hide all Microsoft service. Click on Disable all on the right-hand side.
- Click on the Startup tab (right next to Services), then click on the Open Task Manager link.
- In the Task Manager, go to the Startup. Right-click on each Startup entry and select Disable.
- Exit the Task Manager window and go to the previous window.
- Click OK.
- Restart your PC.
- Reinstall the affected program.
Some PC issues are hard to tackle, especially when it comes to corrupted repositories or missing Windows files. If you are having troubles fixing an error, your system may be partially broken.
We recommend installing Restoro, a tool that will scan your machine and identify what the fault is.
Click here to download and start repairing.
In the event that the failed to create process default activation context error causes the affected program to crash, you can run a clean boot in Windows to resolve the issue.
Check if the program now runs fine. If the problem persists, you can proceed to the next solution.
NOTE
This method is only applicable if the error crashes the affected program. It is basically aimed at repairing the crashed program, and thus might not fully resolve the issue. This means that the error message might still appear in the Event Viewer/application log.
3. Reinstall Microsoft Visual C++
As emphasized earlier, the primary cause of this error is the backward incompatibility of a program with the Microsoft Visual C++ components.
This means that the version of Microsoft Visual C++ on your system is too advanced to support such a program; hence the Activation context generation failed error.
In this case, the ultimate solution might be to reinstall an earlier version of the Visual C++ package and see if it resolves the issue.
To determine the version of the C++ redistributable package to install, it is recommended that you check the year (and month) of the affected application that was developed.
Once this is known, you can proceed and download a version of the redistributable package that was released a year or two prior to the development of the affected program.
- Fix: Microsoft Visual C++ runtime library in Windows 10/11
- How to use DISM commands in Windows 10 [Full Guide]
- Fix: Side by side configuration is incorrect [Windows 10/11]
We have outlined three solutions in this tutorial, which, if applied as appropriate, should fix the Activation context generation failed error.
If you’re having any trouble with the Microsoft visual studio, check this useful article dedicated to fixing C++ redistributable installation issues.
Feel free to try all of our solutions and let us know how everything worked out, in the comments section below. We’re also open to any other feedback regarding the subject.
Newsletter
by Ivan Jenic
Passionate about all elements related to Windows and combined with his innate curiosity, Ivan has delved deep into understanding this operating system, with a specialization in drivers and… read more
Updated on December 5, 2022
- Many Windows 10 users complained that they encounter the error Activation context generation failed when trying to run a program.
- You should try to reinstall the affected application in order to fix this problem.
- Disable all non-essential startup services and apps by following our step-by-step guide.
- Reinstall Microsoft Visual C++, as the cause of this error may be the backward incompatibility of a program with it.
The Activation contect generation failed error is usually associated with a host of programs which suffer some sort of compatibility issues regarding the C++ package.
Mostly, this error message is only logged in the Event Viewer, but does not, in any way, disrupts the smooth-running of the affected program.
Unfortunately, some other times this error causes the application to experience periodic or frequent crashes, deeming the respective app unusable.
Therefore, we created an article that contains a comprehensive technical guide on how to fix the Activation context generation failed error on any Windows 10 version and device.
How do I fix the Activation context generation failed error?
- Reinstall the affected application
- Clean Boot System & Reinstall Program
- Reinstall Microsoft Visual C++
1. Reinstall the affected application
First, when you come across the Activation context generation failed error, especially if it affects the stability of the host program, you can try to reinstall the program.
By reinstalling the program, the fresh installation might offer a more advanced setup that is compatible with the Microsoft Visual C++ package.
There are several ways to reinstall an application, but we recommend using uninstaller software that will get rid of any traces of the app.
By using uninstaller software, you’ll ensure that the affected application is completely removed from your PC, thanks to which you’ll prevent any potential issues from appearing in the future.
As a result, software like CCleaner will not only delete undesirable applications, but will also ensure that your computer is not only clean, but also faster and more performant.
⇒ Get CCleaner
2. Clean boot the system & reinstall program
- Log on to your PC as an admin.
- Open the Start Menu, and type msconfig to open System Configuration.
- Click on System Configuration from the list of options, and select Run as administrator.
- In the System Configuration window, navigate to the Services tab.
- Locate and check the Hide all Microsoft service. Click on Disable all on the right-hand side.
- Click on the Startup tab (right next to Services), then click on the Open Task Manager link.
- In the Task Manager, go to the Startup. Right-click on each Startup entry and select Disable.
- Exit the Task Manager window and go to the previous window.
- Click OK.
- Restart your PC.
- Reinstall the affected program.
Some PC issues are hard to tackle, especially when it comes to corrupted repositories or missing Windows files. If you are having troubles fixing an error, your system may be partially broken.
We recommend installing Restoro, a tool that will scan your machine and identify what the fault is.
Click here to download and start repairing.
In the event that the failed to create process default activation context error causes the affected program to crash, you can run a clean boot in Windows to resolve the issue.
Check if the program now runs fine. If the problem persists, you can proceed to the next solution.
NOTE
This method is only applicable if the error crashes the affected program. It is basically aimed at repairing the crashed program, and thus might not fully resolve the issue. This means that the error message might still appear in the Event Viewer/application log.
3. Reinstall Microsoft Visual C++
As emphasized earlier, the primary cause of this error is the backward incompatibility of a program with the Microsoft Visual C++ components.
This means that the version of Microsoft Visual C++ on your system is too advanced to support such a program; hence the Activation context generation failed error.
In this case, the ultimate solution might be to reinstall an earlier version of the Visual C++ package and see if it resolves the issue.
To determine the version of the C++ redistributable package to install, it is recommended that you check the year (and month) of the affected application that was developed.
Once this is known, you can proceed and download a version of the redistributable package that was released a year or two prior to the development of the affected program.
- Fix: Microsoft Visual C++ runtime library in Windows 10/11
- How to use DISM commands in Windows 10 [Full Guide]
- Fix: Side by side configuration is incorrect [Windows 10/11]
We have outlined three solutions in this tutorial, which, if applied as appropriate, should fix the Activation context generation failed error.
If you’re having any trouble with the Microsoft visual studio, check this useful article dedicated to fixing C++ redistributable installation issues.
Feel free to try all of our solutions and let us know how everything worked out, in the comments section below. We’re also open to any other feedback regarding the subject.
Newsletter
Completing the CAPTCHA proves you are a human and gives you temporary access to the web property.
What can I do to prevent this in the future?
If you are on a personal connection, like at home, you can run an anti-virus scan on your device to make sure it is not infected with malware.
If you are at an office or shared network, you can ask the network administrator to run a scan across the network looking for misconfigured or infected devices.
Another way to prevent getting this page in the future is to use Privacy Pass. You may need to download version 2.0 now from the Chrome Web Store.
Cloudflare Ray ID: 71aa1d399c38994e • Your IP : 82.102.23.104 • Performance & security by Cloudflare
How to Fix Side by Side 33 Error
SideBySide #33 Errors Causing System Crashes in Windows or Trading Applications. This is NOT a hardware problem this is a software problem.
SideBySide errors are caused by the current Microsoft Visual C++ version not being backward compatible with the trading application that failed. The Event ID 33 error message is typically: Activation context generation failed for “program name”. Please use sxstrace.exe for detailed diagnosis. There are other similar SideBySide errors with the same problem of backward compatibility.
The most commonly affected programs are trading applications like FXCM, Candlesticks, TradeStation, Think or Swim etc . Trading application are very finicky about using specific versions of Visual C+ , JAVA and Active X controls. We have seen it many times where a trader installs one Windows update too many and it takes down their application. (see comment below)
If the software works OK then you don’t have to fix it but if it does not or you want to get rid of this error here are a few things to try:
The Fix
- Reinstall or Repair (preferred if an option) the application. Often the installation package will have the version of Microsoft Visual C++ that it uses and will install it.
- Contact your trading software provider to find out what version of the Microsoft Visual C++ Redistributable Package version your software application needs and compare that to the one you are currently using. Typically the issue can be pinned down here. If you need a different version of C++, that is available through Microsoft’s Downloads.
- Try installing a previous version to see if it works, if not then try the one before that. It is very common that the newest Microsoft C++ has issues with slightly older trading platform software.
Tech Notes
Problems like this often ‘appear’ to be a computer problem when in fact they are not. To rule it out, close your trading application and see if you still have a problem. Open any other program except your trading application or utilities used by your trading application. Usually you will find that everything works fine until your trading application is opened. This means that if you only have an issue when the trading application is open, it is NOT the computer it is your application.
События в логе Application «источник: sidebyside, код: 33», win8.1, comodo IS.
Появляется ошибка в логе Application «источник: sidebyside, код: 33» с текстом вида: «Ошибка при создании контекста активации для «H:backup<дальше различные exe файлы>».
Если бы я хоть раз пытался запускать из бэкапа exe-ники, было бы понятно, что надо установить соответствующие компоненты. Но проблема в том, что путь и файл — это бэкап и по нему никто ничего не запускает. Вторая странность — события возникают только когда система простаивает: такое ощущение, что есть какой-то «полезный» сервис в системе, который проверяет по формату все файлы на предмет их наличия необходимых компонент . «. звучит как бред».
1) Если есть служебный сервис, который генерит события «sidebyside, код: 33», то как его можно отключить?!
2) Если это какое-нибудь шпионское ПО, то зачем оно светится и чем его можно проверить? Касперским проверил систему. Также ничего не находит свежеустановленный comodo IS.
На вашем компьютере с Windows 11 или Windows 10 при анализе журналов событий в средстве просмотра событий вы можете заметить ошибку Event ID 59 с описанием Ошибка создания контекста активации. Когда возникает эта ошибка файла манифеста или политики, в основном при запуске определенных приложений и сбое приложения, это обычно остается незамеченным, поскольку не оказывает отрицательного воздействия на вашу систему. Тем не менее, в этом посте представлены предложения, которые вы можете попробовать исправить ошибку SideBySide 59, чтобы функциональность вашей системы не пострадала в будущем.

Ошибка создания контекста активации для «C: KMQQ760 KMQQ.exe». Ошибка в манифесте или файле политики «C: KMQQ760 KMQQ.exe» на странице. Неверный синтаксис Xml.
Что такое приложение SidebySide?
Служба Microsoft Win32 Side-by-Side используется для управления использованием различных версий одного и того же компонента (например, DLL, COM), установленных и работающих на одном компьютере с Windows 11/10.
Что такое ошибка SideBySide?
Ошибки SideBySide обычно возникают на вашем ПК с Windows 11/10, если текущая установленная версия Microsoft Visual C ++ не имеет обратной совместимости с приложением, в котором произошел сбой. Идентификатор события 33 или идентификатор события 59 обычно связаны с ошибкой. Для подробной диагностики используйте sxstrace.exe.
Наиболее вероятными виновниками этой ошибки являются следующие:
- Отсутствует распространяемый пакет Visual C ++.
- Поврежденные зависимости, связанные с операционной системой.
- Поврежденный файл .DLL, принадлежащий расширению панели Bing.
- Повреждение системного файла.
SideBySide Error 59 — Ошибка создания контекста активации
Если вы столкнулись с этим Ошибка создания контекста активации проблему, вы можете попробовать наши рекомендуемые решения ниже в произвольном порядке и посмотреть, поможет ли это решить SideBySide Ошибка 59 что произошло на вашем компьютере с Windows 11/10.
- Запустите средство устранения неполадок приложений Магазина Windows
- Удалите панель Bing (если применимо)
- Запустите сканирование SFC и DISM
- Установите отсутствующие распространяемые пакеты Microsoft Visual C ++
- Удалите и переустановите приложение
- Сбросить Windows 11/10
Давайте посмотрим на описание процесса, связанного с каждым из перечисленных решений.
1]Запустите средство устранения неполадок приложений Магазина Windows
Как SideBySide Ошибка 59 произошедшее на вашем компьютере с Windows 11/10 связано с приложением, вы можете начать устранение неполадок, запустив средство устранения неполадок приложений Магазина Windows, и посмотреть, поможет ли это.
Чтобы запустить средство устранения неполадок приложений Магазина Windows на устройстве с Windows 11, выполните следующие действия:
- Нажмите клавишу Windows + I, чтобы открыть приложение «Настройки».
- Перейдите в Система> Устранение неполадок> Другие средства устранения неполадок.
- В разделе «Другое» найдите приложения Магазина Windows.
- Нажмите кнопку «Выполнить».
- Следуйте инструкциям на экране и примените все рекомендуемые исправления.
Чтобы запустить средство устранения неполадок приложений Магазина Windows на ПК с Windows 10, выполните следующие действия:
- Нажмите клавишу Windows + I, чтобы открыть приложение «Настройки».
- Перейдите в раздел «Обновление и безопасность».
- Щелкните вкладку Устранение неполадок.
- Прокрутите вниз и нажмите Приложения Магазина Windows.
- Нажмите кнопку «Запустить средство устранения неполадок».
- Следуйте инструкциям на экране и примените все рекомендуемые исправления.
2]Удалить панель Bing (если применимо)
Панель Bing — это панель инструментов для Windows Internet Explorer, которая интегрируется с поисковой системой Microsoft Bing. Вы можете использовать панель Bing для поиска видео, новостей и карт.
Что касается обнаруженной ошибки, исследования показали, что ее причиной также является расширение панели Bing, которое пытается вызвать поврежденный файл .dll. В этом конкретном сценарии, если это применимо к вам, и на вашем компьютере установлена панель Bing, для решения проблемы вам необходимо удалить панель инструментов Bing с вашего компьютера.
3]Запустите сканирование SFC и DISM.
Поврежденный системный файл, который влияет на нормальное использование и работу необходимых зависимостей Visual C ++ в вашей системе Windows 11/10, также может быть причиной проблемы. В этом случае, чтобы исключить такую возможность, вы можете запустить сканирование SFC / DISM, следуя инструкциям в руководстве о том, как исправить сообщение об ошибке «Система обнаружила переполнение стекового буфера в этом приложении «.
4]Установите отсутствующие распространяемые пакеты Microsoft Visual C ++.
Эта ошибка может возникнуть из-за отсутствия зависимости Visual C ++, которая требуется приложению, которое вы пытаетесь запустить. Или, в некоторых случаях, служба запуска не может запуститься из-за отсутствия распространяемого пакета Visual C ++. В любом случае, чтобы решить проблему, вам необходимо установить отсутствующие распространяемые пакеты, а затем перезагрузить компьютер. Имейте в виду, что для разных программ потребуются разные распространяемые пакеты, поэтому сначала необходимо определить недостающие библиотеки времени выполнения MSVCR.
Сделайте следующее:
- Нажмите клавишу Windows + R, чтобы вызвать диалоговое окно «Выполнить».
- В диалоговом окне «Выполнить» введите cmd а затем нажмите CTRL + SHIFT + ENTER, чтобы открыть командную строку в режиме администратора / с повышенными правами.
- В окне командной строки введите команду ниже и нажмите Enter.
SxsTrace Trace — файл журнала: SxsTrace.etl
- Затем, после успешного выполнения команды, откройте программу, которая вызывает указанную ошибку.
- Затем выполните следующую команду в открытом окне командной строки CMD:
sxstrace Parse -logfile: SxSTrace.etl -outfile: SxSTrace.txt
При загрузке проверьте, решена ли проблема. В противном случае попробуйте следующее решение.
5]Удалите и повторно установите приложение.
Жизнеспособное решение этой проблемы, поскольку ошибка может быть вызвана приложением, которое дает сбой при запуске, состоит в том, чтобы удалить приложение (желательно с помощью программы удаления стороннего программного обеспечения), перезапустить систему и затем загрузить (если приложение является важным и вам все еще нужно) последнюю версию приложения (или альтернативу) и установите на свой компьютер с Windows 11/10.
6]Сбросить Windows 11/10
На этом этапе, если у вас ничего не помогло в решении проблемы, вы можете сбросить Windows 11/10 и выбрать вариант, чтобы сохранить свои личные файлы.
Надеюсь это поможет!
Связанный пост: Приложению не удалось запустить, потому что его параллельная конфигурация неверна.