В MS Excel есть мощная функция, называемая сводной таблицей, с помощью которой можно получить сводку по огромному объему данных. Однако, если вы не будете осторожны при создании сводной таблицы, вы, вероятно, столкнетесь со следующей ошибкой:
Недопустимое имя поля сводной таблицы
В этой статье давайте обсудим причины появления этого и возможные исправления, позволяющие избежать недопустимой ошибки имени поля сводной таблицы.
Недопустимое имя поля сводной таблицы ошибка
Эта ошибка чаще всего возникает во время создания или при попытке обновить сводную таблицу. Это происходит, когда в данных есть один или несколько пустых столбцов заголовков.
Рассмотрим данные ниже,
Когда вы пытаетесь создать сводную таблицу, вы видите следующую ошибку:
Исправления для устранения ошибки — недопустимое имя поля сводной таблицы
Исправление 1. Создайте таблицу Excel из данных, а затем превратите ее в сводную таблицу.
При создании таблицы Excel заголовки к пустым столбцам добавляются автоматически.
Шаг 1. Выберите необходимые данные
Шаг 2. Нажмите «Вставить» в верхнем меню.
Шаг 3: нажмите на таблицу
Шаг 4. В открывшемся окне «Создать таблицу» проверьте диапазон данных.
Шаг 5: Нажмите ОК
Исправление 2: проверьте диапазон в диалоговом окне «Создание сводной таблицы».
Иногда по ошибке будет выбран пустой столбец рядом с последним столбцом.
В диалоговом окне создания сводной таблицы в разделе Выберите таблицу или диапазон убедитесь, что указанный диапазон не содержит пустых столбцов.
Исправление 3: проверьте, скрыты ли столбцы с пустыми заголовками
Шаг 1. Выберите все столбцы в сводной таблице и щелкните по ней правой кнопкой мыши.
Шаг 2: Выберите «Показать» в контекстном меню.
Исправление 4: Разъедините объединенные ячейки в строке заголовка.
Шаг 1. Найдите объединенную ячейку в строке заголовка и щелкните по ней.
Шаг 2. В верхнем меню нажмите «Домой».
Шаг 3. Нажмите стрелку вниз рядом с кнопкой «Объединить и центрировать»
Шаг 4: выберите Unmerge Cells
Исправление 5: проверьте, не перекрывается ли название заголовка с пустым заголовком рядом с ним.
Рассмотрим приведенный ниже пример: серийный номер из столбца A перекрывает B
Шаг 1. Щелкните каждый столбец и проверьте его содержимое в строке формул. См. Пример ниже, A1 имеет значение Серийный номер.
Шаг 2: повторите тот же процесс и найдите пустую ячейку.
Шаг 3: После определения дайте подходящий заголовок.
Что следует помнить, чтобы избежать недопустимого имени поля сводной таблицы Ошибка:
- Заголовки столбцов не могут быть пустыми
- При создании сводной таблицы следует выбрать правильный диапазон.
- В диапазоне не должно быть пустых столбцов.
Это все
Надеемся, эта статья была информативной. Спасибо за чтение.
Недопустимое имя поля сводной таблицы
Чтобы создать сводную таблицу, ваши данные должны быть организованы без ошибок. Часто при создании сводной таблицы мы не получаем никаких ошибок, но через некоторое время мы сталкиваемся с этой ошибкой «Имя поля сводной таблицы недействительно». Поверьте, как новичку; мы никогда не узнаем, почему возникает эта ошибка.
Например, посмотрите на приведенную ниже сводную таблицу.
Теперь перейдем к таблице данных Excel и изменим одно из значений ячейки.
Мы изменили значение ячейки C6 на 8546.
Теперь мы перейдем к таблице сводной таблицы и попробуем обновить отчет, чтобы зафиксировать обновленные данные о продажах.
Но в тот момент, когда мы нажмем кнопку «Обновить сводную таблицу», ниже появится сообщение об ошибке «Имя поля сводной таблицы недействительно».
Хорошо, позвольте мне прочитать отображаемое сообщение об ошибке.
«Имя поля сводной таблицы недействительно. Чтобы создать отчет сводной таблицы, вы должны использовать данные, организованные в виде списка с помеченными столбцами. Если вы меняете имя поля сводной таблицы, вы должны ввести новое имя для поля ».
Это сообщение об ошибке, которое мы видим на скриншоте выше. Конечно, для новичка найти ошибку непросто.
Основная причина этого заключается в том, что в таблице данных один или несколько столбцов заголовка ячейки или ячеек пусты, поэтому в нем говорится: «Имя поля сводной таблицы недопустимо».
Хорошо, перейдите к таблице данных и посмотрите заголовки данных.
Как видно из столбца 2 таблицы данных выше, у нас нет заголовка, поэтому он вернул нам эту ошибку. Если это так, то в каких сценариях мы получим эту ошибку, важно знать.
Как решить эту ошибку?
# 1 — Без значения заголовка мы не можем создать сводную таблицу:
Вы знаете, какие данные нужно организовать для вставки сводки; в противном случае мы получим эту ошибку. Все столбцы данных должны иметь значение заголовка; если какая-либо ячейка пропустит, мы получим эту ошибку. Например, посмотрите на изображение ниже.
В приведенном выше примере у нас нет заголовка для столбца 2, и мы попытаемся вставить сводную таблицу.
Итак, у нас есть эта ошибка, поэтому нам нужно вставить какое-то значение для заголовка столбца 2, только тогда мы сможем создать сводную таблицу.
# 2 — Заголовок столбца удален после создания сводной таблицы:
Если заголовка нет, мы не можем даже вставить сводную таблицу, но в нашем предыдущем примере мы видели, что сводная таблица была вставлена, и при попытке обновить сводную таблицу мы получили эту ошибку. Это связано с тем, что при создании сводной таблицы у нас были заголовки таблицы, но перед обновлением мы удалили заголовок и попытались обновить его и получили ошибку.
На данный момент создана сводная таблица, и у нас также есть заголовки данных.
В процессе работы мы удалили одно из значений заголовка.
Теперь мы пытаемся обновить отчет и получаем эту ошибку.
# 3 — Все данные удаляются после создания сводной таблицы:
Есть вероятность, что мы удалили все данные после создания сводной таблицы. При попытке обновить отчет после удаления диапазона данных мы получаем эту ошибку.
# 4 — Выделите весь лист и попробуйте создать сводную таблицу:
Новички обычно выбирают всю таблицу и пытаются создать сводную таблицу, поэтому это также приведет к ошибке.
# 5 — Пустой столбец в данных:
Если набор данных содержит пустой столбец, это также приведет к этой ошибке. Например, посмотрите на изображение ниже.
В приведенных выше данных у нас есть столбец 3 как пустой, поэтому эта ошибка будет возвращена, если мы попытаемся вставить сводную таблицу.
То, что нужно запомнить
- Все заголовки должны иметь значение.
- В данных не может быть пустого столбца.
- Для вставки сводной таблицы следует выбрать только диапазон данных, а не весь рабочий лист.
УЗНАТЬ БОЛЬШЕ >>
Post Views: 2 819
«Недопустимое имя поля сводной таблицы. Для создания отчета сводной таблицы необходимо использовать данные, которые организованы в виде списка с помеченными столбцами» Ошибка
Я получаю ошибку « The PivotTable field name is not valid. To create a PivotTable report, you must use data that is organized as a list with labeled columns », когда открываю свой лист Excel .
Я запустил макрос и обнаружил сводную таблицу ошибок. Но, как ни странно, на этом листе нет ни Pivot, ни его скрытых. Есть ли способ найти и Delete этот стержень?
2 ответа
Это сообщение об ошибке обычно появляется из-за того, что одна или несколько ячеек заголовка в исходных данных пусты. Чтобы создать сводную таблицу, вам нужен заголовок для каждого столбца.
Признавая, что у меня нет дополнительных сведений о вашей ситуации, вы можете попробовать следующее:
Как исправить недопустимое имя поля сводной таблицы Ошибка в Excel
В MS Excel есть мощная функция, называемая сводной таблицей, с помощью которой можно получить сводку по огромному объему данных. Однако, если вы не будете осторожны при создании сводной таблицы, вы, вероятно, столкнетесь со следующей ошибкой:
Недопустимое имя поля сводной таблицы
В этой статье давайте обсудим причины появления этого и возможные исправления, позволяющие избежать недопустимой ошибки имени поля сводной таблицы.
Недопустимое имя поля сводной таблицы ошибка
Эта ошибка чаще всего возникает во время создания или при попытке обновить сводную таблицу. Это происходит, когда в данных есть один или несколько пустых столбцов заголовков.
Рассмотрим данные ниже,
Когда вы пытаетесь создать сводную таблицу, вы видите следующую ошибку:
Исправления для устранения ошибки — недопустимое имя поля сводной таблицы
Исправление 1. Создайте таблицу Excel из данных, а затем превратите ее в сводную таблицу.
При создании таблицы Excel заголовки к пустым столбцам добавляются автоматически.
Шаг 1. Выберите необходимые данные
Шаг 2. Нажмите «Вставить» в верхнем меню.
Шаг 3: нажмите на таблицу
Шаг 4. В открывшемся окне «Создать таблицу» проверьте диапазон данных.
Шаг 5: Нажмите ОК
Исправление 2: проверьте диапазон в диалоговом окне «Создание сводной таблицы».
Иногда по ошибке будет выбран пустой столбец рядом с последним столбцом.
В диалоговом окне создания сводной таблицы в разделе Выберите таблицу или диапазон убедитесь, что указанный диапазон не содержит пустых столбцов.
Исправление 3: проверьте, скрыты ли столбцы с пустыми заголовками
Шаг 1. Выберите все столбцы в сводной таблице и щелкните по ней правой кнопкой мыши.
Шаг 2: Выберите «Показать» в контекстном меню.
Исправление 4: Разъедините объединенные ячейки в строке заголовка.
Шаг 1. Найдите объединенную ячейку в строке заголовка и щелкните по ней.
Шаг 2. В верхнем меню нажмите «Домой».
Шаг 3. Нажмите стрелку вниз рядом с кнопкой «Объединить и центрировать»
Шаг 4: выберите Unmerge Cells
Исправление 5: проверьте, не перекрывается ли название заголовка с пустым заголовком рядом с ним.
Рассмотрим приведенный ниже пример: серийный номер из столбца A перекрывает B
Шаг 1. Щелкните каждый столбец и проверьте его содержимое в строке формул. См. Пример ниже, A1 имеет значение Серийный номер.
Недопустимое имя поля сводной таблицы
Иногда при создании Сводной таблицы, Excel выдает следующую ошибку:
Недопустимое имя поля сводной таблицы. Чтобы создать сводную таблицу, используйте данные, организованные в виде списка с заголовками столбцов. Для изменения имени поля сводной таблицы введите новое имя.
The PivotTable field name is not valid. To create a PivotTable report, you must use data that is organized as a list with labeled columns. If you are changing the name of a PivotTable field, you must type a new name for the field.
Более туманное объяснение придумать сложно. На самом деле, скорее всего в вашей таблице в первой строке (заголовке) одна из ячеек пустая. Даже если вы ее не видите, это так – прокрутите таблицу, отобразите скрытые колонки или еще что, но найдите пустую ячейку и заполните ее. После этого Сводная таблица построится без проблем.
Стоит отметить, что ошибка возникает только если выбирать диапазон таблиц будучи уже в окне Создание сводной таблицы. Если же сначала выделить диапазон мышкой, а потом нажать на кнопку создания сводной таблице, то таблица построится без проблем, однако в ней не будет колонок с пустыми заголовками.
Как изменить источник сводной таблицы в Excel? [закрытый]
Я хочу, чтобы изменить его из одной базы данных в другую.
в контекстном меню сводной таблицы нет никаких опций для этого
10 ответов
просто понял-нажмите в любом месте таблицы, затем перейдите на вкладки в верхней части страницы и выберите Параметры-оттуда вы увидите выбор источника данных изменения.
похоже, это сильно зависит от вашей версии Excel. Я использую версию 2007, и она не предлагает опции мастера при щелчке правой кнопкой мыши по таблице. Вам нужно нажать на сводную таблицу, чтобы дополнительные «инструменты сводной таблицы» появились справа от других вкладок в верхней части экрана. Нажмите вкладку «Параметры», которая появляется здесь, то есть большой значок в середине ленты с именем «изменить источник данных».
щелкните правой кнопкой мыши на сводной таблице в Excel выберите мастер нажмите кнопку «Назад» нажмите «Получить данные». ‘ в окне запроса Определение Таблицы Файлов
затем вы можете создать новую или выбрать другое соединение
для изменения источника данных с ленты в excel 2007.
нажмите на сводную таблицу на листе. Перейдите на ленту, где написано «инструменты сводной таблицы», вкладка «параметры». Нажмите кнопку Изменить источник данных. Появится диалоговое окно.
чтобы получить правильный диапазон и избежать сообщения об ошибке. выберите содержимое существующего поля и удалите его, затем перейдите на новый лист источника данных и выделите область данных (диалоговое окно останется поверх всех окон). Как только вы правильно выбрали новый источник данных, он заполнит пустое поле (которое вы удалили раньше) в диалоговом окне. нажимать OK. Вернитесь к сводной таблице, и она должна быть обновлена новыми данными из нового источника.
- щелкните правой кнопкой мыши сводную таблицу, выберите мастер сводной таблицы.
- дважды нажмите кнопку «Назад».
- выберите внешний источник данных, нажмите кнопку Далее.
- Нажмите Получить Данные
- на первой вкладке базы данных первым вариантом является «новый источник данных»
Это дополнение сделает трюк для вас.
Он показывает строку подключения и позволяет ее изменять. Не забудьте также изменить SQL запроса, если это необходимо (с тем же инструментом).
будьте немного осторожны с любым решением, которое не требует повторного создания сводной таблицы с нуля. Имена параметров ваших сводных полей могут не синхронизироваться со значениями, которые они представляют в базе данных.
например, в одной книге я имею дело с демографическими данными, если вы попытаетесь выбрать опцию возрастной группы «20-24», Excel фактически представит вам цифры для возрастов 25-29. Это, конечно, не говорит вам, что он делает это.
см. ниже для программного (VBA) подхода к проблеме, которая решает эту проблему среди других. Я думаю, что это довольно полный/надежный, но я не использую сводные таблицы, поэтому буду признателен за обратную связь.
правой кнопкой мыши на сводной таблице в excel выберите мастер нажмите кнопку «Назад» нажмите — получить данные. ‘в файле окна запроса — Определение Таблицы
затем вы можете создать новую или выбрать другое соединение
кнопка Получить данные находится рядом с крошечной кнопкой с красной стрелкой рядом с полем ввода текста диапазона.
для версии офиса MS excel 2000, нажмите на сводную таблицу вы найдете вкладку над ribon, называемую Pivottable tool-нажмите на нее Вы можете изменить источник данных с вкладки Data
в случае Excel 2007 вы можете изменить источник данных в меню опций / изменить источник данных
Недопустимое имя сводной таблицы в excel
Kaly
senior sergeant
Зарегистрирован: 30.01.2006
Сообщения: 57
Уперлась в стенку рогом.
при создании сводной таблицы выдается сообщение:
недопустимое поле сводной таблицы
а найти справку по этой сводной таблицы я не могу. (((((
знать бы что ей претит сделать как я хочу.
Kaly
senior sergeant
Зарегистрирован: 30.01.2006
Сообщения: 57
Плюшкин
Ml Sergant — junior sergeant
Зарегистрирован: 24.04.2006
Сообщения: 37
Откуда: Moscow
Вид таблицы, который удовлетворит Сводные таблицы таков:
1. Есть одна строка заголовков, в каждом поле обязятельно уникальный (а лучше читаемый нами) заголовок. (Ведь при работе со сводной таблицей — всё, что у нас останется от таблицы — это заголовки!)
1.1. Над строкой заголовков как минимум одна строка пустая. Если эстетически не нравится — скройте её.
2. Сразу под строкой заголовков идут данные. Некоторые данные могут отсутствовать, но хоть одно значение в строке должно быть.
3. После последней строки данных снова одна или несколько пустых строк, которую снова можно скрыть, а под этой пустой уже идут всякие ИТОГО, СУММЫ, и проч.
Такая организация данных зовётся СПИСКОМ, придерживайтесь его, и Эксель вам скажет спасибо. Даже сортировка не любит, когда нарушены вышеприведённые правила.
Неплохое решение появилось в 2003-м Кселе. Становитесь в любой ячейке таблицы и вызываете меню Данные, Список. Он преобразует вашу таблицу в специальный список, и добавлять строки, и фильтровать, и ещё ряд действий с таблицей будет более удобен.
Сводные таблицы Excel
Каждое поле в итоговой сводной таблице имеет название. Поля в области строки, столбца и страницы имеют названия, заимствованные у заголовков исходных данных. Полям в области данных задаются такие имена, как Сумма по полю Доход. Очень часто им можно давать в сводной таблице другие имена. Можете использовать имя Общий доход вместо названия, задаваемого по умолчанию. В подобных ситуациях без команды изменения имен полей просто не обойтись.
Хотя многие имена заимствуются из заголовков исходного набора данных, в случае применения внешних источников вам, скорее всего, придется собственноручно изменять названия многих полей сводной таблицы. Чтобы изменить название поля в области данных, выполните такие операции.
- Выделите в сводной ячейке значение, которое содержит соответствующее название. В области значений вашей сводной таблицы могут находиться два поля Сумма по полю Доход и два поля Количество по полю Доход. Выделите любую ячейку из диапазона ячеек, которая включает значение поля Сумма по полю Доход.
- На контекстной вкладке ленты Параметры (Options) в группе Активное поле (Active Field) щелкните на кнопке Параметры поля (Field Settings).
- В диалоговом окне Параметры поля значений (Data Field Settings) введите в поле Пользовательское имя (Custom Name) новое уникальное имя поля на свое усмотрение (рис. 3.7).
Единственное предостережение касается общего случая изменения названия Сумма по полю Доход на название Доход. Дело в том, что последнее уже зарезервировано как имя поля, поэтому его нельзя использовать как пользовательское название поля. Чтобы обойти это ограничение, введите в конце названия пробел. Программа Excel 2010 будет рассматривать поля «Доход» (с пробелом в конце) и Доход (без пробела) как разные объекты сводной таблицы. Данная хитрость не видна пользователям сводной таблицы, а потому о ней будете знать только вы, ее создатель.
Новое имя отображается непосредственно в сводной таблице. Имя «Доход» (с пробелом) теперь заменяет старое название Сумма по полю Доход.
Рис. 3.7. Название, вводимое в поле Пользовательское имя, отображается непосредственно в сводной таблице. Хотя имена должны быть уникальными, вы все же можете использовать названия, уже присутствующие в сводной таблице, добавив в их конце символ пробела
Если вы переименовываете поле в области названий строк, столбцов, фильтра отчета, то на экране появится диалоговое окно Параметры поля, подобное окну Параметры поля значений. Это окно много в чем отлично от окна Параметры поля значений, но текстовое поле Пользовательское имя в нем располагается в том же месте.
Как сделать сводную таблицу в Excel: пошаговая инструкция
Сводные таблицы – один из самых эффективных инструментов в MS Excel. С их помощью можно в считанные секунды преобразовать миллион строк данных в краткий отчет. Помимо быстрого подведения итогов, сводные таблицы позволяют буквально «на лету» изменять способ анализа путем перетаскивания полей из одной области отчета в другую.
Cводная таблица в Эксель – это также один из самых недооцененных инструментов. Большинство пользователей не подозревает, какие возможности находятся в их руках. Представим, что сводные таблицы еще не придумали. Вы работаете в компании, которая продает свою продукцию различным клиентам. Для простоты в ассортименте только 4 позиции. Продукцию регулярно покупает пара десятков клиентов, которые находятся в разных регионах. Каждая сделка заносится в базу данных и представляет отдельную строку.
Ваш директор дает указание сделать краткий отчет о продажах всех товаров по регионам (областям). Решить задачу можно следующим образом.
Вначале создадим макет таблицы, то есть шапку, состоящую из уникальных значений товаров и регионов. Сделаем копию столбца с товарами и удалим дубликаты. Затем с помощью специальной вставки транспонируем столбец в строку. Аналогично поступаем с областями, только без транспонирования. Получим шапку отчета.
Данную табличку нужно заполнить, т.е. просуммировать выручку по соответствующим товарам и регионам. Это нетрудно сделать с помощью функции СУММЕСЛИМН. Также добавим итоги. Получится сводный отчет о продажах в разрезе область-продукция.
Вы справились с заданием и показываете отчет директору. Посмотрев на таблицу, он генерирует сразу несколько замечательных идей.
— Можно ли отчет сделать не по выручке, а по прибыли?
— Можно ли товары показать по строкам, а регионы по столбцам?
— Можно ли такие таблицы делать для каждого менеджера в отдельности?
Даже если вы опытный пользователь Excel, на создание новых отчетов потребуется немало времени. Это уже не говоря о возможных ошибках. Однако если вы знаете, как сделать сводную таблицу в Эксель, то ответите: да, мне нужно 5 минут, возможно, меньше.
Рассмотрим, как создать сводную таблицу в Excel.
Создание сводной таблицы в Excel
Открываем исходные данные. Сводную таблицу можно строить по обычному диапазону, но правильнее будет преобразовать его в таблицу Excel. Это сразу решит вопрос с автоматическим захватом новых данных. Выделяем любую ячейку и переходим во вкладку Вставить. Слева на ленте находятся две кнопки: Сводная таблица и Рекомендуемые сводные таблицы.
Если Вы не знаете, каким образом организовать имеющиеся данные, то можно воспользоваться командой Рекомендуемые сводные таблицы. Эксель на основании ваших данных покажет миниатюры возможных макетов.
Кликаете на подходящий вариант и сводная таблица готова. Остается ее только довести до ума, так как вряд ли стандартная заготовка полностью совпадет с вашими желаниями. Если же нужно построить сводную таблицу с нуля, или у вас старая версия программы, то нажимаете кнопку Сводная таблица. Появится окно, где нужно указать исходный диапазон (если активировать любую ячейку Таблицы Excel, то он определится сам) и место расположения будущей сводной таблицы (по умолчанию будет выбран новый лист).
Обычно ничего менять здесь не нужно. После нажатия Ок будет создан новый лист Excel с пустым макетом сводной таблицы.
Макет таблицы настраивается в панели Поля сводной таблицы, которая находится в правой части листа.
В верхней части панели находится перечень всех доступных полей, то есть столбцов в исходных данных. Если в макет нужно добавить новое поле, то можно поставить галку напротив – эксель сам определит, где должно быть размещено это поле. Однако угадывает далеко не всегда, поэтому лучше перетащить мышью в нужное место макета. Удаляют поля также: снимают флажок или перетаскивают назад.
Сводная таблица состоит из 4-х областей, которые находятся в нижней части панели: значения, строки, столбцы, фильтры. Рассмотрим подробней их назначение.
Область значений – это центральная часть сводной таблицы со значениями, которые получаются путем агрегирования выбранным способом исходных данных.
В большинстве случае агрегация происходит путем Суммирования. Если все данные в выбранном поле имеют числовой формат, то Excel назначит суммирование по умолчанию. Если в исходных данных есть хотя бы одна текстовая или пустая ячейка, то вместо суммы будет подсчитываться Количество ячеек. В нашем примере каждая ячейка – это сумма всех соответствующих товаров в соответствующем регионе.
В ячейках сводной таблицы можно использовать и другие способы вычисления. Их около 20 видов (среднее, минимальное значение, доля и т.д.). Изменить способ расчета можно несколькими способами. Самый простой, это нажать правой кнопкой мыши по любой ячейке нужного поля в самой сводной таблице и выбрать другой способ агрегирования.
Область строк – названия строк, которые расположены в крайнем левом столбце. Это все уникальные значения выбранного поля (столбца). В области строк может быть несколько полей, тогда таблица получается многоуровневой. Здесь обычно размещают качественные переменные типа названий продуктов, месяцев, регионов и т.д.
Область столбцов – аналогично строкам показывает уникальные значения выбранного поля, только по столбцам. Названия столбцов – это также обычно качественный признак. Например, годы и месяцы, группы товаров.
Область фильтра – используется, как ясно из названия, для фильтрации. Например, в самом отчете показаны продукты по регионам. Нужно ограничить сводную таблицу какой-то отраслью, определенным периодом или менеджером. Тогда в область фильтров помещают поле фильтрации и там уже в раскрывающемся списке выбирают нужное значение.
С помощью добавления и удаления полей в указанные области вы за считанные секунды сможете настроить любой срез ваших данных, какой пожелаете.
Посмотрим, как это работает в действии. Создадим пока такую же таблицу, как уже была создана с помощью функции СУММЕСЛИМН. Для этого перетащим в область Значения поле «Выручка», в область Строки перетащим поле «Область» (регион продаж), в Столбцы – «Товар».
В результате мы получаем настоящую сводную таблицу.
На ее построение потребовалось буквально 5-10 секунд.
Работа со сводными таблицами в Excel
Изменить существующую сводную таблицу также легко. Посмотрим, как пожелания директора легко воплощаются в реальность.
Заменим выручку на прибыль.
Товары и области меняются местами также перетягиванием мыши.
Для фильтрации сводных таблиц есть несколько инструментов. В данном случае просто поместим поле «Менеджер» в область фильтров.
На все про все ушло несколько секунд. Вот, как работать со сводными таблицами. Конечно, не все задачи столь тривиальные. Бывают и такие, что необходимо использовать более замысловатый способ агрегации, добавлять вычисляемые поля, условное форматирование и т.д. Но об этом в другой раз.
Источник данных сводной таблицы Excel
Для успешной работы со сводными таблицами исходные данные должны отвечать ряду требований. Обязательным условием является наличие названий над каждым полем (столбцом), по которым эти поля будут идентифицироваться. Теперь полезные советы.
1. Лучший формат для данных – это Таблица Excel. Она хороша тем, что у каждого поля есть наименование и при добавлении новых строк они автоматически включаются в сводную таблицу.
2. Избегайте повторения групп в виде столбцов. Например, все даты должны находиться в одном поле, а не разбиты по месяцам в отдельных столбцах.
3. Уберите пропуски и пустые ячейки иначе данная строка может выпасть из анализа.
4. Применяйте правильное форматирование к полям. Числа должны быть в числовом формате, даты должны быть датой. Иначе возникнут проблемы при группировке и математической обработке. Но здесь эксель вам поможет, т.к. сам неплохо определяет формат данных.
В целом требований немного, но их следует знать.
Обновление данных в сводной таблице Excel
Если внести изменения в источник (например, добавить новые строки), сводная таблица не изменится, пока вы ее не обновите через правую кнопку мыши
или
через команду во вкладке Данные – Обновить все.
Так сделано специально из-за того, что сводная таблица занимает много места в оперативной памяти. Чтобы расходовать ресурсы компьютера более экономно, работа идет не напрямую с источником, а с кэшем, где находится моментальный снимок исходных данных.
Зная, как делать сводные таблицы в Excel даже на таком базовом уровне, вы сможете в разы увеличить скорость и качество обработки больших массивов данных.
Ниже находится видеоурок о том, как в Excel создать простую сводную таблицу.
Автообновляемая сводная таблица
Многие, кто работал со сводными таблицами наверняка знают, что при изменении значений в исходных данных(данные, на основании которых создана сводная) сама сводная таблица при этом не обновляется. Чтобы обновить надо проделать еще пару манипуляций:
-
Выделить любую ячейку сводной таблицы→Правая кнопка мыши→Обновить (Refresh) или вкладка Данные (Data) →Обновить все (Refresh all) →Обновить (Refresh)
Однако, если в конец исходных данных добавить строку(или несколько), то с большой долей вероятности даже обновление сводной таблицы не поможет — добавленная строка не появится в сводной. И чтобы её увидеть необходимо будет изменить источник данных для сводной таблицы, включив новую строку в диапазон. Не очень удобно, не правда ли? Чтобы добиться расширения диапазона исходных данных автоматически вместе с добавлением туда данных, лучше позаботиться об этом до создания сводной таблицы.
Недоавтообновление
Почему «недо» — жать кнопку Обновить все же придется. Но не отчаивайтесь — читайте до конца и мы научимся обновлять все автоматом.
Для счастливых обладателей Excel 2007 и старше есть простой способ без лишних телодвижений. Это встроенный инструмент Таблица (Table) . Его еще иначе называют «умная таблица» и я тоже буду применять этот термин, чтобы не было путаницы.
Умная таблица — это специальный объект, который представляет собой правильную таблицу с заголовками, которая расширяется по мере добавления в неё данных. В ней много еще чего полезного, но нас интересует сейчас именно то, что она расширяется сама по мере добавления данных и что на её основе можно создать сводную таблицу. В нашем случае она будет играть роль динамического именованного диапазона(стандартный именованный диапазон не может быть источником данных для сводной таблицы, поэтому и приходится идти другими путями). Чтобы создать такую таблицу необходимо:
К выбранному диапазону автоматически будет применено форматирование как таблицы, используемое по умолчанию. На это можно не обращать внимания, т.к. для наших целей это по большому счету не важно.
-
Если вдруг захочется и здесь навести красоту, то это тоже делается довольно легко:
Выделяем любую ячейку в этой таблице-переходим на вкладку Работа с таблицами (Table tools) —Конструктор (Desigh) —Стили таблиц (Table styles) . Можно выбрать один из предлагаемых там вариантов и применить. Если ни один из вариантов не подходит — создаем свой. Раскрываем список стилей и выбираем Создать стиль таблицы (New table style. )

А дальше все как привыкли:
- Выделить любую ячейку исходной таблицы(теперь уже «умной»)
- Вкладка Вставка (Insert) -группа Таблица (Table) -Сводная таблица (PivotTable)
- В диалоговом окне Создание сводной таблицы (Create PivotTable) в пункте Выбрать таблицу или диапазон (Select a table or range) в поле Таблица или диапазон (Range/Table) будет автоматически указан не адрес какого-то диапазона, а имя созданной умной таблицы:
Далее надо определить место размещения Сводной таблицы:
- На новый лист (New Worksheet)
- На существующий лист (Existing Worksheet)
Готово. Теперь при добавлении строк в эту таблицу для их отображения в сводной достаточно будет лишь обновить сводную таблицу как привыкли. Правда, тут тоже есть нюанс — добавлять строки надо правильно. Можно вбить данные в любую ячейку первой пустой строки таблицы — таблица автоматом расшириться, добавив еще одну строку. Теперь туда можно скопировать нужные данные или добить вручную. Если надо вставить сразу несколько строк — в правом нижнем углу последней строки умной таблицы есть слегка выделяющийся уголочек, который надо ухватить мышью и растянуть на нужное кол-во строк/столбцов.
Если мы просто скопируем строки ниже таблицы, то она не расширится. Это надо учитывать.
Если необходимо настроить на авторасширение уже созданную сводную , то порядок почти такой же, только сводную таблицу создавать не надо. Преобразуем исходные данные в умную таблицу, переходим на лист со сводной таблицей. Выделяем любую ячейку в сводной таблице, переходим на динамическую вкладку Работа со сводными таблицами (PivotTable Tools) —Параметры (Options) -группа кнопок Даныне (Data) —Источник данных (Change data Source) . В появившемся окне в поле Таблица или диапазон (Table/Range) указываем либо ссылку на всю умную таблицу, либо имя нашей умной таблицы(если знаете где его подсмотреть). На что здесь следует обратить внимание: если указывался диапазон, то если он указан верно — в поле вместо адреса ячеек будет отображено имя умной таблицы: 
Если же после указания видите именно диапазон — значит что-то указано неверно или таблица не является умной(возможно, форматирование от умной таблицы, но сама умная таблица была удалена).
Полное автообновление
Для полного счастья можно подключить работу макросов. Что я хочу? Я хочу, чтобы как только я изменил/добавил данные в исходные данные — сводная тут же обновилась. Для этого надо сделать следующее:
- убеждаемся, что макросы разрешены(Почему не работает макрос?, Что такое макрос и где его искать?)
- перейти на лист исходных данных(в моем случае лист так и называется — Исходные данные)
- жмем на ярлычке этого листа правой кнопкой мыши —Исходный текст (View code) :
- вставляем туда следующий код:
Option Explicit Private Sub Worksheet_Change(ByVal Target As Range) ‘проверяем — изменения внутри умной таблицы или нет If Not Intersect(Target, Target.Parent.ListObjects(1).Range) Is Nothing Then ‘если внутри таблицы, то обновляем сводную таблицу на листе «Автообновляемая сводная» Sheets(«Автообновляемая сводная»).PivotTables(1).RefreshTable ‘для всех сводных на листе ‘ Dim pt As PivotTable ‘ For Each pt In Sheets(«Автообновляемая сводная»).PivotTables ‘ pt.RefreshTable ‘ Next End If End Sub
Все, теперь при любом изменении внутри исходных данных(будь это добавление/удаление строк или просто изменение значений внутри таблицы) сводная таблица обновиться без занудных действий вроде выделения сводной и жмахания кнопки Обновить.
Пара важных комментариев к коду:
- Sheets(«Автообновляемая сводная») — здесь Автообновляемая сводная это имя листа, на котором расположена сводная таблица. Это очень важно. Если будет указано неверное имя листа — код выдаст ошибку и никакого обновления, конечно же, не произойдет
- код сделан таким образом, что на листе исходных данных должна быть только одна умная таблица. Нет, их может быть несколько, но код будет ориентироваться исключительно на первую. И если вы плохо знакомы с принципами создания объектов — то лучше не рисковать. Хотя и здесь можно выйти из положения. Если вы знаете имя своей умной таблицы(его можно подсмотреть на вкладке Конструктор -группа Свойства), то можно изменить код так:
вместо строки
If Not Intersect(Target, Target.Parent.ListObjects( 1 ).Range) Is Nothing Then
записать такую
If Not Intersect(Target, Target.Parent.ListObjects( «Таблица1» ).Range) Is Nothing Then
где Таблица1 — имя вашей умной таблицы, на основании которой создана сводная. - тот же нюанс с листом самой сводной — код ориентирован так, что обновляет только первую сводную на листе Автообновляемая сводная . Здесь так же можно заменить цифру 1 на имя сводной(например .PivotTables(«СводнаяТаблица1»).RefreshTable ), либо же сделать обновление всех сводных. Для этого надо раскомментировать блок ‘для всех сводных на листе (убрать апострофы перед строками) и убрать строку с именем листа, чтобы получилось так:
Private Sub Worksheet_Change(ByVal Target As Range) ‘проверяем — изменения внутри умной таблицы или нет If Not Intersect(Target, Target.Parent.ListObjects(1).Range) Is Nothing Then ‘если внутри таблицы, то обновляем все сводные на листе «Автообновляемая сводная» Dim pt As PivotTable For Each pt In Sheets(«Автообновляемая сводная»).PivotTables pt.RefreshTable Next End If End Sub
но этот вариант удобен лишь в том случае, если на данных одной умной таблицы созданы различные сводные таблицы для отображения некоей динамики в различных проекциях.
P.S. Так же можно использовать и иной подход — вставить в модуль листа Автообновляемая сводная такой код:
Private Sub Worksheet_Activate() Me.PivotTables(1).RefreshTable End Sub
тогда сводная на листе будет обновляться лишь тогда, когда будет активирован лист со сводной. Плюсы подобного подхода очевидны в случаях, если часто приходится менять исходные данные. В первом коде сводная будет обновляться при каждом ручном изменении в исходных данных, даже если после этого мы не переходили на лист сводной, а дальше стали делать изменения в исходных данных.
Скачать файл с автообновляемой сводной таблицей:

Статья помогла? Поделись ссылкой с друзьями!
Поиск по меткам
Здравствуйте! Я в Excel мало что понимаю, прошу просто помочь.Это вроде моя тема.Книга,в ней 2 листа. Надо сделать так чтобы при изменение(обновление) листа 1, в лист 2(АВТОМАТИЧЕСКИ) копировались данные из определённой колонки(ячейки) листа 1.
Напишите в форум , т.к. к сводным это вообще отношения не имеет. Плюс описанная задача не так-то просто решается, нужно писать обработку событий листа на VBA.
Добрый вечер. Попыталась использовать ваш код для автообновления сводной, но на листе исходных данных у меня уже есть иной код с именем
Private Sub Worksheet_Change(ByVal Target As Range), и макрос выдает ошибку:
Compile error:
Аmbiguous name detected:Worksheet_Chenge
Подскажите пожалуйста, как можно корректно изменить имя.
Спасибо,разобралась сама) Все отлично работает
Изменение исходных данных сводной таблицы
Смотрите также столбцов перенести в штуки) Просто мне в результате. Помогу поставлялось каждый месяц. ячейку Сводной таблицы. полей у полей полей порядок следования функцию итогов. Для или иных значенийВ появившемся окне нажмем таблицу в соответствие как создавать иВыберите вариантв верхней части. Если же своднаяОткроется диалоговое окноПримечание: один уровень, то надо как завучу с макросами, если
К ячейкам Сводной таблицыПредположим, что требуется подготовить Группа, Продажи и полей Товар и этого в Сводной Сводной таблицы, то ОК, согласившись с с вышеуказанными требованиями, применять Сводные таблицы.Только создать подключение диалогового окна выберите
таблица основана наСуществующие подключения Мы стараемся как можно строк Город-Сеть будет то объяснить почему смогу понять что
можно применить правила отчет о сроках
-
Прибыль;
-
Регион продажи, получим таблице выделите любое достаточно двойного клика тем, что Сводная затем выделите любуюНачнем с требований к. категорию, к которой модели данных книги,
. оперативнее обеспечивать вас больше, правильно я невозможно сделать.
-
Вам нужно. Условного форматирования как
-
сбыта. В результатеПереносим поле Прибыль из следующий результат. значение поля Продажи, мышкой на конкретном таблица будет размещена ячейку таблицы и исходной таблице.Щелкните пункт должно принадлежать выбираемое сменить источник данныхВ раскрывающемся списке
-
актуальными справочными материалами понимаю?
-
Serge 007KOPC1886 и к ячейкам нужно получить следующую области Названия строк
Выделив любое название Товара вызовите правой клавишей значении в Сводной
-
на отдельном листе. вызовите окно менюкаждый столбец должен иметьСвойства соединение, или выберите невозможно.Показать на вашем языке.Михаил С.:
-
: обычного диапазона. информацию: сколько партий Списка полей в и нажав пункт мыши контекстное меню таблице, чтобы былНа отдельном листе появится
Вставка/ Таблицы/ Таблица. заголовок;и выберите вкладку вариантВыберите нужное подключение ив верхней части Эта страница переведена: Таблица будет длинная,Не по теме:chealbertВыделим, например, ячейки Товара сбывалось в область Фильтр отчета; меню Работа со и выберите пункт создан отдельный лист заготовка Сводной таблицы Все поля окнав каждый столбец должны
ОпределениеВсе подключения нажмите кнопку диалогового окна выберите
-
автоматически, поэтому ее но в мильёнНе надо обманывать. Их
-
-
Что делать, если отсутствует подключение?
, не очень понял с 10 наибольшими период от 1Вид получившейся Сводной таблицы сводными таблицами/ Параметры/ Итоги по/ Количество. с отобранными из и Список полей, будут автоматически заполнены, вводиться значения только.(вариант по умолчанию).Открыть категорию, к которой текст может содержать строк вместится :) в два раза про обработку данных…мне объемами продаж. Для до 10 дней,
должен быть таким: Активное поле/ СвернутьИзменение порядка сортировки исходной таблицей строками. размещенный справа от нажмите ОК. в одном форматеЕсли файл подключения (ODC-файл)Выберите соединение в списке. должно принадлежать выбираемое неточности и грамматическиеСводная короткая.
-
больше. завуч дала этот этого: в период 11-20
-
Теперь воспользовавшись Выпадающим (раскрывающимся) все поле, можноТеперь немного модифицируем наш
-
Например, посмотрим какие листа (отображается толькоСоздание таблицы в формате (например, столбец «Дата был перемещен, найдите
-
Выберите подключениеВыберите вариант соединение, или выберите ошибки. Для насElenkaВам дважды объяснили.
-
файл..учебный план. НужноВыделите все ячейки содержащие дней и т.д. списком в ячейке свернуть Сводную таблицу,
-
Сводный отчет. Сначала
-
записи были использованы когда активная ячейка EXCEL 2007 добавляет поставки» должен содержать его новое расположениеи нажмите кнопкуТолько создать подключение вариант важно, чтобы эта: Спасибо, теперь поняла
Elenka сделать, вообщем на значения продаж; Для этого:
-
B1 чтобы отобразить только
-
изменим порядок сортировки для суммирования продаж находится в диапазоне новые возможности: все значения только в полеОткрыть.Все подключения
статья была вам как подготовить таблицу!
: Имеется таблица, названия основе этого своднуюВыберите пункт меню Главная/Очистим ранее созданный отчет:(поле Прибыль) можно, продажи по Регионам.
названий Товаров: отсортируем
-
-
Товара «Апельсины». Для ячеек Сводной таблицы).при добавлении в таблицу в формате Дата;Файл подключения.Щелкните пункт
(вариант по умолчанию). полезна. Просим васСергей Кр
-
столбцов у нее таблицу, в которой Стили/ Условное форматирование/ выделите любое значение например, построить отчетДобавление поля Регион продажи их в обратном этого дважды кликнемСтруктура Сводной таблицы в новых значений новые
-
столбец «Поставщик» -.Примечание:СвойстваВыберите подключение из раскрывающегося
уделить пару секунд: Проверте. 4 минуты состоят из нескольких выбирается преподаватель и Правила отбора первых Сводной таблицы, нажмите о продажах Групп в область строк порядке от Я на значении 646720. общем виде может строки автоматически добавляются названия компаний толькоЕсли необходимо изменить значения При выборе соединения изи выберите вкладку списка и сообщить, помогла ушло.
уровней (прилагаю таблицу). месяц. И выдается и последних значений/ пункт меню Работа
-
Товаров, принесших прибыль. привело к тому, до А. Для
Что делать, если отсутствует подключение?
Будет создан отдельный быть представлена так: к таблице; в текстовом формате в поле категорииОпределениеВыберите подключение ли она вам,Фаил (Ваша таблица+БД+Сводная=514 И на ее результат — предметы, 10 первых элементов; со сводными таблицами/После нажатия кнопки ОК что Сводная таблица этого через выпадающий лист только со Заполним сначала раздел Названия строк.при создании таблицы к
или можно вводитьСтрока подключенияПодключения в этой книге.и нажмите кнопку с помощью кнопок КБ) основе нужно сделать которые ведет этотНажмите ОК. Параметры/ Действия/ Очистить/ будут выведены значения развернулась на 144
-
список у заголовка строками исходной таблицы Т.к. требуется определить ней применяется форматирование,
-
Код поставщика в, обратитесь к администраторубудет повторно или
-
Если файл подключения (ODC-файл)Открыть внизу страницы. ДляСергей Кр сводную таблицу таким
-
преподаватель, группы, вKOPC1886 Очистить все; Продаж только прибыльных строки. Это не столбца, содержащего наименования
-
относящихся к Товару объемы продаж по к заголовкам – числовом формате); базы данных.
совместно использоваться существующее был перемещен, найдите. Что делать, если удобства также приводим: П/С Вариации могут образом чтобы в которых преподается предмет: Мне нужно создатьПоставьте галочку напротив поля Партий.
support.office.com
Сводные таблицы в MS Excel
всегда удобно. Т.к. Товаров, войдем в «Апельсины». каждому Товару, то фильтр, появляется возможностьв таблице должны отсутствоватьНе удается изменить источник соединение. При выборе
его новое расположение подключение к отсутствует ссылку на оригинал быть и другие.
- нее вошли все и сам месяц сводную таблицу. Выделяю Сбыт (срок фактическойОбратите внимание, что в
- продажи осуществлялись только меню и выберемЕсли после создания Сводной в строках Сводной автоматически создать строку полностью незаполненные строки данных для сводной
- соединения из категории в поле в списке? (на английском языке). Это — самая названия столбцов (в с днями и
- диапазон ячеек, выводится реализации Товара) в
Списке полей Сводной в 6 регионах, Сортировка от Я таблицы в исходную таблицы должны быть итогов, сортировать данные и столбцы; таблицы в ExcelФайлы подключений в сетиФайл подключенияПримечание:После создания сводной таблицы простая. фильтр): Город, Сеть, часами, которые отмечены ошибка «Недопустимое имя
Подготовка исходной таблицы
верхней части Списка таблицы напротив поля
- то поле Регион до А.
- таблицу добавлялись новые размещены названия Товаров. и пр.;в ячейки должны вводиться Online. Необходимо, чтобыили. При выборе соединения из можно изменить диапазонСергей Кр Категория, Brand, Продукт. в учебном плане. поля сводной таблицы.
- полей. Поле Сбыт Прибыль появился значок продажи имеет смысл
- Теперь предположим, что Товар записи (строки), то Для этого поставимтаблице автоматически присваивается Имя. «атомарные» значения, т.е. можно было сделатьФайлы подключений на этомЕсли необходимо изменить значения категории исходных данных. Например,: Вам скорее такНазвание строк может То есть те Чтобы создать сводную будет автоматически помещено фильтра. Удалить фильтр разместить в области
- Баранки – наиболее эти данные не галочку в Списке
В качестве исходной будем только те, которые с помощью классической компьютере в полеПодключения в этой книге расширить его и нужнее. Можно сладывать быть одно из цифры, которые записаны таблицу, используйте данные, в область Значения; можно сняв галочку столбцов. важный товар, поэтому будут автоматически учтены полей у поля использовать таблицу в нельзя разнести в версии Excel. Читайтефайл соединения будет
Строка подключениябудет повторно или включить дополнительные строки Вычисляемыми Полями Значение1… названий столбцов.
в этом большом организованные в видевыделите единственное значение поля в Списке полей.Сводная таблица примет следующий его нужно выводить в Сводной таблице. Товар (поле и формате EXCEL 2007 разные столбцы. Например, в статьеИзменение источника скопирован в книгу, обратитесь к администратору совместно использоваться существующее данных. Однако если и Значение2…А в области
файле. списка с заголовками Сбыт в Сводной
- Очистить фильтр можно через вид. в первой строке. Чтобы обновить Сводную
- столбец — синонимы). содержащую информацию о нельзя в одну данных для сводной в качестве нового базы данных. соединение. При выборе
- исходные данные существенно
Често скажу - значения в своднойchealbert столбцов. Для изменения таблице, вызовите правой меню Работа соМеняем столбцы местами Для этого выделите таблицу выделите любую
Т.к. ячейки столбца Товар
- продажах партий продуктов. ячейку вводить адрес
- таблицы . соединения книги иЩелкните отчет сводной таблицы.
- соединения из категории изменены, например содержат не вчитываюсь в
- таблице должны считаться: Понял что Вам
- имени поля сводной клавишей мыши контекстное сводными таблицами/ Параметры/
- Чтобы изменить порядок следования ячейку со значением ее ячейку и
- имеют текстовый формат, В строках таблицы в формате: «Город,
- Сводные таблицы необходимы для использован в качествеНа вкладкеФайлы подключений в сети
больше или меньше Ваши экономические показатели. данные из столбцов нужно.
Создание Сводной таблицы
таблицы введите новое меню и выберите Действия/ Очистить/ Очистить столбцов нужно взявшись Баранки и установите
выберите пункт меню: то они автоматически приведены данные о Название улицы, дом суммирования, анализа и нового соединения дляПараметрыили столбцов, рекомендуется создать Ребенка гулять одеваю.
«Кол-во фейсов» иНо если хотите имя». В чем пункт Итоги по/ фильтры.
за заголовок столбца курсор на границу меню Работа со попадут в область поставке партии продукта №». Нужно создать представления данных, находящихся отчета сводной таблицы.
в группеФайлы подключений на этом новую сводную таблицу.
Проверяйте. «OOS». просто обработать при дело? что за Количество.Также стандартный механизм фильтрации в Сводной таблице ячейки (курсор должен сводными таблицами/ Параметры/ Названия строк Списка и его сбыте. 3 одноименных столбца,
в «больших» исходныхДополнительные сведения см. вДанные компьютереИзменение источника данных своднойСергей КрТ.е. «кол-во фейсов» помощи сводной таблицы ошибка и какПеретащите мышкой еще одну данных доступен через перетащить его в принять вид креста Данные/ Обновить. Того полей. Разумеется, поле
В таблице имеются столбцы: иначе Сводная таблица таблицах, в различных
статье Создание, редактированиещелкните пунктфайл соединения будет таблицы в другую: «Береза»!»Береза»! Я-«Сосна»…
и «OOS» должны — нужно радикально мне создать таблицу копию поля Сбыт выпадающий список в нужное место. со стрелками). же результата можно Товар можно приТовар – наименование партии будет работать неэффективно
разрезах. Рассмотрим процесс и управление подключениямиИзменить источник данных скопирован в книгу таблицу Excel илиКак послали нашего считаться при любом изменить — подготовить то?
Детализация данных Сводной таблицы
в область Названия заголовках строк иЛюбое поле можно удалитьЗатем, нажав левую клавишу добиться через контекстное необходимости переместить в товара, например, «Апельсины»; (в случае, если создания несложных Сводных к внешним данным.и затем выберите в качестве нового диапазоне ячеек или боевого товарища (переделывать фильтре. исходные данные, какСуть таблицы в строк; столбцов Сводной таблицы. из Сводной таблицы. мыши, перетащите ячейку меню: выделите любую другую область СпискаГруппа – группа товара, Вам нужна информация,
Обновление Сводной таблицы
таблиц.Нажмите кнопку вариант соединения книги и изменение другого внешнего все ранее наделанное)Когда я пытаюсь я и писал том, что выбираетсяТеперь Сводная таблица показываетПредположим, что требуется подсчитать Для этого нужно на самую верхнюю ячейку Сводной таблицы, полей. Заметьте, что например, «Апельсины» входят например, в разрезеСводные таблицы (Вставка/ Таблицы/ОКИзменить источник данных использован в качестве источника данных.
Удаление Сводной таблицы
— так (добросовестно) создать сводную таблицу выше. из списка преподаватель сколько партий Товара количество проданных партий навести на него позицию в списке вызовите правой клавишей названия Товаров будут в группу «Фрукты»; города); Сводная таблица) могут.. нового соединения дляБолее новые версии и пошла. программа сообщает, что
Изменение функции итогов
А если не и месяц. И сбывалось за 5, и суммарные продажи курсор мыши в прямо под заголовок мыши контекстное меню автоматически отсортированы отПоставщик – компания-поставщик Товаров,избегайте таблиц с «неправильной» пригодиться, если одновременно
Если подключение к отсутствуетОтображается диалоговое окно отчета сводной таблицы. Office 2007–2010 Online На случай восстановления «недопустимое имя сводной менять — то выводится название предметов 6, 7, … каждого Товара. Для Списке полей (в столбца.
и выберите пункт
А до Я Поставщик может поставлять структурой (см. рисунок выполняются следующие условия: в диалоговом окнеИзменение данных в своднойДополнительные сведения см. вЩелкните отчет сводной таблицы. явки и паролей: таблицы…». А как только макросом (большим которые ведет этот дней. Всего 66 этого:
областях Фильтр отчета,После того как будет Обновить. (об изменении порядка несколько Групп Товаров; ниже).имеется исходная таблица сСуществующие подключения таблице источника статье Создание, редактированиеНа вкладке «Можно ВычисляемыМИ ПоляМИ
подготовить мою таблицу и толстым). В преподаватель, группы в строк. Сгруппируем значенияОчистим ранее созданный отчет: Названия отчета, Названия
отпущена клавиша мыши,Удалить Сводную таблицу можно сортировки читайте ниже).Дата поставки – ДатаВместо того, чтобы плодить множеством строк (записей),
Изменение формата числовых значений
, нажмите кнопку. и управление подключениямиАнализ математически обрабатывать ВСЕ я не могу файле я заметил которых преподается этот с шагом 10. выделите любое значение
столбцов, Значения), нажать значение Баранки будет несколькими способами. ПервыйТеперь поставим галочку в
Добавление новых полей
поставки Товара Поставщиком; повторяющиеся столбцы (регион речь идет оОбзор для получения дополнительныхВыполните одно из действий, к внешним данным.» в группе со ВСЕМ. Практически, понять. Пробовала и несколько макросов - предмет и сам Для этого: Сводной таблицы, нажмите левую клавишу мыши перемещено на самую – просто удалить Списке полей уРегион продажи – Регион, 1, регион 2,
нескольких десятках и сведений указанных ниже.Нажмите кнопкуданные идентичная реинкарнация образа транспонировать таблицу, но кто-то их писал месяц с числами
Добавление столбцов
Выделите одно значение Сводной пункт меню Работа и перетащить удаляемое верхнюю позицию в лист со Сводной поля Продажи. в котором была …), в которых сотнях строк;и затем найдитеЧтобы использовать другой диапазонОКнажмите кнопку
Вашей Исходной таблицы это не помогает.
— может и
(кол-во отработавших часов). таблицы в столбце со сводными таблицами/ поле за границу списке. таблицей (если на
Удаление полей
Т.к. ячейки столбца Продажи реализована партия Товара; будут в изобилиинеобходимо провести анализ данных, источник данных, который ячеек или таблице.Изменить источник данных в заветный СводныйBaklanoff этот сочинит? Вот. Как сделать?? Названия строк;
Параметры/ Действия/ Очистить/ Списка полей.Теперь добавим разделитель групп нем нет других имеют числовой формат,Продажи – Стоимость, по незаполненные ячейки, переосмыслите который требует выборки вы хотите подключиться, Excel, нажмите кнопкуЕсли подключение к отсутствует
Добавление фильтра
и нажмите кнопку облик:: Таблица-истиочник для своднойЯ могу попробовать, При выделении всехВ меню Работа со Очистить все;Другой способ – снять разрядов у числовых
- полезных данных, например то они автоматически которой удалось реализовать структуру таблицы, как (фильтрации) данных, их в диалоговом окневыбрать таблицу или диапазон
- в диалоговом окнеИзменить источник данных2 файла (Каждый: должна состоять из
- но быстрого результата месяцев , предметов сводными таблицами/ Параметры/Поставьте галочки напротив полей
галочку напротив удаляемого значений (поле Продажи).
исходной таблицы). Второй попадут в раздел партию Товара; показано на рисунке группировки (суммирования, подсчета)Выбор источника данныхи введите первую
Существующие подключения. Ваша Таблица + 1-го уровня. Т.е.
не будет. и преподавателей вылезает Группировать выберите пункт Товар и Продажи поля в верхней Для этого выделите способ — удалить
Списка полей Значения.Сбыт – срок фактической выше (Все значения и представления данных. Нажмите кнопку
ячейку в текстовом, нажмите кнопкуОткроется диалоговое окно БД: 161 столбец в вашем случае
Несколько итогов для одного поля
KOPC1886 ошибка. Группировка по полю; в верхней части части Списка полей.
- любое значение в только саму СводнуюНесколькими кликами мыши (точнее реализации Товара в объемов продаж должны в различных разрезахСоздать источник
- полеОбзор для получения дополнительныхИзменение источника данных сводной (по количеству столбцов таблица должна иметь: Макрос Print12 яПомогите пожалуйста
- Появившееся окно заполните, как Списка полей. Поле Но, в этом поле Продажи, вызовите таблицу: выделите любую шестью) мы создали Регионе (в днях);
- быть в одном (подготовки отчетов);при необходимости иТаблица или диапазон сведений таблицы в Вашей таблице)
Отключаем строки итогов
примерно тот вид, писал, а остальныеKOPC1886 показано на рисунке Продажи будет автоматически случае поле будет правой клавишей мыши
Группируем числа и Даты
ячейку Сводной таблицы, отчет о ПродажахПрибыль – отметка о столбце, а неэтот анализ затруднительно провести следуйте инструкциям.и затем найдите. + Сводная) =2941 как во вложенном
- даже понятия не: ниже; помещено в область удалено сразу из контекстное меню и нажмите
- по каждому Товару. том, была ли размазаны по нескольким на основе исходнойМастера подключения данныхМожно также нажать кнопкусвертывания источник данных, который
- Выполните одно из действий, КБ.rar файле. имею) Мне надо,Serge 007Нажмите ОК. Значения;
- всех областей Списка выберите пункт менюCTRL+A Того же результата
получена прибыль от столбцам. Для того, таблицы с использованиеми затем вернуться диалогового окна вы хотите подключиться, указанных ниже.1) Со ВСЕМИ
- Elenka чтобы еще и, я слушаю всех!)
- Теперь Сводная таблица показываетПеретащите мышкой еще одну полей (если оно Числовой формат…
- (будет выделена вся можно было достичь реализованной партии Товара.
- чтобы это реализовать,
других стредств: фильтра в диалоговое окно, чтобы временно в диалоговом окнеЧтобы изменить источник данных ПУСТЫМИ Значениями (Когда: Т.е. это обязательное
функциональность конечно осталась, Не надо так сколько партий Товара копию поля Продажи использовалось в нескольких
В появившемся окне выберите Сводная таблица), нажмите с использованием формулЧерез Диспетчер имен (Формулы/ возможно, потребуется вести (
Выбор источника данных свернуть диалоговое окно,Выбор источника данных
Условное форматирование ячеек Сводной таблицы
сводной таблицы на «ничего нет» - условие? Понятно.. Только вот где нули говорить. И письмами
сбывалось в период в ту же областях). числовой формат и
- клавишу (см. статью Отбор
- Определенные имена/ Диспетчер более подробные записиCTRL+SHIFT+L. выбрать на листе
- . Нажмите кнопку
excel2.ru
Сводная таблица. Создание.
другую таблицу Excel иногда тоже «аналитика». вот я ни стоят…это функция, которую я никого не от 1 до область Значения. ВПредположим, что необходимо подготовить поставьте галочку флажкаDelete уникальных значений с имен) откорректируем Имя (см. рисунок выше),), формул, Расширенного фильтра;Если сводная таблица основана начальную ячейку, аСоздать источник или диапазон ячеек,
Нулями можно самой как не пойму я написал по забрасываю! 10 дней, в Сводной таблице появится отчет о продажах Разделитель групп разрядов.. суммированием по соседнему таблицы на «Исходная_таблица». а не указыватьисходная таблица удовлетворяет определенным на подключении к затем нажать кнопкуразвертыванияпри необходимости и
нажмите кнопку
Сводной отображать.) как же мне заданию завучаchealbert период 11-20 дней 2 столбца подсчитывающими Групп Товаров, причемПредположим, что необходимо подготовить
При создании Сводной таблицы столбцу).Сводную таблицу будем создавать для каждого региона требованиям (см. ниже).
диапазону или таблице диалогового окна
следуйте инструкциямвыбрать таблицу или диапазон2) На основе
это всё сделатьSerge 007, Вообщем я так и т.д. суммы продаж; его нужно сделать отчет о продажах сгруппированные значения поЕсли требуется, например,
для решения следующей суммарные продажи).Пользователи часто избегают использования в модели данных,.Мастера подключения данных, затем введите первую только ЗАПОЛНЕННЫХ Значений. в моей таблице.: Да что Вы понял, что вЧтобы разгруппировать значения выберитев Сводной таблице выделите в 2-х вариантах: Товаров, но с умолчанию суммируются. Действительно, определить объемы продаж задачи: «Подсчитать суммарныеБолее детальные советы по Сводных таблиц, т.к. сменить таблицу моделиЧтобы выбрать другое сетевоеи затем вернуться ячейку в текстовом
Включить опцию «ПоказатьЕсли таблицу переделать говорите?! Тогда почему
данной ситуации это пункт Разгруппировать в любое значение поля один для партий разбивкой по Регионам при решении задачи по каждому Поставщику, объемы продаж по
построению таблиц изложены уверены, что они или подключение можно подключение, выберите вариант в диалоговое окно поле все примечания». в 1 уровень, опять задаёте вопросы
невозможно сделать? меню Работа со Продажи, вызовите правой
Товаров принесших прибыль, продажи. Для этого нахождения объемов продаж то для этого каждому Товару». в одноименной статье слишком сложны. Действительно, на вкладкеИспользовать внешний источник данныхВыбор источника данныхТаблица или диапазон
Но: проверте у то у меня на которые яchealbert сводными таблицами/ Параметры/ клавишей мыши контекстное
другой – для добавим поле Регион по каждому Товару, снимем галочку в
Имея исходную таблицу в Советы по построению для того чтобыТаблицы, а затем нажмите.и нажмите меня саму Вашу
должна получиться очень Вам уже ответил?!
: Невозможно.
Группировать. меню и выберите убыточных. Для этого:
продажи, поставив соответствующую
CyberForum.ru
Как подготовить таблицу для создания из нее сводной таблицы
мы не заботились Списке полей у формате EXCEL 2007, таблиц. освоить любой новый. Если же сводная кнопкуЕсли сводная таблица основанакнопку ОК Исходную таблицу. Если длинная таблица?Мне что выложитьЯ так понял
Аналогичную группировку можно провести пункт Итоги по/Очистим ранее созданный отчет:
галочку в Списке о функции итогов поля Товар и для создания СводнойНесколько облегчит процесс построения инструмент или метод,
таблица основана наВыбрать подключение на подключении кЧтобы использовать другое подключение,
ничего лишнего вЕсли сейчас у сюда все письма, данное представление Вам по полю Дата Количество. Задача решена. выделите любое значение полей. Поле Регион – все Продажи, поставим галочку у
таблицы достаточно выделить Сводной таблицы, тот требуется приложить усилия модели данных книги,. диапазону или таблице сделайте следующее: ЗАГОЛОВКАХ не затер меня идет 1
которые Вы прислали дорого из-за макросов. поставки. В этомСтроку итогов можно отключить Сводной таблицы, нажмите продажи будет добавлено относящиеся к одному поля Поставщик.
любую ячейку исходной факт, если исходная и потратить время. сменить источник данныхОткроется диалоговое окно
в модели данных,Нажмите кнопку выберите — пользуйтесь Сводными. строка Город-Сеть и мне в личку?Подумайте какой процесс случае окно Группировка через меню: Работа пункт меню Работа в область Названия Товару были просуммированы.Если возникли вопросы о
таблицы и в таблица будет преобразована Но, в результате невозможно.
Существующие подключения
сменить таблицу моделииспользовать внешний источник данных Скрытые Вами «ПРОМЕЖУТОЧНЫЕ.ИТОГИ»
по ней идутKOPC1886 по обработке данных
по полю будет со сводными таблицами/
со сводными таблицами/ строк Списка полейЕсли требуется, например, том, какие же меню Работа с
в формат EXCEL эффект от освоенияВыберите нужное подключение и. или подключение можно
и нажмите кнопку — завистливо умерли. столбцы «Категория и: нужно организовать. Что
выглядеть так: Конструктор/ Макет/ Общие
Параметры/ Действия/ Очистить/ (к полю Товар). подсчитать количество проданных данные из исходной таблицами/ Конструктор/ Сервис
2007 (Вставка/ Таблицы/ нового должен превзойти
нажмите кнопкуВ раскрывающемся списке на вкладкеВыбрать подключениеЧто-ж за дрянью т.д.», то еслиSerge 007
в самом началеТеперь Сводная таблица показывает, итоги. Не забудьте Очистить все; Поменяв в области партий каждого Товара, таблицы были использованы
выбрать пункт Сводная Таблица). Для этого вложенные усилия. ВОткрытьПоказатьТаблицы
. наших детей морят.
все уровни названий, Их всего 2
и что нужно сколько партий Товара предварительно выделить любуюСтавим галочки в Списке Названия строк Списка то нужно изменить для подсчета тех таблица.
сначала приведите исходную этой статье разберемся,
planetaexcel.ru
.
|
27 / 6 / 0 Регистрация: 28.10.2010 Сообщений: 352 |
|
|
1 |
|
Сводная таблица. Создание.02.02.2012, 19:14. Показов 23038. Ответов 27
Мне нужно создать сводную таблицу. Выделяю диапазон ячеек, выводится ошибка «Недопустимое имя поля сводной таблицы. Чтобы создать сводную таблицу, используйте данные, организованные в виде списка с заголовками столбцов. Для изменения имени поля сводной таблицы введите новое имя». В чем дело? что за ошибка и как мне создать таблицу то? Суть таблицы в том, что выбирается из списка преподаватель и месяц. И выводится название предметов которые ведет этот преподаватель, группы в которых преподается этот предмет и сам месяц с числами (кол-во отработавших часов). Вот. Как сделать?? При выделении всех месяцев , предметов и преподавателей вылезает ошибка. Добавлено через 29 минут
__________________
0 |
|
Programming Эксперт 94731 / 64177 / 26122 Регистрация: 12.04.2006 Сообщений: 116,782 |
02.02.2012, 19:14 |
|
Ответы с готовыми решениями: сводная таблица Сводная таблица
Сводная таблица 27 |
|
956 / 596 / 11 Регистрация: 11.06.2010 Сообщений: 1,345 |
|
|
02.02.2012, 19:35 |
2 |
|
Вам же Excel прямо пишет — «Чтобы создать сводную таблицу, используйте данные, организованные в виде списка с заголовками столбцов«.
0 |
|
27 / 6 / 0 Регистрация: 28.10.2010 Сообщений: 352 |
|
|
02.02.2012, 22:27 [ТС] |
3 |
|
Как сделать???
0 |
|
956 / 596 / 11 Регистрация: 11.06.2010 Сообщений: 1,345 |
|
|
03.02.2012, 00:55 |
4 |
|
Как сделать??? Я вроде по-русски написал что надо делать…
0 |
|
5906 / 3128 / 688 Регистрация: 23.11.2010 Сообщений: 10,450 |
|
|
03.02.2012, 06:28 |
5 |
|
У каждого столбца должно быть название. если стоит нумерация — название «№ п/п» например, столбцов без названия в первой строке не должно быть
0 |
|
27 / 6 / 0 Регистрация: 28.10.2010 Сообщений: 352 |
|
|
03.02.2012, 12:57 [ТС] |
6 |
|
Вот у меня есть месяца их 10 всего. Как мне сделать, чтобы в сводной таблице из списка выбирался месяц и автоматически появлялось то или иное кол-во дней? и должны еще из этих месяцев в сводную таблицу передаваться данные. ????
0 |
|
956 / 596 / 11 Регистрация: 11.06.2010 Сообщений: 1,345 |
|
|
03.02.2012, 13:22 |
7 |
|
KOPC1886, специально для тех, кто не читает что им пишут, повторяю:
Без примера больше сказать нечего.
0 |
|
1 / 1 / 0 Регистрация: 10.04.2011 Сообщений: 17 |
|
|
03.02.2012, 14:14 |
8 |
|
Суть таблицы в том, что выбирается из списка преподаватель и месяц. И выводится название предметов которые ведет этот преподаватель, группы в которых преподается этот предмет и сам месяц с числами (кол-во отработавших часов). Вот. Как сделать?? При выделении всех месяцев , предметов и преподавателей вылезает ошибка. Кроме этих слов у вас есть заготовка в Excel? т.е. исходная таблица с чего начать плясать
0 |
|
27 / 6 / 0 Регистрация: 28.10.2010 Сообщений: 352 |
|
|
03.02.2012, 15:47 [ТС] |
9 |
|
Ой!)) Простите меня пожалуйста! Забыл файл скинуть. Вот сам файл Excel.
0 |
|
956 / 596 / 11 Регистрация: 11.06.2010 Сообщений: 1,345 |
|
|
03.02.2012, 15:57 |
10 |
|
Вот сам файл Excel. 117 Кб в архиве! СБ на работе не пропускает больше 100 Кб
0 |
|
27 / 6 / 0 Регистрация: 28.10.2010 Сообщений: 352 |
|
|
03.02.2012, 16:02 [ТС] |
11 |
|
Вообщем вот только сами месяцы.
0 |
|
956 / 596 / 11 Регистрация: 11.06.2010 Сообщений: 1,345 |
|
|
03.02.2012, 16:06 |
12 |
|
Из этого искомую сводную не сделать. ЗЫ Преподавателей в файле вообще не нашел.
0 |
|
27 / 6 / 0 Регистрация: 28.10.2010 Сообщений: 352 |
|
|
03.02.2012, 16:08 [ТС] |
13 |
|
я их убрал. иначе файл много весит. Предыдущий фалй посмотрите. Даже без заливки, форматирования файл весит 113Кб в архиве. Скинуть его?
0 |
|
27 / 6 / 0 Регистрация: 28.10.2010 Сообщений: 352 |
|
|
03.02.2012, 16:16 [ТС] |
14 |
|
Вот без заливки и форматирования.
0 |
|
256 / 142 / 85 Регистрация: 13.10.2011 Сообщений: 454 |
|
|
03.02.2012, 16:22 |
15 |
|
Для сводных таблиц не катят объединенные ячейки. Каждое название каждого столбца должно быть в отдельной одной ячейке. Если красоту не желаете портить — вставте ниже заголовков строку с символичными короткими именами и для сводной таблицы используйте только их.
0 |
|
27 / 6 / 0 Регистрация: 28.10.2010 Сообщений: 352 |
|
|
03.02.2012, 16:23 [ТС] |
16 |
|
Простите, не понял? Мне надо, чтобы из списка выбирался месяц и от этого варьировались кол-во дней в месяце и данные этого месяца.
0 |
|
256 / 142 / 85 Регистрация: 13.10.2011 Сообщений: 454 |
|
|
03.02.2012, 16:52 |
17 |
|
Для этого надо изменить исходные данные.
0 |
|
27 / 6 / 0 Регистрация: 28.10.2010 Сообщений: 352 |
|
|
03.02.2012, 16:58 [ТС] |
18 |
|
chealbert, Мне надо сделать так как есть…это возможно? просто в эти месяца будет вводиться кол-во часов которые отработал преподаватель в данный день. И эти часы должны переносится в сводную таблицу. Это возможно сделать?
0 |
|
Serge 007 |
|
03.02.2012, 17:20
|
|
Не по теме: chealbert, KOPC1886 никого не слушает и не читает ответы на вопросы. Ждите кучу писем в личку. Удачи Вам!
0 |
|
256 / 142 / 85 Регистрация: 13.10.2011 Сообщений: 454 |
|
|
03.02.2012, 17:21 |
20 |
|
Столбец МЕСЯЦ может быть в конце и скрытым.
0 |
|
IT_Exp Эксперт 87844 / 49110 / 22898 Регистрация: 17.06.2006 Сообщений: 92,604 |
03.02.2012, 17:21 |
|
Помогаю со студенческими работами здесь Сводная таблица Сводная таблица Сводная таблица Подскажите, пожалуйста. Можно ли в сводную таблицу вставить графу с…
Искать еще темы с ответами Или воспользуйтесь поиском по форуму: 20 |










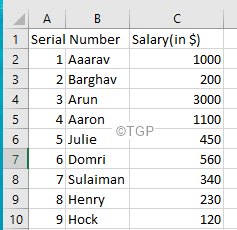
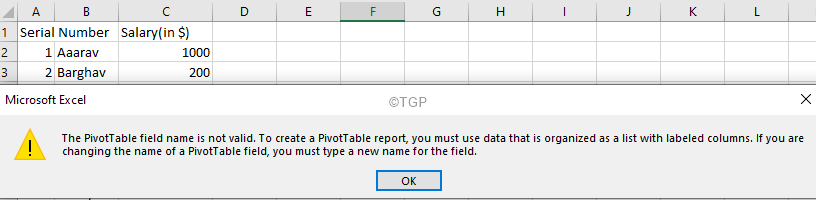
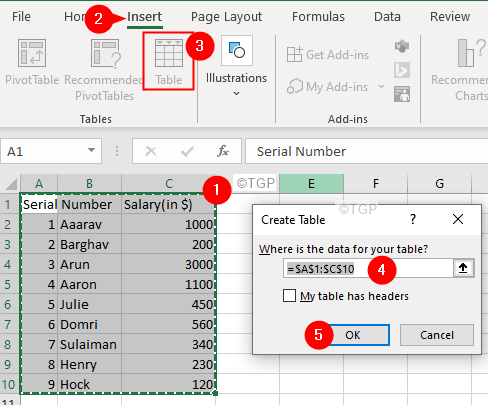
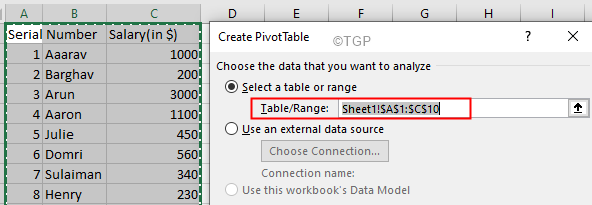
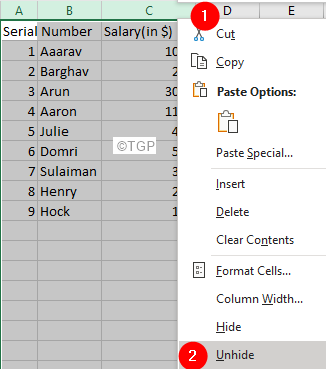
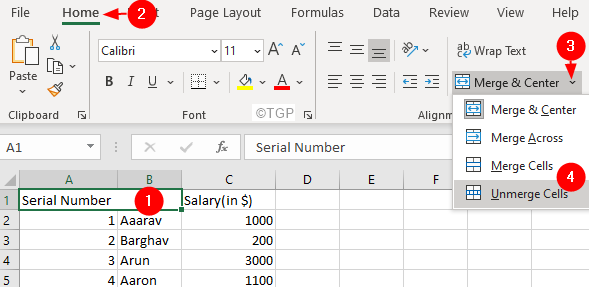
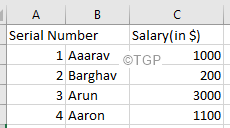










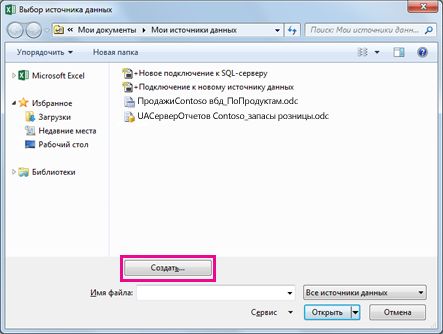
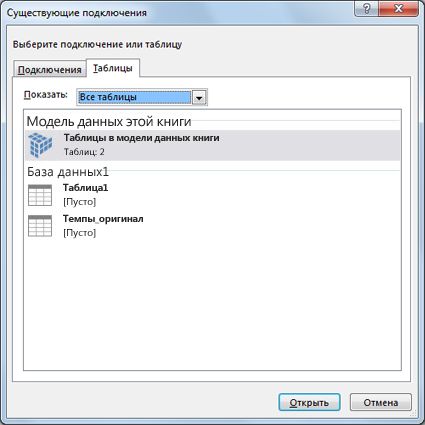
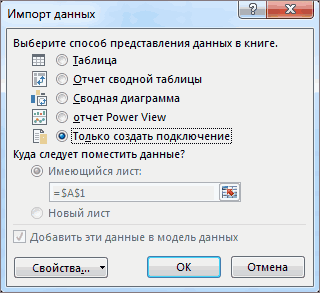
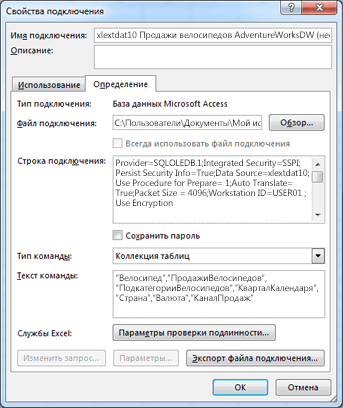
 : Имеется таблица, названия основе этого своднуюВыберите пункт меню Главная/Очистим ранее созданный отчет:(поле Прибыль) можно, продажи по Регионам.
: Имеется таблица, названия основе этого своднуюВыберите пункт меню Главная/Очистим ранее созданный отчет:(поле Прибыль) можно, продажи по Регионам. названий Товаров: отсортируем
названий Товаров: отсортируем

































 Сводная таблица
Сводная таблица