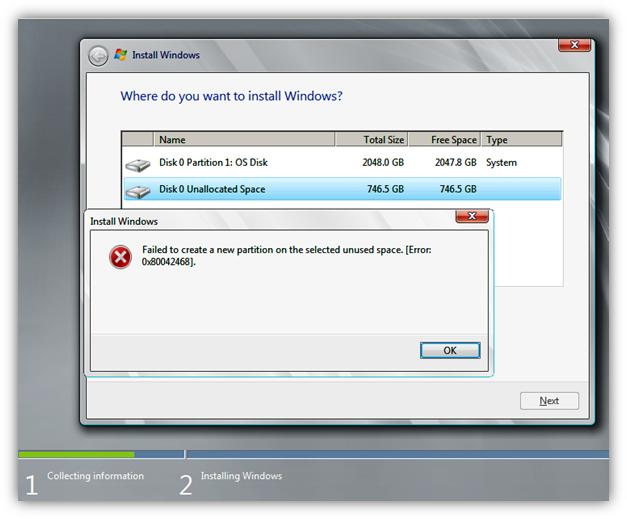Содержание
- (ПОЛНОЕ ИСПРАВЛЕНИЕ 2022) Нам не удалось создать новый или найти существующий раздел
- «Нам не удалось создать новый или найти существующий раздел». Сообщение ошибки и исправления
- Решение 1. Отключите все периферийные устройства от ПК/ноутбука
- Решение 2. Отформатируйте раздел с помощью Diskpart
- Решение 3. Сделайте ваш раздел активным с помощью Diskpart
- Решение 4. Отметьте свой раздел как активный с помощью стороннего диспетчера разделов
- Решение 5. Создайте загрузочный USB-накопитель с помощью других инструментов
- Решение 6. Преобразование раздела в формат GPT
- Решение 7. Установите USB-накопитель в качестве первого загрузочного устройства в BIOS
- Другие ошибки установки Windows и решения
- Ошибка 0x80042468 при создании одного раздела на диске размером более 2,2 ТБ во время установки Windows
- Симптомы
- Причина
- Решение
- Дополнительные сведения
(ПОЛНОЕ ИСПРАВЛЕНИЕ 2022) Нам не удалось создать новый или найти существующий раздел
Получите полные решения, чтобы исправить ‘Нам не удалось создать новый или найти существующий раздел’ Windows 11/10 USB, ошибку 0x8004240f, 0x80042468, SSD, RAID, нераспределенное пространство и многие другие связанные ошибки установки Windows 11/10.
«Нам не удалось создать новый или найти существующий раздел. Дополнительные сведения см. в файлах журнала программы установки.»
Ошибка «нам не удалось создать новый раздел», вероятно, возникнет, когда мы попытаемся выполнить чистую установку второй ОС с помощью загрузочного USB-накопителя для двойной загрузки Windows 11/10 с Windows 7 или Windows 8. Выбрав выборочную установку и выбрав диск, на который предполагается установить ОС, Windows говорит, что не может создать новый раздел или найти существующий.
«Нам не удалось создать новый или найти существующий раздел». Сообщение ошибки и исправления
В следующей таблице представлен краткий обзор всех сценариев «Windows не удалось создать новый раздел» и возможных решений. Нажмите, чтобы увидеть полные решения для исправления «мы не смогли создать новый раздел или найти существующий» в Windows 11/10 USB, ошибки 0x8004240f, 0x80042468, SSD, RAID, нераспределенное пространство и многие другие связанные ошибки.
Удаление дополнительные жесткие диски. Все шаги
Установите жесткий диск в качестве первого загрузочного устройства. Все шаги
| Подробности ошибки | Рабочие решения |
|---|---|
| 1. Во время установки Windows 11/10 | Попробуйте решения по одному в этой статье. Все шаги |
| 2. Ошибки 0x8004240f, 0x80042468 | Отформатируйте жесткий диск. Все шаги |
| 3. Случается на SSD, RAID, USB | |
| 4. Происходит на двойной загрузке | Проверьте настройки BIOS, измените MBR на GPT. Все шаги |
Решение 1. Отключите все периферийные устройства от ПК/ноутбука
Если вы столкнулись с этим сообщением об ошибке, это, вероятно, связано с тем, что подключены какие-то периферийные устройства, такие как внешний жесткий диск, твердотельный накопитель, флэш-накопитель USB или SD-карта. Просто извлеките и отключите все внешние накопители от USB-порта. Если вы используете USB-накопитель, содержащий установочные файлы для установки ОС, повторно подключите только загрузочный USB-накопитель и начните заново.
Решение 2. Отформатируйте раздел с помощью Diskpart
Иногда вам нужно предпринять дополнительные шаги, чтобы исправить ошибку «нам не удалось создать новый раздел или найти существующий». Как правило, раздел, содержащий установочные и загрузочные файлы Windows, должен быть установлен в качестве основного, что требует помощи Diskpart в Windows. О том, как запускать и выполнять команды Diskpart для устранения проблемы, внимательно следуйте инструкциям.
Шаг 1. Запустите установку Windows 11/10/8.1/8/7/XP/Vista с загрузочного USB-накопителя или DVD-диска.
Шаг 2. Если вы получили сообщение об ошибке «Не удалось создать новый раздел», закройте программу установки и нажмите кнопку «Восстановить».
Шаг 3. Выберите «Дополнительные инструменты», а затем выберите «Командная строка».
Шаг 4. Когда Командная строка откроется введите start diskpart.
Шаг 5. Затем введите list disk. Вы должны увидеть список всех жестких дисков, подключенных к вашему компьютеру.
Шаг 6. Найдите число, которое представляет ваш жесткий диск, а затем введите select disk 0 (в качестве примера мы использовали 0, поэтому обязательно замените 0 числом, соответствующим вашему жесткому диску).
Шаг 7. Введите следующие строки и нажмите Enter после каждой строки:
- disk 0 clean
- disk 0 create partition primary
- disk 0 active
- disk 0 format fs=ntfs quick
- disk 0 assign
Шаг 8. Введите exit чтобы закрыть командную строку.
Шаг 9. Снова запустите процесс установки.
Решение 3. Сделайте ваш раздел активным с помощью Diskpart
Повторите шаги (1-4) выше, чтобы сначала открыть Diskpart. Запустите команды Diskpart, которые мы научили, как показано ниже, и попробуйте сделать раздел, на который вы хотите установить ОС Windows, активным.
Шаг 1. Введите list disk.
Шаг 2. Вы должны увидеть список доступных жестких дисков. Найдите свой жесткий диск и введите select disk 0. В нашем примере мы использовали диск 0, поэтому обязательно замените 0 числом, представляющим ваш жесткий диск.
Шаг 3. Введите list partition.
Шаг 4. Появится список доступных разделов. Найдите раздел, на который вы хотите установить систему Windows, и введите select partition 1. Не забудьте заменить 1 номером, соответствующим вашему разделу.
Шаг 5. Введите active.
Шаг 6. Введите exit и нажмите Enter для закрытия Командной строки.
Решение 4. Отметьте свой раздел как активный с помощью стороннего диспетчера разделов
Diskpart несколько сложен в эксплуатации, пользователи должны быть осторожны при его применении. Если вы хотите избежать какой-либо ошибки, обратитесь к альтернативе Diskpart — EaseUS Partition Master. Это стороннее волшебное ПО для дисков и управления разделами, которое является простым и мощным для устранения ошибки «мы не смогли создать новый раздел или найти существующий», установив нужный раздел первичным и активным.
Шаг 1. Загрузите и запустите программу управления разделами EaseUS.
Шаг 2. На карте дисков щелкните правой кнопкой мыши на нужный раздел и выберите опцию «Сделать активным». Программа автоматически выполнит операцию и создаст для вас активный раздел.
Решение 5. Создайте загрузочный USB-накопитель с помощью других инструментов
Вы должны попытаться создать загрузочный USB-накопитель для загрузки компьютера и установки Windows 11/10, если Windows не может создать новый раздел с помощью Media Creation Tool. Такая ошибка, скорее всего, будет решена с помощью сторонних инструментов, а EaseUS Partition Master может помочь вам создать загрузочный USB-накопитель для форматирования жесткого диска, проверки разделов или создания нового раздела на нераспределенном пространстве.
Следуйте инструкциям по созданию загрузочного USB-накопителя EaseUS Partition Master:
Шаг 1: чтобы создать загрузочный диск c EaseUS Partition Master, вам необходимо правильным образом подготовить USB-накопитель, флешку или CD/DVD-диск. Для этого подключите желаемый накопитель к компьютеру, запустите EaseUS Partition Master, и перейдите по ссылке «WinPE Creator» в верхнем меню программы.
Шаг 2: вы можете выбрать USB или CD/DVD, если дисковод доступен. Однако, если у вас нет под-рукой флешки или компакт-диска, вы также можете сохранить ISO-файл на локальный диск, а затем записать его. Выбрав нужный вариант, нажмите «Продолжить».
Если у вас есть RAID-диски, сначала загрузите драйвер RAID, щелкнув «Добавить драйвер» в строке меню (эта функция добавит драйвер вашего устройства в среду WinPE. Прим.: некоторые устройства не могут быть распознаны в среде WinPE без установленных драйверов, например, RAID или какой-то специфический жесткий диск).
Когда процесс завершится, вы успешно создали загрузочный диск EaseUS Partition Master WinPE. Теперь вы можете управлять своими жесткими дисками и разделами через загрузочный диск, когда компьютер не загружается нормально.
Если у вас есть диски RAID, сначала загрузите драйвер RAID, щелкнув «Добавить драйвер» в строке меню, что может помочь вам добавить драйвер вашего устройства в среду WinPE, поскольку некоторые конкретные устройства не могут быть распознаны в среде WinPE без установленных драйверов, например RAID или какой-то конкретный жесткий диск.
В следующем видеоуроке показано, как разбить жесткий диск на разделы с помощью EaseUS Partition Master. Вы можете узнать, как изменить размер дискового пространства, создать раздел и удалить раздел.
Решение 6. Преобразование раздела в формат GPT
Стили разделов повлияют на результат установки Windows 11/10. Если вы немного знакомы с MBR и GPT, вы должны знать, что у MBR есть ограничение, заключающееся в том, что они могут работать только с дисками размером менее 2 ТБ. Однако GPT не имеет ограничений по размеру. Возможно, вы сможете исправить ошибку «Не удалось создать новый раздел», преобразовав раздел MBR в раздел GPT.
Дополнительная статья: MBR против GPT. В чем разница?
- Способ 1. Преобразование MBR в GPT при помощи EaseUS Partition Master
- Способ 2. Преобразование MBR в GPT при помощи Управления дисками Windows
- Способ 3. Преобразование MBR в GPT при помощи команд Diskpart
Как правило, существует три метода преобразования MBR в GPT. Вы должны быть осторожны с данными методами, потому что использование Windows Disk Management и Diskpart приведет к потере данных. Чтобы исправить ошибку Windows, которая не могла создать новый раздел без потери данных, единственным выбором является EaseUS Partition Master, который напрямую преобразует MBR в GPT, ничего не трогая.
Решение 7. Установите USB-накопитель в качестве первого загрузочного устройства в BIOS
Еще один шанс получить [Мы не смогли создать раздел или найти существующий] заключается в том, что Windows распознает неправильное загрузочное устройство. Чтобы решить эту проблему, вам нужно изменить последовательность жестких дисков и установить USB-накопитель в качестве первого загрузочного устройства.
Шаг 1. Согласно руководству по материнской плате, для входа в BIOS необходимо нажать соответствующую клавишу. Обычно это F12, F10, F1, F2 или CTRL + ALT + ESC.
Шаг 2. С помощью стрелки мыши переместите подключенный USB-накопитель вверх в меню загрузочного устройства.
Шаг 3. Перезагрузите компьютер и на этот раз дайте Windows загрузиться с USB-накопителя. Запустите процесс установки снова.
Другие ошибки установки Windows и решения
«Не удалось создать новый раздел или найти существующий» — не единственное сообщение об ошибке, с которым мы сталкиваемся во время установки Windows 11/10. Существуют и другие широко известные ошибки установки Windows, которые мешают нам установить операционную систему Windows 11/10 с самого начала.
1. Windows не может завершить установку
Если вы постоянно получаете сообщение об ошибке «Windows не удалось завершить установку» и перезагружаете систему снова и снова, возможно, вы пытаетесь установить операционную систему Windows 7/Windows 11/10 x64 или, возможно, новая установка Windows прервана до создания учетной записи пользователя. У вас есть три исправления для устранения ошибки «Windows не может завершить установку».
2. Windows не устанавливается с USB
Это ошибка, которая произошла с Windows Media Creation. Если Windows не устанавливается с USB, попробуйте исправить это, проверив, является ли USB-накопитель загрузочным, убедившись, что ваш компьютер поддерживает загрузку с USB, и настройте компьютер на загрузку с USB.
Последние статьи — Также в программе EaseUS
Руководство по переносу операционной системы Windows 8/7 с жёсткого диска на SSD.
Лучшие инструменты форматирования жесткого диска на здесь. 6 лучших инструменто.
Что такое ScanDisk? Можно ли запустить команду ScanDisk для сканирования и устра.
Профессиональная программа для создания разделов для Windows в полной версии мож.
Источник
Ошибка 0x80042468 при создании одного раздела на диске размером более 2,2 ТБ во время установки Windows
Эта статья содержит решение ошибки, возникающее при установке Windows на диск размером более 2,2 ТБ.
Применяется к: Windows 7 с пакетом обновления 1 (SP1)
Исходный номер базы знаний: 2604034
Симптомы
При установке Windows на диск размером более 2,2 ТБ возникает ошибка 0x80042468. Это произойдет, если во время установки установить Windows 7 и вручную попытаться создать одну секцию с помощью параметра «Дополнительные параметры диска».
Причина
Она используется в Windows 7 x86 и Windows 7 x64 в системе, отличной от UEFI.
Проверка UEFI (единого расширяемого интерфейса встроенного ПО) и таблицы разделов GUID (GPT) не выполняется во время установки в расширенном формате, как это делается в управлении дисками.
Решение
Установка завершится, но вы не сможете получить доступ к диску сверх 2,2 ТБ.
При установке Windows 7 x64 в системе, которая поддерживает UEFI, можно секционировать диск для использования таблицы разделов GUID (GPT) и доступа ко всем дискам, если система находится в режиме UEFI.
Выбранный диск не может содержать данные. Создайте резервную копию данных или переместите данные на другой том перед выполнением операций в части диска.
Чтобы загрузить систему с поддержкой UEFI, необходимо изменить тип диска на GPT с помощью команды convert gpt. Выполните указанные ниже действия.
Нажмите клавиши SHIFT+F10, чтобы отобразить командное окно. В командной строке запустите Diskpart.exe (запускает консоль diskpart. После инициализации консоли отобразится DISKPART> . Консоль diskpart теперь готова для ввода команд.)
В разделе diskpart> prompt введите «list disk». (Найдите диск, в данном случае диск 0)
Введите «Выбрать диск 0» (выбирает диск, который требуется преобразовать в GPT).)
Преобразование типа GPT (эта команда преобразует диск в GPT).)
Просто чтобы убедиться, что все прошло нормально, диск списка типов. Теперь преобразованный диск должен содержать астерикс в столбце GPT. (См. пример изображения ниже)
Введите выход и выход еще раз. Он должен закрыть командное окно.
Выберите преобразованный диск, который должен отображаться как неиспользуемое пространство.
Процесс установки должен начаться и продолжиться в обычном режиме. После перезагрузки на секционированном диске GPT должен быть установлен Windows 7 x64.
Дополнительные сведения
Windows не поддерживает загрузку инициализированных томов GPT с системами UEFI в 32-разрядных версиях Windows, а устаревшие системы BIOS (базовая система ввода и вывода) не поддерживают загрузку секционированных томов GPT. Обратитесь к поставщику системы, чтобы определить, поддерживает ли система UEFI и загрузку устройств размером более 2 ТБ.
Дополнительные сведения о поддержке Windows для больших дисков см. в следующих статьях:
Источник
Windows 10 — отличная операционная система, однако процесс установки Windows 10 не всегда прост. Количество пользователей сообщило, что мы не смогли создать новое сообщение об ошибке раздела при установке Windows 10. Эта ошибка может помешать вам установить Windows 10, но, к счастью, есть несколько доступных решений.
Не удалось создать новый раздел. Ошибка может появиться при попытке установить Windows 10. Эта ошибка может быть довольно проблематичной, и, говоря об этой ошибке, пользователи сообщали о следующих проблемах:
- Не удалось создать раздел или найти существующий Windows 10. Многие пользователи сообщали об этом сообщении об ошибке при попытке установить Windows 10. Если вы столкнулись с этой проблемой, обязательно попробуйте некоторые решения из этой статьи.
- Мы не смогли создать новую ошибку раздела 0x8004240f, 0x80042468 — иногда за этим сообщением об ошибке может следовать код ошибки 0x8004240f или 0x80042468. Если вы столкнулись с этой проблемой, вы можете исправить ее, отформатировав жесткий диск.
- Мы не смогли создать новый раздел или найти существующий SSD , RAID — если вы столкнулись с этой проблемой при использовании SSD или RAID, проблема может быть в дополнительных жестких дисках на вашем ПК. Чтобы устранить проблему, отключите другие драйверы и убедитесь, что во время установки Windows 10 подключен только один диск.
- Мы не смогли создать новый раздел Windows setup, Windows 10 USB — Многие пользователи сообщали об этой проблеме при попытке установить Windows 10 со своего USB-накопителя. Если вы столкнулись с этой проблемой, просто отсоедините все дополнительные USB-накопители и проверьте, решает ли это проблему. Кроме того, вы можете попробовать использовать флэш-накопитель USB 2.0 для установки Windows.
- Мы не смогли создать новый раздел нераспределенного пространства — это еще одна проблема, которая может возникнуть при попытке установить Windows 10. Чтобы исправить это, вам, возможно, придется проверить разделы и их конфигурацию.
- Мы не смогли создать новый раздел BIOS, двойную загрузку, GPT. Существуют различные факторы, которые могут привести к появлению этой проблемы, и для ее устранения рекомендуется проверить ваш BIOS. Кроме того, вы можете преобразовать жесткий диск из MBR в GPT-систему.
Исправлено — мы не смогли создать новый раздел установки Windows 10
Решение 1 — Используйте diskpart
Прежде чем начать этот процесс, убедитесь, что у вас нет SD-карт, подключенных к вашему ПК. Мы должны предупредить вас, что этот процесс удалит все файлы с вашего жесткого диска, поэтому, если вы планируете использовать его, обязательно создайте резервную копию заранее. Чтобы запустить diskpart, выполните следующие действия:
- Запустите установку Windows 10, используя загрузочный USB или DVD.
- Если вы получили сообщение Не удалось создать новое сообщение об ошибке раздела, закройте установку и нажмите кнопку « Восстановить» .
- Выберите « Дополнительные инструменты», а затем выберите « Командная строка» .
- Когда откроется командная строка, введите start diskpart .
- Теперь введите список дисков . Вы должны увидеть список всех жестких дисков, подключенных к вашему компьютеру.
- Найдите число, представляющее ваш жесткий диск, и введите select disk 0 (мы использовали 0 в качестве примера, поэтому обязательно замените 0 на число, соответствующее вашему жесткому диску).
- Введите следующие строки и нажмите Enter после каждой строки:
- диск 0 чистый
- диск 0 создать раздел первичный
- диск 0 активен
- формат диска 0 fs = ntfs quick
- диск 0 назначить
- Введите выход, чтобы закрыть командную строку.
- Запустите процесс установки снова.
Как уже упоминалось, это решение удалит все файлы на выбранном вами жестком диске, поэтому используйте его на новом компьютере, на котором нет файлов, или только если у вас есть резервная копия.
Решение 2 — Сделайте ваш раздел активным
Для того, чтобы исправить Мы не смогли создать новое сообщение об ошибке раздела при установке Windows 10, рекомендуется установить желаемый раздел в качестве основного. Для этого вам нужно запустить утилиту diskpart. Для получения дополнительной информации о том, как запустить утилиту diskpart, проверьте предыдущее решение.
Как только вы запустите diskpart, вам нужно сделать следующее:
- Введите список дисков .
- Вы должны увидеть список доступных жестких дисков. Найдите свой жесткий диск и введите выберите диск 0 . Мы использовали диск 0 в нашем примере, поэтому обязательно замените 0 на число, представляющее ваш жесткий диск.
- Введите список разделов .
- Появится список доступных разделов. Найдите раздел, на который вы хотите установить Windows 10, и выберите «Выбрать раздел 1» . Не забудьте заменить 1 на число, соответствующее вашему разделу.
- Введите активный .
- Введите команду exit и нажмите Enter, чтобы выйти из командной строки.
Снова запустите процесс установки и проверьте, устранена ли проблема.
Исправлено — мы не смогли создать новый раздел Windows 10 USB
Решение 1. Используйте флешку USB 2.0
Если вы устанавливаете Windows 10 с USB-накопителя, у вас может возникнуть эта проблема, если вы используете USB 3.0 флэш-накопитель. По словам пользователей, кажется, что есть проблемы с флэш-накопителями USB 3.0, и многие пользователи советуют использовать флэш-накопители USB 2.0 при установке Windows 10. Кроме того, вы также можете создать загрузочный DVD-диск Windows 10 и использовать его вместо флэш-накопителя USB.
Решение 2. Отключите все дополнительные USB-накопители.
Если вы планируете установить Windows 10 с флэш-накопителя USB, вы можете столкнуться. Мы не можем создать сообщение об ошибке нового раздела, если к вашему компьютеру подключено более одного USB-накопителя. Чтобы избежать этой проблемы, мы настоятельно рекомендуем вам отключить любые дополнительные USB-накопители и оставить только подключенную USB-флешку Windows 10.
Решение 3. Повторно подключите USB-накопитель
Чтобы исправить Мы не смогли создать новое сообщение об ошибке раздела при установке Windows 10, некоторые пользователи предлагают отключить USB-накопитель. Когда вы получите сообщение об ошибке, отключите USB-накопитель и подключите его к другому порту. Проверьте, можете ли вы создать новый раздел. В случае сбоя процесса снова отключите USB-накопитель и подключите его к исходному USB-порту. Попробуйте создать раздел снова.
Решение 4. Установите жесткий диск в качестве первого загрузочного устройства.
При установке новой операционной системы с флэш-накопителя USB вы, вероятно, установите это устройство в качестве первого загрузочного устройства в BIOS. К сожалению, иногда случается так, что ваш USB-флеш-накопитель ошибочно принимается за жесткий диск во время установки Windows 10, что приводит к сообщению об ошибке « Не удалось создать новый раздел» . Чтобы решить эту проблему, вы должны установить жесткий диск в качестве первого загрузочного устройства из BIOS.
После этого подключите загрузочную флешку и перезагрузите компьютер. Во время загрузки компьютера вам придется нажать F10, F11 или F12 (это может быть другая клавиша в зависимости от вашей материнской платы) и выбрать флэш-накопитель USB в качестве загрузочного устройства. После этого процесс установки должен работать без проблем. Имейте в виду, что Boot Menu может быть не включено на вашем компьютере по умолчанию, поэтому вам придется включить его вручную из BIOS. Подробные инструкции о том, как это сделать, см. В руководстве к материнской плате.
Решение 5. Используйте Rufus или любой другой инструмент для создания загрузочного USB-накопителя.
По словам пользователей, проблемы с не удалось создать новое сообщение об ошибке раздела может быть вызвано Media Creation Tool. Пользователи сообщили, что проблема была решена с помощью стороннего инструмента, такого как Rufus, вместо Media Creation Tool для создания загрузочной флешки.
Решение 6 — Преобразовать раздел в формат GPT
Если вы получаете сообщение Мы не можем создать новое сообщение об ошибке раздела, вы можете решить эту проблему, просто преобразовав раздел MBR в раздел GPT. Разделы MBR имеют определенные ограничения и могут работать только с дисками размером менее 2 ТБ.
GPT не имеет ни одного из этих ограничений, он лучше работает с UEFI, поэтому обычно это лучший выбор. Мы должны отметить, что преобразование диска из MBR в GPT удалит все ваши файлы, поэтому перед продолжением сделайте резервную копию важных файлов.
Чтобы преобразовать диск GPT, вам нужно сделать следующее:
- Запустите командную строку и введите diskpart .
- Теперь введите список дисков . Найдите жесткий диск, на который вы хотите установить Windows 10.
- Теперь введите выберите диск X. Замените X на номер, соответствующий вашему жесткому диску. Если у вас два или более жестких диска, очень важно выбрать правильный диск, поэтому будьте особенно осторожны.
- Введите clean в командной строке и нажмите Enter . Эта команда полностью удалит все файлы с вашего жесткого диска, поэтому обязательно выберите правильный жесткий диск и создайте резервную копию ваших файлов.
- Теперь введите convert gpt и выполните эту команду.
Diskpart — один из старейших способов преобразования накопителя MBR в GPT, хотя, несмотря на свою эффективность, он удалит все ваши файлы. К счастью, Microsoft представила два новых способа конвертировать MBR в GPT-диск без потери файлов: MBR2GPT и gptgen .
Оба они являются инструментами командной строки, и если вы хотите их использовать, вам нужно запустить командную строку перед загрузкой Windows 10 и выполнить одну из этих команд. Мы подробно объяснили, как использовать обе эти команды в нашем руководстве о том, как конвертировать MBR в GPT-диск, и настоятельно рекомендуем вам проверить его для получения подробных инструкций и других решений.
Решение 7 — Используйте сторонний инструмент
Если вы не можете установить Windows 10 из-за того, что не удалось создать новое сообщение об ошибке раздела, вы можете решить проблему с помощью сторонних инструментов. Если вы не знакомы с инструментами командной строки, вы можете решить эту проблему с помощью MiniTool Partition Wizard .
MiniTool Partition Wizard специализируется на восстановлении потерянных разделов и копировании дисков. Он также предлагает дружественный пользовательский интерфейс, поэтому вы сможете легко модифицировать свой жесткий диск и выполнять необходимые задачи. Если вы вообще не можете загрузить Windows, вам будет приятно узнать, что вы можете создать загрузочный диск и использовать этот инструмент за пределами Windows.
- Получить сейчас MiniTool Partition Wizard
Исправлено — мы не могли создать новый раздел Windows 10 SSD
Решение — отключить другие жесткие диски
Многие пользователи сообщали, что мы не смогли создать новое сообщение об ошибке раздела при попытке установить Windows 10 на SSD. По словам пользователей, чтобы решить эту проблему, вам придется отключить все остальные жесткие диски и оставить только подключенный SSD-накопитель. Кроме того, вы можете попробовать отключить все другие жесткие диски, кроме вашего SSD из BIOS. После того, как вы отключили или отключили все другие диски, установщик должен распознать SSD. Теперь все, что вам нужно сделать, это удалить все разделы на вашем SSD, и Windows 10 должна установить без каких-либо проблем.
Мы не смогли создать новый раздел. Сообщение об ошибке может помешать вам установить Windows 10, но, как вы видите, вы можете легко исправить это, следуя одному из наших решений.
Содержание
- Ошибка: «Программе установки не удалось создать новый или найти существующий системный раздел»
- Что означает данная ошибка?
- Не удалось создать новый раздел — как избавиться?
- Способ 1
- Способ 2
- Установка ОС с внутреннего накопителя
- Ошибка 0x80042468 при создании единого раздела на диске более 2,2 ТБ при установке Windows
- Симптомы
- Причина
- Решение
- Дополнительная информация
- Сообщение об ошибке при создании нового раздела во время установки Windows Server 2008 на компьютере, который имеет поддержкой UEFI: «0x8004240f»
- Симптомы
- Причина
- Решение
- Сведения об исправлении
- Предварительные условия
- Сведения о замене исправлений
- Сведения о файлах
- Примечания к сведениям о файле Windows Vista и Windows Server 2008
- Ошибки при обновлении Windows 10: причины появления и устранение неполадок по коду
- Бесконечное обновление Windows 10: что с этим делать
- Как устранить зацикливание обновления
- Решение проблемы с помощью входа в учётную запись
- Решение проблемы с помощью другого устройства
- Как устранить прерывание обновления
- Исправление ошибок в «Центре обновления Windows»
- Устранение ошибок с помощью утилиты от Microsoft
- Видео: как исправить проблему бесконечного обновления Windows 10
- Ошибки обновления Windows 10 и их решения по коду
- Таблица: коды ошибок обновления и их решения
- Видео: как устранить ошибки при обновлении Windows 10
- Dadaviz
- Что делать, если во время установки Windows 10 возникают ошибки — топовые методы устранения
- Что делать, если процесс прерывается из-за отсутствия драйверов
- Ошибки с кодом
- Коды 0x8007025d, 0x80004005
- Коды 0x8007000d, 0xc1900101 0x2000c, 0х80000001
- Коды 0x80070017, 0xc00000e9
- Код 0xc190020e
- Коды 0x8004242d, 0x80300001, 0x80300024
- Коды 0x80070003, 0x80070002, 0xc0000005, 0x80070490
- Код 0xc0000605
- Таблица: окончание срока годности Windows 10 Technical Preview
- Ошибка Machine check exception
- Коды 0xc1900101 0x40017, 0xc000000f
- Коды 0х8007005, 0xc1900101 0x30018
- Коды 0х80070057, 0x800705701, 0х80070015
- Код 0xc0000428
- Коды 0x80300002
- Коды c1900101 4000d, 0xc1900204, c1900101 dt000
- Видео: устранение ошибок при установке Windows 10
- Что делать, если ничего не помогло или появились другие ошибки
Ошибка: «Программе установки не удалось создать новый или найти существующий системный раздел»
Время от времени, в ходе установки Windows система сообщает, что программе установки не удалось создать новый или найти существующий системный раздел. Эта проблема не позволяет продолжить установку, и загоняет многих в ступор. Тем не менее, есть несколько простых способов ее решить. Но для начала, нужно разобраться в первопричинах проблемы.
Что означает данная ошибка?
Установка ОС с USB носителя — популярнейший способ инсталляции. Именно во время такой установки, на экране может появиться сообщение, в котором говорится, что программе не удалось создать новый или найти существующий системный раздел.
Возникновение ошибки может быть в таких случаях:
Если программа установки успешно запускается, значит с флешкой проблем нет. Когда вы видите в списке предлагаемых накопителей свой жесткий диск, значит, с дисками тоже все в порядке. Единственная возможная проблема – приоритет в Boot-меню BIOS. В Microsoft знают о проблеме. В действительности — это мера предосторожности. Установка предусматривает несколько этапов, в ходе которых система перезагружается. И чтобы процесс установки прошел корректно, Windows должна видеть системный раздел в качестве приоритетного. Вероятно, для запуска инсталлятора, вы зашли в BIOS и самостоятельно сменили приоритет в списке на USB.
Если приоритетным разделом является съемный накопитель (флешка) система запрещает установку ОС.
Не удалось создать новый раздел — как избавиться?
Рассмотрим несколько вариантов.
Способ 1
Простейший способ избавиться от ошибки – выбрать главным загрузочным устройством жесткий диск вместо флешки. Но возникает вопрос – как при этом запустить установку? В действительности, для загрузки с флешки нет необходимости перенастраивать BIOS. Современные компьютеры позволяют выбирать устройства запуска непосредственно во время загрузки. Для этого, при запуске компьютера нажимаем клавишу F8. В окне выбирайте загрузочное устройство USB, не меняя при этом настроек по запуску дисков.
Способ 2
В момент возникновения ошибки отключите флешку. Тогда компьютер перезагрузится, и за счет отсутствия «мешающего» USB-привода, машина считает информацию с диска C. После этого можно снова подключить флешку и дождаться окончания установочного процесса.
Установка ОС с внутреннего накопителя
Не удалось решить проблему указанными способами, попробуйте еще один вариант: В ходе инсталляции, во время разметки разделов, создайте один диск, а остальное пространство оставьте как неразмеченную область. Потенциальный раздел под ОС отформатируйте. При помощи комбинации SHIFT+F10 зайдите в командную строку:
Команда выводит список накопителей. В идеале вы увидите два устройства – созданный вами жесткий диск и USB-накопитель. Запомните номер, что присвоен диску. Условно представим, что его номер «0».
Мы покинули утилиту Diskpart, но продолжим работать в командной строке. Заходим в корень флешки. Допустим буква флешки «D»:
После этой команды диск C становится загрузочным. Теперь, отключите флешку и перезагрузите компьютер. Когда запустится рабочий стол, нажмите комбинацию Win+R и введите:
В появившемся окне удалите Windows Setup из вкладки «Загрузка». Кроме того, избавьтесь от файлов инсталлятора с диска C. Если возникнут вопросы напишите нам. Укажи с чем именно возникли трудности, чтобы мы смогли помочь.
Источник
Ошибка 0x80042468 при создании единого раздела на диске более 2,2 ТБ при установке Windows
В этой статье предоставляется решение ошибки, которая возникает при установке Windows на диск с более чем 2,2 ТБ.
Применяется к: Windows 7 Пакет обновления 1
Исходный номер КБ: 2604034
Симптомы
При установке Windows на диск, который превышает 2,2 ТБ, вы получаете 0x80042468. Это произойдет, если Windows 7 и вручную попытаться создать один раздел с помощью «Расширенные параметры диска» во время установки.
Причина
Это по дизайну с Windows 7 x86 и с Windows 7 x64 в системе, не влияемой на UEFI.
Проверка для UEFI (Единый расширенный интерфейс прошивки) и таблицы разделов GUID (GPT) не проводится во время установки в расширенный формат, как это делается в управлении дисками.
Решение
Установка будет завершена, но вы не сможете получить доступ к диску после 2.2 TB.
При установке Windows 7 x64 в системе, которая поддерживает UEFI, можно разделять диск для использования таблицы разделов GUID (GPT) и доступа ко всему диску, если система находится в режиме UEFI.
Выбранный диск не может содержать данные. Перед операцией в дискпарте перед операцией передвигайте данные в другой том.
Чтобы загрузить включенную систему UEFI, тип диска следует изменить на GPT с помощью команды преобразования GPT. Выполните следующие действия, как по приведенной ниже.
Нажмите кнопку Shift+F10, что приводит к окну команд. В командной подсказке запустите Diskpart.exe (запускает консоль diskpart. После инициализации консоли отображается> DISKPART. Консоль diskpart теперь готова к вводу команд.)
В условиях diskpart> тип «список диска». (Найдите диск, в этом случае диск 0)
Введите диск Select 0 (Он выбирает диск, который необходимо преобразовать в GPT.)
Тип преобразования GPT (эта команда преобразует диск в GPT.)
Просто, чтобы убедиться, что все пошло тонкий диск списка типов. Преобразованный диск теперь должен иметь астерикс в столбце GPT. (См. пример изображения ниже)
Снова введите выход и выход. Оно должно закрыть окно команды.
Выберите преобразованный диск, который должен отображаться в качестве неуловимого пространства.
Процесс установки должен начаться и продолжиться в обычном режиме. После перезагрузки необходимо установить Windows 7 x64 на разделяемом диске GPT.
Дополнительная информация
Windows не поддерживает загрузку инициализированных томов GPT с системами UEFI в 32-битных версиях Windows, а устаревшие системы BIOS (Basic Input/Output System) не поддерживают загрузку разделимых томов GPT. Проконсультируйтесь с поставщиком системы, чтобы определить, поддерживает ли система UEFI и загрузку устройств с более чем 2 ТБ.
Сведения о поддержке Windows больших дисков см. в следующих статьях:
Источник
Сообщение об ошибке при создании нового раздела во время установки Windows Server 2008 на компьютере, который имеет поддержкой UEFI: «0x8004240f»
Симптомы
Рассмотрим следующий сценарий:
На компьютере, который использует дисках Таблица GUID разделов GUID с единым интерфейсом микропрограмм (UEFI) режим включен.
Настройка компьютера для загрузки с микропрограммы UEFI.
При попытке установить Windows Server 2008 на компьютере.
В этом случае появляется сообщение об ошибке.
Сообщение об ошибке на x86 версией системы Windows Server 2008 является следующим:
Сообщение об ошибке на x64 версией системы Windows Server 2008 является следующим:
Не удалось создать новый раздел на выбранном неиспользуемом пространстве. [Ошибка: 0x8004240f]
Причина
Эта проблема возникает, так как программа установки неправильно рассчитывает объем свободного места на дисках GPT.
Решение
Сведения об исправлении
В те же пакеты включены важные исправления для Windows Vista и Windows Server 2008. Однако только один из этих продуктов могут быть указаны на странице «Запрос исправления». Чтобы запросить пакет исправлений, который применяется в Windows Vista и Windows Server 2008, просто выберите продукт, который указан на странице.
Существует исправление от корпорации Майкрософт. Однако данное исправление предназначено для устранения только проблемы, описанной в этой статье. Применяйте это исправление только в тех случаях, когда наблюдается проблема, описанная в данной статье. Это исправление может проходить дополнительное тестирование. Таким образом если вы не подвержены серьезно этой проблеме, рекомендуется дождаться следующего пакета обновления, содержащего это исправление.
Если исправление доступно для скачивания, имеется раздел «Пакет исправлений доступен для скачивания» в верхней части этой статьи базы знаний. Если этот раздел не отображается, обратитесь в службу поддержки для получения исправления.
Примечание. Если наблюдаются другие проблемы или необходимо устранить неполадки, вам может понадобиться создать отдельный запрос на обслуживание. Стандартная оплата за поддержку будет взиматься только за дополнительные вопросы и проблемы, которые не соответствуют требованиям конкретного исправления. Чтобы получить полный список телефонов поддержки и обслуживания клиентов корпорации Майкрософт или создать отдельный запрос на обслуживание, посетите следующий веб-сайт корпорации Майкрософт:
Примечание. В форме «Пакет исправлений доступен для скачивания» отображаются языки, для которых доступно исправление. Если нужный язык не отображается, значит исправление для данного языка отсутствует.
Предварительные условия
Для установки предварительные компоненты не требуются.
Сведения о замене исправлений
Это исправление не заменяет других исправлений.
Сведения о файлах
Глобальная версия этого исправления содержит атрибуты файла (или более поздние атрибуты файлов), приведенные в следующей таблице.
Примечания к сведениям о файле Windows Vista и Windows Server 2008
Файлы, относящиеся к определенному продукту, этапу разработки (RTM, SPn) и обслуживания (LDR, GDR) можно определить по номерам версий, как показано в следующей таблице.
1 Пакет обновления интегрируется в исходной версии Windows Server 2008.
Источник
Ошибки при обновлении Windows 10: причины появления и устранение неполадок по коду
Операционная система Windows 10 — последняя разработка компании Microsoft. Она подходит для широкого круга пользователей, т. к. имеет понятный простой интерфейс, удобную рабочую панель, а также оригинальное дизайнерское решение. Но к сожалению, без ошибок и здесь не обошлось. Как и в предыдущих версиях, в Windows 10 встречаются проблемы. Одна из самых распространённых — ошибки при обновлении системы. Причин этому может быть много, но все они разрешимы, если разобраться в их сути.
Бесконечное обновление Windows 10: что с этим делать
Компания Microsoft работает над обновлением своих продуктов без остановок, пытаясь довести их до идеала. Поэтому проводить обновления системы на своих устройствах, конечно же, нужно. Тем более процедура эта автоматическая и требует от пользователя всего несколько кликов мышью. Однако не всегда этот процесс проходит гладко и без сбоёв.
Проблема с обновлением ОС Windows 10 может протекать двумя путями:
Если обновление не завершилось, остановилось или процесс зациклился, а причина вам неизвестна, то стоит попробовать исправить ситуацию одним из нижеописанных способов.
Как устранить зацикливание обновления
Если компьютер оповещает вас о невозможности завершения обновления, а после перезагрузки устройства ситуация не меняется, значит, произошло зацикливание. Этапы зацикливания обновления выглядят следующим образом:
Система оповещает о возникшей проблеме и указывает код ошибки, по которому можно выявить причину сбоя
Если с вами произошла подобная ситуация, необходимо записать код ошибки и по нему найти причину сбоя и способы его устранения.
Ещё один неприятный нюанс зацикливания обновления заключается в том, что из-за бесконечной перезагрузки устройства пользователь не может войти в учётную запись и внести какие-либо правки в настройки системы.
Поэтому существует два пути решения данной проблемы:
Решение проблемы с помощью входа в учётную запись
Часто бывает так, что система обновляется без остановки из-за лишних или неправильно удалённых учётных записей. Поэтому для начала стоит проверить наличие данной проблемы. Для этого выполните следующие действия:
Из папки ProfileList удалите учётные записи, которые больше не используются
Перед удалением учётных записей необходимо произвести экспорт папки ProfileList. Это действие поможет вам восстановить активную учётную запись, если она случайно будет удалена.
Решение проблемы с помощью другого устройства
Такой вариант реанимации устройства используется, если его владелец не может войти в Windows. Также он подойдёт, если первый способ не дал результатов. Вам потребуется другое устройство с возможностью выхода в интернет и флеш-накопитель объёмом не меньше 4 ГБ. Устранение ошибки будет произведено путём создания установочного носителя с Windows 10. Для этого нужно:
При использовании этого алгоритма все данные на проблемном компьютере сохранятся.
Как устранить прерывание обновления
Процесс обновления системы иногда буксует и прерывается на одном из этапов. Это видно в процентах, которые указаны при обрывании установки. Как правило, это 30%, 42% либо 99%. Но также может быть 25, 32, 44 или 84%.
Не следует паниковать, если процент обновления некоторое время не меняет показатели. Процесс обновления довольно долгий и иногда может длиться до 12 часов. Также надо учитывать возможности устройства и его производительность. В любом случае необходимо дать компьютеру некоторое время, чтобы он всё-таки смог произвести обновление.
Если спустя длительное время процентные показатели обновления так и не изменились, необходимо выполнить следующее:
Если эти действия не помогли и компьютер не изменяет показатели или завис, то причина этого может быть в неисправности в «Центре обновления Windows».
Если процентные показатели обновления не меняются длительное время, возможны проблемы в «Центре обновления Windows»
Исправление ошибок в «Центре обновления Windows»
Часто бывает, что «Центр обновления» из-за неосторожного обращения пользователя или из-за вирусов может быть повреждён. Чтобы восстановить прежнюю деятельность системы необязательно переустанавливать ОС. Просто нужно восстановить систему, перезапустив устройство. Но перед этим стоит почистить систему следующим образом:
Устранение ошибок с помощью утилиты от Microsoft
Для подключения утилиты необходимо пройти путь: «Панель управления» — «Устранение неполадок» (или «Поиск и исправление проблем») — «Система и безопасность» — «Устранение неполадок с помощью Центра обновления Windows». Дальше программа произведёт поиск возможных проблем. Некоторые исправления, возникшие при обновлении, будут решены в автоматическом режиме, для других потребуется подтверждение пользователем. После завершения проверки на дисплее появится отчёт о найденных проблемах, об исправлениях и, если такие будут, о проблемах, которые не удалось решить. После этой операции нужно перезагрузить устройство и проверить, обновляется ли система или ситуация не изменилась.
Иногда неисправности возникают из-за проблемы скачивания обновления. Поэтому нелишним будет запустить «Фоновую интеллектуальную службу передачи BITS», которая отвечает за правильность скачивания обновлений. Найти её можно в папке «Устранение неполадок» во вкладке «Все категории».
Видео: как исправить проблему бесконечного обновления Windows 10
Ошибки обновления Windows 10 и их решения по коду
Если все вышеуказанные способы испробованы, а проблема никак не устраняется, нужно искать её решение по коду неисправности.
Таблица: коды ошибок обновления и их решения
В результате этой процедуры может быть утеряна некоторая информация. Для сохранности данных нужно скопировать всю необходимую информацию на флешку или внешний жёсткий диск.
После ввода каждой команды нажимать Enter.
Если процедура прошла успешно можно снова выбрать автообновление.
После ввода каждой команды нужно подтверждать действие нажатием Enter.
Видео: как устранить ошибки при обновлении Windows 10
От обновления Windows 10 зависит правильная работа устройства, поэтому его обязательно нужно проводить. Если во время этого процесса возникают ошибки, не стоит их игнорировать. Лучше как можно быстрее постарайтесь разобраться, как их исправить. Тем более сложного в этом ничего нет: нужно всего лишь узнать код ошибки, выяснить её причину и устранить, следуя определённому алгоритму.
Источник
Dadaviz
Что делать, если во время установки Windows 10 возникают ошибки — топовые методы устранения
При установке Windows 10 или при обновлении до неё с предыдущей версии операционной системы могут возникнуть неожиданные ошибки, прерывающие процесс. Если проблема не решилась перезапуском процедуры установки, то устранять ошибку придётся другими методами.
Что делать, если процесс прерывается из-за отсутствия драйверов
В процессе перехода на Windows 10 может возникнуть ошибка, в которой говорится, что на компьютере отсутствуют драйверы. Подобная проблема может возникнуть как при установке с DVD-диска, так и с USB-флешки. Ошибка появляется в случае, если установочный носитель не может найти драйверы, которые могут понадобиться для установки системы, т. е. при отсутствии драйверов для USB-портов или DVD-приводов.
Чтобы решить эту проблему и продолжить установку нужно попробовать следующие методы:
Один из вышеперечисленных способов должен помочь вам устранить проблему. Нельзя точно сказать, какой именно способ поможет, так как невозможно сразу угадать, в чём причина появления проблемы.
Ошибки с кодом
Большинство ошибок, останавливающих процесс установки Windows 10, сопровождаются уникальным кодом, ориентируясь на который можно найти способ устранения проблемы.
Коды 0x8007025d, 0x80004005
Ошибка появляется в том случае, если установочному носителю не удалось перенести некоторые файлы на компьютер. Произойти это может из-за того, что перегружен жёсткий диск или повреждены файлы, находящиеся на нём. А также ошибку могут вызвать иные подключённые к компьютеру устройства. Чтобы избавиться от проблемы, проделайте следующие действия:
Коды 0x8007000d, 0xc1900101 0x2000c, 0х80000001
Коды 0x80070017, 0xc00000e9
Код 0xc190020e
Ошибка появляется из-за малого количества свободного места на разделе диска, на который выполняется установка. Учтите, что для корректной установки как минимум 20 ГБ. Отформатируйте раздел или используйте другой способ, чтобы освободить место на нём.
Коды 0x8004242d, 0x80300001, 0x80300024
Эти ошибки возникают при попытке отформатировать один из разделов жёсткого диска или при выборе раздела для установки.
Коды 0x80070003, 0x80070002, 0xc0000005, 0x80070490
Эта ошибка возникает во время обновления до Windows 10 через центр обновлений. Чтобы её решить, можно сбросить настройки «Центра обновлений» до значений по умолчанию, а также очистить папки с кэшем и скачанными обновлениями. Но лучше использовать другой метод обновления:
Код 0xc0000605
Данная ошибка оповещает о том, что вы пытаетесь установить устаревшую сборку Windows 10 Technical Preview. Номер сборки и то, когда её действие закончилось, можно просмотреть в таблице ниже.
Таблица: окончание срока годности Windows 10 Technical Preview
| Номер сборки | Дата выхода сборки | Начало показа сообщений об истечении срока действия | Дата окончания лицензии | Прекращение запуска Windows |
| 10049 | 30.03.2015 | 17.09.2015 | 01.10.2015 | 15.10.2015 |
| 10061 | 22.04.2015 | 17.09.2015 | 01.10.2015 | 15.10.2015 |
| 11082 | 16.12.2015 | 01.07.2016 | 15.07.2016 | 30.07.2016 |
| 11099 | 13.01.2016 | 01.07.2016 | 15.07.2016 | 30.07.2016 |
| 11102 | 21.01.2016 | 01.07.2016 | 15.07.2016 | 01.08.2016 |
| 14251 | 27.01.2016 | 01.07.2016 | 15.07.2016 | 01.08.2016 |
| 14352 | 26.05.2016 | 01.07.2016 | 15.07.2016 | 01.08.2016 |
| 14361 | 08.06.2016 | 01.07.2016 | 15.07.2016 | 01.08.2016 |
Ошибка Machine check exception
Данная ошибка появляется вместе с синим экраном и сообщает о том, что у вас имеются проблемы с физическими компонентами компьютера. Возможно, компьютер не соответствует минимальным требованиям Windows 10. И также есть вероятность, что повреждён жёсткий диск, процессор, видеокарта или любой другой компонент.
Коды 0xc1900101 0x40017, 0xc000000f
Этот код вызывается наличием сторонних программ и драйверов, мешающих процессу. Чтобы избавиться от него, есть два варианта действий:
Коды 0х8007005, 0xc1900101 0x30018
Эта ошибка возникает при попытке обновления через «Центр обновлений», активации системы и использовании точек восстановления. Она сообщает о том, что у компьютера нет прав на получение желаемого обновления. На самом деле права должны быть, но из-за повреждения жёсткого диска или «Центра обновлений» они не найдены. Чтобы избавиться от ошибки:
Коды 0х80070057, 0x800705701, 0х80070015
Если вы столкнулись с этой ошибкой, то попробуйте:
Код 0xc0000428
Эта ошибка появляется из-за проблем с активацией Windows. Чтобы их решить:
Коды 0x80300002
Коды c1900101 4000d, 0xc1900204, c1900101 dt000
Ошибка может появиться при попытке установить Windows из «Центра обновлений», средства обновлений или файла setup.exe. Чтобы избавиться от неё, нужно попробовать сбросить настройки «Центра обновлений». Инструкция по сбросу описана в п. 4 раздела «Что делать, если ничего не помогло или появились другие ошибки» данной статьи.
После сброса настроек потребуется удалить вручную некоторые файлы:
Если ошибка возникает не в «Центре обновлений», то замените образ системы или файл setup.exe, используемый для установки.
Видео: устранение ошибок при установке Windows 10
Что делать, если ничего не помогло или появились другие ошибки
Если вышеперечисленные способы устранения той или иной ошибки не помогли от неё избавиться или в процессе установки возникли ошибки с кодами 0xc0000098, 0xc1900101 0x20017, 0xc0000225, 0xc004c003 или 800706d9, не упомянутые выше в статье, то стоит попробовать универсальные способы:
Если ничего не помогло, то остаётся одно — обратиться в службу поддержки Microsoft, подробно описав проблему и ошибку, с которой вы столкнулись, а также методы, которые не помогли её устранить. Главное, убедитесь перед этим, что вы попробовали все вышеописанные методы, а также в том, что ваш компьютер соответствует минимальным требованиям Windows 10.
Решить проблемы, возникающие при установке Windows 10, можно с помощью замены установочных материалов, сброса центра обновлений, чистой установки, отключения лишних устройств и восстановления комплектующих компьютера. Если ни один из вышеперечисленных методов не помог, то обращайтесь в службу поддержки Microsoft или сервисный центр по починке компьютеров.
Источник
Содержание
- You can’t access an EFI system partition with the Mountvol utility in a WinPE Environment
- Symptoms
- Cause
- Resolution
- Вы не можете получить доступ к системному разделу EFI с помощью служебной программы Mountvol в среде WinPE
- Симптомы
- Причина
- Решение
- Статус
- (ПОЛНОЕ ИСПРАВЛЕНИЕ 2022) Нам не удалось создать новый или найти существующий раздел
- «Нам не удалось создать новый или найти существующий раздел». Сообщение ошибки и исправления
- Решение 1. Отключите все периферийные устройства от ПК/ноутбука
- Решение 2. Отформатируйте раздел с помощью Diskpart
- Решение 3. Сделайте ваш раздел активным с помощью Diskpart
- Решение 4. Отметьте свой раздел как активный с помощью стороннего диспетчера разделов
- Решение 5. Создайте загрузочный USB-накопитель с помощью других инструментов
- Решение 6. Преобразование раздела в формат GPT
- Решение 7. Установите USB-накопитель в качестве первого загрузочного устройства в BIOS
- Другие ошибки установки Windows и решения
You can’t access an EFI system partition with the Mountvol utility in a WinPE Environment
This article provides a solution to an issue that you can’t gain access to the Extensible Firmware Interface (EFI) system partition by using the mountvol /s command when you use the Mountvol utility (Mountvol.exe) in a WinPE Environment.
Applies to: В Windows 10 — all editions, Windows Server 2012 R2
Original KB number: В 315943
Symptoms
If you use the Mountvol utility (Mountvol.exe) in a Windows Preinstall Environment (WinPE) on either a Windows XP-based or Windows Server 2003-based computer, you can’t gain access to the Extensible Firmware Interface (EFI) system partition by using the mountvol /s command. For example, if you try to use the mountvol x: /s command, you may receive the following error message:
The system cannot find the file specified.
Cause
This behavior occurs because the Mountvol utility isn’t supported in WinPE environments.
Resolution
To work around this behavior, use the Diskpart utility (Dispart.exe) instead of the Mountvol tool. To use the Diskpart utility:
- Select Start, select Run, type diskpart in the Open box, and then select OK.
- When the Diskpart utility starts, type select disk n at the prompt (where n is number for the mapped ESP disk), and then press ENTER.
- Type select partition
n at the prompt (where n is number for the mapped ESP partition), and then press ENTER. - Type assign letter= x at the prompt (where x is the drive letter that you want to assign), and then press ENTER.
After you follow these steps, you can access an EFI system partition by using the drive letter that you assign to the partition with the Diskpart utility.
Источник
Вы не можете получить доступ к системному разделу EFI с помощью служебной программы Mountvol в среде WinPE
В этой статье описано решение проблемы, из-за которого вы не можете получить доступ к системному разделу EFI mountvol /s с помощью команды при использовании служебной программы Mountvol (Mountvol.exe) в среде WinPE.
Область действия: Windows 10 — все выпуски, Windows Server 2012 R2
Исходный номер базы знаний: 315943
Симптомы
Если вы используете служебную программу Mountvol (Mountvol.exe) в среде предустановки Windows (WinPE) на компьютере под управлением Windows XP или Windows Server 2003, вы не сможете получить доступ к системному разделу EFI mountvol /s с помощью команды. Например, при попытке использовать команду mountvol x: /s может появиться следующее сообщение об ошибке:
Не удается найти указанный файл.
Причина
Это происходит из-за того, что служебная программа Mountvol не поддерживается в средах WinPE.
Решение
Чтобы обойти это поведение, используйте служебную программу Diskpart (Dispart.exe) вместо средства Mountvol. Чтобы использовать служебную программу Diskpart, выполните следующие действия.
- Нажмите кнопку «Пуск «, выберите «Выполнить», введите diskpart в поле « Открыть», а затем нажмите кнопку «ОК».
- При запуске служебной программы Diskpart введите select disk n в командной строке (где n — номер сопоставленного диска ESP), а затем нажмите клавишу ВВОД.
- Тип раздела select
n в командной строке ( где n — номер для сопоставленной секции ESP), а затем нажмите клавишу ВВОД. - Введите букву assign= x в командной строке ( где x — буква диска, которую вы хотите назначить), а затем нажмите клавишу ВВОД.
После выполнения этих действий можно получить доступ к системному разделу EFI, используя букву диска, назначенную секции с помощью служебной программы Diskpart.
Статус
Такое поведение является особенностью данного продукта.
Источник
(ПОЛНОЕ ИСПРАВЛЕНИЕ 2022) Нам не удалось создать новый или найти существующий раздел
Получите полные решения, чтобы исправить ‘Нам не удалось создать новый или найти существующий раздел’ Windows 11/10 USB, ошибку 0x8004240f, 0x80042468, SSD, RAID, нераспределенное пространство и многие другие связанные ошибки установки Windows 11/10.
«Нам не удалось создать новый или найти существующий раздел. Дополнительные сведения см. в файлах журнала программы установки.»
Ошибка «нам не удалось создать новый раздел», вероятно, возникнет, когда мы попытаемся выполнить чистую установку второй ОС с помощью загрузочного USB-накопителя для двойной загрузки Windows 11/10 с Windows 7 или Windows 8. Выбрав выборочную установку и выбрав диск, на который предполагается установить ОС, Windows говорит, что не может создать новый раздел или найти существующий.
«Нам не удалось создать новый или найти существующий раздел». Сообщение ошибки и исправления
В следующей таблице представлен краткий обзор всех сценариев «Windows не удалось создать новый раздел» и возможных решений. Нажмите, чтобы увидеть полные решения для исправления «мы не смогли создать новый раздел или найти существующий» в Windows 11/10 USB, ошибки 0x8004240f, 0x80042468, SSD, RAID, нераспределенное пространство и многие другие связанные ошибки.
Удаление дополнительные жесткие диски. Все шаги
Установите жесткий диск в качестве первого загрузочного устройства. Все шаги
| Подробности ошибки | Рабочие решения |
|---|---|
| 1. Во время установки Windows 11/10 | Попробуйте решения по одному в этой статье. Все шаги |
| 2. Ошибки 0x8004240f, 0x80042468 | Отформатируйте жесткий диск. Все шаги |
| 3. Случается на SSD, RAID, USB | |
| 4. Происходит на двойной загрузке | Проверьте настройки BIOS, измените MBR на GPT. Все шаги |
Решение 1. Отключите все периферийные устройства от ПК/ноутбука
Если вы столкнулись с этим сообщением об ошибке, это, вероятно, связано с тем, что подключены какие-то периферийные устройства, такие как внешний жесткий диск, твердотельный накопитель, флэш-накопитель USB или SD-карта. Просто извлеките и отключите все внешние накопители от USB-порта. Если вы используете USB-накопитель, содержащий установочные файлы для установки ОС, повторно подключите только загрузочный USB-накопитель и начните заново.
Решение 2. Отформатируйте раздел с помощью Diskpart
Иногда вам нужно предпринять дополнительные шаги, чтобы исправить ошибку «нам не удалось создать новый раздел или найти существующий». Как правило, раздел, содержащий установочные и загрузочные файлы Windows, должен быть установлен в качестве основного, что требует помощи Diskpart в Windows. О том, как запускать и выполнять команды Diskpart для устранения проблемы, внимательно следуйте инструкциям.
Шаг 1. Запустите установку Windows 11/10/8.1/8/7/XP/Vista с загрузочного USB-накопителя или DVD-диска.
Шаг 2. Если вы получили сообщение об ошибке «Не удалось создать новый раздел», закройте программу установки и нажмите кнопку «Восстановить».
Шаг 3. Выберите «Дополнительные инструменты», а затем выберите «Командная строка».
Шаг 4. Когда Командная строка откроется введите start diskpart.
Шаг 5. Затем введите list disk. Вы должны увидеть список всех жестких дисков, подключенных к вашему компьютеру.
Шаг 6. Найдите число, которое представляет ваш жесткий диск, а затем введите select disk 0 (в качестве примера мы использовали 0, поэтому обязательно замените 0 числом, соответствующим вашему жесткому диску).
Шаг 7. Введите следующие строки и нажмите Enter после каждой строки:
- disk 0 clean
- disk 0 create partition primary
- disk 0 active
- disk 0 format fs=ntfs quick
- disk 0 assign
Шаг 8. Введите exit чтобы закрыть командную строку.
Шаг 9. Снова запустите процесс установки.
Решение 3. Сделайте ваш раздел активным с помощью Diskpart
Повторите шаги (1-4) выше, чтобы сначала открыть Diskpart. Запустите команды Diskpart, которые мы научили, как показано ниже, и попробуйте сделать раздел, на который вы хотите установить ОС Windows, активным.
Шаг 1. Введите list disk.
Шаг 2. Вы должны увидеть список доступных жестких дисков. Найдите свой жесткий диск и введите select disk 0. В нашем примере мы использовали диск 0, поэтому обязательно замените 0 числом, представляющим ваш жесткий диск.
Шаг 3. Введите list partition.
Шаг 4. Появится список доступных разделов. Найдите раздел, на который вы хотите установить систему Windows, и введите select partition 1. Не забудьте заменить 1 номером, соответствующим вашему разделу.
Шаг 5. Введите active.
Шаг 6. Введите exit и нажмите Enter для закрытия Командной строки.
Решение 4. Отметьте свой раздел как активный с помощью стороннего диспетчера разделов
Diskpart несколько сложен в эксплуатации, пользователи должны быть осторожны при его применении. Если вы хотите избежать какой-либо ошибки, обратитесь к альтернативе Diskpart — EaseUS Partition Master. Это стороннее волшебное ПО для дисков и управления разделами, которое является простым и мощным для устранения ошибки «мы не смогли создать новый раздел или найти существующий», установив нужный раздел первичным и активным.
Шаг 1. Загрузите и запустите программу управления разделами EaseUS.
Шаг 2. На карте дисков щелкните правой кнопкой мыши на нужный раздел и выберите опцию «Сделать активным». Программа автоматически выполнит операцию и создаст для вас активный раздел.
Решение 5. Создайте загрузочный USB-накопитель с помощью других инструментов
Вы должны попытаться создать загрузочный USB-накопитель для загрузки компьютера и установки Windows 11/10, если Windows не может создать новый раздел с помощью Media Creation Tool. Такая ошибка, скорее всего, будет решена с помощью сторонних инструментов, а EaseUS Partition Master может помочь вам создать загрузочный USB-накопитель для форматирования жесткого диска, проверки разделов или создания нового раздела на нераспределенном пространстве.
Следуйте инструкциям по созданию загрузочного USB-накопителя EaseUS Partition Master:
Шаг 1: чтобы создать загрузочный диск c EaseUS Partition Master, вам необходимо правильным образом подготовить USB-накопитель, флешку или CD/DVD-диск. Для этого подключите желаемый накопитель к компьютеру, запустите EaseUS Partition Master, и перейдите по ссылке «WinPE Creator» в верхнем меню программы.
Шаг 2: вы можете выбрать USB или CD/DVD, если дисковод доступен. Однако, если у вас нет под-рукой флешки или компакт-диска, вы также можете сохранить ISO-файл на локальный диск, а затем записать его. Выбрав нужный вариант, нажмите «Продолжить».
Если у вас есть RAID-диски, сначала загрузите драйвер RAID, щелкнув «Добавить драйвер» в строке меню (эта функция добавит драйвер вашего устройства в среду WinPE. Прим.: некоторые устройства не могут быть распознаны в среде WinPE без установленных драйверов, например, RAID или какой-то специфический жесткий диск).
Когда процесс завершится, вы успешно создали загрузочный диск EaseUS Partition Master WinPE. Теперь вы можете управлять своими жесткими дисками и разделами через загрузочный диск, когда компьютер не загружается нормально.
Если у вас есть диски RAID, сначала загрузите драйвер RAID, щелкнув «Добавить драйвер» в строке меню, что может помочь вам добавить драйвер вашего устройства в среду WinPE, поскольку некоторые конкретные устройства не могут быть распознаны в среде WinPE без установленных драйверов, например RAID или какой-то конкретный жесткий диск.
В следующем видеоуроке показано, как разбить жесткий диск на разделы с помощью EaseUS Partition Master. Вы можете узнать, как изменить размер дискового пространства, создать раздел и удалить раздел.
Решение 6. Преобразование раздела в формат GPT
Стили разделов повлияют на результат установки Windows 11/10. Если вы немного знакомы с MBR и GPT, вы должны знать, что у MBR есть ограничение, заключающееся в том, что они могут работать только с дисками размером менее 2 ТБ. Однако GPT не имеет ограничений по размеру. Возможно, вы сможете исправить ошибку «Не удалось создать новый раздел», преобразовав раздел MBR в раздел GPT.
Дополнительная статья: MBR против GPT. В чем разница?
- Способ 1. Преобразование MBR в GPT при помощи EaseUS Partition Master
- Способ 2. Преобразование MBR в GPT при помощи Управления дисками Windows
- Способ 3. Преобразование MBR в GPT при помощи команд Diskpart
Как правило, существует три метода преобразования MBR в GPT. Вы должны быть осторожны с данными методами, потому что использование Windows Disk Management и Diskpart приведет к потере данных. Чтобы исправить ошибку Windows, которая не могла создать новый раздел без потери данных, единственным выбором является EaseUS Partition Master, который напрямую преобразует MBR в GPT, ничего не трогая.
Решение 7. Установите USB-накопитель в качестве первого загрузочного устройства в BIOS
Еще один шанс получить [Мы не смогли создать раздел или найти существующий] заключается в том, что Windows распознает неправильное загрузочное устройство. Чтобы решить эту проблему, вам нужно изменить последовательность жестких дисков и установить USB-накопитель в качестве первого загрузочного устройства.
Шаг 1. Согласно руководству по материнской плате, для входа в BIOS необходимо нажать соответствующую клавишу. Обычно это F12, F10, F1, F2 или CTRL + ALT + ESC.
Шаг 2. С помощью стрелки мыши переместите подключенный USB-накопитель вверх в меню загрузочного устройства.
Шаг 3. Перезагрузите компьютер и на этот раз дайте Windows загрузиться с USB-накопителя. Запустите процесс установки снова.
Другие ошибки установки Windows и решения
«Не удалось создать новый раздел или найти существующий» — не единственное сообщение об ошибке, с которым мы сталкиваемся во время установки Windows 11/10. Существуют и другие широко известные ошибки установки Windows, которые мешают нам установить операционную систему Windows 11/10 с самого начала.
1. Windows не может завершить установку
Если вы постоянно получаете сообщение об ошибке «Windows не удалось завершить установку» и перезагружаете систему снова и снова, возможно, вы пытаетесь установить операционную систему Windows 7/Windows 11/10 x64 или, возможно, новая установка Windows прервана до создания учетной записи пользователя. У вас есть три исправления для устранения ошибки «Windows не может завершить установку».
2. Windows не устанавливается с USB
Это ошибка, которая произошла с Windows Media Creation. Если Windows не устанавливается с USB, попробуйте исправить это, проверив, является ли USB-накопитель загрузочным, убедившись, что ваш компьютер поддерживает загрузку с USB, и настройте компьютер на загрузку с USB.
Последние статьи — Также в программе EaseUS
Руководство по переносу операционной системы Windows 8/7 с жёсткого диска на SSD.
Лучшие инструменты форматирования жесткого диска на здесь. 6 лучших инструменто.
Что такое ScanDisk? Можно ли запустить команду ScanDisk для сканирования и устра.
Профессиональная программа для создания разделов для Windows в полной версии мож.
Источник
На чтение 10 мин. Просмотров 1.3k. Опубликовано 03.09.2019
Windows 10 – отличная операционная система, однако процесс установки Windows 10 не всегда прост.
Несколько пользователей сообщили, что мы не можем создать сообщение об ошибке нового раздела при установке Windows 10.
Эта ошибка может помешать вам установить Windows 10, но, к счастью, есть несколько доступных решений.
Содержание
- Исправить Мы не можем создать новое сообщение об ошибке раздела в Windows 10
- Исправлено – мы не смогли создать новый раздел Windows 10 установить
- Исправлено – мы не могли создать новый раздел Windows 10 USB
- Исправлено – мы не могли создать новый раздел Windows 10 SSD
Исправить Мы не можем создать новое сообщение об ошибке раздела в Windows 10
Не удалось создать новый раздел. Ошибка может появиться при попытке установить Windows 10. Эта ошибка может быть довольно проблематичной, и, говоря об этой ошибке, пользователи сообщали о следующих проблемах:
- Не удалось создать раздел или найти существующий Windows 10 . Многие пользователи сообщали об этом сообщении об ошибке при попытке установить Windows 10. Если вы столкнулись с этой проблемой, обязательно попробуйте некоторые решения из этой статьи. ,
- Не удалось создать новую ошибку раздела 0x8004240f, 0x80042468 . Иногда за этим сообщением об ошибке может следовать код ошибки 0x8004240f или 0x80042468. Если вы столкнулись с этой проблемой, вы можете исправить ее, отформатировав жесткий диск.
- Нам не удалось создать новый раздел или найти существующий SSD , , RAID – , если вы столкнулись с этой проблемой. При использовании SSD или RAID проблема может быть связана с дополнительными жесткими дисками на вашем ПК. Чтобы устранить проблему, отключите другие драйверы и убедитесь, что во время установки Windows 10 подключен только один диск.
- Не удалось создать новый раздел Настройка Windows, Windows 10 USB – Многие пользователи сообщали об этой проблеме при попытке установить Windows 10 со своего флэш-накопителя USB. Если вы столкнулись с этой проблемой, просто отсоедините все дополнительные USB-накопители и проверьте, решает ли это проблему. Кроме того, вы можете попробовать использовать флэш-накопитель USB 2.0 для установки Windows.
- Нам не удалось создать нераспределенное пространство для нового раздела . Это еще одна проблема, которая может возникнуть при установке Windows 10. Чтобы исправить это, вам, возможно, придется проверить разделы и их конфигурацию.
- Мы не смогли создать новый раздел BIOS, двойную загрузку, GPT – . Существуют различные факторы, которые могут привести к появлению этой проблемы, и для ее устранения рекомендуется проверить ваш BIOS. Кроме того, вы можете преобразовать жесткий диск из MBR в GPT-систему.
Мы много писали о проблемах с разделами в Boot Camp. Добавьте эту страницу в закладки, если она понадобится вам позже.
Исправлено – мы не смогли создать новый раздел Windows 10 установить
Решение 1. Используйте diskpart
Прежде чем начать этот процесс, убедитесь, что у вас нет SD-карт, подключенных к вашему ПК.
Мы должны предупредить вас, что этот процесс удалит все файлы с вашего жесткого диска, поэтому, если вы планируете использовать его, обязательно создайте резервную копию заранее. Чтобы запустить diskpart, выполните следующие действия:
- Запустите установку Windows 10, используя загрузочный USB или DVD.
- Если вы получили сообщение Мы не смогли создать новый раздел , закройте настройку и нажмите кнопку Восстановить .
- Выберите Расширенные инструменты , а затем выберите Командная строка .
- Когда откроется командная строка, введите start diskpart .
- Теперь введите список дисков . Вы должны увидеть список всех жестких дисков, подключенных к вашему компьютеру.
- Найдите число, представляющее ваш жесткий диск, и введите выберите диск 0 (в качестве примера мы использовали 0, поэтому обязательно замените 0 числом, которое соответствует твой жесткий диск).
-
Введите следующие строки и нажмите Enter после каждой строки:
- диск 0 чистый
- диск 0 создать основной раздел
- диск 0 активен
- формат диска 0 fs = ntfs quick
- Назначение диска 0
- Введите выход , чтобы закрыть командную строку.
- Запустите процесс установки снова.
Как уже упоминалось, это решение удалит все файлы на выбранном вами жестком диске, поэтому используйте его на новом компьютере, на котором нет файлов, или только если у вас есть резервная копия.
Создавайте лучшие резервные копии с помощью лучшего программного обеспечения для резервного копирования, чтобы сохранить ваши данные в безопасности!
Решение 2. Сделайте свой раздел активным
Чтобы исправить сообщение об ошибке Мы не можем создать новый раздел при установке Windows 10, рекомендуется установить основной раздел в качестве основного. Для этого вам нужно запустить утилиту diskpart.
Для получения дополнительной информации о том, как запустить утилиту diskpart, проверьте предыдущее решение.
Как только вы запустите diskpart, вам нужно сделать следующее:
- Введите список дисков .
- Вы должны увидеть список доступных жестких дисков. Найдите свой жесткий диск и введите выберите диск 0 . В нашем примере мы использовали диск 0, поэтому обязательно замените 0 числом, обозначающим ваш жесткий диск.
- Введите раздел списка .
- Появится список доступных разделов. Найдите раздел, на который вы хотите установить Windows 10, и введите выберите раздел 1 . Не забудьте заменить 1 числом, соответствующим вашему разделу.
-
Введите активный .
- Введите выход и нажмите Enter , чтобы выйти из командной строки.
Снова запустите процесс установки и проверьте, устранена ли проблема.
Исправлено – мы не могли создать новый раздел Windows 10 USB
Решение 1. Используйте флэш-накопитель USB 2.0 .
Если вы устанавливаете Windows 10 с USB-накопителя, у вас может возникнуть эта проблема, если вы используете USB 3.0 флэш-накопитель.
По словам пользователей, похоже, что есть проблемы с флешками USB 3.0, и многие пользователи советуют использовать флешки USB 2.0 при установке Windows 10.
Кроме того, вы также можете создать загрузочный DVD-диск Windows 10 и использовать его вместо флэш-накопителя USB.
Примите самое мудрое решение и выберите один из этих продуктов из нашего нового списка!
Решение 2. Отключите все дополнительные USB-накопители .
Если вы планируете установить Windows 10 с флэш-накопителя USB, вы можете столкнуться с сообщением об ошибке Создать новый раздел , если к вашему компьютеру подключено более одного USB-накопителя.
Чтобы избежать этой проблемы, мы настоятельно рекомендуем вам отключить любые дополнительные USB-накопители и оставить только подключенную USB-флешку Windows 10.
Решение 3. Повторно подключите флэш-накопитель USB .
Чтобы исправить Мы не могли создать сообщение об ошибке нового раздела при установке Windows 10, некоторые пользователи предлагают отключить USB-накопитель.
Когда вы получите сообщение об ошибке, отключите USB-накопитель и подключите его к другому порту.
Проверьте, можете ли вы создать новый раздел. В случае сбоя процесса снова отключите USB-накопитель и подключите его к исходному USB-порту. Попробуйте создать раздел снова.
Решение 4. Установите жесткий диск в качестве первого загрузочного устройства .
При установке новой операционной системы с флэш-накопителя USB вы, вероятно, установите это устройство в качестве первого загрузочного устройства в BIOS.
К сожалению, иногда случается, что ваш USB-накопитель ошибочно принимается за жесткий диск во время установки Windows 10, что приводит к сообщению об ошибке Мы не можем создать новый раздел .
Чтобы решить эту проблему, вы должны установить жесткий диск в качестве первого загрузочного устройства из BIOS.
После этого подключите загрузочную флешку и перезагрузите компьютер. Во время загрузки компьютера вам нужно нажать F10, F11 или F12 (это может быть другая клавиша в зависимости от вашей материнской платы) и выбрать флэш-накопитель USB в качестве загрузочное устройство.
После этого процесс установки должен работать без проблем. Имейте в виду, что Boot Menu может быть не включено на вашем ПК по умолчанию, поэтому вам придется включить его вручную из BIOS.
Подробные инструкции о том, как это сделать, см. В руководстве к материнской плате.
Вы также можете использовать информационное программное обеспечение для материнской платы, чтобы увидеть всю необходимую информацию из нашего великолепного списка!
Решение 5. Используйте Rufus или любой другой инструмент для создания загрузочного USB-накопителя
По словам пользователей, проблема с сообщением об ошибке Мы не можем создать новый раздел может быть вызвана средством создания медиа. Пользователи сообщали, что проблема была решена с помощью стороннего инструмента, такого как Rufus, вместо Media Creation Tool для создания загрузочной флешки.
Решение 6. Преобразование раздела в формат GPT
Если вы получаете сообщение об ошибке Мы не можем создать новый раздел , вы можете решить эту проблему, просто преобразовав раздел MBR в раздел GPT.
Разделы MBR имеют определенные ограничения и могут работать только с дисками размером менее 2 ТБ.
GPT не имеет ни одного из этих ограничений, он лучше работает с UEFI, поэтому обычно это лучший выбор.
Мы должны отметить, что преобразование диска из MBR в GPT удалит все ваши файлы, поэтому обязательно сделайте резервную копию важных файлов, прежде чем продолжить.
Чтобы преобразовать диск GPT, вам нужно сделать следующее:
- Запустите Командную строку и введите раздел диска .
- Теперь введите список дисков . Найдите жесткий диск, на который вы хотите установить Windows 10.
- Теперь введите выберите диск X . Замените X на номер, соответствующий вашему жесткому диску. Если у вас два или более жестких диска, очень важно выбрать правильный диск, поэтому будьте особенно осторожны.
- Введите clean в Командная строка и нажмите Enter . Эта команда полностью удалит все файлы с вашего жесткого диска, поэтому обязательно выберите правильный жесткий диск и создайте резервную копию ваших файлов.
- Теперь введите convert gpt и выполните эту команду.
Diskpart – это один из самых старых способов преобразования накопителя MBR в GPT. Несмотря на свою эффективность, он удалит все ваши файлы.
К счастью, Microsoft представила два новых способа конвертировать MBR в GPT-диск без потери файлов: MBR2GPT и gptgen .
Оба они являются инструментами командной строки, и если вы хотите использовать их, вам нужно запустить командную строку перед загрузкой Windows 10 и выполнить одну из этих команд.
Мы подробно объяснили, как использовать обе эти команды в нашем руководстве о том, как конвертировать MBR в GPT-диск, и настоятельно рекомендуем вам проверить его для получения подробных инструкций и других решений.
Решение 7. Используйте сторонний инструмент
Если вы не можете установить Windows 10 из-за сообщения об ошибке Создать новый раздел , возможно, вы сможете решить проблему с помощью сторонних инструментов.
Если вы не знакомы с инструментами командной строки, возможно, вы сможете решить эту проблему с помощью мастера разделов MiniTool .
MiniTool Partition Wizard специализируется на восстановлении потерянных разделов и копировании дисков. Он также предлагает дружественный пользовательский интерфейс, поэтому вы сможете легко модифицировать свой жесткий диск и выполнять необходимые задачи.
Если вы вообще не можете загрузить Windows, вам будет приятно узнать, что вы можете создать загрузочный диск и использовать этот инструмент за пределами Windows.
- Загрузите мастер разделов MiniTool
Исправлено – мы не могли создать новый раздел Windows 10 SSD
Решение. Отключите другие жесткие диски .
Многие пользователи сообщали, что мы не можем создать сообщение об ошибке нового раздела при попытке установить Windows 10 на SSD.
По словам пользователей, чтобы решить эту проблему, вам придется отключить все другие жесткие диски и оставить только подключенный SSD-накопитель.
Кроме того, вы можете попробовать отключить все другие жесткие диски, кроме вашего SSD из BIOS.
После того, как вы отключили или отключили все другие диски, установщик должен распознать SSD. Теперь все, что вам нужно сделать, это удалить все разделы на вашем SSD, и Windows 10 должна установить без каких-либо проблем.
Мы не можем создать новый раздел . Сообщение об ошибке может помешать вам установить Windows 10, но, как вы видите, вы можете легко исправить это, воспользовавшись одним из наших решений.
|
0 / 0 / 0 Регистрация: 20.02.2011 Сообщений: 18 |
|
|
1 |
|
|
Server 2012 Неразмеченная область09.02.2016, 18:31. Показов 5863. Ответов 10
Друзья, столкнулся с проблемой, Новый сервер. создал рэйд 10(4 диска по 1,8Тб) начинаю устанавливать 2012 сервер(лицензия) с диска, дохожу до выбора дирректории куда установить систему и вижу диск 3,7Тб как неразмеченная область само собой. начинаю делить его( хочу поделить на 1,7Тб, 1Тб, 1Тб) и так ввожу мол хочу выделить 1,7Тб. все хорошо создается первый диск с этим размером..и вместе с ним появляется неразмеченная облать на 277гб, и неразмеченная область 1675гб… вот эта неразмеченная область 1675гб..с ней ничего нельзя сделать..хоть ты как в начале дели диск..всеравно появляется эта область 1675гб…и при клацании на нее чтобы создать диск он говорит что не смог разметить эту область ошибка 0x80042468 и иногда вылетает ошибка которая не гуглится 0xcd0fc10… гугли по первой ошибке, говорят мол надо сделать диск в GPT.. делаю дискпартом..весь диск в GPT, проверяю стал ли он таким..все хорошо..как только начинаю опять размечать появляется опять эта область 1675гб…проверяю диск дискпартом..а он уже не GPT..что делать? если нужны скрины, могу залить Добавлено через 24 секунды
__________________
0 |
|
1882 / 1106 / 426 Регистрация: 22.01.2016 Сообщений: 3,050 |
|
|
09.02.2016, 20:36 |
2 |
|
vladisl, вы всё правильно «нагуглили» Windows-раздел более 2TB может быть только GPT типа, НО: если у вас BIOS не в UEFI-режиме — Windows может грузиться только с MBR-раздела, а это <2TB. Поэтому при установке ОС и переделывает тип раздела. Либо переведите BIOS в UEFI-режим (если это возможно), либо установите Windows на небольшой MBR-раздел (100GB), а всё остальное уже под Windows сделайте одним GPT-разделом… https://technet.microsoft.com/… 36946.aspx
0 |
|
0 / 0 / 0 Регистрация: 20.02.2011 Сообщений: 18 |
|
|
10.02.2016, 12:22 [ТС] |
3 |
|
Загрузился с uefi, начал разбивать диск, создались ещё несколько разделов типо msr, и все так же этот раздел 1675гб… Добавлено через 2 минуты
0 |
|
1882 / 1106 / 426 Регистрация: 22.01.2016 Сообщений: 3,050 |
|
|
10.02.2016, 12:36 |
4 |
|
Загрузился с uefi, начал разбивать диск, создались ещё несколько разделов типо msr, и все так же этот раздел 1675гб.. Вы пробовали поставить Windows, как указанно по ссылке? To wipe and convert the drive by using Windows Setup 1. Turn off the PC, and put in the Windows installation DVD or USB key.
0 |
|
0 / 0 / 0 Регистрация: 20.02.2011 Сообщений: 18 |
|
|
10.02.2016, 12:42 [ТС] |
5 |
|
Если клацать чтобы он установился на неразмеченную область, он при перезагрузке говорит что нету установленной системы
0 |
|
1882 / 1106 / 426 Регистрация: 22.01.2016 Сообщений: 3,050 |
|
|
10.02.2016, 13:03 |
6 |
|
Если клацать чтобы он установился на неразмеченную область, он при перезагрузке говорит что нету установленной системы А после такого сообщения какие разделы показывает diskpart (запустить снова диск с установкой и выбрать cmd, через Shift+F10)?
0 |
|
0 / 0 / 0 Регистрация: 20.02.2011 Сообщений: 18 |
|
|
10.02.2016, 13:07 [ТС] |
7 |
|
В общем ещё раз запустил установку на неразмеченную область, он установился, сам создал диск на 2тб, и оставил неразмеченным 1675гб, если смотреть при установке на диск дискпартом, то он в гпт Добавлено через 2 минуты
0 |
|
1882 / 1106 / 426 Регистрация: 22.01.2016 Сообщений: 3,050 |
|
|
10.02.2016, 13:09 |
8 |
|
Автоматически должны быть созданы разделы:
0 |
|
0 / 0 / 0 Регистрация: 20.02.2011 Сообщений: 18 |
|
|
10.02.2016, 13:14 [ТС] |
9 |
|
Если сейчас запустить лист партитион то показывает два раздела 350мб и 2тб Добавлено через 1 минуту
0 |
|
1882 / 1106 / 426 Регистрация: 22.01.2016 Сообщений: 3,050 |
|
|
10.02.2016, 13:23 |
10 |
|
то показывает два раздела 350мб и 2тб Так получается, когда система установлена на MBR диск. Раздел System (EFI-загрузчик) должен быть 100MB. Похоже у вас установщик Windows не загружается в UEFI-режиме… Добавлено через 4 минуты
1 |
|
0 / 0 / 0 Регистрация: 20.02.2011 Сообщений: 18 |
|
|
10.02.2016, 13:53 [ТС] |
11 |
|
Выставил в Биосе вкладку re-try boot-efi а было disable… Незнаю то это или нет Добавлено через 15 минут
0 |
|
IT_Exp Эксперт 87844 / 49110 / 22898 Регистрация: 17.06.2006 Сообщений: 92,604 |
10.02.2016, 13:53 |
|
Помогаю со студенческими работами здесь Определить, попадает ли заданная точка в заштрихованную область (границы не входят в область) Записать логическое выражение, описывающее область определения и область изменения функции y=1/x^2 Заполнить заштрихованную область матрицы нулями, а остальную область единицами Область памяти для переменной и её значения. Это одна и та же область? Искать еще темы с ответами Или воспользуйтесь поиском по форуму: 11 |