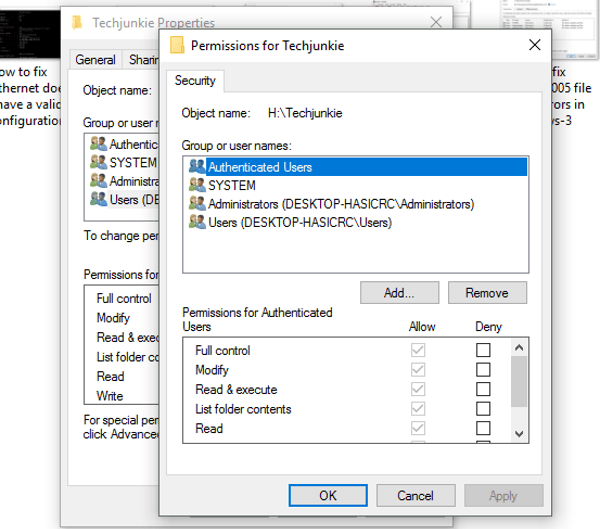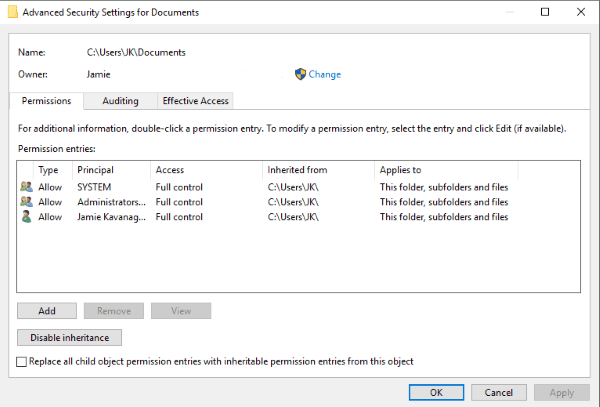На чтение 2 мин Просмотров 488 Опубликовано 20.10.2021
Неожиданная ошибка не дает вам удалить эту папку в Windows 10
В этой статье мы рассмотрим, как можно исправить ошибку 0x80004005 при попытке удалить папку в Windows 10 на вашем ПК или ноутбуке.
Эта ошибка связана с ошибкой разрешений, которая обычно возникает при переустановке Windows 10 или если ваш профиль пользователя был удален.
Сообщение » 0x8000405: Unspecified error » появится, когда вы попытаетесь удалить файл и скажет: » Непредвиденная ошибка не дает вам удалить эту папку «.
* * * * Top Tip* * * * *
Для выполнения следующих действий
How To Delete A Folder With 0x80004005 warning:
1. Щелкните правой кнопкой мыши папку, которую вы хотите удалить > Свойства
2. Нажмите » Безопасность » вкладка > Нажмите » Дополнительно » кнопка
3. Рядом с Владелец нажмите » Изменить «
4. Введите свое имя пользователя и нажмите » Ок «
5. Теперь нажмите » Применить «, затем » Ок «
6. Теперь снова нажмите кнопку » Advanced «
7. Нажмите кнопку » Изменить разрешения » > Прокрутите вниз до вашего computernameusers и нажмите кнопку » Изменить » > Выберите » Полный контроль «, затем » Ok » и закройте все
8. Теперь вы сможете удалить папкуне получая всплывающего предупреждения
Вот так можно исправить ошибку 0x80004005 , не позволяющую удалить папку в Windows 10. Этот метод позволит вам удалить большинство папок в Windows 10.
Ознакомьтесь с нашими последними постами:
- Как удалить Messenger в Windows 10
- Back 4 Blood Улучшение производительности на Windows 10 ПК
- Установка последних драйверов NVIDIA в Windows 11
- Back 4 Blood FIX Connection & Sign In Issues On Windows 10 PC
- Back 4 Blood PC Fix Crashing & Errors Best 7 Methods Windows 10
.
На чтение 7 мин. Просмотров 10.6k. Опубликовано 03.09.2019
Ошибка 0x80004005: неопределенная ошибка – это та, которая может появляться у пользователей при переименовании, удалении или извлечении папок в проводнике.
При возникновении ошибки появляется диалоговое окно с сообщением: Неожиданная ошибка не позволяет переименовать (или скопировать, или удалить) папку.
Это окно с сообщением об ошибке появилось на вашем рабочем столе? Если это так, вы попали в нужное место!
Это несколько разрешений, которые могут исправить ошибку 0x80004005 Unspecified error в Windows.
Содержание
- Действия по устранению Unspecified error 0x80004005
- 1. Откройте средство устранения неполадок с файлами и папками.
- 2. Запустите проверку системных файлов.
- 3. Взять на себя ответственность за папку
- 4. Очистите загрузочные окна
- 5. Отредактируйте заголовок папки с помощью командной строки
- 6. Извлечение сжатых файлов с помощью программного обеспечения для архивирования
- 7. Используйте другую учетную запись пользователя
Действия по устранению Unspecified error 0x80004005
- Откройте средство устранения неполадок с файлами и папками
- Запустите проверку системных файлов проверки
- Взять на себя ответственность за папку
- Чистая загрузка Windows
- Изменить название папки с помощью командной строки
- Извлечение сжатых файлов с программным обеспечением архивирования
- Используйте другую учетную запись пользователя
1. Откройте средство устранения неполадок с файлами и папками.
Средство устранения неполадок с файлами и папками Майкрософт может пригодиться для исправления « Ошибка 0x80004005: неопределенная ошибка. » Средство устранения неполадок может исправлять системные ошибки, связанные с копированием, удалением и редактированием заголовков папок и файлов.
Вот как вы можете открыть средство устранения неполадок с файлами и папками в Windows:
- Сначала откройте эту веб-страницу в своем браузере.
- Нажмите кнопку Загрузить на этой странице, чтобы загрузить средство устранения неполадок.
- Затем откройте средство устранения неполадок с файлами и папками из папки, в которой вы их сохранили.

- Нажмите Дополнительно и выберите параметр Применить ремонт автоматически , показанный непосредственно ниже.

- Затем нажмите кнопку Далее .
- Выберите один из вариантов, показанных на снимке ниже, а затем нажмите кнопку Далее .

Если средство устранения неполадок останавливается до завершения процесса, исправьте его с помощью этого полного руководства.
2. Запустите проверку системных файлов.
« Ошибка 0x80004005: неопределенная ошибка » может быть связана с повреждением системного файла. Таким образом, средство проверки системных файлов, которое восстанавливает поврежденные системные файлы, может разрешить « Unspecified error ». Вы можете использовать SFC в Windows следующим образом.
- Откройте командную строку от имени администратора, нажав клавишу Windows + горячую клавишу X и выбрав Командная строка (администратор) .
- Сначала введите «DISM.exe/Online/Cleanup-image/Restorehealth», чтобы запустить средство обслуживания образов развертывания и управления ими в Windows.
- Затем запустите сканирование SFC, введя «sfc/scannow» в подсказке и нажав «Return».

- Сканирование SFC может занять около 20-30 минут. Перезагрузите компьютер или ноутбук, если сканирование восстановит файл.
Если кажется, что все теряется при сбое DISM в Windows 10, ознакомьтесь с этой быстрой статьей и избавьтесь от забот.
Команда сканирования теперь остановлена до завершения процесса? Не волнуйтесь, у нас есть простое решение для вас.
3. Взять на себя ответственность за папку
« Ошибка 0x80004005: неопределенная ошибка » может быть проблемой с правами доступа к папке или файлу. Таким образом, вам может понадобиться владеть папкой или файлом, чтобы получить полные права доступа к ней.
Вы можете сделать это через окно свойств папки или файла или с помощью программы TakeOwnershipEx. Вот как вы можете получить право владения папками или файлами с TakeOwnershipEx.
- Нажмите Загрузить TakeOwnership на этой странице, чтобы сохранить ZIP-файл программного обеспечения в папке.
- Затем откройте файл ZIP и нажмите Извлечь все , чтобы распаковать ZIP.

- Откройте мастер установки TakeOwnership из распакованной папки, чтобы установить программу.
- Откройте TakeOwnershipEx и нажмите кнопку Получить владение .
- Затем выберите папку или файл, который возвращает сообщение « Unspecified error », и нажмите кнопку ОК .
Нужна дополнительная информация о том, как стать владельцем файла или папки в Windows 10? Узнайте больше прямо здесь.
4. Очистите загрузочные окна
Чтобы убедиться в отсутствии конфликтующего программного обеспечения (например, антивирусного программного обеспечения), очистите загрузочную Windows.
Чистая загрузка Windows приведет к сбою программ запуска и запуску Windows с минимальными драйверами. Вот как вы можете очистить загрузочную Windows:
- Сначала откройте аксессуар «Выполнить» с помощью клавиши Windows + R.
- Введите “msconfig” в разделе “Выполнить” и нажмите ОК , чтобы открыть окно сведений о системе, показанное непосредственно ниже.

- Выберите параметр Выборочный запуск на вкладке Общие.
- Снимите флажок Загрузить элементы автозагрузки .
- Выберите Загрузить системные службы и Использовать исходную конфигурацию загрузки .

- Выберите вкладку «Услуги», показанную непосредственно ниже.

- Затем установите флажок Скрыть все службы Microsoft .
- Нажмите кнопку Отключить все .
- Нажмите кнопки Применить > ОК , чтобы подтвердить вновь выбранные настройки.
- Нажмите кнопку Перезагрузить в открывшемся диалоговом окне «Конфигурация системы».

- Затем удалите, переименуйте или распакуйте нужную папку или файл после чистой загрузки Windows. После этого вы можете восстановить стандартную загрузочную конфигурацию Windows через окно «Конфигурация системы».
Если вы заинтересованы в том, как добавлять или удалять загрузочные приложения в Windows 10, ознакомьтесь с этим простым руководством.
Дополнительную информацию о msconfig и способах доступа к нему в Windows 10 можно найти в этой статье.
5. Отредактируйте заголовок папки с помощью командной строки
Если при удалении папки или редактировании заголовка папки или файла вы получаете сообщение « Unspecified error », попробуйте изменить его заголовок через командную строку.
Некоторые пользователи подтвердили, что они могут удалить нужную папку после редактирования ее заголовка с помощью команды REN.
Вот как вы можете изменить заголовок папки с помощью командной строки:
- Сначала введите «Командная строка» в поле поиска меню «Кортана» или «Пуск».
- Нажмите сочетание клавиш Ctrl + Shift + Enter, чтобы открыть командную строку от имени администратора.
- Перейдите к папке в командной строке, введя cd:, затем его путь и нажав клавишу ввода.
- Введите «dir/x» и нажмите «Return», чтобы переключить заголовки папок и файлов на формат имени файла 8.3.

- Затем введите «Ren 8.3 заголовок папки новый заголовок папки» в приглашении с фактическим заголовком папки 8.3, который нужно отредактировать, и новым заголовком для него. Эта команда переименует папку или файл, как указано.
- После этого откройте проводник и удалите папку.
Если у вас возникли проблемы с доступом к командной строке от имени администратора, вам лучше ознакомиться с этим руководством.
6. Извлечение сжатых файлов с помощью программного обеспечения для архивирования
Это разрешение более конкретно для исправления « Ошибка 0x80004005: Неуказанная ошибка » при извлечении файловых архивов, таких как ZIP.
Некоторые пользователи заявляют на форумах, что диалоговое окно « Unspecified error » появляется при попытке извлечь или скопировать файл из сжатого файла.
Обычно это происходит, когда ZIP или другой формат архива содержит пароль. Следовательно, Windows не распознает зашифрованный архивный файл.
- Чтобы решить эту проблему, распакуйте сжатый файл с помощью сторонней утилиты архивирования, такой как 7-Zip. Добавьте 7-Zip в Windows, нажав Загрузить на этой странице.
- Откройте мастер установки программы для установки программного обеспечения.
- Затем вы можете извлечь файловый архив, выбрав его в 7-Zip и нажав кнопку Извлечь .

- Выберите путь к извлеченной папке, нажав кнопку … .
- Введите пароль к файловому архиву и нажмите кнопку ОК .

Нужно больше альтернатив для извлечения сжатых файлов? Вот лучшие варианты, доступные прямо сейчас!
7. Используйте другую учетную запись пользователя
Если ошибка не устранена, попробуйте использовать другую учетную запись пользователя. Этот код ошибки может появиться из-за ограниченных настроек разрешения пользователя. Если на вашем компьютере еще не создана вторая учетная запись пользователя, добавьте новую, а затем проверьте, сохраняется ли проблема.
Windows не позволяет добавить новую учетную запись? Не беспокойтесь, это полное руководство поможет вам решить проблему.
Некоторые из этих разрешений, вероятно, исправят сообщение « Unspecified error » 0x80004005, которое появляется, когда пользователи удаляют, переименовывают, копируют или извлекают папки и файлы в File Explorer.
Однако обратите внимание, что приведенные выше разрешения не относятся к системным ошибкам с кодом ошибки 0x80004005, которые возникают при совершенно других обстоятельствах.
Если у вас есть другие вопросы, не стесняйтесь оставлять их в разделе комментариев ниже.
Разберем решения ошибки 80004005 Unspecified Error в Windows 10. Обычно эта проблема возникает в двух разных ситуациях. Первая — когда вы пытаетесь переместить, удалить или извлечь любые документы, файлы или папки. Вторая — это происходит из-за ошибочных обновлений, которые Microsoft выпускает для улучшения своей системы.
Если проблема связана с обновлениями, то вы можете исправить ошибки в центре обновления. Но, если это происходит при извлечении или копировании данных, вам необходимо проделать пару способов исправления. Разберем ниже способы при извлечении архива и при перемещении или удаление файлов.
При извлечении архива
1. Другой архиватор
Когда вы пытаетесь разархивировать какой-либо конкретный файл, он вызывает ошибку 80004005 Неопознанную ошибку, и это делает файл недоступным. Здесь вам нужно установить программу 7Zip или WinRAR на свой компьютер. Сначала посетите сайт 7zip или WinRAR и выберите архитектуру x32 или x64 бит в соответствии с конфигурацией вашего ПК. После установки утилиты, попытайтесь открыть или извлечь тот же проблемный файл, который выдавал ошибку.
2. Перерегистрируйте jscript.dll и vbscript.dll
Если использование другой программы не помогло решить проблему, попробуйте это решение. Для некоторых пользователей была выполнена успешная перерегистрация файлов jscript.dll и vbscript.dll в командной строке. jscript.dll — это библиотека, которая используется при запуске JScript, тогда как vbscript.dll — это в основном модуль, который поддерживает функции API для VBScript.
- Откройте командную строку от имени администратора и введите следующие команды:
regsvr32 jscript.dllregsvr32 vbscript.dll- Перезагрузите ПК и проверьте, выдает ли вам ошибку 80004005 при извлечении файлов.
3. Отключите антивирус
Сторонний антивирус может быть возможной причиной этой конкретной ошибки. Бывает, что некоторые антивирусные программы блокируют извлечение zip-файлов для целей безопасности. Попытайтесь отключить защиту программного обеспечения в режиме реального времени, и посмотрите, будет ли Вам выдавать ошибку 80004005. В случае, если вы не получили ошибку и смогли извлечь zip-файл, то стоит задуматься об этом антивирусе. Попробуйте использовать другой или используйте встроенный антивирус Windows 10.
Ошибка 80004005 При перемещении или удалении файлов
Отсутствие «прав собственности» на конкретный документ, также может вызвать 80004005 неопознанную ошибку на вашем компьютере, перемещая файл из одного места в другое или удаляя этот файл, папку. Быть «администратором» устройства, недостаточно для управления файлом, поэтому вы должны владеть папкой.
- Выполните щелчок правой кнопкой мыши по проблемному файлу или папке. Выберите «Свойства» во всплывающем меню.
- Далее перейдите во вкладку «Безопасность» и выберите учетную запись пользователя или имена пользователей. Далее нажмите «Изменить».
- В новом окне просто поставьте везде галочки в столбце «Разрешить» и нажмите применить и OK.
- Наконец, попробуйте перейти к удалению файла или папки, которая выдавала 80004005 Unspecified error.
Смотрите еще:
- Ошибка 0x8000ffff при восстановлении системы Windows 10
- Ошибка при запуске приложения (0xc0000005) в Windows 10
- Исправить ошибку 0x80070005 обновления Windows 10
- Как исправить ошибку 80072EE2 обновления Windows 10
- Исправить ошибку 0x80071779 в Windows 10
[ Telegram | Поддержать ]
Содержание
- 1 Исправьте ошибки копирования файла 0x80004005 в Windows
- 1.1 0x80004005 Ошибки при распаковке архива
- 1.2 Ошибки 0x80004005 при перемещении или удалении файлов
Существует два вида ошибок 0x80004005 в Windows. Одна из них была устаревшей проблемой с ошибочным обновлением в 2015 году, а другая связана с копированием или распаковкой файла. Первый был связан с наличием одного или нескольких неисправных файлов обновлений, и Microsoft исправила это, выпустив исправленное обновление. Поэтому, если вы смотрите, как исправить ошибки обновления 0x80004005, просто скачайте обновленный ISO и установите его оттуда. Но если вы столкнулись с ошибками копирования файлов 0x80004005 в Windows, это то, что мы собираемся решить прямо сейчас.
По словам Microsoft, ошибки с обозначением 0x80004005 являются «неопределенными ошибками» и появляются при выполнении ряда задач, от обновления Windows, как описано выше, до перемещения или удаления файлов, извлечения файлов из архива или других случайных событий. Есть просто слишком много примеров этой ошибки, чтобы охватить их все в одном уроке. Поскольку распаковка, перемещение и удаление файлов являются наиболее распространенным явлением, давайте разберемся с ними.
Исправьте ошибки копирования файла 0x80004005 в Windows
Насколько я могу судить, в контексте перемещения, удаления или извлечения файлов ошибка 0x80004005 связана с разрешениями. Это может означать, что используемые файлы не считаются действительными в Windows или что у вас как пользователя нет достаточных разрешений для выполнения действия, которое вы пытаетесь выполнить.
0x80004005 Ошибки при распаковке архива
Извлечение архива или распаковка — это то, что многие из нас делают постоянно. Сжатие файлов делает транспортировку, отправку или хранение больших файлов намного эффективнее. Сжатие также называется сжатием, поскольку архив обычно имеет суффикс .zip.
В Windows встроена утилита zip, но Microsoft не скажет вам, что есть некоторые типы сжатия, которые она не может обработать с помощью программного обеспечения по умолчанию. Если вы столкнетесь с одним из этих типов файлов, он может выдать ошибку 0x80004005. Итак, давайте разберемся с этим в первую очередь.
- Загрузите 7zip или WinRAR, не забывая выбрать x32 или x64 в зависимости от вашей системы. Обе программы безопасны и без проблем работают в Windows. 7zip бесплатен, но WinRAR, в конечном счете, начнёт извинять вас за это.
- Установите выбранную вами программу и разрешите ей работать со всеми ассоциациями файлов.
- Повторите попытку файла, который вы пытаетесь извлечь.
Ошибки 0x80004005 при перемещении или удалении файлов
Если при перемещении или удалении файлов вы видите ошибки 0x80004005, обычно это проблема с разрешениями пользователя. Даже если вы используете свой компьютер в качестве администратора, этого не всегда достаточно. Это означает, что мы должны стать владельцем папки.
- Щелкните правой кнопкой мыши нужный файл или папку и выберите «Свойства».
- Перейдите на вкладку «Безопасность» и нажмите «Дополнительно».
- Выделите свою учетную запись в верхней части окна и нажмите «Изменить».
- Снова выделите вашу учетную запись, и теперь поля на нижней панели должны быть доступны для выбора. Установите флажок рядом с Полное управление и нажмите ОК.
- Повторите попытку файла, который вы пытаетесь переместить или удалить.
Если это все еще не работает, попробуйте это:
- Щелкните правой кнопкой мыши нужный файл или папку и выберите «Свойства».
- Перейдите на вкладку «Безопасность» и нажмите «Дополнительно».
- Нажмите на ссылку Изменить текст в строке Владелец.
- Введите имя своей учетной записи там, где написано «Введите имя объекта для выбора» и нажмите «Проверить имя». Если вы ввели его правильно, оно должно стать подчеркнутым.
- Выберите его еще раз и нажмите ОК. Теперь окно должно закрыться.
- В зависимости от конфигурации, если вы меняете папку или диск, вы можете увидеть «Заменить владельца подконтейнеров и объектов» и флажок. Установите этот флажок, чтобы изменить разрешения для всех файлов и папок в изменяемой папке, чтобы вам не нужно было повторять этот процесс для каждого отдельного файла.
- Повторите попытку файла, который вы пытаетесь переместить или удалить.
Это наиболее распространенные причины ошибок 0x80004005, хотя они реже могут быть связаны с проблемами активации, проблемами с драйверами устройств или поврежденными файлами Windows. Если вы знаете даже больше, сообщите нам об этом ниже.
|
20 / 20 / 1 Регистрация: 24.07.2013 Сообщений: 121 |
|
|
1 |
|
|
30.07.2014, 20:11. Показов 17364. Ответов 4
Здравствуйте, не могу удалить папку Windows.old. Сначала удалял через Ccleaner, далее программой очистки диска из самой системы Windows 8.1, потом Unlocker, потом LockHunter. Всё это даже после перезагрузок не помогло. Папка вместе с подпапками в свойствах занимает 0 байт. Файлов: 0, папок: 8. Последний уровень вложенных папок даже не открывается. Кликните здесь для просмотра всего текста
__________________
0 |
|
6507 / 3565 / 463 Регистрация: 28.06.2013 Сообщений: 11,094 |
|
|
30.07.2014, 20:27 |
2 |
|
Как удалить это? Диск С — Свойства — Очистка диска — Очистить системные файлы — ОК.
0 |
|
14338 / 6166 / 327 Регистрация: 03.07.2010 Сообщений: 20,690 |
|
|
30.07.2014, 20:34 |
3 |
|
http://winitpro.ru/index.php/2… windows-8/ Rd /s /q — /Q — Отключает запрос на подтверждения при удалении дерева каталогов.
0 |
|
20 / 20 / 1 Регистрация: 24.07.2013 Сообщений: 121 |
|
|
30.07.2014, 20:40 [ТС] |
4 |
|
persen27, Я же писал, что
программой очистки диска из самой системы Windows 8.1 пользовался.
2 |
|
dzu |
|
30.07.2014, 20:41
|
|
0 |