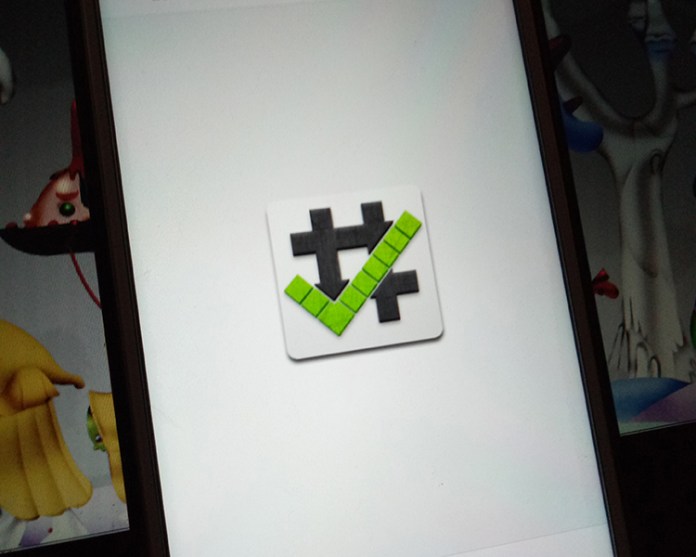Каждый раз, когда мы открываем проводник в телефоне или компьютере, то собираемся добавить, изменить, удалить или открыть какой-то файл на устройстве. В этом и заключается главная функция приложения «Проводник» и всей файловой системы в целом (одинакова в Android). Однако иногда что-то из этих двух компонентов дает сбой, из-за чего при работе с файлами появляются проблемы. Мы расскажем, что делать, если при удалении файла возникает ошибка в телефоне с ОС Андроид.
Почему файлы смартфона восстанавливаются после удаления
У проблемы, с которой столкнулся наш читатель (если только не открыл эту страницу из-за чистого любопытства), может быть несколько проявлений.
Чаще всего при попытке удалить проблемный файл возникают следующие непредвиденные ситуации:
- Проводник никак не реагирует на запрос на удаление. То есть вы выделяете файл, кликаете «Удалить», но ничего не происходит. В некоторых случаях ничего даже не выделяется. Вероятнее всего, проблема с самим проводником.
- При попытке удалить возникает всплывающая ошибка о невозможности завершения операции. В таком случае ресурс может быть занят другим процессом, остаться в «промежуточном» состоянии либо неправильно записаться в память.
- Успешно удаляется, но после появляется снова. Этот случай наиболее необычный и может быть связан с каким-то приложением, которое держит информацию с файла в оперативной памяти (то есть в какой-то переменной внутри программы). Повреждение ФС также может привести к такому результату.
- Файл не отображается в файловом проводнике по умолчанию, но появляется в разных сторонних клиентах. В таком случае лучше не искать проблему, а сразу удалить ресурс там, где он отображается (либо вообще не трогать). Скорее всего, он помечен меткой «скрытый» и «только для чтения». Дефолтные проводники по умолчанию не отображают такие папки в целях безопасности.
Конечно, эти проблемы могут быть спровоцированы и аппаратным повреждением диска, но мы будем оптимистами и попробуем найти решение на программном уровне. К тому же, даже битые секторы на диске легко определяются программным путем.
Как удалить неудаляемые файлы на Андроиде
Ниже мы предлагаем ряд надежных способов, позволяющих расправиться как с битыми, так и намеренно «закрепившимися» файлами. Учитывайте, что некоторые методы связаны с прямой работой с памятью, а потому будьте осторожны. В противном случае есть шанс повредить ценные файлы, которые потом не удастся восстановить.
Специальное ПО
Чаще всего встроенный проводник слишком ограничен по функционалу. Потому использовать его для удаления неудаляемых файлов не получится. Вместо этого рекомендуем посмотреть в сторону расширенного менеджера по работе с файлами. Среди них выделяются:
- Cx Explorer;
- Es Проводник;
- Root explorer (требуются root-прав, но и без них можно использовать).
Рассмотрим удаление на примере Cx Explorer. Алгоритм действий:
- Установите программу в Play Market с телефона.
- Запустите ее.
- Перейдите в папку с нужным файлом.
- Долго держите его.
- В меню снизу выберите «Удалить».
Готово. По сути, если не получилось у этого приложения, то не получится и у остальных, так как они работают по похожему алгоритму. Придется задействовать компьютер (способ с ПК описан ниже).
Через безопасный режим
Предположим, что проблема в постоянно висящем в фоне приложении или вирусе. Чтобы запустить гаджет без лишних посторонних программ в фоне, необходимо включить безопасный режим. Для этого выполните действия ниже:
- Выключите телефон.
- Зажмите кнопку питания и уменьшения громкости.
- В открывшемся меню спуститесь до пункта «Safe mode». Для перемещения используются кнопки громкости, а для выбора – кнопка питания.
- Подтвердите перезагрузку.
После этого снова попытайтесь расправиться с файлом. Чтобы выйти из безопасного режима, просто перезагрузите гаджет. Если и после этого ничего удалить не удалось, то переходим к более радикальным мерам.
Через ПК
Запускайте компьютер, он вам понадобится. Можно взять и обычный ноутбук. Пока он грузится, найдите провод USB для соединения телефона и ПК. Дальше следуйте действиям ниже:
- Подключите телефон к компьютеру по USB. Учтите, что входа на обоих устройствах должны быть исправны.
- На телефоне должно появиться меню выбора, где нужно выбрать «Передача файлов».
- На компьютере в проводнике находим телефон.
- Откройте папку с проблемным ресурсом.
- Выделите ее мышкой и кликните по кнопке «Delete».
Подтвердите удаление и радуйтесь. Обычно такой способ работает лучше, чем штатные средства телефона. Но порой даже через компьютер горе-ресурсы не удаляются.
Радикальные методы борьбы
Если все вышеперечисленные способы оказались тщетны, значит, с ФС гаджета что-то явно не так.
В таком случае рекомендуем попробовать следующие способы решения проблемы:
- Если это внешний накопитель, то в настройках сотрите с него все данные. А еще лучше подключите карту к компьютеру и отформатируйте ее в формате FAT Подробная инструкция тут.
- Если это внутренняя память, то попробуйте сбросить гаджет до заводских настроек либо удалить все папку. О том, как это сделать, читайте здесь.
Надеемся, что эти способы помогли. Благодарим за прочтение.
Содержание
- Способ 1: Отключение режима запрета на запись
- Способ 1: Изменение свойств диска
- Способ 2: Отключение параметра «Только для чтения»
- Способ 3: Форматирование
- Способ 4: Низкоуровневое форматирование
- Способ 5: Восстановление карты
- Вопросы и ответы
Способ 1: Отключение режима запрета на запись
Многие карты памяти формата SD (и соответствующие адаптеры для карточек меньшего размера) имеют режим аппаратного запрета на перезапись, который реализован в виде рычажка на корпусе устройства.
Если переключатель находится в положении «Lock», это означает, что данные на носителе невозможно отредактировать, в том числе и удалить. Так что первым делом стоит выключить эту функцию, переведя рычажок в верхнее положение. Если же накопитель по-прежнему сообщает, что он находится в режиме защиты от записи, переходите к Способу 5.
Способ 1: Изменение свойств диска
Основной программной причиной рассматриваемой проблемы является ограничение доступа к данным в свойствах диска. Устранить это можно только посредством компьютера с Windows, последовательность действий следующая:
- Вытащите карту памяти из устройства и подключите к ПК или ноутбуку. Для последнего доступны несколько вариантов – например, в большинстве современных девайсов присутствует слот для SD-карточек, куда можно вставить и microSD посредством адаптера. В настольных компьютерах нужно использовать кардридер – как встроенный в переднюю панель, так и внешний, подключаемый по USB. Последний также можно задействовать и на лэптопе.
- Подождите, пока накопитель определится системой, далее откройте «Компьютер»/«Этот компьютер», затем в разделе «Устройства и диски» найдите вашу карту памяти, кликните по ней правой кнопкой мыши (ПКМ) и выберите пункт «Свойства».
- Перейдите на вкладку «Доступ», где воспользуйтесь кнопкой «Расширенная настройка».
Примечание. Для работы этой функции ваша учётная запись должна обладать правами администратора!
Подробнее: Как получить права администратора в Windows 7 / Windows 10
- Отметьте опцию «Открыть общий доступ», затем нажмите «Применить» и «ОК», закройте окна свойств.
Переподключите карточку к компьютеру и попробуйте удалить нежелательные файлы – теперь операция должна завершиться успешно.
Способ 2: Отключение параметра «Только для чтения»
Возможно такое, что файлы, которые вы хотите удалить, помечены как только для чтения. Обычно при попытке стирания таких данных ОС сообщает вам об этом, но в случае сбоев предупреждение может и не появляться. Чтобы проверить и устранить проблему, проделайте следующее:
- Подключите карту памяти к компьютеру и откройте её.
- Найдите один из проблемных файлов, кликните по нему ПКМ и выберите «Свойства».
- Взгляните на область, отмеченную на скриншоте ниже. Если увидите, что напротив опции «Только для чтения» присутствует отметка, снимите её, затем нажмите «Применить» и «ОК».
- Повторите действия предыдущего шага для всех остальных файлов, которые не получалось удалить, после чего попробуйте их стереть. Также в целях профилактики можно переподключить носитель – нередко это требуется для правильного переопределения атрибутов системой.
Способ 3: Форматирование
Если предыдущий метод оказался неэффективен, стоит перейти к более радикальным решениям, первое из которых – полное форматирование устройства памяти.
Важно! В процессе будет удалено всё содержимое карты, поэтому обязательно скопируйте с неё все важные данные!
- Первым делом стоит попробовать выполнить операцию на компьютере. Подключите вашу карту к нему (как это сделать, рассказано в Способе 1), откройте её контекстное меню и выберите в нём «Форматировать».
В следующем окошке снимите галочку с опции «Быстрое (очистка оглавления)», остальные настройки не трогайте. Кликните «Начать» и ожидайте, пока процедура завершится.
- Эффективным будет и форматирование карты памяти средствами гаджета, в который она вставлена. Например, в Android новейших версий это делается посредством приложения «Файлы»: запустите его, вызовите меню, тапнув по кнопке с тремя полосками, затем выберите требуемый накопитель.
Тапните по трём точкам для вызова меню, в котором воспользуйтесь пунктом «Настройки хранилища».
Нажмите «Форматировать» и подтвердите операцию.
- Если сбойное устройство устанавливается в фотокамеру, в большинстве из них присутствуют средства форматирования – пример использования таковых найдёте в статье далее.
Подробнее: Что делать, если карта памяти не определяется фотоаппаратом
Как правило, стирание информации с карты помогает устранить проблему.
Способ 4: Низкоуровневое форматирование
Иногда обычной очистки содержимого бывает недостаточно, и даже после полного стирания файлы по-прежнему не получается удалить. В таком случае стоит попробовать выполнить процедуру низкоуровневого форматирования, обеспечивающую полное затирание пользовательской информации и позволяющую восстановить заводские значения в накопителе. Так как с точки зрения операционной системы карта памяти и флешка – понятия равнозначные, в выполнении требуемой процедуры поможет следующая статья.
Подробнее: Как выполнить низкоуровневое форматирование флешки
Способ 5: Восстановление карты
Самый тяжёлый случай – из-за сбоев питания контроллер карты перешёл в режим только для чтения, который убрать не очень просто. Впрочем, в решении этой проблемы способен помочь софт от производителя: в большинстве подобных приложений реализована функция сброса микросхемы к заводскому значению. ПО от флешек подходит и к карточкам памяти, так что руководства далее актуальны и для них.
Подробнее: Способы восстановления флеш-накопителей
Но иногда даже такие программы бессильны. Это означает, что восстановить работоспособность устройства можно только с помощью специализированного оборудования. Если вам это важно, обратитесь в сервисный центр, в противном случае просто приобретите новый накопитель.
Еще статьи по данной теме:
Помогла ли Вам статья?
7 решений проблемы форматирования и удаления файлов с микро SD на Андроид в 2021 году
Карты памяти используются для хранения данных в обход встроенного накопителя различных мобильных и даже стационарных устройств, что особенно актуально при скромных объемах памяти. Однако далеко не всегда работа этих съемных носителей является корректной, в результате чего становятся недоступными такие функции, как запись и удаление файлов, а также форматирование микроСД.
Почему на телефоне не форматируется микроСД и файлы не удаляются до конца с карты памяти
Самый простой способ очистки любого съемного носителя – форматирование. Процедура выполняется не только для моментального обнуления, но и для изменения файловой системы в целом. Кроме того, подобные манипуляции нередко восстанавливают полноценную работу устройства, в случае если до этого оно выдавало ошибку. Другое дело, что иногда становится недоступным само форматирование, что не должно ставить пользователя в тупик и уж тем более заставлять его думать о замене карты, поскольку проблема в большинстве случаев является решаемой.
Диск защищен от записи или отказано в доступе
Самая распространенная причина отказа в форматировании заключается в активированной физической защите носителя. Для тех, кто не в курсе, речь идет о ползунке с пометкой Lock, расположенной слева, если держать карту памяти этикеткой вверх.
Такое оснащение было предусмотрено разработчиками для защиты пользовательских данных, поскольку в случае перемещения ползунка вниз автоматически становится невозможным их удаление. Следовательно, для того, чтобы исправить ситуацию, достаточно просто сдвинуть ползунок в противоположном направлении, то есть вверх, после чего можно будет распоряжаться данными на носителе по своему усмотрению.
Случается и такое, что ползунок возвращается в исходное положение без чьей-либо помощи, что обусловлено износом самого механизма.
В подобных ситуациях можно попробовать зафиксировать ползунок с помощью имеющихся в наличии подручных средств или же полностью его удалить, лишив карту защиты, но восстановив полный доступ к ее данным.
Также стоит отметить, что помимо снятия защиты физическим способом существует еще и программный, использование которого рекомендуется тогда, когда система отказывает в доступе к диску, выдавая ошибку.
Решить проблему можно следующим образом:
- Подключаем микроСД к ПК.
- Находим карту в общем перечне устройств и кликаем правой клавишей мыши.
- Переходим по пути «Свойства» – «Доступ» – «Расширенные настройки».
- Ставим птичку напротив команды «Открыть общий доступ» и подтверждаем свое действие с помощью OK.
Обычно этих действий хватает для того, чтобы восстановить доступ к диску, а вместе с этим и хранящимся на нем данным.
Не удается завершить форматирование, так как файлы остаются
Некорректная работа носителя может выражаться и в том, что после вроде бы успешного форматирования файлы будут все равно оставаться на диске.
В этом случае решить проблему поможет разблокировка носителя через реестр:
- Для этого необходимо перейти в раздел StorageDevicePolicies или создать его, используя мышку и всплывающее подменю. Здесь очень важно правильно ввести имя устройства.
- После чего следует выбрать пункты «Создать» и «Раздел», отметив DWORD.
- Следующий этап подразумевает присвоение нового имени WriteProtect и нулевого значения в окне «Данные значения» с обязательным подтверждением этих действий.
Также возможно применение вспомогательного ПО вроде Diskart, которое можно скачать бесплатно.
Если же и эти действия не дают желаемого результата, то не исключено, что проблема носит технический характер, исправить который будет практически невозможно. Проще говоря, карта памяти может выйти из строя из-за механического повреждения и других неблагоприятных факторов воздействия.
Как провести форматирование флешки microSD, если ОС просит отформатировать флешку
Далеко не всегда форматирование карты памяти является актом доброй воли, ведь иногда такое требование подает сама система устройства или ПК, притом что обойти его, как правило, нереально. И если система указывает на необходимость форматирования, то выполнить это требование можно одним из следующих способов.
Средствами самого устройства
Чаще всего форматирование карты памяти осуществляется ее же средствами, поскольку это наиболее простой вариант. И прежде всего речь идет о следующих инструментах для быстрого и успешного форматирования.
Проводник
Отформатировать микроСД через Проводник очень просто.
Для этого нужно придерживаться следующего алгоритма действий:
- Запускаем Проводник посредством горячей комбинации Win+E;
- Выбираем карту и опцию «Форматировать» в представшем функциональном перечне;
- Далее осуществляется запуск все того же приложения с последующей установкой файловой системы и ее перезапуском.
Важно помнить, что во время выполнения данного процесса наблюдается самостоятельная установка файловой системы FAT-типа.
Однако здесь лучше проявить инициативу, выбрав что-нибудь другое, вроде NTFS или exFAT, иначе больше 4 Гб вы на свою отформатированную через проводник карту памяти не запишете.
Пошаговое форматирование Микро СД через проводник
Командная строка
Еще один простой способ проведения форматирования подразумевает использование командной строки, запустить которую можно исключительно от имени администратора.
Для этого необходимо придерживаться следующего пошагового алгоритма действий:
- Набираем горячую комбинацию Win+S.
- В открывшемся поисковом окне прописываем слово «командная».
- Кликаем по появившемуся в верхней области указателю «Командная строка».
- Переходим опять в проводник и набираем Win+E, после чего появится начальная буква карты памяти, которую обязательно нужно запомнить.
Далее все осуществляется по накатанной – из первой буквы названия носителя составляется специальная буквенно-символьная комбинация, которая вбивается в командную строку.
И если все было сделано правильно, то система ПК выдаст запрос «Вставьте новый диск в дисковод такой-то (все та же первая буква носителя) и нажмите Enter.
Таким образом удастся запустить принудительное форматирование, по завершении которого должна появиться команда C:WINDOWSsystem32>, после чего можно смело закрывать меню строки и извлекать устройство, если на него нет дальнейших планов.
Управление дисками
Перейти в данное меню можно через Пуск.
Далее рекомендуется придерживаться следующей инструкции:
- В открывшемся меню выбираем команду «Форматировать».
- Прописываем в окне «Метка тома» название микроСД по умолчанию.
- Устанавливаем файловую систему, выбирая вариант NTFS.
- Далее переходим в раздел «Размер кластера» и устанавливаем статус «По умолчанию».
На финишном этапе рекомендуется поставить птичку напротив команды «Быстрое форматирование», иначе процесс может растянуться на неопределенный период.
Форматирование через управление дисками
Специальными программами
Не стоит забывать и о стороннем ПО, ведь сегодня существует множество утилит, которые также могут поспособствовать корректному форматированию. Среди них следующие.
MiniTool Partition Wizard
Универсальный софт, заточенный под любые стандарты носителей.
Используя его, необходимо взять на вооружение следующий алгоритм действий:
- В меню загруженного и открывшегося софта выбираем носитель.
- Кликаем по Format в следующем подменю.
- Отмечаем птичками те пункты очистки, которые нас интересуют и подтверждаем это действие с помощью виртуальной клавиши OK.
И если вы придерживались всех приведенных рекомендаций, то после нескольких предупреждений об удалении всех файлов с карты памяти процесс форматирования будет запущен.
RecoveRx
Еще одно ПО, совместимое с любыми носителями, эксплуатация которого мало чем отличается от предыдущих.
Для этого:
- Устанавливаем вспомогательное ПО на ПК и выбираем в открывшемся перечне нужное устройство.
- Задаем тип форматирования, который будет использоваться для очистки носителя – быстрый или полный.
- Нажимаем FORMAT, выбираем изображение карты памяти и кликаем по значку SD.
- Вписываем имя карты в соответствующее поле (по желанию).
Форматирование Микро СД через RecoveRx
Помимо универсальных утилит существует и специализированное ПО, используемое для форматирования носителей определенных производителей. Наглядный пример – JetFlash Recovery Tool, совместимый с устройствами A-DATA, Transcend и JetFlash. Работают такие приложения по тому же принципу, что и универсальные, главное, соблюдать совместимость.
Загрузка…
Столкнулся на днях с интересной проблемой. Не удаляются файлы c microsd на планшете Android с Allwinner A10/A31/A20. Файлы не удалялись как с внешней карты microsd так и с встроенной памяти.
Первое, что я попытался сделать, так это поменять права на папку с файлами. Бывает из-за ошибок система Android на планшетах с процессором Allwinner монтирует внешний накопитель (карту памяти или флешку) как READ ONLY. Поэтому и не удаляются файлы с microsd
Проделав все необходимое – установив root права и выставив на папку sdcard и external_sd (extcard)права на полное чтение и запись файлов (777) я был немного удивлен, тем что снова не удаляются файлы с MicroSD . А после перезагрузки карта памяти снова становится не перезаписываемой, а если попробовать заново выставить права, то выскакивает ошибка.
К счастью я наткнулся на подробную , описывающую что делать если не удаляются файлы с microsd . Как удалось выяснить из статьи – внешние накопители так монтируются, что бы обезопасить систему Android, поэтому не удаляются файлы с microsd. Так же данная проблема возникает у пользователей, которые недавно обновились до Android 4.4 KitKat, так как была отключена возможность сторонних приложений модифицировать файлы, который не относятся непосредственно к этим приложениям.
Для начала необходимо установить Root на планшет. Как это сделать можно почитать в .
После успешной установки необходимо воспользоваться любым проводником, открывающим полный доступ к системным файлам. Я использовал старый добрый ES проводник. Теперь необходимо найти и отредактировать файл platform.xml Находится он в /system/etc/permissions/
Теперь открываем файл прямо на планшете и находим 2 интересующие нас строчки
Нам необходимо дописать всего пару строк:
К первой строчке дописываем
А ко второй строчке
Наверняка на вашем смартфоне есть совершенно ненужные файлы, которые только занимают лишнее место. Вы всегда можете их удалить, чтобы они не мещались. Как это сделать, вы узнаете из нашей статьи.
Сразу хотелось бы отметить, что пользователь может удалить любые файлы кроме системных, хотя последние тоже можно удалить при наличии , что в свою очередь может превратить устройство в кирпич. Поэтому если не уверены, можно ли удалять тот или иной файл, лучше его не трогать.
Удаление файлов возможно не только с помощью самого устройства, но и с помощью компьютера — при подключении устройства к нему. Пойдем по порядку.
Удаление файлов через файловый менеджер
Вам понадобится любой файловый менеджер. Мы в своих примерах используем ES проводник.
Скачиваете ФМ с Google Play Маркет, если у вас его еще нет, устанавливаете и запускаете. При запуске вы увидите примерно такую картину:
Выделенное красным — это память устройства и карта памяти соответственно. Выберите раздел, где хотите удалить файлы.
Допустим, удаление будет происходить с карты памяти. Выбираем этот раздел и видим список папок и файлов.
Чтобы удалить папку, тапаем на нее и удерживаем палец около секунды, пока она не станет выделена, например:
Затем нажимаем на значок корзины в верхней части экрана для удаления.
Если вам нужно удалить файл в папке, заходите в папку и проделываете тот же самый финт. Файл удален.
Удаление файлов с помощью компьютера
В этом случае нужно подключить устройство к компьютеру с помощью кабеля. После этого открываете содержимое устройство — либо внутреннюю память, либо же карту памяти.
Видите файлы. Выбираете нужные из них и удаляете привычным способом в корзину.
При необходимости удаляете файлы из корзины на компьютере. Вот так легко и просто удалять файлы на Android. Главное — не удалить чего-то лишнего.
Со временем пользования смартфоном или планшетом на android внутренняя память забивается разными файлами. Скидывается и скачивается новая музыка, сбрасываются фильмы, книжки, устанавливаются программы. Обилие файлов и их большое количество влияют как на свободное место в устройстве, так и на скорость работы самого девайса. И уже появляется желание сделать сброс и для комфортной работы. Чтобы ничего не тормозило, нужно своевременно удалять лишние данные. Сейчас и рассмотрим, как в Андроиде удалять файлы
.
Удаление. Что за процесс?
Немного обратим внимание на мат.часть. Все файлы хранятся в памяти. Внутренняя память девайса или внешний накопитель (флеш-карта) – не важно, обе они представляют набор блоков-ячеек с определённым адресом, которые и хранят в себе данные о файлах.
Сначала процессор, а затем и остальное железо обращаются именно к адресу ячеек, за счёт чего вы и получаете доступ к файлу. То есть, проще говоря, мы имеет дело не с самим файлом, а с записями в ячейках.
По аналогии, процесс удаления – это стирание занятой записи в ячейках. В коде получаем «0», а не единичку, что говорит нам и устройству о том, что эта ячейка – свободна, и в неё могут быть записаны новые данные.
Получается, что свободная и занятая память – это количество пустых/заполненных ячеек. А теперь непосредственно к практике удаления.
Удаление файлов – как?
Для удаления файлов нужен любой файловый менеджер. Отличный файловый менеджер, многим знакомый с компьютера, – Total Commander. С помощью этого файлового менеджера вы получите доступ ко всем данным устройства. Получив права root, можно редактировать внутреннюю память, работать с бутовской анимацией, встроенными мелодиями звонка. Этот файловик будет прекрасным дополнением к стандартному предустановленному менеджеру файлов. Только не стоит слишком увлекаться возможностями администрирования, чтобы не пришлось размышлять, или вообще восстановить систему.
Но как в Андроиде удалять файлы? Очень просто:
1. Открываем любой файловый менеджер.
2. Находим необходимый файл.
3. Долгий тап для вызова контекстного меню.
4. Подтверждение удаления.
Для части файлов могут понадобиться права рут, а для вступления изменений – принудительная перезагрузка устройства.
Кроме этого, файлы с Андроида можно удалять и с компьютера. Для этого потребуется подключение или по USB, или по Bluetooth.
Инструкция
В смартфонах с операционной системой Symbian имеется скрытый диск Z:. Встроенным диспетчером файлов он не отображается, но его можно увидеть при помощи программ сторонних разработчиков (FExplorer, X-Plore и Y-Browser). Пользователь может свободно просматривать все дерево папок на этом диске, просматривать любые файлы
, но удалить любой из них или изменить его содержимое невозможно. Связано это с тем, что диск Z: предназначен для хранения прошивки телефона, и защита от записи введена специально, чтобы вирус не мог вывести аппарат из строя полностью.
Если файл находится на диске, не имеющем защиты от записи, но удалить его все равно невозможно, в первую очередь проверьте его атрибуты. Используйте для этого диспетчер файлов стороннего разработчика. Выберите пункт меню, соответствующий режиму изменения атрибутов (расположение этого пункта зависит от версии программы) и сделайте неактивным атрибут Read only.
Файл, находящийся на незащищенном диске и не имеющий атрибута Read only, может не удаляться по той причине, что он занят тем или иным приложением. В многозадачном телефоне
закрывайте все запущенные программы по одной, пока не сможете удалить файл. В операционной системе Symbian список задач вызывается долгим удержанием кнопки для вызова меню. Можно также закрыть программу, которая не отвечает, при помощи диспетчера файлов FExplorer. Не пытайтесь закрывать с его помощью не программы, а процессы, особенно те, назначения которых не знаете. Иногда даже после завершения всех программ удалить занятый файл можно лишь после перезагрузки телефона.
В случае, если файл, который не занят ни одним приложением, не удаляется средствами телефона, а хранится он на карте памяти, попробуйте воспользоваться кардридером. Если не поможет и он, проверьте положение переключателя защиты от записи на самой карте (если таковой имеется). Наконец, карта может принудительно перевести себя в режим Read only с целью предотвращения потери данных, если она сильно изношена. Тогда немедленно сделайте резервную копию карты и отформатируйте ее. При повторении ситуации замените карту на другую.
Необязательно использовать программное обеспечение Nero, так как удалить записи
в дисках
можно при помощи многих похожих программ : NTI Wave Editor, Power Producer, Small CD Writer, Deep Burner Free и других. Также стереть диск возможно в самой операционной системе Windows. Необходимо в папке «Мой компьютер » кликнуть правой кнопкой мыши по иконке данного диска, и выбрать команду «Стереть этот диск».
Видео по теме
Обратите внимание
Опцию «Быстро стереть RW-диск» следует всегда использовать с осторожностью, так как удалить записи в дисках можно навсегда. Это относится прежде всего к содержащейся конфиденциальной информации. В свою очередь, полное стирание диска займет у вас некоторое время.
Полезный совет
Удалить запись с диска удастся только на перезаписываемых дисках с маркировкой RW.
Для качественной очистки лучше, все-таки, использовать программы для прожига и стирания дисков.
Источники:
- Как стереть диск в Nero
Просмотрев и оценив файлы
, вы можете прийти к выводу, что они вам больше не нужны. Вы больше никогда не будете ими пользоваться, так зачем им оставаться на компьютере и занимать место? Удалить просмотренные файлы
совсем несложно.
Инструкция
Для того чтобы удалить просмотренные файлы
на компьютере , откройте папку, в которой сохранены файлы
. Найдите тот файл, который вы хотите удалить и подведите к нему курсор мыши. Правой кнопкой мыши кликните по имени или по иконке файла, откроется выпадающее меню. В выпадающем меню выберите команду «Удалить» и кликните по соответствующей строчке любой кнопкой мыши. Система в отдельном окне попросит подтвердить удаление файла. Чтобы подтвердить удаление файла, кликните по кнопке «Да» левой кнопкой мыши. Файл будет удален.
Чтобы удалить несколько файлов, расположенных рядом друг с другом, откройте папку, в которой находятся файлы
. Удерживая зажатой левую кнопку мыши, выделите те файлы
, которые собираетесь удалить. Для этого просто протяните, не отпуская кнопки мыши, прозрачную рамку по рабочей области папки таким образом, чтобы ненужные вам файлы
оказались внутри нее. Выделенные файлы
будут подсвечены. Не делая лишних кликов в свободной области папки, подведите курсор к любому из выделенных файлов, кликните по нему правой кнопкой мыши. В выпадающем меню выберите команду «Удалить», подтвердите удаление, нажав на кнопку «Да» диалогового окна.
Удалить несколько файлов, расположенных в разных частях папки, можно следующим образом: откройте папку, выделите первый файл мышью, наведя на него курсор. Удерживая зажатой кнопку «Shift» на клавиатуре , подводите курсор к каждому файлу, который вы собираетесь удалить. Когда все ненужные вам файлы
будут выделены, удалите их так же, как описано в предыдущих шагах.
Удалить сразу все файлы
в папке можно несколькими способами. Войдите в папку, где сохранены ненужные файлы
и выделите их мышью, как было предложено в шаге № 2. Удалите по обычной схеме. Другой способ: войдя в папку, нажмите на клавиатуре клавишу «Ctrl» и, удерживая ее, нажмите латинскую букву «А». Удалите обычным путем. Третий способ: в верхней панели меню выберите пункт «Правка», из которого вызовите команду «Выделить все». Удалите файлы
, путем, описанным выше. И, конечно же, вы всегда можете удалить не только файлы
из папки, но и папку целиком.
Видео по теме
Обратите внимание
Команды, выбираемые для удаления файлов с помощью мыши, можно заменить на команды, выполняемые на клавиатуре. Выделив файлы, нажмите на клавиатуре клавишу «Delete», подтвердите удаление, нажав на кнопку «Да» левой кнопкой мыши в диалоговом окне, или согласитесь, нажав на клавиатуре клавишу «Enter».
Источники:
- удалить просмотренное в 2017
Для того чтобы играть в 3D игры, на компьютере должен быть установлен DirectX . Без него игры попросту работать не будут. Но иногда нужно удалить компонент, чтобы переустановить его заново. Хотя сам по себе DirectX этого не требует, но такая необходимость бывает. Например, запускаете вы игру, а вам выдается сообщение об отсутствии DirectX. Но когда устанавливаешь компонент, программа пишет, что он уже установлен и в обновлении не нуждается.
Вам понадобится
- — Компьютер с ОС Windows;
- — деинсталлятор DirectX Eradicator;
- — программа DirectX Happy Uninstall.
Инструкция
Первый способ удаления DirectX подойдет для владельцев компьютеров с операционной системой Windows XP. Речь пойдет об удалении так называемого DirectX 10 или 11. Дело в том, что этой операционной системой официально ни 10, ни тем более 11 не поддерживаются. Но, тем не менее, в сети их полно. И если вы скачали и установили такой DirectX на Windows XP и заметили, что игры стали работать со сбоями или вообще не запускаться, значит его нужно удалить.
Устанавливается такой DirectX как обычная программа. Соответственно, также его можно и удалить. Нажмите «Пуск», после выберите «Все программы». Найдите DirectX и выберите «Удалить». Если в программах деинсталлятора нет, значит, вам подойдет другой способ. Откройте «Панель управления» и выберите компонент «Установка и удаление программ». Найдите там DirectX и удалите его.
С помощью следующего способа можно полностью удалить DirectX, независимо от версии и операционной системы. Скачайте из интернета специальный деинсталлятор DirectX Eradicator. Установки он не требует, скачивается в архиве. Распакуйте архив и откройте файл dxerad. После этого появится предупреждение, что удаление компонента может привести к нестабильной работе операционной системы. В окошке с предостережением нажмите «Да». DirectX будет удален.
Еще одна программа, которой можно воспользоваться для удаления DirectX, называется DirectX Happy Uninstall. Найдите ее в интернете и скачайте. Эта программа требует установки. Проинсталлируйте ее и запустите. В главном меню выберите компонент Uninstall. Затем в правом окне также нажмите на строку Uninstall. Дождитесь завершения процесса. Согласитесь на перезагрузку компьютера. После перезагрузки DirectX полностью будет удален с жесткого диска.
Полезный совет
Также с помощью программы DirectX Happy Uninstall вы сможете и установить DirectX. Чтобы это сделать, в основном меню приложения выберите Install.
Источники:
- как узнать какой у меня директ икс
Далеко не все мобильные телефоны обладают достаточным объемом памяти для хранения большого числа информации. Рано или поздно может возникнуть необходимость в ее удалении. Существует несколько способов, с помощью которых можно удалить файлы из памяти телефона.
Инструкция
Первый вариант заключается в удалении файлов с использованием интерфейса самого телефона. Для этого зайдите в его меню и откройте галерею. Найдите файл, который необходимо удалить, и откройте его функции. В появившемся списке выберите пункт «Удалить». Если вы хотите удалить все файлы, находящиеся в памяти телефона (или какой-то конкретной папке), также откройте функции, после чего выберите из списка пункт «Выделить все», а затем «Удалить».
Другой вариант заключается в подключении телефона к компьютеру. Используйте для этого USB-кабель или другое поддерживаемое средство подключения (инфракрасный порт, bluetooth, Wi-Fi). После подсоединения мобильного телефона к компьютеру операционная система определит новое съемное устройство. Откройте с помощью проводника «Мой компьютер» и выберите папку, соответствующую подключенному телефону. Выделите файлы, которые необходимо удалить, после чего кликните правой кнопкой мыши и выберите из списка «Удалить». Также вы можете нажать клавишу Delete на клавиатуре компьютера. Подтвердите удаление файлов, кликнув по кнопке «Да».
Многие производители мобильных телефонов поставляют в комплекте программное обеспечение, предназначенное для синхронизации телефона и компьютера. Подключите мобильник к ПК и запустите такое приложение. Откройте в интерфейсе программы диспетчер файлов и с его помощью удалите ненужные файлы из памяти.
Если вам необходимо удалить файлы, находящиеся на карте памяти телефона, извлеките ее и вставьте в картридер компьютера. С помощью проводника операционной системы откройте «Мой компьютер», а затем папку карты памяти. Выделите необходимые файлы и удалите их. Также вы можете отформатировать флеш-карту. Для этого кликните по ее значку правой кнопкой мыши и выберите из списка «Форматировать». Затем нажмите кнопку «Начать». Дождитесь окончания процесса.
Видео по теме
Сегодня уже никого не удивишь смартфоном с возможностями компьютера. Мощные и «тяжелые» графические игры, фильмы в HD качестве, VoIP телефония через протоколы GPRS и Wi-Fi… Со всем этим прекрасно справляются уже отнюдь не топовые модели мобильных устройств. Конструкция телефона постепенно усложняется, появляются специальные прошивки, отвечающие за эффективную работу всего устройства. Проблема в том, что когда такая прошивка слетает, телефон превращается в «кирпич».
Оперативная память , клавиатура и дисплей, flash-память, процессор, видео акселератор. Это не перечисление рабочих частей компьютера. Именно из таких деталей состоит сегодня современный смартфон , по сути стоящий на лестнице технического прогресса гораздо ближе к полноценному компьютеру, чем к просто телефону. Нужно отметить, что именно flash-память очень важна для современного телефонного аппарата, она представляет собой чип, в котором особым способом впечатаны аппаратные настройки и ПО. В народе эти настройки зовут прошивкой, а обновление ПО соответственно перепрошивкой.
Зависание аппарата, выключение, самопроизвольная перезагрузка, отключение портов Bluetooth или Wi-Fi- вот одни из самых распространенных симптомов назревающих проблем с прошивкой смартфона , которые требуют вашего внимания. Сами по себе эти проблемы никуда не уйдут, наоборот, только будут увеличиваться. Очень редко, когда прошивка слетает просто так, без предупреждения. Причины могут быть разными. Новое, только что выпущенное устройство может иметь так называемую «сырую» прошивку, которую производитель собирается дорабатывать в дальнейшем. Смартфон может также сломаться в результате действий своего владельца, например, из – за установки кастомных прошивок, которые были собраны пользователями на основе заводской и являются в чистом виде экспериментальными.
Смартфон со слетевшей прошивкой можно отнести в сервис к специалистам. Более того, именно так лучше поступить, если аппарат все еще находится на гарантии. Для тех, у кого гарантийный срок закончился, есть возможность справиться с проблемой самостоятельно. Нужно сказать, что производители по-разному относятся к самостоятельному ремонту их продукции. Скажем, Sony Ericsson и до недавнего времени Nokia даже поощряли эксперименты над телефонами , вывешивали новые прошивки прямо на официальном сайте, обеспечивали пользователей специальным софтом для связи смартфона и компьютера. А компания HTC и Apple блокировали доступ к системным файлам своих телефонов, запрещая пользователям изменять их структуру.
Чтобы перепрошить телефон самостоятельно, поищите в интернете сайты и форумы любителей вашей марки телефона. Обычно на этих сайтах есть опытные люди, которые всегда помогут новичку.
Для восстановления прошивки вам будет нужен в обязательном порядке USB –кабель, новая версия программного обеспечения, скаченная с официального сайта производителя и специальная программа, позволяющая произвести процедуру замены старого ПО на новое. Обратите внимание на тот факт, что при замене прошивки все данные на внутренней памяти телефона будут стерты, включая записную книжку, фотографии и другой медиа-контент. Данные на внешней карте памяти, если такая есть в вашем смартфоне , останутся в целости и сохранности.
Восстановление прошивки может затянуться. Следуйте указаниям производителя вашей марки телефона, не торопитесь и не бойтесь ошибиться. Ведь неудачной перепрошивкой «убить» телефон вам не удастся. А вот незаконченный процесс перепрошивки запросто может отправить вас в сервис, превратив смартфон в «кирпич». Чтобы этого не случилось, достаточно обеспечить телефону бесперебойное питание от электросети.
Совет 8: Как удалить файл, который занят другим приложением
Иногда при попытке удалить файл появляется уведомление, что данный файл занят другим приложением и удалить его нельзя. Причина этого в том, что на данный момент в операционной системе происходит процесс, который задействует этот файл, поэтому его удаление является невозможным. Конечно, это очень неприятно, когда невозможно удалить файл на своем же компьютере. Но это не означает, что его нельзя удалить вообще.
Вам понадобится
- — Компьютер с ОС Windows XP;
- — программа Unlocker.
Инструкция
Для того чтобы удалить этот файл, нужно закрыть программу, которая его использует. Если вы знаете, какая именно это программа, то сделайте так. Нажмите сочетание клавиш Ctrl+Shift+Esc. Если вы используете операционную систему Windows XP, то сразу же после нажатия этих клавиш появится диспетчер задач. Либо нажмите сочетание клавиш Ctrl+Alt+Del, и откроется окно. В этом окне выберите «Диспетчер задач».
После открытия диспетчера задач перейдите во вкладку «Процессы» Дальше в разделе «Описание» ищите название программы. После того как вы найдете программу, нажмите по ней правой кнопкой мышки. Появится контекстное меню. В нем выберите «Завершить процесс». Всплывет окно с предупреждением о возможной потере данных. В этом окне также нажмите «Завершить процесс». После того как процесс будет завершен, вы можете спокойно удалять файл, так как он больше не используется никаким процессом.
Если вы понятия не имеете, какая программа может использовать файл, который вы хотите удалить, то вам сперва нужно узнать название этой программы. Это можно сделать с помощью программы Unlocker, являющейся полностью бесплатной. Скачайте ее с интернета и установите на жесткий диск компьютера. Запускать Unlocker не нужно. После установки она запустится автоматически.
Теперь нажмите по файлу, который вы желаете удалить, правой кнопкой мышки. Дальше в контекстном меню выберите Unlocker. Появится окно. В этом окне будет информация о процессе, который блокирует удаление файла. Нажмите по этому процессу левой кнопкой мышки. Затем снизу окна кликните по опции «Убить процесс». Ждите несколько секунд. Окно программы закроется. Теперь процесс, который блокировал удаление файла, снят. Щелкните по файлу правой кнопкой мышки и в контекстном меню выберите «Удалить».
Видео по теме
Операционная система Windows позволяет с легкостью оперировать любыми файлами
, будь то программы или файлы пользователя. Но иногда пользователь сталкивается с ситуацией, когда удалить какой-то файл не удается.
Прежде всего, попытайтесь понять, почему не удается удалить файл. Существует несколько причин, вследствие которых вы не можете это сделать. Прежде всего, вы можете пытаться удалить важный системный файл. Второй причиной может быть попытка удалить файл работающей программы. Наконец, удаляемый файл может быть файлом вируса, имеющим механизмы противодействия удалению.Если вам надо удалить или заменить файл операционной системы, проще всего это сделать, загрузившись со второй ОС – если она установлена у вас на компьютере. Если ее нет, вы можете загрузиться с помощью загрузочного диска Live CD. Это сокращенная, но вполне работоспособная версия операционной системы. Она полезна в очень многих случаях – например, при невозможности загрузить компьютер с основной ОС. С ее помощью вы сможете и удалить файл вашей основной операционной системы. Но делайте это осторожно – в случае удаления важного для ОС файла она может не загрузиться.Если появляется сообщение о том, что вы пытаетесь удалить файл запущенной программы, остановите ее. Это можно сделать в Диспетчере задач (Ctrl + Alt + Del) или воспользоваться любой подходящей программой, показывающей список запущенных процессов и позволяющей их останавливать – например, программой AnVir Task Manager. Эта программа позволит не только просмотреть список запущенных процессов, но и увидеть местонахождение их исполняемых файлов и ключей автозапуска в реестре. Кроме того, она показывает степень опасности запущенных процессов.В том случае, если после удаления файла и перезагрузки компьютера он появляется снова, можно с большой долей уверенности говорить о том, что это файл вируса. Чтобы удалить его, необходимо найти ключ автозапуска и все связанные с файлом вируса компоненты. Вирус может копировать себя в несколько папок, поэтому удаления одного файла и ключа запуска может оказаться мало. Особенно в том случае, если у вас заражена какая-то программа и при каждом ее запуске вирус снова обживается в системе. Поэтому первое, что необходимо сделать в подобном случае, это просканировать компьютер антивирусом с новыми базами.Для удаления файлов, не желающих удаляться, вы можете воспользоваться программой Unlocker. Это очень удобная утилита, встраивающаяся в контекстное меню. Достаточно кликнуть неудаляющийся файл правой кнопкой мышки, выбрать в контекстном меню Unlocker. Затем в меню выбрать вариант вашего действия с файлом – удалить, переименовать, переместить. Некоторые файлы Unlocker не может удалить сразу, они будут помечены к удалению и удалены в процессе очередной перезагрузки компьютера.
Видео по теме
Даже при выполнении простых операций с файл ами
могут возникнуть сложности. Например, при удалении файла можно получить отказ системы под тем «соусом», что он защищен от записи
, не может быть перемещен и так далее. В некоторых случаях эта защита является физической, как в случае с записанными на оптический диск данными, удалить которые можно, только повредив (поцарапав либо сломав) сам диск. Если же запрет программный, его можно снять или обойти.
Вам понадобится
- — Компьютер с ОС Windows.
Инструкция
Самыми простыми для удаления защищенными файлами
являются те, в атрибутах которых установлено свойство «Только чтение». Чтобы изменить этот атрибут, щелкните правой клавишей мыши по иконке нужного файла и в контекстном (выпадающем) меню выберите пункт «Свойства». В открывшемся окне внизу вкладки «Общие» снимите флажок напротив пункта «Только чтение». Теперь файл можно удалить.
Обновлено: 05.09.2018
103583
Если заметили ошибку, выделите фрагмент текста и нажмите Ctrl+Enter
Многофункциональные гаджеты, которые работают на операционной системе Android, сегодня пользуются огромной популярностью. Такие устройства удобны не только для развлечений или связи с друзьями и близкими, но и для работы.
Как правило, во всех современных девайсах устанавливаются дополнительные карты памяти – SD Card. Нередко именно с такими носителями информации и возникают проблемы. Одновременно с этим и сама система смартфона обладает несколькими уровнями защиты.
Как правило, со сложностями юзеры сталкиваются тогда, когда нужно удалить тот или иной файл. Система выдает сообщение о том, что от «Андроида» нет разрешения на удаление. Обычно это означает, что пользователь не обладает соответствующими правами. Но если на обычном ПК практически каждый знает, как получить доступ администратора, то с телефоном или планшетом могут возникнуть сложности. Поэтому подробнее рассмотрим, что делать, если нет разрешения на удаление на «Андроид».
Наиболее частые причины возникновения трудностей
Нередко те или иные приложения начинают работать некорректно из-за действий юзеров. Если пользователь по неосторожности удалит нужный файл, то это приведет к сбою. Поэтому некоторые разработчики просто пытаются предупредить подобные ситуации. Они повышают уровень безопасности файлов. Поэтому их не удалить просто так. Юзер должен обладать правами администратора. В этом случае требуется 644-е разрешение на удаление файлов на «Андроиде». В противном случае можно забыть о подобных манипуляциях с системными файлами.
Есть еще одна ошибка, которая встречается очень часто. Проблема заключается в том, что пользователь первоначально установил приложение в корневую папку телефона, а потом перенес его на SD Card. В работе таких носителей часто происходят сбои, которые препятствуют последующему удалению файлов.
В первом случае есть несколько методов решения проблемы. Но если все дело в работе карты памяти, то тут придется воспользоваться сторонними приложениями. Их можно в большом количестве найти на Google Play.
Нет разрешения на удаление в «Андроиде» с SD Card: проверка наличия прав администратора
Есть несколько утилит, которые помогут проверить уровень доступа. Например, можно скачать программу Root Checker. После ее установки достаточно зайти в приложение и выбрать пункт «Проверка рут». Обычно после этого можно понять, есть ли у владельца гаджета нужные полномочия.
Также можно скачать программу Terminal Emulator. В этом случае потребуется чуть больше манипуляций. Для определения прав юзера необходимо набрать короткую команду SU. Если у пользователя есть необходимые права, то на экране появится символ #. В случае их отсутствия пользователь увидит значок доллара.
Если удалось выяснить, что прав администратора у пользователя нет, то нужно решить проблему при помощи других утилит.
Программы для предоставления доступа
В этом случае также можно найти в Google Play огромное количество утилит. Например, подойдет iRoot или WeakSauce. Все эти программы работают по одному принципу. Достаточно зайти в приложение после его установки и активировать его.
Получив так называемые рут права, можно будет удалять любые папки или файлы. Проблем в будущем возникать не должно. Но иногда даже после таких манипуляций юзер видит сообщение о том, что нет разрешения на удаление на «Андроиде». Что делать в этой ситуации? В этом случае нужно прибегнуть к кардинальным мерам. Рассмотрим их подробнее.
Использование ES-проводника
Если нет разрешения на удаление на «Андроиде» с SD Card, то специалисты рекомендуют в первую очередь воспользоваться встроенными решениями этой операционной системы. Сторонние программы не всегда способны внести изменения в корневые папки. Поэтому удобнее всего воспользоваться ES-проводником.
Достаточно найти программу на мобильном устройстве. В ней будут отображены все папки и файлы. Через ES-проводник они, как правило, удаляются без сложностей. Но иногда даже в этом случае подобные манипуляции остаются невозможными. Тогда стоит воспользоваться другим методом.
Удаление программ через компьютер
Сразу стоит отметить, что таким способом можно удалять только те файлы, которые были установлены в процессе использования гаджета. Это означает, если речь идет о системных, защищенных файлах, которые уже присутствовали на устройстве на момент покупки, то от них таким методом избавиться не получится.
Чтобы деинсталлировать программы через ПК, достаточно воспользоваться кабелем USB и подключить гаджет к компьютеру. На следующем этапе необходимо перейти в папку устройства через ПК и попробовать удалить файлы вручную. Отдельно можно найти раздел SD Card и посмотреть, какие файлы могут потребовать деинсталляции. Но далеко не всегда после подключения гаджета к ПК пользователь получает соответствующий доступ. Поэтому придется произвести еще несколько манипуляций.
Как получить разрешение на удаление на «Андроид»
Данный метод позволит не только отобразить папки гаджета на ПК, но и удалить ненужные файлы непосредственно на самом устройстве. В этом случае речь идет о получении доступа разработчика и активации отладки через USB.
Для этого необходимо найти в настройках пункт «О телефоне» (или о планшете). После этого нужно отыскать строку «Номер сборки» и кликнуть по ней не менее 5-7 раз. После этого в общих настройках устройства должен появиться пункт «Параметры разработчика». Это означает, что пользователь получил нужный уровень доступа. Теперь можно подключать гаджет к ПК или деинсталлировать программы и папки, которые ранее не удавалось удалить.
Проверка и исправление ошибок SD Card
Как уже говорилось ранее, если нет разрешения на удаление в «Андроиде», то, возможно, проблема кроется в дополнительной карте памяти. Поэтому стоит проверить, нет ли на внешнем накопителе повреждений. Часто юзеры очень небрежно пользуются такими крохотными устройствами, что приводит к едва видимым повреждениям. Иногда проблема кроется и во внутренних ошибках.
В этом случае стоит провести процедуру полного форматирования накопителя. Для этого карту через специальный адаптер нужно подключить к ПК и произвести данную процедуру. Достаточно нажать на правую клавишу мыши и выбрать «Форматирование».
Чтобы подобных ошибок не возникало в будущем, стоит произвести изменения в настройках кэша карты. Для этого проще всего скачать в Goggle Play приложение под названием SD Speed Increase.
Есть еще один способ проверки карты на наличие возможных ошибок. Для этого нужно повторно подключить ее к ПК и, кликнув правой клавишей мыши, выбрать строку «Свойства». В них потребуется перейти в раздел «Сервис», в котором достаточно активировать кнопку, отвечающую за проверку дисков на наличие возможных ошибок.
Некоторые также устанавливают утилиту SD Tools. Она инсталлируется прямо на гаджет, поэтому подключения к ПК не потребуется. Данная утилита самостоятельно находит ошибки на карте и предоставляет всю информацию о том, как можно их решить.
Перепрошивка системы
Если ничего не помогает и все равно нет разрешения на удаление на «Андроиде», то проблема может быть именно в самой операционной системе устройства. Это означает, что даже при наличии прав разработчика деинсталляция некоторых файлов остается невозможной. В этом случае придется сначала вернуть устройство к заводским настройкам, а потом попробовать его перепрошить. Но нужно понимать, что такой метод может привести к серьезным сбоям, особенно если пользователь никогда раньше подобных манипуляций не производил.
Попытка сохранить новую информацию на микро cd закончится неудачей, если на нем стоит защита от записи. Причины появления сообщения об отказе доступа могут быть разные. Снять защиту с microSD можно несколькими методами – программными и физическими. Рассмотрим самые актуальные.
Расположите карту памяти на плоской поверхности или на ладони так, чтобы этикетка была сверху. Слевой стороны корпуса карты вверху найдите маленький рычажок переключения блокировки – кнопка Lock. «Локер» служит для защиты информации от случайного стирания. Рычажок может быть плоским и лишь слегка выступать из корпуса, быть белого или серебристого цвета. Такой переключатель отсутствует непосредственно на microSD. Вставьте карту в адаптер и найдите переключатель Lock на самом адаптере. Передвиньте его до упора в противоположном направлении.
После перевода рычажка Lock в положение отмены статуса защиты данных, повторное появление окошка уведомления об ошибке записи может быть вызвано переводом Lock обратно в положение защиты. Происходит это из-за ослабления переключателя, при вводе карты памяти в картридер он сдвигается и включает блокировку памяти. Зафиксируйте его кусочком резинки, картона или удалите совсем.
Избежать автоматической блокировки записи на microSD можно удалив ее контакт с кнопкой Lock на корпусе адаптера. На левом боку микро-флешки найдите небольшую выемку, запаяйте ее пластмассой или заклейте скотчем. Выполнять пайку надо очень аккуратно. Вариант со скотчем проще, но он может цепляться при вводе карты в адаптер.
Изменение свойств диска
Если защита карты памяти не позволяет скопировать информацию на другой диск, а сохранить ее необходимо, то попробуйте снять защиту следующим образом. Присоедините микро cd к компьютеру, найдите его имя в списке устройств и кликните по нему правой кнопкой мыши. В меню выберите строку «Свойства», затем вкладку «Доступ». В следующем окне есть «Расширенная настройка», откройте ее и поставьте галочку в строке «Открыть общий доступ», подтвердите настройки – «Ок».
Форматирование карты памяти microSD
Иногда для снятия защиты с карты памяти рекомендуется ее форматирование, если «локер» отсутствует или не помог. Важную информацию сохраните на другой диск, т.к. она будет полностью удалена. Программным способом можно снять блокировку от записи на карту при помощи Windows.
Установите карту памяти microSD на персональный компьютер через специальный адаптер напрямую или через картридер. На современных ноутбуках такой разъем уже предусмотрен, он обычно обозначен значком «карта» и выглядит как узкая щель. Операционная система распознает диск, и его имя отобразится в списке устройств компьютера.
Кликните правой кнопкой мыши на значке диска CD и в развернутом меню выберите строку «Форматировать …». Файловую систему поставьте ту, которую поддерживает ваше устройство, обычно – NTFS. Нажмите «Начать». Вся информация с диска теперь удалена, и статус защиты снят.
Изменение файловой системы
При записи на карту памяти файла объемом более 4 Гб окошко с уведомлением об ошибке может возникнуть из-за ограничений файловой системы. Если карта памяти отформатирована с системой FAT32, то размер файла входит в число ее ограничений для записи данных. Следует изменить файловую систему на NTFS, так как описано в 3 пункте.
Программные средства для microSD
Сбросить защиту от записи на диске можно программными средствами, не удаляя информацию. Для этого существуют различные скрипты и утилиты, например – reset.zip. Скачивая программное обеспечение из сети, следует быть осторожными – оно может содержать вирусы. Лучше воспользоваться для снятия защиты проверенными приложениями. Низкоуровневое форматирование диска утилитой Hard Disk Low Level Format Tool стирает все данные, но поможет восстановить даже безнадежные флешки, которые не прошли форматирование внутренними средствами Windows.
Снятие защиты microSD через мобильное устройство
Современные мобильные девайсы: плееры, КПК, телефоны, фотоаппараты обладают функцией форматирования microSD. Попробуйте через настройки найти эту опцию и отформатировать флешку прямо на данном устройстве. Защита памяти могла быть программно установлена в аппарате для обеспечения конфиденциальности данных. Снять защиту можно также в настройках. Все разновидности электронных устройств имеют свои особенности, поэтому в случае затруднений ознакомьтесь с инструкцией гаджета или получите разъяснение в сервисном центре у специалиста.
Используйте с картой microSD только «родной» адаптер. С другим адаптером, даже если удалось провести форматирование на телефоне, записать информацию на диск, скорее всего не получится.
Различные флеш-накопители и карты памяти очень хорошо засели в нашей жизни. На сегодняшний момент они привлекают внимание своей дешевизной и большим объемом памяти. Но, как оказалось, многие производители еще не нашли способа производить удачные модели флешек и карт памяти. К сожалению, производят и неудачные. В чем же дело? Дело в том, что одной из проблем при форматировании, часто возникает ошибка – Windows не удается завершить форматирование диска
. Запись на разных ОС может отличатся, но сути не меняет. Сейчас разберемся, почему не форматируется флешка и разберём всевозможные способы решения.
Стандартные процедуры форматирования, если не форматируется флешка
Если не удалось отформатировать флешку ни одним способом, то тут два варианта: либо нести устройство в сервис, либо на помойку.
Но попытка не пытка, у нас припасено еще несколько способов, как исправить нашу проблему.
Итак, первое, что мы сделаем — это попытаемся отформатировать флешку через консоль. Мы уже делали подобную процедуру в статье , но в этот раз мы будем использовать другую команду.
Если бы файлы на флешке были заняты каким-либо процессом, то «форматнуть» обычным способом – через мой компьютер, не получилось бы, так как windows не даст уничтожить такие файлы. Через консоль же мы очистим все подчистую.
С помощью комбинации клавиш Win+R и в открывшемся окне вводим команду:
Откроется менеджер управления дисками. Ищите свою флешку, нажимаете на ней правой кнопкой мыши и выбираете форматировать
.
Если все получилось, можете закрывать эту статью. Если же нет, то читаем дальше, есть еще пару способов.
Методы для SD карт и флешек
Не форматируется флешка стандартными вариантами? Тогда переходим к использованию программы USB Disk Storage Format Tool
. Программа бесплатна и можно смело скачивать , а как пользоваться ей написано в .
Теперь о MicroSD. Если при форматировании данных карт памяти у вас также возникает подобная ошибка, можно попробовать воспользоваться утилитой SDFormatter. Вот ссылка:https://www.sdcard.org/downloads/formatter_4/
Запускаете ее и в открывшемся окне выбираем нашу флешку (там где Drive
). Нажимаем Option и там где Format Type ставим Full(Erase)
, а где Format Size Adjustment ставим On
. И жмем Format
.
Дополнение от 24.07.2016
. Данная программа — SDFormatter может не сработать, поэтому переходим к другим методам. Нашел интересную программку под названием USB Flash Drive Repair Tool
. Эта утилита способна на низкоуровневое форматирование и отключения у флеш-накопителя защиты от записи, пробуем ее. Вот ссылка на скачивание . Если какой-то способ помог, пожалуйста, отпишитесь в комментариях.
А вот тут описаны , советую посмотреть.
Команда Diskpart
Запускаем командную строку. Нажав сочетания клавиш Win+X, выбираем «Командная строка»
.
В открывшемся окне пишем:
Она показывает все диски, которые подключены к компьютеру, в том числе: флешки и карты памяти.
Находим флешку (обычна она в самом низу) и прописываем следующую команду, выбирающую флешку:
Чтобы посмотреть атрибуты диска, нужно ввести эту команду:
Выходим из утилиты с помощью команды exit
и пробуем снова отформатировать флешку или SD-накопитель.
И наконец, если не форматируется флешка, есть еще один способ.
Форматирование с помощью Flashnul
Скачиваем специальную утилиту flashnul. Это утилита для тестирования съемных накопителей и работать с ней нужно очень осторожно, иначе вы можете повредить данные и на других дисках. Вот ссылка (необходимо скопировать и вставить в адресную строку: http://shounen.ru/soft/flashnul/index.html
)
Распаковываем программу на какой-нибудь диск, например, D
. Тогда путь будет таким: D:flashnul
.
Теперь, с помощью тех же сочетаний клавиш Win+X запускаем нашу командную строку, где вводим следующую команду:
cd D:\flashnul
Как только мы оказались в каталоге с папкой утилиты, нам нужно определить флешку.
Пишем следующее: flashnul –p
В появившемся списке, находим номер своей флешки и запоминаем его. Можно запомнить и букву, роли не играет.
Допустим, что ваша флешка имеет букву M, тогда нужно прописать команду, которая затрет под нуль все данные:
flashnul M: –F
Теперь запустим тест на ошибки контроллера, который еще и данные уничтожит:
flashnul M: –l
По окончанию теста, снова запускаете форматирование через консоль управления
. И ошибка больше появляться не должна.
Надеюсь, данная статья Вам в полной мере помогла избавиться от проблемы форматирования флешек и карт памяти.
Дополнение от 26.03.2016
Заметил, что у пользователей возникает проблема с работой утилиты Flashnul. Она заключается в появлении ошибки, что flashnul не является внутренней или внешней командой. Решается тут все просто. Для начала откройте командную строку и перейдите в тот каталог, куда распаковали программу flashnul, у меня это диск Е. В строке просто пишем «E:»
.
Теперь переходим в каталог flashnul, для этого нужно ввести «cd flashnul»
.
После этого, вы можете вводить все остальные команды, описанные выше. Удачи вам. Прилагаю скриншот действий.
Не удается отформатировать флешку даже способами, которые указаны ваше? Можно попробовать воспользоваться программой Usbflashinfo. Запустив программу, нажмите на «получить информация о флешке»
. Нужно найти строчки VID
и PID
. Те значения, которые в них указаны вы копируете и вставляете в поисковик. Возможно, что для данного контроллера памяти найдется специальная утилита, с помощью которой возможно проделать процедуру форматирования. Вот ссылка на скачивание: http://www.antspec.com/usbflashinfo/
Также, можно воспользоваться сайтом flashboot.ru . Там множество различных программ для флешек и карт памяти известных производителей.
Бывает, что сколько не стараешься, а результата ноль, тогда остаётся просто выкинуть флешку и приобрести новую, надеясь, что она не выйдет из строя очень долгое время. Если приобрели её недавно, то отдайте по гарантии, так как у вас, возможно, оказался брак. Теперь вы в основном знаете, что делать, если не форматируется флешка.
Приветствую тебя, дорогой читатель! Вспомните, где мы храним любимые и дорогие сердцу фото и видео? Правильно! На маленьких помощницах, microsd. Всё в них хорошо и цена, и объёмы. Одно только плохо. Часто в компьютере выскакивает сообщение об ошибке при форматировании. Тогда очень остро встаёт вопрос: «Карта памяти не форматируется, что делать?» Давайте будем разбираться потому, как знать это всё равно надо. Ведь мы используем микронакопители в смартфонах, фотоаппаратах, регистраторах, ридерах.
Форматирование карты памяти удаляет с неё все старые файлы, выявляет повреждения и ликвидирует их. Перед форматированием обязательно нужно делать резервную копию на компьютере важных файлов.
Стандартное форматирование
Первый способ форматирования карты памяти, который использует любой пользователь — это форматирование на ПК.
- В меню «Мой компьютер» выбрать карту памяти, стать на неё правой кнопкой мыши
- В выпавшем контекстном меню выбрать пункт «Форматирование»
- Выбрать подходящий тип файловой системы
- Нажать на пункт «Начать»
- Дождаться окончания процесса
Внимание!
По умолчанию на компьютере выбирается файловая система FAT32. Она правильно работает с форматом микро сд в 32 Гб. Больший объём 64Гб форматируется в другой файловой системе exFAT.
Вот здесь и могут возникнуть первые трудности, когда компьютер пишет
windows не удаётся завершить форматирование.
Что делать в этом случае?
Воспользуйтесь другими способами перепрошивки карты.
Форматирование через командную строку
Работа таким способом начинается через меню «Пуск». Выбираем «Выполнить». С выпавшей консолью провести следующие манипуляции:
- Ввести команду diskpart, активировать enter
- Ввести команду list disk, активировать enter и выбрать диск, ориентируясь на размер нашей флешки
- Ввести select disk и номер диска, активировать enter
- Ввести attributes disk clear readonly и enter. На данном этапе произойдёт разблокировка накопителя
- Ввести clean и enter. Так носитель полностью очистится
- Ввести create partition primary, активировать enter. На карте появиться новый раздел
- Потом select partition 1, нажимаем enter
- active, enter. Раздел активизируется
- format fs=fat32 quick. Появиться сообщение об успешном форматировании
- Assign и enter. Флешка получит новое имя
- Для проверки создаем новую папку
Это один из лучших методов форматирования флешки, позволяющий не задействовать сторонние утилиты.
Если ошибка форматирования сохраняется и вам не удаётся работать с файлами на карте памяти, попробуйте воспользоваться дополнительной программой.
Форматирование с помощью утилит
Не может виндовс отформатировать карту памяти и всё тут! Тогда обращаемся ко всемогущему интернету и качаем программы-помощники.
Работая со сторонними софтами, стоит быть очень внимательным. Обязательно нужно выбирать правильное название микро сд, иначе можно нанести серьёзный вред компьютеру. Выбор типа файловой системы также имеет значение. Помним, что для карт памяти на 32 Гб используется FAT32. Для более маститых коллег — exFAT. Дополнительные программы всегда почистят накопитель полностью, создание резервной копии данных, в таком случае, обязательно.
Приведу самые распространённые из них:
- AutoFormat Tool. Достаточно проста в использовании. Работа с ней не занимает много времени. Рекомендую запускать от имени администратора.
- HDD Low Level Format Tool. Основательная программка, которая делает низкоуровневое форматирование. Помните, восстановить файлы после её использования уже не удастся.
- Утилита требует установки на компьютер. Интуитивно понятна и проста в использовании.
Исправляем проблемы с микро сд
Иногда бывает так, что файлы с карты на телефоне не удаляются. Вы стираете их, но ничего не получается, они возвращаются вновь, раздражая всё больше. Тогда нужно попробовать все действия в комплексе:
- Перезагрузить телефон
- Вынуть и вставить карту обратно
- Скачать утилиту на телефон
- Сделать форматирование
- Если ничего не помогает, смириться с неизбежным – карта памяти «умерла»
Защита от записи
При попытке форматирования может выйти сообщение « Диск защищён от записи». Такое происходит в нескольких случаях:
- если на SD карте переключилась кнопка защиты от записи, которую нужно вернуть в другое положение. (Подробнее о блокировке/разблокировке карты памяти );
- если компьютер подхватил вирус, который блокирует запись на твёрдые носители. Нужно провести антивирусную диагностику.
Скрытые файлы
В случае, когда карта читается, но не поддаётся форматированию, стоит проверить её на наличие скрытых файлов типа autorun.
Autorun.inf — это скрытый автозагрузочный файл, который подсказывает системе, как правильно запускать диск. Он выводит красочное меню с алгоритмом дальнейших действий на экран, заменяет иконку на рабочем столе. Такие свойства очень понравились разработчикам вирусов и они по полной используют файл для своих целей. Обычный скрытый текст содержит код для запуска программы, вот по нему-то вирусы и попадают в компьютер.
При этом вирусы, поразившие съёмный носитель, всячески пытаются себя защитить. В том числе, и не давая возможности отформатировать карту микро сд. Удалить такой вирус очень легко.
Давайте попробуем вместе, если ни один из вышеперечисленных способов не помог добраться до микро-накопителя:
- Открываем командную строку (это вы уже умеете)
- Находим нашу флешку
- Меняем параметры файла attrib -a -s -h -r autorun.inf
- Уничтожаем вирус на карте del autorun.inf
- Пробуем продуктивно поработать.
Иногда выявить и удалить вирус помогают программы Anti Autorun, Autorun Guard, USB_Tool.
Для того чтобы защитить микро сд от повторного заражения, можно поступить одним интересным способом. Суть в следующем, на носителе создаётся файл с именем Autorun.inf. Вновь прибывшие вирусы уже не поселятся на накопителе, где существует папка с таким же именем, как у них. Почему это работает? Потому что ОС Windows не разрешает создавать папки с одинаковым именем. Вот и всё!
Итог
Прослужить долгое время бесперебойно и не доставлять хлопот своему владельцу способна только карта памяти проверенного производителя. При аккуратном обращении консоли долго будут оставаться на месте. Ни в коем случае не дёргайте и не вынимайте карту из слота во время работы с файлами.
Помните!
Рекомендованная эксплуатационная нагрузка на карту составляет не более 20% в день. Это означает, что с карты памяти объёмом 32 Гб, в день нельзя изымать и записывать файлов, более чем на 6 Гб. Это существенно продлит жизнь консолей карты и поможет избежать проблем с форматированием в будущем.
Если все вышеперечисленные способы решения проблемы не помогли, изъять важные файлы с карты помогут в специализированных сервисных пунктах.
Всегда лучше купить две micro sd на 32 гб, чем одну на 64 Гб. Это упростит работу для простого пользователя, сбережёт важную информацию и сделает форматирование простым и доступным.
Если материал был вам полезным, подписывайтесь на обновления моего блога. Читайте сами и рекомендуйте друзьям в соцсетях.
Если хотите быть в курсе, я есть в instagram
, где выставляю новые статьи, которые появляются на сайте.
Всем пока!
Спасибо за внимание! До новых встреч на моём блоге. С уважением, Ростислав Кузьмин.
Бывает, что носитель данных «не дает себя отформатировать», а система сообщает, что он защищен от записи, хотя карта или флешка вообще не имеют соответствующего переключателя (или защита отключена). Вы можете считывать данные, хранящиеся на носителе, но Вам не удастся их каким-либо образом удалить. В других случаях система якобы без проблем удаляет файлы , но, на самом деле, они не исчезают.
Ниже приведены два способа, которые должны помочь вам в разблокировке защищенного носителя и его форматировании. Имейте, однако, в виду, что, возможно, они не принесут ожидаемого результата.
В случае поврежденных носителей любые попытки форматирования могут оказаться неэффективными. Тогда остается только приобретать новый носитель и скопировать на него все ресурсы.
Защищенный носитель — разблокировка через реестр
Если в рамках раздела Control
нет подраздела «StorageDevicePolicies», создайте его, щелкнув правой кнопкой мыши и выберите пункт Создать
→ Раздел
. Убедитесь, что правильно указали имя. Выберите созданный раздел правой кнопкой мыши, выберите пункт Создать
→ параметр DWORD
. Присвойте новому значению имя WriteProtect и назначьте ему цифру 0 в поле Данные значения
. Подтвердите кнопкой ОК
, закройте Редактор реестра и перезагрузите систему.
Если описанный метод окажется неэффективным, попробуйте выполнить следующий совет.
Удаление блокировки программой Diskpart
Подключите usb-накопитель к разъему USB, после чего вызовите консоль. Введите для этого cmd.exe
в поле поиска меню «Пуск», щелкните найденный элемент правой кнопкой мыши и выберите команду Запуск от имени администратора
. Права администратора позволят вам избежать сообщение Отказано в доступе
.
Затем введите последовательно следующие команды, подтверждая каждую нажатием клавиши Enter
.
diskpart
list disk
select disk x
(x – означает номер дисковода, присвоенный используемой памяти USB — определите этот номер по емкости носителей, внесенных в список)attributes disk clear readonly
create partition primary
format fs=fat32
(можно применить опцию ntfs
вместо fat32
, если вы собираетесь использовать носитель только на компьютерах Windows)
Итак, добрый день дорогие читатели сайта Fans-Android. В этой статье я попытаюсь рассказать вам, как разобраться с проблемами исчезновения файлов и папок с карты памяти и что делать, если разные аудио- и видеоплееры частично не видят записанные на карту памяти файлы.
Давайте для начала рассмотрим папку LOST.DIR – почему происходит ее заполнение? Данная директива создание в том случае, когда Android производится запуск File System ChecK (аналог Windows Chkdsk) и поиск потерянных цепочек файлов. Данные файлы появляются в том случае, если вы вытаскиваете карту памяти в тот момент, когда на нее будет что-либо записываться. Ведь Windows пытается вести запись файлов при использовании механизма кэширования. Когда вы выдернете кабель, содержимое кэша не успеет успешно оказаться на диске и данные файлы считаются уже неполноценными. После того, как девайс будет отключен от компьютера, Android производится запуск сканированных карт и обнаруживаются такие «битые» файлы, а после этого они автоматически перемещаются в папку LOST.DIR.
А теперь давайте начнем рассматривать вопрос с практической точки зрения. В первую очередь для того, чтобы у вас не возникало таких проблем – всегда стоит выбирать «Безопасное извлечение» перед тем как отключить девайс от компьютера, а далее в самом устройстве уже «Отключить USB-накопитель» (название может слегка отличаться, в зависимости от модели и прошивки аппарата).
Кроме того, стоит регулярно производить проверку карты памяти при помощи приложения ScanDisk – ведь проблема может заключаться и в самой карте памяти. Попробуйте произвести ее форматирование и, следуя советам выше записать на нее файлы.
Как производить форматирование?
- Чтобы полностью отформатировать карту на телефоне, вам потребуется пройти по пути: Меню-Настройки-Память-Отключить карту памяти (Извлечь карту)-Очистить карту-Подключить SD-карту (названия могут слегка различаться в зависимости от модели телефона).
- Также, есть вариант отформатировать при помощи компьютера с выбором разных размеров кластера.
- Отформатировать при использовании специального приложения SD Formatter или же Hard Disk Low Level Format Tool. Это так называемое «низкоуровневое» форматирование.
Также вы можете попробовать поменять кэш на карте памяти при помощи приложения ® SD Speed Increase. Если же форматирование не помогает, тогда стоит попробовать заменить карту на другой вариант. Бывает также ситуация когда записанные вами файлы на компьютере видны, а на устройстве они не отображаются. В таком случае, проверьте, нет ли в папке, в которую они были записаны, файла.nomedia. Если есть – немедленно его удаляйте.
Если с вашей карты памяти пропадают файлы, которые были туда записаны
- Мы заметили, что некоторые из файлов могут пропадать из-за установленных приложений. Попробуйте удалить последние из установленных программ, после чего вы заметили данную проблему.
- Есть вариант решения проблемы при помощи галереи QuickPic. В меню выберите «показать скрытые папки» — папка thumbnails, в ней могут располагаться пропавшие фото и видеофайлы.
- Если ни один из предложенных способов вам не помог, попробуйте сделать сброс до заводских настроек – это может помочь с выявлением, проблема была в программе или же в прошивке – что тоже вполне вероятно.
- Попробуйте обновить версию прошивки.
Если ваш музыкальный плеер не видит большинство аудиофайлов
- Попробуйте посмотреть на длину имени файла, а также есть ли в нем любые символы (знаки препинания и прочие). Если названия являются слишком длинными – попробуйте их укоротить. В некоторых случаях данная процедура была полезна.
- Если файлов большое количество, и они все находятся в одной папке, то большая часть из них может не отображаться. Пробуйте произвести их распределение на несколько папок, примерно поровну.
- Зайдите по пути Настройки — Приложения — Управление приложениями – Приложения, найдите пункт «Хранение мультимедиа» и выберите «Очистить данные».
- Если вы используете стандартный плеер, то попробуйте установить на свой смартфон любой из сторонних пользовательских каталогов приложений.
- Также, нередко в решении этой проблемы помогает форматирование карты памяти.
Добрый день, друзья. Из-за чего происходит ошибка при удалении файла Андроид? Файловые менеджеры нужны в телефоне, чтобы самостоятельно рассматривать файлы, папочки, и другие элементы системы. Также, файловые менеджеры помогают добавлять, и удалять компоненты из системы Андроид. Но, иногда при подобных действиях происходят различные ошибки и сбои. Из-за чего это происходит, в чём причина? Давайте постараемся ответить на эти вопросы.
Из-за чего восстанавливаются удалённые файлы с телефона?
Я бы отметил четыре подобных фактора, в связи с которыми восстанавливаются удалённые элементы с телефона. Давайте их рассмотрим более подробно:
- Файловый менеджер как бы не замечает ваш запрос на деинсталляцию определённого файла. Вы выбрали нужный файл, выделили его, нажали на команду «Удалить», но проводник ни как на это не среагировал. Бывает, что во время удаления пользователь даже не видит выделенных файлов. В этом случае вполне возможно, проблема в самом файловом менеджере;
- Во время удаления появляется сообщение про невозможность завершить начатое действие. Возможно, что это произошло из-за того, что система в это время была занята другими делами и не успела их завершить, начался небольшой сбой, промежуточное состояние;
- Удаление файлов происходит без затруднений. Но, после удаления, файлы возникают вновь. Возможно, что вы с помощью одной программы удалили файл, а с помощью другой его восстановили вновь. Также, возможно, что при деинсталляции система держала файл в оперативки, и вновь воссоздала его;
- Элемент не видно в файловом менеджере по заводским настройкам. Но, он может отобразиться в других сторонних приложениях. В этом случае желательно не заниматься поиском проблемы, а непосредственно деинсталлировать приложение, которое его показало. Или же просто оставить в покое данный файл. Также возможно, что данный файл является скрытым, или отмечен как «файл для чтения».
Возможно, что данный сбой возник из-за аппаратного повреждения внутреннего диска. Но, давайте пока представим, что ошибка произошла из-за сбоя ПО и постараемся отыскать решение с помощью софта. Кроме этого, даже битые ячейки можно определить с помощью различных программ.
Как удалить трудно удаляемые элементы системы Android
Давайте рассмотри методы, которые позволяют удалить как битые, так и просто довольно сильно закрепившиеся элементы. Часть из данных советов имеют прямое отношение к памяти телефона, поэтому при работе с ними нужно быть по осторожнее. Иначе, может появиться вероятность повреждения ценных файлов, которые после этого будет трудно восстановить (если вообще возможно).
Файловые менеджеры
В большинстве телефонов системный файловый менеджер имеет свои ограничения. В связи с этим, для инсталляции трудно удаляемых элементов он может не подойти. В этом случае желательно установить сторонние файловые менеджеры. К примеру, можно выбрать и установить следующие:
- Cx Explorer;
- Es Проводник;
- Root explorer (желательно приобретение Рут-прав).
Давайте рассмотрим деинсталляцию элементов, с применением файлового менеджера Cx Explorer. Итак, нам нужно сделать следующее:
- Скачиваем и устанавливаем приложение с Плей Маркета на смартфон;
- Запускаем приложение;
- Переходим в папочку, где находится не удаляемый файл;
- Мягко нажимаем на элемент, и секунду держим его нажатым;
- В верхнем меню нажимаем на изображение корзины (удалить).
Дело сделано, файл должен быть удалён. Если же нет, то через аналогичный софт вы его также не удалите, так как у них похожий алгоритм. В этом случае желательно применить безопасный режим телефона, или провести удаление с использованием ПК.
Удаление с использованием безопасного режима
Возможно, что определённый элемент не удаляется по причине вредоносного ПО. В этом случае желательно произвести запуск телефона в безопасном режиме, так как в этом случае загрузится только системный софт, без сторонних программ. Для того, чтобы загрузить БР, нужно выполнить следующие шаги:
Если у вас не получилось зайти в БР, то у меня есть более подробные статьи по поводу входа в БР для телефонов Xiaomi и для других мобильных гаджетов.
Войдя в безопасный режим, находите трудно удаляемый файл и деинсталлируете его. Для того чтобы выйти из данного режима, нужно просто перезагрузить смартфон. Если же и после проделанных действий у вас не получилось удалить файл, то нужно применить более радикальные меры.
Проводим удаление через ПК
Компьютер имеет более широкий функционал для работы с папками и файлами. Поэтому, если не удаётся провести удаление файла обычным методом, можно в ход пустить компьютер, и действовать по следующим шагам:
- Через USB кабель соединяем телефон с компьютером;
- Как только вы подсоедините кабель от телефона к компьютеру, на экране мобильного гаджета должно отобразиться меню, в котором нужно кликнуть по команде «Передача фалов»;
- На ПК стараемся найти подсоединённый смартфон. Он отобразится как один из съёмных дисков;
- Входим в ту папочку, где находится нужный нам элемент;
- Выделяем файл, и удаляем тем же методом, как при удалении элементов с ЖД.
В большинстве случаев данный метод удаляет программу лучше, чем программные функции мобильного девайса. Но, возможно, даже они вам не смогут помочь. В этом случае давайте разберём более радикальные варианты.
Радикальные способы удаления трудно удаляемых элементов
Если вы не смогли удалить ненужные программы обычным методом, то, это может означать, что появились проблемы в файловой системе смартфона. В этом случае нужно проделать следующее:
- Переформатировать SD диск, если файл находится именно в нём. Для этого, подсоединяем внешний диск к компьютеру с помощью адаптера. Затем, можно провести форматирование в формате FAT. Подробнее об этом методе можно узнать из моей следующей статьи…
- Если же произошли проблемы с внутренним накопителем, то, желательно провести сброс настроек до заводских. Подробнее про данный метод можно узнать по ссылке…
Вывод: если произошла ошибка при удалении файла на андроиде, паниковать не стоит, а нужно применить приведённые в статье методы. Желательно, сделать это по порядку, который я указал выше Успехов!
С уважением, Андрей Зимин 17.03.2022
Понравилась статья? Поделитесь с друзьями!
Время прочтения
5 мин
Просмотры 50K
Многие пользователи Android столкнулись с досадной проблемой, связанной с доступом приложений к SD карте. Одним из таких приложений является Google Фото. Когда-то всё было нормально. Но в Android 4.4 Google внедрили новую системную конфигурацию, которая запрещает приложениям писать на sd-карту. Удалять изображения через галерею, а затем снова удалять их же в google photos крайне неудобно.
Для себя я проблему решил рутованием девайса и исправлением конфигурации. Подробности на видео:
Но для обычных пользователей должно всё работать без root. О том как это осуществить я предлагаю обсудить в этой статье. Приглашаю представителей компании Google, Android разработчиков и всех интересующихся под хабракат.
Некоторых пользователей лишили функционала без предупреждения. Я видел комментарии пользователей со следующей ситуацией. Раньше они хранили фото на sd карте и пользовались google photo без каких-либо проблем. Потом производитель телефона предложил сделать OTA обновление (до 4.4 или выше), на что пользователи соглашались. Но они и думать не могли, что потеряют функционал. Теперь google photo не может удалять снимки, и чтобы обезболить процесс управления снимками, вынуждены хранить их на внутренней памяти, что само по себе болезненно.
В чём здесь дело
Google давно хотели запретить беспрепятственный доступ приложениям к sd карте. Объясняется это тем, что при удалении приложения, система не может узнать, какие файлы принадлежат приложению, таким образом sd карта захламлялась. И вот в Android 4.4 google ввели такое понятие как SAF (Storage Access Framework). Они запретили приложениям что-либо менять на sd карте, за исключением личного каталога приложения. А если приложение просит, то даёт право на чтение (но не запись) всего что на sd карте.
Цитата отсюда:
Just to sum up, here are the options 3rd-party apps have on KitKat:
An app without any permissions:
Automatic read and write for designated private folders on the primary and secondary storage
With WRITE_EXTERNAL_STORAGE, they also have:
Read and write for any public folder on the primary (built-in) storage
Read (not write) for any public folder on the secondary (SD card) storage
То есть для приложений, которые не предустановлены на телефоне, а в моём случае google Фото не было предустановлено, официально вообще нет возможности как-то управлять файлами! Google, я не понимаю, как можно было так поступить. Не доделали фичу – доделывайте. Но зачем в потребительские устройства внедрять то, что ещё не работает?
Как поступить в этой ситуации?
Как я уже сказал выше, для себя я уже проблему решил, исправив конфигурацию системы (нужен root). А что насчёт «простых» пользователей, которые не слышали о root? У меня есть несколько идей, как решить эту проблему. Некоторые из них подходят только для Google, а какие-то, возможно, по силам реализовать сообществу. Итак, какие есть варианты?
Вариант «Личный каталог»
Google должны сделать, чтобы по возможности всё работало. Понятно, что они не могут советовать рутовать устройство. Но что насчёт личного каталога /storage/extSdCard/Android/data/com.google.android.apps.photos? Что они там хранят? Скорее всего там не корзина, потому что удаляемые в корзину файлы находятся в /data/user/0/com.google.android.apps.photos/files/trash_files. Я не знаю, может в Android не принято хранить пользовательские данные в таких каталогах. Просто предлагаю рабочий вариант.
Т.е. если приложение видит, что работает на Android 4.4 и нет прав доступа, то вывести сообщение вроде «Нет доступа. Предлагаем в настройках вашей системной камеры задать сохранение в каталог /storage/extSdCard/Android/data/com.google.android.apps.photos/DCIM. Имейте в виду, что при удалении google photos все снимки будут удалены». Сейчас приложение игнорирует данный каталог. Если в него положить снимок, каталог не появится в списке выбора для синхронизации.
Скорее всего это мёртвый вариант, поскольку камера должна быть системной (иначе она не сможет писать в чужой каталог на sd карте), а системная камера скорее всего не умеет выбирать каталог для сохранения (на S4 не умеет точно).
Вариант «Не баг, а фича»
Но оказывается разработчики нашли лазейку, всё таки позволяющую приложениям манипулировать с файлами. Я сам проверял: восстановил исходный platform.xml (в котором нет доступа на запись на sd карту), перезагрузился, установил total commander и… Удаление работает! И даже код есть.
Тут решение за Google, может быть для них неприемлемо такое решение. Но как по мне, ничего зазорного в том, чтобы воспользоваться багом как фичей нет, ведь они должны сделать чтобы всё работало.
Вариант «Всё плохо, но вы обновитесь»
В той статье написано, что не на всех устройствах сработает такой хак. Тут уж ничего не остаётся, кроме как просто показать сообщение, что нет доступа. Правда в нём можно намекнуть, что помог бы рут, либо переход на другую версии Android, причём на более старую тоже сойдёт.
Вариант «Закладка»
Ещё у меня была идея, что Google могут обновить свои google сервисы (а это системное приложение) таким образом, чтобы к нему могло обращаться несистемное приложение google photos с просьбой удалить файл. И не нужен будет root. Пойдёт ли на это google?
Решение для более свежих версий Android
В Android 5.0 google улучшила SAF, и теперь приложения могут попросить пользователя предоставить доступ на запись в конкретные каталоги.
Цитата отсюда:
Richer access to secondary shared storage devices
In KitKat we introduced APIs that let apps read/write file in app-specific directories on secondary storage devices, such as SD cards.We heard loud and clear that developers wanted richer access beyond these directories, so in Lollipop we added the new ACTION_OPEN_DOCUMENT_TREE intent. Apps can launch this intent to pick and return a directory from any supported DocumentProvider, including any of the shared storage supported by the device. Apps can then create, update, and delete files and directories anywhere under the picked tree without any additional user interaction. Just like the other document intents, apps can persist this access across reboots.
This gives apps broad, powerful access to manage files while still involving the user in the initial selection process. Users may choose to give your app access to a narrow directory like “My Vacation Photos,” or they could pick the top-level of an entire SD card; the choice is theirs.
Но даже на Android 5 google фото не использует эту возможность, а просто сообщает, что не имеет доступа. Я считаю, что прежде чем синхронизировать какой-то каталог, приложение сначала должно просить права на запись в него через SAF, чтобы можно было удалять снимки. Это можно сделать прямо с той самой активности, где переключателем выбираешь, какие каталоги хочешь синхронизировать (Настройки — Автозагрузка и синхронизация — Выберите папки). Google, почему вы так не делаете?
Подведём итог
Вот как себя ведёт приложение сейчас:
Пользователь нажал помоечку
Имеется ли непосредственный доступ на запись на sd карту?
Да — удаляем снимок.
Нет – выводим сообщение что нет доступа.
Как должно быть:
Пользователь нажал помоечку
Имеется ли непосредственный доступ/через лазейку на запись на sd карту?
Да — удаляем снимок.
Нет — тогда
— Мы работаем на Android 5.0+?
— Да — запросить доступ к каталогу через SAF и удалить снимок.
— Нет — (т. е. скорее всего это 4.4. Но может быть и специально изменённый 4.3-, настроенный как в 4.4) тогда:
— — Вывести сообщение: «Нет доступа, но вам поможет рут, либо смена версии Android» либо «Настройте системную камеру на сохранение снимков в /storage/extSdCard/Android/data/com.google.android.apps.photos/DCIM», либо «Обновите google сервысы, мы через них дадим доступ на запись» на усмотрение google.
Нужны разработчики
Если тут есть представители google, передайте информацию разработчикам. Потому что данная тема обсуждается уже давно, но Google не исправляет ситуацию.
А для хабраюзеров, которые умеют разрабатывать на Android хочу задать вопрос. Возможно ли изменить приложение так как я сказал, но своими силами, не дожидаясь google? Я знаю про несоответствие цифровой подписи, но в нашем случае это не важно. Ведь всё это нужно только если приложение не системное. А если оно не системное, то можно его удалить и затем установить с другой подписью. Я видел модифицированное приложение вместо youtube — OGYouTube. Возможно это как раз то, что я описываю.
Заполните эту форму, если у вас была/есть описываемая проблема.
На этом считаю, что сделал своё дело. Теперь ход Google. Или сообщества.