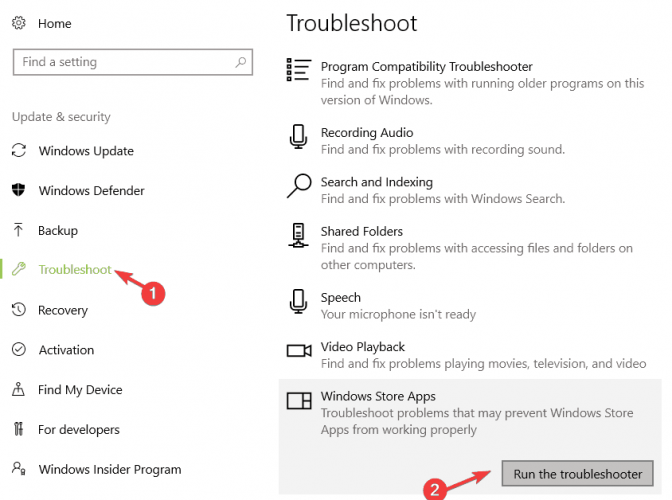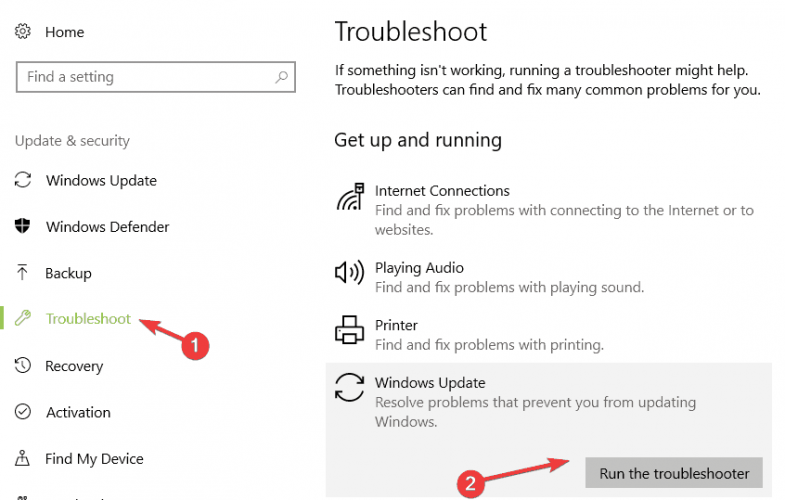На чтение 5 мин. Просмотров 1.4k. Опубликовано 03.09.2019
Когда установка программного обеспечения зависла, вы можете получить следующее сообщение об ошибке при установке программы: « Ошибка 1500. Выполняется другая установка. Вы должны завершить эту установку, прежде чем продолжить эту . »
Это связано либо с одновременной работой нескольких установщиков MSI, либо с ключом In -gress, оставленным после более ранней установки. Это несколько способов исправить ошибку 1500 в Windows 10.
Содержание
- Как исправить ошибку Windows 10 1500
- 1. Закройте фоновые процессы программного обеспечения
- 2. Удалите ссылку на установку с помощью редактора реестра.
- 3. Остановите и перезапустите установщик Windows
- 4. Запустите средство проверки системных файлов в Windows
- 5. Запустите средства устранения проблем Центра обновления Windows и Приложения Магазина Windows.
- 6.Сброс вручную компонентов обновлений Windows
Как исправить ошибку Windows 10 1500
- Закрыть фоновые программные процессы
- Удалить ссылку на установку с помощью редактора реестра
- Остановите и перезапустите установщик Windows
- Запустите средство проверки системных файлов в Windows
- Запустите средства устранения проблем Центра обновления Windows и приложения Магазина Windows.
- Сброс вручную компонентов обновлений Windows
1. Закройте фоновые процессы программного обеспечения
- Во-первых, вы можете попробовать закрыть фоновый процесс установки с помощью диспетчера задач. Поэтому нажмите правой кнопкой мыши на панели задач и выберите Диспетчер задач , чтобы открыть его окно ниже.

- Перейдите на вкладку «Процесс» в верхней части окна диспетчера задач, если она еще не выбрана.
- Затем найдите msiexec.exe , installer.exe и setup.exe , указанные в разделе «Фоновые процессы».
- Выберите эти процессы и нажмите их кнопки Завершить задачу .
- Кроме того, вы также можете найти и закрыть эти процессы на вкладке «Сведения» диспетчера задач.
- Затем снова откройте настройки программного обеспечения, чтобы добавить программу в Windows.
2. Удалите ссылку на установку с помощью редактора реестра.
Первое исправление сработало? Если нет, вы можете попробовать исправить это, удалив ссылку на активный реестр состояния установки. Вот как вы можете исправить ошибку 1500 с редактором реестра.
- Сначала нажмите горячую клавишу Win + R, чтобы открыть Run; и затем вы можете ввести «regedit», чтобы открыть окно редактора реестра ниже.

- Затем перейдите к следующему подразделу реестра: HKEY_Local_Machine Software Microsoft Windows Installer InProgress .
- Выберите подраздел InProgress и дважды щелкните его (по умолчанию) строку. Удалите содержимое этого значения и нажмите ОК .
- Теперь вы можете закрыть редактор реестра и снова открыть установщик программного обеспечения.
3. Остановите и перезапустите установщик Windows
- Остановка и перезапуск установщика Windows, важного компонента для добавления различных программ в окна, также могут помочь. Для этого сначала введите «услуги» в поле поиска Cortana и выберите «Услуги».
- Теперь выделите установщик Windows и дважды щелкните его, чтобы открыть окно ниже.

- Нажмите раскрывающееся меню Тип запуска и выберите в этом меню Отключено . Кроме того, вы можете нажать кнопку Стоп .
- Затем нажмите кнопки Применить и ОК , чтобы подтвердить новую настройку.
- Теперь вы должны перезагрузить Windows 10.
- После перезапуска Windows снова откройте окна «Службы» и «Свойства установщика Windows».
- Нажмите кнопку Пуск в окне свойств установщика Windows. Или вы можете выбрать Мануэль в раскрывающемся меню Тип запуска.
- Нажмите кнопки Применить > ОК , чтобы закрыть окно свойств установщика Windows.
4. Запустите средство проверки системных файлов в Windows
Средство проверки системных файлов, в противном случае sfc/scannow, может также исправить файлы, относящиеся к ошибке 1500. Чтобы запустить проверку системных файлов, нажмите сочетание клавиш Win + X и выберите в меню Командная строка (Администратор) . Введите strong sfc/scannow ‘в окно командной строки и нажмите Return.

Это запустит проверку системных файлов в командной строке, что может занять некоторое время.
5. Запустите средства устранения проблем Центра обновления Windows и Приложения Магазина Windows.
Если эта ошибка возникает при попытке установить приложения из Магазина Microsoft, попробуйте запустить встроенное средство устранения неполадок Windows 10. Перейдите в Пуск> введите «настройки»> дважды щелкните первый результат.
Теперь перейдите к «Обновление и безопасность» и выберите «Устранение неполадок». Прокрутите вниз до Приложения Магазина Windows и запустите средство устранения неполадок.

Следуйте инструкциям на экране, чтобы решить эту проблему. Вернитесь к разделу «Устранение неполадок» и на этот раз запустите средство устранения неполадок Центра обновления Windows, а затем перезагрузите компьютер.

6.Сброс вручную компонентов обновлений Windows
Если проблема сохраняется, попробуйте сбросить компоненты Центра обновления Windows. Это решение исправит поврежденные или отсутствующие файлы Центра обновления Windows. Вот шаги, чтобы следовать:
- Запустите командную строку от имени администратора
-
Введите следующие команды и нажмите Enter после каждой, чтобы остановить все компоненты Центра обновления Windows:
- net stop wuauserv
- net stop cryptSvc
- чистые стоповые биты
- Чистый стоп-сервер
-
Теперь переименуйте папку SoftwareDistribution, введя следующие команды:
- ren C: Windows SoftwareDistribution SoftwareDistribution.old
- ren C: Windows System32 catroot2 Catroot2.old
-
Перезапустите компоненты обновления, которые ранее были остановлены на шаге 2. Для этого введите следующие команды:
- net start wuauserv
- net start cryptSvc
- чистые стартовые биты
- net start msiserver
- Закройте командную строку, перезагрузите компьютер и проверьте, сохраняется ли ошибка.
Это некоторые из лучших исправлений для ошибки 1500. Они, вероятно, исправят это, но вы также можете попробовать чистую загрузку и перерегистрировать MSI через командную строку.
Примечание редактора . Этот пост был первоначально опубликован в феврале 2017 года и с тех пор был полностью переработан и обновлен для обеспечения свежести, точности и полноты.
Когда вы пытаетесь установить две разные программы одновременно с помощью установщика Windows, вы получите сообщение об ошибке: «Ошибка 1500. Выполняется еще одна установка. Вы должны завершить эту установку, прежде чем продолжить эту ». Итак, лучше всего остановить один процесс установки.
Но что, если в это время вы не выполняли никакой другой установки и по-прежнему получаете эту ошибку. Вы будете сбиты с толку, увидев сообщение об ошибке на экране Windows. Чтобы устранить вашу путаницу, мы собираемся обсудить, что это за ошибка и как вы можете справиться с этой ошибкой «Другая установка уже выполняется»?
Оглавление
- 1 Код ошибки 1500:
-
2 Решения для исправления другой установки уже выполняется Ошибка?
- 2.1 Решение 1. Очистка
- 2.2 Решение 2. Исправьте код ошибки 1500 с помощью установщика Windows.
- 2.3 Решение 3. Диспетчер задач
- 2.4 Решение 4. Отключите установщик Windows
- 2.5 Решение 5. Использование стороннего деинсталлятора
- 2.6 Решение 6. Исправьте Java
- 2.7 Решение 7. Исправьте Microsoft Office
- 2.8 Решение 8. Исправьте установщик Windows с помощью командной строки
- 2.9 Решение 9. Создание нового профиля пользователя Windows
- 2.10 Решение 10. Исправление запускаемых приложений
- 2.11 Решение 11. Отредактируйте реестр
- 2.12 Решение 12. Исправьте Visual Studio 2015
Код ошибки 1500:
Ошибка «Другая установка уже выполняется» содержит код ошибки 1500. Ошибка указывает на то, что для продолжения установки вам необходимо остановить или дождаться завершения предыдущего процесса установки. Но пользователи жаловались, что ошибка все еще может возникать, когда другие программы не устанавливаются в фоновом режиме. Это происходит из-за клавиши «Выполняется», оставшейся после более старых установок, или из-за какой-либо ошибки в установщике Windows. Это не новая ошибка, она также была обнаружена в Windows 7, Windows XP и Windows 8.
Если вы столкнулись с этой ошибкой на своем компьютере, воспользуйтесь решениями, которые мы предоставили ниже, и устраните причину, которая вызывает эту ошибку.
Решения для исправления другой установки уже выполняется Ошибка?
Решение 1. Очистка
Известно, что ошибка возникает из-за временных файлов, оставшихся после старых установок. Вы должны использовать утилиту Disk Cleanup для удаления временных файлов. Следуй этим шагам.
- Нажмите Клавиша Windows + S.
- Найдите «Очистка диска».
- Выберите Очистка диска из вариантов и выберите системный диск(по умолчанию «C»)
- Нажмите Войти.
- Когда откроется Очистка диска, вам нужно выбрать все параметры, затем нажать в порядке.
- После завершения процесса попробуйте установить программу, которая показывала ошибку.
Решение 2. Исправьте код ошибки 1500 с помощью установщика Windows.
Установщик Windows — это служба, присутствующая на вашем компьютере с Windows 10, которая отвечает за все установки. Если вы видите код ошибки 1500, возможно, это связано с тем, что программа работает в фоновом режиме без вашего ведома. Вы можете использовать установщик Windows, чтобы решить эту проблему. Для этого вам просто нужно выполнить следующие простые шаги.
- Нажмите Клавиша Windows + R.
- Вы должны ввести «msc»В строке поиска и нажмите Войти.
- найти Установщик Windows и дважды щелкните по нему.
- Теперь выберите его Свойства
- Если вы видите, что установщик Windows работает, нажмите Стоп чтобы отключить действие.
- Затем, через несколько секунд, перезапустите его.
- Проверьте наличие ошибок при установке любой программы.
Решение 3. Диспетчер задач
Вы можете использовать диспетчер задач, чтобы остановить любой процесс «Msiexec». Вы можете исправить ошибку, если остановите выполнение нескольких задач одновременно в установщике Windows. Следуй этим шагам.
- Чтобы открыть диспетчер задач, введите Ctrl + Shift + Esc
- Найдите установщик Windows в Вкладка «Процессы».
- Выберите задачу в установщике Windows, щелкните ее правой кнопкой мыши.
- Выберите Завершить задачу вариант и не забудьте завершить все задачи установщиком Windows.
- Попробуйте переустановить программу и проверьте наличие ошибок.
Решение 4. Отключите установщик Windows
Поскольку ошибка в основном связана с установщиком Windows, попробуйте отключить его и перезапустите Windows, чтобы проверить, исправлена ли ошибка. Это простой процесс, вам нужно только выполнить следующие действия.
- Чтобы открыть окно служб, нажмите клавишу Windows + R. Тип msc.
- Выберите установщик Windows и дважды щелкните его, чтобы выбрать его. Свойства.
- Открыть Тип запуска и выберите «инвалид»Вариант.
- Нажмите «Применять«И затем щелкните в порядке.
- Перезагрузите компьютер и повторяйте описанные выше шаги, пока не найдете параметр Тип запуска.
- Вы можете установить Тип запуска на Руководство по эксплуатации или Автоматический. Теперь закройте окно служб и проверьте наличие ошибки.
Решение 5. Использование стороннего деинсталлятора
Ошибка может произойти из-за оставшихся файлов из проблемного приложения. Даже если вы можете удалить приложение вручную, вы не сможете полностью избавиться от его записей в реестре и оставшихся файлов. Поэтому лучше использовать сторонний деинсталлятор, который сделает всю работу за вас. Он очистит оставшиеся файлы и записи реестра. Ниже мы рекомендуем несколько приложений-деинсталляторов:
- Revo Деинсталлятор
- Деинсталлятор IoBit
Воспользуйтесь деинсталлятором и найдите ошибку.
Решение 6. Исправьте Java
Пользователи жаловались, что когда они пытаются обновить Java на своем компьютере, на их экране отображается код ошибки 1500. Вы можете выполнить следующие действия, чтобы удалить текущую версию Java со своего компьютера и загрузить автономную установку Java.
- Нажмите Клавиша Windows + I.
- Открыть Настройки
- найти Джава среди установленных приложений.
- Выберите Java, а затем нажмите «Удалить»Вариант.
- Теперь перейдите к скачать автономную установку Java и установите его, следуя инструкциям на экране.
Решение 7. Исправьте Microsoft Office
Многие пользователи столкнулись с ошибкой «Другая установка уже выполняется» при установке Microsoft Office на свой компьютер. Ошибка возникает, возможно, из-за другого обновления Microsoft Office, работающего в фоновом режиме. Чтобы решить эту проблему, выполните следующие действия, указанные ниже.
- Сначала перейдите к этому ссылка чтобы скачать инструмент.
- После завершения загрузки следуйте инструкциям на экране, чтобы удалить Microsoft Office.
- Перезагрузите компьютер и переустановите Microsoft Office.
Решение 8. Исправьте установщик Windows с помощью командной строки
Поскольку установщик Windows не выполняет свою работу, вы можете повторно зарегистрировать установщик Windows с помощью командной строки и посмотреть, поможет ли это решить проблему.
- Нажмите Клавиша Windows + X.
- Чтобы запускать командные строки, вам нужны права администратора.
- Итак, выбираем Командная строка (администратор)
- Запустите следующие командные строки и нажмите Войти после каждой строчки.
msiexec.exe / отменить регистрацию
msiexec / regserver
- Закройте окно командной строки и проверьте наличие ошибки.
Решение 9. Создание нового профиля пользователя Windows
Другая установка уже выполняется. Ошибка также может произойти, если ваш профиль пользователя Windows неисправен. Чтобы исправить ошибку, вы можете попробовать создать новую учетную запись пользователя Windows, выполнив следующие действия.
- Нажмите Клавиша Windows + I.
- Перейти к Настройки.
- выберите Семья и другие люди из учетные записи
- Затем выберите вариант Добавить кого-нибудь на этот компьютер.
- Вам будет предложено ввести данные для входа. Вы можете проигнорировать это, нажав следующий.
- Теперь выберите Добавить пользователя без учетной записи Microsoft
- Введите имя пользователя и пароль, выберите следующий.
- Войдите в эту новую учетную запись и посмотрите, появится ли ошибка снова.
Решение 10. Исправление запускаемых приложений
Чтобы проверить, не возникает ли проблема из-за запускаемого приложения, вы можете выполнить действие чистой загрузки. Вы можете выполнить это вручную, выполнив следующие действия.
- Нажмите Клавиша Windows + R.
- Тип «msconfig»И нажмите Войти.
- В окне конфигурации системы выберите Сервисы
- Установите флажок рядом Скрыть все службы Microsoft вариант и выберите Отключить все.
- На вкладке Автозагрузка выберите Открыть диспетчер задач
- Щелкните правой кнопкой мыши доступные запускаемые приложения и выберите Отключить
- Вернитесь на вкладку «Конфигурация системы» и выберите «Применять«, Затем нажмите Войти.
- Перезагрузите компьютер и проверьте наличие ошибки.
Решение 11. Отредактируйте реестр
Если ни одно из вышеперечисленных решений не помогло устранить ошибку, попробуйте отредактировать реестр. Возможно, изменение определенных значений в вашем реестре решит проблему за вас. Но это опасный процесс, у вас должна быть резервная копия, прежде чем вы начнете следующие шаги.
- Чтобы открыть диалоговое окно «Выполнить», нажмите Клавиша Windows + R.
- Тип «regedit”И щелкните в порядке.
- На левой панели перейдите к HKEY_LOCAL_MACHINESOFTWAREMicrosoftWindowsInstallerInProgress
Или
HKEY_LOCAL_MACHINESOFTWAREM MicrosoftWindowsCurrentVersionInstaller
- На правой панели выберите значение по умолчанию и дважды щелкните по нему.
- Вы должны удалить значения из Поле значения данных, затем нажмите Войти.
- Закройте редактор реестра и перейдите к параметру Тип запуска установщика Windows, чтобы отключить его.
- Снова установите Тип запуска на Руководство по эксплуатации после перезагрузки компьютера.
Решение 12. Исправьте Visual Studio 2015
Сообщается, что ошибка возникает при установке Video Studio 2015. Чтобы решить эту проблему, вам нужно использовать редактор реестра.
- Нажмите Клавиша Windows + R.
- Тип «regedit»И нажмите в порядке чтобы начать процесс поиска редактора реестра.
- На левой панели перейдите к
HKEY_LOCAL_MACHINESYSTEMCurrentControlSetControlSession Manager
- Найди PendingFileRenameOperations значение на правой панели.
- Щелкните его правой кнопкой мыши и выберите удалять.
- После удаления значений закройте окно реестра.
- Перезагрузите компьютер и попробуйте установить Visual Studio 2015.
Мы постарались предоставить вам лучшие решения для устранения Другая установка уже выполняется ошибка. Это очень тревожная ошибка. Особенно, когда вы торопитесь установить программу на свой компьютер. Поиск решений для исправления ошибки может занять много времени.
Вам не нужно тратить время на поиск решений, потому что мы собрали лучшие решения для исправления кода ошибки 1500 в одном месте. И вы можете легко следовать нашим инструкциям и решить эту ошибку самостоятельно. Надеюсь, вы сможете избавиться от ошибки и установить на свой компьютер все необходимые программы. Если у вас есть какие-либо вопросы или отзывы, напишите комментарий в поле для комментариев ниже.
Обновлено 2023 января: перестаньте получать сообщения об ошибках и замедлите работу вашей системы с помощью нашего инструмента оптимизации. Получить сейчас в эту ссылку
- Скачайте и установите инструмент для ремонта здесь.
- Пусть он просканирует ваш компьютер.
- Затем инструмент почини свой компьютер.
Закройте конфликтующие фоновые процессы.
Отключите ссылку для установки с помощью редактора реестра.
Перезапустите установщик Windows.
Запустите SFC (проверка системных файлов) и сканирование DISM.
Устранение неполадок с приложением и обновлениями Магазина Windows.
Выполните ручной сброс компонентов Центра обновления Windows.
Перезапустите службу установщика Windows.
Завершите процесс установки Windows.
Снова отключите службу установщика Windows и ваш компьютер.
Запустите очистку диска.
Выполните чистую загрузку.
Проверьте свой реестр.
Удалите и переустановите Office.
Вы должны завершить эту установку, прежде чем сможете продолжить эту». Если вы видите это сообщение об ошибке при попытке установить приложение, просто дождитесь завершения уже выполняющейся установки или закройте уже выполняющуюся установку и продолжите новую. .
Вы только что закончили установку одной программы за другой. Затем появляется сообщение «Ошибка 1500: в Windows 10 выполняется другая установка». Вы знаете, что ничего не устанавливаете, но по-разному появляется сообщение каждый раз, когда вы пытаетесь установить новый программный пакет. Чем ты занимаешься? К счастью, мы нашли много разных способов решить эту проблему.
Прелесть Windows 10 и изобилие помощи
Прежде всего, позвольте мне сказать вам, что Windows 10 работает как по волшебству, если вы можете воспользоваться многими функциями, которые вам предоставляются. Но, как и в любой другой операционной системе, у вас в голове было бы множество мигреней, если бы вы не нашли исправление быстро, когда происходят ошибки. Что ж, хорошая новость в том, что это известная проблема для пользователей Windows 10. Позвольте мне изложить для вас исправления, которые я нашел для решения этой проблемы.
- Убить все фоновые процессы установки
Самый простой способ исправить ошибку 1500: «В Windows 10 выполняется еще одна установка» — закрыть все процессы установщика, работающие в фоновом режиме. Вам нужно щелкнуть правой кнопкой мыши на панели задач и выбрать Диспетчер задач.

В открывшемся окне вы увидите все запущенные программы, включая все установки; найти названные msiexec.exe, installer.exe и setup.exe, Выделите эти процессы и нажмите Снять задачу кнопка. Это должно остановить все установки и позволить вам успешно перезапустить программу установки.
-
Возиться с редактором реестра … но будьте осторожны!
В редакторе реестра вы найдете все настройки программы. Поэтому, если у вас возникли какие-либо проблемы с программным обеспечением, которые не могут быть устранены общепринятыми методами, вам следует обратиться непосредственно к редактор реестра и измените детали там. Однако, возясь с редактором реестра, нужно быть очень осторожным. Выполните следующие действия, если у вас возникли проблемы с сообщением об ошибке «Выполняется другая установка в Windows 10». Во-первых, либо запустите редактор реестра из окна поиска, одновременно нажав кнопку «Окно» и R, чтобы запустить команду «Выполнить», либо с помощью Кортаны. Введите «regedit» в пробел и нажмите Enter. Появится окно реестра, и вы увидите список каталогов с левой стороны. Перейдите к «HKEY_LOCAL_MACHINE Software Microsoft Windows Installer InProgress. »Дважды щелкните строку (по умолчанию) в подразделе InProgress и удалите содержимое значения. Закройте редактор реестра и перезапустите установку.

Обновление за январь 2023 года:
Теперь вы можете предотвратить проблемы с ПК с помощью этого инструмента, например, защитить вас от потери файлов и вредоносных программ. Кроме того, это отличный способ оптимизировать ваш компьютер для достижения максимальной производительности. Программа с легкостью исправляет типичные ошибки, которые могут возникнуть в системах Windows — нет необходимости часами искать и устранять неполадки, если у вас под рукой есть идеальное решение:
- Шаг 1: Скачать PC Repair & Optimizer Tool (Windows 10, 8, 7, XP, Vista — Microsoft Gold Certified).
- Шаг 2: Нажмите «Начать сканирование”, Чтобы найти проблемы реестра Windows, которые могут вызывать проблемы с ПК.
- Шаг 3: Нажмите «Починить все», Чтобы исправить все проблемы.

-
Перезапустить службу установщика Windows
Установщик Windows — это программа, которая запустила вашу установку, поэтому проблема с двумя установками, имеющими проблемы друг с другом, будет проблемой с программой установки. Затем вы должны остановить и перезапустить эту собственную программу Windows для решения проблем, возникающих здесь. Для этого:
- Запустите команду запуска с клавиатуры, используя одновременно кнопки Window + R или используйте Cortana
- Тип Services.msc затем нажмите Enter, и он должен запустить окно служб
- Найдите Установщик Windows прокрутив список вниз, щелкните правой кнопкой мыши приложение, чтобы остановить его.

- Вы увидите, что если в данный момент работает установщик Windows, кнопка «Стоп» будет подсвечена.
- Нажмите «Стоп», затем нажмите «Применить» и, наконец, нажмите «ОК».
- После этого вы захотите перезагрузить компьютер, а затем снова откройте службы.
- Затем вам нужно щелкнуть правой кнопкой мыши Установщик Windows и нажать Пуск, чтобы запустить приложение. Снова вы нажимаете «Применить» и «OK» для повторного запуска.
Это должно позволить вам остановить любую запущенную установку и запустить новую установку.
-
Восстановление отсутствующих или поврежденных файлов с помощью средства проверки системных файлов
Программы в любой операционной системе, включая установку Windows 10, могут быть повреждены или удалены при использовании наших компьютеров. Не волнуйтесь, хотя это может произойти, Windows также предоставляет инструменты для исправления или удаления файлов. Я называю эту волшебную палочку Средство проверки системных файлов, Это изящная маленькая программа, которая поможет вам найти любой отсутствующий или поврежденный файл в Windows и исправить его с помощью одной команды. Что вам нужно сделать, это:
- Перейдите к системе Windows из списка программ
- Щелкните правой кнопкой мыши на командной строке и выберите Запуск от имени администратора. Или вы можете просто ввести Командную строку на Кортане и щелкнуть правой кнопкой мыши по элементу, чтобы выбрать Запуск от имени администратора
- Когда появится командная строка, введите «ПФС / SCANNOW»И дождитесь завершения процесса сканирования компьютера.
Обычно это занимает много времени, поэтому вы можете выполнять другую работу, пока процесс продолжается.
В то время как есть несколько очень изолированных случаев, когда вам нужно будет выполнить чистую переустановку компьютера, эти исправления отлично работают с большинством пользователей. Нет необходимости тревожиться о том, что это может быть вирусная атака, если вы защищены пакетом Native Windows Essential Security, но было бы неплохо всегда проверять и очищать компьютер, чтобы другие программы не нуждались в этом. возиться с процессом установки.
Также убедитесь, что вы используете одобренные программы для Windows, загруженные из Магазина Microsoft или с партнерского сайта, который, как было доказано, предоставляет чистые, одобренные Microsoft программы. Есть другие проблемы? Прокомментируйте сейчас, и мы поможем вам это исправить. Есть другие идеи, связанные с этой темой? Вы можете поделиться ими.
Совет экспертов: Этот инструмент восстановления сканирует репозитории и заменяет поврежденные или отсутствующие файлы, если ни один из этих методов не сработал. Это хорошо работает в большинстве случаев, когда проблема связана с повреждением системы. Этот инструмент также оптимизирует вашу систему, чтобы максимизировать производительность. Его можно скачать по Щелчок Здесь
Сообщение Просмотров: 185
Вы можете столкнуться с ошибкой сбоя установки 1500. Другая установка выполняется на ПК с Windows 10/11 всякий раз, когда вы устанавливаете какую-либо программу или приложение. Вы также можете столкнуться с той же ошибкой, даже если ничего не устанавливаете на свой компьютер. Это не новая проблема. Есть записи о том, что такая же ошибка возникает и в Windows Vista, XP, 7, 8 и 10. Когда процесс установки прерывается посреди процессора, когда на вашем ПК установлена другая программа, вы столкнетесь с этой ошибкой 1500. Независимо от причин, существует множество методов устранения неполадок для устранения ошибки. Продолжайте читать статью, чтобы узнать, как решить эту досадную проблему.
Как исправить ошибку Windows 10 1500 «Выполняется другая установка»
Ошибка сбоя установки 1500 на Windows 10 является распространенной ошибкой. Ошибка может отображаться как;
Ошибка 1500. Выполняется другая установка. Вы должны завершить эту установку, прежде чем продолжить эту, если вы загрузили программу и не смогли ее успешно установить.
В этом разделе мы составили список способов исправить эту ошибку. Методы расположены в иерархическом порядке от базового до продвинутого уровня, следуйте им в том же порядке, чтобы достичь идеальных результатов.
Способ 1: закрыть фоновые процессы
Может быть много приложений, которые работают в фоновом режиме. Это увеличит нагрузку на ЦП и объем памяти, что приведет к этой проблеме. Выполните следующие шаги, чтобы закрыть конфликтующие фоновые задачи.
1. Запустите диспетчер задач, одновременно нажав клавиши Ctrl + Shift + Esc.
2. Найдите и выберите нежелательные фоновые процессы, использующие большой объем памяти.
3. Затем нажмите Завершить задачу, как выделено.
Способ 2. Запустите средство устранения неполадок Центра обновления Windows.
Запуск средства устранения неполадок Центра обновления Windows устранит любые сбои в службах обновления, и этот метод применим не только для Windows 11 и 10, но также для Windows 7 и 8.1.
1. Нажмите одновременно клавиши Windows + I, чтобы запустить настройки.
2. Щелкните плитку «Обновление и безопасность», как показано на рисунке.
3. Перейдите в меню «Устранение неполадок» на левой панели.
4. Выберите средство устранения неполадок Центра обновления Windows и нажмите кнопку «Запустить средство устранения неполадок», выделенную ниже.
5. Подождите, пока средство устранения неполадок обнаружит и устранит проблему. После завершения процесса перезагрузите компьютер.
Способ 3: отключить автозагрузку приложений и служб
Проблемы, связанные с ошибкой 1500. Выполняется другая установка. Вы должны завершить эту установку, прежде чем продолжить, ее можно исправить путем чистой загрузки всех основных служб и файлов в вашей системе Windows 10, как описано в этом методе.
Примечание. Убедитесь, что вы вошли в систему как администратор, чтобы выполнить чистую загрузку Windows.
1. Чтобы открыть диалоговое окно «Выполнить», нажмите одновременно клавиши Windows + R.
2. После ввода команды msconfig нажмите кнопку OK.
3. Появится окно конфигурации системы. Далее перейдите на вкладку «Услуги».
4. Установите флажок рядом с пунктом «Скрыть все службы Microsoft» и нажмите кнопку «Отключить все», как показано на рисунке.
5. Теперь перейдите на вкладку «Автозагрузка» и щелкните ссылку «Открыть диспетчер задач», как показано ниже.
6. Теперь появится окно диспетчера задач.
7. Затем выберите задачи запуска, которые не требуются, и нажмите «Отключить», отображаемую в правом нижнем углу.
8. Закройте окно «Диспетчер задач и конфигурация системы».
9. Наконец, перезагрузите компьютер.
Проверьте, нет ли ошибки 1500. Выполняется другая установка. Вы должны завершить эту установку, прежде чем продолжить, эта исправлена.
Способ 4: запустить сканирование на наличие вредоносных программ
Иногда защитник Windows не может распознать угрозу, когда какой-либо вирус или вредоносное ПО использует системные файлы. Угрозы предназначены для повреждения системы пользователя, кражи личных данных или слежки за системой без ведома пользователя. Есть несколько антивирусных программ, чтобы избежать этого вредоносного программного обеспечения. Однако они регулярно сканируют и защищают вашу систему. Поэтому, чтобы избежать этой ошибки, запустите антивирусную проверку вашей системы и проверьте, решена ли проблема. Затем выполните следующие шаги, чтобы сделать это.
1. Нажмите одновременно клавиши Windows + I, чтобы запустить настройки.
2. Здесь нажмите «Обновление и безопасность», как показано на рисунке.
3. Перейдите в раздел Безопасность Windows на левой панели.
4. Щелкните параметр Защита от вирусов и угроз на правой панели.
5. Нажмите кнопку «Быстрое сканирование», чтобы выполнить поиск вредоносных программ.
6А. После завершения сканирования отобразятся все угрозы. Нажмите «Начать действия» в разделе «Текущие угрозы».
6Б. Если на вашем устройстве нет угроз, на устройстве отобразится предупреждение Нет текущих угроз.
Способ 5: перезапустите службу установщика Windows
Вы можете устанавливать программы на свой компьютер с помощью службы установщика Windows. В некоторых случаях служба установщика Windows запускается во время установки программы и не останавливается после завершения установки. Это приводит к ошибке 1500. Выполняется другая установка. Вы должны завершить эту установку, прежде чем продолжить эту. Чтобы устранить эту ошибку, перезапустите службу установщика Windows или остановите службу на некоторое время и снова запустите ее через некоторое время. Вот несколько инструкций по перезапуску службы установщика Windows.
1. Запустите диалоговое окно «Выполнить», одновременно нажав клавиши Windows + R.
2. Введите services.msc и нажмите клавишу Enter.
3. Теперь в окне «Службы» прокрутите вниз и найдите службу установщика Windows.
4. Щелкните правой кнопкой мыши службу установщика Windows и выберите «Свойства», как показано на рисунке ниже.
Примечание. Вы также можете дважды щелкнуть службу установщика Windows, чтобы открыть окно свойств.
5. На вкладке «Общие» выберите «Автоматически» в раскрывающемся списке «Тип запуска».
Примечание. Если статус службы не «Остановлен», нажмите кнопку «Пуск».
6. Наконец, нажмите «Применить» > «ОК», чтобы сохранить изменения. Проверьте, устранили ли вы проблему.
Способ 6: сброс компонентов обновления
Чистые результаты этого метода включают
- Перезапустите BITS, установщик MSI, Cryptographic и службы Windows Update.
- Переименуйте папки SoftwareDistribution и Catroot2.
Эти два воздействия исправят эту проблему и следуйте приведенным ниже инструкциям, чтобы реализовать то же самое.
1. Запустите командную строку от имени администратора.
2. Теперь введите следующие команды одну за другой и нажимайте клавишу Enter после каждой команды.
net stop wuauserv net stop cryptSvc net stop bits net stop msiserver ren C:WindowsSoftwareDistribution SoftwareDistribution.old ren C:WindowsSystem32catroot2 Catroot2.old net start wuauserv net start cryptSvc net start bits net start msiserver
Дождитесь выполнения команд и проверьте, исправлена ли эта ошибка в вашей системе.
Способ 7: восстановить системные файлы
Основная причина, по которой возникает ошибка 1500 «Выполняется другая установка», — поврежденные системные файлы. Ваш компьютер может подумать, что установка уже запущена, когда обнаружит какие-либо поврежденные файлы, что приведет к этой проблеме. Пользователи Windows 10 могут автоматически сканировать и восстанавливать свои системные файлы, запустив средство проверки системных файлов. Кроме того, это встроенный инструмент, который позволяет пользователю удалять файлы и исправлять ошибки 1500. Выполняется другая установка. Затем выполните следующие шаги, чтобы реализовать то же самое.
1. Нажмите клавишу Windows, введите «Командная строка» и нажмите «Запуск от имени администратора».
2. Нажмите «Да» в окне контроля учетных записей.
3. Введите команду chkdsk C: /f /r /x и нажмите клавишу Enter.
4. Если появится сообщение Chkdsk не может быть запущено… том… используется в процессе, введите Y и нажмите клавишу Enter.
5. Снова введите команду: sfc /scannow и нажмите клавишу Enter, чтобы запустить проверку системных файлов.
Примечание. Будет запущено сканирование системы, которое займет пару минут. Тем временем вы можете продолжать выполнять другие действия, но будьте осторожны, чтобы случайно не закрыть окно.
После завершения сканирования появится одно из следующих сообщений:
- Защита ресурсов Windows не обнаружила нарушений целостности.
- Защите ресурсов Windows не удалось выполнить запрошенную операцию.
- Защита ресурсов Windows обнаружила поврежденные файлы и успешно восстановила их.
- Защита ресурсов Windows обнаружила поврежденные файлы, но не смогла исправить некоторые из них.
6. После завершения сканирования перезагрузите компьютер.
7. Снова запустите командную строку от имени администратора и выполните указанные команды одну за другой:
dism.exe /Online /cleanup-image /scanhealth dism.exe /Online /cleanup-image /restorehealth dism.exe /Online /cleanup-image /startcomponentcleanup
Примечание. У вас должно быть работающее подключение к Интернету для правильного выполнения команд DISM.
Способ 8: изменить редактор реестра
Каждый раз, когда вы устанавливаете любую программу, ссылка на статус добавляется в ее реестр. После завершения установки запись удаляется. Если этого не произойдет, вы столкнетесь с указанной проблемой. Вот несколько инструкций по удалению установочного ключа из редактора реестра.
1. Нажмите одновременно клавиши Windows + R, чтобы открыть диалоговое окно «Выполнить».
2. Теперь введите regedit в поле и нажмите клавишу Enter.
3. Нажмите Да в подсказке.
4. Теперь перейдите по следующему пути
HKEY_LOCAL_MACHINESoftwareMicrosoftWindowsCurrentVersionInstallerInProgress
Примечание. Вы не сможете найти подраздел InProgress, если не выполняется никакая другая установка. Если вы не можете найти этот подраздел, воспользуйтесь другими способами устранения неполадок.
5. Теперь дважды щелкните строку «По умолчанию» на правой панели и удалите запись (если есть) в поле «Значение».
6. Затем нажмите OK, чтобы сохранить изменения и перезагрузить компьютер.
После этого попробуйте установить и проверьте, не столкнетесь ли вы снова с ошибкой.
Способ 9: удалить приложения в безопасном режиме
Если вы не сталкиваетесь с ошибкой 1500 Выполняется другая установка, это будет означать, что стороннее приложение или антивирусное программное обеспечение вызывает конфликты с файлами. Чтобы определить, является ли это причиной ошибки, нам нужно запустить ПК в безопасном режиме с поддержкой сети, как описано ниже:
1. Нажмите клавиши Windows + I вместе, чтобы открыть настройки в вашей системе.
2. Теперь выберите «Обновление и безопасность».
3. Теперь нажмите «Восстановление» на левой панели и выберите параметр «Перезагрузить сейчас» в разделе «Расширенный запуск».
4. Теперь дайте вашему компьютеру полностью перезагрузиться на этот раз. Теперь вы войдете в среду восстановления Windows.
5. Здесь нажмите «Устранение неполадок».
6. Теперь нажмите «Дополнительные параметры», как показано на рисунке.
7. Теперь выберите «Дополнительные параметры», а затем «Параметры запуска».
8. Нажмите «Перезагрузить» и дождитесь появления экрана «Параметры запуска».
9. Нажмите клавишу (цифра) 4, чтобы войти в безопасный режим.
Примечание. Чтобы включить безопасный режим с доступом к сети, нажмите цифру 5.
10. Теперь нажмите клавишу Windows, введите приложения и функции и нажмите «Открыть».
11. Нажмите на конфликтующее приложение (например, Battle.net) и выберите вариант «Удалить», как показано ниже.
12. Нажмите «Удалить» еще раз, чтобы подтвердить то же самое, и следуйте инструкциям на экране, чтобы завершить процесс удаления.
13. Наконец, перезагрузите компьютер и проверьте, сохраняется ли код ошибки. Если это так, попробуйте следующее решение.
***
Мы надеемся, что это руководство было полезным, и вы смогли исправить ошибку 1500. Выполняется другая установка. Дайте нам знать, какой метод работал для вас лучше всего. Кроме того, если у вас есть какие-либо вопросы/предложения относительно этой статьи, не стесняйтесь оставлять их в разделе комментариев.
- Эта ошибка вызвана одновременной работой пары установщиков MSI или выполнением ключа предыдущей установки.
- Прежде всего, вы можете попробовать закрыть процесс фоновой установки с помощью диспетчера задач. Поэтому щелкните правой кнопкой мыши на панели задач и выберите Диспетчер задач, чтобы открыть его окно. Узнайте, что делать дальше из нашего руководства.
- Windows У установщика иногда могут быть ошибки, но не беспокойтесь, потому что мы их исправили. Просто зайдите в наш Windows Раздел ошибок установщика.
- Windows 10 ошибок Hub это место для начала, если вы ищете решение для вашего Windows 10 ошибка.
Когда установка программного обеспечения зависает, вы можете получить следующее сообщение об ошибке при установке программы: Ошибка 1500. Идет другая установка. Вы должны завершить эту установку, прежде чем продолжить эту.,
Это происходит из-за одновременной работы пары установщиков MSI или ключа Ingress в предыдущей установке. Вот несколько способов исправить ошибку 1500 в Windows 10)
Как я это исправлю Windows 10 ошибка 1500?
- Закрыть программные процессы в фоновом режиме
- Удалить ссылку на установку с помощью редактора реестра
- Остановка и перезапуск Windows монтажник
- Запустите средство проверки системных файлов на Windows
- Запустить Windows Обновление и Windows Магазин устранения неполадок приложения
- Сброс вручную Windows Обновление компонентов
1. Закройте фоновые процессы программного обеспечения
- Прежде всего, вы можете попробовать закрыть процесс фоновой установки с помощью диспетчера задач. Поэтому щелкните правой кнопкой мыши на панели задач и выберите Диспетчер задач чтобы открыть окно ниже.
- Нажмите на вкладку Process в верхней части окна диспетчера задач, если она еще не выбрана.
- Тогда найди msiexec.exe, installer.exe, а также setup.exe перечислены в фоновых процессах.
- Выберите эти процессы и нажмите на ваш Последнее задание кнопок.
- Кроме того, вы также можете найти и закрыть эти процессы на вкладке Details диспетчера задач.
- Затем снова откройте настройки программного обеспечения, чтобы добавить программу в Windows,
2. Удалите ссылку на установку с помощью редактора реестра.
Первое решение сработало? В противном случае вы можете попробовать решение, которое удалит активную ссылку реестра состояния установки. Вот как вы можете исправить ошибку 1500 с редактором реестра.
- Сначала нажмите сочетание клавиш Win + R, чтобы открыть Run; и затем вы можете ввести Regedit, чтобы открыть окно редактора реестра ниже.
- Затем перейдите в следующий раздел реестра: HKEY_Local_Machine Software Microsoft Windows Установщик InProgress,
- Выберите подраздел InProgress и дважды щелкните его строку (по умолчанию). Удалите содержимое этого значения и нажмите Хорошо,
- Теперь вы можете закрыть редактор реестра и снова открыть установщик программного обеспечения.
3. Остановите и перезапустите Windows монтажник
- Остановите и перезапустите Windows Установщик, необходимый компонент для добавления различных программ Windows, это также может работать. Для этого сначала введите службы в поле поиска Cortana и выберите «Службы».
- Теперь выделите Windows Установщик и дважды щелкните, чтобы открыть окно ниже.
- Нажмите раскрывающееся меню Тип запуска и выберите Отключено из этого меню Вы также можете нажать Стоп кнопка.
- Затем нажмите Применять а также Хорошо кнопки для подтверждения новых настроек.
- Теперь вы должны перезагрузить Windows 10)
- После перезагрузки Windowsоткройте Сервисы и Windows Свойства установщика windows снова.
- нажмите Начните кнопка на Windows Окно свойств установщика. Или вы можете выбрать Manuel из выпадающего меню Startup Type.
- нажмите Применять > Хорошо кнопки, чтобы закрыть Windows Окно свойств установщика.
4. Запустите средство проверки системных файлов на Windows
Средство проверки системных файлов, в противном случае sfc / scannow, инструмент также может исправить файлы, связанные с ошибками 1500. Чтобы запустить проверку системных файлов, нажмите сочетание клавиш Win + X и выберите Командная строка (администратор) из меню ввода SFC / SCANNOW в окне командной строки и нажмите Return.
Это инициирует проверку средства проверки системных файлов в командной строке, что может занять некоторое время.
5. Запустите Windows Обновление и Windows Магазин устранения неполадок приложения
Если эта ошибка возникает при попытке установить приложения из Microsoft Store, попробуйте запустить Windows 10. Встроенное средство устранения неполадок. Выберите «Пуск»> «Тип настройки»> дважды щелкните первый результат.
Теперь перейдите в раздел «Обновление и безопасность» и выберите «Устранение неполадок». Прокрутите вниз до Windows Храните приложения и запускайте средство устранения неполадок.
Следуйте инструкциям на экране, чтобы решить эту проблему. Вернитесь к Устранению неполадок и на этот раз запустите Windows Обновите средство устранения неполадок, а затем перезагрузите компьютер.
6. Вручную сбросьте Windows Обновление компонентов
Если проблема не устранена, попробуйте перезапустить Windows Обновление компонентов. Это решение исправит повреждение или отсутствие Windows Обновление файлов Это следующие шаги:
- Запустите командную строку от имени администратора
- Введите следующие команды и нажмите Enter после каждой, чтобы остановить все Windows Обновление компонентов:
- чистая остановка wuauserv
- cryptSvc net stop
- стоповые биты
- Чистая остановка
- Теперь переименуйте папку SoftwareDistribution, введя следующие команды:
- Рен С: Windows SoftwareDistribution SoftwareDistribution.old
- Рен С: Windows System32 catroot2 Catroot2.old
- Перезапустите компоненты обновления, которые вы остановили ранее на шаге 2. Для этого введите следующие команды:
- чистый старт wuauserv
- net start cryptSvc
- чистые стартовые биты
- Net Start msiserver
- Закройте командную строку, перезагрузите компьютер и проверьте, сохраняется ли ошибка.
Это некоторые из лучших решений для ошибки 1500. Они, вероятно, исправят ее, но вы также можете попробовать чистую загрузку и заново зарегистрировать MSI через командную строку.
Часто задаваемые вопросы: Узнайте больше о Windows Проблемы с установщиком
- Как проверить, выполняется ли другая установка?
Щелкните правой кнопкой мыши на панели задач и выберите «Диспетчер задач», перейдите на вкладку «Процессы» и выберите «Показать процессы всех пользователей», если это еще не сделано. Затем найдите и завершите процессы MSIExec.exe.
- Как принудительно остановить установку?
Нажмите Ctrl + Shift + Esc, чтобы открыть диспетчер задач и перейти на вкладку «Процессы». Прокрутите вниз до msiexec.exe, щелкните правой кнопкой мыши и выберите «Завершить задачу». Теперь вы можете попробовать запустить другую установку.
- Почему Windows Установщик продолжает появляться?
Если он Windows Установщик появляется, это может быть вызвано Windows проблемы конфигурации, для Windows Обновление, которое просит вас установить обновления или, к сожалению, с помощью вирусов или вредоносных программ.
редактор Note: Этот пост был первоначально опубликован в феврале 2018 года и с тех пор был обновлен и обновлен в мае 2020 года для обеспечения свежести, точности и полноты.
Статья обновлена: 06 февраля 2023
ID: 1464
Пожалуйста, не используйте утилиту без рекомендаций со стороны технической поддержки «Лаборатории Касперского». Необоснованное применение утилиты может усложнить удаление продукта.
При использовании утилиты kavremover вместе с программой будут удалены:
- Информация о лицензии. Убедитесь, что лицензионный ключ или код активации продукта сохранен для повторного использования. Мы рекомендуем подключить программу к учетной записи My Kaspersky, где будет сохранена информация о вашей лицензии. Инструкция в статье.
- Все настройки программы. Если вы хотите сохранить настройки, сделайте их экспорт. Инструкцию по экспорту и импорту настроек на примере Kaspersky Internet Security смотрите в справке.
Утилита не поддерживает работу на Windows XP. Также, по правилам безопасности, она не может работать без капчи или в тихом режиме.
Как удалить программу «Лаборатории Касперского» с помощью утилиты kavremover
Какие программы «Лаборатории Касперского» можно удалить с помощью утилиты kavremover
Дополнительная информация для пользователей продуктов для бизнеса
Как удалить программы «Лаборатории Касперского» для macOS
Скачайте утилиту kavremover
Kavremover — бесплатная утилита для удаления программ «Лаборатории Касперского», которые не удается удалить стандартными средствами Windows.
Вы всегда можете приобрести и установить актуальную версию программы «Лаборатории Касперского» для дома.
Вам помогла эта страница?
Содержание
- Устранение сбоев при установке Kaspersky Endpoint Security 11 для Windows
- Основные ошибки
- Решение
- Не устанавливается «Kaspersky»: возможные причины сбоя
- Установлен другой антивирус
- Не до конца удалена предыдущая версия
- Программная несовместимость
- Повреждён установщик
- Проблемы с .NET Framework
- В системе есть вирус
- Другие причины
- Windows 11 kaspersky ошибка при установке
- Решение
- Что делать, если решение не помогло
Устранение сбоев при установке Kaspersky Endpoint Security 11 для Windows
Установка и удаление корпоративной версии Лаборатории Касперского может пройти не так гладко, как это запланировал пользователь. Разберем основные ошибки системы и дадим рекомендации к их устранению.
Основные ошибки
- Ошибка 27200. Невозможно выгрузить программу из оперативной памяти.
- Ошибка 27300. Ошибка при установке драйвера.
- Ошибка 27320. Ошибка при настройке службы.
- Ошибка 1603. Ошибка процесса установки.
- Ошибка 1723. Обнаружена проблема в пакете мастере установки программы.
- Ошибка 27460. Ошибка при создании дескрипторов защиты.
- Ошибка: Пароль или имя пользователя для удаления программы не заданы либо заданы неверно.
- Удаленная установка на устройстве завершена с ошибкой: В процессе установки произошла неисправимая ошибка.
- Удаленная установка на устройстве завершена с ошибкой: Для установки необходимо принять условия Лицензионного соглашения.
- Удаленная деинсталляция на устройстве завершена с ошибкой: Не удалось определить строку для автоматического удаления программы.
- После установки продукта его компоненты находятся в состоянии ошибки и не запускаются.
Решение
Все шаги инструкции выполняются последовательно:
- Установлен ли пароль на удаление. Если защита установлена, убедитесь, что Вам известен корректный пароль. Подробнее в справке.
- Установлена и активна Служба базовой фильтрации (Base Filtering Engine).
- Установка или удаление происходит под учетной записью с правами администратора.
- На устройстве установлено стороннее ПО, ограничивающее права или запрещающее установку/удаление программ.
- Что вы корректно выполнили шаги установки программы. Использовали обязательные параметры EULA=1 и PRIVACYPOLICY=1 для принятия условий Лицензионного соглашения и Политики конфиденциальности. Подробнее в справке и статье.
- Возможно ли удалить программу локально без использования задачи Kaspersky Security Center.
- Настройки групповых политик (GPO). Или перенесите устройство в контейнер (OU) без действующих политик и форсируйте применение настроек. Подробнее в статье.
- Используемые в библиотеках шифрования алгоритмы. Они должны быть одинаковыми. Установочный пакет Kaspersky Endpoint Security. Если в нем присутствует файл первоначальной конфигурации install.cfg, попробуйте выполнить установку без него.
2. Запустите средство проверки системных файлов sfc /scannow, инструкция на сайте Microsoft. Будет проверена целостность всех системных файлов Windows и выполнена попытка их исправить или восстановить, если обнаружены ошибки. После восстановления поврежденных файлов и устранения ошибок, если они будут выявлены, повторите попытку установить Kaspersky Endpoint Security.
3. При наличии стороннего программного обеспечения, имеющего отношение к защите хранимой и передаваемой информации (например, КриптоПро CSP), установите последние версии этих программ.
4. Скачайте самую новую версию дистрибутива программы «Лаборатории Касперского», перезагрузите устройство и повторите попытку установки или удаления.
5. Скачайте и запустите kavremover в безопасном режиме. Перезагрузите устройство и повторите попытку установки.
6. Если программа Kaspersky Endpoint Security для Windows повреждена и вы хотите восстановить ее, запустите в командной строке команду восстановления в соответствии с версией программы:
- 11.4.0
msiexec /i KLLOGIN= KLPASSWD= REINSTALL=ALL REINSTALLMODE=amus EULA=1 PRIVACYPOLICY=1 SKIPREBOOTPENDING=1 /lv*x path_to_log_file.txt /qn
- Для 11.3.0:
msiexec /i <192de1de-0d74-4077-bc2e-a5547927a052>KLLOGIN= KLPASSWD= REINSTALL=ALL REINSTALLMODE=amus EULA=1 PRIVACYPOLICY=1 SKIPREBOOTPENDING=1 /lv*x path_to_log_file.txt /qn
- Для 11.2.0:
msiexec /i <9a017278-f7f4-4df9-a482-0b97b70dd7ed>KLLOGIN= KLPASSWD= REINSTALL=ALL REINSTALLMODE=amus EULA=1 PRIVACYPOLICY=1 SKIPREBOOTPENDING=1 /lv*x path_to_log_file.txt /qn
- Для 11.1.1:
msiexec /i KLLOGIN= KLPASSWD= REINSTALL=ALL REINSTALLMODE=amus EULA=1 PRIVACYPOLICY=1 SKIPREBOOTPENDING=1 /lv*x path_to_log_file.txt /qn
Заполните поля KLLOGIN и KLPASSWD и уточните путь к файлу логов.
7. Если на момент установки на компьютере присутствует Kaspersky Endpoint Security для Windows или выполняется удаление программы, воспользуйтесь рекомендациями ниже и повторите попытку установки или удаления:
Рекомендации носят временный характер и необходимы только в процессе очередной попытки установить или удалить программу.
- Остановите работу Kaspersky Endpoint Security для Windows c помощью Kaspersky Security Center, нажав на кнопку Остановить в левой части окна утилиты удаленной диагностики. Инструкция в справке. Вы также можете остановить работу программы локально на конечном устройстве, выгрузив Kaspersky Endpoint Security для Windows из оперативной памяти компьютера. Для этого нажмите правой кнопкой мыши на значок программы в области уведомлений, а затем нажмите Выход. Инструкция в справке.
- Выключите механизм самозащиты Kaspersky Endpoint Security для Windows в свойствах применяемой к целевому устройству политики или локально через интерфейс программы. Инструкция в справке.
- Отключите защиту паролем. Инструкция в справке.
Источник
Не устанавливается «Kaspersky»: возможные причины сбоя
Если у вас не устанавливается «Касперский», возможно, дело не в системе. Этот антивирус совместим почти со всем семейством Windows: он работает на 7, 8, 10, Vista и даже на XP. Да и ресурсы компьютера не влияют на процесс закачки. От них зависит, как утилита будет работать.
Причины сбоя при установке Kaspersky могут быть самые разные
Узнать, почему Kaspersky не загружается, не так просто. Ведь причины сбоя могут быть разные.
Установлен другой антивирус
Не стоит ставить на компьютер несколько разных антивирусов. Если в системе два сетевых экрана, это не значит, что защита будет в два раза лучше. Наоборот, большое количество таких программ приведёт к сбоям, ошибкам и тормозам. Лучше выбрать один Antivirus и пользоваться только им.
Чтобы установить «Касперский» на Windows 7, 8 или 10, избавьтесь от других антивирусов. Иначе они будут конфликтовать между собой. Можете оставить только портативные приложения (например, утилиту от DrWeb).
Если переместить Antivirus в корзину или удалить его напрямую, используя клавишу Delete, ничего не получится. Надо пользоваться собственным деинсталлятором утилиты или встроенными средствами Windows.
- Зайдите в «Панель управления».
- Откройте меню «Удаление программ» (или «Программы и компоненты», если у вас включен просмотр значков).
Программы и компоненты
- В открывшемся списке найдите ваш антивирус.
- Кликните по нему правой кнопкой мыши и выберите «Удалить».
- Следуйте дальнейшим инструкциям мастера установки/удаления.
- Перезагрузите компьютер.
Для некоторых защитников сделаны специальные «чистилки». Они не только убирают программу, но и стирают все её следы: ярлыки, временные файлы, конфигурации, сохранённые библиотеки, записи в реестре. Такие деинсталляторы можно скачать на официальном сайте компании-разработчика ПО.
Если удаление всех защитников не помогло, и нужный антивирус по-прежнему не устанавливается, значит, причина в другом.
Не до конца удалена предыдущая версия
Если вы некорректно удалили предыдущую версию «Касперского», новая не установится. Допустим, с Kaspersky Anti-Virus 10 вы решили перейти на 15. Или просто хотите переустановить антивирус. Перед этим его надо полностью стереть. Не просто перенести в корзину, а убрать все связанные с ним данные.
Если удалять «Касперский» стандартными инструментами Windows, от него могут остаться файлы, ключи и ссылки. Поэтому нужно скачать программу — деинсталлятор.
- Зайдите на сайт kaspersky.ru.
- В строку поиска (справа сверху) вбейте запрос «kavremover».
Официальный сайт Kaspersky
- В результатах будут ссылки для загрузки продукта «Kzip» и «Kavremvr.exe». Первая — это архив с деинсталлятором, вторая — сам деинсталлятор. Можете выбрать любой вариант закачки.
- Там же есть инструкция, описывающая, как правильно удалять антивирус.
- Если брали архив, распакуйте его.
- Запустите исполняемый файл.
- Примите лицензионное соглашение.
- Появится окно с капчей. Если не получается разглядеть символы, нажмите на кнопку с круговыми стрелками. Так сменится картинка.
- В выпадающем списке «Обнаружены продукты» выберите версию антивируса, которую хотите стереть.
- Кликните на «Удалить».
- После завершения процесса перезагрузите компьютер.
- В каталоге, в котором находится деинсталлятор, появится лог в формате .TXT. Его можно открыть в блокноте.
- Проверьте, устанавливается ли Antivirus.
Программная несовместимость
Kaspersky работает с разными версиями Windows. Но это не значит, что один установщик подойдёт и для 10-ки, и для XP. Если вы попробуете загрузить устаревший антивирус на современную систему, ничего не получится.
- Чтобы устранить проблему, загрузите актуальную версию инсталлятора с официального ресурса Лаборатории Касперского.
- Откройте сайт.
- Перейдите на вкладку «Для дома» (или «Для бизнеса», если вы ищете корпоративный Antivirus).
- В колонке слева выберите подходящий продукт.
Выбор версии Kaspersky
- Там есть раздел «Системные требования». В нём указаны поддерживаемые ОС.
Можно сделать проще:
- Наведите курсор на «Скачать».
- Пункт «Дистрибутивы».
- Кликните нужный антивирус.
Kaspersky для старых систем можно найти в интернете.
Повреждён установщик
Если «Касперский» не устанавливается на Windows 7, 8 или 10, возможно, проблема в самом инсталляторе (он повреждён или содержит ошибки). Такое случается, если закачка файла прервалась, и он не до конца загрузился. Но, чаще всего, виноват нелицензионный софт. Платные программы взламывают. Иногда это делают неопытные люди. И в результате получается нерабочий EXE-файл.
- Установите лицензионную утилиту. Она точно не будет «глючить».
- Попробуйте скачать взломанное приложение из другого источника.
Проблемы с .NET Framework
Чтобы «Касперский» стабильно работал на Win 10, 8 и 7, ему нужна утилита .NET Framework версии 4.0 и выше. Эта программа уже должна быть в Windows. Но если она функционирует с ошибками, надо её обновить или переустановить.
- Зайдите на ресурс Microsoft.com.
- В строку поиска введите «Microsoft .NET Framework».
- В разделе «Загрузки» выберите последнюю версию утилиты.
- Нажмите на красную кнопку «Скачать».
Скачиваем .NET Framework версии 4.0
- Запустите полученный файл.
- Дождитесь окончания процесса.
Проверьте, устанавливается ли антивирус. Если нет, попробуйте полностью удалить Framework и заново его загрузить.
В системе есть вирус
Ещё одна возможная причина — система заражена вредоносным программным обеспечением. Именно оно «не пускает» Kaspersky. Избавиться от вируса поможет утилита DrWeb. Её не нужно ставить или удалять. Это портативная программа, которая подходит для Windows всех версий (XP, 7, 8, 10).
- Зайдите на сайт «drweb.ru».
- Вкладка «Скачать».
- Прокрутите страницу вниз до раздела «Бесплатные».
- Откройте «Dr.Web CureIt».
- Кнопка «Скачать».
Нажимаем на «Скачать бесплатно»
- Запустите загруженный файл.
- Нажмите «Объекты проверки».
- Поставьте галочки во все чекбоксы.
- Кликните на «Запустить проверку».
- Это займёт некоторое время.
- Программа выдаст список подозрительных данных. В столбце «Пусть» будут указаны папки. Вы можете сами выбрать, какие файлы удалить. Если вы точно знаете, что объект безопасен, выберите «Пропустить».
Проверку лучше проводить в безопасном режиме. Чтобы в него войти, при включении компьютера нажимайте клавишу F8. Будут предложены варианты запуска системы. Так вирус не сможет «спрятаться».
Другие причины
Если Kaspersky не устанавливается на Win 7, 8 или 10, значит:
- Ему не хватает места на жёстком диске. Удалите ненужные программы и данные, чтобы «Касперский» мог спокойно работать.
- Есть какие-то несовместимые данные. Попробуйте создать другую учётную запись Windows. И уже в ней поставьте Antivirus.
- Вы не перезагрузили компьютер после того, как удалили другой антивирус.
- В реестре остались записи от старого защитника. Используйте приложение для чистки и исправления ключей и ссылок. Например, CCleaner или Registry Fix.
- Не подходят системные требования. Попробуйте поставить старую версию утилиты.
- Вы ошиблись при вводе лицензионного ключа.
Kaspersky — это надёжная защита от вредоносного ПО. Он подходит и для больших организаций, и для обычных пользователей. И обидно, когда «Касперский» не устанавливается на Windows 10, 8 или 7. Но причину, по которой защитник не загружается на компьютер, можно устранить. Тогда вы сможете воспользоваться антивирусом.
Источник
Windows 11 kaspersky ошибка при установке
Во время установки или запуска программы «Лаборатории Касперского» возникает ошибка .Net Framework или .Net Desktop Runtime.
Решение
Если возникает ошибка .Net Framework:
- Скачайте и запустите Microsoft .NET Framework Repair Tool.
- Следуйте инструкциям утилиты, а затем перезагрузите компьютер.
- Повторите попытку установки или запуска программы «Лаборатории Касперского».
Если не удалось устранить проблемы с помощью утилиты, выполните рекомендации в зависимости от версии операционной системы.
Для Windows 7, Windows XP, Windows Vista:
- Удалите программу стандартными средствами Windows (откройте Пуск → Панель управления → Программы и компоненты → Удалить/Изменить).
- Скачайте и установите последнюю версию .Net Framework.
- Повторите попытку установки и запуска программы «Лаборатории Касперского».
Для Windows 8:
- Скачайте и установите последнюю версию .Net Framework.
- Повторите попытку установки или запуска программы «Лаборатории Касперского».
Для Windows 10, Windows 11:
Установите последние обновления операционной системы с сайта Microsoft и повторите попытку установки или запуска программы «Лаборатории Касперского».
Если возникает ошибка .Net Desktop Runtime:
- Скачайте и установите последнюю версию Microsoft .NET Desktop Runtime.
- Повторите попытку установки или запуска программы «Лаборатории Касперского».
Что делать, если решение не помогло
Если ошибка повторяется, свяжитесь с технической поддержкой «Лаборатории Касперского», выбрав тему для своего запроса.
Техническая поддержка Kaspersky Free не осуществляется. Попробуйте найти ответ на Форуме или создайте в нем новую тему с подробным описанием проблемы.
Если вам требуется полная техническая поддержка, приобретите и установите поддерживаемую программу «Лаборатории Касперского» для дома.
Источник
Как удалить антивирус Касперского полностью?

Рассмотрим самые простые и удобные способы удалить антивирус Касперского с компьютера или ноутбука под управлением ОС Виндовс. Как известно, софт от разработчика Kaspersky Lab обеспечивает защиту операционной системы от всевозможных вредоносных объектов в режиме реального времени. Если вы по какой-либо причине приняли решение о деинсталляции антивирусной программы, обязательно придерживайтесь подробной инструкции, приведенной в нашей статье.
Ни в коем случае не удаляйте папку с приложением из Program Files. Это не только оставляет временные файлы, ненужные настройки в реестре и прочий компьютерный «мусор» на жёстком диске, но и вызывает различные системные ошибки, последствия которых могут потребовать даже переустановки OS.
- Удаление с помощью стандартных средств Windows
- Использование утилиты KAV Remover Tool
- Как полностью удалить Касперского с помощью сторонних утилит?
Стандартный метод удалить Касперского с компьютера полностью на Windows 7, 10
- Прежде всего, наведите курсор на панель задач и кликните правой кнопкой мыши по иконке антивируса;
- В открывшемся меню выберите «Выход»;
- Теперь войдите в «Панель управления» и перейдите в раздел «Программы и компоненты» (для владельцев Windows XP и Vista данный пункт называется «Установка и удаление программ»);
- Откроется окно со списком всех приложений, установленных на вашем компьютере;
- Требуется найти ненужное программное обеспечение, в данном случае антивирус Kaspersky, кликнуть по нему правой клавишей мышки и нажать «Удалить/Изменить»;
- После запуска средства удаления Касперского следуйте пошаговой инструкции деинсталлятора программы;
- Дождитесь завершения процедуры деинсталляции, возможно система попросит перезагрузить компьютер, подтвердите запланированное действие нажатием кнопки OK.
Если антивирусник Kaspersky удаляется штатными инструментами ОС, рекомендуется провести ручную очистку реестра.
Дело в том, что некоторые остаточные файлы всё же не были удалены, для полного избавления от остатков активности продуктов Касперского, следует проделать следующие шаги:
- Нажмите на клавиатуре комбинацию клавиш Win + R, введите в командную строку Regedit и кликните Enter (либо откройте меню «Пуск» и выберите функцию «Выполнить»);
- Когда увидите окно редактора, останется деинсталлировать две ветки реестра;
- Первая: HKEY_LOCAL_MACHINE — SOFTWARE — KasperskyLab;
- Вторая: HKEY_LOCAL_MACHINE — SOFTWARE — Microsoft — SystemCertificates — SPC — Certificates;
- Просто кликаем правой кнопкой мыши по последним подразделам KasperskyLab и Certificates и удаляем их;
- Таким образом вы сможете стереть остаточные записи антивируса Kaspersky в реестре Windows.
Способ удаления Kaspersky Anti-Virus c помощью утилиты KavRemover
Существует специальный программный продукт для удаления любых версий антивирусных продуктов лаборатории Касперского с операционных систем Windows и Mac OS.
- Скачиваем программу с официального сайта разработчика;
- Распаковываем архив и запускаем kavremover.exe;
- Принимаем лицензионное соглашение и ждём открытия интерфейса;
- Если ваш антивирус не был обнаружен и удалён автоматически, нажмите по вкладке принудительного деинсталляции;
- В выпадающем списке необходимо выбрать интересующий вас софт вручную (CRYSTAL, Kaspersky Internet Security, Antivirus, ONE и т.д), затем воспользоваться функцией очистки;
- Дальше на экране появится уведомление, требующее произвести перезагрузку компьютера, выбираем «Согласен»;
- После перезапуска вашего ПК или ноутбука антивирусник будет полностью удалён.
Что делать, если КАВ Ремувер не смог корректно справиться с задачей?
- Используем безопасный режим Виндовс;
- В ходе включения/перезагрузки персонального компьютера несколько раз жмём кнопку F8;
- В следующем окне найдите и запустите соответствующий пункт (как показано на картинке ниже);
- В выбранном режиме вы сможете наверняка избавиться от самого антивируса и всех остаточных файлов самозащиты:
- Снова запустите KAV RemoverTool и следуйте указаниям деинстллятора.
Полное удаление антивируса Касперского с помощью сторонних программ
Если приведенные выше методы не помогли справиться с задачей, рассмотрим специализированные утилиты для удаления программ, позволяющие избавиться фактически от любых приложений, установленных на ПК.
IObit Uninstaller
Одно из самых лучших средств для очистки жёсткого диска и повышения производительности OS. Обладает интуитивно понятным русскоязычным интерфейсом, включает в себя полезный инструмент резервного копирования. Позволяет деинсталлировать абсолютно любой объект. Достаточно скачать, установить и запустить ИОБит Унинсталлер, ввести в поисковой строке название искомого объекта и нажать значок корзины в правой части экрана.
Ускоритель Компьютера от студии AMS Software
Ещё одна качественная утилита, известная своими продвинутыми функциональными возможностями. Обеспечивает ускорение процессоров и ОЗУ, способна полностью очистить мусорные файлы Windows любого формата.
Crystalidea Uninstall Tool
Принудительно удаляет любые программные компоненты, временные файлы, записи реестра, службы и ярлыки на рабочем столе. Работает с последними версиями Windows 8 и 10.
Стоит отметить ещё два достойных внимания приложения — Revo Uninstaller и Carambis Cleaner. Хорошие и проверенные временем инструменты, удаляющие ненужные объекты в ОС, которые мешают комфортной работе пользователя.


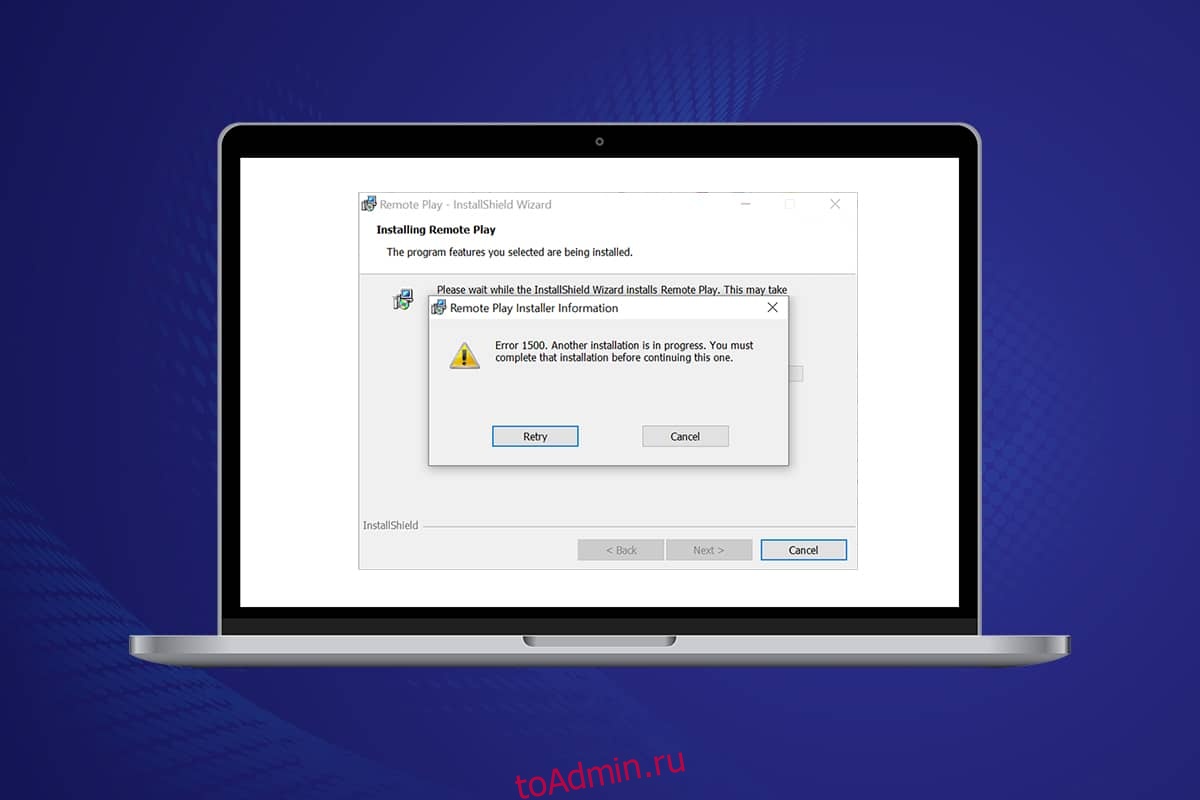
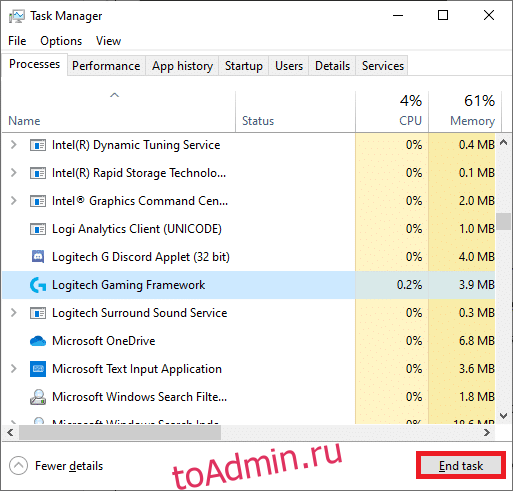

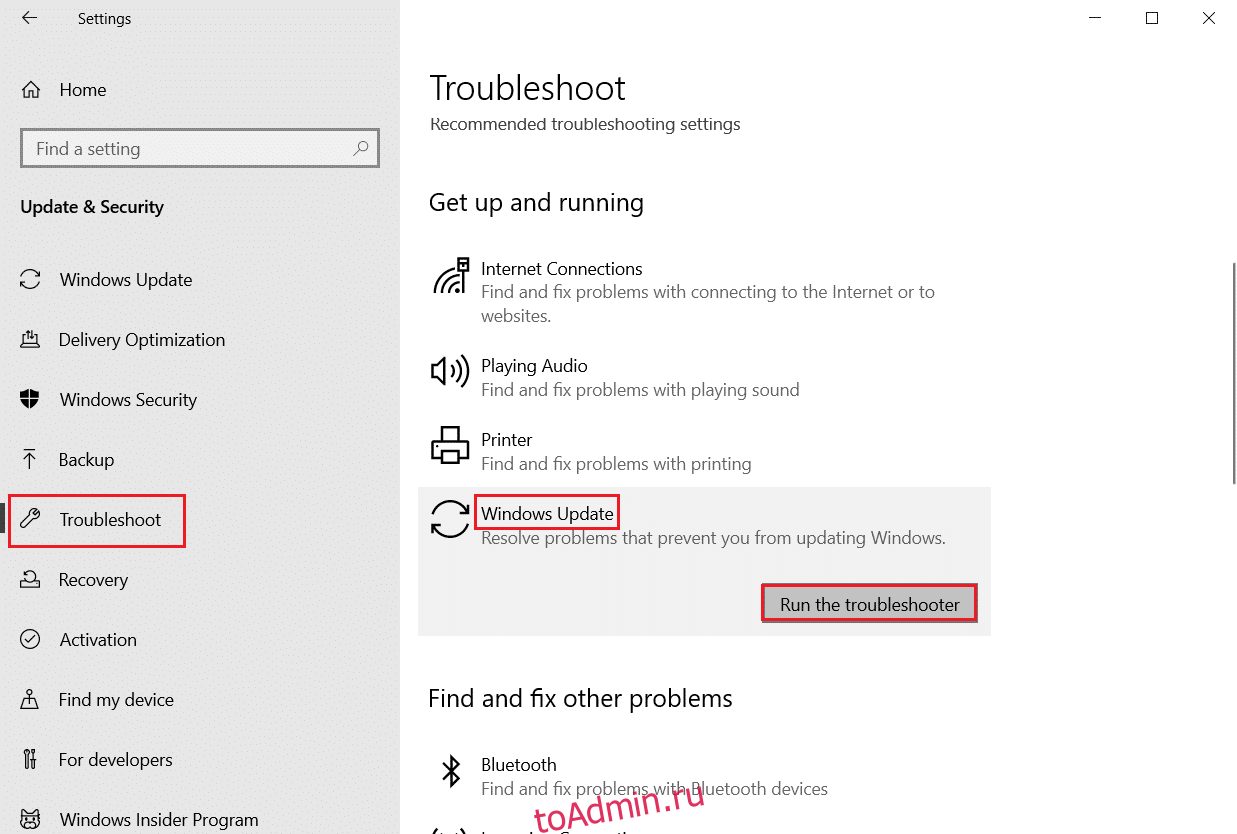
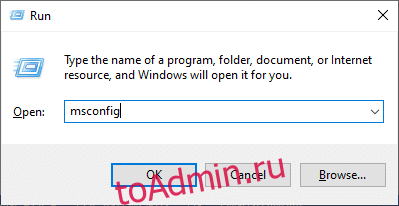
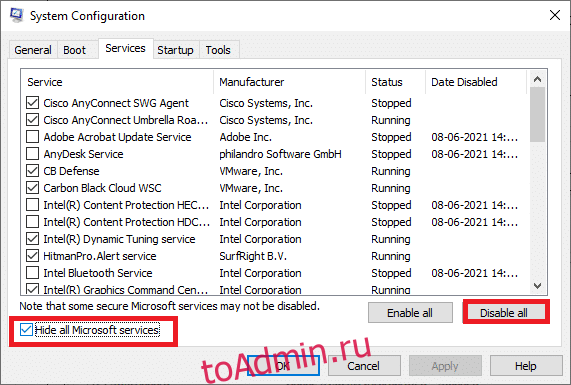
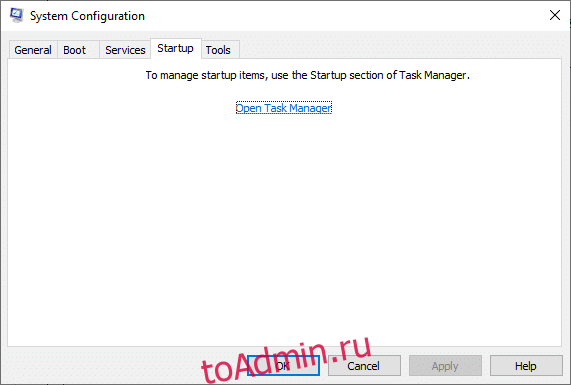
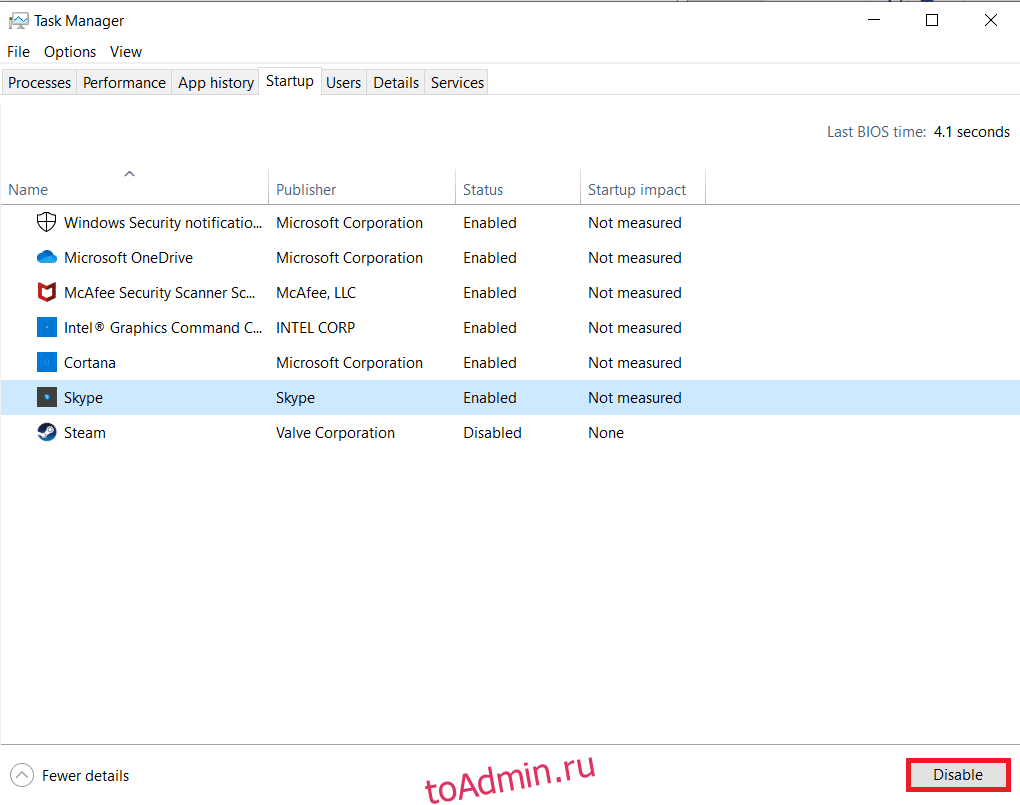





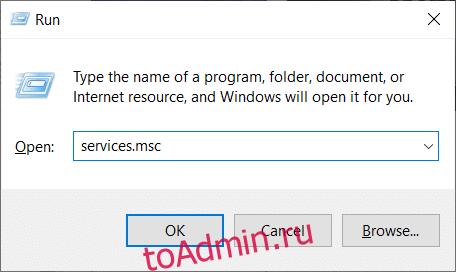
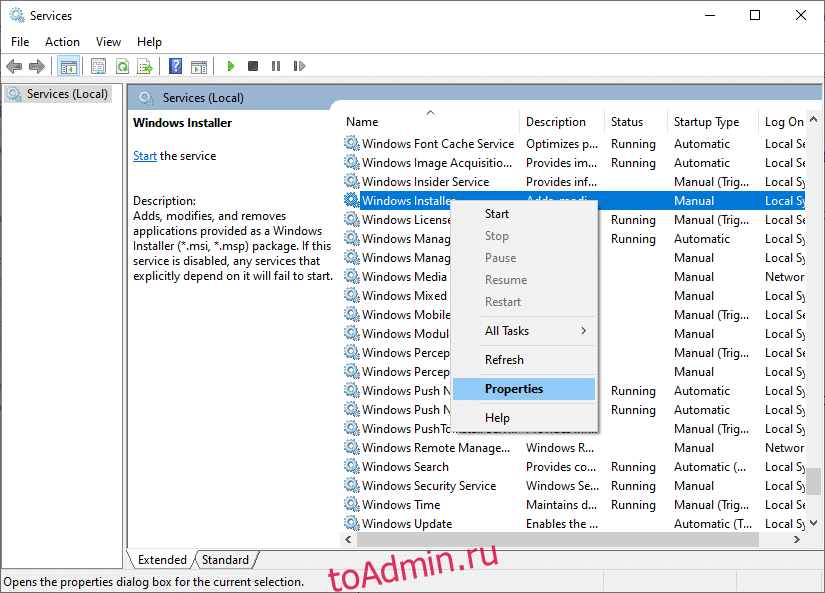
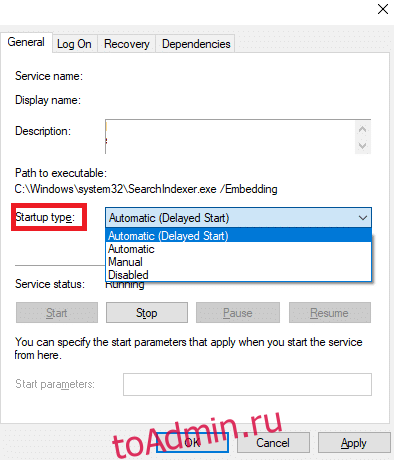
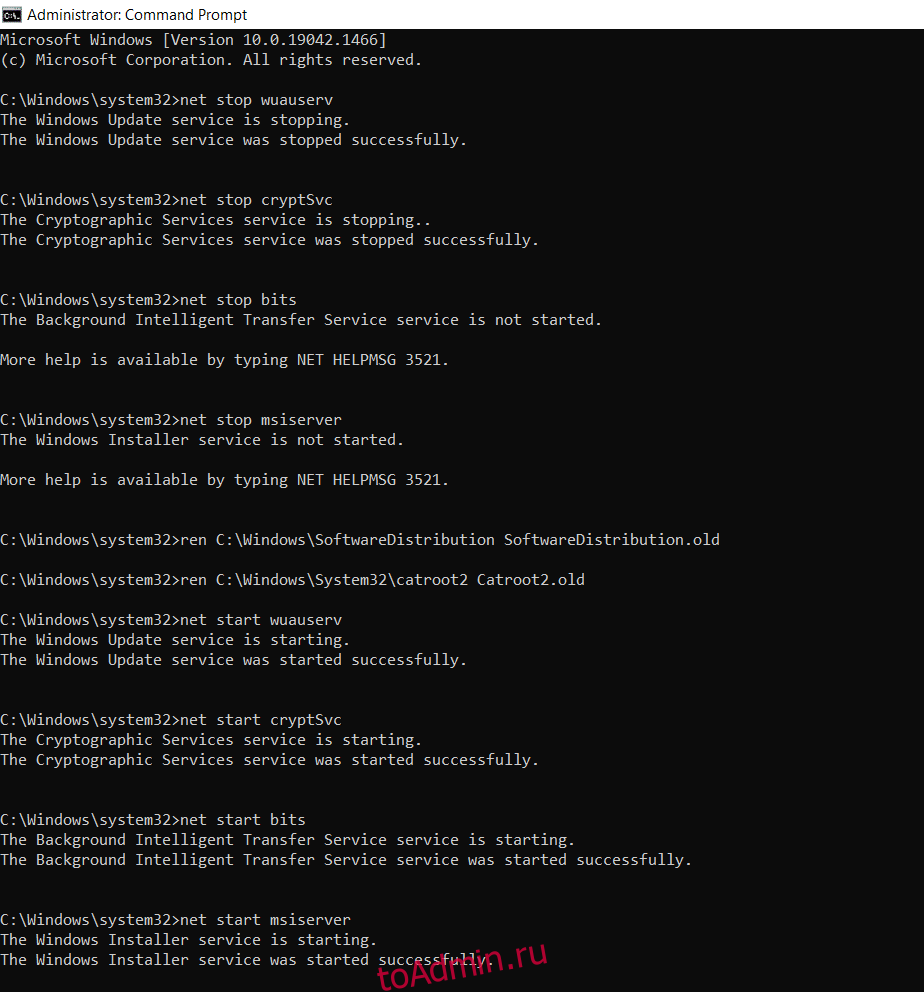

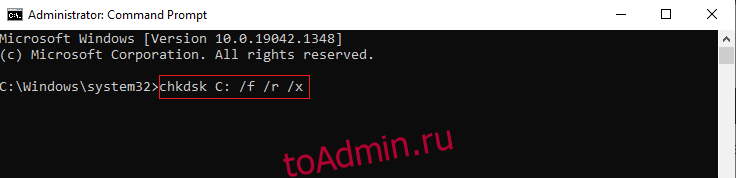


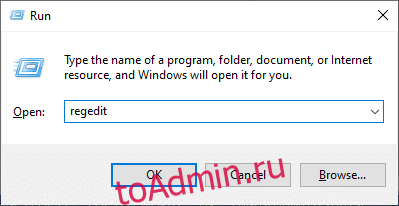
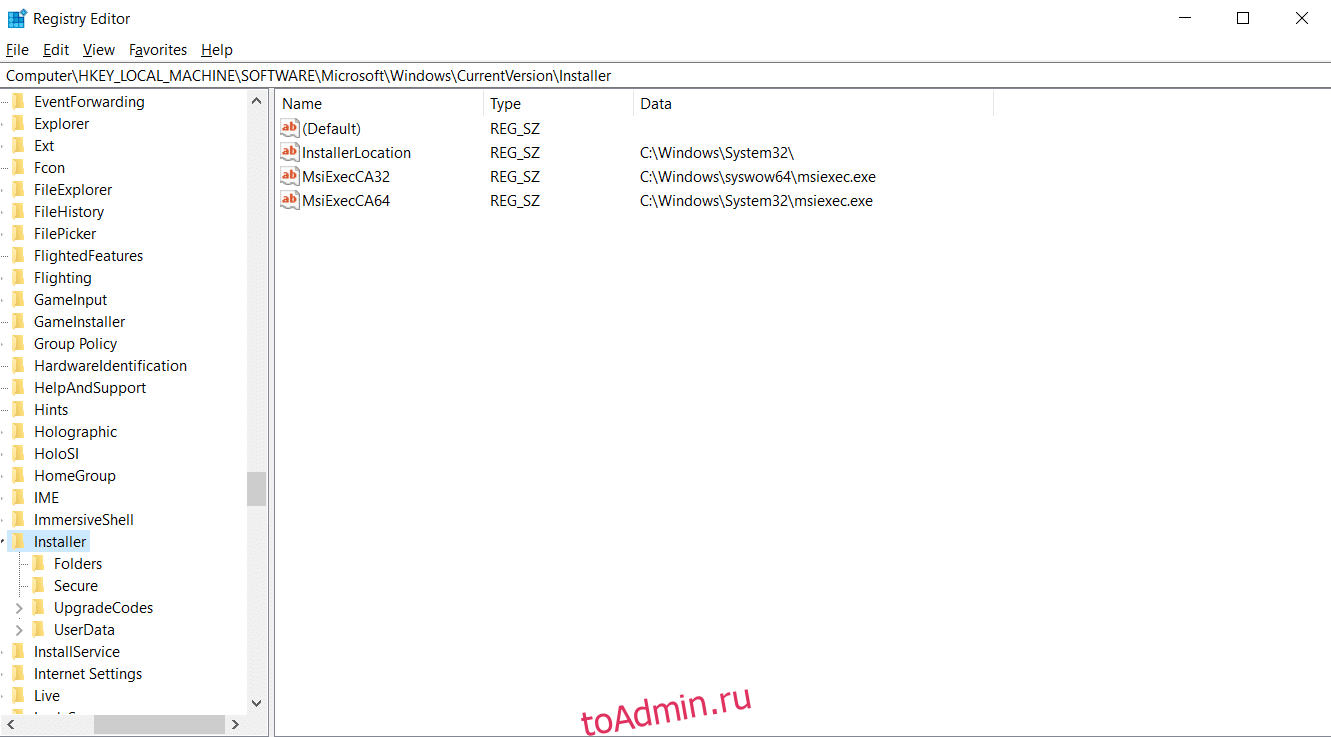
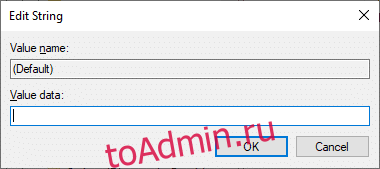
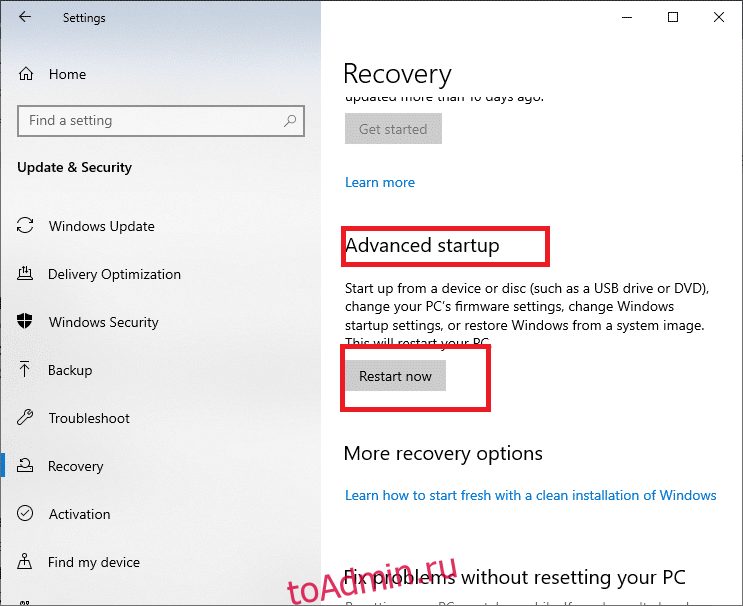
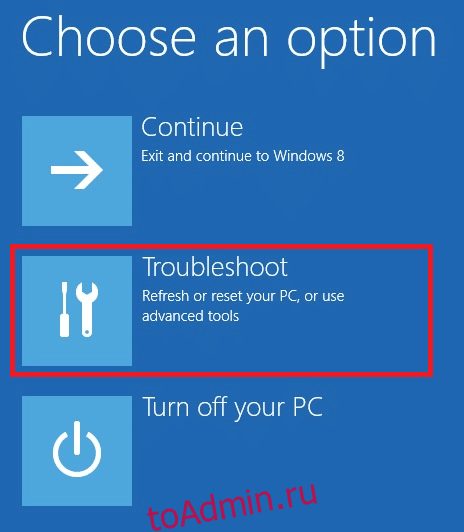
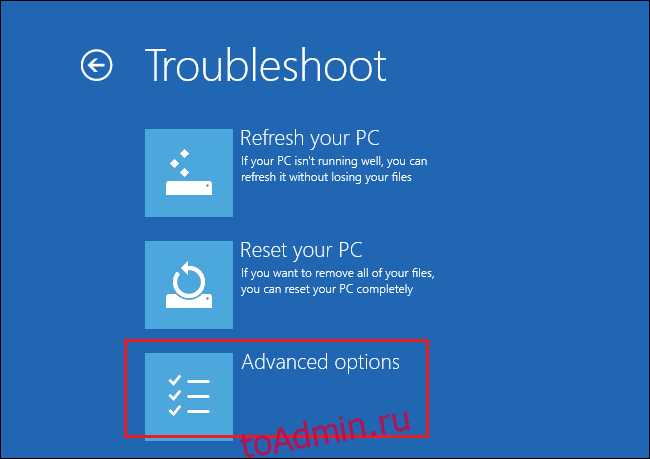
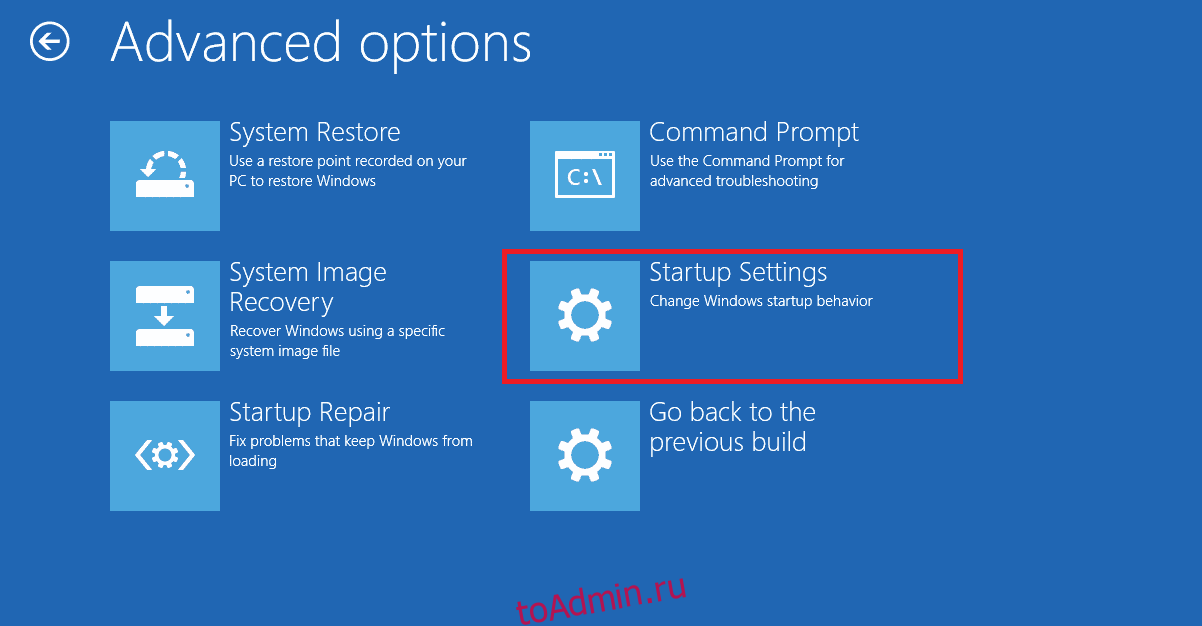
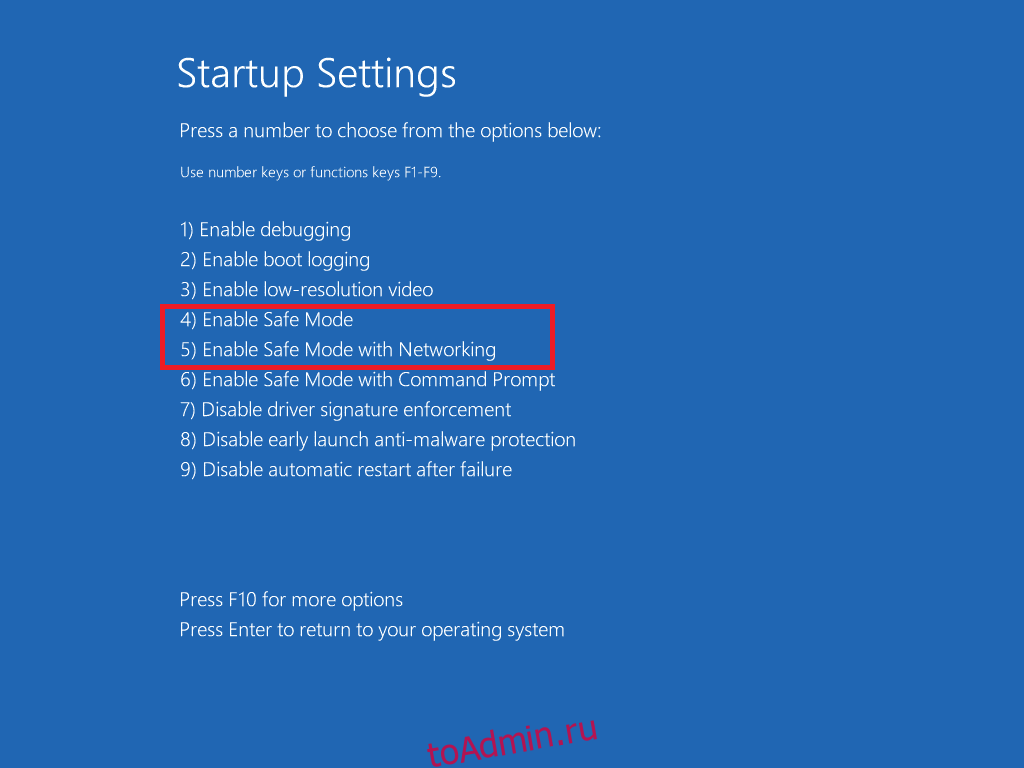

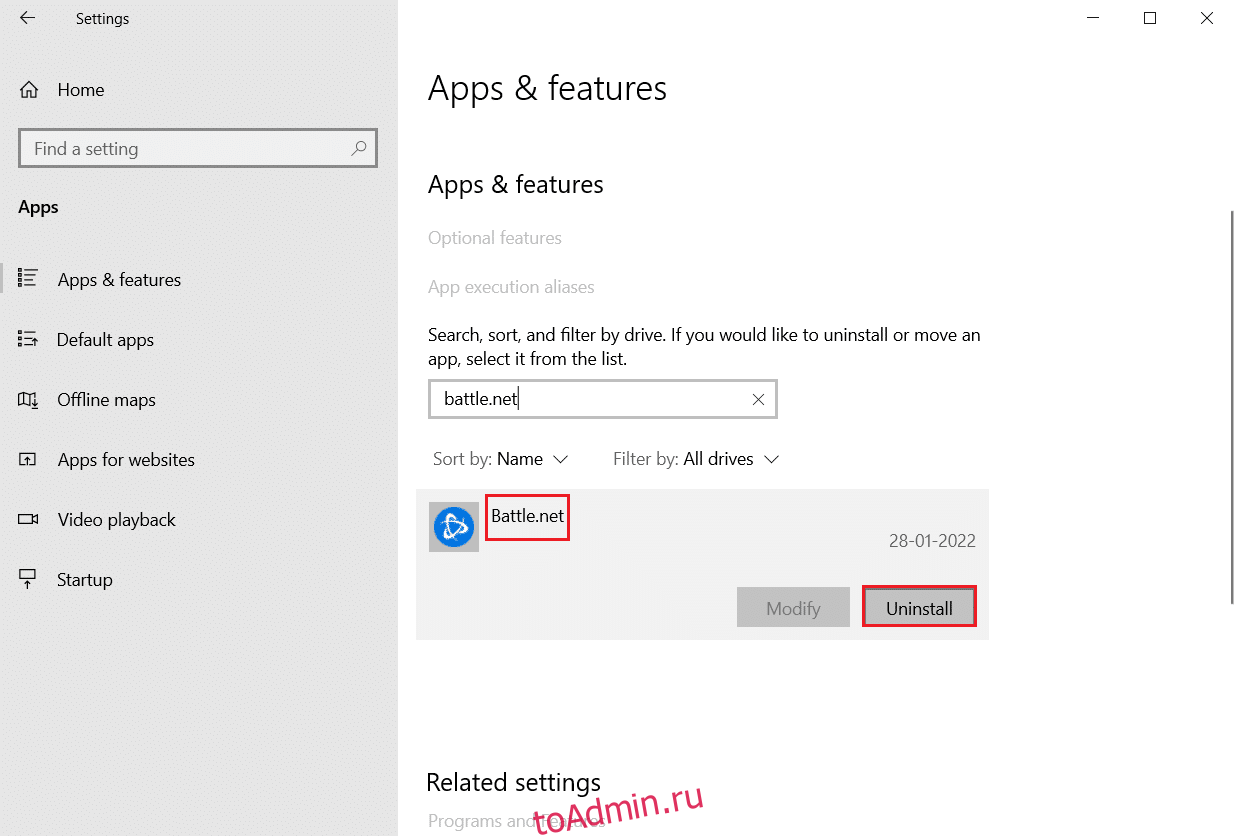
![Ошибка 1500 Выполняется другая установка [FIX] 2](https://applexgen.com/wp-content/uploads/2020/04/1587814264_840_Que-hacer-si-Windows-10-no-reproduciran-videos-de-GoPro.png)
![Ошибка 1500 Выполняется другая установка [FIX] 3](https://applexgen.com/wp-content/uploads/2020/05/Error-1500-Otra-instalacion-esta-en-progreso-FIX.png)
![Ошибка 1500 Выполняется другая установка [FIX] 4](https://applexgen.com/wp-content/uploads/2020/05/1589407208_464_Error-1500-Otra-instalacion-esta-en-progreso-FIX.png)
![Ошибка 1500 Выполняется другая установка [FIX] 5](https://applexgen.com/wp-content/uploads/2020/05/1589407208_386_Error-1500-Otra-instalacion-esta-en-progreso-FIX.png)