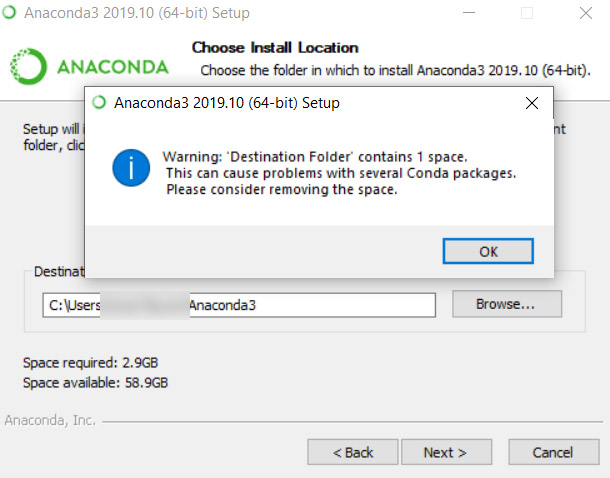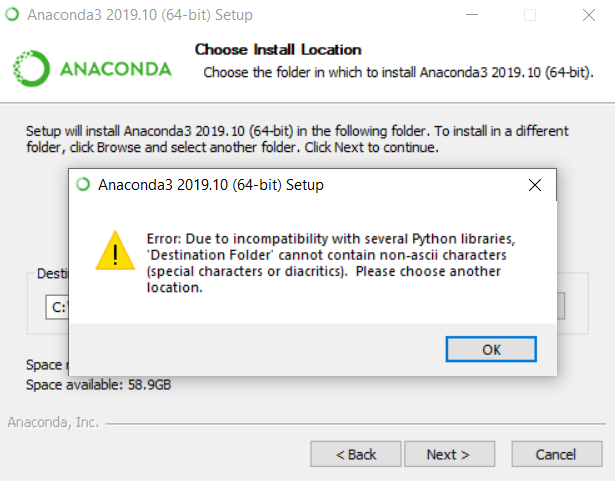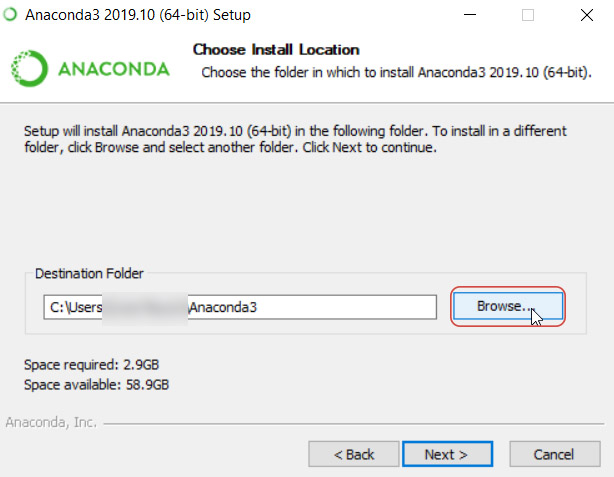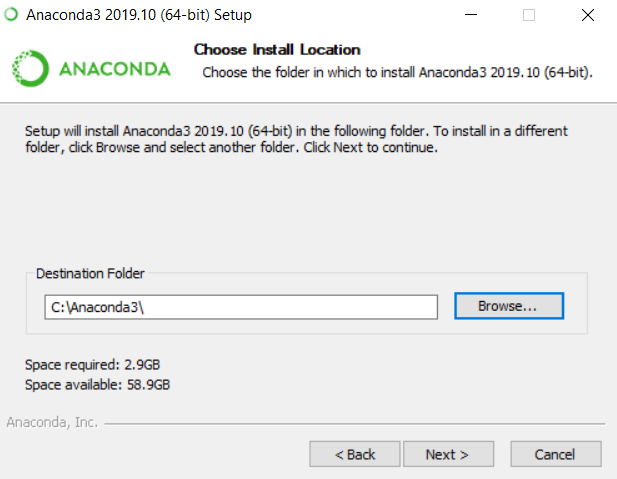If you have a troubleshooting issue that is not listed here, obtain free support
for Anaconda through the
Nucleus community.
For Anaconda installation or technical support options, visit our
support offerings page.
You may also wish to see the Anaconda Navigator Troubleshooting guide.
- 403 error
- HTTP 000 CONNECTION FAILED
- Anaconda installer download problems
- Cannot open Anaconda Prompt after installation
- Cannot see Anaconda menu shortcuts after installation on Windows
- Windows error: Failed to create Anaconda menus or Failed to add Anaconda to the system PATH
- I’m having trouble with the Anaconda installer on Windows. How can I debug my issue?
- Cannot get conda to run after installing
- Recovering your Anaconda installation
- Using Anaconda behind a firewall or proxy
- .zshrc not updated under macOS Catalina
- Insecure Platform Warning
- Conda: command not found on macOS or Linux
- Conda: Channel is unavailable/missing or package itself is missing
- Collecting package metadata (repodata.json): — Killed
- Anaconda interfering with other software on Windows
- Windows error: no environment named “search” exists
- Error message on Miniconda install: Already installed
- Conda update anaconda command does not install the latest version of Anaconda
- Linking problems when Python extensions are compiled with gcc
- Error message: Unable to remove files
- Files left behind after uninstalling Anaconda on Windows
- Spyder errors or failure to launch on Windows
- Problems running Anaconda on macOS 10.12.2
- “execution error: localhost doesn’t understand the “open location” message. (-1708)” when opening a Jupyter notebook on macOS 10.12.5
- Missing libgfortran on Power8
- Missing libgomp on Power8
- Anaconda on Power8 reports “can not execute binary file”
- Uninstaller requests admin privileges on Windows
- Windows permission errors when installing from Favorites folder
- Trouble with activation on PowerShell on Windows
- Cannot install Distribution 2019.07 on a webfaction server
- Segmentation fault on package import with macOS Python 3.7 intepreter
- Using 32- and 64-bit libraries and CONDA_FORCE_32BIT
- “The installation failed” message when running a .pkg installer on OSX
403 error¶
Cause¶
A 403 errors is a generic Forbidden error issued by a web server in the event the client is forbidden from accessing a resource.
The 403 error you are receiving may look like the following:
Collecting package metadata (current_repodata.json): failed UnavailableInvalidChannel: The channel is not accessible or is invalid. channel name: pkgs/main channel url: https://repo.anaconda.com/pkgs/main error code: 403 You will need to adjust your conda configuration to proceed. Use `conda config --show channels` to view your configuration's current state, and use `conda config --show-sources` to view config file locations. There are several reasons a 403 error could be received:
- The user has misconfigured their channels in their configuration (most common)
- A firewall or other security device or system is preventing user access (second most common)
- We are blocking their access because of a potential terms of service violation (third most common)
Solution¶
-
First, run the following to undo your configuration of Anaconda Professional:
conda config --remove-key default_channels
-
Next, install or upgrade the conda-token tool:
conda install --freeze-installed conda-token
-
Lastly, re-apply the token and configuration settings:
# Replace <TOKEN> with your token conda token set <TOKEN>
If this doesn’t resolve the issue, Anaconda recommends consulting our Terms of Service error page.
HTTP 000 CONNECTION FAILED¶
If you receive this error message, run the following command:
conda config --set ssl_verify false
Anaconda installer download problems¶
Cause¶
The Anaconda installer files are large (over 300 MB), and some users have
problems with errors and interrupted downloads when downloading large files.
Solution¶
One option is to download and install the smaller Miniconda (under 60MB) and then use the command
conda install anaconda to download and install all the remaining packages
in Anaconda. If the package downloads are interrupted, just run
conda install anaconda again. Conda only downloads the packages that were
not finished in any previous attempts.
A second option is to download the large Anaconda installer file, and restart
it if the download is interrupted or you need to pause it.
Windows
If you use Internet Explorer:
- Click the Settings icon.
- Click “View Downloads” to open the Download Manager.
- Click on the “Resume” button next to the stopped download to restart
downloading. The download resumes at the point where it stopped.
If you use Edge browser:
- In Windows Explorer, open your downloads folder. There will be
temporary files there associated with the partial downloads. Delete all of
the temporary files except for the download you want to resume. - In Edge, click the file to download it again. Pause the download but do not
cancel it. - In Windows Explorer, open your downloads folder. You will see two files: the
partially downloaded file from earlier, and the paused download you just
started. Copy the name of the file you just started, delete this file, and
rename the other file with the copied name. - In Edge, resume the download.
If you use Chrome browser:
Download the plugin for Chrome called Chrono Download manager. In your Chrome
browser, go to https://chrome.google.com/webstore/category/extensions, search
on “Chrono Download” and select, “Add to Chrome.”
To resume the download using Chrono Download, from your top browser menu, click
on the Chrome menu button, then click “Downloads.” Select the filename, then
click “Resume” to restart your download.
macOS and Linux
-
In your terminal window, download the file with the command
curl -O FILENAME.Note
Replace FILENAME with the full path and name of the file, including
http://orhttps://. -
To pause the download, use
CTRL-c.Note
While a download is paused, you can shut down or restart your computer.
-
When ready to resume your download, use
curl -O -C FILENAME.Where “-C” is the option for “continue”. You can pause and restart a download
as many times as you wish.
Cannot open Anaconda Prompt after installation¶
I get an error message that says “activate.bat is not a recognized file or command”.
Cause¶
Anaconda 5.0.1 sometimes does not install completely on Windows.
Solution¶
Until a new version is released, you can install Miniconda, and then use conda
to install the rest of the packages in Anaconda with these instructions:
Open the command prompt (Windows key + the R key on your keyboard) which brings
up the Run… dialog box. Enter cmd.exe and then press enter)
Copy the following text:
cd %UserProfile% powershell -command "& { (New-Object Net.WebClient).DownloadFile('https://repo.anaconda.com/miniconda/Miniconda3-latest-Windows-x86_64.exe', 'mc3.exe') }" start /wait "" mc3.exe /InstallationType=JustMe /AddToPath=0 /RegisterPython=0 /NoRegistry=0 /S /D=%UserProfile%anaconda3 %UserProfile%anaconda3Scriptsactivate.bat conda install -y anaconda=5.0.1 conda-build _ipyw_jlab_nb_ext_conf
Then paste it into the command prompt window.
Note
This installs to a subdirectory in your User directory named anaconda3.
If you use a different directory, replace anaconda3 with the actual name.
I’m having trouble with the Anaconda installer on Windows. How can I debug my issue?¶
Cause¶
The cause could be any number of issues.
Solution¶
Anaconda 4.4 added a feature to the Windows installer so that the “verbose” install information is printed out to a special debug stream via the Win32 API function OutputDebugStream. To see these messages, during installation you need to run the Microsoft utility https://technet.microsoft.com/en-us/sysinternals/debugview.aspx. This may provide useful clues for troubleshooting or submitting bug reports.
Cannot get conda to run after installing¶
You may get “conda not found” or “conda is not recognized as an internal or external command” or a similar message, and you cannot execute conda in a terminal window regardless of what path you are on.
Cause¶
Most likely when you were installing Anaconda or Miniconda, you answered “NO” to the question whether or not to prepend the conda prompt to your path.
Solution¶
Uninstall and then reinstall Anaconda or Miniconda, answering “YES” to the question about prepending the conda prompt.
Or, you can manually edit your .bashrc file to prepend the Anaconda or Miniconda install location. Open a text editor and in your home directory, locate the hidden file .bashrc. Add this line to it and save:
export PATH=/Users/your-username/anaconda3/bin:$PATH
Close your terminal window and re-open before running a conda command.
Recovering your Anaconda installation¶
If your Anaconda installation is in a state where normal conda commands
are not functioning, use the following steps to repair Anaconda and
preserve your installed packages and environments.
Step 1¶
Download a new installer, then follow
the instructions for your system Windows, macOS, or Linux.
Note
Use the actual path, filename, and directory name for your installation.
Windows¶
Change your original installer’s name so you do not overwrite it:
move Anaconda Professional_old
Run the Anaconda.exe installer as usual and use robocopy to sync the
directories:
robocopy Anaconda_old Anaconda /S rd /s Anaconda_old
macOS¶
Change your original installer’s name so you do not overwrite it:
mv Anaconda Professional_orig
Install to same directory as your original installer:
bash Anaconda3-4.0.0-MacOSX-x86_64.sh rsync -a anaconda_orig/ anaconda/ rm -rf anaconda_orig
Linux¶
Change your original installer’s name so you do not overwrite it:
mv Anaconda Professional_orig
Install to same directory as your original installer:
bash Anaconda3-4.0.0-Linux-x86_64.sh rsync -a anaconda_orig/ anaconda/
Step 2¶
Run conda list to view the packages from the previous installation.
Run conda info -e to list the environments created in the previous installation which are now available in the new installation.
Using Anaconda behind a firewall or proxy¶
Corporate security policies may prevent a new Anaconda installation from
downloading packages and other functionality that requires connecting
to an external server. To make external connections you may need to connect to a
firewall/proxy. Additionally, your IT team may need to allow connections
to https://anaconda.org and https://repo.anaconda.com as these are the
main package repositories.
Solution¶
To add the proxy information you will need to add two entries to your
.condarc file located in the user’s home directory. This information
should be made available by your IT team and may contain a username and
password that is included in the URL. Read more about the
.condarc configuration.
Example configuration:
channels: - defaults proxy_servers: - http: http://username:password@proxyurl.com:8080 - https: https://username:password@proxyurl.com:8443
In some situations it may be necessary to export the HTTP_PROXY and
HTTPS_PROXY environment variables.
MacOS/Linux
Windows
If these steps have not allowed connections you should speak to your IT
team to verify that security policies are not blocking connections to
https://anaconda.com and https://repo.continuum.io.
.zshrc not updated under macOS Catalina¶
Cause¶
MacOS Catalina changed the default shell from Bash to zsh.
Solution¶
Run bash -c "conda init zsh" and then restart your shell to initialize conda for zsh.
Insecure Platform Warning¶
Cause¶
“InsecurePlatformWarning” appears only when the installed version of Python is
older than version 2.7.9. This message warns only that the validity of the SSL
connection is not being verified. It should not affect your package downloads.
Solution¶
To resolve this on Windows, install the updated package ndg-httpsclient:
conda install ndg-httpsclient
Note
When initially installing this package, you receive the SSL warning again. Once it is installed, the package will prevent the warnings.
Conda: command not found on macOS or Linux¶
Cause¶
The conda shell function is not available, or is not working
properly. Some causes:
- You have set
conda_auto_activate_baseto false. You need to runconda activate [env]. Env is optional, the default if not provided is base. - You haven’t started a new shell after installing Anaconda/Miniconda (assuming you allow it to modify your startup script)
- You didn’t allow the installer to modify your startup script
- Conda has been corrupted, usually by a change in the Python package (e.g. 3.6->3.7)
Solution¶
Run /full/path/to/bin/conda init to modify ~/.bashrc.
Either start a new shell or source the modified ~/.bash_profile
(Windows/MSYS2, Windows/Cygwin and macOS) or ~/.bashrc (Linux and Windows Subsystem for Linux).
Source them via . ~/.bash_profile.
You may prefer that conda not automatically activate your base
environment when a new shell is started. This behavior shadows
your system Python, and some users prefer to have their conda
environment be inactive until they need it. To achieve this,
you can set a .condarc setting:
conda config --set auto_activate_base false
If you have this set, the conda command will still be available
as a shell function, but your base environment will not be
active when a new shell is started. To activate your base
environment, run conda activate.
Conda: Channel is unavailable/missing or package itself is missing¶
Cause¶
After a user has configured their .condarc for either Anaconda Professional or Anaconda Server, in some cases they are unable to install packages. They may receive an error message that the channel or package is unavailable or missing.
Solution¶
One potential fix for all of these is to run the following command:
This will clear the “index cache” and force conda to sync metadata from the repo server.
Anaconda interfering with other software on Windows¶
Cause¶
If a user chooses to add Anaconda to the Windows PATH, this can cause programs
to use the new Anaconda versions of software such as Python and not the
versions that were already in place. In some cases this can cause
incompatibility and errors.
Solution¶
Anaconda recommends against adding Anaconda to the Windows PATH manually. Instead, use Anaconda
software by opening Anaconda Navigator or the Anaconda Prompt from the
Start Menu.
Windows error: no environment named “search” exists¶
If anaconda-client is not installed and you search for a package on
anaconda.org using the Anaconda search command:
anaconda search -t conda packagename
You will receive the following error message:
C:Usersusername>anaconda search -t conda packagename No environment named "search" exists in C:Anacondaenvs Solution
Anaconda on Windows contains an anaconda.bat file, which is used for setting
environment paths and switching environments. If anaconda-client is not
installed, this batch file is called instead and produces the error.
To resolve the error, install anaconda-client:
conda install anaconda-client
And then search for a package:
anaconda search -t conda packagename
Error message on Miniconda install: Already installed¶
Cause¶
This situation can occur if you are getting a conda error and you want to reinstall Miniconda to fix it.
Solution¶
For macOS and Linux, download and install the appropriate Miniconda for your operating system from the Miniconda download page using the force or -f option:
bash Miniconda3-latest-MacOSX-x86_64.sh -f
Note
For Miniconda3-latest-MacOSX-x86_64, substitute the appropriate filename and version for your operating system.
Be sure that you install to the same location as your existing install so it overwrites the core conda files and does not install a duplicate in a new folder.
Conda update anaconda command does not install the latest version of Anaconda¶
Cause¶
For users who have installed packages that are not compatible with the latest version of the Anaconda metapackage, running conda update anaconda updates the Anaconda metapackage to the latest compatible version, but this may not be the latest version.
Solution¶
Obtain a list of the conflicting packages by running conda update anaconda or conda install anaconda=5.2.
Note
Replace 5.2 with the latest version number.
Once you know which packages are conflicting, you can update all current packages without upgrading to the latest version of Anaconda, or you can remove the conflicting packages and then upgrade to the latest version of Anaconda.
To update all current packages without upgrading to the latest version of Anaconda:
- Use
conda remove anacondato remove the Anaconda metapackage itself. (This will not remove any of the packages included with Anaconda.) - Use
conda update --allto update all currently installed packages.
To remove the conflicting packages and upgrade to the latest version of Anaconda:
-
Remove the conflicting packages by running
conda remove package-namefor each one.Note
Replace
package-namewith the name of the package. -
Run
conda update anaconda.
Linking problems when Python extensions are compiled with gcc¶
Cause¶
When compiling Python extensions with gcc on Windows, linking problems may result.
Solution¶
To resolve these linking problems, use the mingw import library–the conda package libpython–which Anaconda builds and includes with the Anaconda Distribution.
Error message: Unable to remove files¶
When trying to update or install packages with conda, you may see an error message such as:
Error: Unable to remove files for package: <package-name> Please close all processes running code from conda and try again.
Cause¶
This may be caused by a file lock issue.
Solution¶
Before updating or installing any packages with conda, be sure to terminate any running Anaconda processes such as Spyder or IPython.
You can also force the installation of the package: conda install -f package-name.
Note
Replace package-name with the name of the package that you want to install.
Files left behind after uninstalling Anaconda on Windows¶
Cause¶
Some users may need to keep settings files and other users may need to delete them, so Anaconda leaves some settings files in place when it is uninstalled. Specifically, the directories .spyder2, .ipython, .matplotlib, and .astropy remain. Depending on your version of Windows these may be in C:Documents and SettingsYour_User_Name or in C:UsersYour_User_Name.
Note
Replace Your_User_Name with your Windows user name as it appears in the Documents and Settings or Users folder.
Solution¶
Manually delete any unneeded settings files.
Spyder errors or failure to launch on Windows¶
Cause¶
This may be caused by errors in the Spyder setting and configuration files.
Solution¶
-
Close and relaunch Spyder and see if the problem remains.
-
On the menu, select Start, then select Reset Spyder Settings and see if the problem remains.
-
Close Spyder and relaunch it from the Anaconda Prompt:
- From the Start menu, open the Anaconda Prompt.
- At the Anaconda Prompt, enter
Spyder. - See if the problem remains.
-
Delete the directory
.spyder2and then repeat the previous steps from Step 1. Depending on your version of Windows,.spyder2may be inC:Documents and SettingsYour_User_Nameor inC:UsersYour_User_Name.Note
Replace
Your_User_Name, with your Windows user name as it appears in the Documents and Settings folder.
Problems running Anaconda on macOS 10.12.2¶
Cause¶
Some installations of Anaconda on macOS 10.12.2 experienced incorrect file and
directory permissions, which caused a range of errors with Navigator and other
parts of Anaconda.
Solution¶
Anaconda recommends that any users with Anaconda on macOS 10.12.2 follow these steps:
- Uninstall Anaconda. Open the Terminal.app or iTerm2 terminal application and
remove your Anaconda directory, which will have a name such as “anaconda2”
or “anaconda3”, by entering a command such as this:rm -rf ~/anaconda3 - Use a text editor such as TextEdit to open the file named
.bash_profile
in your home directory. If you see a line that adds Anaconda or Miniconda to
your PATH environment variable, remove this line, and then save and close
the file. For example, if you see a line such as
export PATH="/Users/jsmith/anaconda3/bin:$PATH", remove that line. - Update to macOS 10.12.3 or later.
- Reinstall Anaconda.
“execution error: localhost doesn’t understand the “open location” message. (-1708)” when opening a Jupyter notebook on macOS 10.12.5¶
Cause¶
This version of macOS seems to have a bug affecting some of the ways for a program to open a web page in a browser.
Solution¶
Several possible workarounds have been found for this bug.
You can explicitly set the browser in ~/.jupyter/jupyter_notebook_config.py with a line such as this:
c.NotebookApp.browser = u'Safari'
Or you can copy the Jupyter notebook URL from the log messages on the command line and paste it into your browser.
Or you can set the BROWSER environment variable: export BROWSER=/Applications/Google Chrome.app/Contents/MacOS/Google Chrome
Further information is available at the Jupyter bug tracker, the Python bug tracker, and this blog post.
Missing libgfortran on Power8¶
Cause¶
Anaconda 4.4.0.0 for Power8 did not include libgfortran.
Solution¶
Anaconda 4.4.0.1 and later for Power8 do include libgfortran.
Upgrade to the latest version of Anaconda:
Anaconda 4.4.0.0 users who do not wish to upgrade may instead install libgfortran with this command:
conda install libgfortran
Missing libgomp on Power8¶
If the Python command “import numpy” fails, the system is likely missing the
libgomp system library.
Cause¶
Most Power8 Linux distributions include libgomp, but some may not.
Solution¶
Check whether the system is missing libgomp with this command:
conda inspect linkages -n root numpy
If libgomp.so.1 is listed in the “not found:” section, it must be installed.
Install libgomp on Ubuntu with this command:
Install libgomp on Red Hat Enterprise Linux (RHEL) or CentOS with this command:
Anaconda on Power8 reports “can not execute binary file”¶
Cause¶
Anaconda on Power8 only supports little endian mode. The little endian Python binary will not execute on a big endian operating system.
Solution¶
Install Anaconda on Power8 on a little endian Linux installation or VM.
Uninstaller requests admin privileges on Windows¶
Cause¶
After installing Anaconda or Miniconda as a non-administrative user on Windows,
uninstalling may prompt for administrative privileges.
This occurs when running the uninstaller by choosing Control Panel, System,
Apps & features, Python x.x.x (Miniconda3 4.3.xx 64-bit), Uninstall.
Solution¶
Open the Anaconda or Miniconda installation folder and run the .exe file
uninstaller from that location. Uninstallation will complete without prompting
for administrative privileges.
EXAMPLE: If you installed Miniconda3, the uninstall file will be
Uninstall-Miniconda3.exe. Users who installed Miniconda2 or Anaconda will
find a similar file with the appropriate name.
Windows permission errors when installing from Favorites folder¶
Cause¶
The Windows Favorites folder has unusual permissions and may cause permission
errors with installers of any software. If you try launching the installer from
the Favorites folder you may see errors such as “Setup was unable to create the
directory”, “Access is denied”, or “Error opening file for writing”.
Solution¶
Move the installer to a different folder and run the installer from the new
folder.
Trouble with activation on PowerShell on Windows¶
Solution¶
If you run into the following backtrace on Windows:
File "C:UsersdamiaMiniconda3libsite-packagescondaactivate.py", line 550, in _replace_prefix_in_path assert last_idx is not None AssertionError
Open a cmd.exe prompt. cd to where you installed conda and run:
Close the cmd.exe prompt and the Anaconda Prompt or the Anaconda
PowerShell Prompt as usual.
If this doesn’t work, try running:
Cannot install Distribution 2019.07 on a webfaction server¶
You may receive an error when trying to install
Distribution 2019.07 for Linux on a webfaction server:
PREFIX=/home/myname/anaconda3 Unpacking payload ... [13822] Error loading Python lib '/tmp/_MEI<randomstring>/libpython3.6m.so.1.0': dlopen /tmp_MEI<randomstring>/libpython3.6m.so.1.0: failed to map segment from shared object: Operation not permitted ERROR: could not extract tar starting at offset 00000000000020980+9231072+2
Cause¶
This is caused by having TMP as a noexec.
Solution¶
To enable installation, you can temporarily
set TMP to somewhere else from which you can execute software.
For example:
cd mkdir TMPconda TMP=~/TMPconda bash Anaconda3-2019.07-Linux-x86_64.sh
After installing, set the TMP folder back to its initial location.
Segmentation fault on package import with macOS Python 3.7 intepreter¶
In CPython < 3.8, using python3-config to determine a linking command line to
compile an extension module will cause that extension module to segfault upon import.
python3-config does provide command-line flags but for the different purpose of
embedding a Python interpreter.
Cause¶
This is because of the command-line flags returned by python3-config. Before Python 3.8,
those are needed to embed the core Python interpreter into a different project altogether
and not those that should be used when linking a Python extension module.
Python modules should never link to the core Python interpreter library directly,
either statically at build time or dynamically at runtime. This is because the Python
executable itself provides all the necessary functions and symbols.
Solution¶
You should only use python*-config —ldflags when linking to an interpreter library (either static or shared).
| Action | Python < 3.8 | Python >= 3.8 |
|---|---|---|
| Get command line to link to extension module | python -c "import sysconfig; print(sysconfig.get_config_var('LDSHARED'))" |
python3-config --ldflags |
| Get command line to embed Python interpreter | python3-config --ldflags |
python3-config --ldflags --embed |
python3-config doesn’t include the command/compiler name whereas the sysconfig way
does. This works provided none of your arguments have spaces:
python -c "import sysconfig; print(' '.join(sysconfig.get_config_var('LDSHARED').split(' ')[1:]))"
Using 32- and 64-bit libraries and CONDA_FORCE_32BIT¶
To work with both 32- and 64-bit libraries, Anaconda recommends that you have
two separate installs: Anaconda32 and Anaconda64 or Miniconda32 and Miniconda64.
When working with both versions, add the path to your installer files to the PATH.
Caution
Always specify which version you want to work with because mixing 32- and 64-bit
packages can cause problems in your environment.
To get the information about conda including your PATH, run:
conda info -a
Using CONDA_FORCE_32BIT is not recommended because it forces 32-bit packages to
be installed in the environment, but does not force 32-bit libraries to load at
runtime.
CONDA_FORCE_32BIT should be used only when running conda-build to build 32-bit
packages on a 64-bit system.
“The installation failed” message when running a .pkg installer on OSX¶
Cause¶
When running the .pkg installer, you may see this message at the end of the installation:
If so, check for the following:
-
Open your
/var/log/install.logfile and check whether the most recent lines show errors following a call toconda init --all.open /var/log/install.log OR vim /var/log/install.log
-
In your
$HOMEdirectory, check whether the owner of your shell config files isroot:ls -la ~/.bash_profile ~/.config/fish/config.fish ~/.tcshrc ~/.xonshrc ~/.zshrc
Solution¶
If both of the above are true, do the following:
-
Change the owner of your shell config files to your current user:
sudo chown -R $USER ~/.bash_profile ~/.config/fish/config.fish ~/.tcshrc ~/.xonshrc ~/.zshrc
-
Uninstall the previous installation. Then re-run the installer, making sure to select the “Install for me only” option.
Вчера я подвел Python и Pycharm. Я думал, что у меня будет сводная информация о Анаконде. Кто знает, эта установка, я провел мне ночь, (грусть большая). Я столкнулся с различными проблемами, перезагружая 20 раз, каждая проблема отличается.Это возможно до прямо сейчас. Перед лицом проблемы первая идея — Baidu, и результат все еще не может решить проблему. Все еще слишком глупо. Короче говоря, он все еще представляет собой краткое изложение проблем, которые вы столкнулись, так что я не вижу мою решить проблему блога, это также не белый, чтобы использовать Baidu.
оглавление:
1. Удаленная версия и загрузка ANACONDA
1.1 версия
1.2 Загрузка (два пути, официальный сайт / зеркальная сеть)
2. Установка Annaconda3 и резюме различных проблем! (Climax !!)
Позвольте мне подумать, где вы начинаете. Просто начните с самого начала.
1. Удаленная версия и загрузка ANACONDA
1.1 версия
AnaConda имеет две версии ANACONDA2 для PY2.7, AnaConda3 для PY3. При нормальных обстоятельствах каждый устанавливается сначала, с AnaConda с AnaConda в случае Python или библиотека или использует версию PY Conda, решить проблему сосуществования Multi-версий PY. На базе Python2 много онлайн на базе Python2 на базе Python2.
Здесь я впервые устанавливаю Python3.6 (подробную установку, можно увидеть.), Поэтому решающее резюме всех проблем основано на установленном Python3.6Anaconda3 устанавливается на основе + Pycharm.
1.2 скачать
Есть два способа скачать: a. Официальный сайт (не рекомендуется)https://www.anaconda.com/download/
Не рекомендуется, потому что особенно медленно, и обычно устанавливающие обычно ошибки, если ваша сеть будет быстро с вами ( ), установить соответствующую версию хорошо, такая, как вы установка PY3.

B. Зеркальная установка сайта.https://mirrors.tuna.tsinghua.edu.cn/anaconda/archive/
Это зеркальная сеть университета Цингуа, напрямую найдите нужные вам загрузку, а быстро и усилие, рекомендуется.
Здесь вы должны поговорить об этом, я скачал последнюю версию 3-5.1.0. Почему вы чувствуете неудачу, отказаться от использования моего друга?3-4.3 версияОтказ Конечно, это не должно иметь значения, если это необходимо, Wechat (18131375521, я отметку, я отметку, спрашивая меня).
Вы не должны знать, сколько версий я изменился для установки, и тот факт, что это не версия версии.

2. Установка Annaconda3 и резюме различных проблем! (Climax !!)
2.1 Запуск установки
После того, как вы согласитесь, вы столкнетесь с этой проблемой:
Здесь вы напоминаете вам, это лучше всего следоватьPython 3.Как выбор, короче говоря, я попробовал, если вы просто пользователь, конечно, выбираяJust Me Хорошо, но как только вы выберете это, когда вы устанавливаете Python, вы должны выбрать все все пользователю:

Поскольку я был в последний раз выбрал это для всех пользователей, когда я был установлен на Python3, я также выбрал всех пользователей при установке ANA.
Тогда путь — это путь, напоминающий малую белую, установку к дискору C может действительно избежать много небольших проблем, но даже если я не пытался перевести его в дисковер, выберите D диск, обратите внимание на Путь к простому D: Anaconda3, вроде этого, нет места, не имейте китайских иероглифов, особенно китайский путь! ! :
———> Тогда это важно выбор:

Это место, первое добавление AnaConda … Это предназначено для заполнения пути установки в системную переменную среды, выберите
Второй элемент состоит в том, чтобы использовать версию Python3.6, которая будет использоваться по умолчанию. Это, вероятно, будет иметь такую проблему при выборе этого:

Я постановил Baidu перевел проблему, короче не управлять им, определите, смело выберите второй элемент. Если у вас есть какие-либо вопросы, мы решаем это позже.
————> После выбора это не очень длинная установка ~ Тихое ожидание этого, если нет проблем, поздравляю, вы только небольшое количество успешно установленного шага.
Но я здесь, потому что эта проблема вылетает в день! !
Не удалось создать меню ANACODA. ! ! Создание меню не удалось.
Я нашел различные методы в Baidu почти все пробовал:
A. Удалить переустановить один раз
B. Удалить оригинальную систему системной среды Java: в основном частью PATH и Java Home, первая копия со стороны Java, связанная с Java, сохранить его в Notepad, затем удалить, затем установить, после загрузки, то переменные среды изначально неполные добавления Отказ Не забудьте перезапустить.
C. Создание метода ярлыка, см. Вполне:http://www.mamicode.com/info-detail-1974384.html
D. Другие методы:http://blog.csdn.net/qq_33282758/article/details/77841404
E. Мой последний метод использования (эффективный): игнорировать игнорировать игнорировать игнорировать игнорировать, пока установка не будет успешной. В это время вы открываете свое начало меню, вы обнаружите, что не можете найти ничего о AnaConda ~ Не паникуйте ~
Win + R —> CMD —> D: —-> CD ANACONDA (эта часть красного цвета — войти в папку установки AnaConda)
Затем введите python. Lib _nsis.py mkmenus имеет много успешно
Вернуться к меню «Пуск» Вы можете увидеть различные ярлыки.
2.2 Проверьте, установлен ли успешная анаконда
Вы можете войти в Python в CMD, проверьте, есть ли:
Или вы можете войти в CONDA —version: (проверить знак успешной установки)
Если нет, или Prompt Conda не является внутренней или внешней командой, что означает, что ваша ANACONDA не настроила переменные среды.
Решение: Найдите вашу конфигурацию переменной окружающей среды, см. Если связано, связано с AnaConda в пути: (если не добавлено:
Добавьте эти два элемента ~ какие не добавляют. Определите Сохранить … Перезагрузите компьютер, откройте CMD как проверено выше.
2.3 Проверьте, будет ли успешная установка. Особенно Anaconda Navifator
Я не могу открыть Navifator Anaconda, я нашел не может быть открыт и предлагает следующую ошибку:
Решение:
- Будет
Anaconda3LibrarypluginsКаталогplatformsПапка копирования вAnaconda3После повторного открытияAnaconda Navigator - Примечание. Не устанавливайте AnaConda в каталог
2.4 end
Это все вопросы, с которыми я столкнулся, подвел итоги в течение длительного времени, у меня не было много проблем, я установил так долго, я также пробовал много способов, что важно найти метод. Еще сами.
|
0 / 0 / 0 Регистрация: 22.12.2016 Сообщений: 11 |
|
|
1 |
|
|
19.03.2019, 21:43. Показов 15488. Ответов 2
Раньше с помощью Anaconda работал в Jupyter notebook, всё было нормально. Когда-то пришлось удалить Анаконду, но сейчас снова появилась потребность в ней. И теперь при установке под конец появляется такая ошибка. Кликните здесь для просмотра всего текста
__________________
0 |
|
17 / 12 / 5 Регистрация: 21.07.2018 Сообщений: 59 |
|
|
19.03.2019, 22:20 |
2 |
|
Проверьте прописались ли пути в переменной PATH. E:Anaconda;E:AnacondaLibrarymingww64bin;E:An acondaLibraryusrbin;E:AnacondaLibrarybin;E: AnacondaScripts; Что-то типа этого должно быть при установленной Анаконде. Удалите , если они есть, перед очередной установкой.
0 |
|
0 / 0 / 0 Регистрация: 22.12.2016 Сообщений: 11 |
|
|
20.03.2019, 14:20 [ТС] |
3 |
|
После удаления Анаконды из path всё это удалилось, и перед повторной установкой этого не было.
0 |
На моем компьютере была установлена Anaconda версии 3.5, но я решил удалить ее (через панель управления) и вместо этого загрузить версию 2.7. Я использую Windows 7.
Однако ближе к концу установки у меня появляется сообщение об ошибке, в котором появляется всплывающее окно с надписью Failed to create Anaconda menus, а затем еще одно с сообщением Failed to add Anaconda to the system PATH.
Когда я нажимаю кнопку «Игнорировать» в этих всплывающих окнах, установка завершается, но я даже не вижу Anaconda в меню «Пуск».
Я использовал разные установщики (4.2.0 и 4.1.1), но они все еще не работают.
Я попытался установить его для всех пользователей (как я читал в Интернете), но он все равно не работал. Сообщение об ошибке было другим (см. Ссылку ниже), за которым следовало всплывающее окно Failed to create Anaconda menus.
https://cloud.githubusercontent.com/assets/24353213/20858712/e4438f60-b94b-11e6-806b-f01436aac306.PNG
Не могли бы вы помочь, поскольку я застрял и вообще не могу его использовать?
8 ответов
Я почти два дня бегал по кругу, пробуя все решения, которые мог найти в Интернете, но вот то, что у меня сработало.
Итак, ошибка CondaHTTPError или SSL module is not available вызвана отсутствием / неправильным размещением файла libcrypto в папке anaconda3 / DLL:
Tl; dr :
Из anaconda3 Library bin скопируйте файлы ниже и вставьте их в anaconda3 / DLL:
- libcrypto-1_1-x64.dll
- libssl-1_1-x64.dll
Подробный ответ :
-
Удалите все имеющиеся у вас версии Python (например, Python 3.7 или Python 3.8).
перейдите в Панель управления—> Программы и компоненты—> Выберите Python—> удалить
-
Удалите любые версии Anaconda, которые у вас могут быть (например, Anaconda или miniConda). Для Анаконды:
перейдите в Панель управления —> Программы и компоненты —> выберите Anaconda — удалить
Для miniConda
перейдите в Панель управления —> Программы и компоненты —> выберите miniconda —> удалить
-
Удалите все оставшиеся переменные среды.
перейдите в Панель управления —> Система —> Дополнительные параметры системы (слева) —> в Свойства системы нажмите кнопку Переменные среды —> в разделе Переменная пользователя выберите Путь и нажмите кнопку Изменить. > button—> удалить любой путь, связанный с Anaconda, miniConda или Python.
E.g. C:UsersBob AppDataLocalProgramsAnaconda... C:UsersBob AppDataLocalProgramsminiconda...б. Если вы не видите путей, связанных с Anaconda, miniConda или Python; Вы можете идти.
- Перезагрузите компьютер.
- Загрузите последнюю версию Anaconda.
- Запустите установщик ; сохранить все настройки по умолчанию
-
Перейдите в свою папку
anaconda3/library/bin:Например,
C:UsersBobAppDataLocalContinuumanaconda3Librarybin -
Скопируйте эти файлы :
libcrypto-1_1-x64.dlllibssl-1_1-x64.dll -
вставьте эти в
anaconda3/DLLsпапку : - Повторно откройте запрос и тестирование Anaconda с помощью любой команды, для которой требуется подключение к Интернету. Например.
conda update condaИли сconda update --all
1
Pardesi_Desi
21 Фев 2020 в 06:50
Я также столкнулся с той же проблемой при установке Anaconda 3.5, пожалуйста, выполните следующие действия, прежде чем начать установку:
- Удалите старые версии Python с вашего ПК / ноутбука
- Очистить переменные пути, созданные на вашем ПК
- Перед установкой выключите антивирусную программу.
- Если на вашем компьютере установлен JDK, удалите его, а также удалите путь JAVA, созданный в переменной
1
emrepun
12 Янв 2019 в 23:28
Не могли бы вы попробовать выбрать запуск от имени администратора, прежде чем нажимать установку Anaconda 3? Это исправленная моя.
1
uniquegino
20 Июл 2017 в 20:37
2,5 года спустя у меня возникла та же проблема с установкой v2019.07, но на самом деле версия не имеет значения. В программе установки Anaconda уже давно есть эта ошибка.
- 2019.07 успешно установлен на одном из моих разработчиков
- 2019.07 не удалось создать меню во втором блоке разработчика с очень похожей средой. И Anaconda, и Miniconda потерпели неудачу. Все перепробовал в этой ветке, а то и немного.
Наконец, я перешел к скачать архив и скачал версию 2019.03, которая установилась без проблем. Это исправило это для меня, ваш пробег может отличаться.
22
Martin
27 Апр 2020 в 09:59
Пробовал и это, используя установщик 5.0.0 и 4.4.0, пробовал от имени локального пользователя, пользователя с правами администратора, устанавливал от имени администратора, нажимал «добавить в путь», но ничего из этого не сработало. Каждый раз я получал одно и то же «не удалось установить меню»
Затем я добавил целевой каталог Anaconda C:ProgramDataAnaconda3 в конец моего пути, повторно запустил установщик (5.0.0), и, наконец, он заработал.
-1
simo.3792
3 Окт 2017 в 03:12
Это законченный процесс. На этом шаге вы устанавливаете свою Anaconda любой версии (загружать miniconda не нужно).
Если вы являетесь пользователем Windows или какой-либо ОС, которую вы используете, сначала загрузите Anacond.
Сначала вам нужно удалить весь путь к переменной языка (java, python и т. д.), который установлен через переменную среды.
Если вы являетесь пользователем окна, вам необходимо отключить защитник окна.
После этого удалите все антивирусное программное обеспечение (если вы используете антивирусное программное обеспечение, вы не получите меню).
И установить Anacoda вы можете установить отлично. 100% работает
-1
Vivek Santoki
25 Май 2018 в 19:25
- Перед установкой установки anaconda выключите антивирус, установленный на вашем компьютере.
- Во время установки выберите его доступ для всех пользователей, для чего требуется разрешение администратора, тогда путь по умолчанию автоматически изменится на C / Program Data / Anaconda 3. Тогда он не будет показывать никаких ошибок
-1
SHALINI GUPTA
23 Июн 2019 в 12:00
Мне удалось установить из безопасного режима Windows. При установке ошибок не было.
2
João César Fróes
13 Авг 2019 в 19:44
Содержание
- Due to incompatibility with several Anaconda
- Ошибка при установке пакета
- Due to incompatibility with several python libraries
- 1 Answer 1
- Not the answer you’re looking for? Browse other questions tagged anaconda or ask your own question.
- Related
- Hot Network Questions
- Отсутствие модуля Python
- Пакет Python установлен, но программа его не видит
- Установлена новая версия модуля, но программа видит старую версию
- Ошибки с фразой «AttributeError: ‘NoneType’ object has no attribute»
- Модуль установлен, но при обновлении или обращении к нему появляется ошибки
- Заключение
- Due to incompatibility with several python libraries
- 1 Answer 1
- Not the answer you’re looking for? Browse other questions tagged anaconda or ask your own question.
- Related
- Hot Network Questions
- Отсутствие модуля Python
- Пакет Python установлен, но программа его не видит
- Установлена новая версия модуля, но программа видит старую версию
- Ошибки с фразой «AttributeError: ‘NoneType’ object has no attribute»
- Модуль установлен, но при обновлении или обращении к нему появляется ошибки
- Заключение
Due to incompatibility with several Anaconda
При установке программы Anaconda возникает следующее предупреждение:
Warning: ‘Destination Folder’ contains 1 space. This can cause problems with several Conda packages. Please consider removing the space.
Жмем Ок и вылетает ошибка
Error: Due to incompatibility with several Python libraries, I Destination Folder’ cannot contain non-ascii characters (special characters or diacritics). Please choose another location.
Жмем опять Ок и остаемся в том же окне.
Для устранения ошибки следует поменять путь.
Создать на диске C папку с именем программы и указать путь в окне Choose Install Location к данной папке. Ошибка должна исчезнуть.
Насколько публикация полезна?
Нажмите на звезду, чтобы оценить!
Средняя оценка 4.5 / 5. Количество оценок: 19
Источник
Ошибка при установке пакета
C:UsersНР>pip install python-docx
Collecting python-docx
Using cached python-docx-0.8.6.tar.gz
Requirement already satisfied: lxml>=2.3.2 in c:usersнрappdatalocalprograms
pythonpython36-32libsite-packages (from python-docx)
Installing collected packages: python-docx
Running setup.py install for python-docx . error
Exception:
Traceback (most recent call last):
File «c:usersнрappdatalocalprogramspythonpython36-32libsite-packages
pipcompat__init__.py», line 73, in console_to_str
return s.decode(sys.__stdout__.encoding)
UnicodeDecodeError: ‘utf-8’ codec can’t decode byte 0xed in position 48: invalid
continuation byte
During handling of the above exception, another exception occurred:
Traceback (most recent call last):
File «c:usersнрappdatalocalprogramspythonpython36-32libsite-packages
pipbasecommand.py», line 215, in main
status = self.run(options, args)
File «c:usersнрappdatalocalprogramspythonpython36-32libsite-packages
pipcommandsinstall.py», line 342, in run
prefix=options.prefix_path,
File «c:usersнрappdatalocalprogramspythonpython36-32libsite-packages
pipreqreq_set.py», line 784, in install
**kwargs
File «c:usersнрappdatalocalprogramspythonpython36-32libsite-packages
pipreqreq_install.py», line 878, in install
spinner=spinner,
File «c:usersнрappdatalocalprogramspythonpython36-32libsite-packages
piputils__init__.py», line 676, in call_subprocess
line = console_to_str(proc.stdout.readline())
File «c:usersнрappdatalocalprogramspythonpython36-32libsite-packages
pipcompat__init__.py», line 75, in console_to_str
return s.decode(‘utf_8’)
UnicodeDecodeError: ‘utf-8’ codec can’t decode byte 0xed in position 48: invalid
continuation byte
в чём беда? стоит windows 8. Заранее спасибо.
При установке зависимостей пакета вылазит ошибка «error: Unable to find vcvarsall.bat»
вообщем система win7, python 2.7.3, при установке в virtualenv pillow с помощью pip’а.

С сайта взял ссылку и ввел команду pip3 install https://download.pytorch.org/whl/cpu/torch-1.
Возможно ли при импорте в модуль пакета подняться выше пакета?
Есть скрипты .py, лежащие на одном уровне(в одном каталоге) и есть пакет модулей, лежащий на том же.
Ошибка при установке
Добрый вечер. Решил изучать питон и первый подводный камень встретил сразу же при установке. При.
Источник
Due to incompatibility with several python libraries
Error: Due to incompatibility with several Python libraries, path cannot contain non-ascii characters (special characters or diacritics). Please choose a different path
path is set from browse in installer and has no special characters ?
1 Answer 1
Found that this is an Anaconda 4.3.0/4.3.0.1 bug caused by the NSIS installer. You can find the bug description posted begin February 2017 here. In that post mingwandroid proposed also a fix proposal that could be integrated in the 4.3.12 release.
Not the answer you’re looking for? Browse other questions tagged anaconda or ask your own question.
Hot Network Questions
To subscribe to this RSS feed, copy and paste this URL into your RSS reader.
site design / logo © 2020 Stack Exchange Inc; user contributions licensed under cc by-sa 4.0 with attribution required. rev 2020.1.13.35762
Я с завидной регулярностью сталкиваюсь со всевозможными ошибками, так или иначе связанными с модулями Python. Существует огромное количество разнообразных модулей Python, которые разработчики активно используют, но далеко не всегда заботятся об установке зависимостей. Некоторые даже не удосуживаются их документировать. Параллельно существует две мажорные версии Python: 2 и 3. В разных дистрибутивах отдано предпочтение одной или другой версии, по этой причине самостоятельно установленную программу в зависимости от дистрибутива нужно при запуске предварять python или python2/python3. Например:
Причём обычно не происходит никаких проверок и угадали ли вы с выбором версии или нет вы узнаете только при появлении первых ошибок, вызванных неправильным синтаксисом программного кода для данной версии.
Также прибавляет путаницу то, что модули можно установить как из стандартного репозитория дистрибутивов, так и с помощью pip (инструмент для установки пакетов Python).
Цель этой заметки — рассмотреть некоторые характерные проблемы модулей Python. Все возможные ошибки вряд ли удастся охватить, но описанное здесь должно помочь понять, в каком примерно направлении двигаться.
Отсутствие модуля Python
Большинство ошибок модулей Python начинаются со строк:
В них трудно разобраться, поэтому поищите фразы вида:
- ModuleNotFoundError: No module named
- No module named
- ImportError: No module named
За ними следует название модуля.
Поищите по указанному имени в системном репозитории, или попробуйте установить командой вида:
Пакет Python установлен, но программа его не видит
Причина может быть в том, что вы установили модуль для другой версии. Например, программа написана на Python3, а вы установили модуль с этим же названием, но написанный на Python2. В этом случае он не будет существовать для программы. Поэтому нужно правильно указывать номер версии.
Команда pip также имеет свои две версии: pip2 и pip3. Если версия не указана, то это означает, что используется какая-то из двух указанных (2 или 3) версий, которая является основной в системе. Например, сейчас в Debian и производных по умолчанию основной версией Python является вторая. Поэтому в репозитории есть два пакета: python-pip (вторая версия) и python3-pip (третья).
В Arch Linux и производных по умолчанию основной версией является третья, поэтому в репозиториях присутствует пакет python-pip (третья версия) и python2-pip (вторая).
Это же самое относится к пакетам Python и самому Python: если версия не указана, значит имеется ввиду основная для вашего дистрибутива версия. По этой причине многие пакеты в репозитории присутствуют с двумя очень похожими названиями.
Установлена новая версия модуля, но программа видит старую версию
Я несколько раз сталкивался с подобными необъяснимыми ошибками.
Иногда помогает удаление модуля командой вида:
Также попробуйте удалить его используя системный менеджер пакетов.
Если модуль вам нужен, попробуйте вновь установить его и проверьте, решило ли это проблему.
Если проблема не решена, то удалите все файлы модуля, обычно они расположены в папках вида:
Ошибки с фразой «AttributeError: ‘NoneType’ object has no attribute»
Ошибки, в которых присутствует слово AttributeError, NoneType, object has no attribute обычно вызваны не отсутствием модуля, а тем, что модуль не получил ожидаемого аргумента, либо получил неправильное число аргументов. Было бы правильнее сказать, что ошибка вызвана недостаточной проверкой данных и отсутствием перехвата исключений (то есть программа плохо написана).
В этих случаях обычно ничего не требуется дополнительно устанавливать. В моей практике частыми случаями таких ошибок является обращение программы к определённому сайту, но сайт может быть недоступен, либо API ключ больше недействителен, либо программа не получила ожидаемые данные по другим причинам. Также программа может обращаться к другой программе, но из-за ошибки в ней получит не тот результат, который ожидала, и уже это вызывает приведённые выше ошибки, которые мы видим.
Опять же, хорошо написанная программа в этом случае должна вернуть что-то вроде «информация не загружена», «работа программы N завершилась ошибкой» и так далее. Как правило, нужно разбираться с причиной самой первой проблемы или обращаться к разработчику.
Модуль установлен, но при обновлении или обращении к нему появляется ошибки
Это самая экзотическая ошибка, которая вызвана, видимо, повреждением файлов пакета. К примеру, при попытке обновления я получал ошибку:
При этом сам модуль установлен как следует из самой первой строки.
Проблема может решиться удалением всех файлов пакета (с помощью rm) и затем повторной установки.
К примеру в рассматриваемом случае, удаление:
После этого проблема с модулем исчезла.
Заключение
Пожалуй, это далеко не полный «справочник ошибок Python», но если вы можете сориентироваться, какого рода ошибка у вас возникла:
- отсутствует модуль
- модуль неправильной версии
- модуль повреждён
- внешняя причина — программа не получила ожидаемые данные
Так вот, если вы хотя бы примерно поняли главную причину, то вам будет проще понять, в каком направлении двигаться для её решения.
Текст ошибки вставьте текстом в вопрос в тег code
По всей видимости setup.py этого пакета делался наскоро, поэтому в зависимостях не указана точная версия scipy, при которой пакет будет работоспособен. Хотя как я погляжу на гитхабе последние изменения были два года назад и его никто не поддерживает.
Тем временем в scipy функция exmp2 выпилена, отсюда и ошибка.
The deprecated functions expm2 and expm3 have been removed from scipy.linalg. The deprecated keyword q was removed from scipy.linalg.expm. And the deprecated submodule linalg.calc_lwork was removed.
Самое простое решение – поставить scipy поменьше версией, например, так:
Источник
Due to incompatibility with several python libraries
Error: Due to incompatibility with several Python libraries, path cannot contain non-ascii characters (special characters or diacritics). Please choose a different path
path is set from browse in installer and has no special characters ?
1 Answer 1
Found that this is an Anaconda 4.3.0/4.3.0.1 bug caused by the NSIS installer. You can find the bug description posted begin February 2017 here. In that post mingwandroid proposed also a fix proposal that could be integrated in the 4.3.12 release.
Not the answer you’re looking for? Browse other questions tagged anaconda or ask your own question.
Hot Network Questions
To subscribe to this RSS feed, copy and paste this URL into your RSS reader.
site design / logo © 2020 Stack Exchange Inc; user contributions licensed under cc by-sa 4.0 with attribution required. rev 2020.1.13.35762
Я с завидной регулярностью сталкиваюсь со всевозможными ошибками, так или иначе связанными с модулями Python. Существует огромное количество разнообразных модулей Python, которые разработчики активно используют, но далеко не всегда заботятся об установке зависимостей. Некоторые даже не удосуживаются их документировать. Параллельно существует две мажорные версии Python: 2 и 3. В разных дистрибутивах отдано предпочтение одной или другой версии, по этой причине самостоятельно установленную программу в зависимости от дистрибутива нужно при запуске предварять python или python2/python3. Например:
Причём обычно не происходит никаких проверок и угадали ли вы с выбором версии или нет вы узнаете только при появлении первых ошибок, вызванных неправильным синтаксисом программного кода для данной версии.
Также прибавляет путаницу то, что модули можно установить как из стандартного репозитория дистрибутивов, так и с помощью pip (инструмент для установки пакетов Python).
Цель этой заметки — рассмотреть некоторые характерные проблемы модулей Python. Все возможные ошибки вряд ли удастся охватить, но описанное здесь должно помочь понять, в каком примерно направлении двигаться.
Отсутствие модуля Python
Большинство ошибок модулей Python начинаются со строк:
В них трудно разобраться, поэтому поищите фразы вида:
- ModuleNotFoundError: No module named
- No module named
- ImportError: No module named
За ними следует название модуля.
Поищите по указанному имени в системном репозитории, или попробуйте установить командой вида:
Пакет Python установлен, но программа его не видит
Причина может быть в том, что вы установили модуль для другой версии. Например, программа написана на Python3, а вы установили модуль с этим же названием, но написанный на Python2. В этом случае он не будет существовать для программы. Поэтому нужно правильно указывать номер версии.
Команда pip также имеет свои две версии: pip2 и pip3. Если версия не указана, то это означает, что используется какая-то из двух указанных (2 или 3) версий, которая является основной в системе. Например, сейчас в Debian и производных по умолчанию основной версией Python является вторая. Поэтому в репозитории есть два пакета: python-pip (вторая версия) и python3-pip (третья).
В Arch Linux и производных по умолчанию основной версией является третья, поэтому в репозиториях присутствует пакет python-pip (третья версия) и python2-pip (вторая).
Это же самое относится к пакетам Python и самому Python: если версия не указана, значит имеется ввиду основная для вашего дистрибутива версия. По этой причине многие пакеты в репозитории присутствуют с двумя очень похожими названиями.
Установлена новая версия модуля, но программа видит старую версию
Я несколько раз сталкивался с подобными необъяснимыми ошибками.
Иногда помогает удаление модуля командой вида:
Также попробуйте удалить его используя системный менеджер пакетов.
Если модуль вам нужен, попробуйте вновь установить его и проверьте, решило ли это проблему.
Если проблема не решена, то удалите все файлы модуля, обычно они расположены в папках вида:
Ошибки с фразой «AttributeError: ‘NoneType’ object has no attribute»
Ошибки, в которых присутствует слово AttributeError, NoneType, object has no attribute обычно вызваны не отсутствием модуля, а тем, что модуль не получил ожидаемого аргумента, либо получил неправильное число аргументов. Было бы правильнее сказать, что ошибка вызвана недостаточной проверкой данных и отсутствием перехвата исключений (то есть программа плохо написана).
В этих случаях обычно ничего не требуется дополнительно устанавливать. В моей практике частыми случаями таких ошибок является обращение программы к определённому сайту, но сайт может быть недоступен, либо API ключ больше недействителен, либо программа не получила ожидаемые данные по другим причинам. Также программа может обращаться к другой программе, но из-за ошибки в ней получит не тот результат, который ожидала, и уже это вызывает приведённые выше ошибки, которые мы видим.
Опять же, хорошо написанная программа в этом случае должна вернуть что-то вроде «информация не загружена», «работа программы N завершилась ошибкой» и так далее. Как правило, нужно разбираться с причиной самой первой проблемы или обращаться к разработчику.
Модуль установлен, но при обновлении или обращении к нему появляется ошибки
Это самая экзотическая ошибка, которая вызвана, видимо, повреждением файлов пакета. К примеру, при попытке обновления я получал ошибку:
При этом сам модуль установлен как следует из самой первой строки.
Проблема может решиться удалением всех файлов пакета (с помощью rm) и затем повторной установки.
К примеру в рассматриваемом случае, удаление:
После этого проблема с модулем исчезла.
Заключение
Пожалуй, это далеко не полный «справочник ошибок Python», но если вы можете сориентироваться, какого рода ошибка у вас возникла:
- отсутствует модуль
- модуль неправильной версии
- модуль повреждён
- внешняя причина — программа не получила ожидаемые данные
Так вот, если вы хотя бы примерно поняли главную причину, то вам будет проще понять, в каком направлении двигаться для её решения.
Текст ошибки вставьте текстом в вопрос в тег code
По всей видимости setup.py этого пакета делался наскоро, поэтому в зависимостях не указана точная версия scipy, при которой пакет будет работоспособен. Хотя как я погляжу на гитхабе последние изменения были два года назад и его никто не поддерживает.
Тем временем в scipy функция exmp2 выпилена, отсюда и ошибка.
The deprecated functions expm2 and expm3 have been removed from scipy.linalg. The deprecated keyword q was removed from scipy.linalg.expm. And the deprecated submodule linalg.calc_lwork was removed.
Самое простое решение — поставить scipy поменьше версией, например, так:
Источник
А
Александр#
Новичок
Пользователь
-
- Апр 6, 2022
-
- 2
-
- 0
-
- 1
-
Апр 6, 2022
-
#1
Срывается установка Anaconda3, в конце выдает «failed to create menus». Подскажите пожалуйста, как можно решить это проблему или где можно найти версию без этой ошибки.
0
R
regnor
Модератор
Команда форума
Модератор
-
- Июл 7, 2020
-
- 2 189
-
- 385
-
- 83
-
Апр 6, 2022
-
#2
Troubleshooting — Anaconda documentation
docs.anaconda.com
Реакции:
Александр#
0
А
Александр#
Новичок
Пользователь
-
- Апр 6, 2022
-
- 2
-
- 0
-
- 1
-
Апр 7, 2022
-
#3
Спасибо
I had Anaconda version 3.5 installed on my machine but I decided to uninstall it (via the control panel) and to download version 2.7 instead. I am using Windows 7.
However, I have an error message towards the end of the installation where I receive a pop up window saying: Failed to create Anaconda menus and then another one saying Failed to add Anaconda to the system PATH.
When I click ignore on these pop ups the installation is finished but I do not even see Anaconda in my start menu.
I used different installers (4.2.0 and 4.1.1) but it still not working.
I tried to install it for all users (as I read on the Internet) but it still did not work. The error message was different (see link below) followed by the pop up Failed to create Anaconda menus.
https://cloud.githubusercontent.com/assets/24353213/20858712/e4438f60-b94b-11e6-806b-f01436aac306.PNG
Can you please help as I am stuck and cannot use it at all?
jpp
156k33 gold badges271 silver badges330 bronze badges
asked Feb 11, 2017 at 23:31
2.5 years later, I had the same problem installing v2019.07, but the version actually doesn’t matter. Anaconda has had this bug in the installer for a long time.
- 2019.07 successfully installed on one of my dev boxes
- 2019.07 failed to create menus on a second dev box with a very similar environment. Both Anaconda and Miniconda failed. I tried everything in this thread, and then some.
Finally I went to the download archive and grabbed 2019.03, which installed with no issues. This fixed it for me, your mileage may vary.
Martin
3,3565 gold badges41 silver badges67 bronze badges
answered Aug 24, 2019 at 4:51
6
I was able to install from Windows Safe Mode. There were no errors during the installation.
answered Aug 13, 2019 at 15:31
2
I almost spent two days running in circles trying all the solutions I could find on the Internet, but here is what worked for me.
So, CondaHTTPError aka SSL module is not available error is caused by the missing/misplacement of libcrypto file in anaconda3/DLLs folder:
Tl;dr:
From anaconda3Librarybin copy below files and paste them in anaconda3/DLLs:
- libcrypto-1_1-x64.dll
- libssl-1_1-x64.dll
Detailed answer:
-
Uninstall any Python versions you have (e.g. Python 3.7 or Python 3.8)
go to Control Panel—> Program and Features—> Select Python—>
uninstall -
Uninstall any Anaconda versions you might have (e.g. Anaconda or miniConda)
For Anaconda:go to Control Panel—> Program and Features—> Select Anaconda—>uninstall
For miniConda
go to Control Panel—> Program and Features—> Select miniconda—> uninstall
-
Delete any leftover Environment variables
go to Control Panel—> System—> Advanced System settings (on left side)—> in System Properties click on Environment Variables button—> in User Variable select Path and click the Edit button—> delete any path related to Anaconda, miniConda or Python.
E.g. C:UsersBob AppDataLocalProgramsAnaconda... C:UsersBob AppDataLocalProgramsminiconda...b. If you don’t see any paths related to Anaconda, miniConda or Python; you are good to go.
- Reboot your machine
- Download the latest version of Anaconda
- Run the Installer; keep all the default settings
-
Go to your
anaconda3/library/binfolder:E.g.
C:UsersBobAppDataLocalContinuumanaconda3Librarybin -
Copy these files:
libcrypto-1_1-x64.dlllibssl-1_1-x64.dll -
paste these in
anaconda3/DLLsfolder: - Reopen the Anaconda Prompt and test with any command that requires an Internet connection.
E.g.
conda update conda
Or with
conda update --all
answered Feb 21, 2020 at 3:50
Pardesi_DesiPardesi_Desi
2,3511 gold badge11 silver badges8 bronze badges
1
I was also facing the same issue while installing Anaconda 3.5, please follow the steps below before you start installation :
- Delete old Python versions from your PC/Laptop
- Clear path variables which have created on your PC
- Turn off your anti virus program before you start installation
- If you have JDK installed on your machine, uninstall it, also delete JAVA path created in variable
emrepun
2,3912 gold badges13 silver badges32 bronze badges
answered Jan 12, 2019 at 16:33
Could you try choosing run as administrator before clicking Anaconda 3 installation? That fixed mine.
answered Jul 20, 2017 at 17:37
uniqueginouniquegino
1,7091 gold badge11 silver badges11 bronze badges
1
Tried this as well, using 5.0.0 and 4.4.0 installer, tried as local user, admin user, install as administrator, clicked the «add to path», but none of these worked. Every time I got the same «failed to install menus»
Then I added the Anaconda target directory C:ProgramDataAnaconda3 to the end of my Path, re-ran the installer (5.0.0) and it finally worked.
answered Oct 3, 2017 at 0:12
simo.3792simo.3792
2,01216 silver badges28 bronze badges
1
This is complete process. With this step you cat install your Anaconda of any version(not need to download miniconda).
If you are window user or any OS you are using first download Anacond.
first you need to delete all language(java,python etc) variable path which is set via environment variable.
If you are window user then need to off window defender.
After that uninstall all antivirus software(If you using antivirus software you will not get menu ).
And install Anacoda you can install perfectly.100% working
answered May 25, 2018 at 16:25
- Turn off the antivirus installed in your computer before installing the anaconda setup.
- During installation select its access to all users which requires admin permission then the default path automatically changes into C/Program Data/Anaconda 3.
Then it won’t show any errors
answered Jun 23, 2019 at 9:00
1