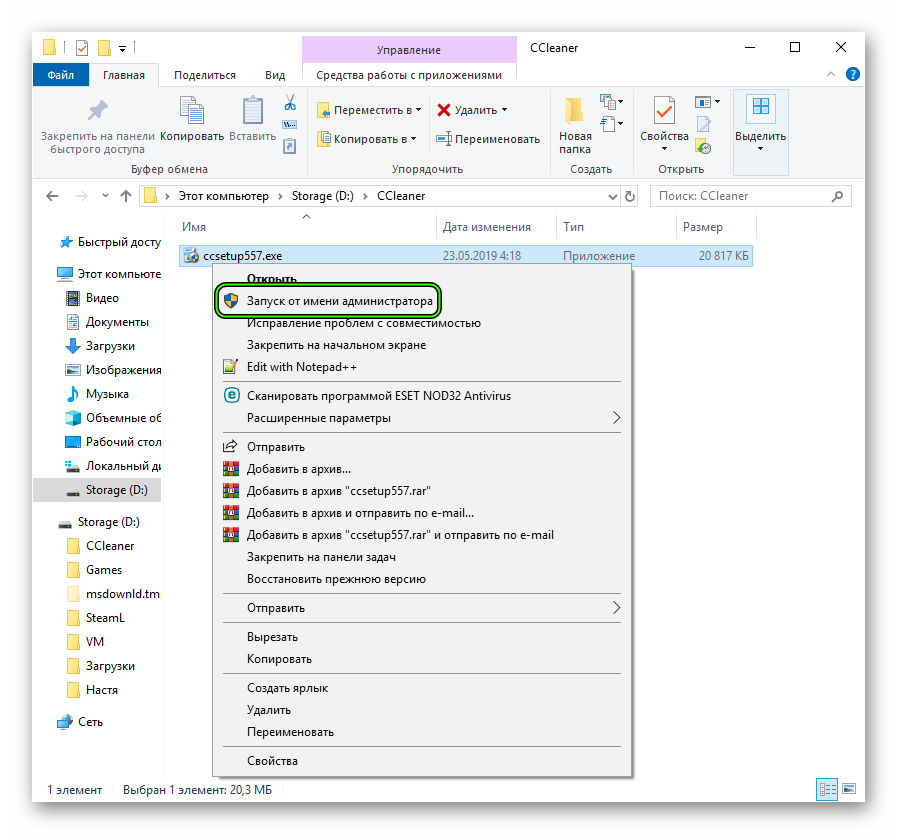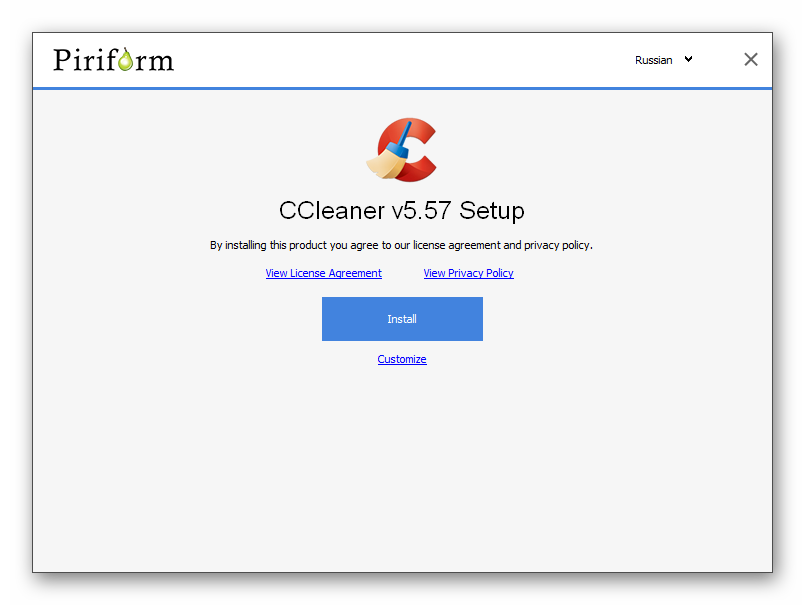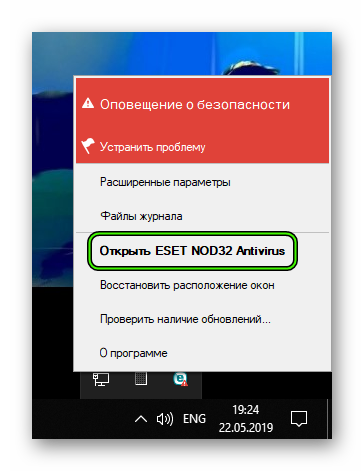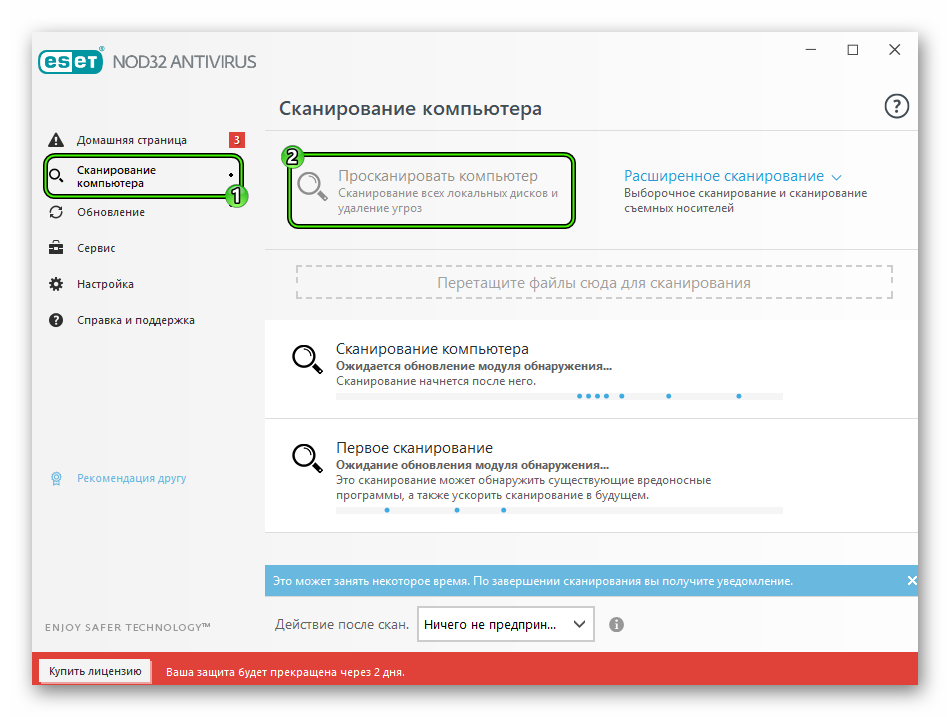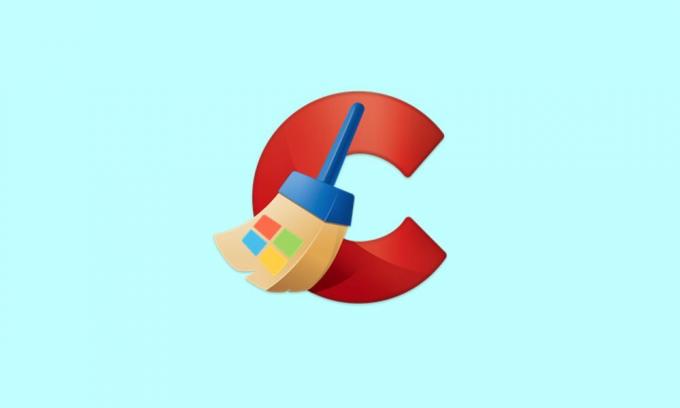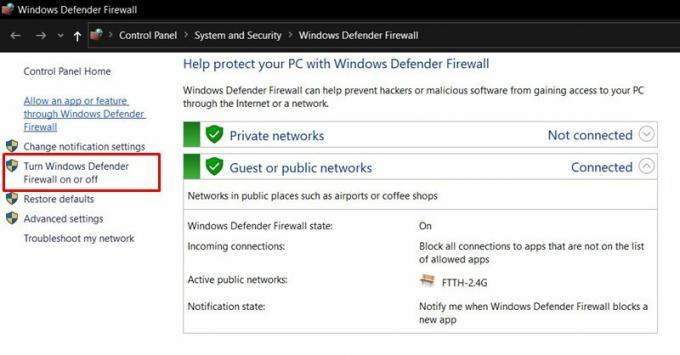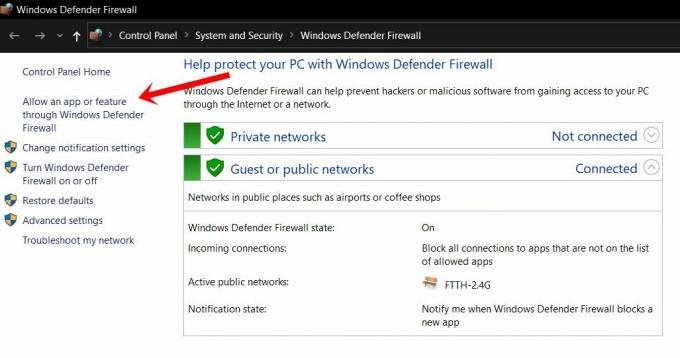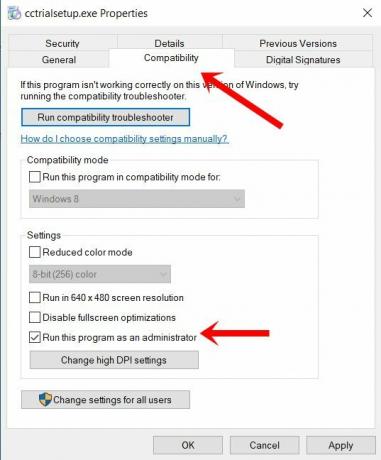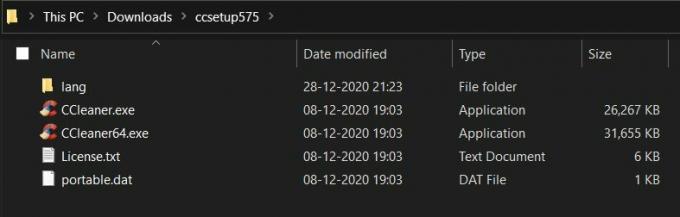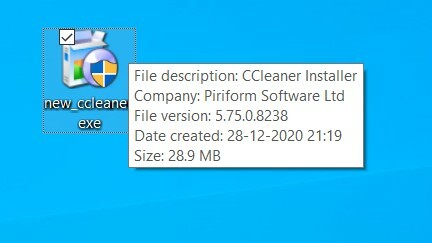Не часто, но случается такое, что CCleaner не устанавливается. В каждом отдельном случае причина может быть разной, поэтому что-либо конкретное советовать здесь трудно. Однако существует ряд «стандартных» причин и их решений, которые позволят выполнить установку этого замечательного бесплатного приложения для очистки жесткого диска от всякого «мусора», который неизбежно скапливается в системе после достаточно долгого ее использования.
CCleaner не устанавливается в результате вирусного заражения. Некоторые вирусы блокируют установку всех приложений, некоторые только те, которые считают «опасными» для себя. К ним, например, относятся антивирусные программы и CCleaner, поскольку он до известной степени способен очистить жесткий диск от вредоносного программного обеспечения.
Решение: просканировать систему антивирусом и выполнить лечение.
Можно также попробовать воспользоваться Portable-версией программы. Она позволяет производить очистку реестра и жесткого диска ото всякого программного «мусора», не устанавливая само приложение. Загрузка при этом осуществляется с флешки или прочего внешнего носителя.
Одной из причин, почему не устанавливается CCleaner, может быть недостаток прав пользователя. Особенно это часто встречается в последних версиях Windows.
Решение:
- выдать дополнительные права пользователю;
- запустить установку CCleaner от имени администратора. Для этого нужно щелкнуть на значке установки правой кнопкой мыши и выбрать в контекстном меню пункт «Запуск от имени администратора».
Можно попробовать запустить установщик программы в безопасном режиме Windows. Для этого при старте системы нужно удерживать некоторое время клавишу <F8> и выбрать на экране пункт «Безопасный режим».
- Быть может, уже запущена другая копия CCleaner. В этом случае нужно выгрузить ее при помощи Диспетчера задач и попробовать снова запустить установку.
- Возможно, скачался «битый» файл. Можно попробовать скачать новую версию приложения с официального сайта и повторить установку.
- Просто перезагрузить компьютер. На самом деле множество проблем решается простой перезагрузкой компьютера.
Скачать последнюю версию CCleaner
Иногда CCleaner не устанавливается из-за того, что произошел сбой в языковом пакете. Решением будет скачать англоязычную версию программы, а затем попробовать выставить русский язык в настройках.
Содержание
- Возможные причины
- Решение проблемы
- Вариант 1: Отключение антивирусной защиты
- Вариант 2: Удаление остаточных файлов
- Вариант 3: Универсальные способы
Программа CCleaner зарекомендовала себя в качестве надежного инструмента для чистки данных в ноутбуке или компьютере. Она простая в использовании, отличается продуманным интерфейсом с интуитивным расположением элементов.
Но иногда возникают ситуации, когда человеку не удается воспользоваться данным ПО ввиду того, что не устанавливается клинер. Для начала стоит понять, чем вызван этот сбой.
Возможные причины
Большинство владельцев компьютеров доверяют их безопасность различному антивирусному ПО. Это разумное решение, защитные программы оградят систему от деятельности злоумышленников. Но иногда антивирусы работают некорректно, например, при анализе загруженных файлов. Скачанный установочный пакет CCleaner может идентифицироваться как вредоносный, хотя вирусы в нем отсутствуют.
Инсталляции программы так же могут помешать файлы, которые остались в результате ее удаления в прошлом. Иногда неполадка вызвана недостаточным свободным местом на компьютере. Но встречаются и иные проблемы.
Решение проблемы
Для каждой из описанных выше ситуаций существует свой метод решения. Например, в первом случае стоит отключить антивирусную защиту. Во втором поможет удаление остаточных файлов. Так же стоит попробовать ряд универсальных способов.
Вариант 1: Отключение антивирусной защиты
Если у вас на компьютере присутствует антивирус, его нужно временно выключить, пока не закончится установочный процесс. Так же можно добавить файл CCleaner для инсталляции в список исключений.
Вариант 2: Удаление остаточных файлов
В том случае, если на компьютере ранее присутствовал CCleaner, а потом был удален, на нем могут остаться некоторые файлы. Они и будут создавать проблемы при повторной инсталляции программы. Чтобы устранить неполадку, их необходимо стереть.
Зайдите в Program Files на системном диске. Там найдите каталог CCleaner и удалите его.
Вариант 3: Универсальные способы
Если предыдущие два пункта не дали необходимого результата, то проблема при инсталляции CCleaner вызвана чем-то другим. Что же тогда стоит предпринять. Первый шаг — полная перезагрузка компьютера и повторение попытки установки. Затем — проверьте, достаточно ли на выбранном диске места. Требуется не менее 20 МБ памяти.
Заключительный способ состоит в запуске установочного пакета с администраторскими привилегиями:
- Перейдите в каталог, где хранятся загруженные файлы.
- Кликните по установочному пакету CCleaner правой кнопкой.
- Выберите нужную опцию.
Многие пользователи сталкивались с проблемами в процессе установки программы CCleaner. Причем независимо от того, какая конфигурация компьютера у того или иного юзера. Если не устанавливается Клинер, то проблему нужно как-то решать. И мы расскажем о возможных способах, которые должны помочь.
Содержание
- Подробности
- Причины возникновения проблем при установке
- Права администратора
- Решаем проблему с русской версией
- Устраняем вирусы
- Заключение
Подробности
Сиклинер – это универсальная утилита от компании Piriform, которая предназначена для очистки операционной системы от различного мусора. Она умеет чистить реестр и диски. Также есть набор инструментов для оптимизации ОС.
Еще одна особенность данной программы – контроль автозапуска. Она способна запрещать установленным приложениям стартовать вместе с системой, что заметно ускоряет ее загрузку. Вообще, у данной программы очень много функций.
CCleaner использует продвинутые алгоритмы поиска мусора и поэтому работает очень эффективно. Простота управления – конек утилиты. Все нужные действия пользователь может запустить при помощи всего одной кнопки.
Конечно, такое крутое приложение для очистки просто не может быть бесплатным. За полную версию придется заплатить. Но лучше использовать именно ее, так как бесплатная имеет урезанный функционал и может справиться не со всем.
Причины возникновения проблем при установке
Если CCleaner не хочет устанавливаться на компьютер пользователя, то тому есть вполне определенные причины. Главная трудность состоит в том, чтобы определить, почему именно программа отказывается устанавливаться. Для этого придется перебрать все варианты. А вот список возможных причин.
- Нет прав администратора. Поскольку CCleaner глубоко интегрируется в операционную систему Windows и в дальнейшем должен будет работать с реестром, при его установке обязательно должны быть включены права администратора.
- Русская версия. Неизвестно почему, но у некоторых пользователей напрочь отказывается устанавливаться русская версия данного продукта. Зато с английской никаких проблем нет. Вероятно, это разработчики что-то намудрили.
- Работа вирусов. Некоторые вредоносные программы способны блокировать установщик CCleaner. Потому и появляются такие проблемы во время инсталляции приложения. Решение проблемы очень простое. Но о нем мы поговорим чуть позже.
Все вышеперечисленное – это самые распространенные причины, по которым инсталляция Клинера невозможна. Теперь нужно перейти к решениям для того, чтобы избавиться от проблемы и спокойно установить приложение.
Права администратора
Впервые эта штука появилась еще в Windows Vista. Но нормально работать она стала только в «семерке». Теоретически, это должно было повысить безопасность. Но теперь многие программы не желают устанавливаться без этих самых прав. Для исправления ситуации нужно сделать вот что.
- Запускаем «Проводник Windows» и переходим в каталог загрузок.
- Ищем скачанный исполняемый файл программы CCleaner и кликаем по нему правой кнопкой мыши.
- В появившемся контекстном меню щелкаем по пункту «Запуск от имени администратора».
- Подтверждаем действие.
- Устанавливаем программу по стандартному сценарию.
Такой способ запуска инсталляции определенно должен помочь. Кстати, не стоит качать установщик с торрентов или каких-нибудь подозрительных ресурсов, так как в мастер установки может быть вшит какой-нибудь вирус. Лучше использовать для этого официальный сайт разработчика.
Решаем проблему с русской версией
Этот баг известен уже давно. Только разработчики пока не исправили его. Однако факт остается фактом: русская версия CCleaner часто отказывается устанавливать на компьютеры или ноутбуки. Однако есть решение. Причем довольно тривиальное.
Все, что нужно – скачать с официального сайта английскую версию приложения, спокойно ее установить, следуя рекомендациям инсталлятора, а потом просто включить русский язык в настройках программы. Только так можно обойти этот неприятный баг.
Устраняем вирусы
Современные компьютерные вирусы способны на многое. Они могут даже заблокировать установку того или иного приложения. Если такое произошло, то понадобится какой-нибудь хороший антивирус. Рассмотрим процесс решения проблемы на примере антивируса ESET NOD32.
- В системном трее ищем иконку антивирусного продукта и кликаем по ней правой кнопкой мыши.
- Появится контекстное меню. Щелкаем по пункту «Открыть…».
- Переходим на вкладку «Сканирование…».
- Запускаем процедуру.
Сразу же начнется процесс поиска вирусов. Если какие-то вредоносные объекты будут найдены, то они тут же будут устранены. Подробный отчет можно будет просмотреть по завершении процесса. После сканирования нужно попробовать снова установить CCleaner. Должно получиться.
Заключение
А теперь подведем итоги. Мы попытались ответить на вопрос о том, что делать, если популярная программа CCleaner отказывается устанавливаться на компьютер пользователя. Выше рассмотрены самые распространенные причины такого поведения инсталлятора.
Если же ничего из предложенного выше не помогает, то вы определенно скачали поврежденный файл установщика. Следует заново перекачать его и попробовать снова. В общем и целом, проблема решаема. Причем довольно простыми способами.
CCleaner — одна из самых популярных программ для очистки и оптимизации компьютера. Хотя она имеет бесплатную версию, эта программа предлагает средства самых дорогих программ в своем роде. Он поддерживает ваш компьютер в чистоте и увеличивает его скорость работы, удаляя временные файлы и кэши браузера, а также исправляя библиотеки DLL и реестр . Он имеет различные функции для настройки и оптимизации вашего компьютера: Duplicate Finder, Disk Analyzer, Автозагрузка, Восстановление системы и многое другое.
Многие пользователи жалуются, что не могут начать установку из-за ошибки «Windows не может получить доступ к указанному устройству, пути или файлу. У вас могут не быть соответствующих разрешений для доступа к элементу . ‘ Это может иметь разные причины, но большинство из них просты и легко ремонтируются, поэтому вот несколько способов решить эту проблему.
Установщик CCleaner не работает, как это исправить?
CCleaner — отличное приложение, однако многие пользователи сообщили, что установщик CCleaner не работает на их ПК. Неспособность установить CCleaner может быть проблемой, и, говоря о проблемах, пользователи также сообщили о следующих проблемах:
- CCleaner Это приложение не может работать на этом ПК — это довольно распространенная проблема, и мы уже рассмотрели аналогичную проблему в нашей статье Это приложение не может работать на этой статье на ПК , поэтому вы можете проверить ее для получения дополнительной информации. глубинные решения.
- Установщик CCleaner перестал работать, не работает, не запускается — существует много проблем, которые могут помешать вам установить CCleaner. Если вы столкнулись с какой-либо из этих проблем, убедитесь, что у вас есть необходимые разрешения.
- CCleaner этот установщик требует, чтобы вы вошли в систему как администратор. Иногда эта ошибка может возникать, если у вас нет прав администратора на вашем ПК. Однако это можно исправить, просто запустив установочный файл от имени администратора.
- Ошибка ссылки установщика CCleaner, проверка целостности не удалась — вот некоторые из распространенных ошибок, с которыми вы можете столкнуться при попытке установить CCleaner. Если какие-либо из этих проблем появляются на вашем ПК, не стесняйтесь попробовать любое из наших решений.
- Установка CCleaner зависает, останавливается — иногда процесс установки просто останавливается или застревает. Существует множество причин этой проблемы, и если вы столкнулись с ней, отключите антивирус и проверьте, помогает ли это.
Решение 1. Проверьте свой антивирус
Если установщик CCleaner не работает, вы можете решить проблему, просто проверив антивирус. Иногда ваш антивирус может помешать вам установить определенные приложения, и для того, чтобы это исправить, вам, возможно, придется отключить определенные антивирусные функции и посмотреть, поможет ли это.
- ЧИТАЙТЕ ТАКЖЕ: Как остановить оповещения CCleaner в Windows 10
Если отключение функций не работает, возможно, вам придется временно отключить весь антивирус. Как только вы это сделаете, попробуйте установить его снова и проверить, решает ли это проблему. В худшем случае вам необходимо удалить антивирусное программное обеспечение и попытаться установить CCleaner снова.
Если удаление антивируса решает проблему, возможно, стоит подумать о переходе на новое антивирусное программное обеспечение. На рынке есть много отличных антивирусных инструментов, и некоторые из лучших — это Panda Antivirus , Bitdefender и BullGuard .
Все эти инструменты обеспечивают отличную защиту, поэтому обязательно попробуйте любой из них.
Решение 2 — Проверьте ваши разрешения
У вас может не быть разрешения на управление этим файлом. Чтобы проверить это, выполните следующие действия:
- Щелкните правой кнопкой мыши по файлу / Свойства / Безопасность .
- Выберите свое имя на вкладке « Группа» или «Имена пользователей »> нажмите кнопку « Изменить» .
- Все, что вам нужно сделать, это проверить полный доступ, затем нажать « Применить», и вы сможете работать с этим файлом.

Решение 3 — Проверьте местоположение файла
Проверьте местоположение файла. Ошибка может произойти, если местоположение является временным или больше не доступно. Вы можете найти местоположение, щелкнув правой кнопкой мыши по ярлыку файла. Проверьте, соответствует ли это фактическому местоположению файла, и если нет, измените его.

Решение 4 — Переименуйте установочный файл
По словам пользователей, иногда установщик CCleaner не работает из-за имени их установочного файла. Это странная проблема, но чтобы ее исправить, вам просто нужно найти установочный файл и переименовать его. Просто переименуйте установочный файл в CCleaner или Setup и попробуйте снова установить приложение.
После этого проблема должна быть полностью решена, и CCleaner начнет установку. Это простой обходной путь, но он работает по мнению некоторых пользователей, поэтому мы рекомендуем вам попробовать его.
- Читайте также: CCleaner не удаляет историю Firefox [Fix]
Решение 5 — Удалить все файлы CCleaner
Многие пользователи сообщили, что они не могут установить новую версию CCleaner на свой ПК. Это может произойти, если на вашем ПК еще есть файлы из предыдущей версии CCleaner. Чтобы решить эту проблему, рекомендуется удалить все оставшиеся файлы и записи реестра с вашего компьютера.
Это довольно утомительная задача, если вы планируете делать это вручную, поэтому всегда лучше использовать автоматизированное решение. Есть много замечательных приложений, которые могут легко удалить любые оставшиеся файлы и полностью удалить любую программу с вашего компьютера.
Если вы ищете такую программу, вы можете проверить Revo Uninstaller или IOBit Uninstaller . Все эти приложения могут удалить любую программу с вашего компьютера, а также все связанные файлы и записи.
Если вы не можете установить CCleaner на свой компьютер из-за старых файлов CCleaner и записей реестра, просто используйте одно из этих приложений, и проблема должна быть решена.
Решение 6 — Скачать Slim версию
Если установщик CCleaner не работает на вашем ПК, вы можете решить проблему с помощью установщика Slim. Иногда CCleaner поставляется в комплекте с другими компонентами, которые вы, возможно, не сможете установить на свой ПК, но вы можете легко обойти эту проблему, просто используя программу установки Slim.
У установщика Slim только основная программа и никаких дополнительных компонентов, поэтому обязательно скачайте ее и попробуйте.
Решение 7. Установите старую версию
Несколько пользователей сообщили, что установщик CCleaner не работает на их ПК. Это может быть большой проблемой для некоторых пользователей, но есть способ ее исправить. По словам пользователей, им удалось решить эту проблему, просто загрузив и установив старую версию CCleaner.
- ЧИТАЙТЕ ТАКЖЕ: Исправлено: CCleaner постоянно сканирует
По их словам, процесс установки был завершен без проблем. После установки приложения они обновили его до последней версии без каких-либо проблем.
Решение 8. Запустите установку от имени администратора.
Иногда эта проблема может возникнуть, если у вас нет необходимых прав для установки приложения. Это можно исправить, просто попытавшись установить CCleaner от имени администратора. Это довольно просто, и для этого вам просто нужно щелкнуть правой кнопкой мыши приложение и выбрать в меню пункт « Запуск от имени администратора» .

После этого установка должна начаться с правами администратора, и вы сможете установить CCleaner без проблем.
Решение 9 — используйте вместо этого портативную версию
В дополнение к версии Slim, есть также портативная версия CCleaner. Если вы не знакомы, переносное программное обеспечение не требует установки, и вы можете запустить его, просто дважды щелкнув файл .exe. Просто скачайте архив, распакуйте его на свой компьютер и запустите CCleaner.
Стоит отметить, что вы можете переместить портативную версию CCleaner на любой USB-накопитель или съемный носитель и запустить ее оттуда.
Решение 10. Проверьте, запущен ли CCleaner
Если вы не можете установить CCleaner на свой компьютер, проблема может быть вызвана фоновым процессом. Несколько пользователей сообщили, что CCleaner продолжает работать в фоновом режиме, что может помешать запуску установки. Чтобы решить эту проблему, вы должны быть уверены, что CCleaner полностью закрыт. Для этого закройте все окна CCleaner на вашем ПК и проверьте, решает ли это проблему.
Кроме того, вы также можете проверить с помощью диспетчера задач, если программа работает. Для этого вам необходимо сделать следующее:
- Нажмите Ctrl + Shift + Esc, чтобы открыть диспетчер задач .
- Когда откроется диспетчер задач , найдите CCleaner в списке запущенных приложений, щелкните его правой кнопкой мыши и выберите « Завершить задачу» из меню.
После завершения работы с CCleaner попробуйте снова установить приложение и проверить, устранена ли проблема.
Если ни один из этих методов не работает, мы рекомендуем вам проверить компьютер с помощью хорошей антивирусной программы или обратиться в службу поддержки разработчиков.
Примечание редактора : этот пост был первоначально опубликован в августе 2016 года и с тех пор был полностью переработан и обновлен для обеспечения свежести, точности и полноты.
СВЯЗАННЫЕ ИСТОРИИ, КОТОРЫЕ ВЫ ДОЛЖНЫ ПРОВЕРИТЬ:
- 10 лучших очистителей реестра для Windows 10
- Исправлено: DLL файлы отсутствуют на вашем компьютере с Windows 10
- Исправлено: «Удаленное подключение было отказано» в Windows 10
Содержание
- CCleaner не устанавливается – решаем проблему
- Основные причины проблем, по которым CCleaner не устанавливается, и их решение
- Ccleaner не устанавливается на Windows решения проблемы
- Возможные проблемы
- Работа антивирусного ПО
- Остаточные файлы на ПК
- Другие причины
- Заключение
- Ccleaner не устанавливается на Windows решения проблемы
- Возможные проблемы
- Решение №1
- Решение №2
- Решение №3
- Не устанавливается CCleaner
- Подробности
- Причины возникновения проблем при установке
- Права администратора
- Решаем проблему с русской версией
- Устраняем вирусы
- Заключение
- CCleaner не может работать в ОС Windows
- Возможные причины
- Блокировками антивирусной программой
- Повреждённый ярлык
- Отсутствие прав администратора
- Повреждение файлов
CCleaner не устанавливается – решаем проблему
Не часто, но случается такое, что CCleaner не устанавливается. В каждом отдельном случае причина может быть разной, поэтому что-либо конкретное советовать здесь трудно. Однако существует ряд «стандартных» причин и их решений, которые позволят выполнить установку этого замечательного бесплатного приложения для очистки жесткого диска от всякого «мусора», который неизбежно скапливается в системе после достаточно долгого ее использования.
Основные причины проблем, по которым CCleaner не устанавливается, и их решение
CCleaner не устанавливается в результате вирусного заражения. Некоторые вирусы блокируют установку всех приложений, некоторые только те, которые считают «опасными» для себя. К ним, например, относятся антивирусные программы и CCleaner, поскольку он до известной степени способен очистить жесткий диск от вредоносного программного обеспечения.
Решение: просканировать систему антивирусом и выполнить лечение.
Можно также попробовать воспользоваться Portable-версией программы. Она позволяет производить очистку реестра и жесткого диска ото всякого программного «мусора», не устанавливая само приложение. Загрузка при этом осуществляется с флешки или прочего внешнего носителя.
Одной из причин, почему не устанавливается CCleaner, может быть недостаток прав пользователя. Особенно это часто встречается в последних версиях Windows.
Решение:
Можно попробовать запустить установщик программы в безопасном режиме Windows. Для этого при старте системы нужно удерживать некоторое время клавишу и выбрать на экране пункт «Безопасный режим».
Иногда CCleaner не устанавливается из-за того, что произошел сбой в языковом пакете. Решением будет скачать англоязычную версию программы, а затем попробовать выставить русский язык в настройках.
Источник
Ccleaner не устанавливается на Windows решения проблемы
СиКлинер – популярная утилита для очистки компьютера от системного мусора и повышения его быстродействия и производительности. Обычно программа легко скачивается на ПК, но иногда пользователи сталкиваются с проблемами. Причин, по которым CCleaner не устанавливается на устройство, может быть несколько. О том, как их устранить, расскажет Как-установить.рф.
Возможные проблемы
Чаще всего затруднения с установкой СиКлинер на компьютер возникают из-за конфликта с антивирусным ПО или из-за мусорных файлов, оставшихся на ПК после удаления предыдущей версии приложения. Но в некоторых случаях причины могут быть иными.
Работа антивирусного ПО
Иногда не устанавливается CCleaner на Windows 10 или другую версию ОС, потому что инсталляции препятствует антивирусная программа. Она воспринимает ход установки как работу вредоносного ПО и блокирует его. Необходимо отключить антивирус на время инсталляции, а после завершения процесса снова включить его. Ещё один вариант – добавить дистрибутив СиКлинер в список исключений, чтобы лечащая утилита на него не реагировала.
Вот как, например, это сделать в Kaspersky Free:
Остаточные файлы на ПК
Если СиКлинер ранее устанавливался на компьютер и удаление выполнялось штатным деинсталлятором, на устройстве могли остаться мусорные файлы. Именно они могут препятствовать новой инсталляции утилиты. Чтобы от них избавиться, нужно перейти в папку «Program Files», найти каталог «CCleaner» и удалить его вручную.
После этих действий следует перезагрузить ПК и провести установку заново.
Другие причины
Помимо представленных выше основных ситуаций, в которых CCleaner не запускается на Windows 7, существуют и другие, вероятность которых гораздо ниже.
Сначала нужно убедиться, что в разделе, в который устанавливается приложение, достаточно свободного места. Необходимо более 20 Мб памяти, чтобы их освободить, достаточно удалить несколько песен или картинок.
Следующая возможная причина – ранее запущенная копия мастера установки СиКлинер. Если пользователь уже запускал установку и прекращал её, возможно, она по-прежнему находится в списке выполняемых процессов. Необходимо открыть Диспетчер задач, просмотреть активные задачи и, при обнаружении инсталляции CCleaner, завершить её.
Иногда проблема может быть в повреждённом дистрибутиве. Чтобы этого не происходило, рекомендуется загружать установочные файлы только с проверенных источников.
Если ранее предложенные решения не дают результата, следует попробовать запустить установку с правами администратора. Для этого нужно вызвать контекстное меню дистрибутива кликом правой клавиши мыши и выбрать «Запуск от имени администратора».
Заключение
Если CCleaner не устанавливается на компьютер, причин может быть несколько. Наиболее очевидные – работа антивирусного ПО или оставшиеся в системе мусорные файлы предыдущей версии утилиты, но могут быть и другие затруднения. Зная возможные проблемы, устранить их и скачать СиКлинер на ПК сможет даже неопытный пользователь.
Источник
Ccleaner не устанавливается на Windows решения проблемы
Разработчики следят за программным обеспечением и оптимизируют его под все актуальные платформы. Но даже так, часто у пользователей возникают проблемы, из-за чего клинер не устанавливается. В материале расскажем об нескольких причинах, почему CCleaner не устанавливается на компьютер и поможем с их решением.
Возможные проблемы
Перечень проблем очень обширный и в основном связан с системными ошибками или ограничениями антивируса. Перед инсталляцией, нужно проверить достаточно ли свободного места на диске. Утилита требует, как минимум 20 мегабайта для корректной установки. Также нужно скачивать программу только с проверенных источников, например с нашего сайта. Инсталлятор универсальный для любой выпущенной операционной системы. Рассмотрим, почему не устанавливается CCleaner на ОС Windows 10 и других версиях.
| Рекомендуем! InstallPack | Стандартный установщик |
|---|---|
| Официальный дистрибутив CCleaner | |
| Тихая установка без диалоговых окон | |
| Рекомендации по установке необходимых программ | |
| Пакетная установка нескольких программ |
CCleanera.ru рекомендует InstallPack, с его помощью вы сможете быстро установить программы на компьютер, подробнее на сайте.
Решение №1
Проверьте, достаточно ли прав для установки новых приложений на системных локальный диск. Если компьютером пользуется несколько человек или он рабочий, то на нем может быть чёткое разграничение прав между сотрудником и администратором. Можно попробовать выставить путь на другой диск, иногда это решает проблему, о том, как это сделать можно подробнее прочитать в статье «Как установить CCleaner».
Важно: некоторые вирусы забирают права «управляющего» компьютером и запрещают инсталлировать приложения, чтобы обезопасить себя от удаления. Если ни один из приведённых в статье способов не помог, нужно проверить компьютер на наличие вредоносных программ или переустановить систему.
Желательно запускать инсталлятор от имени администратора. Для этого нажимаем правой кнопкой мыши по установщику и выбираем соответствующий пункт из контекстного меню. Подтверждаем внесение изменений.
Решение №2
Алгоритм антивирусов все ещё далёк от совершенства. При длительной работе, защитник может поймать «критическую ошибку» и реагировать даже на безопасные файлы. Подобные ситуации случаются с ESET или антивирусами с повышенной степенью безопасности, например Kaspersky. Рекомендуем отключить защитник, если во время установки он начинает блокировать процесс и помечает его как «вредоносный»
Это нужно делать, в случае скачивания инсталлятора с проверенного сайта. Оригинальный CCleaner полностью бесплатный и даже не содержит рекламы, поэтому он не должен вызывать сомнений. Если файл сразу определяется как опасный на этапе загрузки, рекомендуем проверить его несколькими антивирусами.
На заметку: Иногда достаточно просто перезапустить компьютер. Это звучит очень просто, но многие службы Windows, после включения работают намного стабильнее.
Решение №3
Бесплатная версия клинера не содержит функции автоматического обновления, и пользователь примерно раз в месяц скачивает инсталлятор с новой версией приложения. Но при попытке её установить появляется ошибка. Это связано с тем, что установщик не может заменить файлы пока запущена прошлая версия CCleaner. Нужно её закрыть и продолжить обновление. Это самая популярная причина, почему не запускается установка CCleaner на Windows 7 и других версиях системы.
Клинер может закрыться некорректно или продолжать работу в фоне, даже после выключения. Чтобы точно его отключить, открываем в «Диспетчер задач», ищем процесс с нужным именем и завершаем его. Пробуем продолжить установку CCleaner, перезапустив установщик или нажатием на кнопку «Повтор».
Источник
Не устанавливается CCleaner
Многие пользователи сталкивались с проблемами в процессе установки программы CCleaner. Причем независимо от того, какая конфигурация компьютера у того или иного юзера. Если не устанавливается Клинер, то проблему нужно как-то решать. И мы расскажем о возможных способах, которые должны помочь.
Подробности
Сиклинер – это универсальная утилита от компании Piriform, которая предназначена для очистки операционной системы от различного мусора. Она умеет чистить реестр и диски. Также есть набор инструментов для оптимизации ОС.
Еще одна особенность данной программы – контроль автозапуска. Она способна запрещать установленным приложениям стартовать вместе с системой, что заметно ускоряет ее загрузку. Вообще, у данной программы очень много функций.
CCleaner использует продвинутые алгоритмы поиска мусора и поэтому работает очень эффективно. Простота управления – конек утилиты. Все нужные действия пользователь может запустить при помощи всего одной кнопки.
Конечно, такое крутое приложение для очистки просто не может быть бесплатным. За полную версию придется заплатить. Но лучше использовать именно ее, так как бесплатная имеет урезанный функционал и может справиться не со всем.
Причины возникновения проблем при установке
Если CCleaner не хочет устанавливаться на компьютер пользователя, то тому есть вполне определенные причины. Главная трудность состоит в том, чтобы определить, почему именно программа отказывается устанавливаться. Для этого придется перебрать все варианты. А вот список возможных причин.
Все вышеперечисленное – это самые распространенные причины, по которым инсталляция Клинера невозможна. Теперь нужно перейти к решениям для того, чтобы избавиться от проблемы и спокойно установить приложение.
Права администратора
Впервые эта штука появилась еще в Windows Vista. Но нормально работать она стала только в «семерке». Теоретически, это должно было повысить безопасность. Но теперь многие программы не желают устанавливаться без этих самых прав. Для исправления ситуации нужно сделать вот что.
Такой способ запуска инсталляции определенно должен помочь. Кстати, не стоит качать установщик с торрентов или каких-нибудь подозрительных ресурсов, так как в мастер установки может быть вшит какой-нибудь вирус. Лучше использовать для этого официальный сайт разработчика.
Решаем проблему с русской версией
Этот баг известен уже давно. Только разработчики пока не исправили его. Однако факт остается фактом: русская версия CCleaner часто отказывается устанавливать на компьютеры или ноутбуки. Однако есть решение. Причем довольно тривиальное.
Все, что нужно – скачать с официального сайта английскую версию приложения, спокойно ее установить, следуя рекомендациям инсталлятора, а потом просто включить русский язык в настройках программы. Только так можно обойти этот неприятный баг.
Устраняем вирусы
Современные компьютерные вирусы способны на многое. Они могут даже заблокировать установку того или иного приложения. Если такое произошло, то понадобится какой-нибудь хороший антивирус. Рассмотрим процесс решения проблемы на примере антивируса ESET NOD32.
Сразу же начнется процесс поиска вирусов. Если какие-то вредоносные объекты будут найдены, то они тут же будут устранены. Подробный отчет можно будет просмотреть по завершении процесса. После сканирования нужно попробовать снова установить CCleaner. Должно получиться.
Заключение
А теперь подведем итоги. Мы попытались ответить на вопрос о том, что делать, если популярная программа CCleaner отказывается устанавливаться на компьютер пользователя. Выше рассмотрены самые распространенные причины такого поведения инсталлятора.
Если же ничего из предложенного выше не помогает, то вы определенно скачали поврежденный файл установщика. Следует заново перекачать его и попробовать снова. В общем и целом, проблема решаема. Причем довольно простыми способами.
Источник
CCleaner не может работать в ОС Windows
CCleaner регулярно оптимизируют под новые версии операционных систем, исправляя ошибки и улучшая существующие функции. Но даже с постоянной поддержкой со стороны разработчиков нет точных гарантий, что программа будет включаться на всех компьютерах. Рассмотрим, почему CCleaner не запускается на Windows 10 и других версиях системы.
Возможные причины
Существует большое количество вариантов, почему CCleaner на Windows не запускается. Чаще всего они связаны с программными проблемами, например: блокировкой антивирусом или повреждением файлов клинера. Подробнее остановимся на каждой их них.
| Рекомендуем! InstallPack | Стандартный установщик |
|---|---|
| Официальный дистрибутив CCleaner | |
| Тихая установка без диалоговых окон | |
| Рекомендации по установке необходимых программ | |
| Пакетная установка нескольких программ |
CCleanera.ru рекомендует InstallPack, с его помощью вы сможете быстро установить программы на компьютер, подробнее на сайте.
Блокировками антивирусной программой
Алгоритмы антивирусов любят сбоить, особенно продукты от компании ESET или Kaspersky с его чрезмерной защитой компьютера. Есть несколько причин, почему защитник реагирует на CCleaner:
Пример добавления клинера в исключения будет показан с помощью встроенного Windows Defender. Нажимаем на иконку защитника в панели уведомлений, в правом нижнем углу.
Нажимаем на «Защита от вирусов и угроз». Откроется панель с журналом угроз и краткой информацией. Кликаем на «Параметры защиты от вирусов и других угроз».
В окне есть функция отключения защиты в реальном времени и проверки облачного сканирования. Ниже находим пункт «Исключения». Нажимаем «Добавить или удалить исключения».
Появится окно с иконкой плюса. Нажимаем на неё и выбираем тип данных, который нужно исключить из анализа антивирусом.
Повреждённый ярлык
При установке неофициальной версии приложения из непроверенных источников, инсталлятор может создать неправильный значок продукта на рабочем столе или вообще не создать его. Чтобы проверить его правильность, нажимаем по ярлыку правой клавишей мыши и кликаем на «Свойства».
Если в строчках «Объект» и «Рабочая папка» прописаны директории, которые были указаны при установке, то с ярлыком всё в порядке.
Если нет, переходим в папку с установленным Сиклинером и нажимаем правой кнопкой мыши по исполнительному файлу. Выбираем «Создать ярлык» и переносим его на рабочий стол. В конкретном случае «CCleaner64», название будет отличаться в зависимости от разрядности Windows.
Отсутствие прав администратора
Если на компьютере ужесточённые права использования или это на компьютер на рабочем месте, то на нём может быть заблокирован ряд функций. Системные администраторы ограничивают работу с системным локальным диском, чтобы сотрудник не мог сломать компьютер. CCleaner взаимодействует с документами в системных папках и редактирует реестр.
Для полноценной работы рекомендуем открывать приложение «от имени администратора», если эта функция доступна. Нажимаем правой клавишей мыши по ярлыку. Откроется контекстное меню, в котором выбираем соответствующий пункт. Права «супервайзера» могут понадобиться при работе со взломанной версией Сиклинера. Некоторые кряки вносят изменения в файлы программы при каждом запуске, для этого требуется доступ к реестру.
На заметку: без прав администратора не получится удалить мусор в системных директориях, и оптимизировать реестр. Клинер будет выдавать ошибку.
Повреждение файлов
Что делать если CCleaner внезапно перестал работать на Windows 10. Проблема с запуском может возникнуть при неправильном или экстренном выключении компьютера. Это может привести к сбоям в работе жёсткого диска и повреждению сохранённых файлов.
Интересно: Клинер может удалить сам себя, с помощью менеджера приложений в разделе «Инструменты».
Не рекомендуем проводить ручное удаление приложений из папки Program Files, так как могут быть затронуты директории других приложений. Лучше воспользоваться функцией «Удаление и изменение программ».
Источник
СиКлинер – популярная утилита для очистки компьютера от системного мусора и повышения его быстродействия и производительности. Обычно программа легко скачивается на ПК, но иногда пользователи сталкиваются с проблемами. Причин, по которым CCleaner не устанавливается на устройство, может быть несколько. О том, как их устранить, расскажет Как-установить.рф.
Содержание
- 1 Возможные проблемы
- 1.1 Работа антивирусного ПО
- 1.2 Остаточные файлы на ПК
- 1.3 Другие причины
- 2 Заключение
Возможные проблемы
Чаще всего затруднения с установкой СиКлинер на компьютер возникают из-за конфликта с антивирусным ПО или из-за мусорных файлов, оставшихся на ПК после удаления предыдущей версии приложения. Но в некоторых случаях причины могут быть иными.
Рекомендуем! MultiSetup
| Официальный дистрибутив | |
| Тихая установка без диалоговых окон | |
| Рекомендации по установке необходимых программ | |
| Пакетная установка нескольких программ |
Работа антивирусного ПО
Иногда не устанавливается CCleaner на Windows 10 или другую версию ОС, потому что инсталляции препятствует антивирусная программа. Она воспринимает ход установки как работу вредоносного ПО и блокирует его. Необходимо отключить антивирус на время инсталляции, а после завершения процесса снова включить его. Ещё один вариант – добавить дистрибутив СиКлинер в список исключений, чтобы лечащая утилита на него не реагировала.
Вот как, например, это сделать в Kaspersky Free:
Остаточные файлы на ПК
Если СиКлинер ранее устанавливался на компьютер и удаление выполнялось штатным деинсталлятором, на устройстве могли остаться мусорные файлы. Именно они могут препятствовать новой инсталляции утилиты. Чтобы от них избавиться, нужно перейти в папку «Program Files», найти каталог «CCleaner» и удалить его вручную.
После этих действий следует перезагрузить ПК и провести установку заново.
Другие причины
Помимо представленных выше основных ситуаций, в которых CCleaner не запускается на Windows 7, существуют и другие, вероятность которых гораздо ниже.
Сначала нужно убедиться, что в разделе, в который устанавливается приложение, достаточно свободного места. Необходимо более 20 Мб памяти, чтобы их освободить, достаточно удалить несколько песен или картинок.
Следующая возможная причина – ранее запущенная копия мастера установки СиКлинер. Если пользователь уже запускал установку и прекращал её, возможно, она по-прежнему находится в списке выполняемых процессов. Необходимо открыть Диспетчер задач, просмотреть активные задачи и, при обнаружении инсталляции CCleaner, завершить её.
Иногда проблема может быть в повреждённом дистрибутиве. Чтобы этого не происходило, рекомендуется загружать установочные файлы только с проверенных источников.
В некоторых ситуациях проблема решается обычной перезагрузкой компьютера. Необходимо выключить и снова включить устройство, после чего попробовать повторить инсталляцию программы.
Если ранее предложенные решения не дают результата, следует попробовать запустить установку с правами администратора. Для этого нужно вызвать контекстное меню дистрибутива кликом правой клавиши мыши и выбрать «Запуск от имени администратора».
Заключение
Если CCleaner не устанавливается на компьютер, причин может быть несколько. Наиболее очевидные – работа антивирусного ПО или оставшиеся в системе мусорные файлы предыдущей версии утилиты, но могут быть и другие затруднения. Зная возможные проблемы, устранить их и скачать СиКлинер на ПК сможет даже неопытный пользователь.
В этом руководстве мы покажем вам, как исправить проблему с неработающим установщиком CCleaner на вашем ПК с Windows 10. Со временем может накапливаться много временных данных, файлов cookie кеша. Точно так же нежелательные элементы реестра и неработающие ярлыки также могут занимать значительную часть памяти на вашем компьютере. Чтобы справиться с этим ненужным потреблением памяти, для ОС Windows доступно довольно много сторонних приложений.
И CCleaner находится на самом верху. Помимо вышеупомянутой задачи, его также можно использовать для удаления паролей, файлов Интернета, истории просмотров, файлов конфигурации и т.п. Вам просто нужно установить его через приложение-установщик, и все. Однако это не так просто, как может показаться. Причина? Что ж, многие пользователи не могут использовать установщик CCleaner на своих ПК с Windows 10. Если вы тоже столкнулись с этой проблемой, то это руководство поможет вам. Следуйте подробным инструкциям.
Содержание страницы
-
1 Исправлено: установщик CCleaner не работает в Windows 10.
- 1.1 Исправление 1. Отключите брандмауэр Windows.
- 1.2 Исправление 2: проверьте права группы и пользователя
- 1.3 Исправление 3: предоставьте ему административные права
- 1.4 Исправление 4: Попробуйте другую версию / сборку
- 1.5 Исправление 5. Убедитесь, что существующие файлы CCleaner не существуют
- 1.6 Исправление 6: другие исправления
Исправлено: установщик CCleaner не работает в Windows 10.
Что касается причин вышеупомянутой проблемы, их может быть довольно много. Во-первых, брандмауэр Защитника Windows может препятствовать запуску установщика. Аналогичным образом, если приложение работает в среде с ограничениями или ему не предоставлены необходимые разрешения группы или пользователя, вы также можете столкнуться с этой проблемой. Точно так же проблемы с текущим вариантом и сборкой установщика также могут привести к указанной ошибке.
Аналогичным образом, если более старая версия CCleaner не удалена полностью из системы или некоторых ее процессы работают в фоновом режиме, то это также может противоречить нормальному функционированию установщик. С учетом сказанного, в этом руководстве будут перечислены инструкции по устранению этих проблем, которые, в свою очередь, также устранят проблему с неработающей установкой CCleaner на вашем ПК с Windows 10. Следуйте.
Исправление 1. Отключите брандмауэр Windows.
В некоторых случаях брандмауэр Windows может стать чрезмерно защищающим и пометить программу как потенциально опасную, даже если это не так. Поэтому в этом случае лучше всего временно отключить брандмауэр или добавить приложение в список исключений первого. Обе инструкции даны настоящим.
- Для начала найдите брандмауэр Защитника Windows в меню «Пуск».
- Затем выберите Включить или выключить брандмауэр Защитника Windows в левой строке меню.
- Затем включите параметр Отключить брандмауэр Защитника Windows в разделах публичной и частной сети.
- С другой стороны, если вы хотите добавить приложение в список исключений, нажмите «Разрешить приложение или программу через брандмауэр Защитника Windows».
- Затем нажмите «Изменить настройки» в появившемся диалоговом окне. Для выполнения этой задачи вам потребуются права администратора.
- Выберите приложение из списка и нажмите ОК. Однако, если его там нет, нажмите кнопку «Разрешить другое приложение», перейдите в каталог установки приложения и выберите его.
- После этого перезагрузите компьютер и проверьте, устраняет ли он проблему с неработающим установщиком CCleaner на вашем ПК с Windows 10.
Исправление 2: проверьте права группы и пользователя
Если у группы или отдельных профилей пользователей нет необходимых разрешений для работы с файлами установки, то эта группа пользователей не сможет выполнить установку. Вот как решить эту проблему:
- Щелкните правой кнопкой мыши установочный файл CCleaner и выберите «Свойства».
- Затем перейдите на вкладку «Безопасность», выберите в списке «Пользователи» и нажмите «Изменить».
- Разрешите полный доступ для этого профиля и нажмите Применить> ОК.
- Посмотрите, сможет ли он исправить проблему, которая не работает установщик CCleaner на вашем ПК с Windows 10.
Исправление 3: предоставьте ему административные права
Поскольку функции приложения в основном связаны с системным уровнем, например, удаление элементов реестра или старых установочных файлов Windows, для его работы требуется неограниченная среда. Поэтому рекомендуется запускать приложение, предоставив ему необходимые привилегии.
- Для этого щелкните правой кнопкой мыши файл установщика и выберите «Свойства».
- Затем перейдите в раздел Совместимость
- Включите параметр Запускать эту программу от имени администратора.
- Нажмите Применить> ОК и проверьте, исправлена ли проблема, связанная с неработающим установщиком CCleaner в Windows 10, или нет.
Исправление 4: Попробуйте другую версию / сборку
Если текущая версия установщика вызывает некоторые проблемы, вы также можете установить старую сборку этого приложения. После установки запустите приложение, а затем обновите его из самого приложения. Однако, если вы все еще сталкиваетесь с некоторыми проблемами, вы можете попробовать другой вариант этого приложения. CCleaner также поставляется с Тонкие и портативные конструкции.
Первая — это урезанная версия приложения, в которой есть только абсолютно необходимые компоненты. С другой стороны, его портативная сборка не требует установки. Вы можете получить прямой доступ к приложению, запустив его EXE. Так что, если установщик CCleaner не работает на вашем ПК с Windows 10, вы также можете попробовать вышеупомянутые сборки.
Исправление 5. Убедитесь, что существующие файлы CCleaner не существуют
Если вы уже пробовали приложение в прошлом, скорее всего, некоторые из его файлов все еще могут присутствовать на вашем компьютере. Поэтому, если вы продолжите установку новой сборки, это может привести к конфликтам версий. Следовательно, крайне важно проверить отсутствие файлов CCleaner.
Поэтому перейдите в его установочный каталог (по умолчанию C: Program Files CCleaner) и удалите все существующие файлы, если они существуют. Затем перейдите к использованию CCleaner Installer и проверьте, исправлена ли его неработающая проблема в Windows 10 или нет.
Исправление 6: другие исправления
Некоторые пользователи попытались найти другие обходные пути и смогли исправить эту проблему. Первый из них — перепроверить каталог установки. В некоторых случаях место установки файла может не совпадать с целевым расположением. В этом случае вы можете изменить цель и синхронизировать ее с фактическим расположением файла.
Для этого щелкните файл правой кнопкой мыши, выберите «Свойства» и перейдите на вкладку «Ярлык». Затем убедитесь, что цель, на которую он указывает, совпадает с местоположением файла, а не с каким-либо временным местоположением или USB-накопителем.
С другой стороны, второе исправление требует переименовать файл установщика и дать ему другое имя. Поэтому щелкните его правой кнопкой мыши, выберите «Переименовать» и выполните желаемую задачу (например, мы переименовали его в new_ccleaner, см. Изображение выше). После этого попробуйте запустить приложение и посмотрите, устранена ли проблема.
На этом мы завершаем руководство о том, как исправить неработающую проблему CCleaner Installer на вашем ПК с Windows 10. Мы поделились шестью разными методами для одного и того же, любой из которых должен сработать в вашу пользу. Сообщите нам в комментариях, какой из них был успешным. В заключение вот несколько Советы и хитрости iPhone, Советы и хитрости для ПК, а также Советы и хитрости для Android что вы тоже должны проверить.
Рекламные объявления Исключение Kmode не обработано Ошибка в системах Windows 10 является обычным явлением, если система устарела или…
Рекламные объявления Если вы недавно установили последнее обновление на свой компьютер с Windows 10 и систему…
Рекламные объявления Все мы в какой-то момент своей жизни должны были столкнуться с ошибкой, которая гласит, что наши…
Содержание
- Почему не запускается CCleaner на компьютере?
- Причина 1: отсутствие прав администратора
- Причина 2: блокировка работы программы антивирусом
- Причина 3: устаревшая (поврежденная) версия программы
- Причина 4: наличие вирусного программного обеспечения
- Причина 5: CCleaner запущен, но свернут в трей
- Причина 5: битый ярлык
- Причина 6: блокировка запуска программы
- Вопросы и ответы
CCleaner – наиболее популярная программа для чистки компьютера от мусора лишних программ, накопившихся временных файлов и иной ненужной информации, которая приводит к снижению скорости работы компьютера. Сегодня мы разберем проблему, при которой программа CCleaner отказывается запускаться на компьютере.
Проблема при запуске программы CCleaner может возникнуть по разным причинам. В данной статье мы разберем наиболее популярные причины, а также способы их решения.
Скачать последнюю версию CCleaner
Причина 1: отсутствие прав администратора
Для того, чтобы осуществлять чистку компьютера, программе CCleaner требуется наличие прав администратора.
Попробуйте щелкнуть по ярлыку программы правой кнопкой мыши и выберите пункт «Запуск от имени администратора».
В следующем окне вам потребуется согласиться с предоставлением прав администратора, а также, если система запросит, ввести пароль администратора. Как правило, после выполнения данных действий проблема с запуском устраняется.
Причина 2: блокировка работы программы антивирусом
Т.к. программа CCleaner может вносить достаточно много изменений в работу операционной системы, то не стоит исключать и того момента, что программа была заблокирована вашим антивирусом.
Чтобы проверить это, приостановите работу антивируса, а затем попробуйте выполнить запуск программы. Если программа успешно запустилась, откройте настройки программы и поместите программу CCleaner в исключения, чтобы впредь антивирус не обращая на нее внимания.
Причина 3: устаревшая (поврежденная) версия программы
В данном случае мы вам предлагаем выполнить переустановку CCleaner, чтобы исключить вероятность того, что на компьютере установлена старая версия программы или же она была повреждена, из-за чего запуск невозможен.
Обратите внимание, что, конечно, удалить программу с компьютера можно и стандартными средствами Windows, но для вас наверняка не станет открытием, что после удаления программы через «Панель управления» в системе остается огромное количество лишних файлов, которые не только замедляют работу системы, но и могут так и не решить проблему с запуском.
Для качественного и полного удаления CCleaner с компьютера мы вам рекомендуем воспользоваться программой RevoUninstaller, которая позволит сначала удалить программу с помощью встроенного деинсталлятора, а затем выполнить сканирование на поиск файлов, папок и ключей в реестре, связанных с CCleaner. Окончив деинсталляцию, выполните перезагрузку операционной системы.
Скачать программу Revo Uninstaller
После того, как вы выполните удаление CCleaner, вам потребуется скачать новую версию программы, причем это обязательно необходимо сделать с официального сайта разработчика.
Скачать программу CCleaner
Скачав дистрибутив программы, установите программу на компьютер, а затем проверьте ее запуск.
Причина 4: наличие вирусного программного обеспечения
Невозможность запуска программ на компьютере – тревожный звоночек, который может говорить о наличии на компьютере вирусов.
Проверить компьютер на компьютер вы сможете с помощью бесплатной утилиты Dr.Web CureIt, которая позволяет выполнить тщательное и полное сканирование системы, а затем устранить все найденные угрозы.
Скачать программу Dr.Web CureIt
Причина 5: CCleaner запущен, но свернут в трей
После установки программы CCleaner автоматически помещается в автозагрузку, поэтому программа запускается при каждом запуске Windows автоматически.
Если программа запущена, то при открытии ярлыка вы вполне можете и не увидеть окно программы. Попробуйте щелкнуть в трее по иконке со стрелочкой, после чего в отобразившемся окошке дважды щелкнуть по миниатюрной иконке CCleaner.
Причина 5: битый ярлык
Если у вас Windows 10, щелкните в левом нижнем углу по иконке поиска и введите наименование программы. Если вы владелец Windows 7 и более ранних версий ОС, откройте меню «Пуск» и, опять же, в строку поиска введите наименование программы. Откройте отобразившийся результат.
Если программа запустилась нормально, значит, проблема заключалась в ярлыке на рабочем столе. Удалите старый ярлык, откройте проводник Windows и перейдите в папку, в которую была установлена программа. Как правило, по умолчанию это C:Program FilesCCleaner.
В данной папке будет два EXE-файла: «CCleaner» и «CCleaner64». Если у вас 32-битная система, вам потребуется отправить на рабочий стол ярлык первой версии файла. Соответственно, если у вас 64-битная система, работать будем с «CCleaner64».
Если вы не знаете разрядность вашей операционной системы, откройте меню «Панель управления», установите режим просмотр «Мелкие значки» и откройте раздел «Система».
В открывшемся окне около пункта «Тип системы» вы сможете видеть разрядность вашей операционной системы.
Теперь, когда вы знаете разрядность, вернитесь к папке «CCleaner», щелкните по нужному файлу правой кнопкой мыши и перейдите к пункту «Отправить» – «Рабочий стол (создать ярлык)».
Причина 6: блокировка запуска программы
В данном случае мы можем заподозрить, что какой-то процесс на компьютере (следует также заподозрить вирусную активность) блокирует запуск CCleaner.
Перейдите в папку с программой (как правило, CCleaner устанавливается по адресу C:Program FilesCCleaner), а затем переименуйте исполнительный файл программы. Например, если у вас 64-битная Windows, переименуйте «CCleaner64» в, например «CCleaner644». Для 32-битной ОС потребуется переименовать исполнительный файл «CCleaner», например, в «CCleaner1».
Переименовав исполнительный файл, отправьте его на рабочий стол, как это было описано в 5 причине.
Надеемся, вам помогла данная статья. Если вы устранили проблему с запуском CCleaner своим способом, то расскажите о нем в комментариях.