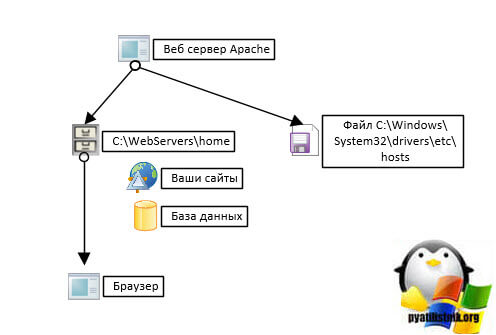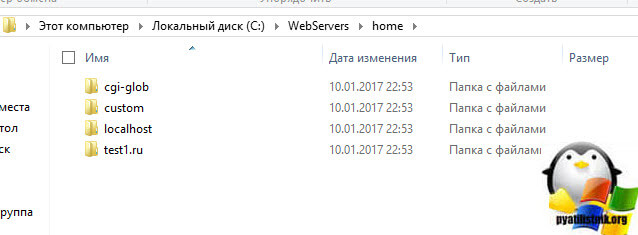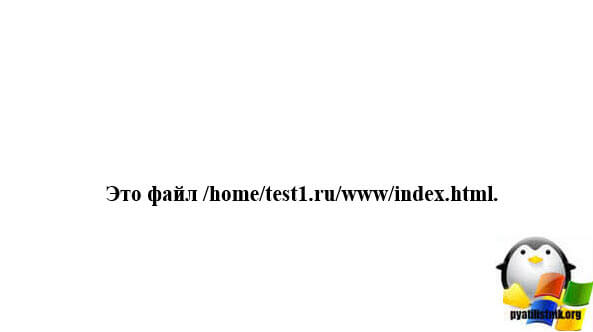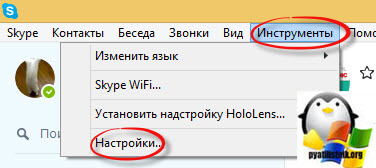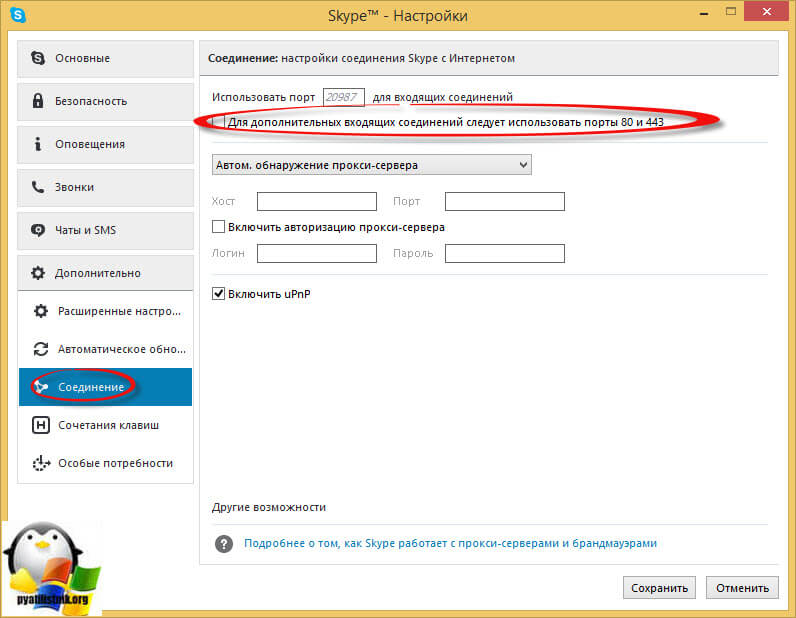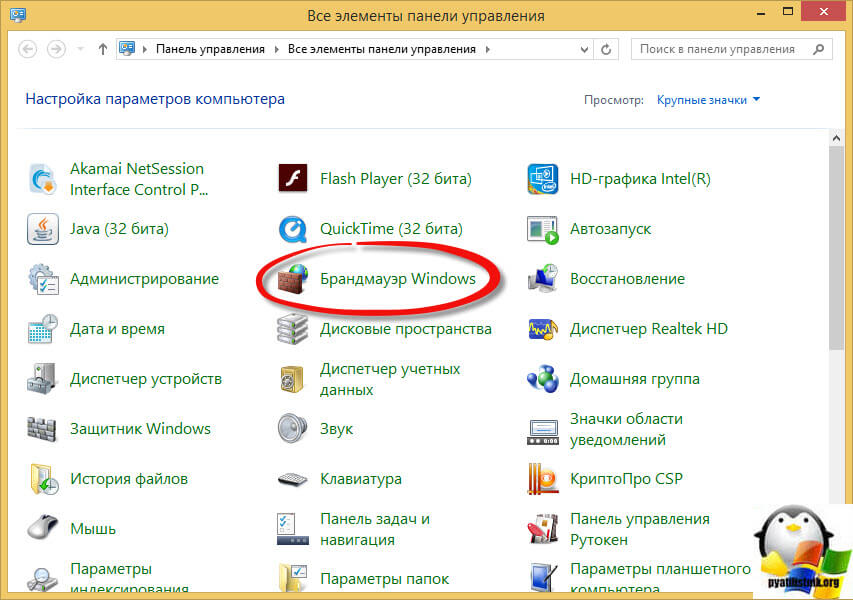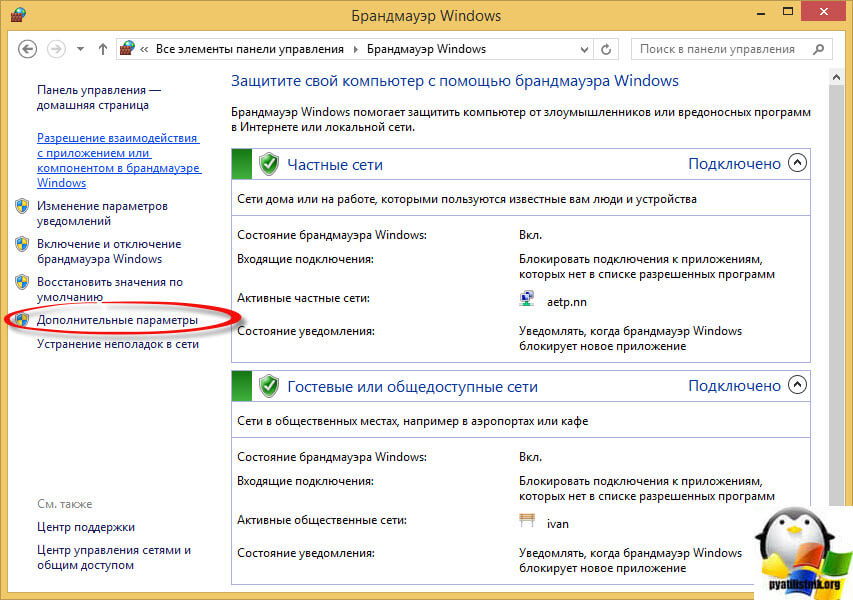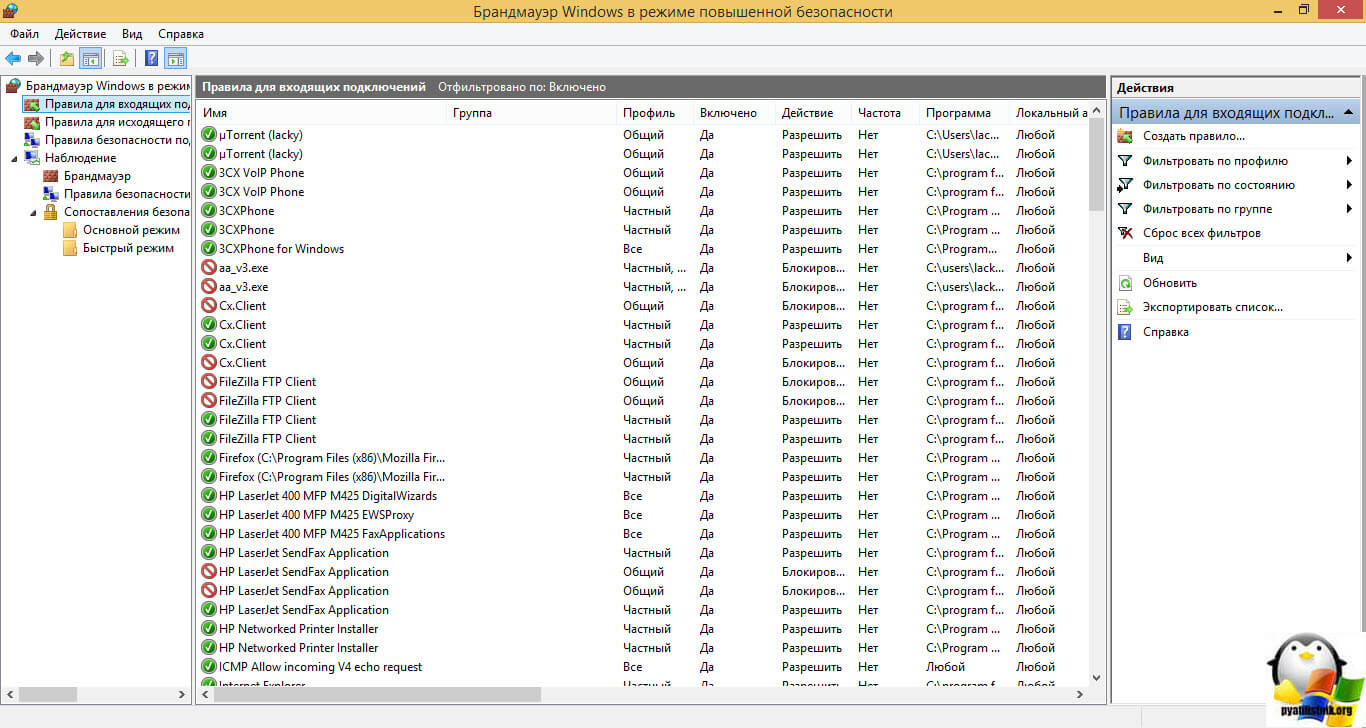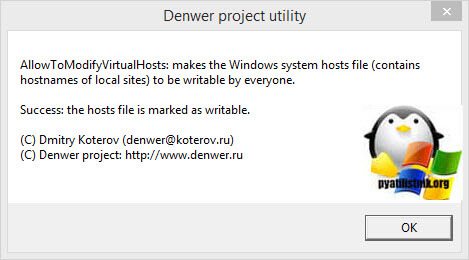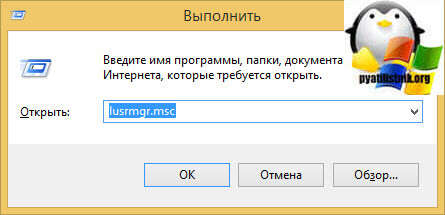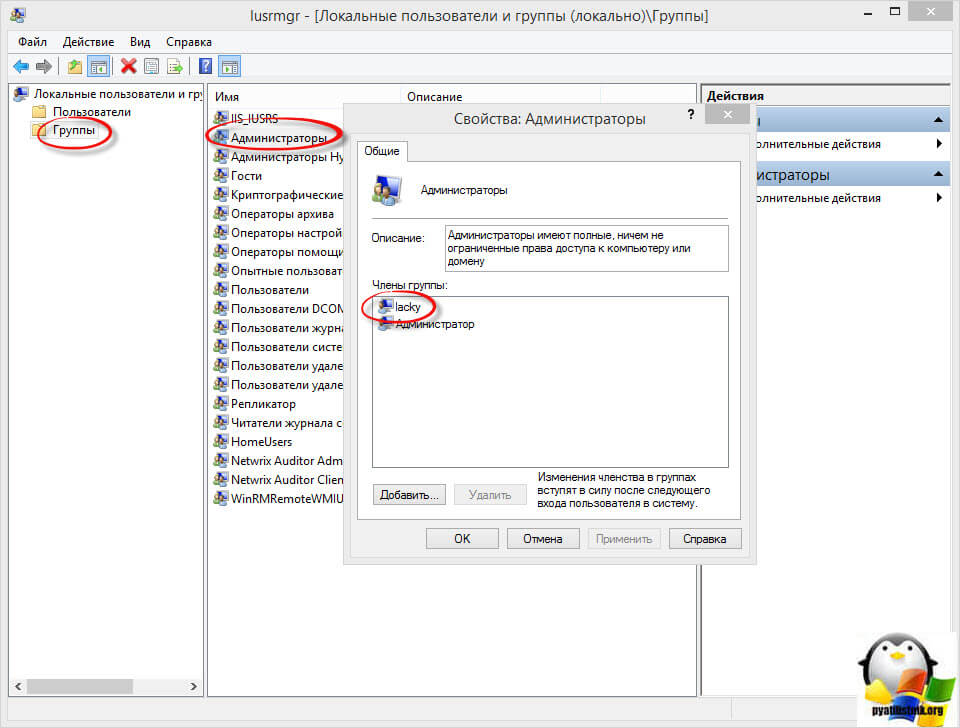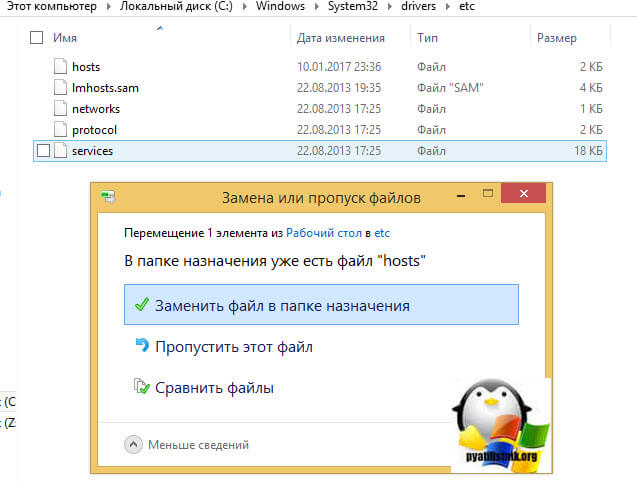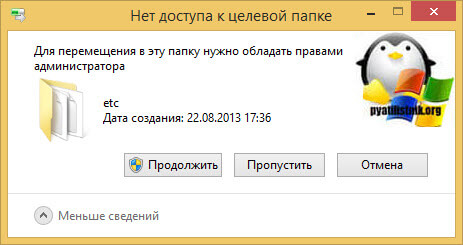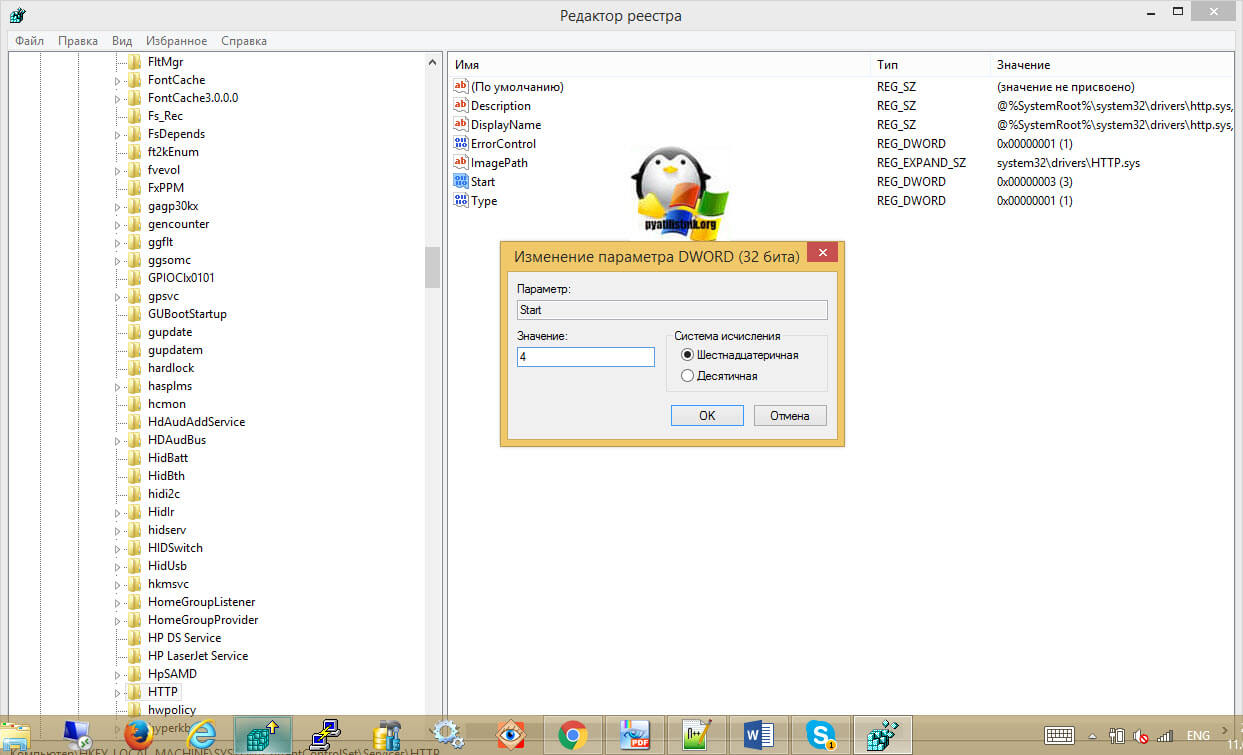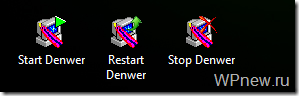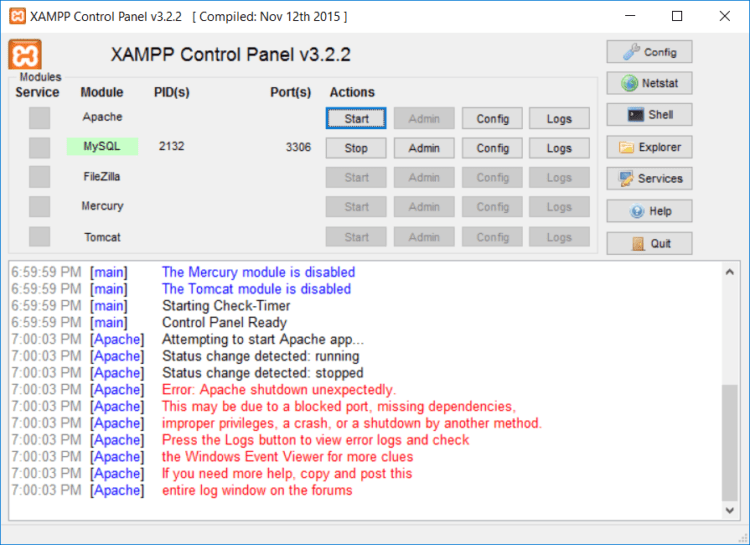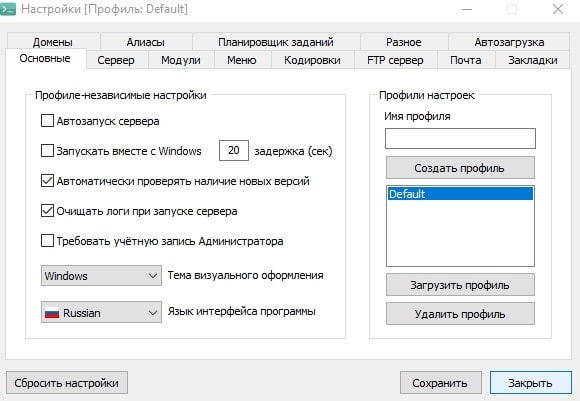Обновлено 12.01.2017
Добрый день уважаемые читатели в прошлый раз мы с вами разобрали вопрос о ошибке: запуск этого устройства невозможен. (код 10) в Windows, к сожалению данная операционная система не идеальна и не лишена недостатков, которые могут препятствовать в функционировании различных программ. Сегодня мы с вами разберем вопрос, почему не работает denwer в Windows 10 и других версиях и как этого избегать в будущем.
Что такое denwer
Если кто-то еще не в курсе, что такое денвер, то давайте это исправим. Denwer > это программный комплекс, задачей которого является реализация на локальном компьютере:
- Web сервера
- Сервера баз данных
Чаще всего его используют веб-разработчики и дизайнеры, для создания сайта, который на момент разработки не должен иметь доступ в интернет и быть доступен другим людям. Когда сайт будет доступен его файлы и базу данных переносят на качественный хостинг и запускают сайт для всех в интернете
В состав denwer входят вот такие программы:
- PHP 5.3.13
- MySQL 5.1
- PostgreSQL 8.4
- Apache
- Perl
Я вам уже подробно рассказывал, как производится установка denwer в Windows 10 (В других версиях все то же самое), так, что если еще этого не сделали, то посмотрите, та все очень подробно описано
В 98 процентах denwer работает после установки у всех, но из-за различных сборок Windows или других вещей, о которых мы поговорим, вы можете попасть в 2 процента и у вас не работает denwer.
Принцип работы Denwer
Еще немного теории для новичков, так как я всегда перед тем как чем-то управлять стараюсь разобраться как это работает, и на мой взгляд это очень правильно, так как эти знания помогут понять почему не работает denwer в системе.
И так программы, которые у вас установились в нем вы видели. Принцип тут такой за счет службы Apache и баз данных MySQL вы можете установить вордпресс на денвер, поместив дистрибутив в каталог сайта и создав БД и все локально в рамках вашего компьютера.
И так есть папка C:WebServershome, по умолчанию это она. В ней вы будите создавать папку с адресом сайта, по которому вы хотите, чтобы отвечал сайт. При установке там уже есть папка test1.ru
Если вы откроете этот адрес в браузере, то увидите вот такой ответ, означающий, что сайт работает и страница index.html открылась корректно.
Как только вы создаете новую папку с адресом, вы перезапускаете Denwer, делается это для того, чтобы, он изменил содержимое файла hosts. Именно в файл hosts он добавляет записи о ваших адресах из папки home и линкует их на ваш локальный компьютер. Вот его содержимое. Как видите, доменное имя test1.ru ссылается на ip адрес вашего локального компьютера 127.0.0.1
Сделано это специально, для того, чтобы открыв браузер и обратившись по данному адресу вы попали к себе, а не наружу. Файл hosts для операционной системы Windows является более приоритетным, чем DNS сервер.
Думаю общий принцип работы вам ясен, тем более в статье про установку денвера я все подробно рассказал. Давайте разбираться, что может быть, если не работает denwer.
Почему denwer не работает
Отвечая на вопрос почему denwer не работает, можно выделить вот такие причины:
- Не доступны порты
- Не получается отредактировать файл hosts
- Не работает Apache
Ниже я подробно расскажу, как решается каждая из этих проблем.
Порты Denwer
Для успешной работы денвера, нужно, чтобы порт 80, так как по умолчанию denwer использует его. Именно из-за него в denwer не работает apache, так как орт просто кем, то занят.
[info]Я вам подробно рассказывал как определять какие программы случают у вас порты на компьютере, это было в статье про утилиту netstat и утилиту TCPView[/info]
И так если у denwer не запускается apache, проверьте вот какие вещи. При установленном на компьютере Skype, отсутствие вот такой галки: Использовать порты 80 и 443 для дополнительных входящих соединений. Найти ее можно в пункте Инструменты > Настройки
пункт Дополнительно > Соединение. Снимайте галку: Использовать порты 80 и 443 для дополнительных входящих соединений.
Кстати, даже после установки денвера, у вас откроется окно браузера в котором вам, так же апомнят про порты Denwer.
Если у вас после этого по прежнему не работает apache в Denwer, проверяем не занимает ли этот порт служба Internet Information Services (IIS). В диспетчере задач она может называться служба W3SVC (World Wide Web Publishing Service. IIS быстро находится с помощью TCPView. Если IIS вам не нужна то удалите ее, если нужна просто поменяйте в ней порт или выключите службу.
Удалить IIS можно в Панели управления > Программы и компоненты > Включение или отключение компонентов Windows, убедитесь, что не стоит галка Службы IIS.
Если у вас до сих пор не работает denwer, проверьте не блокирует ли его ваш антивирус. Так как в них есть встроенная функция firewall и убедитесь, что в брандмауэр открыт 80 порт. Открываем панель управления > Брандмауэр Windows.
Далее дополнительные параметры.
И в Правилах входящего трафика смотрим нет ли запрещающих правил, для 80 порта.
Думаю с вопросом, почему в denwer не запускается apache мы с вами разобрались, давайте рассматривать другие причины.
Denwer не работает localhost
Бывают случаи, когда денвер не может прописать в файле hosts локальную привязку, в следствии чего у вас в denwer не работает localhost, а это очень критично. Даже при установке вам должны вывести вот такое окно
Тут ключевыми словами выступают Success: the hosts file is marked as writable. что успешно удалось отредактировать его. Во первых удостоверьтесь, что вы работаете с учетной записью, у которой есть административные права. Проверить это легко, нажмите WIN+R и введите в окне выполнить lusrmgr.msc.
Откройте группы и найдите в списке Администраторы, щелкните по ней двойным кликом и удостоверьтесь, что ваша учетная запись тут присутствует.
Если вы администратор, то еще может препятствовать работе denwer, UAC (контроль учетных записей), в этом случае я вам советую скопировать файл hosts себе на рабочий стол из C:WindowsSystem32driversetc, отредактировать, а потом заменить им старый файл с заменой.
Если вылезет окно, что нет доступа к целевой папке, то жмем продолжить.
Еще бывают случаи, что нужно поправить реестр Windows, а именно открываем regedit в окне выполнить и делаем следующее:
Ищем ветку «HKEY_LOCAL_MACHINESYSTEMCurrentControlSetServicesHTTP»
Меняем значение ключа “start” с 3 на 4
процесс system висит на 80 порту PID 4
Надеюсь вам помогли мои методы, решения проблемы, когда не работает denwer в Windows.
Итак, если Вы читаете эту статью, значит Вы все-таки решили создать себе блог. Для начала нужно будет установить себе на компьютер локальный сервер.
Локальный сервер позволит нам работать со своим блогом на локальном компьютере, то есть не имея возможности выйти в интернет, Ваш блог будет доступен Вам.
Это первоначальный этап, когда мы «разберемся» со своим блогом на локальном компьютере и узнаем, как запустить сайт на Денвере. Мы перенесем блог на реальный сервер, благодаря которому он будет в интернете, т. е. его будут видеть все, а не только Вы.
Давайте разберем, как установить программу Denwer. Denwer — набор дистрибутивов (локальный сервер WAMP), используемый Web-разработчиками для разработки сайтов на «домашней» (локальной) Windows-машине без необходимости выхода в Интернет (определение с сайта разработчика).
Установка Денвера (Denwer)
- Для начала нужно скачать Denwer (лучше этот вариант — не придется регистрироваться и т. п.), или же можете скачать Денвер с сайта разработчика (может криво «встать», лучше скачать по первой ссылке).
- После скачивания продукта вам необходимо его запустить (программа Денвер имеет расширение .exe).
- В процессе установки программы Денвер выйдет следующее окно с подписью «Вы действительно хотите установить базовый пакет?». Вы нажимаете «Да». Потом появляется черное окошко с белым текстом, как показано ниже:
- Далее нажмите «Enter», как и написано. После этого действия Вас попросят указать папку, куда будет устанавливаться Localhost Denwer. Можно оставить по умолчанию — «СWebServer», или самостоятельно указать ту папку, которую Вы захотите. Я, например, устанавливаю в папку «DServer» (и Вам рекомендую туда же, чтобы потом не было путаницы) (кликните по картинке, чтобы увеличить ее):
- После выбора папки нажимаете «Enter». На вопрос установщика об уверенности в установке сервера Денвер в ту директорию, нажимаете «y» (игрек) и нажимаете «Enter».
- Теперь установщик пишет о виртуальном диске, просто нажмите «Enter». Далее — Вам предлагается выбрать букву виртуального диска. Нужно выбрать название диска, которого пока НЕТ на Вашем компьютере. Выбирайте лучше из последних букв алфавита, например «X», «Y» или «Z». Потому что они, скорее всего, у Вас не заняты. Я, например, выбрал букву «Z» (если есть возможность, установите туда же, чтобы потом не путались):
- Нажимаете снова «Enter». Потом Вы увидите окно:
- Нажимаете снова «Enter». Затем последует копирование файлов в ту папку, которую вы указали сначала. После окончания копирования следует окно:
Там вписываете число «1» и жмете «Enter». - После этого установщик спросит Вас: «Создать ярлыки на Рабочем столе для запуска Денвера (y/n)?» Вписываете «y»(игрек) и нажимаете «Enter». Это делается для удобного запуска Denwer с Вашего рабочего стола. После этих действий установщик закроется, и откроется браузер с заголовком «Денвер успешно установлен». Можете его закрыть.
На этом установка программы Denwer завершена. Далее — разберем, как пользоваться программой Denwer.
Запуск, настройка и проверка работы локального сервера Денвера (Denwer)
- Теперь переходим на рабочий стол. Там должно было появиться 3 новых ярлыка:
- Запускаем Денвер путем открывания (щелчок 2 раза) ярлыка «Start Denwer» (Перед запуском обязательно ВЫКЛЮЧИТЕ Skype (если он у Вас установлен). С ним программа Denwer не работает). И в трее (в нижнем правом углу около часов и даты) появляются 2 значка — перо и шляпа:
- Если они там появились, то можно проверить работоспособность сервера Денвер.
- В браузере (Google Chrome, Opera, Mozilla Firefox и т.д.) вписываете адрес «localhost», в результате должно выйти сообщение с заголовком «Ура, заработало!». Или же можете проверить другим способом: вписываете в браузер адрес http://test1.ru/ и должно открыться следующее окно:
Если Ваш браузер выдает такие же окошки, значит у Вас все работает отлично. Поздравляю с успешной установкой локального сервера Денвер на Ваш компьютер. Теперь вы знаете, как запустить свой сайт на Денвере!
Плюсы и минусы Денвера
Для создания локального сервера и запуска сайта вам непременно понадобится специальная утилита. Denwer — не единственная программа для создания серверов на компьютере. Наиболее популярными аналогами Денвера являются XXAMP и OpenServer. Рассмотрим плюсы, минусы и отличия Denwer Localhost от этих программ.
Плюсы Denwer:
- Программа Денвер проста в настройке. Сразу после установки Вы сможете перейти к запуску локального сервера.
- Утилита хорошо оптимизирована и занимает небольшой объем памяти на диске.
- Присутствует возможность установки дополнений.
- Программа существует довольно давно, поэтому на официальном сайте доступна вся необходимая информация от опытных пользователей и разработчиков. Гайды, советы и инструкции — все это в открытом доступе.
- Активный форум, на котором можно задать любой интересующий Вас вопрос касательно утилиты.
- Простое удаление программы — нужно лишь стереть папку с файлами.
Минусы Denwer:
- В базовом наборе программы достаточно скудное наполнение. Только самое необходимое для запуска сервера.
- Базовый установщик утилиты оснащен инструментами лишь для запуска локального сервера. Остальные компоненты придется скачивать и устанавливать отдельно.
- Довольно скудное визуальное оформление программы.
Сравнение Denwer и XAMPP
Эти программы довольно похожи друг на друга. В них встроено все необходимое программное обеспечение для быстрого и удобного «поднятия» локального сервера. Denwer довольно просто установить, само приложение весит мало, да и в целом оно простое и понятное даже для новичков. Присутствует поддержка русского языка.
XAMPP, в отличие от Denwer, обладает большим преимуществом в лице кроссплатформенности. Эту программу можно запустить на любых операционных системах — Linux, Windows, MacOS, Solaris. Соответственно, весит она побольше. Поддержка русского языка отсутствует.
Сервера Денвера можно назвать более «быстрыми» — они не требуют большого количества ресурсов. В то же время XAMPP отличается высокой надежностью и стабильностью.
Сравнение Denwer и OpenServer
Первая и самая значительная разница между этими утилитами — это объем занимаемой памяти. Программе OpenServer понадобится около 4 гб памяти, когда как Денвер чуть ли не в 30 раз «легче» своего конкурента. С другой стороны, разработчики Denwer перестали выпускать обновления для своего детища, когда как OpenServer регулярно обновляется и тестируется.
Денвер работает медленнее, нежели OpenServer, однако если у вас не самый мощный ПК и не так много места на диске — можно отдать предпочтение Денверу. Если же с этим все в порядке — выбирайте OpenServer. Только учитывайте, что скачиваться эта утилита будет довольно долго.
OpenServer и XAMPP являются более современными аналогами программного обеспечения для создания локальных серверов, однако Denwer лучше всего подойдет для новичков.
В следующей статье будет рассматриваться установка WordPress на Denwer. Буду ждать Вас на этом блоге WPnew.ru.
_________________________________
Теперь Вы можете перейти к следующему уроку: Урок 5 Установка WordPress (Вордпресс) на Денвер в картинках.
Как вам урок?
Спасибо, очень приятно быть полезными!
Лучшая благодарность — это комментарий к уроку и «шеринг» в соц. сетях. Спасибо!
Помогите стать лучше, скажите что не так?
Непонятно
Урок устарел
Другое
Спасибо за помощь в развитии проекта!
В своём бесплатном курсе по построению сайта на CMS я предлагаю настраивать сайт сначала на домашнем сервере.
Для этого нужно устанавливать на свой компьютер комплект Денвер. Обычно он ставится без проблем, но в жизни всё бывает. У меня до настоящего момента особых проблем не случалось.
Однажды был конфликт со Скайпом, они оба лезли на один порт 80, решил просто выключил программу и убрал из автозагрузки.
И вот недавно столкнулся с проблемой по настоящему.
Решил перейти с XP на Семёрку, сделал резерв нужных файлов, на соседний диск, форматнул диск С и поставил новенькую систему.
Скажу честно, сама новая Винда мне понравилась, например Виста мне не подошла, но семёрка другое дело, как будто пересел на другую машину, всё заработало быстрее и сама работа стала комфортнее.
Затем денёк пошёл на установку нужных программ и восстановление лицензий, я стараюсь использовать лицензионный софт.
С Денвером обычно просто, нужно только скопировать его из резервной вопии на диск С папку сервера WebServers, я так и сделал но при запуске выдало ошибку и ни один из сайтов локалхоста не запустился.
Я решил пойти с нуля снёс сервер (просто удалил каталог WebServers с дика С ) перегрузил компьютер и начал новую установку с инсталлятора. Перед этим скачал актуальную версию с оф.сайта.
Сама установка прошла без проблем, Денвер стал, создал ярлыки и порадовал меня записью Ура Заработало!
Но после запуска сервера я выяснил, что нифига не Ура!
Кроме Local host ни один другой сайт не хотел работать и при запуске всё время выдавало ошибку. Суть этой ошибки сводился к тому, что неразрешена запись в файл host (c:WINDOWSsystem32driversetchost) который отвечает за сайты локалки.
Иными словами чтоб Денвер увидел новый, созданный Вами сайт на локалке, он должен прописать его в этом файле и присвоить ему ip 127.0.0.1
Конечно, можно вручную открыть это файл и прописать, например для сайта loom.loc
127.0.0.1 joomla15.loc
И сайт сразу станет доступен. Но я решил, что это не наши методы, тем более что напоминание об ошибке, при запуске сервера, неприятно мозолило глаза.
Я начал рыть Интернет. Конечно, сразу пошёл на форум поддержки Денвера, кроме этого задал пару вопросов Яндексу.
Не стану описывать все мои поиски, думаю это ни к чему, просто перечислю возможные причины, как я понял, это ошибка распространенная и решается у всех по разному. Лично я проверял и делал всё.
Первая причина проблем с Денвером и самая распространенная.
Запись в системные файлы имеет право только администратор. Файл host является системным и хотя запись в него, даже плохишами, особо компьютеру навредить не может, админ есть админ, Решается просто, нужно запускать сервер с правами администратора,
Правой кнопкой по ярлыку STSRT, и выбираем «с правами администратора».
Вторая причина проблем с Денвером, так же популярная.
У вас запущен ещё один сервер обычно системный IIS. Решается через панель управления компьютером: меню-пуск-панель-управления-установка и удаление программ-установка компонентов windows-снять галочку с «Internet Information Servises (IIS)
После перегружаем компьютер и всё должно работать.
Третья причина проблем с Денвером.
Наверное, эту причину нужно было поставить на первое место, как-то я упустил. Проверти, включен ли у вас DNS-клиент:
Пуск >> Все программы >> Администратирование >> Службы, находим службу DNS-клиент и смотрим Свойства.
Должны стоять: Тип запуска — Авто, Состояние — Работает.
Четвёртая причина проблем с Денвером, бывает, но редко.
Проверьте атрибуты, на файл host кликаем по нему правой кнопкой , выбираем свойства не должно стоять галочки рядом с Только чтение! Если есть уберите.
Иногда можно просто удалить файл host, при запуске Денвер создаст новый подходящий ему для работы. Перед удаление всё же сделайте копию этого файла, в жизни всякое бывает.
Пятая причина проблем с Денвером, после решения, которой у меня всё заработало.
Работу Денвера у меня блокировал антивирус. У меня стоит KIS-лицензия. Добавил фалы запуска Денвера Run.exe и Restart.exe в доверенную зону и всё пошло.
Ну, вот на этом, пожалуй, всё. Надеюсь, статья была Вам полезна. Возможно, у кого-то возникали ещё какие либо проблемы или Вы знаете какие либо решения, давайте ими делится, можно в комментариях, но лучше на форуме //ashforum.ru/viewforum.php?f=8 создавайте темы и предлагайте обсуждение.
Добрый день уважаемые читатели в прошлый раз мы с вами разобрали вопрос о ошибке: запуск этого устройства невозможен. (код 10) в Windows, к сожалению данная операционная система не идеальна и не лишена недостатков, которые могут препятствовать в функционировании различных программ. Сегодня мы с вами разберем вопрос, почему не работает denwer в Windows 10 и других версиях и как этого избегать в будущем.
Что такое denwer
Если кто-то еще не в курсе, что такое денвер, то давайте это исправим. Denwer > это программный комплекс, задачей которого является реализация на локальном компьютере:
- Web сервера
- Сервера баз данных
Чаще всего его используют веб-разработчики и дизайнеры, для создания сайта, который на момент разработки не должен иметь доступ в интернет и быть доступен другим людям. Когда сайт будет доступен его файлы и базу данных переносят на качественный хостинг и запускают сайт для всех в интернете
В состав denwer входят вот такие программы:
- PHP 5.3.13
- MySQL 5.1
- PostgreSQL 8.4
- Apache
Я вам уже подробно рассказывал, как производится установка denwer в Windows 10 (В других версиях все то же самое), так, что если еще этого не сделали, то посмотрите, та все очень подробно описано
В 98 процентах denwer работает после установки у всех, но из-за различных сборок Windows или других вещей, о которых мы поговорим, вы можете попасть в 2 процента и у вас не работает denwer
.
Еще немного теории для новичков, так как я всегда перед тем как чем-то управлять стараюсь разобраться как это работает, и на мой взгляд это очень правильно, так как эти знания помогут понять почему не работает denwer в системе.
И так программы, которые у вас установились в нем вы видели. Принцип тут такой за счет службы Apache и баз данных MySQL вы можете установить вордпресс на денвер , поместив дистрибутив в каталог сайта и создав БД и все локально в рамках вашего компьютера.
И так есть папка C:WebServershome, по умолчанию это она. В ней вы будите создавать папку с адресом сайта, по которому вы хотите, чтобы отвечал сайт. При установке там уже есть папка test1.ru
Если вы откроете этот адрес в браузере, то увидите вот такой ответ, означающий, что сайт работает и страница index.html открылась корректно.
Как только вы создаете новую папку с адресом, вы перезапускаете Denwer, делается это для того, чтобы, он изменил содержимое файла hosts. Именно в файл hosts он добавляет записи о ваших адресах из папки home и линкует их на ваш локальный компьютер. Вот его содержимое. Как видите, доменное имя test1.ru ссылается на ip адрес вашего локального компьютера 127.0.0.1
Сделано это специально, для того, чтобы открыв браузер и обратившись по данному адресу вы попали к себе, а не наружу. Файл hosts для операционной системы Windows является более приоритетным, чем DNS сервер .
Думаю общий принцип работы вам ясен, тем более в статье про установку денвера я все подробно рассказал. Давайте разбираться, что может быть, если не работает denwer.
Почему denwer не работает
Отвечая на вопрос почему denwer не работает, можно выделить вот такие причины:
- Не доступны порты
- Не получается отредактировать файл hosts
- Не работает Apache
Ниже я подробно расскажу, как решается каждая из этих проблем.
Порты Denwer
Для успешной работы денвера, нужно, чтобы порт 80, так как по умолчанию denwer использует его. Именно из-за него в denwer не работает apache, так как орт просто кем, то занят.
Я вам подробно рассказывал как определять какие программы случают у вас порты на компьютере, это было в статье про утилиту netstat и утилиту TCPView
И так если у denwer не запускается apache, проверьте вот какие вещи. При установленном на компьютере Skype, отсутствие вот такой галки: Использовать порты 80 и 443 для дополнительных входящих соединений. Найти ее можно в пункте Инструменты > Настройки
пункт Дополнительно > Соединение. Снимайте галку: Использовать порты 80 и 443 для дополнительных входящих соединений.
Кстати, даже после установки денвера, у вас откроется окно браузера в котором вам, так же апомнят про порты Denwer.
Если у вас после этого по прежнему не работает apache в Denwer, проверяем не занимает ли этот порт служба Internet Information Services (IIS). В диспетчере задач она может называться служба W3SVC (World Wide Web Publishing Service. IIS быстро находится с помощью TCPView. Если IIS вам не нужна то удалите ее, если нужна просто поменяйте в ней порт или выключите службу.
Удалить IIS можно в Панели управления > Программы и компоненты > Включение или отключение компонентов Windows, убедитесь, что не стоит галка Службы IIS.
Если у вас до сих пор не работает denwer, проверьте не блокирует ли его ваш антивирус. Так как в них есть встроенная функция firewall и убедитесь, что в брандмауэр открыт 80 порт. Открываем панель управления > Брандмауэр Windows.
И в Правилах входящего трафика смотрим нет ли запрещающих правил, для 80 порта.
Думаю с вопросом, почему в denwer не запускается apache мы с вами разобрались, давайте рассматривать другие причины.
Denwer не работает localhost
Бывают случаи, когда денвер не может прописать в файле hosts локальную привязку, в следствии чего у вас в denwer не работает localhost, а это очень критично. Даже при установке вам должны вывести вот такое окно
Тут ключевыми словами выступают Success: the hosts file is marked as writable. что успешно удалось отредактировать его. Во первых удостоверьтесь, что вы работаете с учетной записью, у которой есть административные права. Проверить это легко, нажмите WIN+R и введите в окне выполнить lusrmgr.msc.
Откройте группы и найдите в списке Администраторы, щелкните по ней двойным кликом и удостоверьтесь, что ваша учетная запись тут присутствует.
Если вы администратор, то еще может препятствовать работе denwer, UAC (контроль учетных записей), в этом случае я вам советую скопировать файл hosts себе на рабочий стол из C:WindowsSystem32driversetc, отредактировать, а потом заменить им старый файл с заменой.
Если вылезет окно, что нет доступа к целевой папке, то жмем продолжить.
Еще бывают случаи, что нужно поправить реестр Windows, а именно открываем regedit в окне выполнить и делаем следующее:
Ищем ветку «HKEY_LOCAL_MACHINESYSTEMCurrentControlSetServicesHTTP»
Меняем значение ключа “start” с 3 на 4
процесс system висит на 80
порту
PID 4
Надеюсь вам помогли мои методы, решения проблемы, когда не работает denwer в Windows.
В этом посте речь пойдет о том, что можно сделать, если после установки Denwer
у вас вдруг не открывается localhost
. У меня были проблемы только с тем, что некоторые приложения слушали порты 80 и 443
. Они не давали серверу apache
подключиться к ним. Поэтому ниже я расскажу, что нужно проверить, если у вас происходит то же самое.
Проверить Skype
Skype имеет настройку по-умолчанию «Использовать порты 80 и 443 в качестве входящих альтернативных
«. Её нужно отключить.
Делается это следующим образом:
- Нужно открыть меню «Инструменты
» выбрать пункт «Настройки
«. - Во вкладке «Дополнительно
» выбрать «Соединение
« - Убрать галочку
с пункта «Использовать порты 80 и 443 в качестве входящих альтернативных»
- Нажать «Сохранить
«.
После этого необходимо перезапустить Skype.
Если это не помогло, то есть еще один вариант.
Проверить службы Mircrosoft IIS
Эти службы тоже могут занимать порты 80 и 433, поэтому для нормальной работы Denwer их нужно отключить.
Чтобы проверить, включены ли службы IIS нужно зайти в “Панель управления -> Прогпраммы -> Программы и компоненты -> Включение и отключение компонентов Windows”
.
После в появившемся окне нужно снять галочки со всех служб Windows IIS.
Если и это не сработало, то стоит задуматься, и…
Проверить VMWare
Эта виртуальная машина имеет свою службу – WMwareHostd
– которая тоже слушает 433-й порт. Но в её настройках его можно изменить. Просто так мне это сделать не удалось, потому что файл с настройками был защищен от изменений. Поэтому пришлось загружаться в безопасном режиме (напомню, что для этого нужно после запуску компьютера нажимать клавишу F8).
После этого нужно найти файл proxy.xml.
В Windows 7 он находится по адресу C:ProgramDataVMWarehostd
Открыть его можно обычным блокнотом. На третьей строчке в нем указан номер порта, через которых будет работать служба. Его нужно изменить на какой-нибудь другой. Например, на 4443
.
Первые строчки этого файла после редактирования на моей машине выглядят так:
-1
4443
После редактирования необходимо сохранить изменения в файле и перезагрузиться. Теперь больше ничего не должно мешать нормальной работе Денвера (если, конечно, у вас не установлена еще куча другого софта, который тоже работает через 80 или 443 порты).
Полезная статья? Их будет больше, если вы поддержите
меня!
Привет всем! В этой статье поговорим о том, почему после установки на компьютер denwer не работает
и как это можно исправить.
Проверить работу denwer очень легко, запускаем denwer двойным кликом по ярлыку Start Denwer и в адресной строке любого браузера набираем адрес http://localhost
. Если открывается страница с надписью “Ура, заработало!”, значит denwer работает, если страница не открылась, то денвер не работает.
Основная причина из-за которой не работает denwer
– это занятый 80 или 443 порт, которые необходимы для работы денвера. Но эти порты также могут использовать и другие программы, например Skype, VMware и т.д. Чтобы решить эту проблему необходимо сначала найти программы и службы, которые используют эти порты, для этого рекомендую воспользоваться программой 2ip NetMonitor . Скачиваем её, запускаем и ищем в столбце Local Port значение 80 и 443. Далее смотрим название программ, которые используют эти порты. После этого достаточно просто отключить эти программы, например через диспетчер задач, а потом перезапустить денвер.
Также бывает такое, что порты занимают не запущенные программы, а службы, которые автоматически запускаются при включении компьютера. Их также можно отключить через диспетчер задач на вкладке Службы
. Например: 80 порт занимает программа VMware, если её удалить то на компьютере все равно останутся службы созданные этой программой и порт будет занят, поэтому необходимо зайти в диспетчер задач и остановить работу всех служб в названиях которых есть слово VMware.
Также ниже я напишу о нескольких распространенных сценариях:
Skype на компьютере
Часто бывает, что денвер не запускается на компьютерах со скайпом. Решить эту проблему очень легко, достаточно открыть в меню Инструменты->Настройки->Дополнительно. далее в открывшемся окне убрать галочку с пункта использовать 80 и 443 порт.
Службы Windows
Бывает, что на компьютере работают стандартные службы IIS Windows. Чтобы использовать денвер их необходимо отключить. Идем по адресу Панель управления->Программы и компоненты->Включение или отключение компонентов Windows. В открывшемся окне находим пункт Службы IIS
, снимаем галочку и нажимаем кнопку ОК.
Если вы так и не решили проблему или у вас возникли трудности пишите в комментариях к этой статье.
/ в Windows 7 (бета). Я установил эту ОС, и все прошло отлично; когда я установил Wamp, я увидел, что localhost не работает вообще. Я просто вижу эту ошибку:
в Mozilla и Explorer.
Я удалил Wamp и через несколько недель (это означает две недели с сегодняшнего дня) я установил NetBeans в Windows 7. Я создал тестовый PHP-скрипт, и когда я его отлаживаю, я снова получаю ту же ошибку. Я пытался получить доступ к нему с помощью ip 127 …. но все тот же. В чем проблема?
Когда я установил NetBeans, я установил его в порт 8080.
Отредактируйте файл C:WindowsSystem32driversetchosts
Убедитесь, что есть запись, которая выглядит так:
127.0.0.1 localhost
Если есть запись типа
:: localhost
Прокомментируйте это, чтобы выглядеть так
#:: localhost
Это должно решить вашу проблему, у меня была эта проблема в прошлом.
Для меня это был скайп, вызывающий проблему. Как только я остановил скайп, все сработало. У меня есть 1.7.1 xampp (mysql и apache), работающий в Windows 7 x64.
Похоже, у вас нет ни одного веб-сервера, работающего где угодно.
Попробовали ли вы включить IIS и использовать его для отображения базового файла html?
Программы и функции -> Включение / выключение функций Windows -> Интернет-службы
Затем поместите свой html-файл в C: inetpub wwwroot index.html и перейдите к http: // localhost .
Как только это сработает, попробуйте заставить WAMP / php работать. Будьте осторожны с конфликтами портов.
Моя первоначальная мысль заключается в том, что вам не хватает записи в файле hosts. Что-то вроде «127.0.0.1 localhost», однако вы упоминаете, что получаете ошибку 404. Это означает, что веб-сервер подключается к вашему клиенту / браузеру и отвечает на запрос конкретной веб-страницы.
Я не достаточно хорошо знаком с Windows 7, однако, я уверен, что он не включает веб-сервер по умолчанию. Кроме того, если вы на самом деле не кодируете, не создаете и не запускаете приложение веб-сервера с помощью netbeans, вы не получите желаемого ответа.
Когда дело доходит до этого … ваша проблема будет одной из следующих:
1) вы обслуживаете статические документы, а веб-сервер не настроен на обслуживание файлов из любого надлежащего DOCROOT. Это включает папки PUBLIC в каталогах пользователя. (базовая установка Apache включает базовую домашнюю страницу)
2) у вас есть приложение динамического веб-сервера, в котором контроллер смотрит на путь приложения, чтобы решить, какую страницу отобразить или какую функцию выполнить. (см. MVC-Controller). В основном неполная реализация.
3) еще одна ошибка конфигурации: ваш сайт может фактически определить виртуальный домен. (что-то другое, чем localhost), поэтому, когда вы ищете локальный хост в URL-адресе, сервер не может быть настроен для предоставления страницы по умолчанию.
Разоружение следующей строки в файле хоста работало для меня,
#127.0.0.1 localhost
Ну, вы получаете 404, поэтому веб-сервер работает, он просто не может найти файл.
Проверьте файл http.conf. Если он указывает на правильный корневой каталог?
Если вы используете разные порты, проверьте http.conf, чтобы узнать, прослушивает ли Apache на нужном порту, или если apache перенаправляет трафик на порт в корневой каталог forther.
Если у вас все еще есть эта проблема, попробуйте следующее:
- Отредактируйте файл хостов (с повышенными привилегиями)
- Раскомментируйте строку «# 127.0.0.1 localhost» (т.е. – удалите #)
- Сохраните файл как есть. хосты без расширения
В Win7 MS решила прокомментировать строку localhost с этим msg, который говорит, что он обрабатывается в dns. Я все еще не совсем понимаю, к чему они относятся, за исключением того, что они говорят людям использовать dns для разрешения localhost вместо файла hosts. Во всяком случае, это безопаснее.
Да, для меня это было больно.
Итак, что я сделал, это найти «Start Wampserver», просто нажмите кнопку «Пуск» и введите его.
Затем щелкните его правой кнопкой мыши и выберите свойства. Я установил его для запуска в пакете 3-го приложения XP на вкладке capatability. Я также проверил поле «Запустить эту программу как администратор».
Затем я щелкнул правой кнопкой мыши WAMPSERVER в системном лотке и перезапустил все службы. Это работало идеально для меня, надеюсь, это тоже поможет вам.
обкрадывать
Были ли запущены другие программы? msn ect …? некоторые привязаны к порту 8080, тогда ваш веб-сервер не запустится и вызовет 404, попробуйте привязать его к другому порту 80, который должен быть по умолчанию
У меня 404 не удалось подключить ошибку, тогда я установил wampmanager.exe для запуска как Xp Sp3 и, похоже, работает нормально, это можно сделать
- Щелкните правой кнопкой мыши на нем
- свойства
- щелкните вкладку с вкладкой «Совместимость»
- Tick Box просто undeder «Режим совместимости»
- Выберите Windows XP (Service Pack 3)
- Нажмите Применить, затем ОК.
Для меня тоже вмешался Skype. Я изменил настройки Skype (в Skype перейдите в «Инструменты»> «Параметры»> «Дополнительно»> «Соединение» и «UNCHECK» используйте порт 80 и 443 в качестве альтернативы входящим подключениям), затем закройте Skype. У меня есть Win 7 HomePremium 64 бит, я установил Xampp в отличном исполнении с MySQL, но неважно, сколько раз я запускал Apache (и консоль показывала «Apache запущена»), я все еще получил ошибку «firefox not not connection» браузера. После того, как изменения Skype были сохранены, Apache показал зеленый «Running», и все работающие теперь благодаря
Для меня это сделало трюк в порту 80 в конце:
-
Вы должны отключить службу http.sys вручную через реестр:
- Запуск RegEdit:
- Перейти к: HKEY_LOCAL_MACHINE SYSTEM CurrentControlSet Services HTTP
- Добавить новое значение DWORD (32-разрядное)
- Назовите его «NoRun», не включая цитаты
- Дважды щелкните новое свойство
- В поле «Значение» введите «1», не включая кавычки, и нажмите «ОК».
- Перезагрузите компьютер
Теперь вы должны найти, что Apache начнет работу на порту 80!
Вы попробовали iis? Перейдите в Панель управления-> Программы и компоненты-> Включите или выключите функции Windows (боковая панель). Попробуйте установить или переустановить Информационную службу Интернета. У меня есть windows 7 с iis, с.net и php, и он отлично работает …
вам необходимо установить службу, перейти в службу wamp-> Apache-> Service-> Install, затем появится окно командной строки, затем нажмите клавишу ввода и через несколько секунд перейдите на тот же маршрут Services-> и нажмите кнопку Start / Возобновить службу, и вы готовы
У меня была такая же проблема, и решение – это то, что кто-то уже сказал:
На панели задач щелкните значок WAMP.
Перейти к Apache -> Сервис -> Установить службу
Затем вернитесь, щелкнув и выбрав «Apache» -> «Сервис» -> «Начать / возобновить службу»
Это позволит работать с localhost (помните, что я уже изменил файл хоста, расположенный в каталоге c: windows system32 drivers etc, чтобы удалить # из строки 127.0.0.1)
Если вам нужно отредактировать этот файл, вам нужно щелкнуть его правой кнопкой мыши и выбрать «Свойства». Затем перейдите на вкладку «Безопасность» и нажмите кнопку «Дополнительно». Затем вам нужно выбрать «Пользователи», нажмите «Изменить» и выберите «Полный контроль». Это позволит вам отредактировать его.
При этом вам также необходимо установить службу MySQL в соответствии с той же процедурой.
MySQL -> Сервис -> Установить службу
Затем вернитесь, щелкнув правой кнопкой мыши еще раз и выбрав «MySQL» -> «Сервис» -> «Начать / возобновить службу».
И это должно исправить все это в Windows 7!
Перед установкой Wamp перейдите в controlpanel => Adminstrative tools => IIS Manager и выключите IIS-сервер. Установите wamp и все работает нормально. Когда IIS включен, он также использует порт 80. Вы можете пройти через много изменений портов и разрешений для wamp, но я нашел это самым быстрым и простым способом получения успеха для успешного запуска.
На чтение 5 мин Просмотров 5.8к. Опубликовано 28.06.2012
Обновлено 09.11.2021
Содержание
- Описание
- Скачать денвер
- Установка DENVERa
- Запускаем и проверяем работу denwer
- DENVER не работает. Устранение неполадок.
- Не загружается тестовая страница Денвера: localhost/denwer/.
- Пропадает Перышко.
Внимание! Официальная версия денвера очень сильно устарела и содержит в себе пакет устаревшего ПО: Apache2.2; PHP5; MySQL5;phpMyAdmin3.5. — в современные движки требуют более высоких требований. Но так как денвер все еще ищут и он начинает оживать (на официальном сайте заявлено что скоро появится 4й релиз) решил обновить статью. А вообще рекомендую пользоваться более хорошей альтернативой, которая постоянно обновляется, улучшается: опенсервер.
Описание
Denwer — это набор дистрибутивов (таких, как php, Apache, MySQL и прочих), используемых для разработки web-сайтов локально (на ПК под управлением Windows), даже если ПК без выхода в Интернет, иными словами это локальный web сервер.
Плюсы:
- можно установить на флешку и затем запускать с любых пк;
- можно работать параллельно с несколькими проектами.
Минусы:
- очень туго с обновлениями — последнее было пару лет назад, а 4я версия может еще год выходить;
- как по мне так он очень плохо работает
- нет возможности выбрать подходящие модуля как в опенсервере
Скачать денвер
- Скачать можно с оф. сайта разработчика: www.denwer.ru
Так же я нашел в сети не официальные обновления:
- Скачать Обновление для Denwer (PHP 7, Apache 2.4,MySQL 5.7) — работает только на 64 битных системах с windovw Vista,7, 8,10, так же там вы можете посмотреть инструкции по обновлению.
- Скачать Denwer c PHP 7.1.8 и MYSQL 5.7 оптимизированный для Битрикс — думаю другие cms тоже будут работать
Установка DENVERa
Инструкция для базового инсталлятора с официального сайта.
Запустите скачанный дистрибутив Денвера. Инсталлятор спросит вас:



Далее указываем папку, в которую будет устанавливаться данный локальный web-сервер, либо оставляем её по умолчанию «С:WebServers» и нажимаем «Enter».

Далее выходит следующее:

Затем Вам необходимо ввести название виртуального диска. Соглашаемся со значением «Z:» (если конечно в вашей системе не имеется диска с этим именем) и нажимаем «Enter». Потом, Вы увидите: “Для продолжения нажмите Enter«. Снова нажимаете «Enter». Начнётся копирование файлов в папку (если Вы всё сделали по данной инструкции то эта папка “С:WebServers”). После окончания копирования, установщик спросит Вас о выборе режима установки: 1-запуск Денвера вместе с Widows, 2-запуск Денвера в ручную (я всегда выбираю 2 тип запуска т.к. не люблю чтобы в моем компьютере запускалось, что либо без моего ведома)
Там вписываете число «2» (или 1, если желаете чтобы виртуальный диск создавался при загрузки ОС) и жмете «Enter».


На этом установка Денвера закончена.
Запускаем и проверяем работу denwer
После успешной установки на рабочем столе должно появиться 3 новых ярлыка:


Для этого в адресной строке браузера (Google chrome, Opera, IE, и т.д.) вписываем адрес: localhost, в результате должна выйти следующая страница:


У Вас должны выходить следующие окошки:
1-я ссылка (верхняя) обычно пишет что сертификат ssl не действителен или сразу выдаёт следующее


4:
5:
6:
7:
8:
9-я:
Попробуйте послать текстовое письмо через mail() (sendmail): должно будет выйти — OK, письмо отправлено успешно.
Если у Вас выходят такие же страницы, значит у Вас все работает отлично.
А если и он не работает читайте дальше!
DENVER не работает. Устранение неполадок.
Примечание! Если вы параллельно пользуетесь Skype, тогда зайдите в его настройки: Инструменты -> Настройки –>Соединение -> Использовать порты 80 и 443 и снимите от туда галочку, после чего перезапустите все.
Не загружается тестовая страница Денвера: localhost/denwer/.
Проверьте Отключен ли прокси-сервер в настройках браузера IE.
Запускаете Internet Explorer, заходите в сервис – > свойства обозревателя
В открывшемся окне открываем вкладку подключения и в нижней части окна жмем на кнопку «Настройка сети».
Откроется окно «Настройки параметров сети», в нем вам необходимо убрать галку с чекбокса «Использовать сценарии автоматической настройки» (если он стоит).
Пропадает Перышко.
Скачайте и установите программу Port Explorer
Запустите её и перейдите на вкладку ALL
Там вы увидите какие процессы у вас есть и какие порты они занимают.
Отсортируйте список во вкладке Local Port
Затем найдите процессы, которые занимают 80тый порт и завершите их. (поможет до следующей перезагрузки системы)
После этого делаем рестарт денвера и работаем!
Если и это не помогло, попробуйте ещё отключить ваш брандмауэр (фаервол) или антивирус!
Ну а если всё вышеперечисленное не помогает, тогда попробуйте написать разработчиками Денвера.