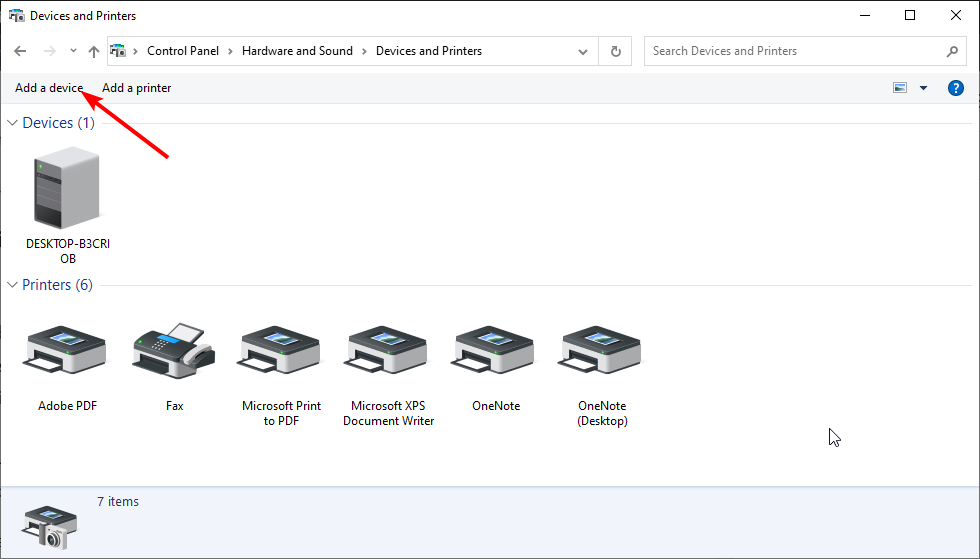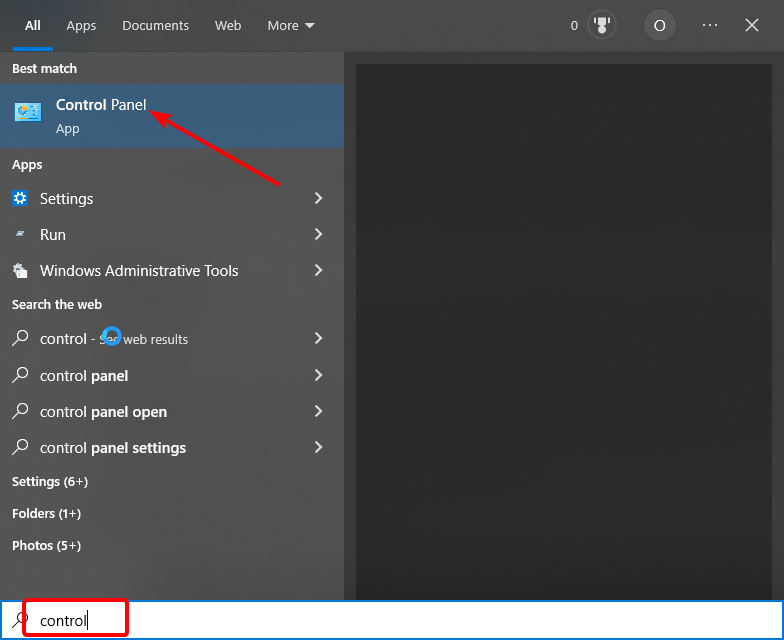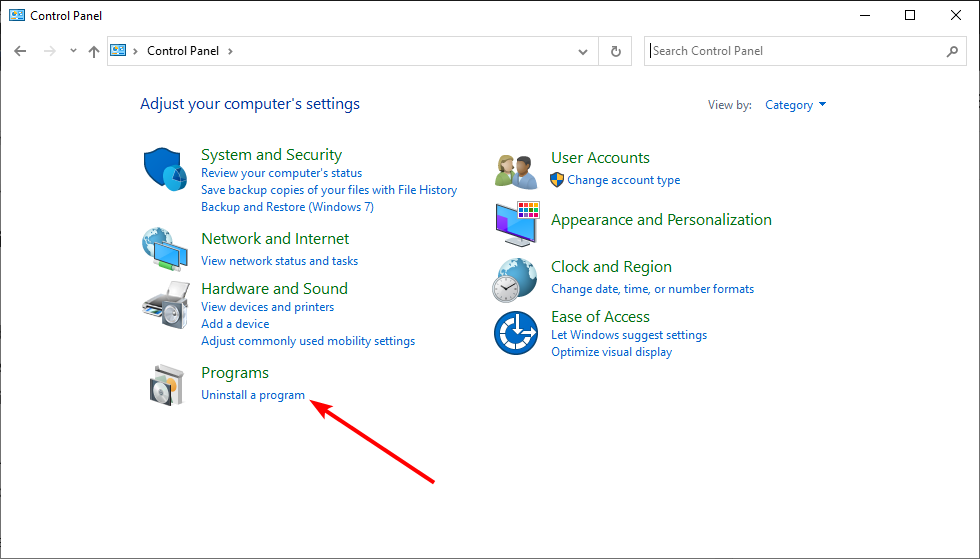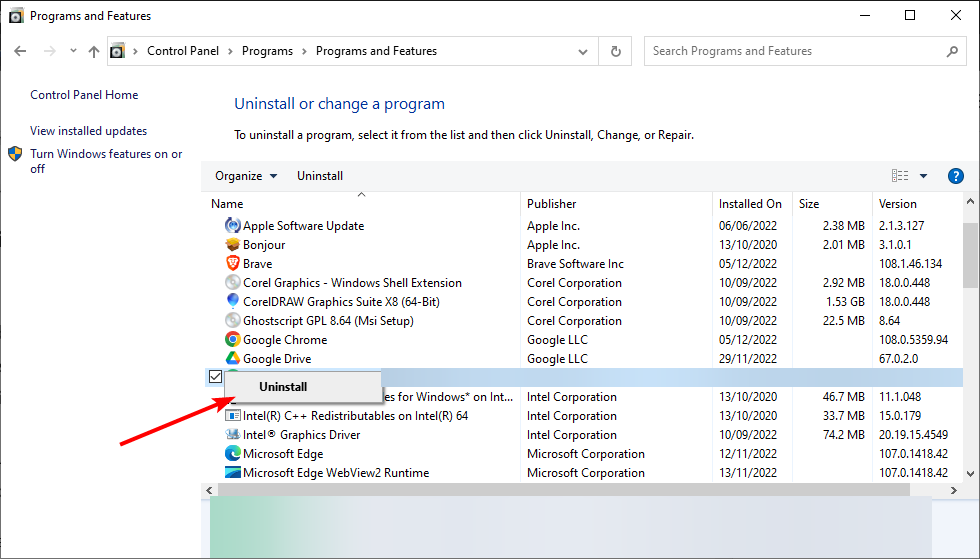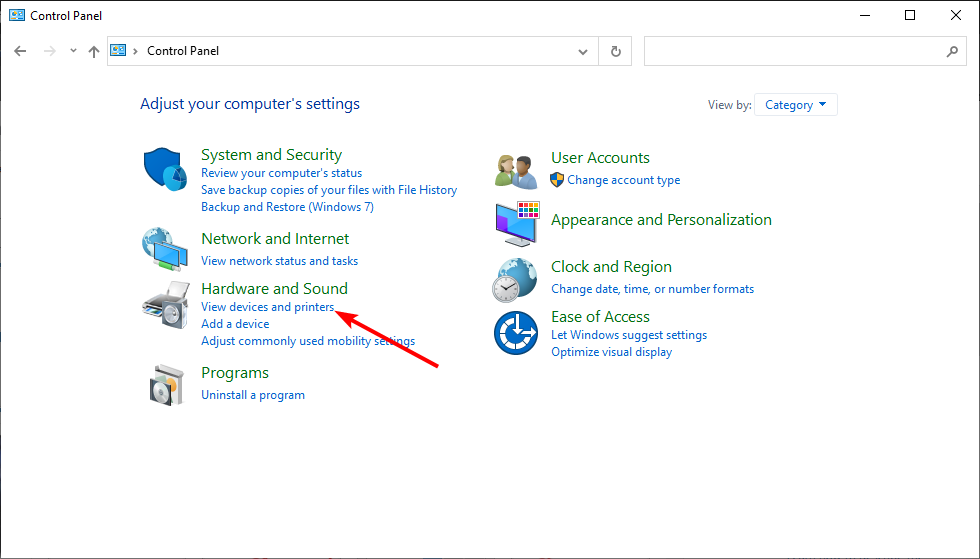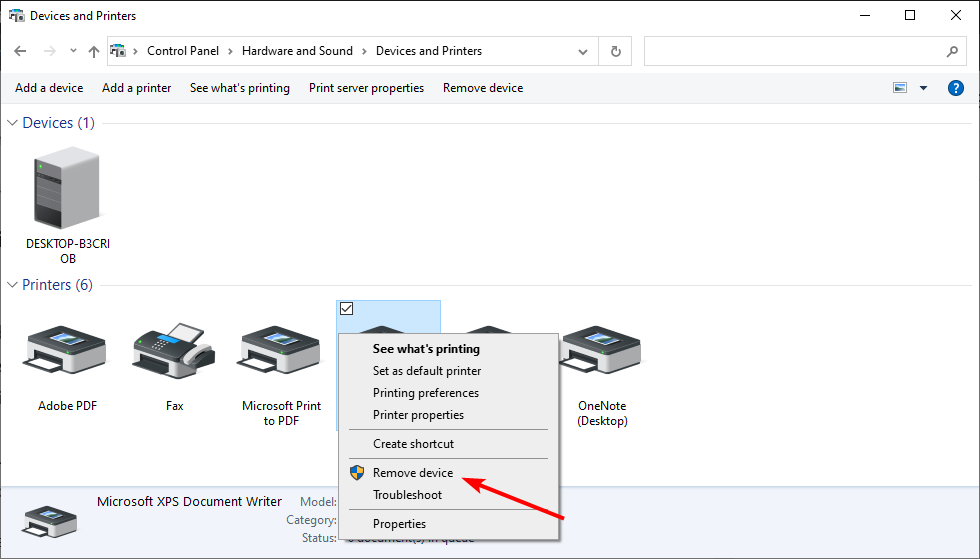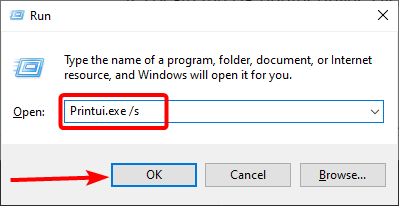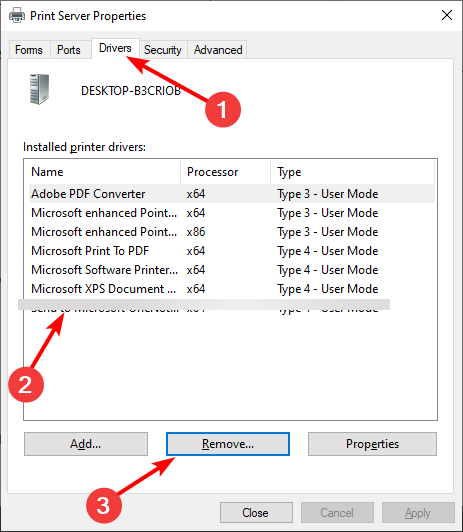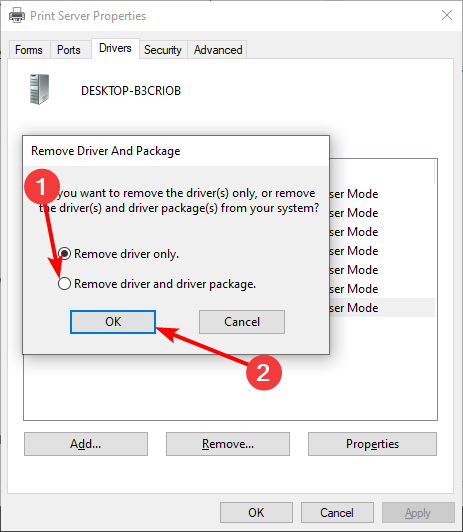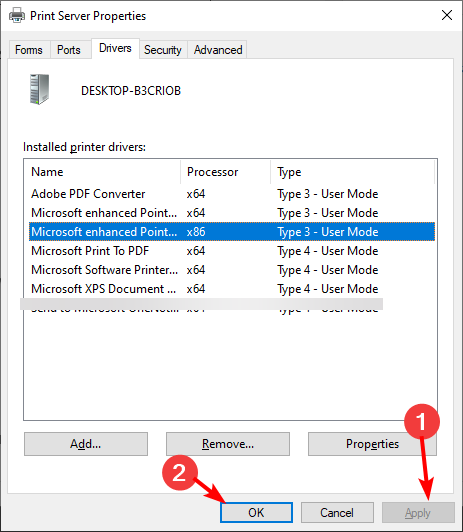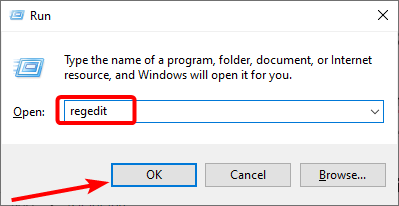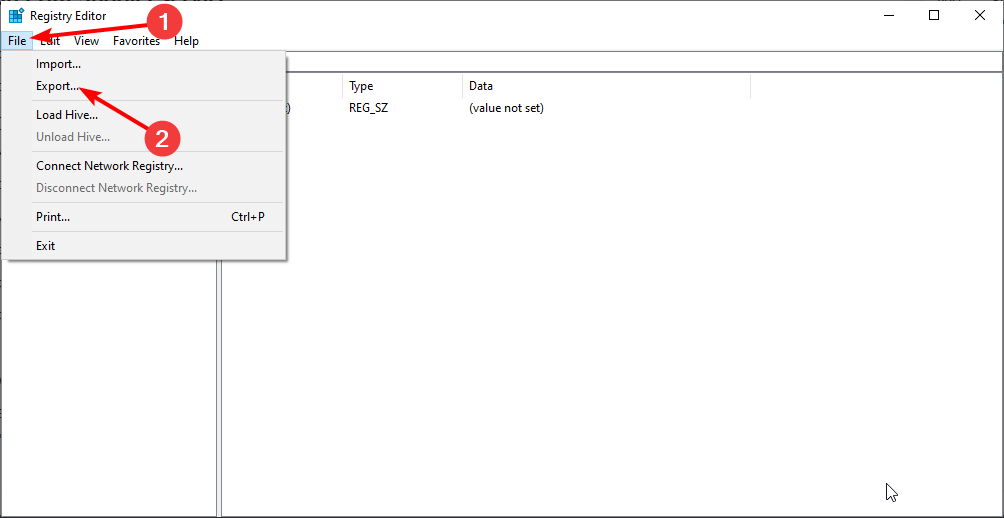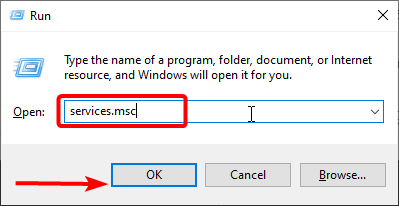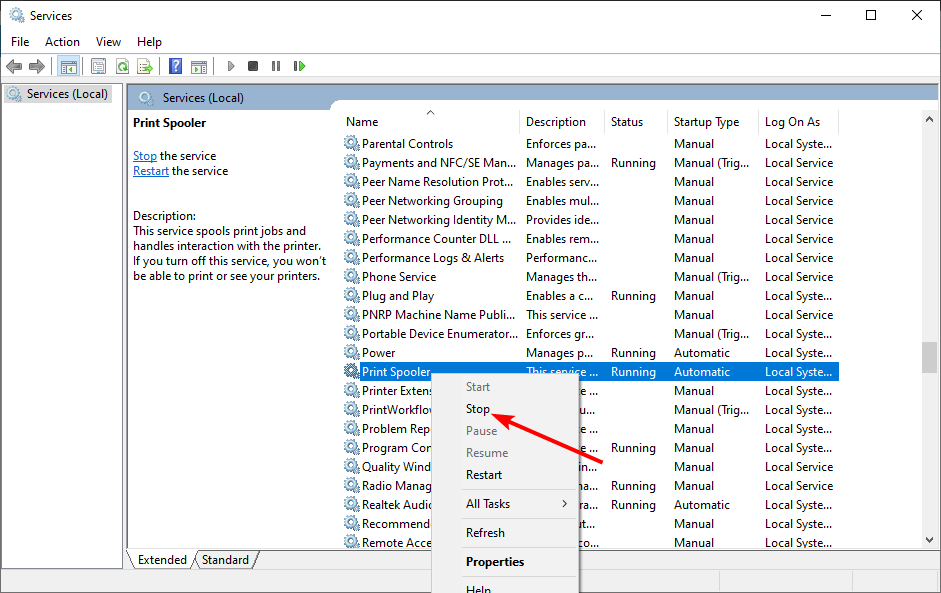Содержание этого документа относится к принтерам HP LaserJet и компьютерам, работающим под управлением Windows.
При попытке установить ПО принтера HP LaserJet системе не удается обнаружить или открыть ПО, или происходит сбой в процессе установки.
Шаг 1. Перезагрузите компьютер
Перезапустите компьютер, затем повторите попытку установки ПО. Если устранить проблему не удалось, переходите к следующему шагу.
Шаг 2. Убедитесь, что служба очереди печати запущена
Служба диспетчера очереди печати обеспечивает временное хранение файлов, выводимых на печать, в очереди печати до тех пор, пока принтер не будет готов обработать соответствующее задание печати. Если служба диспетчера очереди печати не запущена во время установки ПО принтера, программа установки ПО может неожиданно завершить работу без вывода сообщений об ошибках или предупреждений.
-
В ОС Windows выполните поиск по ключевой фразе «Просмотр локальных служб» и выберите раздел панели управления Просмотр локальных служб в списке результатов.
-
Прокрутите список вниз до службы Диспетчер очереди печати и убедитесь, что она находится в состоянии Работает.
-
Если служба диспетчера очереди печати запущена, перейдите к следующему шагу, чтобы установить ПО принтера.
-
Если служба диспетчера очереди печати не запущена, выполните следующие действия.
-
-
Щелкните правой кнопкой мыши на строке службы Диспетчер очереди печати и выберите пункт Свойства.
-
Если для параметра Тип запуска выбрано значение Вручную или Отключена, выберите пункт Автоматически из раскрывающегося списка, затем нажмите кнопку Применить.
-
В группе параметров Состояние нажмите кнопку Запустить, затем нажмите кнопку OK.
-
После перезагрузки компьютера перейдите к следующему шагу.
Шаг 3. Установите ПО принтера с веб-сайта 123.hp.com
Загрузите и установите последнюю версию ПО для используемого принтера с веб-сайта HP.
-
Перейдите на веб-сайт 123.hp.com/laserjet, нажмите кнопку Загрузить, затем следуйте инструкциям по загрузке и установке рекомендуемого ПО для используемого принтера.
-
Если ПО не открывается, или не удается найти используемый принтер, перейдите к следующему шагу.
Шаг 4. Установите ПО принтера с веб-сайта службы поддержки клиентов HP
Для загрузки и установки ПО для некоторых принтеров HP LaserJet может потребоваться перейти на страницу «Загрузка ПО и драйверов».
-
Укажите модель принтера, затем нажмите Отправить.
-
Убедитесь, что операционная система определена правильно.
-
Найдите полнофункциональное ПО и драйвер, нажмите Загрузить, затем следуйте инструкциям.
-
Если программа установки HP не запускается автоматически, найдите на компьютере файл (hpsetup.exe).
-
Принтеры HP LaserJet Pro P1102, P1606dn и P1566: Откройте «Проводник», перейдите на диск C:, затем найдите папку LJP1000-_1560_P1600_Full_Solution.
-
Принтеры HP LaserJet Pro M12: Откройте «Проводник», перейдите на диск C:, затем найдите папку LJPM11-M13_Full_Solution.
-
Принтеры HP LaserJet Pro M1132, M1212-1214 и M1216-1218: Выполните поиск папки %temp% и откройте ее. Найдите папку, имя которой начинается с 7z (например, 7zS1234).
-
-
Дважды щелкните на файле hpsetup.exe, затем следуйте отображающимся на экране инструкциям для установки ПО.
Казахстан
hp-detect-load-my-device-portlet
Действия
На чтение 9 мин. Просмотров 23.4k. Опубликовано 03.09.2019
Если вы пытаетесь подключить принтер HP к ПК с Windows в первый раз или после чистой установки, вам необходимо сначала установить драйвер принтера HP, чтобы начать процесс печати.
Как и большинство периферийных устройств, принтеру HP также необходимо сначала установить соответствующие драйверы.
Иногда драйверы могут автоматически устанавливаться автоматически после подключения принтера через USB-кабель, в противном случае вам может понадобиться загрузить этот конкретный драйвер принтера и установить его вручную.
В обеих ситуациях процесс установки принтера HP прост и не займет более нескольких минут.
Однако для некоторых пользователей все может быть сложно. Некоторые пользователи сообщают, что при установке драйверов принтера HP на ПК с Windows появляется неустранимая ошибка.
Обычно это происходит, если компьютер не может обнаружить драйвер принтера. Есть несколько способов исправить эту ошибку и заставить ваш принтер снова работать.
В этой статье я перечислил все возможные проблемы с неустранимыми ошибками принтера HP и несколько быстрых способов их устранения.
- Также читайте: Microsoft тайно добавляет виртуальный принтер в OneNote
Некоторые из распространенных ошибок драйвера принтера HP:
- Фата ошибка. Хорошо
- Ошибка Произошла неустранимая ошибка, препятствующая использованию продукта
- Драйверы для этого устройства не установлены (код 28). Чтобы переустановить драйверы, нажмите Переустановить драйвер
- Фатальная ошибка 2753 – MSI.dot4wrp
Содержание
- Как я могу исправить фатальные ошибки драйвера принтера HP в Windows 10?
- Решение 1. Отключите HP Smart Install
- Решение 2. Запустите средство устранения неполадок Windows
- Решение 3. Отключите и снова подключите принтер
- Решение 4. Извлеките принтер из панели управления.
- Решение 5. Остановите службу диспетчера очереди печати
- Решение 6. Установите драйвер принтера вручную из диспетчера устройств
- Решение 7. Установите принтер с помощью драйвера принтера Windows
- Решение 8. Загрузите 32-разрядный установщик для 32-разрядной и 64-разрядной версий Windows
- Решение 9. Обратитесь в службу поддержки HP
- Решение 10. Восстановите систему до более ранней точки
- Заключение
Как я могу исправить фатальные ошибки драйвера принтера HP в Windows 10?
Решение 1. Отключите HP Smart Install
HP Smart Install – это программное приложение, которое поставляется в комплекте с принтерами HP. Хотя HP больше не поддерживает это программное обеспечение, если оно установлено на любом компьютере, оно может создавать проблемы с установкой драйвера.
Таким образом, если вы столкнулись с фатальной ошибкой при установке драйвера принтера HP, отключение опции HP Smart Install решит проблему. Выполните следующие действия, чтобы отключить HP Smart Install.
- На экране принтера перейдите в Настройка> Сервис.
- Откройте HP Smart Install и убедитесь, что эта функция отключена.
- Теперь попробуйте установить драйвер и посмотреть, если отключение функции решило ошибку.
Решение 2. Запустите средство устранения неполадок Windows
Windows 10 имеет встроенное средство устранения неполадок, которое помогает пользователям в случае, если что-то перестает работать. Средство устранения неполадок может найти и исправить многие распространенные проблемы с вашим ПК.
Чтобы устранить неполадки вашего принтера, выполните следующие действия.
- Откройте Настройки . Нажмите Обновление и безопасность.
-
Откройте вкладку Устранение неполадок . В разделе Начать работу выберите « Принтер ». Нажмите кнопку Запустить средство устранения неполадок , чтобы продолжить.
- Средство устранения неполадок запускает диагностическую проверку всех распространенных проблем, которые могут повлиять на работу принтера, таких как функция принтера Spooler и т. Д.
- Если он найден, он попросит вас применить рекомендуемые настройки для решения проблемы.
Если проблема не устранена, закройте средство устранения неполадок и перейдите к следующим шагам.
- Также читайте: 6 лучших программ для управления принтером для оптимизации производительности
Решение 3. Отключите и снова подключите принтер
Иногда простые решения, такие как отключение и повторное подключение принтера, могут решить эту проблему.
Итак, выключите принтер и отсоедините от компьютера. Подождите несколько секунд и снова подключите принтер, но на этот раз используйте другой порт USB. Иногда USB-порт также может вызывать досадные ошибки.
Решение 4. Извлеките принтер из панели управления.
Следующее решение – удалить любой из перечисленных принтеров из панели управления. Вам также необходимо удалить все драйверы для принтеров, которые могли быть установлены на вашем компьютере. Вот как это сделать.
- Откройте Панель управления . Если вы не знаете, как это сделать, просто введите «Панель управления» на панели «Кортана/поиск» и выберите ее из результатов.
-
В разделе Оборудование и звук нажмите Просмотр устройств и принтеров.
- Выберите любой из перечисленных принтер HP и нажмите Удалить устройство.
-
Перезагрузите компьютер, как только он будет удален.
- Нажмите Windows Key + R , введите следующую команду и нажмите ОК. Printui.exe/s
-
Откроется окно Свойства сервера печати .Нажмите на вкладку Драйверы, выберите любой из перечисленных принтеров HP и нажмите кнопку Удалить .
- Выберите вариант Удалить драйвер и пакет драйверов и нажмите ОК .
Попробуйте установить драйвер еще раз, чтобы увидеть, если проблема решена. Если нет, перезагрузите компьютер и попробуйте снова.
- Также прочитайте: что делать, если драйвер принтера для Windows 10 недоступен
Решение 5. Остановите службу диспетчера очереди печати
Другое решение для исправления неустранимой ошибки при установке принтера HP – остановка службы диспетчера очереди печати из окна «Службы». После этого вам необходимо удалить все файлы в папке Spool. Вот как это сделать.
- Откройте диалоговое окно «Выполнить», нажав клавишу Windows + R . Введите «services.msc » и нажмите ввод.
-
Откроется окно Службы . Найдите Диспетчер очереди печати в списке.
- Нажмите правой кнопкой мыши на Диспетчер очереди печати и выберите Стоп . Закрыть окно служб.
- Снова откройте диалоговое окно «Выполнить», введите Буфер и нажмите Enter.
- Удалить все в этой папке. Если будет запрошено разрешение администратора, нажмите ОК .
- Снова откройте окно «Службы» с помощью диалогового окна «Запуск» и запустите службу Диспетчер очереди печати . Нажмите правой кнопкой мыши и выберите Пуск.
Перезапустите установочный пакет драйвера и проверьте наличие улучшений.
- Также прочитайте: что делать, если на вашем компьютере не работает служба очереди печати
Решение 6. Установите драйвер принтера вручную из диспетчера устройств
Диспетчер устройств позволяет отключить/включить и установить/удалить драйверы для любого оборудования, подключенного к вашему компьютеру.
Таким образом, если у вас возникают проблемы при установке драйверов принтера HP, вы можете попробовать установить их вручную.
Когда компьютер попросит вас подключить USB-кабель во время установки, выполните следующие действия.
- На панели Cortana/search введите Диспетчер устройств и откройте его.
- Нажмите Просмотр и выберите Показать скрытые устройства сверху.
-
Найдите параметр Очереди печати и разверните его, нажав значок >/+ .
- Нажмите “ HP Universal Printing ” правой кнопкой мыши и выберите “ Обновить драйвер. ”
-
В новом диалоговом окне у вас есть два варианта. Выберите « Обозреватель моего компьютера для программного обеспечения драйвера. »
-
Выберите « Позвольте мне выбрать из списка доступных драйверов на моем компьютере. ». Откроется окно мастера установки принтера.
- Затем выберите драйвер принтера из списка и нажмите Далее. Дождитесь завершения установки драйвера.
- После установки закройте диспетчер устройств.
Перезагрузите компьютер и убедитесь, что установка драйвера принтера вручную устранила фатальную ошибку, и вы можете использовать принтер.
- Также читайте: Как заблокировать Anatova Ransomware на ПК с Windows 10
Решение 7. Установите принтер с помощью драйвера принтера Windows
Windows 10 поставляется с общими драйверами для большого количества оборудования, включая дисплей и принтеры. Если вам не удается установить официальные драйверы принтера HP, попробуйте установить принтер с использованием драйверов по умолчанию.
Вот как это сделать. Начните с подключения вашего принтера к компьютеру. Существует несколько способов подключения любого принтера, включая USB-соединение, беспроводное соединение через Wi-Fi и проводное соединение с вашей сетью.
- На панели Cortana/Search введите Добавить принтер и откройте Добавить принтер или сканер .
- Снова нажмите кнопку Добавить принтер или сканер в разделе Настройки и следуйте инструкциям на экране для установки драйвера принтера.
Теперь напечатайте как образец документа, чтобы проверить, успешно ли установлен драйвер принтера.
- Также читайте: 5 лучших беспроводных принтеров, совместимых с Windows 10
Решение 8. Загрузите 32-разрядный установщик для 32-разрядной и 64-разрядной версий Windows
Если вы используете 64-разрядную версию Windows и сталкиваетесь с фатальной ошибкой, попробуйте вместо этого использовать 32-разрядную версию.
Некоторые пользователи сообщают, что 32-разрядный драйвер принтера HP работает без сбоев даже в 64-разрядной версии Windows без фатальной ошибки.
Вы можете скачать соответствующую 32-разрядную версию драйвера для вашего принтера с официального сайта HP.
Решение 9. Обратитесь в службу поддержки HP
Если ни одно из решений не работает и вы все еще получаете неустранимую ошибку, поддержка HP может помочь вам решить проблему. Агенты службы поддержки клиентов подключаются к вашему компьютеру удаленно и устраняют ошибку, если она доступна.
- Для этого перейдите на сайт www.hp.com/contacthp/.
- Если вам известен номер продукта (каждый принтер имеет уникальный номер продукта), введите его. Если нет, выберите параметр Автоопределение .
- Прокрутите вниз до « Все еще нужна помощь? Заполните форму, чтобы сохранить параметры контакта ».
- Нажмите на параметры контактов HP и выберите Получить номер телефона.
Вы можете перейти отсюда и разрешить службе поддержки устранить ошибку, подключившись к компьютеру удаленно.
Решение 10. Восстановите систему до более ранней точки
Если вам повезло и вы создали точку восстановления системы, вы можете восстановить свой компьютер до более ранней точки, когда компьютер и принтер работали безупречно.
Это долгий путь, но Windows создает обычную точку восстановления системы, которая помогает восстановить ПК до более раннего момента времени, чтобы устранить серьезные проблемы с компьютером.
Компьютеры с Windows 10 обычно создают точку восстановления системы автоматически всякий раз, когда пользователь устанавливает новую программу или когда ПК получает обновление ОС.
Примечание. . Точка восстановления удаляет все программы, установленные на вашем компьютере после создания Точки восстановления. Но это не влияет ни на один из файлов на вашем компьютере.
Вот как выполнить восстановление системы:
-
Введите Восстановление системы на панели Cortana/Search и выберите Создать точку восстановления системы.
-
Нажмите кнопку Восстановление системы и нажмите Далее.
- В окне Восстановление системы установите флажок Показать дополнительные точки восстановления . Это отобразит все точки восстановления, доступные на вашем локальном диске.
- Выберите самый последний или предыдущий и нажмите ОК.
Следуйте инструкциям на экране, и через несколько минут система будет восстановлена до выбранной вами точки. Попробуйте снова использовать принтер, чтобы проверить, работает ли он.
Заключение
Принтеры являются важным офисным оборудованием, и их отсутствие может раздражать. Если ваш принтер HP выдает фатальную ошибку при установке драйвера, вы сможете исправить проблему, следуя решениям, приведенным в этой статье.
Сообщите нам исправление, которое сработало для вас, или если у вас есть новое исправление, которое не указано в этой статье в комментариях ниже.
Windows 7 Enterprise Windows 7 Home Basic Windows 7 Home Premium Windows 7 Professional Windows 7 Ultimate Microsoft Word 2010 Еще…Меньше
Проблема
При установке драйвера для принтера возникает ошибка «Драйвер принтера несовместим с политикой, блокирующей драйверы Windows NT 4.0».
Решение
Шаг 1. Автоматическое устранение проблем, возникающих при печати.
Запуск средства устранения неполадок печати
Шаг 2. Удаление программного обеспечения принтера, драйвера и очереди печати
-
Выключите принтер и отсоедините кабель от USB-порта.
-
Нажмите кнопку Пуск
и щелкните строку Панель управления.
-
В панели управления щелкните ссылку Удалить программу.
-
В окне Программы и компоненты введите canon в верхнее правое поле поиска, и удалите все пункты образовавшегося списка, нажимая кнопку «Удалить» (или Удалить/Изменить).
-
Нажмите кнопку Да.
-
Нажмите кнопку ОК для завершения.
-
Перезагрузите компьютер в безопасном режиме и войдите в систему с правами администратора; перейдите в папку C:WindowsSystem32Spool. В ней нужно удалить следующее:
Примечание. Переключение в безопасный режим рассматривается в статье Запуск компьютера в безопасном режиме.
-
В папке Drivers удалите все, кроме папки color.
-
В папках PRINTERS и SERVERS необходимо удалить все.
-
В папке tools удалите все файлы и папки, кроме Microsoft XPS Document Writer.
Примечание. В папке Microsoft XPS Document Writer найдите файлы mxdwdui.dll, mxdwdui.gpd, mxdwdui.ini, prnms001.cat и prnms001.inf. Все остальные удалите.
-
В папке prtprocs должна быть одна папка, w32x86. Все остальные удалите.
-
В папке w32x86 удалите все файлы, кроме следующих: jnwppr.dll и winprint.dll.
-
В начало
Шаг 3. Удаление самого принтера, его драйвера и очереди печати из реестра
ВАЖНО! В статье содержится информация об изменении реестра. Прежде чем изменять реестр, рекомендуется создать его резервную копию, чтобы можно было воcстановить его в случае возникновения проблем. Создание резервной копии реестра, а также его восстановление и изменение, рассматриваются в следующей статье базы знаний Майкрософт:
256986 Сведения о реестре Windows для опытных пользователей
-
Нажмите кнопку Пуск
и введите regedit. Щелкните правой кнопкой мыши regedit и выберите пункт Запуск от имени администратора.
-
В окне «Редактор реестра» перейдите в следующие разделы:
HKEY_LOCAL_MACHINE SYSTEM CurrentControlSet Control Print Environments Windows NT x86 Windows NT x86 Drivers Version
и
HKEY_LOCAL_MACHINE SYSTEM CurrentControlSet Control Print Environments Windows x64 Environments Windows x64 Drivers Version
В папках Version щелкните правой кнопкой мыши принтер и выберите команду Удалить.
-
Перейдите в HKEY_LOCAL_MACHINE SYSTEM CurrentControlSet Control Print Monitors. Там должны быть следующие ключи: Standard TCP / IP Port, USB Monitor, WSD Port, Microsoft Office Live Meeting 2007, Document Writer Monitor и Microsoft Shared Fax Monitor. Все остальные (если таковые имеются) удалите.
-
Перейдите в раздел HKEY_LOCAL_MACHINE SYSTEM CurrentControlSet Control Print Printers и удалите все физические принтеры.
В начало
Шаг 4. Удаление фильтров Filtrer, LowerFilters и UpperFilters
-
Перейдите в раздел HKEY_LOCAL_MACHINE System CurrentControlSet Control Class {36FC9E60-C465-11CF-8056-444553540000} и удалите параметры Filtrer, LowerFilters и UpperFilters.
-
Перезагрузите компьютер, чтобы изменения вступили в силу.
-
Выберите продукт, указав его спецификации.
-
Загрузите и установите драйверы для своего принтера, следуя подробным инструкциям мастера.
Нас интересует ваше мнение! Мы ждем ваших отзывов по данным статьям; их можно ввести в поле для комментариев в нижней части страницы. Ваши отзывы помогают нам повышать качество контента. Заранее спасибо!
Нужна дополнительная помощь?
Драйверы играют важную роль в соединении между вашим принтером и ПК. Однако некоторые пользователи по какой-то причине жалуются на ошибку «Драйвер принтера недоступен» в Windows 10.
Это может быть неприятно, так как делает ваше оборудование бесполезным. К счастью, эту проблему можно легко решить, следуя решениям, приведенным в этом руководстве.
Что делать, если драйвер принтера HP, Canon или Brother недоступен?
Общие исправления
1. Обновить ПК
- Нажмите Windows клавишу + I , чтобы открыть приложение «Настройки», и выберите параметр «Обновление и безопасность».
- Нажмите кнопку Проверить наличие обновлений.
- Теперь загрузите и установите все доступные обновления.
В большинстве случаев проблема с драйвером принтера может быть вызвана устаревшим ПК. Обновления Windows важны для обеспечения бесперебойной работы вашего ПК и иногда могут включать обновления драйверов.
Следовательно, первое, что вам нужно сделать, чтобы решить эту проблему, — это обновить компьютер до последней версии.
2. Обновите драйвер вручную
- Перейдите на веб-сайт производителя вашего принтера, чтобы загрузить последнюю версию драйвера. Ниже приведены ссылки, которые вы можете использовать:
- Brother
- HP
- Canon
- Извлеките загруженный файл.
- Нажмите Windows клавишу + X и выберите опцию «Диспетчер устройств».
- Теперь дважды щелкните параметр «Очереди печати», чтобы развернуть его, и щелкните правой кнопкой мыши драйвер.
- Выберите опцию Обновить драйвер.
- Затем выберите «Обзор драйверов на моем компьютере».
- Теперь нажмите кнопку Обзор.
- Наконец, выберите драйвер на шаге 2 и следуйте инструкциям на экране, чтобы завершить процесс.
Еще один эффективный способ решения проблемы с недоступным драйвером принтера — установка необходимых драйверов с веб-сайта производителя. Это связано с тем, что стандартных драйверов в Windows иногда недостаточно.
Загрузка и установка драйверов вручную может стать большой проблемой, особенно если установлена неправильная версия драйвера. Это может привести к серьезным неисправностям.
Мы настоятельно рекомендуем вам автоматически обновлять драйвер с помощью специального инструмента. Все, что вам нужно сделать, это установить его и позволить ему сканировать ваш компьютер на предмет отсутствующих и устаревших драйверов устройств. Лучшая часть еще впереди. Вы можете выбрать загрузку сразу всех неисправных драйверов устройств.
Fix Драйвер принтера Canon недоступен
- Нажмите Windows клавишу + R , введите devmgmt.msc и нажмите OK.
- Разверните параметр «Очереди печати» и щелкните правой кнопкой мыши свой принтер.
- Теперь выберите опцию «Обновить драйвер».
- Затем выберите Поиск драйверов на моем компьютере.
- Выберите Позвольте мне выбрать из списка доступных драйверов на моем компьютере.
- Наконец, выберите универсальное программное устройство и нажмите кнопку «Далее».
Если драйвер принтера Canon недоступен, вам может потребоваться перейти на драйвер Windows по умолчанию. Это устранило эту проблему для многих пользователей, и вы также можете использовать ее для принтеров Brother и HP.
Исправить драйвер принтера HP недоступен
1. Удалите и переустановите принтер с помощью драйвера Windows.
- Нажмите Windows клавишу + R , введите control и выберите опцию «Панель управления».
- Щелкните параметр «Просмотр устройств и принтеров» в разделе «Оборудование и звук».
- Теперь щелкните правой кнопкой мыши свой принтер и выберите «Удалить устройство».
- Затем вернитесь в окно панели управления и выберите «Удалить программу» в разделе «Программы».
- Щелкните правой кнопкой мыши все параметры принтера HP, выберите параметр «Удалить» и следуйте инструкциям на экране, чтобы завершить процесс.
- Теперь нажмите Windows клавишу + X и выберите «Диспетчер устройств».
- Разверните параметры очереди печати и щелкните правой кнопкой мыши свой принтер.
- Выберите опцию «Удалить устройство».
- Установите флажок Удалить программное обеспечение драйвера для этого устройства, если оно доступно, и нажмите кнопку Удалить.
- Затем отключите компьютер и принтер от Интернета и перезапустите их оба.
- Теперь повторите шаги 1 и 2 выше и нажмите «Добавить принтер».
- Выберите «Обновление Windows», когда будет предложено установить драйверы.
- Правильно заполните имя производителя и выберите свой принтер на панели «Принтеры».
- Теперь включите принтер и подключитесь к сети через кабель.
- Наконец, следуйте инструкциям на экране, чтобы завершить процесс.
Если ваш драйвер принтера HP недоступен на вашем ПК, вам необходимо полностью удалить устройство и начать подключение заново. Это должно устранить любые препятствия, вызывающие проблему.
2. Запустите приложение HP Printer Scan Doctor.
Еще один отличный вариант, который можно попробовать, если вы получаете ошибку «Недоступный драйвер принтера» на вашем принтере HP, — это использовать официальное диагностическое приложение.
Приложение HP Printer Scan Doctor помогает устранять и устранять ряд проблем и должно быть полезным и в этом случае.
Fix Драйвер принтера Brother недоступен
1. Обновите драйвер с помощью Центра обновления Windows.
- Щелкните правой кнопкой мыши значок «Пуск» и выберите параметр «Диспетчер устройств».
- Разверните параметр «Очередь печати» и щелкните правой кнопкой мыши свой драйвер.
- Теперь выберите опцию «Обновить драйвер».
- Наконец, выберите параметр «Автоматический поиск драйверов» и установите любое доступное обновление.
Если драйвер принтера Brother недоступен, это может быть связано с устаревшим драйвером. Вы можете обновить его с помощью функции обновления Windows или через веб-сайт производителя, как показано ранее в этом руководстве.
2. Запустите средство устранения неполадок принтера.
- Нажмите Windows клавишу + I и выберите параметр «Обновление и безопасность».
- Щелкните Устранение неполадок на левой панели и выберите Дополнительные средства устранения неполадок.
- Теперь выберите параметр «Принтер» и нажмите «Запустить средство устранения неполадок».
Еще один эффективный способ решить эту проблему на принтере Brother — запустить встроенное средство устранения неполадок. Это должно помочь диагностировать потенциальные причины проблемы и предложить возможные решения.
На этом мы можем сделать вывод, что это руководство по ошибке драйвера принтера недоступно. Следует отметить, что решения в этом руководстве взаимозаменяемы для всех перечисленных продуктов.
Таким образом, вы должны быть свободны, чтобы попробовать их.
Не стесняйтесь сообщить нам о решении, которое помогло вам решить эту проблему, в комментариях ниже.
Почему не подключается принтер к компьютеру или ноутбуку через USB
При использовании печатающих систем можно столкнуться с ситуацией, когда не устанавливается принтер HP, Canon, Samsung, Epson или другой в Windows XP, 7, 8, 10. При этом операционная система может видеть подключенное оборудование, не предоставляя к нему необходимый доступ. Решить проблему можно несколькими способами, эффективность которых будет напрямую зависеть от серьезности возникшей неполадки.
Существует два основных быстрых решения, позволяющих правильно установить программное обеспечение принтера и обеспечить стабильную связь с компьютером.
Первым делом, при возникновении проблемы, рекомендуется перезагрузить компьютер. Если же манипуляция не помогла, то придется обратиться к более серьезным шагам.
За временное хранение, выводимых на печать файлов, отвечает специальная служба, остановка которой может привести к нарушению работы принтера. Если же служба окажется не запущенной на этапе установки программного обеспечения, процесс может и вовсе прерваться без каких-либо сообщений об ошибках.
Запустить службу можно следующим образом:
- В строке поиска меню «Пуск» введите фразу «службы»
- Из полученного списка результатов выберите раздел
- Найдите службу и убедитесь, что она в состоянии «Выполняется». Если она запущена, то на этом этапе никаких действий осуществлять не придется и можно сразу приступать к установке драйверов принтера. Иначе необходимо выполнять следующие пункты
- Щелкните правой кнопкой мыши на выбранной службе и выберите через контекстное меню пункт ««
- Напротив параметра « нужно выбрать из выпадающего списка значение «
- Нажмите кнопку «
- В разделе « теперь можно щелкнуть по кнопке «, после чего закройте окно клавишей «
После этого можно приступить к установке программного обеспечения принтера и настройке всех необходимых параметров. Чтобы правильно и без проблем подключить принтер к компьютеру используйте рекомендации по ссылке.
Нередко, проблемы с установкой принтера связаны со специфическими особенностями конкретной операционной системы.
Обычно система Windows 7 автоматически обнаруживает принтер в своей базе данных и быстро устанавливает необходимые драйвера. Если нужного софта не окажется, то начнётся поиск драйвера в интернете. Проблема может быть в том, что системе не разрешено скачивать драйвера из интернета. Чтобы включить эту технологию, необходимо сделать следующее:
- В поле поиска меню «ПУСК» введите слово «Система» и запустите её
- Откройте «Дополнительные параметры»
- Во вкладке « выберите пункт «
- В появившемся окне включите самый первый пункт «Скачивать автоматически приложения производителя и настраиваемые значки»
- Нажмите кнопку « и закройте окно.
Если даже при включенной технологии, автоматический поиск и установка драйверов не происходит, нужно провести дополнительную настройку в «. Этот процесс включает действия:
- Запускается « через панель управления или окно настройки системы
- Только что подключенное оборудование можно увидеть в разделе «. Тут потребуется выбрать неизвестный компонент и при помощи контекстного меню открыть пункт «
- Выбрать самый верхний пункт и запустить автоматическую установку драйверов.
Завершив процесс установки, система выдаст соответствующее сообщение, которое будет свидетельствовать о том, что принтер готов к работе.
При отказе установки программного обеспечения принтера на Windows 10, нужно попробовать подключить оборудование вручную по этой инструкции:
- Надо нажать на значок уведомлений и выбрать раздел «
- Через пункт « перейдите в раздел «
- Кликните по кнопке для добавления нового устройства в уже существующий список оборудования. При этом, рекомендуется обеспечить стабильное подключение к интернету
- Система установит необходимый софт на компьютер и осуществит соединение с принтером для его дальнейшего использования.
Если же драйвера даже так не устанавливаются, то целесообразно самостоятельно осуществить загрузку софта. Зайдите через Google на официальный сайт производителя принтера и скачайте оттуда драйвер под вашу версию Windows, т.к. только так можно гарантировать полную безопасность. Следуйте инструкции мастера установки драйвера, это не сложно. Завершающий этап включает в себя перезагрузку компьютера и проверку работоспособности принтера. Если всё это кажется сложным, то просто установите программу для автоматической загрузки драйверов.
Иногда, даже все перечисленные способы не могут дать желаемый результат. Драйвера устанавливаются либо «криво», либо не устанавливаются вовсе. Причина подобной проблемы может крыться не в стороннем софте, а в самой операционной системе Windows. Слишком старые версии ОС Windows XP/7 могут попросту не поддерживать современное печатающее оборудование. Выходом из сложившейся ситуации станет загрузка последних накопительных обновлений с официального сайта Microsoft, или обновление Windows до актуальной версии.
Не менее распространенной причиной неполадок может быть конфликт драйверов с установленными утилитами. Нужно полностью удалить все программы и драйвера от предыдущего принтера перед подключением нового оборудования.
При установке любого стороннего софта операционная система осуществляет проверку файлов на наличие цифровой подписи. Это позволяет обезопасить компьютер, однако может стать препятствием во время установки неподписанных драйверов принтера. Чтобы избавиться от этой проблемы в Windows XP, нужно открыть свойства системы при помощи контекстного меню по значку « на Рабочем столе. На вкладке « выберите пункт «. Напротив него необходимо выставить значение
В Windows 7/8.1/10 требуется проделать несколько более сложные действия.
Часто ошибка «Plug and Play» может стать причиной, по которой может не устанавливаться USB-принтерТакую неполадку можно исправить следующим образом:
- Открыть « и просмотреть полный список подключенного оборудования
- В разделе « надо найти нужный принтер, щелкнуть по нему правой кнопкой мыши и выбрать пункт «
- Нажать кнопку «, а затем отключить принтер от компьютера
- Вставить носитель с официальными драйверами, установить флажок напротив возможности автоматической загрузки софта и нажать кнопку «
- Осуществить установку ПО, а при появлении запроса о подключении устройства подключить USB-кабель.
Иногда, служба «Plug and Play» может быть попросту отключена, что и становится причиной отказа автоматической установки драйверов. Чтобы ее включить, нужно вызвать окно « (клавиши «Win + R»), после чего ввести команду «. Напротив службы «Plug and Play» надо установить галочку, а затем перезагрузить компьютер.
Everything you need to get your printer working normally again
by Tashreef Shareef
Tashreef Shareef is a software developer turned tech writer. He discovered his interest in technology after reading a tech magazine accidentally. Now he writes about everything tech from… read more
Updated on December 7, 2022
Reviewed by
Alex Serban
After moving away from the corporate work-style, Alex has found rewards in a lifestyle of constant analysis, team coordination and pestering his colleagues. Holding an MCSA Windows Server… read more
- If you get a message that says a fatal error occurred preventing product use from your printer, a specific HP app may be the cause.
- Another solution is to change the Hardware section from the Control Panel menu.
- When the HP printer displays a fatal error during installation, you can modify the Spooler service settings.
XINSTALL BY CLICKING THE DOWNLOAD FILE
This software will repair common computer errors, protect you from file loss, malware, hardware failure and optimize your PC for maximum performance. Fix PC issues and remove viruses now in 3 easy steps:
- Download Restoro PC Repair Tool that comes with Patented Technologies (patent available here).
- Click Start Scan to find Windows issues that could be causing PC problems.
- Click Repair All to fix issues affecting your computer’s security and performance
- Restoro has been downloaded by 0 readers this month.
Like most hardware peripheral devices, the HP printer needs you to install appropriate drivers first.
However, some users have reported that the Windows PC displays a message that says a fatal error occurred preventing product use while trying to install the needed drivers.
While different factors can cause this issue, it is not the most challenging problem. In this guide, we have listed the solutions needed to do precisely that and get back to using your printer.
Why am I getting A fatal error occurred preventing product use?
Below are some of the reasons you might be getting a fatal error has occurred preventing product use click cancel to cancel the install prompt while trying to connect or use your HP printer:
- Issues with the Spooler service: If you are getting a fatal error occurred preventing product use on HP printer 1536 or error 7 on HP LaserJet, it might be because of the Print Spooler service. Disabling it should fix the issue quickly and effectively.
- Interference from third-party antivirus: Some users have found the HP printer installation error to be down to interference from their third-party antivirus software. You need to disable any security software you are using and probably switch to one of the best antiviruses for Windows.
- Issues with the printer installation files: In some cases, the problem might be incorrect installation. In this case, you need to uninstall the printer from Control Panel or use an uninstaller software and reinstall it.
How can I fix A fatal error that occurred preventing product use?
Before proceeding with the fixes in this section, below are some troubleshooting steps you should attempt:
- Restart your PC
- Disconnect and reconnect the printer
- Disable third-party antivirus
If these steps fail to fix the issue, you can explore the following fixes:
1. Add the printer from the Devices and Printers menu
- Press the Windows key + R, type control, and click OK.
- Select the Hardware and Sound option.
- Now, choose the Devices and Printers option.
- Finally, select Add a device and follow the onscreen instruction to add your printer.
In some cases, the method you are using to add your printer to your PC might cause a fatal error preventing product use.
Some PC issues are hard to tackle, especially when it comes to corrupted repositories or missing Windows files. If you are having troubles fixing an error, your system may be partially broken.
We recommend installing Restoro, a tool that will scan your machine and identify what the fault is.
Click here to download and start repairing.
Some users have found the installation process to be smooth and effortless using the Devices and Printers menu in the Control Panel. So, you can try it too.
2. Uninstall and reinstall the printer
- Press the Windows key, type control, and select the Control Panel option.
- Select Uninstall a program under the Programs section.
- Now, right-click your printer, select Uninstall, and follow the onscreen instruction to complete the process.
- Go back to the Control Panel window and click on View devices and printers under Hardware and Sound.
- Now, right-click your HP Printer and choose Remove device.
- Press the Windows key + R, type Printui.exe /s, and hit OK.
- Click the Driver tab at the top.
- Locate the HP printer driver, click on it, and select the Remove button.
- Now, tick the Remove driver and driver package radio button and click OK.
- Click the Apply button followed by OK on the Printer Server Properties window and restart your PC.
- Finally, install the printer software from the HP website.
Sometimes, you might get a fatal error occurred preventing product use because of faulty installation. The solution here is to uninstall all instances of the printer from your PC and reinstall it from the official website.
- Reset Epson Ink Pad with This Approved Method
- How to Fix Error 5B00 on Canon Printers In No Time
- Fix: Printer Driver is Unavailable Errors: HP, Canon, Brother
- Chroma Connect not Working: Enable it With These 4 Methods
3. Stop Print Spooler service
- Repeat Steps 1 to 3 in Solution 2 to remove the HP printer software from your PC.
- Press the Windows key + R, type regedit, and click the OK button.
- Click the File tab at the top, followed by Export.. to back up your registry.
- Now, download and run this registry file to change printer-related policies on your PC.
- Press the Windows key + R, type services.msc, and click OK.
- Now, right-click the Print Spooler service and select Stop.
- From here, open File Explorer and follow the path below:
C:/Windows/System32/Spool/drivers - Rename the W32X86 folder to W32x86.old and the x64 folder to x64.old.
- Finally, restart your PC and reinstall the HP printer software.
Another solution to eliminate a fatal error preventing product use is to stop the Print Spooler service from the Services window. After that, you must delete all the Spool folder files.
Rerun the driver installation package and check for any improvements.
Printers are essential office equipment; not using them can be pretty annoying.
Suppose your HP Printer displays the message a fatal error occurred preventing product use while installing the latest drivers. In that case, you should be able to fix the problem following the solutions given in this article.
If your HP printer won’t scan on Windows 10, follow our detailed guide to get it usually working again.
Do let us know the fix that worked for you in the comments below.
Newsletter
Everything you need to get your printer working normally again
by Tashreef Shareef
Tashreef Shareef is a software developer turned tech writer. He discovered his interest in technology after reading a tech magazine accidentally. Now he writes about everything tech from… read more
Updated on December 7, 2022
Reviewed by
Alex Serban
After moving away from the corporate work-style, Alex has found rewards in a lifestyle of constant analysis, team coordination and pestering his colleagues. Holding an MCSA Windows Server… read more
- If you get a message that says a fatal error occurred preventing product use from your printer, a specific HP app may be the cause.
- Another solution is to change the Hardware section from the Control Panel menu.
- When the HP printer displays a fatal error during installation, you can modify the Spooler service settings.
XINSTALL BY CLICKING THE DOWNLOAD FILE
This software will repair common computer errors, protect you from file loss, malware, hardware failure and optimize your PC for maximum performance. Fix PC issues and remove viruses now in 3 easy steps:
- Download Restoro PC Repair Tool that comes with Patented Technologies (patent available here).
- Click Start Scan to find Windows issues that could be causing PC problems.
- Click Repair All to fix issues affecting your computer’s security and performance
- Restoro has been downloaded by 0 readers this month.
Like most hardware peripheral devices, the HP printer needs you to install appropriate drivers first.
However, some users have reported that the Windows PC displays a message that says a fatal error occurred preventing product use while trying to install the needed drivers.
While different factors can cause this issue, it is not the most challenging problem. In this guide, we have listed the solutions needed to do precisely that and get back to using your printer.
Why am I getting A fatal error occurred preventing product use?
Below are some of the reasons you might be getting a fatal error has occurred preventing product use click cancel to cancel the install prompt while trying to connect or use your HP printer:
- Issues with the Spooler service: If you are getting a fatal error occurred preventing product use on HP printer 1536 or error 7 on HP LaserJet, it might be because of the Print Spooler service. Disabling it should fix the issue quickly and effectively.
- Interference from third-party antivirus: Some users have found the HP printer installation error to be down to interference from their third-party antivirus software. You need to disable any security software you are using and probably switch to one of the best antiviruses for Windows.
- Issues with the printer installation files: In some cases, the problem might be incorrect installation. In this case, you need to uninstall the printer from Control Panel or use an uninstaller software and reinstall it.
How can I fix A fatal error that occurred preventing product use?
Before proceeding with the fixes in this section, below are some troubleshooting steps you should attempt:
- Restart your PC
- Disconnect and reconnect the printer
- Disable third-party antivirus
If these steps fail to fix the issue, you can explore the following fixes:
1. Add the printer from the Devices and Printers menu
- Press the Windows key + R, type control, and click OK.
- Select the Hardware and Sound option.
- Now, choose the Devices and Printers option.
- Finally, select Add a device and follow the onscreen instruction to add your printer.
In some cases, the method you are using to add your printer to your PC might cause a fatal error preventing product use.
Some PC issues are hard to tackle, especially when it comes to corrupted repositories or missing Windows files. If you are having troubles fixing an error, your system may be partially broken.
We recommend installing Restoro, a tool that will scan your machine and identify what the fault is.
Click here to download and start repairing.
Some users have found the installation process to be smooth and effortless using the Devices and Printers menu in the Control Panel. So, you can try it too.
2. Uninstall and reinstall the printer
- Press the Windows key, type control, and select the Control Panel option.
- Select Uninstall a program under the Programs section.
- Now, right-click your printer, select Uninstall, and follow the onscreen instruction to complete the process.
- Go back to the Control Panel window and click on View devices and printers under Hardware and Sound.
- Now, right-click your HP Printer and choose Remove device.
- Press the Windows key + R, type Printui.exe /s, and hit OK.
- Click the Driver tab at the top.
- Locate the HP printer driver, click on it, and select the Remove button.
- Now, tick the Remove driver and driver package radio button and click OK.
- Click the Apply button followed by OK on the Printer Server Properties window and restart your PC.
- Finally, install the printer software from the HP website.
Sometimes, you might get a fatal error occurred preventing product use because of faulty installation. The solution here is to uninstall all instances of the printer from your PC and reinstall it from the official website.
- Reset Epson Ink Pad with This Approved Method
- How to Fix Error 5B00 on Canon Printers In No Time
- Fix: Printer Driver is Unavailable Errors: HP, Canon, Brother
3. Stop Print Spooler service
- Repeat Steps 1 to 3 in Solution 2 to remove the HP printer software from your PC.
- Press the Windows key + R, type regedit, and click the OK button.
- Click the File tab at the top, followed by Export.. to back up your registry.
- Now, download and run this registry file to change printer-related policies on your PC.
- Press the Windows key + R, type services.msc, and click OK.
- Now, right-click the Print Spooler service and select Stop.
- From here, open File Explorer and follow the path below:
C:/Windows/System32/Spool/drivers - Rename the W32X86 folder to W32x86.old and the x64 folder to x64.old.
- Finally, restart your PC and reinstall the HP printer software.
Another solution to eliminate a fatal error preventing product use is to stop the Print Spooler service from the Services window. After that, you must delete all the Spool folder files.
Rerun the driver installation package and check for any improvements.
Printers are essential office equipment; not using them can be pretty annoying.
Suppose your HP Printer displays the message a fatal error occurred preventing product use while installing the latest drivers. In that case, you should be able to fix the problem following the solutions given in this article.
If your HP printer won’t scan on Windows 10, follow our detailed guide to get it usually working again.
Do let us know the fix that worked for you in the comments below.
Newsletter
Содержание
- Статус «драйвер недоступен» на принтере в Windows 10: что делать?
- Удаление принтера
- Переустановка драйверов вручную
- Почему не подключается принтер к компьютеру или ноутбуку через USB
- Быстрое решение
- Перезагрузка
- Запуск службы печати
- Проблемы с драйверами
- Windows 7
- Windows 10
- Другие возможные причины
- Не устанавливается драйвер принтера
- Почему не устанавливаются драйвера на принтер – причины
- Не устанавливается драйвер принтера Windows 7/ 8/10/XP – что делать?
- Не устанавливаются драйвера на принтер – 3 эффективных совета
- Ошибка при установке драйвера принтера windows 10
- Диагностика проблем с принтером от Microsoft (Print Spooler Cleanup Diagnostic Tool)
- Добавление принтера в Windows 10
- Установка драйверов принтера вручную
- Информация по поддержке Windows 10 от производителей принтеров
- Использование специализированных утилит
- Отключение SNMP
- 10 способов исправить фатальные ошибки при установке драйверов принтера HP в Windows 10
- Как я могу исправить фатальные ошибки драйвера принтера HP в Windows 10?
- Решение 1. Отключите HP Smart Install
- Решение 2. Запустите средство устранения неполадок Windows
- Решение 3. Отключите и снова подключите принтер
- Решение 4. Извлеките принтер из панели управления.
- Решение 5. Остановите службу диспетчера очереди печати
- Решение 6. Установите драйвер принтера вручную из диспетчера устройств
- Решение 7. Установите принтер с помощью драйвера принтера Windows
- Решение 8. Загрузите 32-разрядный установщик для 32-разрядной и 64-разрядной версий Windows
- Решение 9. Обратитесь в службу поддержки HP
- Решение 10. Восстановите систему до более ранней точки
- Заключение
Статус «драйвер недоступен» на принтере в Windows 10: что делать?
Ошибка принтера «Драйвер недоступен» означает, что он либо не совместим, либо устарел. Windows также не может распознать устройство при его повреждении. Что нужно делать, когда ошибка препятствует выводу заданий на печать.
Удаление принтера
Если отображается статус при отправке заданий на принтер «драйвер недоступен», попробуйте удалить устройство и связанное с ним программное обеспечение, затем подключите обратно. Когда устройство будет обнаружено как вновь подключенное, Windows инициирует для него установку стандартного драйвера.
В правом верхнем углу переключите просмотр на категории и откройте раздел «Устройства и принтера».
Кликните правой кнопкой мыши на проблемный принтер и удалите.
На вкладке Очереди печати кликните правой кнопкой и выберите «Удалить». Этот пункт может отсутствовать после удаления оборудования на Панели управления.
Найдите все приложения принтера и удалите их.
После выполнения предыдущих действий отсоедините принтер от компьютера при подключении его через кабель USB, или от роутера, если используется беспроводный доступ. Выключите компьютер, принтер и роутер.
После подождите 2-3 минуты, прежде чем подключить все обратно. Теперь подсоедините устройства с помощью кабеля USB. Дождитесь обнаружения, чтобы система смогла установить стандартные драйверы.
Вернитесь в панель управления, правым щелчком разверните контекстное меню и выберите пункт «Установить по умолчанию».
Теперь попробуйте распечатать тестовую страницу. Если драйвер по-прежнему недоступен, смотрите следующее решение.
Переустановка драйверов вручную
Если статус остается недоступным, попробуйте обновить программное обеспечение вручную. Известны случаи, когда проблемы с выводом на печать возникали после обновления Windows. Обновленные драйвера из Центра обновления Windows 10 не всегда работают правильно во всех системах, особенно, если используете модели HP. Для решения проблемы скачайте последнюю версию ПО из сайта производителя, затем отключите установку драйверов из серверов Microsoft.
Сначала загрузите из сайта производителя последнюю версию программного обеспечения в доступное место на диске.
Перейдите в «Диспетчер устройств» командой devmgmt.msc из окна Win + R. На вкладке Очереди печати разверните контекстное меню правым щелчком мыши и выберите «Обновить».
На экране выбора способа обновления перейдите на второй вариант (поиск на этом компьютере).
С помощью кнопки Обзор укажите папку с загруженным программным обеспечением, затем следуйте инструкциям на экране.
Примечание: Иногда принтер недоступен в диспетчере. В этом случае запустите программу установки.
Запустите пакет и выберите «Hide updates».
Теперь отключите обновление принтера (если присутствует). После Центр обновления Windows не будет автоматически обновлять это оборудование.
Источник
Почему не подключается принтер к компьютеру или ноутбуку через USB
При использовании печатающих систем можно столкнуться с ситуацией, когда не устанавливается принтер HP, Canon, Samsung, Epson или другой в Windows XP, 7, 8, 10. При этом операционная система может видеть подключенное оборудование, не предоставляя к нему необходимый доступ. Решить проблему можно несколькими способами, эффективность которых будет напрямую зависеть от серьезности возникшей неполадки.
Быстрое решение
Существует два основных быстрых решения, позволяющих правильно установить программное обеспечение принтера и обеспечить стабильную связь с компьютером.
Перезагрузка
Первым делом, при возникновении проблемы, рекомендуется перезагрузить компьютер. Если же манипуляция не помогла, то придется обратиться к более серьезным шагам.
Запуск службы печати
За временное хранение, выводимых на печать файлов, отвечает специальная служба, остановка которой может привести к нарушению работы принтера. Если же служба окажется не запущенной на этапе установки программного обеспечения, процесс может и вовсе прерваться без каких-либо сообщений об ошибках.
Запустить службу можно следующим образом:
После этого можно приступить к установке программного обеспечения принтера и настройке всех необходимых параметров. Чтобы правильно и без проблем подключить принтер к компьютеру используйте рекомендации по ссылке.
Проблемы с драйверами
Нередко, проблемы с установкой принтера связаны со специфическими особенностями конкретной операционной системы.
Windows 7
Обычно система Windows 7 автоматически обнаруживает принтер в своей базе данных и быстро устанавливает необходимые драйвера. Если нужного софта не окажется, то начнётся поиск драйвера в интернете. Проблема может быть в том, что системе не разрешено скачивать драйвера из интернета. Чтобы включить эту технологию, необходимо сделать следующее:
Завершив процесс установки, система выдаст соответствующее сообщение, которое будет свидетельствовать о том, что принтер готов к работе.
Windows 10
При отказе установки программного обеспечения принтера на Windows 10, нужно попробовать подключить оборудование вручную по этой инструкции:
Если же драйвера даже так не устанавливаются, то целесообразно самостоятельно осуществить загрузку софта. Зайдите через Google на официальный сайт производителя принтера и скачайте оттуда драйвер под вашу версию Windows, т.к. только так можно гарантировать полную безопасность. Следуйте инструкции мастера установки драйвера, это не сложно. Завершающий этап включает в себя перезагрузку компьютера и проверку работоспособности принтера. Если всё это кажется сложным, то просто установите программу для автоматической загрузки драйверов.
Другие возможные причины
Иногда, даже все перечисленные способы не могут дать желаемый результат. Драйвера устанавливаются либо «криво», либо не устанавливаются вовсе. Причина подобной проблемы может крыться не в стороннем софте, а в самой операционной системе Windows. Слишком старые версии ОС Windows XP/7 могут попросту не поддерживать современное печатающее оборудование. Выходом из сложившейся ситуации станет загрузка последних накопительных обновлений с официального сайта Microsoft, или обновление Windows до актуальной версии.
Не менее распространенной причиной неполадок может быть конфликт драйверов с установленными утилитами. Нужно полностью удалить все программы и драйвера от предыдущего принтера перед подключением нового оборудования.
Источник
Не устанавливается драйвер принтера
Струйный или лазерный принтер отказывается печатать – частой причиной такой ситуации является отсутствие драйверов на ПК. Во время решения этой проблемы многие пользователи встречаются с другой неприятной ситуации, когда не удается установить драйвер принтера. Продолжительные попытки решить эту проблему могут длиться часами, а то и днями. Чтобы не тратить время понапрасну, рекомендуем вам ознакомиться с методами, которые помогут вам корректно установить драйвер МФУ.
Почему не устанавливаются драйвера на принтер – причины
Не устанавливается драйвер принтера Windows 7/ 8/10/XP – что делать?
Попробуйте установить программное обеспечение копировального устройства автоматически. Для этого зайдите в «Центр обновления Windows», который расположен в Панели управления. Установите все, следуя рекомендациям Windows Update.
Многие принтеры поддерживают Plug and Play. В этом случае достаточно подключить устройство печати к компьютеру посредству USB. Однако не помешает проверить конфигурацию системы, отвечающей за установку программного обеспечения в авто-режиме. Для этого вызовите окно задач, нажав на клавиатуре сочетание клавиш «Win + R». В окошке введите команду «msconfig». Выберите «Обычный запуск».
Если этот метод вам не помог, попробуйте удалить старое обеспечение. Ошибка установки драйвера принтера может возникать в случае конфликта уже имеющихся ПО. Войдите вновь в «control Panel» и выберите подкатегорию «Удаление программы». Найдите в перечне необходимые драйвера и удалите их.
Скачайте пакет драйверов с официального ресурса производителя и установите его, если у вас под рукой нет установочного диска:
Для принтеров других производителей драйвера также следует скачивать с официальных сайтов.
Не устанавливаются драйвера на принтер – 3 эффективных совета
В крайних случаях нужно вызвать специалиста для диагностики принтера. Если вышел из строя форматор, то становится невозможно установить драйвер принтера. Копировально-печатная техника печатает тестовую страницу, но при этом не отвечает на другие команды. Вам понадобится ремонт принтера.
Надеемся, что наши рекомендации были полезны вас. Если вам необходима качественная заправка картриджей, прошивка ПО или расходные материалы для МФУ, вы можете обратиться за помощью в наш сервисный центр.
Источник
Ошибка при установке драйвера принтера windows 10
Не работает принтер на windows 10-01
Всем привет сегодня поговорим про ситуацию, когда не работает принтер на windows 10. После обновления до Windows 10 многие пользователи столкнулись с проблемами своих принтеров и МФУ, которые либо не видит система, либо они не определяются как принтер, либо попросту не печатают так, как это было в предыдущей версии ОС, самое смешное, что с каждым новым обновлением, количество старых устройств, которые поддерживает данная операционная система все уменьшается, так, что не удивляйтесь, если в какой то момент, ваш старый принтер не заведется.
Если и у вас не работает должным образом принтер в Windows 10, в этой инструкции — один официальный и несколько дополнительных способов, которые могут помочь исправить возникшую проблему. Также приведу дополнительную информацию, касающуюся поддержки принтеров популярных марок в Windows 10 (в конце статьи).
Диагностика проблем с принтером от Microsoft (Print Spooler Cleanup Diagnostic Tool)
Прежде всего, можно попробовать автоматическое решение проблем с принтером, используя утилиту диагностики в панели управления Windows 10 (Print Spooler Cleanup Diagnostic Tool), либо скачав ее с официального сайта Microsoft (отмечу, что я точно не знаю, будет ли отличаться результат, но насколько смог понять, оба варианта равнозначны).
Для запуска из панели управления, зайдите в нее, затем откройте пункт Устранение неполадок,
затем в разделе Оборудование и звук выберите пункт Использование принтера (еще один путь — зайти в устройства и принтеры, а затем, кликнув по нужному принтеру, если он есть в списке, выбрать Устранение неполадок).
Также для запуска инструмента устранения неполадок принтера можно скачать файл с официального сайта Microsoft или здесь.
В результате запустится диагностическая утилита, которая в автоматическом режиме проверит наличие всех типичных проблем, которые могут препятствовать правильной работе вашего принтера и при обнаружении таких проблем исправит их.
В числе прочего будет проверено: наличие драйверов и ошибки драйверов, работы необходимых служб, проблемы соединения с принтером и очереди печати. Несмотря на то, что гарантировать положительный результат тут нельзя, рекомендую попробовать использовать этот способ в первую очередь.
Добавление принтера в Windows 10
Если автоматическая диагностика не работает или же ваш принтер и вовсе не отображается в списке устройств, можно попробовать добавить его вручную, причем для старых принтеров в Windows 10 имеются дополнительные возможности обнаружения, если windows 10 блокирует установку принтера напишите комментарий я вам помогу поставить.
Кликните по значку уведомлений и выберите «Все параметры»
Не работает принтер на windows 10-01
(а можно нажать клавиши Win + I), затем выберите «Устройства» — «Принтеры и сканеры».
Не работает принтер на windows 10-02
Нажмите кнопку «Добавить принтер или сканер» и подождите: возможно, Windows 10 сама обнаружит принтер и установит драйвера для него (желательно, чтобы Интернет был подключен), возможно и нет.
Не работает принтер на windows 10-03
Во втором случае, нажмите по пункту Необходимый принтер отсутствует в списке, который появится под индикатором процесса поиска. У вас появится возможность выполнить установку принтера по другим параметрам: указать его адрес в сети, отметить что ваш принтер уже стар (в этом случае его поиск системой будет осуществлен с измененными параметрами), добавить беспроводный принтер.
Не работает принтер на windows 10-04
Не исключено, что данный способ сработает для вашей ситуации.
Установка драйверов принтера вручную
Если пока ничего не помогло, зайдите на официальный сайт производителя вашего принтера и найдите в разделе «Поддержка» (Support) доступные драйвера для вашего принтера. Хорошо, если они для Windows 10. Если же таковые отсутствуют, можно попробовать для 8 или даже 7. Скачайте их себе на компьютер.
Прежде чем запускать установку, рекомендую зайти в Панель управления — устройства и принтеры и, если там уже имеется ваш принтер (т.е. он определяется, но не работает), кликнуть по нему правой клавишей мыши и удалить из системы. И уже после этого запускать установщик драйвера.
Информация по поддержке Windows 10 от производителей принтеров
Ниже я собрал информацию о том, что пишут популярные производители принтеров и МФУ о работе своих устройств в Windows 10.
Чтобы искоренить все проблемы мешающие нормальной печати в вашей Windows 10, запустите Print-Spooler-Repair-Tool от имени администратора и нажмите кнопку «Repair», результат вы получите, через минуту, в подавляющем числе случаев, ваш принтер на десятке начинает работать, как новенький.
В дополнение, еще советую вам очистить ваш spooler, вот этим скриптом, чтобы не было застрявших заданий.
Если ничто из вышеописанного не помогло, рекомендую воспользоваться поиском Google (причем рекомендую именно этот поиск для данной цели) по запросу, состоящего из названия марки и модели вашего принтера и «Windows 10». Очень вероятно, что на каких-либо форумах уже обсуждалась ваша проблема и было найдено ее решение. Не бойтесь заглядывать на англоязычные сайты: на них решение попадается чаще, а даже автоматический перевод в браузере позволяет понять, о чем идет речь.
Использование специализированных утилит
В Windows 10, принтер может не работать по ряду причин, еще одним методом исправить ситуацию, это воспользоваться фирменными утилитами от производителей, приведу пример у компании HP. У него есть утилита HP Print and Scan Doctor. Скачать HP Print and Scan Doctor можно по ссылке снизу:
Запустите утилиту HP Print and Scan Doctor. У нее алгоритм очень простой. На первом шаге она ищет установленные принтеры, а на втором устраняет причину, почему он не работает в вашей Windows 10.
Вот так вот выглядит процесс сканирования операционной системы на предмет наличия в ней принтеров.
Вот так вот просто производится настройка сетевого принтера windows 10 и когда windows 10 не видит принтер hp. У меня в системе нашелся HP LaserJet 400, я его выбираю.
После поиска проблем, вам выдают решение вашей проблемы, почему не работает принтер в windows 10. Далее делаем, что говорит мастер диагностики HP Print and Scan Doctor.
У компании OKI, утилита называется brmainte, ее можно скачать по ссылке:
У компании Epson, утилита диагностики EPSON Status Monitor
Отключение SNMP
В ряде случаев, когда принтер подключен по WIFI или LAN сети, у вас с компьютера может не проходить сетевой трафик SNMP от принтера, из-за чего, он может быть недоступен. Решение, это отключить SNMP проверку.
Источник
10 способов исправить фатальные ошибки при установке драйверов принтера HP в Windows 10
Если вы пытаетесь подключить принтер HP к ПК с Windows в первый раз или после чистой установки, вам необходимо сначала установить драйвер принтера HP, чтобы начать процесс печати.
Как и большинство периферийных устройств, принтеру HP также необходимо сначала установить соответствующие драйверы.
Иногда драйверы могут автоматически устанавливаться автоматически после подключения принтера через USB-кабель, в противном случае вам может понадобиться загрузить этот конкретный драйвер принтера и установить его вручную.
В обеих ситуациях процесс установки принтера HP прост и не займет более нескольких минут.
Однако для некоторых пользователей все может быть сложно. Некоторые пользователи сообщают, что при установке драйверов принтера HP на ПК с Windows появляется неустранимая ошибка.
Обычно это происходит, если компьютер не может обнаружить драйвер принтера. Есть несколько способов исправить эту ошибку и заставить ваш принтер снова работать.
В этой статье я перечислил все возможные проблемы с неустранимыми ошибками принтера HP и несколько быстрых способов их устранения.
Некоторые из распространенных ошибок драйвера принтера HP:
Как я могу исправить фатальные ошибки драйвера принтера HP в Windows 10?
Решение 1. Отключите HP Smart Install
HP Smart Install – это программное приложение, которое поставляется в комплекте с принтерами HP. Хотя HP больше не поддерживает это программное обеспечение, если оно установлено на любом компьютере, оно может создавать проблемы с установкой драйвера.
Таким образом, если вы столкнулись с фатальной ошибкой при установке драйвера принтера HP, отключение опции HP Smart Install решит проблему. Выполните следующие действия, чтобы отключить HP Smart Install.
Решение 2. Запустите средство устранения неполадок Windows
Windows 10 имеет встроенное средство устранения неполадок, которое помогает пользователям в случае, если что-то перестает работать. Средство устранения неполадок может найти и исправить многие распространенные проблемы с вашим ПК.
Чтобы устранить неполадки вашего принтера, выполните следующие действия.
Если проблема не устранена, закройте средство устранения неполадок и перейдите к следующим шагам.
Решение 3. Отключите и снова подключите принтер
Иногда простые решения, такие как отключение и повторное подключение принтера, могут решить эту проблему.
Итак, выключите принтер и отсоедините от компьютера. Подождите несколько секунд и снова подключите принтер, но на этот раз используйте другой порт USB. Иногда USB-порт также может вызывать досадные ошибки.
Решение 4. Извлеките принтер из панели управления.
Следующее решение – удалить любой из перечисленных принтеров из панели управления. Вам также необходимо удалить все драйверы для принтеров, которые могли быть установлены на вашем компьютере. Вот как это сделать.
Попробуйте установить драйвер еще раз, чтобы увидеть, если проблема решена. Если нет, перезагрузите компьютер и попробуйте снова.
Решение 5. Остановите службу диспетчера очереди печати
Другое решение для исправления неустранимой ошибки при установке принтера HP – остановка службы диспетчера очереди печати из окна «Службы». После этого вам необходимо удалить все файлы в папке Spool. Вот как это сделать.
Перезапустите установочный пакет драйвера и проверьте наличие улучшений.
Решение 6. Установите драйвер принтера вручную из диспетчера устройств
Диспетчер устройств позволяет отключить/включить и установить/удалить драйверы для любого оборудования, подключенного к вашему компьютеру.
Таким образом, если у вас возникают проблемы при установке драйверов принтера HP, вы можете попробовать установить их вручную.
Когда компьютер попросит вас подключить USB-кабель во время установки, выполните следующие действия.
Перезагрузите компьютер и убедитесь, что установка драйвера принтера вручную устранила фатальную ошибку, и вы можете использовать принтер.
Решение 7. Установите принтер с помощью драйвера принтера Windows
Windows 10 поставляется с общими драйверами для большого количества оборудования, включая дисплей и принтеры. Если вам не удается установить официальные драйверы принтера HP, попробуйте установить принтер с использованием драйверов по умолчанию.
Вот как это сделать. Начните с подключения вашего принтера к компьютеру. Существует несколько способов подключения любого принтера, включая USB-соединение, беспроводное соединение через Wi-Fi и проводное соединение с вашей сетью.
Теперь напечатайте как образец документа, чтобы проверить, успешно ли установлен драйвер принтера.
Решение 8. Загрузите 32-разрядный установщик для 32-разрядной и 64-разрядной версий Windows
Если вы используете 64-разрядную версию Windows и сталкиваетесь с фатальной ошибкой, попробуйте вместо этого использовать 32-разрядную версию.
Некоторые пользователи сообщают, что 32-разрядный драйвер принтера HP работает без сбоев даже в 64-разрядной версии Windows без фатальной ошибки.
Вы можете скачать соответствующую 32-разрядную версию драйвера для вашего принтера с официального сайта HP.
Решение 9. Обратитесь в службу поддержки HP
Если ни одно из решений не работает и вы все еще получаете неустранимую ошибку, поддержка HP может помочь вам решить проблему. Агенты службы поддержки клиентов подключаются к вашему компьютеру удаленно и устраняют ошибку, если она доступна.
Вы можете перейти отсюда и разрешить службе поддержки устранить ошибку, подключившись к компьютеру удаленно.
Решение 10. Восстановите систему до более ранней точки
Если вам повезло и вы создали точку восстановления системы, вы можете восстановить свой компьютер до более ранней точки, когда компьютер и принтер работали безупречно.
Это долгий путь, но Windows создает обычную точку восстановления системы, которая помогает восстановить ПК до более раннего момента времени, чтобы устранить серьезные проблемы с компьютером.
Компьютеры с Windows 10 обычно создают точку восстановления системы автоматически всякий раз, когда пользователь устанавливает новую программу или когда ПК получает обновление ОС.
Вот как выполнить восстановление системы:
Следуйте инструкциям на экране, и через несколько минут система будет восстановлена до выбранной вами точки. Попробуйте снова использовать принтер, чтобы проверить, работает ли он.
Заключение
Принтеры являются важным офисным оборудованием, и их отсутствие может раздражать. Если ваш принтер HP выдает фатальную ошибку при установке драйвера, вы сможете исправить проблему, следуя решениям, приведенным в этой статье.
Сообщите нам исправление, которое сработало для вас, или если у вас есть новое исправление, которое не указано в этой статье в комментариях ниже.
Источник
Ошибка принтера «Драйвер недоступен» означает, что он либо не совместим, либо устарел. Windows также не может распознать устройство при его повреждении. Что нужно делать, когда ошибка препятствует выводу заданий на печать.
Удаление принтера
Если отображается статус при отправке заданий на принтер «драйвер недоступен», попробуйте удалить устройство и связанное с ним программное обеспечение, затем подключите обратно. Когда устройство будет обнаружено как вновь подключенное, Windows инициирует для него установку стандартного драйвера.
Разверните Панель управления командой control, запущенной из окна «Выполнить» (Win+R).
В правом верхнем углу переключите просмотр на категории и откройте раздел «Устройства и принтера».
Кликните правой кнопкой мыши на проблемный принтер и удалите.
Теперь снова разверните диалоговое окно Win + R и выполните devmgmt.msc.
На вкладке Очереди печати кликните правой кнопкой и выберите «Удалить». Этот пункт может отсутствовать после удаления оборудования на Панели управления.
Теперь перейдите в раздел Программы и компоненты выполнением команды appwiz.cpl.
Найдите все приложения принтера и удалите их.
После выполнения предыдущих действий отсоедините принтер от компьютера при подключении его через кабель USB, или от роутера, если используется беспроводный доступ. Выключите компьютер, принтер и роутер.
После подождите 2-3 минуты, прежде чем подключить все обратно. Теперь подсоедините устройства с помощью кабеля USB. Дождитесь обнаружения, чтобы система смогла установить стандартные драйверы.
Вернитесь в панель управления, правым щелчком разверните контекстное меню и выберите пункт «Установить по умолчанию».
Теперь попробуйте распечатать тестовую страницу. Если драйвер по-прежнему недоступен, смотрите следующее решение.
Переустановка драйверов вручную
Если статус остается недоступным, попробуйте обновить программное обеспечение вручную. Известны случаи, когда проблемы с выводом на печать возникали после обновления Windows. Обновленные драйвера из Центра обновления Windows 10 не всегда работают правильно во всех системах, особенно, если используете модели HP. Для решения проблемы скачайте последнюю версию ПО из сайта производителя, затем отключите установку драйверов из серверов Microsoft.
Сначала загрузите из сайта производителя последнюю версию программного обеспечения в доступное место на диске.
Перейдите в «Диспетчер устройств» командой devmgmt.msc из окна Win + R. На вкладке Очереди печати разверните контекстное меню правым щелчком мыши и выберите «Обновить».
На экране выбора способа обновления перейдите на второй вариант (поиск на этом компьютере).
С помощью кнопки Обзор укажите папку с загруженным программным обеспечением, затем следуйте инструкциям на экране.
Примечание: Иногда принтер недоступен в диспетчере. В этом случае запустите программу установки.
Теперь проверьте, правильно ли он работает. Если да, перейдите на сайт Майкрософт и загрузите пакет wushowhide.diagcab.
Запустите пакет и выберите «Hide updates».
Теперь отключите обновление принтера (если присутствует). После Центр обновления Windows не будет автоматически обновлять это оборудование.













 и щелкните строку Панель управления.
и щелкните строку Панель управления.









 и введите regedit. Щелкните правой кнопкой мыши regedit и выберите пункт Запуск от имени администратора.
и введите regedit. Щелкните правой кнопкой мыши regedit и выберите пункт Запуск от имени администратора.