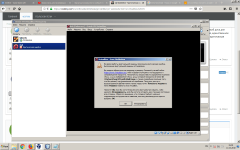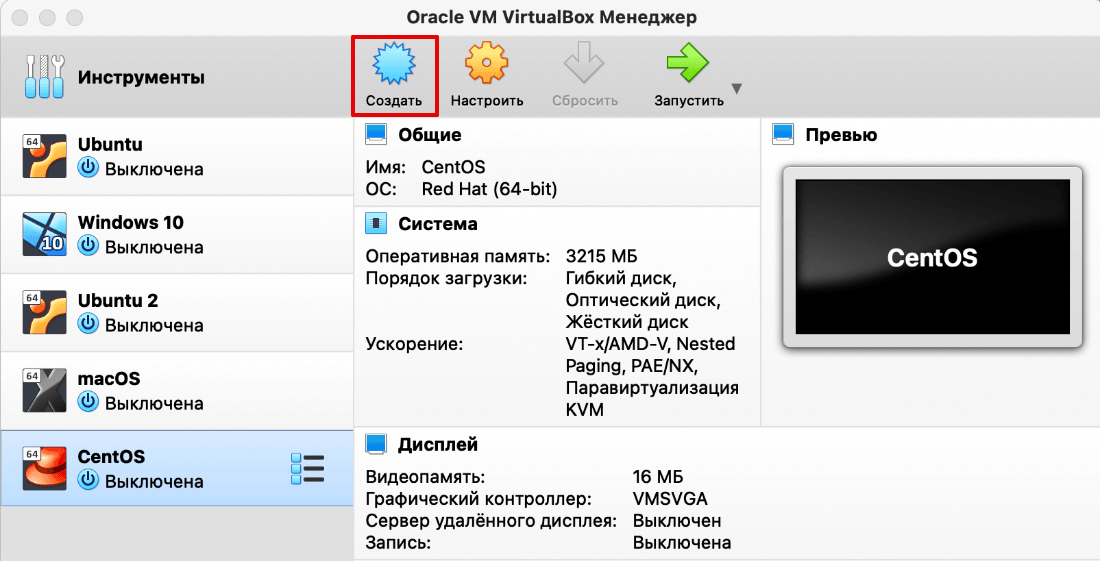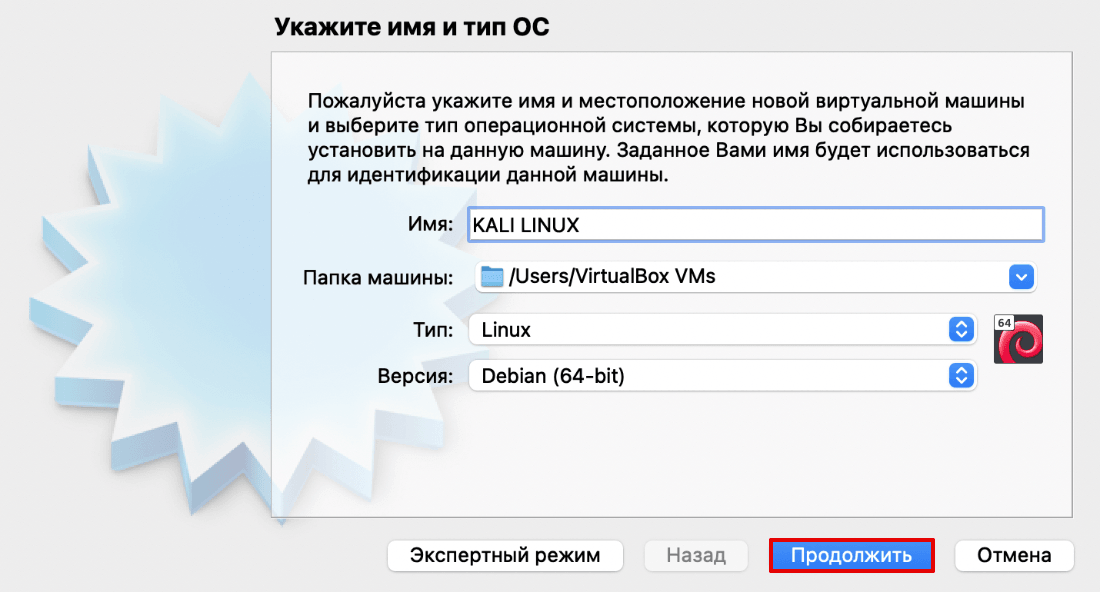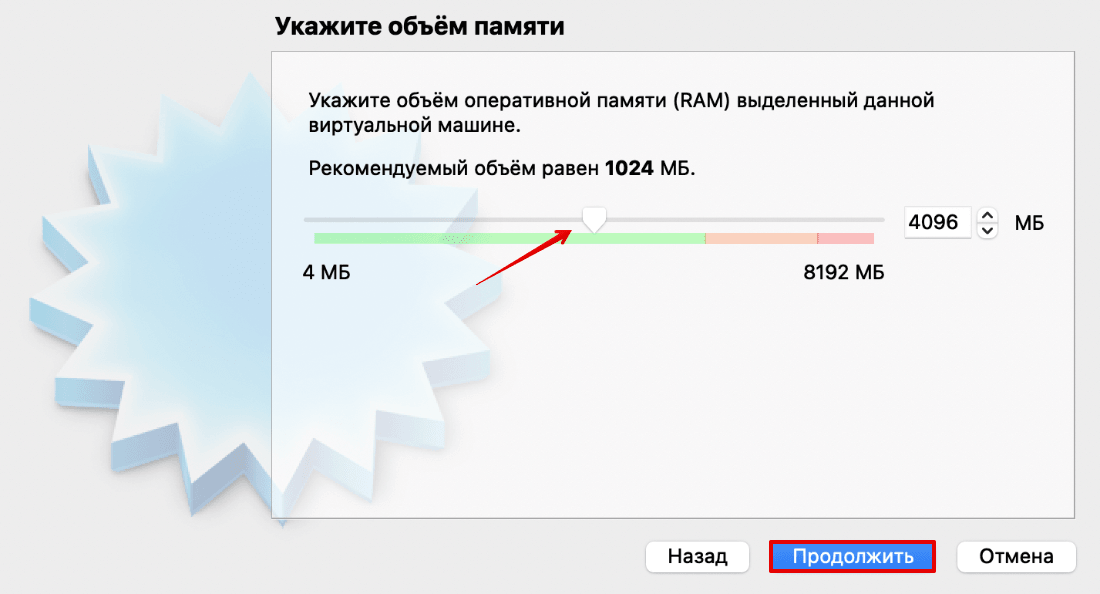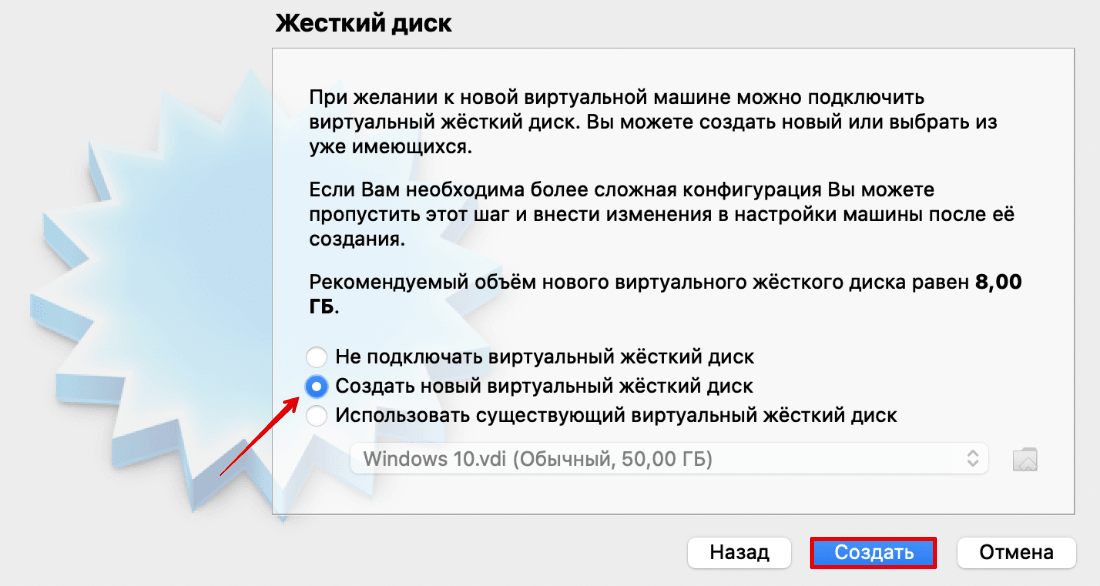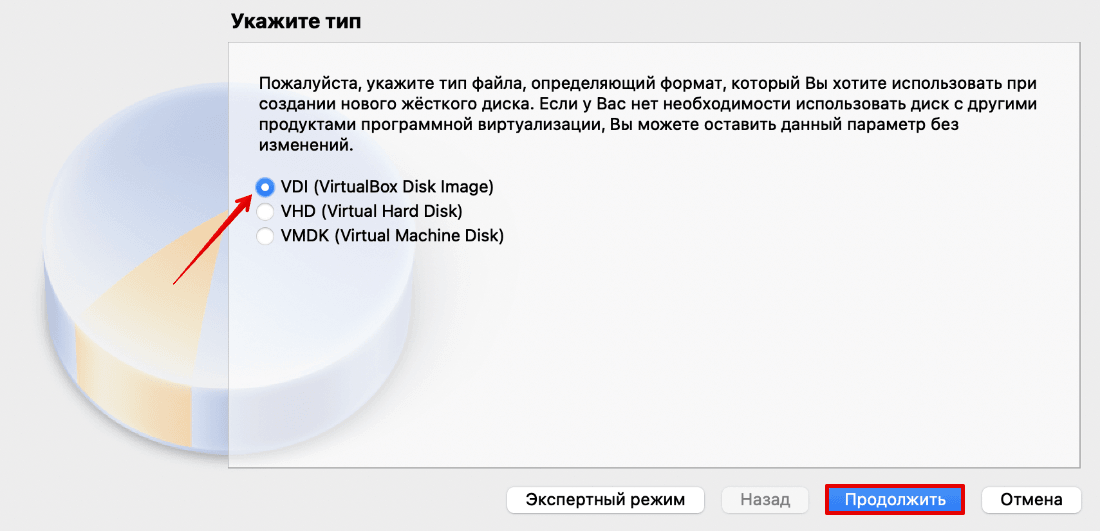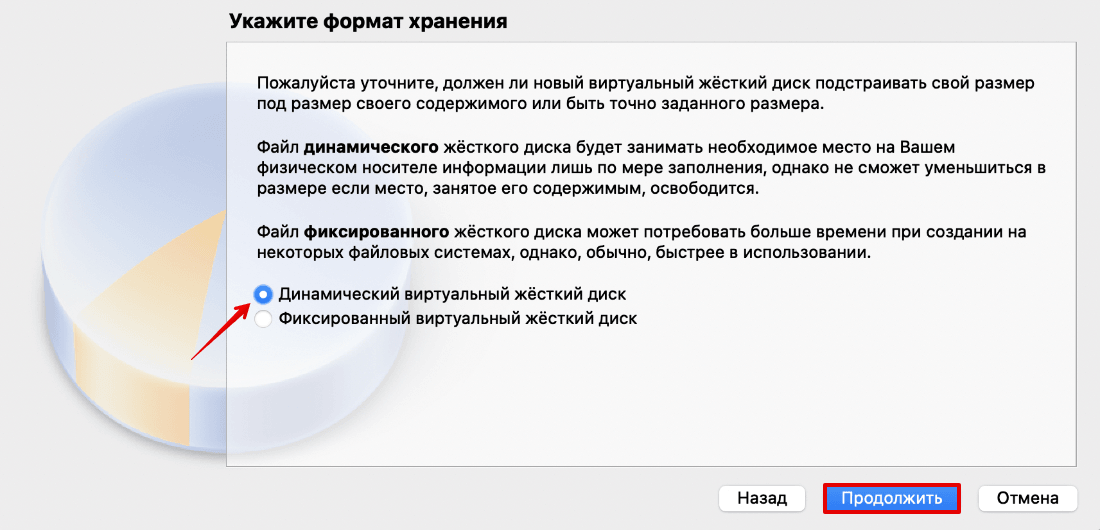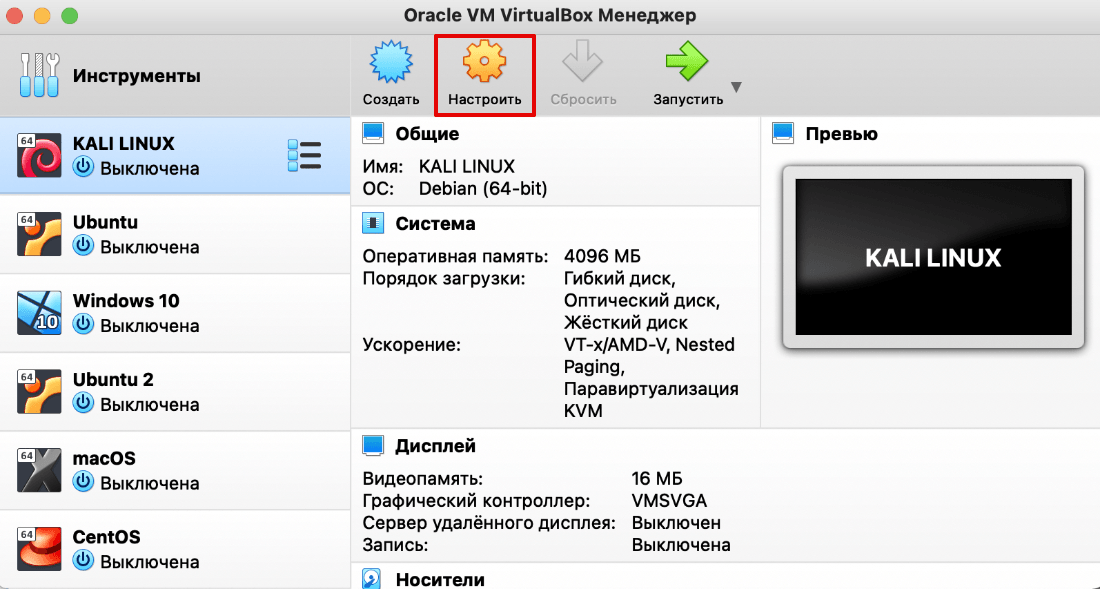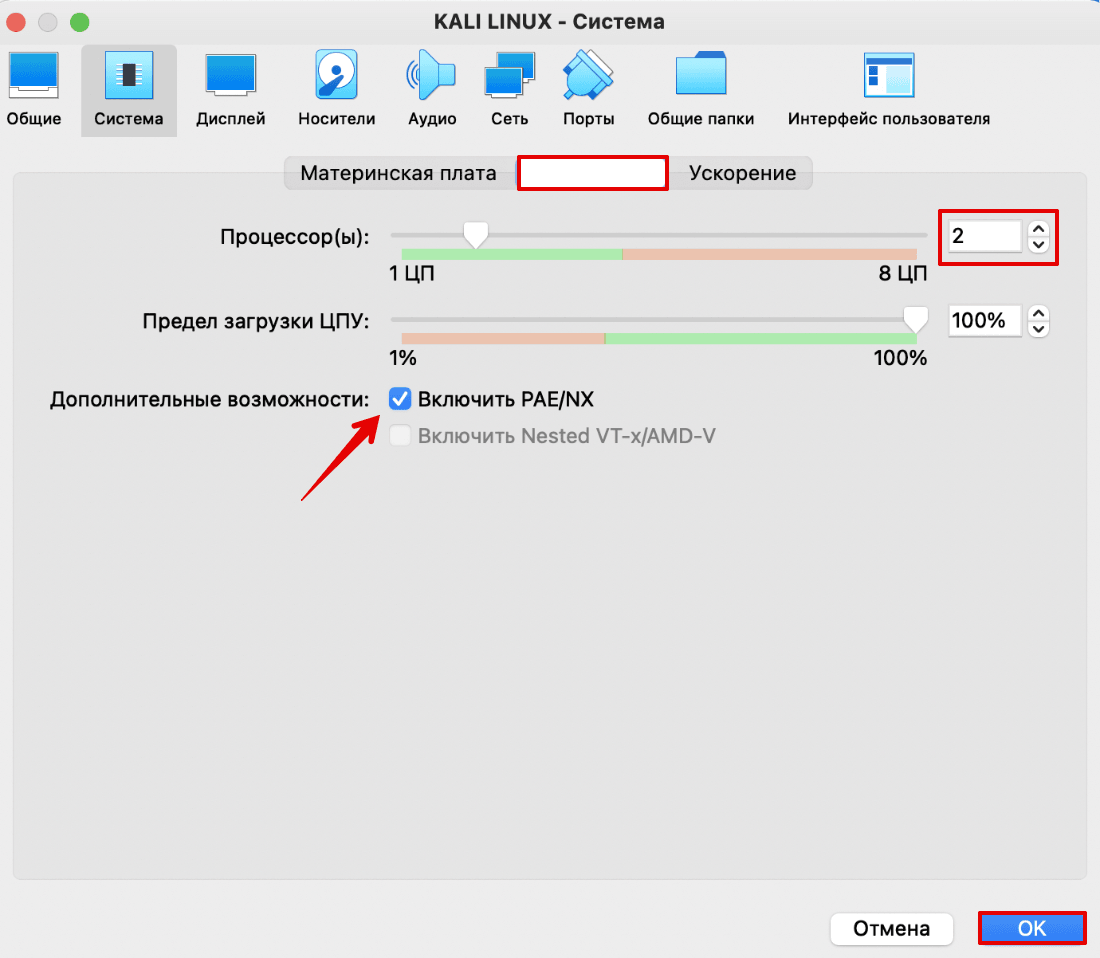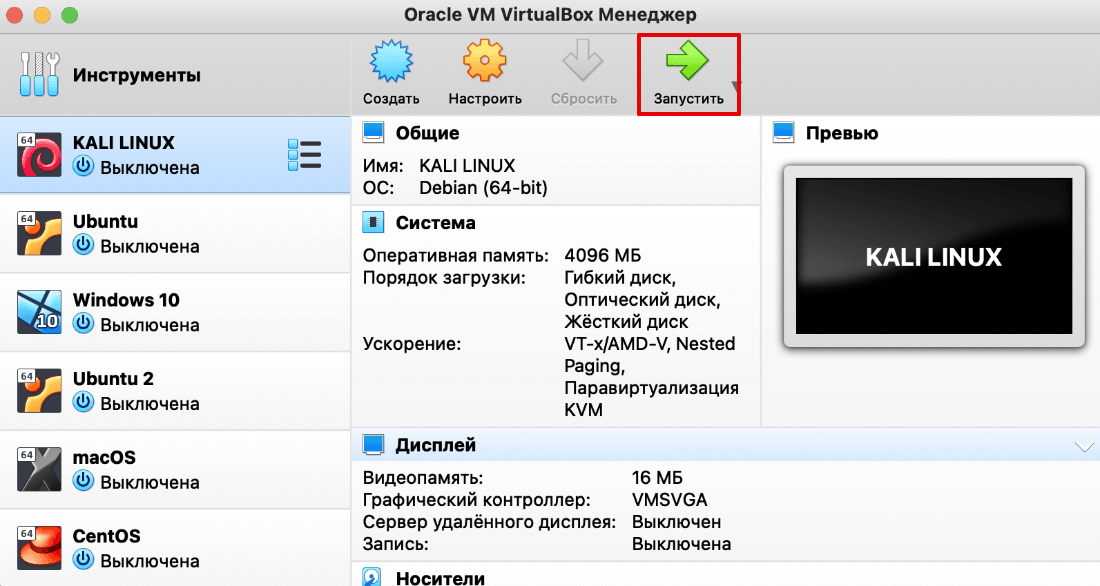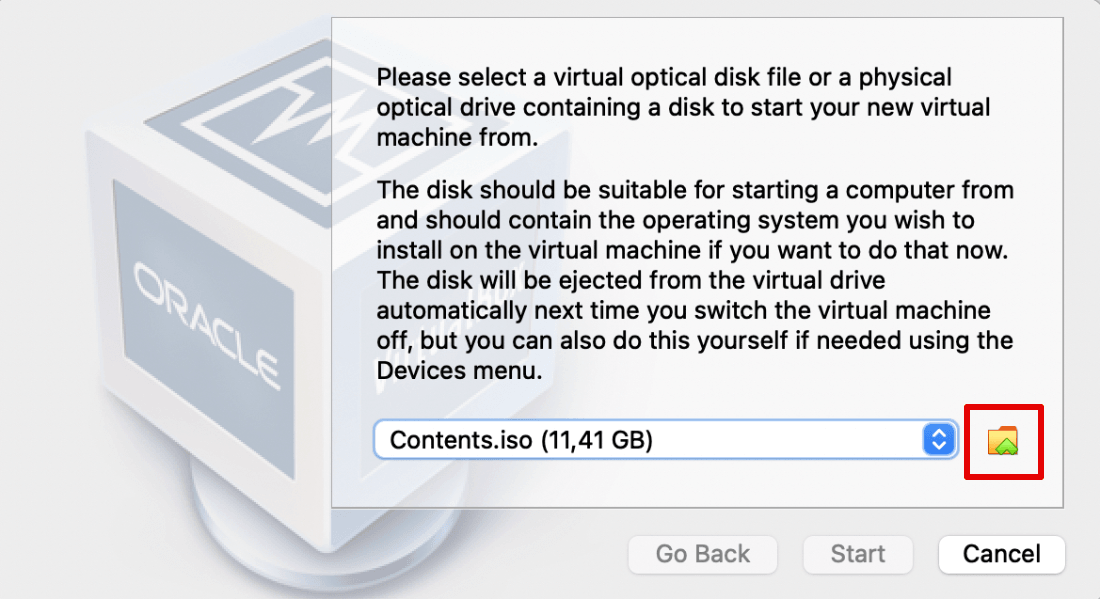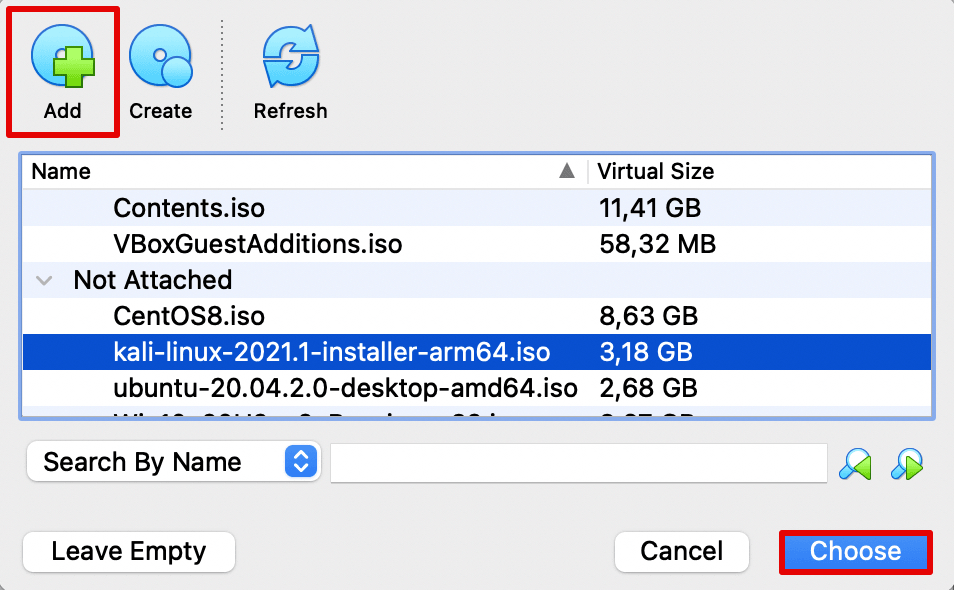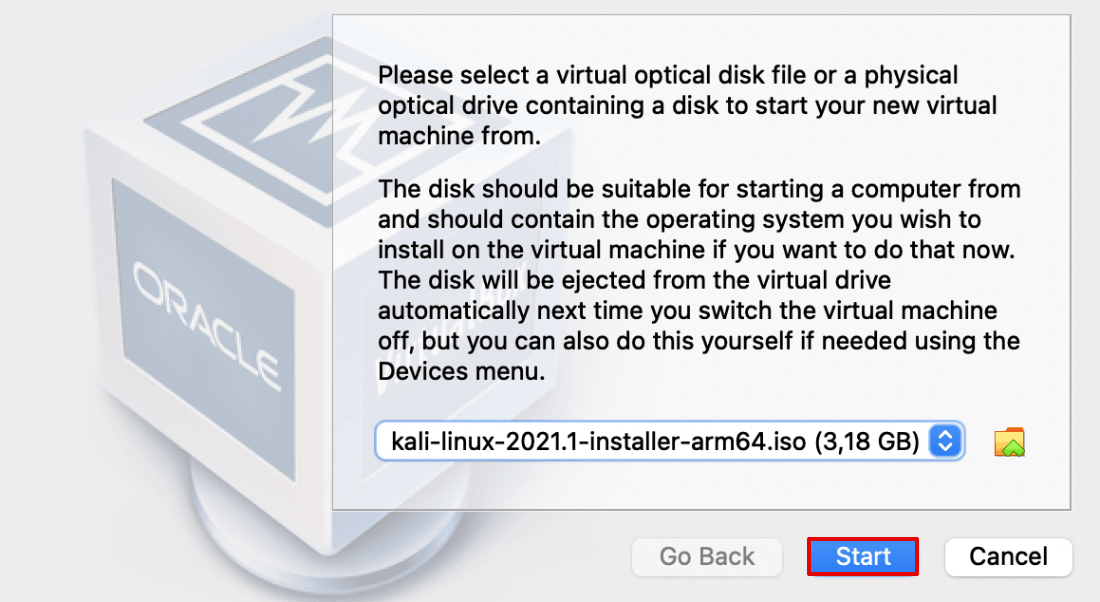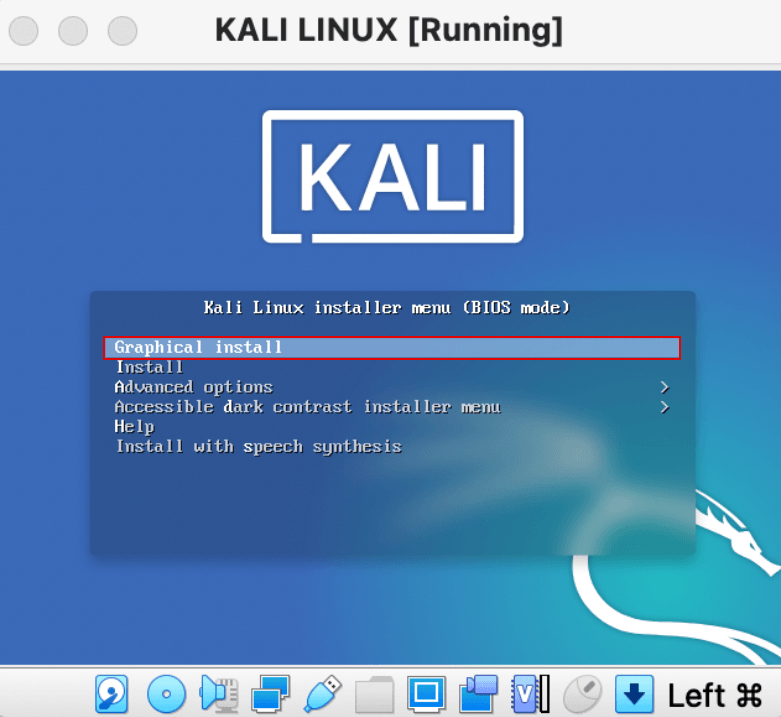-
Перейти на CTF площадку Игры Кодебай
Выполняйте задания по кибербезопасности в формате CTF и получайте бесценный опыт. Ознакомиться с подробным описанием можно тут.
-
B правой части каждого сообщения есть стрелки ⇧ и ⇩. Не стесняйтесь оценивать ответы. Чтобы автору вопроса закрыть свой тикет, надо выбрать лучший ответ. Просто нажмите значок ✔ в правой части сообщения.
SF_24
-
#1
Привет, форумчане. В общем ставлю версию 2018.1 i386 на виртуалку. В конфах указываю Debian, RAM для Kali выделяю 1024Mb, всего у меня 2Гб, жёсткий диск для Кali ставлю на 41Гб. Pae/Nx врубаю, в общем настройки тестил разные и ошибка всё равно вылетает. Тестил и на 2017 и на 2016 версиях, такая же херня, единственное только версия 1.1. за 2013 или фиг знает какой год пошла и то на LIVE. Как начинаю устанавливать, то через пару секунд вылетает окно, что произошла критическая ошибка и установка остановлена. Я хз что делать ребят, выручайте.
n01n02h
-
#2
Может пробема не в Kali а в VirtualBox ? скриншотики не плохо было бы
-
#3
Привет, форумчане. В общем ставлю версию 2018.1 i386 на виртуалку. В конфах указываю Debian, RAM для Kali выделяю 1024Mb, всего у меня 2Гб, жёсткий диск для Кali ставлю на 41Гб. Pae/Nx врубаю, в общем настройки тестил разные и ошибка всё равно вылетает. Тестил и на 2017 и на 2016 версиях, такая же херня, единственное только версия 1.1. за 2013 или фиг знает какой год пошла и то на LIVE. Как начинаю устанавливать, то через пару секунд вылетает окно, что произошла критическая ошибка и установка остановлена. Я хз что делать ребят, выручайте.
ты саму сборук для VirtualBox качал? или просто Кali ?
SF_24
-
#4
Может пробема не в Kali а в VirtualBox ? скриншотики не плохо было бы
Вот, ниже скрин и логи)
ты саму сборук для VirtualBox качал? или просто Кali ?
Просто Кали. Сборка для виртуалбокс импортируется с ошибкой.
-
Безымянный6.png
58,5 КБ
· Просмотры: 642
-
VBox_txt.txt
264,9 КБ
· Просмотры: 255
Последнее редактирование модератором: 11.03.2018
-
#5
Вот)
Просто Кали. Сборка для виртуалбокс импортируется с ошибкой.
я то только 2 раза ставил все на бокс. ты пробовал давать 2 гб озу ? и что в ютубе ничего нету как решить ош?
SF_24
-
#6
я то только 2 раза ставил все на бокс. ты пробовал давать 2 гб озу ? и что в ютубе ничего нету как решить ош?
У меня всего 2Гб оперативки) 1417Мб попробовал всё также. Уже не первую неделю ищу в сети решение проблемы.
n01n02h
SF_24
-
#9
У меня всего 2Гб оперативки) 1417Мб попробовал всё также. Уже не первую неделю ищу в сети решение проблемы.
может тогда не стоит ставить? я себе на ноут ставил сразу как основную! можешь поставить как вторую лучше
SF_24
-
#10
может тогда не стоит ставить? я себе на ноут ставил сразу как основную! можешь поставить как вторую лучше
Ну может и правда лучше как основу.. А как думаете, много проблем может быть, если инструменты кали на другие линуксы ставить ?
-
#11
1) Мало ОЗУ
2) Место на харде не 10 и не 20 гб нужно — больше
3) В качестве Линукс выбрать дебиан 64 ( при создании машины если руками путь указываем в исошнику )
4) Если нужно пару инструментов — ставим голый дебиан и на него катаем эти пару или десяток утилит. Так и место меньше займет и смысл держать то, от чего толку нет
5) с 2 гигами лучше живая установка, 2 гига это вообще минимум для нормальной работы системы. Виртуал — это не вариант.
SF_24
-
#12
1) Мало ОЗУ
2) Место на харде не 10 и не 20 гб нужно — больше
3) В качестве Линукс выбрать дебиан 64 ( при создании машины если руками путь указываем в исошнику )
4) Если нужно пару инструментов — ставим голый дебиан и на него катаем эти пару или десяток утилит. Так и место меньше займет и смысл держать то, от чего толку нет
5) с 2 гигами лучше живая установка, 2 гига это вообще минимум для нормальной работы системы. Виртуал — это не вариант.
Спасибо большое, очень помог ответ.
linux

-
Linux
-
VirtualBox
-
Kali
При установке Kali Linux’а выбираю Install — появляется черный экран, а спустя некоторое время — вот эта ошибка:
Подскажите, что делать?
-
Вопрос заданболее трёх лет назад
-
2976 просмотров
3
комментария
-
Напишите версии VirtualBOX и образа Kali (дата сборки + вариант).
Готовый образ для VBox запускать пробовали? -
Artem Nim
@Artem_Nim_programmer Автор вопроса
Virtualbox — 5.1.22r115126(Qt5.6.2)
Kali 32bit 2017.3-i386(скачивал с официального сайта). -
Artem Nim
@Artem_Nim_programmer Автор вопроса
Готовый образ попробовал — тоже самое.
Пригласить эксперта
Ответы на вопрос 2
В настройках виртуальной машины выбери чипсет ICH9 и включи I/O APIC.
-
Artem Nim
@Artem_Nim_programmer Автор вопроса
Поменял, а ошибка осталась.
Тот же вопрос интересует. Решение найдено или нет? Благодарю.
-
Artem Nim
@Artem_Nim_programmer Автор вопроса
На данный момент нет. Если найдете решение — отпишитесь пожалуйста, буду очень благодарен.
Похожие вопросы
-
Показать ещё
Загружается…
12 февр. 2023, в 02:07
2000 руб./за проект
12 февр. 2023, в 00:06
1000 руб./в час
11 февр. 2023, в 22:57
25000 руб./за проект
Минуточку внимания
I am trying to install Kali Linux onto VirtualBox virtual machine, but for some reason, I always get this error every time I try:
It can’t be anything wrong with my computer, as I recently needed to reset my PC and it’s still not working. I saw somewhere it might be something wrong with the network settings but am really confused as to what to do. I’d greatly appreciate any help, thanks!
Kusalananda♦
307k35 gold badges599 silver badges896 bronze badges
asked Feb 6, 2021 at 20:21
2
Assuming that you went with the default VDI disk image size of 8 GB when you created the virtual machine in VirtualBox, that you used the default partitioning of the disk etc., and that you later tried to install the Xfce4 desktop and the default set of tools (the default option), then I would expect the package installation step to fail at some point due to running out of space.
The installation documentation for Kali Linux says that
On the higher end, if you opt to install the default Xfce4 desktop and the
kali-linux-defaultmetapackage, you should really aim for at least 2048 MB of RAM and 20 GB of disk space.
Creating a 20 GB disk image or larger will allow you to install the tools and finish the installation.
answered Feb 7, 2021 at 10:05
Kusalananda♦Kusalananda
307k35 gold badges599 silver badges896 bronze badges
You can skip the «Select and install software» part and move to the GRUB Bootloader installation.
Once done, login to single user mode and run these in the terminal:
sudo apt-get install kali-desktop-xfce
sudo apt-get install kali-linux-default
answered Aug 12, 2022 at 4:12
I´ve got the same problem few days back, and my solution was that when I was creating bootable drive, windows deffender flagged some of its shipped software as malware. So I disabled it, created bootable USB again and tried to install it once more. Zero problems.
answered Jan 2, 2022 at 12:02
just try increasing the default storage disk space given by virtual box
answered Apr 5, 2021 at 9:42
1
|
40 / 21 / 3 Регистрация: 27.04.2015 Сообщений: 176 |
|
|
1 |
|
|
05.01.2016, 22:32. Показов 3517. Ответов 3
Скачал virtualbox и 2 версии kali linux это х64 и х86. Устанавливаю и где-то процентах на 80(этап копирования данных на диск) останавливается и пишет не удалось установить, попробуйте ещё раз. Хэш-суммы в порядке. В виртуалбоксе выбирал и дебиан64, и дебиан86, и линукс 2.6/3.х/4.х х64 и 86. Короче перепробовал все комбинации. Обе в лайв загружаются нормально.
__________________
0 |
|
Модератор 8364 / 3329 / 241 Регистрация: 25.10.2010 Сообщений: 13,538 |
|
|
06.01.2016, 16:59 |
2 |
|
Версия виртуалбокс 5.0.10 Попробуйте установить версию посвежее или наоборот более старую версию
0 |
|
8449 / 2971 / 494 Регистрация: 14.04.2011 Сообщений: 7,367 |
|
|
07.01.2016, 09:57 |
3 |
|
elch10,
0 |
|
40 / 21 / 3 Регистрация: 27.04.2015 Сообщений: 176 |
|
|
11.01.2016, 22:10 [ТС] |
4 |
|
16 гигабайт ставил
0 |
Содержание
- Подготовка к установке Kali Linux на VirtualBox
- Установка Kali Linux на VirtualBox
- Создание виртуальной машины
- Настройка виртуальной машины
- Установка Kali Linux
- Вопросы и ответы
Kali Linux — дистрибутив, который распространяется на свободной основе в виде обычного ISO-образа и образа для виртуальных машин. Пользователи системы виртуализации VirtualBox могут не только использовать Kali в качестве LiveCD/USB, но и установить ее как гостевую операционную систему.
Если у вас еще не установлен VirtualBox (далее VB), то вы можете сделать это, используя наше руководство.
Подробнее: Как установить VirtualBox
Дистрибутив Kali можно скачать с официального сайта. Разработчики выпустили несколько версий, включая классическую облегченную, сборки с разными графическими оболочками, разрядностями и др.
Когда все необходимое будет скачано, можно приступать к инсталляции Kali.
Установка Kali Linux на VirtualBox
Каждая операционная система в ВиртуалБоксе представляет собой отдельную виртуальную машину. Она имеет свои уникальные настройки и параметры, предназначенные для стабильной и корректной работы дистрибутива.
Создание виртуальной машины
- В VM Менеджере нажмите на кнопку «Создать».
- В поле «Имя» начните вписывать «Kali Linux». Программа распознает дистрибутив, и поля «Тип», «Версия» заполнит самостоятельно.
Обратите внимание, если вы скачали ОС 32-битной разрядности, то поле «Версия» придется поменять, так как сам VirtualBox выставляет 64-битную версию.
- Укажите объем оперативной памяти, который вы готовы выделить для работы Kali.
Несмотря на рекомендацию программы использовать 512 МБ, этого объема будет очень мало, и в результате могут возникнуть проблемы с быстродействием и запуском софта. Мы советуем выделить 2-4 ГБ для обеспечения стабильной работы ОС.
- В окне выбора виртуального жесткого диска оставьте настройку без изменений и нажмите на «Создать».
- VB попросит указать тип виртуального накопителя, который будет создан для работы Kali. Если в дальнейшем диск не будет использоваться в других программах виртуализации, например, в VMware, то эту настройку менять также не нужно.
- Выберите формат хранения, который вам более предпочтителен. Обычно пользователи выбирают динамический диск, чтобы не забирать лишнее место, которое в дальнейшем может быть и не использовано.
Если вы выберете динамический формат, то до выбранного размера виртуальный накопитель будет увеличиваться постепенно, по мере своего заполнения. Фиксированный же формат сразу зарезервирует указанное количество гигабайт на физическом HDD.
Вне зависимости от выбранного формата, на следующем этапе необходимо будет указать объем, который в итоге будет выступать ограничителем.
- Впишите имя виртуального жесткого диска, а также укажите его максимальный размер.
Рекомендуем выделить минимум 20 ГБ, иначе в дальнейшем может возникнуть нехватка места под установку программ и обновлений системы.
На этом этапе создание виртуальной машины заканчивается. Теперь на нее можно установить саму операционную систему. Но лучше всего сделать еще несколько настроек, иначе производительность VM может оказаться неудовлетворительной.
Настройка виртуальной машины
- В левой части VM Менеджера найдите созданную машину, щелкните по ней правой кнопкой мыши и выберите пункт «Настроить».
- Откроется окно с настройками. Переключитесь на вкладку «Система» > «Процессор». Добавьте еще одно ядро, сдвинув регулятор «Процессор(ы)» вправо, а также поставьте галочку рядом с параметром «Включить PAE/NX».
- Если вы видите уведомление «Обнаружены неправильные настройки», то ничего страшного. Программа уведомляет о том, что для использования нескольких виртуальных процессоров не активирована специальная функция IO-APIC. ВиртуалБокс сделает это самостоятельно при сохранении настроек.
- На вкладке «Сеть» вы можете поменять тип подключения. Изначально выставлен NAT, и он защищает гостевую ОС в интернете. Но вы можете настроить тип подключения в зависимости от того, для каких целей устанавливаете Kali Linux.
Вы также можете ознакомиться с остальными настройками. Менять их в дальнейшем можно тогда, когда виртуальная машина будет выключена, как и сейчас.
Установка Kali Linux
Теперь, когда все готово к установке ОС, можно запускать виртуальную машину.
- В VM Менеджере выделите Kali Linux левым кликом мыши и нажмите на кнопку «Запустить».
- Программа попросит указать загрузочный диск. Нажмите на кнопку с папкой и выберите место, где хранится скачанный образ Kali Linux.
- После выбора образа вы попадете в загрузочное меню Kali. Выберите тип установки: основной вариант без дополнительных настроек и тонкостей — это «Graphical Install».
- Выберите язык, который будет использоваться для установки и в дальнейшем в самой операционной системе.
- Укажите ваше местонахождение (страну), чтобы система смогла настроить часовой пояс.
- Выберите раскладку клавиатуры, которой пользуетесь на постоянной основе. Английская раскладка будет доступна как первичная.
- Укажите предпочтительный способ переключения языков на клавиатуре.
- Начнется автоматическая настройка параметров операционной системы.
- Снова отобразится окно с настройками. Теперь будет предложено указать имя компьютера. Оставьте готовое имя или введите желаемое.
- Настройку домена можно пропустить.
- Установщик предложит создать учетную запись суперпользователя. Он имеет доступ ко всем файлам операционной системы, поэтому может быть использован как для ее тонкой настройки, так и для полного уничтожения. Второй вариант обычно применяется злоумышленниками или же может стать результатом необдуманных и неопытных действий самого владельца ПК.
В дальнейшем данные учетной записи root понадобятся, например, при работе с консолью, для установки различного софта, обновлений и других файлов с командой sudo, а также для входа в систему — по умолчанию все действия в Kali происходят через root.
Создайте безопасный пароль и введите его в оба поля.
- Выберите ваш часовой пояс. Вариантов немного, поэтому, если вашего города нет в списке, придется указывать тот, который подходит по значению.
- Продолжится автоматическая настройка параметров системы.
- Далее система предложит разметить диск, то есть, разбить его на разделы. Если в этом нет необходимости, выберите любой из пунктов «Авто», а если вы хотите создать несколько логических дисков, то выберите пункт «Вручную».
- Нажмите «Продолжить».
- Выберите подходящий вариант. Если вы не понимаете, как разметить диск, или в этом нет нужды, то просто нажмите «Продолжить».
- Установщик попросит выбрать раздел для детальной настройки. Если вам не нужно ничего размечать, нажмите «Продолжить».
- Проверьте все вносимые изменения. Если вы с ними согласны, то нажмите «Да», а затем «Продолжить». Если необходимо что-либо подкорректировать, то выберите «Нет» > «Продолжить».
- Начнется установка Kali. Дождитесь окончания процесса.
- Установите менеджер пакетов.
- Оставьте поле пустым, если не собираетесь пользоваться прокси для установки менеджера пакетов.
- Начнется скачивание и настройка ПО.
- Разрешите установку системного загрузчика GRUB.
- Укажите устройство, куда будет установлен загрузчик. Обычно для этого используется созданный виртуальный жесткий диск (/dev/sda). Если вы разбивали диск на разделы перед установкой Kali, то выберите желаемое место установки самостоятельно, используя пункт «Указать устройство вручную».
- Дождитесь завершения установки.
- Вы получите уведомление о завершении инсталляции.
- По окончании установки вы можете загрузить Kali и начать ей пользоваться. Но перед этим будет выполнено еще несколько операций в автоматическом режиме, в том числе и перезагрузка ОС.
- Система попросит ввести имя пользователя. В Kali вы входите под учетной записью суперпользователя (root), пароль для которой задавали на 11 этапе установки. Поэтому в поле необходимо ввести не имя вашего компьютера (которое вы указывали при 9 этапе установки), а имя самой учетной записи, т. е. слово «root».
- Также потребуется ввести пароль, который вы придумали во время установки Kali. Кстати, нажав на значок шестеренки, можно выбрать тип рабочей среды.
- После успешного входа вы попадете на рабочий стол Kali. Теперь можно начинать знакомиться с этой операционной системой и настраивать ее.
Мы рассказали о поэтапной установке операционной системы Kali Linux, основанной на дистрибутиве Debian. После успешной инсталляции мы рекомендуем установить дополнения VirtualBox для гостевой ОС, настроить рабочую среду (Kali поддерживает KDE, LXDE, Cinnamon, Xfce, GNOME, MATE, e17) и, при необходимости, создать учетную запись обычного пользователя, чтобы не выполнять все действия из-под root.
Еще статьи по данной теме:
Помогла ли Вам статья?
В большинстве случаев, когда дело доходит до установки Kali Linux на VirtualBox, пользователи испытывают затруднения с установкой из ISO образа. И если при установке возникает какая-то ошибка, уровень разочарования начинает расти. Поэтому сегодня рассмотрим самый быстрый и простой способ установить последнюю версию Kali Linux 2.0 на VirtualBox.
Какой метод мы собираемся использовать?
Обычно для установки дистрибутива Kali в VirtualBox нам требуется ISO образ. Для тестирования на проникновение Linux на виртуальных машинах, лучше использовать предварительно созданные образы OVA. Они специально созданы для работы на таких платформах, как VirtualBox, Hyper-V или VMware.
Итак, начнем…
Для начала нам потребуется VirtualBox. Однако, если он еще не установлен в системе, то перейдите на virtualbox.org и загрузите тот, который соответствует вашей ОС. Это кроссплатформенное программное обеспечение для виртуализации, доступно для Windows, Linux, macOS и FreeBSD.
Загрузим образ Kali Linux OVA
Вместо использования ISO мы загрузим образ Kali VirtualBox, доступный на официальном сайте. Вы можете получить 64-битную или 32-битную версию в зависимости от вашей системы. Загрузить по ссылке.
Импорт OVA образа в VirtualBox
- Откроем VirtualBox
- Клик на -Файл -Импорт конфигураций
- Выбираем загруженный ранее образ Kali Linux OVA и нажимаем кнопку -Импорт.
Соглашаемся с лицензионным соглашением и ждем окончания процесса импорта.
Запускаем виртуальную машину Kali VM
После завершения процесса импорта вы увидите виртуальную машину Kali Linux на левой панели VirtualBox, где по умолчанию будут перечислены все виртуальные машины.
Дважды щелкните по нему, и наш Linux начнет загружаться, далее появится экран приветствия системы. Да это оно. Нам вообще ничего не нужно устанавливать, все предварительно скомпилировано и готово к использованию из коробки.
Ошибка: USB 2.0
Если вы получили сообщение об ошибке: «Implementation of the USB 2.0 controller not found!» т.е виртуальная машина не может быть загружена из-за USB 2.0, закройте окно ошибки. После этого в настройках виртуальной машины выберите «USB», затем измените параметр «USB 2.0» на «Контроллер USB 1.1 (OHCI)». После этого примените изменения, нажав кнопку ОК.
Вход с именем пользователя и паролем по умолчанию
На экране входа в систему используется имя пользователя по умолчанию — kali и пароль — kali. Кроме того, нет необходимости устанавливать гостевые дополнения VirtualBox, они уже будут в системе, поэтому с этим не возникнет никаких проблем.
Просто начинайте тестировать требуемые приложения и системы безопасности.
В этой статье мы расскажем, что такое Kali, в каких случаях она используется и как происходит установка Kali Linux на виртуальную машину в VirtualBox.
Что такое Kali Linux
Kali Linux — это дистрибутив операционной системы Linux. Это одна из немногих систем, которая предназначена для специалистов информационной безопасности. В неё входит ряд утилит, которые созданы для тестирования уязвимостей. Kali редко используется как основная ОС, чаще всего она устанавливается как гостевая.
Система Kali Linux была разработана в 2013 году. Над ней работала команда из Offensive Security. За основу была взята структура Debian, а инструменты тестирования информационной безопасности были взяты из ОС BackTrack. Первый релиз был выпущен 13 марта 2013 года.
В комплект Kali входят такие хакерские утилиты как Armitage, nmap, Wireshark, John the Ripper, Aircrack-ng, Burp Suite. С их помощью можно:
- собирать информацию об инфраструктуре объекта. Можно точно определить, какие узлы и сервисы работают в сети, какие операционные системы установлены и как защищена сеть;
- искать уязвимости в системе. Слабые места могут быть в корпоративной сети, базах данных и в программном обеспечении;
- проверять на уязвимость веб-приложения. Можно определить, какая версия CMS установлена на сайте, что позволит использовать уже известные уязвимости для взлома и атак;
- делать брутфорс (Password Attacks). Это метод угадывания пароля или ключа шифрования. Программа перебирает все возможные комбинации символов пока не будет найдена правильная;
- проводить стресс-тесты. Система искусственно нагружается, чтобы выявить все проблемы, которые могут быть вызваны перегрузкой;
- делать спуфинг. Спурфинг (spoofing) — это кибер-атака, в которой мошенник выдаёт себя за какой-либо надёжный источник, чтобы получить доступ к важным данным или информации. Подменяться могут веб-сайты, электронная почта, телефонные звонки, текстовые сообщения, IP-адреса и серверы;
- преобразовывать машинный код в текст программы для восстановления исходного кода;
- устраивать DOS-атаки для Wi-Fi;
- делать бэкдор в системе.
Все утилиты будут готовы к использованию сразу после завершения инсталляции.
Особенности Kali Linux
Так как это узкоспециализированная система, вы не сможете добавить к стандартным источникам ПО Kali дополнительные пакеты и репозитории. Они не будут работать. Например, в Кали нет поддержки для команды apt-add-repository, LaunchPad или PPAs. Даже для установки широко распространённых пакетов Node.js потребуются дополнительные настройки и технические навыки.
Наряду с командами терминала и базовыми утилитами, есть возможность просмотра изображений и PDF-файлов, калькулятор и простой текстовый редактор. Однако привычных пользователю офисных программ (почтовых программ, органайзеров) в этой системе нет.
Kali Linux постоянно работает под пользователем root. Суперпользователь нужен для выполнения большинства встроенных функций, поэтому разработчики сделали эту функцию по умолчанию. Именно из-за постоянно включенного root на Кали опасно работать с привычными пользователю офисными приложениями или выходить в интернет для обычного серфинга. Этот факт ещё раз доказывает, что ОС лучше использовать как гостевую.
Как установить Kali Linux на виртуальную машину VirtualBox
Установка Кали Линукс на виртуальную машину происходит в 3 этапа:
- Создание виртуальной машины для Kali Linux.
- Настройка виртуальной машины.
- Установка ОС Kali Linux.
Этап 1. Создание виртуальной машины на VirtualBox
-
1.
Скачайте ISO-образ Kali с официального сайта.
-
2.
Запустите VirtualBox и нажмите Создать:
-
3.
Введите имя виртуальной машины (любое).
-
4.
Так как Kali Linux разработана на основе Debian, в строке «Тип» выберите Linux. В строке «Версия» выберите Debian 64-bit и нажмите Продолжить:
-
5.
Чтобы выделить объём памяти для машины, сдвиньте ползунок вправо. Мы рекомендуем указать объём 4 ГБ, но если на вашем компьютере недостаточно оперативной памяти, выбирайте 2-3 ГБ. Нажмите Продолжить:
-
6.
Выберите пункт Создать новый виртуальный жёсткий диск и кликните Создать:
-
7.
Укажите тип файла VDI (VirtualBox Disk Image) и нажмите Продолжить:
-
8.
Выберите формат хранения Динамический виртуальный жёсткий диск. Нажмите Продолжить:
-
9.
Выберите объём диска виртуальной машины. Для установки Kali Linux будет достаточно 20 ГБ. Передвиньте ползунок вправо и нажмите Создать:
Готово, вы создали виртуальную машину.
Этап 2. Настройка виртуальной машины для Kali Linux
Kali Linux очень требователена к количеству процессоров, а также использует PAE-ядро. Если вы сразу начнёте установку ОС в обычном режиме, то увидите ошибку. Поэтому перед установкой операционной системы нужно включить функцию PAE и увеличить количество ядер. Для этого:
-
1.
Нажмите Настроить:
-
2.
Перейдите во вкладку Система ― Процессор. По умолчанию для виртуальной машины выделяется одно ядро процессора. В строке «Процессор(ы)» поставьте значение 2.
-
3.
Отметьте галочку напротив «Включить PAE/NX». Нажмите OK:
Теперь переходите к установке операционной системы.
Этап 3. Установка операционной системы Kali Linux
-
1.
Запустите виртуальную машину:
-
2.
Загрузите скачанный образ. Для этого справа нажмите на иконку папки:
-
3.
Выберите нужный образ из списка или загрузите новый, нажав на Add.
-
4.
Нажмите Choose:
-
5.
Затем нажмите Start:
-
6.
Чтобы выбрать установку с графическим интерфейсом, нажмите Enter. Это самый простой способ установки ОС без работы в командной строке:
-
7.
Для завершения установки следуйте подсказкам системы. На последнем этапе виртуальная машина будет перезагружена.
Готово, установка завершена.
Несмотря на то? что многие инструменты Кали больше похожи на хакерские, на самом деле ОС чаще всего используют для пентестов (тестов на проникновение). Kali помогает обнаружить слабые места в защите корпоративной сети, элементах сетевой инфраструктуры и сайтах. Тщательная проверка помогает избежать проникновения злоумышленников.