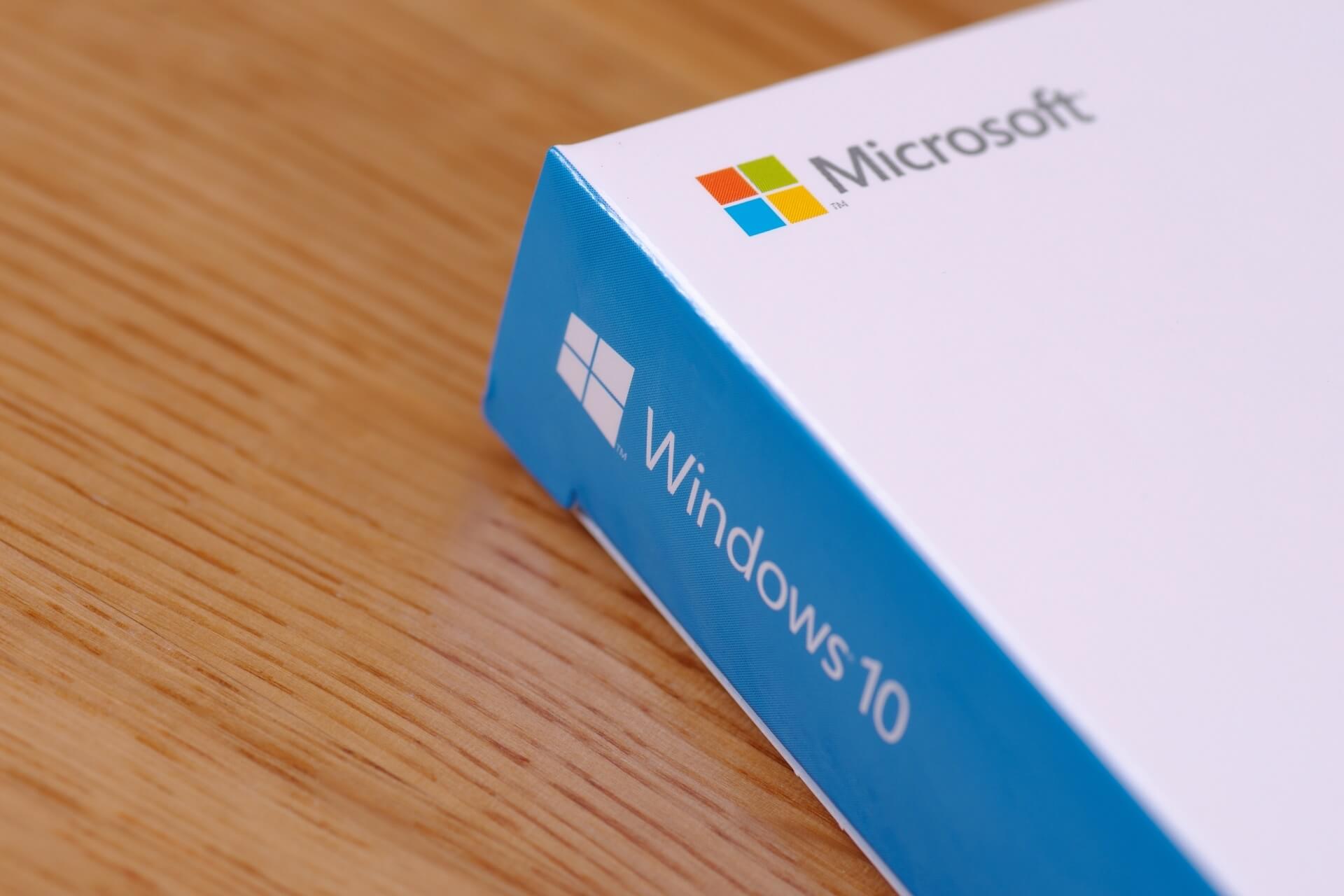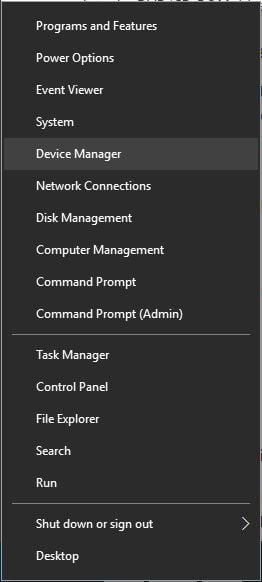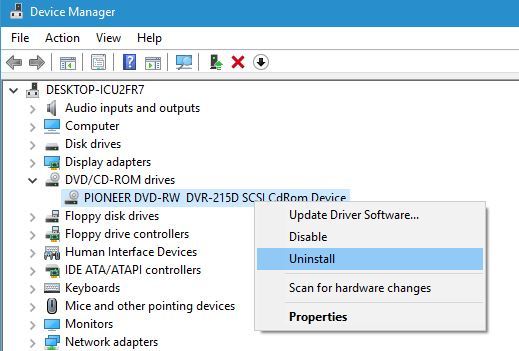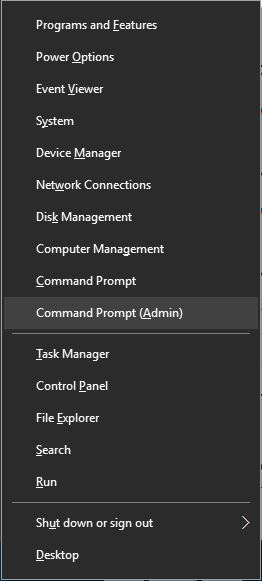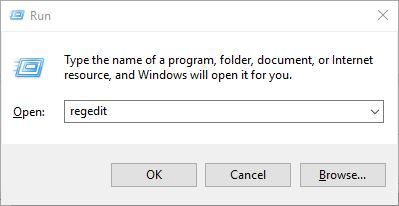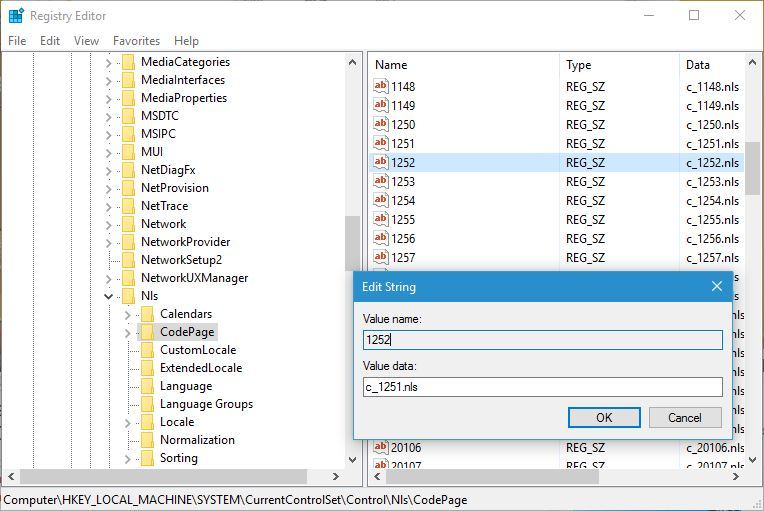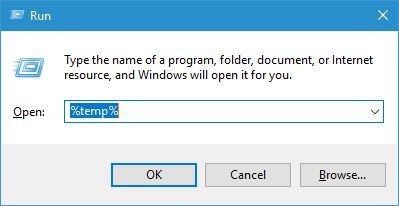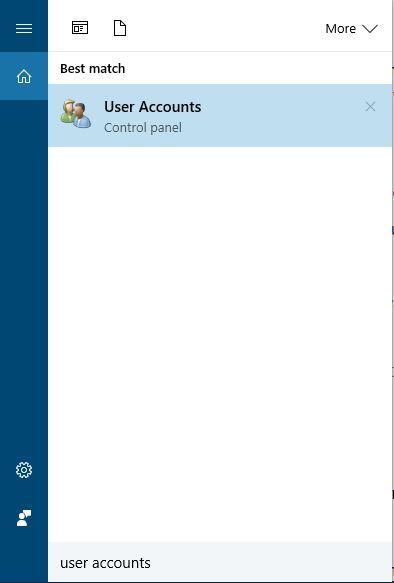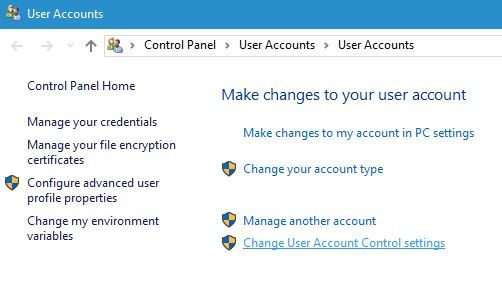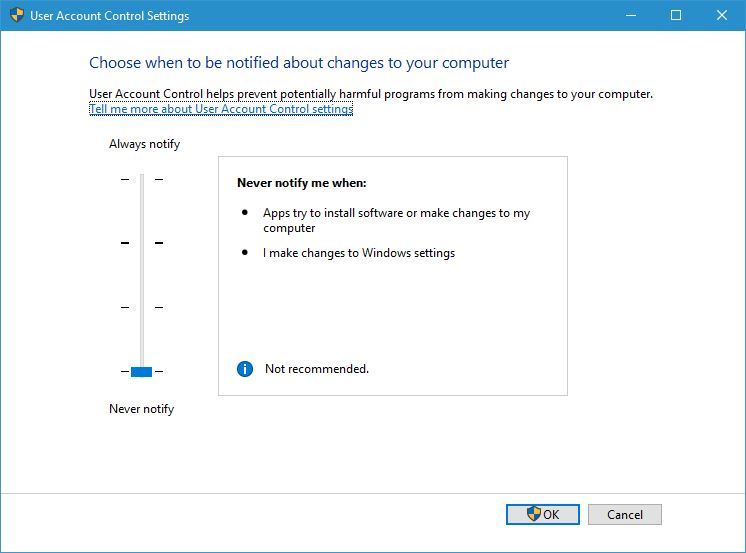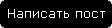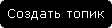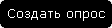0
0
09.11.2015, 14:45
Приводите либо
полный
текст возникающего у Вас сообщения об ошибке, либо скриншот с ним.
0
1
05.02.2016, 23:50
Когда идёт процесс установки, появляется дополнительное диалоговое окно, содержащее данный текст: «Исходный файл не найден». Что делать? пытаюсь создать папку: «Users» конечная папка уже содержит папку…??? ПОМОГИТЕ ОЧЕНЬ НАДО, заранее СПАСИБО.
0
2
06.02.2016, 08:17
В интернете не удалось найти сколько-нибудь внятного решения данной проблемы, хотя у некоторых пользователей она встречается.
Что попробовал бы сделать я:
— установить все обновления имеющиеся для операционной системы (запускать обновление, искать, устанавливать, перезагружать и искать заново и так, пока не появится сообщение, что новых обновлений для вашей операционной системы нет);
— почистить диск и реестр с помощью программы
CCleaner
;
— запустить установщик КОМПАС-3D-LT от имени администратора (кликнуть на него правой клавишей и выбрать соответствующий пункт в выпадающем меню).
0
14
06.03.2017, 20:52
Запускайте REGEDIT и редактируйте на:
[HKEY_LOCAL_MACHINESYSTEMCurrentControlSetControlNlsCodePage]
“1250″=”c_1251.nls”
“1252″=”c_1251.nls”
7
0
01.02.2020, 22:36
Распаковать папку-архив, которую скачал
6
0
18.05.2020, 16:34
Распаковать папку-архив, которую скачал
Спасибо, помогло))
В ответ на сообщение от Гость
#212386
4
1
27.05.2020, 11:05
Скопируйте папку установки на рабочий стол, и запускайте установку оттуда.
1
0
17.08.2020, 08:13
у меня таже проблема с установкой, из выше написаного мало что понятно
0
0
20.02.2021, 17:12
Спасибо, спас меня. Делаю курсовую и думал уже не доделаю)
На чтение 10 мин. Просмотров 3k. Опубликовано 03.09.2019
Компьютерные ошибки могут возникать один раз в течение некоторого времени, и некоторые ошибки, такие как Исходный файл не найден , могут возникать при установке определенных приложений на ПК с Windows 10.
Эта ошибка может помешать вам установить новые приложения, поэтому важно, чтобы вы знали, как правильно ее исправить.
Содержание
- Шаги по исправлению исходного файла не найдены ошибки
- Исправлено – «Исходный файл не найден» Asus Smart Gesture
- Исправлено – «Исходный файл не найден» disk1.cab
- Исправлено – «Исходный файл не найден» Maya
Шаги по исправлению исходного файла не найдены ошибки
Решение 1. Проверьте установочный носитель на наличие повреждений
Иногда эта ошибка возникает, когда вы устанавливаете новое приложение с DVD или CD. По-видимому, эта ошибка может возникнуть, если ваш установочный носитель поврежден, поэтому обязательно чистите его мягкой безворсовой тканью.
Если у вас более одного DVD-привода, убедитесь, что установочный носитель вставлен в правильный привод.
Решение 2. Отключите антивирусное программное обеспечение .
Некоторые антивирусные инструменты могут мешать процессу установки и вызывать ошибку Исходный файл не найден . Если вы столкнулись с этой ошибкой на вашем компьютере, мы настоятельно рекомендуем вам временно отключить антивирус и попытаться снова запустить установку.
Если это не сработает, возможно, вам придется временно удалить антивирус и проверить, решает ли это проблему.
Решение 3. Установите программное обеспечение с жесткого диска
Если вы получаете эту ошибку при установке программного обеспечения с установочного носителя, возможно, вы захотите установить его с жесткого диска. Для этого вам просто нужно скопировать содержимое установочного носителя и запустить его с жесткого диска.
Просто откройте установочный носитель и выберите все файлы. Создайте новую папку на вашем ПК и вставьте все файлы с установочного носителя. Извлеките установочный носитель из компьютера и запустите процесс установки с жесткого диска.
Имейте в виду, что этот метод не всегда работает, но он может работать для некоторых приложений.
- ЧИТАЙТЕ ТАКЖЕ: исправлено: проблемы с жесткими дисками Seagate в Windows 10
Решение 4. Удалите драйвер DVD-привода
Если вы не можете установить программное обеспечение с вашего DVD-привода, это может быть связано с повреждением драйвера. Одним из способов решения этой проблемы является удаление драйвера DVD и повторная установка Windows 10. Это простая процедура, и вы можете сделать это, выполнив следующие действия:
-
Нажмите Windows Key + X , чтобы открыть меню Win + X, и выберите Диспетчер устройств из списка.
-
Когда откроется Диспетчер устройств , найдите драйвер DVD, щелкните его правой кнопкой мыши и выберите в меню Удалить .
- Когда появится подтверждающее сообщение, нажмите ОК .
- Теперь перезагрузите компьютер.
Когда ваш компьютер перезагрузится, должен быть установлен драйвер по умолчанию. Попробуйте начать установку снова и проверьте, решена ли проблема.
Решение 5. Обязательно извлеките установочный файл из архива .
Многие приложения распространяются в архивах, потому что это наиболее удобный способ передачи большого количества файлов, обеспечивая некоторую форму сжатия. Однако эта проблема может возникнуть, если вы попытаетесь запустить установку непосредственно из архива без извлечения файлов.
Несмотря на то, что это более удобный способ установки приложений, многие приложения не могут быть установлены без предварительного извлечения их файлов. Чтобы правильно установить приложение, входящее в архив, необходимо открыть архив и распаковать все файлы на компьютер.
После этого перейдите к папке извлечения и оттуда запустите установочный файл.
Решение 6. Отмена регистрации и повторной регистрации установщика Windows
Многие установки полагаются на службу установщика Windows для запуска, и если есть какие-либо проблемы с установщиком Windows, вам придется отменить регистрацию и перерегистрировать ее. Это простая процедура, и для этого вам нужно выполнить следующие шаги:
-
Нажмите Windows Key + X и выберите Командная строка (Администратор) .
- Когда откроется Командная строка , введите msiexec/unreg и нажмите Enter , чтобы отменить регистрацию установщика Windows.
- После выполнения команды введите msiexec/regserver и нажмите Enter. . Это приведет к повторной регистрации установщика Windows.
- Закройте Командную строку и проверьте, решена ли проблема.
- ЧИТАЙТЕ ТАКЖЕ: исправлено: ошибка «Файл используется» в Windows 10
Решение 7. Используйте редактор реестра
Иногда вы можете исправить ошибку Source not found , просто сделав несколько изменений в вашем реестре. Мы должны отметить, что изменение вашего реестра сопряжено с определенными рисками, поэтому мы рекомендуем вам сделать резервную копию вашего реестра, прежде чем вносить в него какие-либо изменения.
Чтобы редактировать реестр, сделайте следующее:
-
Нажмите Клавишу окна + R и введите regedit . Нажмите Enter или нажмите ОК .
- Когда откроется Редактор реестра , перейдите к клавише HKEY_LOCAL_MACHINESYSTEMCurrentControlSetControlNlsCodePage на левой панели.
- В правой панели найдите строку 1252 и дважды щелкните ее.
-
Когда откроется окно Изменить строку , измените Значение данных с c_1252.nls на c_1251.nls .
- Нажмите ОК , чтобы сохранить изменения.
- Закройте Редактор реестра и перезагрузите компьютер.
- После перезагрузки компьютера снова запустите программу установки и проверьте, устранена ли проблема.
Решение 8. Удалите папку установки и отключите антивирус .
Пользователи сообщали об этой ошибке при установке программного обеспечения Maya, и, по их мнению, проблему можно исправить, удалив папку установки и отключив антивирус. Для этого выполните следующие действия:
- Найдите папку установки Maya и удалите ее. По умолчанию это должно быть C: autodesk .
- После удаления папки полностью отключите антивирусную программу.
- Загрузите установщик Maya и распакуйте его.
- Отключите антивирус и снова запустите установку.
После отключения антивируса и повторного создания папки установки, программное обеспечение должно быть установлено без ошибок.
Решение 9. Очистите папку Temp .
Приложения иногда перемещают установочные файлы в папку Temp на вашем ПК. Однако эти файлы могут быть повреждены и препятствовать запуску установки.
Если у вас ошибка Исходный файл не найден , вы можете исправить ее, удалив все из папки Temp. Для этого выполните следующие действия:
-
Нажмите Windows Key + R и введите % temp% . Нажмите Enter или нажмите ОК .
- Когда откроется папка Temp , удалите из нее все файлы.
-
Откройте диалоговое окно Выполнить еще раз и введите % TEMP% . Нажмите Enter или нажмите ОК .
- Удалите все файлы из папки Temp.
После того, как вы удалите все файлы из обеих папок Temp, попробуйте начать установку снова.
- ЧИТАЙТЕ ТАКЖЕ: Удалите заблокированные файлы Windows с помощью Wise Force Deleter
Решение 10. Отключение контроля учетных записей .
Контроль учетных записей пользователей – это функция безопасности, предназначенная для уведомления вас о любых изменениях в вашей системе. Эта функция иногда может защитить вас от вредоносного программного обеспечения, но в большинстве случаев пользователи отключают его из-за частых уведомлений.
Фактически, контроль учетных записей может мешать процессу установки и вызывать ошибку Исходный файл не найден .
Чтобы решить эту проблему, необходимо отключить контроль учетных записей, выполнив следующие действия:
-
Нажмите Windows Key + S и введите учетные записи пользователей . Выберите в меню Аккаунты пользователей .
-
Выберите Изменить настройки контроля учетных записей .
-
Опустите ползунок до конца, чтобы Никогда не уведомлять . Нажмите ОК , чтобы сохранить изменения.
После отключения контроля учетных записей перезагрузите компьютер и проверьте, устранена ли ошибка.
Решение 11. Запустите установку от имени администратора .
В некоторых случаях эта ошибка может возникать, если у вас нет прав администратора, но вы можете решить эту проблему всего парой кликов. Чтобы запустить установку от имени администратора, выполните следующие действия:
- Найдите установочный файл и щелкните его правой кнопкой мыши.
- Выберите в меню Запуск от имени администратора .
В дополнение к запуску установки в качестве администратора, пользователи также предлагают отключить антивирус и проверить, решает ли это проблему.
Решение 12. Установите последние обновления Windows .
Обновления Windows часто исправляют многие аппаратные и программные ошибки, и если у вас есть эта проблема на вашем ПК, мы настоятельно рекомендуем вам проверить, установлены ли последние обновления.
Просто перейдите в раздел Windows Update и загрузите последние обновления для вашего ПК. После установки обновлений проблема должна быть решена.
Исправлено – «Исходный файл не найден» Asus Smart Gesture
Решение 1. Извлеките установочный файл в другое место .
Пользователи сообщают, что эта ошибка возникает при извлечении файлов Asus Smart Gesture на компьютер. Эта проблема, скорее всего, возникает из-за того, что путь к файлу установки превышает ограничение, установленное Windows.
Поскольку вы не можете изменить лимит, вам придется изменить путь к файлу установки. Самый простой способ сделать это – извлечь файлы установщика в каталог C: и запустить оттуда файл установки.
После этого вы сможете без проблем установить Asus Smart Gesture.
- ЧИТАЙТЕ ТАКЖЕ: последние обновления ASUS установили вредоносное ПО на ваш компьютер
Решение 2. Убедитесь, что вы используете правильный файл настройки .
Пользователи сообщили об этой проблеме при попытке переустановить Asus Smart Gesture. По их словам, они удалили предыдущую установку, но при попытке установить программное обеспечение они получили ошибку Исходный файл не найден .
По словам пользователей, для решения этой проблемы обязательно запустите файл Setup , а не файл драйвера Setup TP. После запуска правильного процесса установки ошибка должна быть устранена.
Исправлено – «Исходный файл не найден» disk1.cab
Решение 1. Переместите установку в другой раздел .
Пользователи сообщали об этой ошибке при установке League of Legends, и, по их словам, им удалось решить проблему, просто перенеся установку в другой раздел. Для этого просто измените каталог установки с C на D во время установки игры, и проблема должна быть решена.
Решение 2. Переместите установочный файл в корневой каталог .
Ошибка Исходный файл не найден disk1.cab может возникнуть при установке программного обеспечения SourceTree на компьютер. По словам пользователей, им удалось решить эту проблему, просто переместив установочный файл в корневой каталог любого раздела жесткого диска. Корневой каталог – это C :, D: и т. Д., Поэтому вы можете переместить его в любой корневой каталог и попробовать установить его оттуда.
Хотя это решение относится к программному обеспечению SourceTree, его также можно использовать для любого другого приложения.
Решение 3. Измените значения в своем реестре
Один из способов исправить эту ошибку – внести изменения в реестр. Изменение реестра сопряжено с определенными рисками, поэтому перед продолжением обязательно создайте резервную копию реестра.
Чтобы решить эту проблему, сделайте следующее:
- Откройте редактор реестра и перейдите к клавише HKEY_LOCAL_MACHINESoftwareMicrosoftWindows NTCurrentVersionWinLogonAllocateCDRoms в левой панели.
- Найдите значение AllocateCDRoms в правой панели и дважды щелкните его. Если для Значение данных установлено значение 1, измените его на 0.
- Перезагрузите компьютер и попробуйте снова установить приложение.
- ЧИТАЙТЕ ТАКЖЕ: Исправлено: «Ошибка чтения из файла» в Windows 10
Решение 4. Скопируйте все установочные файлы на жесткий диск .
Если вы устанавливаете приложение с жесткого диска, обязательно скопируйте все файлы с установочного носителя на жесткий диск. Если у вас есть приложение, для установки которого требуются два компакт-диска, обязательно скопируйте файлы с обоих на жесткий диск и попробуйте запустить установку.
Некоторые пользователи также предлагают скопировать файлы с обоих компакт-дисков в один и тот же каталог перед началом установки.
Исправлено – «Исходный файл не найден» Maya
Решение 1. Скопируйте файл и измените его расширение .
По словам пользователей, вы можете решить эту проблему, просто найдя файл, упомянутый в сообщении об ошибке, и изменив его расширение. Кажется, что файл присутствует в каталоге, но вместо расширения .dll он почему-то имеет расширение .bin.
Вы можете легко это исправить, выполнив следующие действия:
- Найдите проблемный файл.
-
Перейдите на вкладку Вид и выберите параметр Расширения имен файлов .
- После этого создайте копию проблемного файла.
- Сохраните то же имя файла, но измените его расширение с .bin на .dll .
- После этого попробуйте установить программное обеспечение снова.
Решение 2. Удалите неудачную установку и отключите антивирус .
По словам пользователей, как Norton, так и Avast могут вызвать эту проблему на вашем ПК. Чтобы решить эту проблему, вам нужно отключить Norton или Avast и удалить неудачную установку.
После этого попробуйте установить программное обеспечение снова. Пользователи также сообщали о проблемах с инструментом Super Anti-Spyware, поэтому обязательно отключите его, если он у вас установлен.
Ошибка Исходный файл не найден может помешать вам установить приложения на ваш компьютер, но вы сможете исправить это с помощью одного из наших решений.
Этот диалог появляется на экране при открытии:
•графического КОМПАС-документа:
•если невозможно прочитать файл-источник вставки фрагмента (в том числе библиотечного), вида или растрового изображения,
•если не обнаружена модель, изображенная в ассоциативном виде (видах) этого чертежа;
•текстового КОМПАС-документа:
•если невозможно прочитать файл-источник вставки фрагмента или растрового изображения.
В окне диалога показаны имена документа и файла-источника, который невозможно прочитать (если не прочитана модель для ассоциативного вида, то показывается только имя файла модели). Файл может отсутствовать или оказаться поврежденным.
Выберите нужное действие, нажав одну из кнопок диалога. При необходимости перед нажатием кнопки Заменить, Игнорировать или Удалить включите опцию Для всех.
•Кнопка Заменить позволяет использовать вместо непрочитанного другой файл или указать новый путь к файлу-источнику. После нажатия этой кнопки на экране появляется диалог открытия файла, в котором нужно указать заменяющий файл. Если включена опция Для всех, то каждый следующий непрочитанный файл автоматически разыскивается в той папке, где находится последний указанный для замены файл. При положительном результате поиска найденный файл используется вместо непрочитанного, происходит переход к следующему. При отрицательном результате на экране появляется диалог открытия файла.
•Кнопка Игнорировать позволяет открыть документ, несмотря на отсутствие файла-источника. Информация об используемом файле не удаляется из документа, и впоследствии, при условии наличия файла-источника, документ можно будет просмотреть полностью. В отсутствие файла-источника при открытии документа по-прежнему будет выдаваться сообщение о том, что источник не прочитан.
В результате нажатия кнопки Игнорировать:
•документ, содержащий ссылку на фрагмент, вид или растр, открывается без соответствующего изображения,
•чертеж, содержащий ассоциативные виды, открывается с проекциями модели, но перестроение видов становится невозможно.
•Кнопка Удалить позволяет открыть документ, удалив из него вставки, источник которых не прочитан.
Если не прочитана модель для ассоциативного вида, то данная кнопка в диалоге отсутствует.
•Кнопка Отказ от чтения позволяет прервать открытие документа.
|
|
Чтобы подтвердить замену или удаление вставок, следует сохранить документ после открытия. В противном случае при последующем открытии документа вновь появится сообщение о том, что не прочитан файл-источник. |
Проблема
Во время установки программы Autodesk появляется сообщение об ошибке: «Ошибка 1308. Исходный файл не найден». Эта ошибка может отображаться на экране или содержаться в файле журнала установки.
AutoCAD <Версия> - Ошибка 1308. Исходный файл не найден: <Путь><Имя_файла >. Убедитесь в том, что файл существует, и проверьте наличие прав доступа к нему.
Причины:
Это сообщение означает, что файл невозможно найти на установочном носителе или в папке развертывания.
Решение
Если установка производится с помощью загруженной программы установки
Пакет загрузки может быть поврежден или не полностью загружен. Попробуйте временно отключить защиту от вирусов и повторно скачать программу (способ загрузки через браузер).
Для однопользовательской установки с компакт-диска выполните следующую проверку:
- Создайте папку на локальном жестком диске.
- Скопируйте содержимое установочного диска в эту папку.
Примечание. Если для установки используется несколько установочных дисков, скопируйте все диски в одну папку. При этом появится запрос на перезапись файлов. Выберите «Да для всех», чтобы объединить содержимое дисков в одну папку установки.
Если при копировании файлов появляется сообщение об ошибке, значит, установочный диск загрязнен/поврежден или компьютер не может прочитать его. Повторите проверку на другом компьютере:
- Если при копировании диска на другом компьютере также происходит сбой, запросите замену носителя программы.
- Если диск надлежащим образом копируется на другой компьютер, это означает проблему с CD- или DVD-приводом на первом компьютере. Свяжитесь со специалистом службы поддержки оборудования, чтобы заменить или починить его.
Для клиентских установок из сетевого или автономного развертывания на несколько рабочих мест выполните действия ниже.
Проанализируйте имя файла и расположение, указанные в сообщении об ошибке. Найдите этот файл в папке развертывания.
- Если в папке развертывания данного файла нет, это означает, что развертывание повреждено или не завершено. Удалите и повторно создайте развертывание. Перед созданием развертывания обязательно отключите защиту от вирусов и закройте все открытые программы.
- Если указанный файл присутствует в папке развертывания, попытайтесь вручную скопировать его на клиентскую рабочую станцию. Если при копировании или доступе к файлу возникнет ошибка, это означает проблему сети, сервера или прав доступа к папке развертывания. Обратитесь к сетевому администратору или ИТ-специалисту за дополнительной помощью.
Примечание. AutoCAD 2008 и более поздние версии обеспечивают возможность сетевой установки прямо с CD-/DVD-носителя. Если сбой происходит только на одном клиентском компьютере, это может быть альтернативой устранению неполадок или повторному созданию развертывания.
Программы
AutoCAD; Inventor Professional; все классические приложения; AutoCAD LT
Содержание
- Не ставится Компас 3D
- Windows 10 2004 не устанавливает Компас 3D
- Дубликаты не найдены
- Ну вы поняли.
- У бэдкомедиана задергался глаз
- Прекрасные незнакомые друзья
- Как сделать бесцветный огонь
- Факт от @Keyten
- Какой разврат!! Обязательно надо поехать ещё раз
- Здесь играем, здесь не играем
- Не так просто
- Время открыть тайны
- Кибер-спорт
- Ковидные истории
- Кроме риелторов
- Профдеформация
- Вокзальные таксисты
- Тонировка
- Заботливый сын
- Антиалигаторский закон
- Ответ на пост «Мнение Владимира Епифанцева о нашем сайте»
- Решено: Не запускается программа Компас 3D
- 55 комментариев к “Решено: Не запускается программа Компас 3D”
- Подробная инструкция, как установить “КОМПАС-3D”
- Начало установки
- FAQ#7001220: Windows 10 версии 2004, несовместимость с драйвером Sentinel HASP до версии 7.100
- Проблема:
- Решение:
- КОМПАС-3D LT
- Как установить компас 3d
- О программе
- Назначение
- Цена покупки
- Некоторые виды программы
- Trial
- Как снять защиту КОМПАС-3D v16
- Как обновить КОМПАС-3D v16 до 16.1
- Как продлить лицензию КОМПАС-3D v16
- Компас 3 d,- проблема с установкой.
- КОМПАС-3D V16 прошел тест на совместимость с Windows 10
- КОМПАС-3D V16 прошел тест на совместимость с Windows 10
Не ставится Компас 3D
Вылетает синий экран при установке компаса 3D на Windows 10 May 2020 Update
Код ошибки: PAGE-FAULT_IN_NONPAGED_AREA
он вылетает только при установке компаса в других программах и больше нигде его нет
на Windows 10 1909 компас ставится и работает
а на последнем обновлении Windows 10 2004 не ставится
Вот инструкция от АСКОН.
ПРОБЛЕМА:
При установке КОМПАС-3D v18.1 или более ранних версий на ОС Windows 10 версии 2004 возникает критическая ошибка системы.
Код остановки: PAGE_FAULT_IN_NONPAGED_AREA
Вызвало проблему: aksfridge.sys
РЕШЕНИЕ:
1) Выполните «выборочную установку» КОМПАС-3D, исключив ветку «Программы ключа защиты».
2) Выполните установку драйвера Sentinel HASP версии 8.11
2.1) Загрузите необходимый Вам архив драйвера:
Для КОМПАС-3D v18.1 Home
https://sd7.ascon.ru/Public/Utils/Sentinel HASP/latest_driver/ (haspdinst_trial_v18Home.zip)
2.2) Распакуйте архив
2.3) Запустите файл сценария установки драйвера HASP_install.cmd от Администратора
Если компьютер является рабочей станицей получающей лицензии с сервера лицензий и используется КОМПАС-3D версий v17 или v18 установка драйвера Sentinel HASP не требуется.
ВАЖНО: Возможно, что при установке КОМПАС-3D с отключением ветки «Программы ключа защиты» драйвер всё равно устанавливается, что приводит к ошибке.
В этом случае используйте один из следующих вариантов решения этой проблемы:
а) Перед выполнением установки КОМПАС-3D удалить ветку реестра
HKLMSoftwareMicrosoftWindowsCurrentVersionInstallerInProgress
Источник
Windows 10 2004 не устанавливает Компас 3D
Прошу помощи. Как откатить win 10 2004 на win 10 1909. Папка win.old удалена. Скачиваю в торрента iso’шки. Загрузка через Bios не происходит. Выдает ошибку. Скачанные файлы win 10 1909 весят больше 4 Гб. ф.сист. fat32 поставить не получается. Флешку создавал через rufus-usb-3-1.exe. На оф сайте Аскона есть инфа, что win 2004 не дружит с каким-то драйвером Компаса. Для меня это слишком сложно. Вижу решение проблемы в откате на 1909.
Дубликаты не найдены
если вся проблема в запихивании файлов больше 4Гб на флешку,
то она решается форматированием флешки под NTFS
Ноутбуку плевать на то в какой файловой системе отформатирован носитель, дело скорее в том что руфус делает флешку uefi когда на ней ntfs.
Вероятно. Пробуйте создать загрузочную флешку без uefi, там есть такой пункт в настройках.
ultraiso тебе в помосчь
Билд 2004 не дружит со старыми хасп дровами. Попробуйте их обновить, может и не нужно будет сносить винду.
Тут должны быть последние.
надо выбрать MBR, по умолчанию ставится GPT а его BIOS ноута не понимает
Ну вы поняли.
Пикабушники: «Мы — пикабушники! Интересные люди с собственным мнением, пилящие крутые посты с увлекательными историями! МЫ — СИЛА!»
Епифанцев: «Да вы же секта и стадо»
Пикабушники: «Ну так-то да, правильно всё сказал, в принципе, мы секта и стадо»
Прекрасные незнакомые друзья
Надо было для одной тусовки закупиться большим количеством питьевой продукции.
Нашёл один оптовый склад в инете звоню:
Я: Добрый день, мне нужно купить у вас 10 ящиков того, 15 ящиков этого и т.д.
Человек: Добрый только я сейчас дома, позвоните по другому номеру *диктует номер*.
*звоню*
Я: Добрый день, мне ваш номер дала Татьяна надо.
Человек2: Ой братишка мне сейчас хуйово, позвони по этому номеру *диктует номер* скажи от Сергея Павловича
*звоню*
Я: Добрый день я от Сергея Павловича и Татьяны и т.д. по тексту.
Человек3: На когда надо?
Я: Послезавтра
Ч3: Завтра сможете забрать?
Я: Врядли, а можно послезавтра утром или сделать доставку?
Ч3: Ну мы вообще-то послезавтра не работаем и доставку не делаем, но я могу приехать для отгрузки.
Я: Спасибо, какая сумма?
Ч3: 36тысяч грн, но у нас цены опт от 50
Я: Да но Сергей Павлович.
Ч3: Ладно ок приезжайте отгрузим
*приезжаю*
**загружаемся и считаемся**
Ч3: С вас 29тысяч грн
Я: Так вы же говорили 36!?
Ч3: Ну вы же от Сергея Павловича
Я: А ну ок, спасибо.
***получаю накладную, товар и уезжаю***
P.S. Пока ехал перепроверил на всякий все прайсы, получилось дешевле даже чем по самому большому опту. Спасибо Сергей Павлович, хоть я с вами был знаком всего секунд 20, но вы самый выгодный друг :)))
Как сделать бесцветный огонь
Факт от @Keyten
Какой разврат!! Обязательно надо поехать ещё раз
Здесь играем, здесь не играем
Не так просто
Время открыть тайны
Кибер-спорт
РИА Новости: «Победа российской команды в чемпионате мира по компьютерной игре Dota 2 вызвала смешанные чувства и эмоции. С одной стороны, радость, с другой — некую озабоченность, что спортом называется занятие, которое заставляет людей просто сидеть и играть в компьютер.»
Тем временем «Шахматы»:
Ковидные истории
Кроме риелторов
Профдеформация
Уходит на пенсию дальнобойщик и друзья ему дарят кабину от Камаза…
Через год приезжают в гости, он счастлив, жена сияет.
— Спасибо за подарок — жизнь прожила, а такого удовольствия, как в кабине, никогда не получала! Только одно плохо — каждое утро открывается дверь со словами: «Пошла на х*й отсюда! «
Вокзальные таксисты
Приехал из Москвы в Белгород на вокзал. Вокруг только и слышно:
Достаю смартфон чтобы вызвать убер.
— Блеать, и у этого телефон. Как же они затрахали.
Оглянулся. Иду дальше к магазину ибо время полночь, а дома ничего поесть нет.
— Друг, поедем? Куда надо?
Достаю из кармана телефон и показываю адрес и сумму поездки:
— За эту цену поедешь?
— Ну хотя бы сотку накинь. Войди в положение, а?
— А ты войдешь в моё и довезешь бесплатно?
Я думал, что с появлением агрегаторов данная категория уже уйдет в прошлое, а нет.
Тонировка
Заботливый сын
Сыну скоро 8 лет исполняется. Беседуем о том, кого звать, какие угощения для гостей, что из развлечений, что в подарок хочет.
— Хотел бы ноутбук, но понимаю, что это очень дорого. Но вы не волнуйтесь. Я Деду Морозу письмо написал, так что вам тратить деньги не придется.
Антиалигаторский закон
Ответ на пост «Мнение Владимира Епифанцева о нашем сайте»
Но как в анекдоте про Петьку и Василия Ивановича, тут есть нюанс.
Я тут уже семь с половиной лет, так что имею право на малиновые штаны и бордовую мантию, и счас разъясню по фактам, которые были озвучены в видео:
1. Секта, где поддерживают большинство
2. Диваны не разворачиваются
3. Несвободная площадка, где нельзя говорить то, что считаешь нужным
4. Что делать делать на таком сайте?
2. Диваны не разворачиваются.
3. Несвободная площадка, где можно потерять возможность говорить.
4. Что делать на таком сайте?
Что делать на фестивале, где тысяча палаток и тем разного характера? Да что угодно, найти себе интересные темы от мемов про говно до научпопа и интервью с учёными. Вступить в лигу натуралов осуждать геев или в лигу лгбт и одобрять. Вот похеру вообще большинству на твоё мнение, приходи и делай то, что тебе нравится.
Источник
Решено: Не запускается программа Компас 3D
Есть отличное приложение для черчения и моделирования — Компас, в большинстве случаев работает оно без сбоев и достаточно стабильно, но иногда внезапно перестает запускаться, можно много раз кликать по ярлыку, но ничего не происходит, в журнале событий при этом можно ошибку «Имя сбойного приложения: KOMPAS.Exe» а дальнейшие данные могут варьироваться:
В большинстве случаев необходимо зайти в каталог где хранятся настройки вашей версии Компас, в данном случае это 15-я версия но проблеме подвержены и другие (на 12-й версии компаса этой проблемы я ни разу не встречал, но она уже достаточно раритетная и устаревшая) в каталоге нужно найти и удалить три выделенных на картинке файла с именами: Kompas.cfg, Kompas.dsk, Kompas.prj, перед удалением сделайте их резервные копии на всякий случай, вдруг Компас не запускается по какой-то другой причине.
Эти файлы содержат настройки панелей и окон программы Компас, после их удаления Компас запустится но придется его настраивать под себя заново, поэтому рекомендую где-то держать резервную копию этих файлов.
После удаления файлов с настройками Вы можете получить такую или похожую ошибку:
Необходимо очистить папку с временными файлами или можно пройти по указанному пути и удалить только указанный файл.
55 комментариев к “Решено: Не запускается программа Компас 3D”
Спасибо, помогло. Версия 16
У меня вот такая проблема, пытаюсь открыть ранее созданный файл в компасе 3d v18 как только загрузился, так сразу вылетает. Другие файлы открывает без проблем. От имени администратора файл открывается без проблем, на других компах открывается без проблем. Пробовал удалять Kompas.cfg, Kompas.dsk, Kompas.prj не помогает.
Я правильно понял что если файл открывать просто — он не открывается, а если открывать его от имени администратора то он открывается?
Не открывается компас 18.1 ув. От имени администратора тоже не хочет работать. вот логи:
Имя журнала: Application
Источник: Application Error
Дата: 23.10.2019 20:34:18
Код события: 1000
Категория задачи:(100)
Уровень: Ошибка
Ключевые слова:Классический
Пользователь: Н/Д
Компьютер: DESKTOP-2O1QUFS
Описание:
Имя сбойного приложения: kStudy.Exe, версия: 18.1.13.1889, метка времени: 0x5d0b4c84
Имя сбойного модуля: d3d9.dll, версия: 10.0.18362.387, метка времени: 0xc808fce5
Код исключения: 0xc0000005
Смещение ошибки: 0x00000000000ac44e
Идентификатор сбойного процесса: 0x2c98
Время запуска сбойного приложения: 0x01d589c81796c4c4
Путь сбойного приложения: C:Program FilesASCONKOMPAS-3D v18 StudyBinkStudy.Exe
Путь сбойного модуля: C:WindowsSYSTEM32d3d9.dll
Идентификатор отчета: f00c4c50-a83a-4391-8bfa-574464fe78fa
Полное имя сбойного пакета:
Код приложения, связанного со сбойным пакетом:
Xml события:
1000
2
100
0x80000000000000
4666
Application
DESKTOP-2O1QUFS
kStudy.Exe
18.1.13.1889
5d0b4c84
d3d9.dll
10.0.18362.387
c808fce5
c0000005
00000000000ac44e
2c98
01d589c81796c4c4
C:Program FilesASCONKOMPAS-3D v18 StudyBinkStudy.Exe
C:WindowsSYSTEM32d3d9.dll
f00c4c50-a83a-4391-8bfa-574464fe78fa
Файлов в папке ascon никаких нет.Переустанавливал несколько раз.
к сожалению я не использовал пока нигде 18 компас, возможно в этой версии изменили пути, попробуйте найти нужные папки поиском, только с включенным поиском по скрытым папкам.
должна быть, может у вас отключен показ скрытых файлов и папок?
это в параметрах проводника которая?
то вот
Вложение
Источник
Подробная инструкция, как установить “КОМПАС-3D”
В этой статье будет рассказано, как установить “КОМПАС-3D v16”, однако это совсем не значит, что вы не сможете применить данное руководство к другим версиям программы. Возможно, отличаться будут некоторые элементы интерфейса установщика, а в остальном инструкция общая.
Начало установки
Первым делом, до того, как устанавливать “КОМПАС”, необходимо сделать некоторые приготовления:
После этого откроется окно инсталлятора, соответственно, можно переходить непосредственно к установке ПО.
FAQ#7001220: Windows 10 версии 2004, несовместимость с драйвером Sentinel HASP до версии 7.100
Windows 2004 драйвер HASP Создан: 2020-06-02 10:45:06
Изменен: 2020-09-21 14:42:36
Проблема:
При установке КОМПАС-3D v18.1 или более ранних версий на ОС Windows 10 версии 2004 возникает критическая ошибка системы.
Код остановки: PAGE_FAULT_IN_NONPAGED_AREA
Вызвало проблему: aksfridge.sys
Решение:
1) Выполните “выборочную установку” КОМПАС-3D, исключив ветку “Программы ключа защиты”.
2) Выполните установку драйвера Sentinel HASP версии 8.11
2.1) Загрузите необходимый Вам архив драйвера:
Для КОМПАС-3D v18.1 Home
https://sd7.ascon.ru/Public/Utils/Sentinel%20HASP/latest_driver/haspdinst_trial_v18Home.zip
Для КОМПАС-3D v18.1
https://sd7.ascon.ru/Public/Utils/Sentinel%20HASP/latest_driver/haspdinst_trial_v18.zip
2.2) Распакуйте архив
2.3) Запустите файл сценария установки драйвера HASP_install.cmd от Администратора
Если компьютер является рабочей станицей получающей лицензии с сервера лицензий и используется КОМПАС-3D версий v17 или v18 установка драйвера Sentinel HASP не требуется.
ВАЖНО: Возможно, что при установке КОМПАС-3D с отключением ветки “Программы ключа защиты” драйвер всё равно устанавливается, что приводит к ошибке.
В этом случае используйте один из следующих вариантов решения этой проблемы:
а) Перед выполнением установки КОМПАС-3D удалить ветку реестра
HKLMSoftwareMicrosoftWindowsCurrentVersionInstallerInProgress
КОМПАС-3D LT

Вопросы и ответы по «КОМПАС-3D LT»
Как установить компас 3d
Студии разработчика уже 30 лет. Можно представить, какой огромный опыт и сколько знаний за это время накопили создатели программы. И всё это выливается в их продукт, который с каждым разом становится только совершеннее. Именно это является первой причиной установить компас 3d.
О программе
Нельзя говорить, что Компас 3D – копия ArchiCad; программы появились одновременно и считаются прямыми конкурентами. Основным различием является страна-производитель и распространение по миру. Если ArchiCAD известен за границей, то «Компас» разрабатывается и выпускается в России.
Назначение
Основная задача программы, кроме побочной возможности создания произвольных 3d моделей, — создание конструкционных проектов и их редактирование. Помимо прочего, можно даже получить полную документацию согласно действующим требованиям. При строительстве или реконструкции этот продукт может помочь максимально визуализировать все элементы здания.
Цена покупки
Программа против своего конкурента имеет адекватную стоимость:
Единожды потребуется заплатить около 1700руб. Затем по необходимости требуется доплачивать по 550 рублей в год. Более, чем аргумент, учитывая запредельную цену конкурента.
Некоторые виды программы
Сразу следует отметить, что можно установить Компас 3D бесплатно. Зависит это только от версии самой программы. Ведь у «Аскон» есть несколько продуктов с таким названием. Остановимся на паре из них:
Trial
У программы есть полноценный пробный период, который накладывает лишь несколько ограничений на пользователя. Они незначительны, поэтому будут опущены. Впрочем, следует отметить, что если программа нужна для ознакомления, лучше воспользоваться изданием «Light» и не морочиться с бесплатным функционалом.
Как снять защиту КОМПАС-3D v16
Если вам необходимо снять защиту с определённого файла или папки в программе, рекомендуем узнать пароль у пользователя, предоставившего вам данные файлы. Когда защищен ваш файл, нужно в меню Настройки убрать галочку в функции «Защищать файлы». Напоминаем, что для корректного использования программы следует использовать лицензионную версию ПО и вовремя обновлять КОМПАС-3D до актуальных версий.
Как обновить КОМПАС-3D v16 до 16.1
Если у вас установлена устаревшая версия программного обеспечения, либо вам необходимо обновить КОМПАС-3D v16 в связи с выходом новой версии продукта, вы можете приобрести пакет обновлений и быстро произвести апгрейд программы.
Как продлить лицензию КОМПАС-3D v16
В случае истечения срока действия вашей лицензии можно выбрать два варианта дальнейшего использования ПО:
Компас 3 d,- проблема с установкой.
Регистрация 28.08.2012 Сообщений 28 Репутация 10
С приобретением нового ПК сразу была проблема с синем экраном – решено положительно не в пользу синего экрана
Буду признателен откликнувшимся.
Спасибо.
Регистрация 03.11.2011 Адрес Донецк Сообщений 1,866 Репутация 10
Регистрация 28.08.2012 Сообщений 28 Репутация 10
Регистрация 03.11.2011 Адрес Донецк Сообщений 1,866 Репутация 10
Регистрация 28.08.2012 Сообщений 28 Репутация 10
Регистрация 03.11.2011 Адрес Донецк Сообщений 1,866 Репутация 10
Регистрация 28.08.2012 Сообщений 28 Репутация 10
Старый был 32. просто пентиум 4.
Но именно версия 13 для w 7 с 64 bit, так пишут на сайтах где скачивал разные дистрибуты.
Источник
КОМПАС-3D V16 прошел тест на совместимость с Windows 10
КОМПАС-3D V16 прошел тест на совместимость с Windows 10
Компания АСКОН сообщает о том, что КОМПАС-3D V16 официально подтвердил свою совместимость с операционной системой Windows 10. Теперь пользователи КОМПАС-3D V16, уже работающие в ОС Windows 10, получат гарантийную техническую поддержку, а у желающих перейти на новую версию ОС точно не возникнет никаких проблем с любимой САПР.
Разумеется, разработчики КОМПАС-3D не могли обойти вниманием выход новой версии Windows – ведь речь идет об ОС, которая используется на 100% рабочих мест пользователей коммерческих лицензий КОМПАС-3D.
Игорь Волокитин, продукт-менеджер КОМПАС-3D:
«Выход новой ОС не стал для нас неожиданностью. Мы являемся официальными пользователями MSDN (Microsoft Developer Network) и принимали участие в тестировании Windows 10 с самой ранней стадии. Теперь, после официального выпуска новой операционной системы, мы можем объявить о совместимости ПО КОМПАС версии V16 с Windows 10. Мы провели объемное тестирование КОМПАС-3D V16 под новую «винду», чтобы убедиться, что, когда наши пользователи примут решение по переходу с их текущих версий ОС Windows, будь-то Windows Vista или Windows 7 или Windows 8, у них не возникнет никаких сложностей с КОМПАСом. А на всех, кто уже работает в Windows 10, теперь официально распространяется наша гарантийная техническая поддержка. Кроме того, были успешно протестированы и механизмы получения лицензии для КОМПАС-3D в новой ОС».
По итогам тестирования КОМПАС-3D V16 подтвердил свою работоспособность в среде Windows 10. Кстати, эта информация пригодится пользователям, которые сейчас задумываются об обновлении своих ОС Windows XP, официально снятых компанией Microsoft с технической поддержки 8 апреля 2014 года. Для данной ОС не обновляются драйверы и многие другие компоненты, необходимые для комфортной работы. На сегодняшний день многие разработчики приложений для Windows отказываются от поддержки Windows XP, и АСКОН здесь не исключение — новые версии КОМПАС-3D уже не проверяются на совместимость и работу под управлением ОС Windows XP.
Источник
Please, pay attantion that now you are in public part of FAQ-Area. Register and find more FAQ-articles
in Personal Cabinet.
>
Technical Support FAQ
>
База знаний (FAQ)
>
Программное обеспечение
>
КОМПАС-3D
FAQ#7001211: Исходный файл не найден: Data1.cab
Keywords:
Created: 2020-04-14 09:14:13
Linked Articles:
Changed: 2022-11-23 16:06:35
Problem:
При установке КОМПАС-3D возникает ошибка Исходный файл не найден: C:Temp….. Data1.cab
Проверьте, что файл существует и доступен.
Solution:
Данная ошибка возникает при попытке установки КОМПАС-3D из дистрибутива находящегося в архиве.
Перед установкой КОМПАС-3D необходимо извлечь дистрибутив из архива и затем производить установку.
Подробнее об установке см. FAQ#700438
18
4
08.11.2019, 18:40
Вы знаете, другие пользователи тоже сталкивались с подобной ошибкой. Посмотрите
эту тему
на нашем сайте. Возможно методы, которыми поделились наши специалисты помогут решить проблему.
3
2
28.05.2020, 14:47
У меня такое было только что. Целый день мучался и скачивал то 16 версию,17,18. Короче, усанавливать нужно сразу с архива. Зашел в арив и и там нажал сетап. Не надо с архива всё вынимать!!!!!
6
2
04.10.2020, 16:11
Получилось исправить эту ошибку:
В тот адрес(папку) в котором он не находит файла нужно извлечь(скопировать) файлы из той папки в которой вы пытаетесь открывать установщик.
Или просто нажмите Setup.exe(он около иконки установки) и по его предложению извлеките файлы туда где их не находит установщик.у меня было диск C папка Temp и в нём файл Temp1_Base_v18.1_Study_x64.zip
0
1
10.02.2022, 17:24
Скачивайте сразу на рабочий стол, туда же распаковывайте и устанавливайте, всё должно работать.
На чтение 10 мин. Просмотров 3k. Опубликовано 03.09.2019
Компьютерные ошибки могут возникать один раз в течение некоторого времени, и некоторые ошибки, такие как Исходный файл не найден , могут возникать при установке определенных приложений на ПК с Windows 10.
Эта ошибка может помешать вам установить новые приложения, поэтому важно, чтобы вы знали, как правильно ее исправить.
Содержание
- Шаги по исправлению исходного файла не найдены ошибки
- Исправлено – «Исходный файл не найден» Asus Smart Gesture
- Исправлено – «Исходный файл не найден» disk1.cab
- Исправлено – «Исходный файл не найден» Maya
Шаги по исправлению исходного файла не найдены ошибки
Решение 1. Проверьте установочный носитель на наличие повреждений
Иногда эта ошибка возникает, когда вы устанавливаете новое приложение с DVD или CD. По-видимому, эта ошибка может возникнуть, если ваш установочный носитель поврежден, поэтому обязательно чистите его мягкой безворсовой тканью.
Если у вас более одного DVD-привода, убедитесь, что установочный носитель вставлен в правильный привод.
Решение 2. Отключите антивирусное программное обеспечение .
Некоторые антивирусные инструменты могут мешать процессу установки и вызывать ошибку Исходный файл не найден . Если вы столкнулись с этой ошибкой на вашем компьютере, мы настоятельно рекомендуем вам временно отключить антивирус и попытаться снова запустить установку.
Если это не сработает, возможно, вам придется временно удалить антивирус и проверить, решает ли это проблему.
Решение 3. Установите программное обеспечение с жесткого диска
Если вы получаете эту ошибку при установке программного обеспечения с установочного носителя, возможно, вы захотите установить его с жесткого диска. Для этого вам просто нужно скопировать содержимое установочного носителя и запустить его с жесткого диска.
Просто откройте установочный носитель и выберите все файлы. Создайте новую папку на вашем ПК и вставьте все файлы с установочного носителя. Извлеките установочный носитель из компьютера и запустите процесс установки с жесткого диска.
Имейте в виду, что этот метод не всегда работает, но он может работать для некоторых приложений.
- ЧИТАЙТЕ ТАКЖЕ: исправлено: проблемы с жесткими дисками Seagate в Windows 10
Решение 4. Удалите драйвер DVD-привода
Если вы не можете установить программное обеспечение с вашего DVD-привода, это может быть связано с повреждением драйвера. Одним из способов решения этой проблемы является удаление драйвера DVD и повторная установка Windows 10. Это простая процедура, и вы можете сделать это, выполнив следующие действия:
- Нажмите Windows Key + X , чтобы открыть меню Win + X, и выберите Диспетчер устройств из списка.
- Когда откроется Диспетчер устройств , найдите драйвер DVD, щелкните его правой кнопкой мыши и выберите в меню Удалить .
- Когда появится подтверждающее сообщение, нажмите ОК .
- Теперь перезагрузите компьютер.
Когда ваш компьютер перезагрузится, должен быть установлен драйвер по умолчанию. Попробуйте начать установку снова и проверьте, решена ли проблема.
Решение 5. Обязательно извлеките установочный файл из архива .
Многие приложения распространяются в архивах, потому что это наиболее удобный способ передачи большого количества файлов, обеспечивая некоторую форму сжатия. Однако эта проблема может возникнуть, если вы попытаетесь запустить установку непосредственно из архива без извлечения файлов.
Несмотря на то, что это более удобный способ установки приложений, многие приложения не могут быть установлены без предварительного извлечения их файлов. Чтобы правильно установить приложение, входящее в архив, необходимо открыть архив и распаковать все файлы на компьютер.
После этого перейдите к папке извлечения и оттуда запустите установочный файл.
Решение 6. Отмена регистрации и повторной регистрации установщика Windows
Многие установки полагаются на службу установщика Windows для запуска, и если есть какие-либо проблемы с установщиком Windows, вам придется отменить регистрацию и перерегистрировать ее. Это простая процедура, и для этого вам нужно выполнить следующие шаги:
- Нажмите Windows Key + X и выберите Командная строка (Администратор) .
- Когда откроется Командная строка , введите msiexec/unreg и нажмите Enter , чтобы отменить регистрацию установщика Windows.
- После выполнения команды введите msiexec/regserver и нажмите Enter. . Это приведет к повторной регистрации установщика Windows.
- Закройте Командную строку и проверьте, решена ли проблема.
- ЧИТАЙТЕ ТАКЖЕ: исправлено: ошибка «Файл используется» в Windows 10
Решение 7. Используйте редактор реестра
Иногда вы можете исправить ошибку Source not found , просто сделав несколько изменений в вашем реестре. Мы должны отметить, что изменение вашего реестра сопряжено с определенными рисками, поэтому мы рекомендуем вам сделать резервную копию вашего реестра, прежде чем вносить в него какие-либо изменения.
Чтобы редактировать реестр, сделайте следующее:
- Нажмите Клавишу окна + R и введите regedit . Нажмите Enter или нажмите ОК .
- Когда откроется Редактор реестра , перейдите к клавише HKEY_LOCAL_MACHINESYSTEMCurrentControlSetControlNlsCodePage на левой панели.
- В правой панели найдите строку 1252 и дважды щелкните ее.
- Когда откроется окно Изменить строку , измените Значение данных с c_1252.nls на c_1251.nls .
- Нажмите ОК , чтобы сохранить изменения.
- Закройте Редактор реестра и перезагрузите компьютер.
- После перезагрузки компьютера снова запустите программу установки и проверьте, устранена ли проблема.
Решение 8. Удалите папку установки и отключите антивирус .
Пользователи сообщали об этой ошибке при установке программного обеспечения Maya, и, по их мнению, проблему можно исправить, удалив папку установки и отключив антивирус. Для этого выполните следующие действия:
- Найдите папку установки Maya и удалите ее. По умолчанию это должно быть C: autodesk .
- После удаления папки полностью отключите антивирусную программу.
- Загрузите установщик Maya и распакуйте его.
- Отключите антивирус и снова запустите установку.
После отключения антивируса и повторного создания папки установки, программное обеспечение должно быть установлено без ошибок.
Решение 9. Очистите папку Temp .
Приложения иногда перемещают установочные файлы в папку Temp на вашем ПК. Однако эти файлы могут быть повреждены и препятствовать запуску установки.
Если у вас ошибка Исходный файл не найден , вы можете исправить ее, удалив все из папки Temp. Для этого выполните следующие действия:
- Нажмите Windows Key + R и введите % temp% . Нажмите Enter или нажмите ОК .
- Когда откроется папка Temp , удалите из нее все файлы.
- Откройте диалоговое окно Выполнить еще раз и введите % TEMP% . Нажмите Enter или нажмите ОК .
- Удалите все файлы из папки Temp.
После того, как вы удалите все файлы из обеих папок Temp, попробуйте начать установку снова.
- ЧИТАЙТЕ ТАКЖЕ: Удалите заблокированные файлы Windows с помощью Wise Force Deleter
Решение 10. Отключение контроля учетных записей .
Контроль учетных записей пользователей – это функция безопасности, предназначенная для уведомления вас о любых изменениях в вашей системе. Эта функция иногда может защитить вас от вредоносного программного обеспечения, но в большинстве случаев пользователи отключают его из-за частых уведомлений.
Фактически, контроль учетных записей может мешать процессу установки и вызывать ошибку Исходный файл не найден .
Чтобы решить эту проблему, необходимо отключить контроль учетных записей, выполнив следующие действия:
- Нажмите Windows Key + S и введите учетные записи пользователей . Выберите в меню Аккаунты пользователей .
- Выберите Изменить настройки контроля учетных записей .
- Опустите ползунок до конца, чтобы Никогда не уведомлять . Нажмите ОК , чтобы сохранить изменения.
После отключения контроля учетных записей перезагрузите компьютер и проверьте, устранена ли ошибка.
Решение 11. Запустите установку от имени администратора .
В некоторых случаях эта ошибка может возникать, если у вас нет прав администратора, но вы можете решить эту проблему всего парой кликов. Чтобы запустить установку от имени администратора, выполните следующие действия:
- Найдите установочный файл и щелкните его правой кнопкой мыши.
- Выберите в меню Запуск от имени администратора .
В дополнение к запуску установки в качестве администратора, пользователи также предлагают отключить антивирус и проверить, решает ли это проблему.
Решение 12. Установите последние обновления Windows .
Обновления Windows часто исправляют многие аппаратные и программные ошибки, и если у вас есть эта проблема на вашем ПК, мы настоятельно рекомендуем вам проверить, установлены ли последние обновления.
Просто перейдите в раздел Windows Update и загрузите последние обновления для вашего ПК. После установки обновлений проблема должна быть решена.
Исправлено – «Исходный файл не найден» Asus Smart Gesture
Решение 1. Извлеките установочный файл в другое место .
Пользователи сообщают, что эта ошибка возникает при извлечении файлов Asus Smart Gesture на компьютер. Эта проблема, скорее всего, возникает из-за того, что путь к файлу установки превышает ограничение, установленное Windows.
Поскольку вы не можете изменить лимит, вам придется изменить путь к файлу установки. Самый простой способ сделать это – извлечь файлы установщика в каталог C: и запустить оттуда файл установки.
После этого вы сможете без проблем установить Asus Smart Gesture.
- ЧИТАЙТЕ ТАКЖЕ: последние обновления ASUS установили вредоносное ПО на ваш компьютер
Решение 2. Убедитесь, что вы используете правильный файл настройки .
Пользователи сообщили об этой проблеме при попытке переустановить Asus Smart Gesture. По их словам, они удалили предыдущую установку, но при попытке установить программное обеспечение они получили ошибку Исходный файл не найден .
По словам пользователей, для решения этой проблемы обязательно запустите файл Setup , а не файл драйвера Setup TP. После запуска правильного процесса установки ошибка должна быть устранена.
Исправлено – «Исходный файл не найден» disk1.cab
Решение 1. Переместите установку в другой раздел .
Пользователи сообщали об этой ошибке при установке League of Legends, и, по их словам, им удалось решить проблему, просто перенеся установку в другой раздел. Для этого просто измените каталог установки с C на D во время установки игры, и проблема должна быть решена.
Решение 2. Переместите установочный файл в корневой каталог .
Ошибка Исходный файл не найден disk1.cab может возникнуть при установке программного обеспечения SourceTree на компьютер. По словам пользователей, им удалось решить эту проблему, просто переместив установочный файл в корневой каталог любого раздела жесткого диска. Корневой каталог – это C :, D: и т. Д., Поэтому вы можете переместить его в любой корневой каталог и попробовать установить его оттуда.
Хотя это решение относится к программному обеспечению SourceTree, его также можно использовать для любого другого приложения.
Решение 3. Измените значения в своем реестре
Один из способов исправить эту ошибку – внести изменения в реестр. Изменение реестра сопряжено с определенными рисками, поэтому перед продолжением обязательно создайте резервную копию реестра.
Чтобы решить эту проблему, сделайте следующее:
- Откройте редактор реестра и перейдите к клавише HKEY_LOCAL_MACHINESoftwareMicrosoftWindows NTCurrentVersionWinLogonAllocateCDRoms в левой панели.
- Найдите значение AllocateCDRoms в правой панели и дважды щелкните его. Если для Значение данных установлено значение 1, измените его на 0.
- Перезагрузите компьютер и попробуйте снова установить приложение.
- ЧИТАЙТЕ ТАКЖЕ: Исправлено: «Ошибка чтения из файла» в Windows 10
Решение 4. Скопируйте все установочные файлы на жесткий диск .
Если вы устанавливаете приложение с жесткого диска, обязательно скопируйте все файлы с установочного носителя на жесткий диск. Если у вас есть приложение, для установки которого требуются два компакт-диска, обязательно скопируйте файлы с обоих на жесткий диск и попробуйте запустить установку.
Некоторые пользователи также предлагают скопировать файлы с обоих компакт-дисков в один и тот же каталог перед началом установки.
Исправлено – «Исходный файл не найден» Maya
Решение 1. Скопируйте файл и измените его расширение .
По словам пользователей, вы можете решить эту проблему, просто найдя файл, упомянутый в сообщении об ошибке, и изменив его расширение. Кажется, что файл присутствует в каталоге, но вместо расширения .dll он почему-то имеет расширение .bin.
Вы можете легко это исправить, выполнив следующие действия:
- Найдите проблемный файл.
- Перейдите на вкладку Вид и выберите параметр Расширения имен файлов .
- После этого создайте копию проблемного файла.
- Сохраните то же имя файла, но измените его расширение с .bin на .dll .
- После этого попробуйте установить программное обеспечение снова.
Решение 2. Удалите неудачную установку и отключите антивирус .
По словам пользователей, как Norton, так и Avast могут вызвать эту проблему на вашем ПК. Чтобы решить эту проблему, вам нужно отключить Norton или Avast и удалить неудачную установку.
После этого попробуйте установить программное обеспечение снова. Пользователи также сообщали о проблемах с инструментом Super Anti-Spyware, поэтому обязательно отключите его, если он у вас установлен.
Ошибка Исходный файл не найден может помешать вам установить приложения на ваш компьютер, но вы сможете исправить это с помощью одного из наших решений.
by Milan Stanojevic
Milan has been enthusiastic about technology ever since his childhood days, and this led him to take interest in all PC-related technologies. He’s a PC enthusiast and he… read more
Updated on March 25, 2021
- Missing or damaged source files can cause issues on Windows 10 when it comes to installing new software or launching apps that are already installed.
- Error messages caused by missing or corrupted source files are quite common, so make sure you follow the troubleshooting steps listed below if they happen to you as well.
- This troubleshooting guide is part of our hub dedicated to System Errors, so bookmark it in case anything similar ever happens again.
- Take a look at our Fix page for more articles that may interest you.
XINSTALL BY CLICKING THE DOWNLOAD FILE
This software will repair common computer errors, protect you from file loss, malware, hardware failure and optimize your PC for maximum performance. Fix PC issues and remove viruses now in 3 easy steps:
- Download Restoro PC Repair Tool that comes with Patented Technologies (patent available here).
- Click Start Scan to find Windows issues that could be causing PC problems.
- Click Repair All to fix issues affecting your computer’s security and performance
- Restoro has been downloaded by 0 readers this month.
Computer errors can occur once in a while, and some errors such as Source file not found can occur while installing certain applications on your Windows 10 PC.
This error can prevent you from installing new applications, therefore it’s important that you know how to properly fix it.
How do I fix source file not found errors?
1. Common source file not found errors
1.1 Check your installation media for damage
Sometimes this error occurs when you’re installing a new application from a DVD or a CD media. Apparently, this error can occur if your installation media is damaged, therefore be sure to clean it with a soft, lint-free cloth.
If you have more than one DVD drive, be sure that the installation media is inserted in the correct drive.
1.2 Disable your antivirus software
Certain antivirus tools can interfere with the installation process and cause Source file not found error to appear. If you’re experiencing this error on your computer, we strongly suggest that you temporarily disable your antivirus and try to run the setup again.
If that doesn’t work, you might have to temporarily uninstall your antivirus and check if that solves the problem.
1.3 Install the software from your hard drive
If you’re getting this error while installing software from the installation media, you might want to consider installing it from your hard drive. To do that, you just need to copy the contents of the installation media and run it from your hard drive.
Simply open the installation media and select all files. Create a new folder on your PC and paste all the files from the installation media. Remove the installation media from your computer and start the setup process from your hard drive.
Keep in mind that this method doesn’t always work, but it might work for some applications.
1.4 Uninstall your DVD drive driver
- Press Windows Key + X to open Win + X menu and choose Device Manager from the list.
- When Device Manager opens, locate the DVD driver, right-click it and choose Uninstall from the menu.
- When the confirmation message appears, click OK.
- Now restart your PC.
If you can’t install software from your DVD drive, it might be because the driver is corrupt. One way to fix this problem is to uninstall your DVD driver and let Windows 10 install it again.
When your PC restarts the default driver should be installed. Try to start the installation again and check if the problem is resolved.
1.5 Be sure to extract the setup file from the archive
Many applications are distributed in archives because it’s the most convenient way to transfer large amount of files while providing some form of compression. However, this problem can occur if you try to start the installation directly from the archive without extracting your files.
Even though this is a more convenient way to install applications, many applications can’t be installed without extracting their files first. To properly install the application that comes in an archive you need to open the archive and extract all files to your PC.
After doing that, navigate to the extraction folder and run the setup file from there.
1.6 Unregister and reregister Windows Installer
- Press Windows Key + X and choose Command Prompt (Admin).
- When Command Prompt opens, enter msiexec /unreg and press Enter to unregister the Windows Installer.
- After the command is executed, enter msiexec /regserver and press Enter. This will reregister Windows Installer.
- Close Command Prompt and check if the problem is resolved.
Many installations rely on Windows Installer service in order to run, and if there’s any problem with Windows Installer, you’ll have to unregister and reregister it.
1.7 Use Registry Editor
- Press Window Key + R and enter regedit.
- Press Enter or click OK.
- When Registry Editor opens, navigate to the following key in the left pane:
- HKEY_LOCAL_MACHINESYSTEMCurrentControlSetControlNlsCodePage
- In the right pane locate 1252 string and double click it.
- When Edit String window opens, change the Value data from c_1252.nls to c_1251.nls.
- Click OK to save changes.
- Close Registry Editor and restart your PC.
- After your PC restarts, run the setup again and check if the problem is resolved.
Sometimes you can fix Source not found error simply by making few changes to your registry. We have to mention that modifying your registry comes with certain risks, therefore we advise you to back up your registry before making any changes to it.
1.8 Delete the installation folder and disable your antivirus
- Locate the Maya installation folder and delete it. By default, it should be C:autodesk.
- After deleting the folder, disable your antivirus software completely.
- Download Maya installer and extract it.
- Keep your antivirus disabled and run the installation again.
Users reported this error while installing Maya software, and according to them, the problem can be fixed by deleting the installation folder and disabling your antivirus.
After disabling the antivirus and recreating the installation folder, the software should be installed without any errors.
1.9 Clear the Temp folder
- Press Windows Key + R and enter %temp%.
- Press Enter or click OK.
- When the Temp folder opens delete all files from it.
- Open the Run dialog once again and enter %TEMP%.
- Press Enter or click OK.
- Delete all files from the Temp folder.
Applications will sometimes move installation files to the Temp folder on your PC. However, those files can become corrupt and prevent the installation from running.
If you’re having Source file not found error, you might be able to fix it by deleting everything from the Temp folder. After you delete all files from both Temp folders, try to start the installation again.
1.10 Disable User Account Control
- Press Windows Key + S and enter user accounts.
- Select User Accounts from the menu.
- Select Change User Account Control settings.
- Lower the slider all the way down to Never notify.
- Click OK to save changes.
Some PC issues are hard to tackle, especially when it comes to corrupted repositories or missing Windows files. If you are having troubles fixing an error, your system may be partially broken.
We recommend installing Restoro, a tool that will scan your machine and identify what the fault is.
Click here to download and start repairing.
User Account Control is a security feature designed to notify you whenever you make a change to your system. This feature can sometimes protect you from malicious software, but in most cases, users disable it because of its frequent notifications.
In fact, User Account Control can interfere with the installation process and cause Source file not found error to appear. After disabling User Account Control, restart your PC and check if the error is resolved.
1. 11 Run the setup as administrator
- Locate the setup file and right-click it.
- Choose Run as administrator from the menu.
In some cases, this error can occur if you don’t have the administrator privileges, but you can fix this problem with just a couple of clicks. In addition to running the setup as administrator, users are also suggesting to disable your antivirus and check if that solves the issue.
1.12 Install the latest Windows updates
Windows updates often fix many hardware and software errors, and if you’re having this problem on your PC, we strongly suggest that you check if you have the latest updates installed.
Simply navigate to the Windows Update section and download the latest updates for your PC. After installing the updates, the issue should be resolved.
2. Source file not found Asus Smart Gesture
2.1 Extract the setup file to a different location
Users reported that this error occurs when you extract Asus Smart Gesture files to your PC. This problem most likely occurs because the path to the setup file exceeds the limit set by Windows.
Since you can’t change the limit, you’ll have to change the path to the setup file. The simplest way to do that is to extract the installer files to the C: directory and run the setup file from there.
After doing that, you should be able to install Asus Smart Gesture without any problems.
2.2 Make sure that you’re using the correct setup file
Users reported this issue while trying to reinstall Asus Smart Gesture. According to them, they deleted the previous installation, but while trying to install the software, they got the Source file not found error.
According to users, to fix this problem be sure to run the Setup file and not the Setup TP driver file. After starting the correct setup process, the error should be resolved.
3. Source file not found disk1.cab error
3.1 Move the installation to a different partition
Users reported this error while installing League of Legends, and according to them, they managed to fix the problem simply by moving their installation to a different partition. To do this, simply change the installation directory from C to D while installing the game and the problem should be resolved.
3.2 Move the setup file to the root directory
Source file not found disk1.cab error can appear while installing SourceTree software on your PC. According to users, they managed to fix this issue simply by moving the setup file to the root directory of any hard drive partition.
Root directory is C:, D:, etc., so you can move it to any root directory and try to install it from there. Although this solution applies to SourceTree software, it can also be used for any other application.
3.3 Change the values in your registry
- Open Registry Editor and navigate to the HKEY_LOCAL_MACHINESoftwareMicrosoftWindows NTCurrentVersionWinLogonAllocateCDRoms key in left pane.
- Locate AllocateCDRoms value in the right pane and double click it. If the Value data is set to 1 change it to 0.
- Restart your PC and try to install the application again.
One way to fix this error is to make changes to your registry. Modifying the registry comes with certain risks, therefore be sure to create a backup of your registry before proceeding.
3.4 Copy all installation files to your hard drive
If you’re installing the application from your hard drive, be sure to copy all files from the installation media to your hard drive. If you have an application that requires two CDs for installation, be sure to copy files from both of them to your hard drive and try to run the setup.
Some users are also suggesting to copy files from both CDs to the same directory before trying to start the installation.
4. Source file not found error in Maya
4.1 Copy the file and change its extension
- Locate the problematic file.
- Go to the View tab and check the File name extensions option.
- After that, create the copy of the problematic file.
- Keep the same name of the file, but change its extension from .bin to .dll.
- After doing that, try to install the software again.
According to users, you can fix this problem simply by finding the file mentioned in the error message and changing its extension. It seems that the file is present in the directory, but instead of having the .dll extension, it has .bin extension for some reason.
4.2 Remove the failed installation and disable your antivirus
According to users, both Norton and Avast can cause this problem to appear on your PC. To fix this problem you need to disable Norton or Avast and delete the failed installation.
After that, try to install the software again. Users reported problems with Super Anti-Spyware tool as well, therefore be sure to disable it if you have it installed.
By following these steps, you should be able to get rid of any Windows 10 errors caused by faulty or missing source files.
If you know of any other solution to this issue that we may have missed out on, let us know by leaving us a message in the comments section below.
Newsletter
by Milan Stanojevic
Milan has been enthusiastic about technology ever since his childhood days, and this led him to take interest in all PC-related technologies. He’s a PC enthusiast and he… read more
Updated on March 25, 2021
- Missing or damaged source files can cause issues on Windows 10 when it comes to installing new software or launching apps that are already installed.
- Error messages caused by missing or corrupted source files are quite common, so make sure you follow the troubleshooting steps listed below if they happen to you as well.
- This troubleshooting guide is part of our hub dedicated to System Errors, so bookmark it in case anything similar ever happens again.
- Take a look at our Fix page for more articles that may interest you.
XINSTALL BY CLICKING THE DOWNLOAD FILE
This software will repair common computer errors, protect you from file loss, malware, hardware failure and optimize your PC for maximum performance. Fix PC issues and remove viruses now in 3 easy steps:
- Download Restoro PC Repair Tool that comes with Patented Technologies (patent available here).
- Click Start Scan to find Windows issues that could be causing PC problems.
- Click Repair All to fix issues affecting your computer’s security and performance
- Restoro has been downloaded by 0 readers this month.
Computer errors can occur once in a while, and some errors such as Source file not found can occur while installing certain applications on your Windows 10 PC.
This error can prevent you from installing new applications, therefore it’s important that you know how to properly fix it.
How do I fix source file not found errors?
1. Common source file not found errors
1.1 Check your installation media for damage
Sometimes this error occurs when you’re installing a new application from a DVD or a CD media. Apparently, this error can occur if your installation media is damaged, therefore be sure to clean it with a soft, lint-free cloth.
If you have more than one DVD drive, be sure that the installation media is inserted in the correct drive.
1.2 Disable your antivirus software
Certain antivirus tools can interfere with the installation process and cause Source file not found error to appear. If you’re experiencing this error on your computer, we strongly suggest that you temporarily disable your antivirus and try to run the setup again.
If that doesn’t work, you might have to temporarily uninstall your antivirus and check if that solves the problem.
1.3 Install the software from your hard drive
If you’re getting this error while installing software from the installation media, you might want to consider installing it from your hard drive. To do that, you just need to copy the contents of the installation media and run it from your hard drive.
Simply open the installation media and select all files. Create a new folder on your PC and paste all the files from the installation media. Remove the installation media from your computer and start the setup process from your hard drive.
Keep in mind that this method doesn’t always work, but it might work for some applications.
1.4 Uninstall your DVD drive driver
- Press Windows Key + X to open Win + X menu and choose Device Manager from the list.
- When Device Manager opens, locate the DVD driver, right-click it and choose Uninstall from the menu.
- When the confirmation message appears, click OK.
- Now restart your PC.
If you can’t install software from your DVD drive, it might be because the driver is corrupt. One way to fix this problem is to uninstall your DVD driver and let Windows 10 install it again.
When your PC restarts the default driver should be installed. Try to start the installation again and check if the problem is resolved.
1.5 Be sure to extract the setup file from the archive
Many applications are distributed in archives because it’s the most convenient way to transfer large amount of files while providing some form of compression. However, this problem can occur if you try to start the installation directly from the archive without extracting your files.
Even though this is a more convenient way to install applications, many applications can’t be installed without extracting their files first. To properly install the application that comes in an archive you need to open the archive and extract all files to your PC.
After doing that, navigate to the extraction folder and run the setup file from there.
1.6 Unregister and reregister Windows Installer
- Press Windows Key + X and choose Command Prompt (Admin).
- When Command Prompt opens, enter msiexec /unreg and press Enter to unregister the Windows Installer.
- After the command is executed, enter msiexec /regserver and press Enter. This will reregister Windows Installer.
- Close Command Prompt and check if the problem is resolved.
Many installations rely on Windows Installer service in order to run, and if there’s any problem with Windows Installer, you’ll have to unregister and reregister it.
1.7 Use Registry Editor
- Press Window Key + R and enter regedit.
- Press Enter or click OK.
- When Registry Editor opens, navigate to the following key in the left pane:
- HKEY_LOCAL_MACHINESYSTEMCurrentControlSetControlNlsCodePage
- In the right pane locate 1252 string and double click it.
- When Edit String window opens, change the Value data from c_1252.nls to c_1251.nls.
- Click OK to save changes.
- Close Registry Editor and restart your PC.
- After your PC restarts, run the setup again and check if the problem is resolved.
Sometimes you can fix Source not found error simply by making few changes to your registry. We have to mention that modifying your registry comes with certain risks, therefore we advise you to back up your registry before making any changes to it.
1.8 Delete the installation folder and disable your antivirus
- Locate the Maya installation folder and delete it. By default, it should be C:autodesk.
- After deleting the folder, disable your antivirus software completely.
- Download Maya installer and extract it.
- Keep your antivirus disabled and run the installation again.
Users reported this error while installing Maya software, and according to them, the problem can be fixed by deleting the installation folder and disabling your antivirus.
After disabling the antivirus and recreating the installation folder, the software should be installed without any errors.
1.9 Clear the Temp folder
- Press Windows Key + R and enter %temp%.
- Press Enter or click OK.
- When the Temp folder opens delete all files from it.
- Open the Run dialog once again and enter %TEMP%.
- Press Enter or click OK.
- Delete all files from the Temp folder.
Applications will sometimes move installation files to the Temp folder on your PC. However, those files can become corrupt and prevent the installation from running.
If you’re having Source file not found error, you might be able to fix it by deleting everything from the Temp folder. After you delete all files from both Temp folders, try to start the installation again.
1.10 Disable User Account Control
- Press Windows Key + S and enter user accounts.
- Select User Accounts from the menu.
- Select Change User Account Control settings.
- Lower the slider all the way down to Never notify.
- Click OK to save changes.
Some PC issues are hard to tackle, especially when it comes to corrupted repositories or missing Windows files. If you are having troubles fixing an error, your system may be partially broken.
We recommend installing Restoro, a tool that will scan your machine and identify what the fault is.
Click here to download and start repairing.
User Account Control is a security feature designed to notify you whenever you make a change to your system. This feature can sometimes protect you from malicious software, but in most cases, users disable it because of its frequent notifications.
In fact, User Account Control can interfere with the installation process and cause Source file not found error to appear. After disabling User Account Control, restart your PC and check if the error is resolved.
1. 11 Run the setup as administrator
- Locate the setup file and right-click it.
- Choose Run as administrator from the menu.
In some cases, this error can occur if you don’t have the administrator privileges, but you can fix this problem with just a couple of clicks. In addition to running the setup as administrator, users are also suggesting to disable your antivirus and check if that solves the issue.
1.12 Install the latest Windows updates
Windows updates often fix many hardware and software errors, and if you’re having this problem on your PC, we strongly suggest that you check if you have the latest updates installed.
Simply navigate to the Windows Update section and download the latest updates for your PC. After installing the updates, the issue should be resolved.
2. Source file not found Asus Smart Gesture
2.1 Extract the setup file to a different location
Users reported that this error occurs when you extract Asus Smart Gesture files to your PC. This problem most likely occurs because the path to the setup file exceeds the limit set by Windows.
Since you can’t change the limit, you’ll have to change the path to the setup file. The simplest way to do that is to extract the installer files to the C: directory and run the setup file from there.
After doing that, you should be able to install Asus Smart Gesture without any problems.
2.2 Make sure that you’re using the correct setup file
Users reported this issue while trying to reinstall Asus Smart Gesture. According to them, they deleted the previous installation, but while trying to install the software, they got the Source file not found error.
According to users, to fix this problem be sure to run the Setup file and not the Setup TP driver file. After starting the correct setup process, the error should be resolved.
3. Source file not found disk1.cab error
3.1 Move the installation to a different partition
Users reported this error while installing League of Legends, and according to them, they managed to fix the problem simply by moving their installation to a different partition. To do this, simply change the installation directory from C to D while installing the game and the problem should be resolved.
3.2 Move the setup file to the root directory
Source file not found disk1.cab error can appear while installing SourceTree software on your PC. According to users, they managed to fix this issue simply by moving the setup file to the root directory of any hard drive partition.
Root directory is C:, D:, etc., so you can move it to any root directory and try to install it from there. Although this solution applies to SourceTree software, it can also be used for any other application.
3.3 Change the values in your registry
- Open Registry Editor and navigate to the HKEY_LOCAL_MACHINESoftwareMicrosoftWindows NTCurrentVersionWinLogonAllocateCDRoms key in left pane.
- Locate AllocateCDRoms value in the right pane and double click it. If the Value data is set to 1 change it to 0.
- Restart your PC and try to install the application again.
One way to fix this error is to make changes to your registry. Modifying the registry comes with certain risks, therefore be sure to create a backup of your registry before proceeding.
3.4 Copy all installation files to your hard drive
If you’re installing the application from your hard drive, be sure to copy all files from the installation media to your hard drive. If you have an application that requires two CDs for installation, be sure to copy files from both of them to your hard drive and try to run the setup.
Some users are also suggesting to copy files from both CDs to the same directory before trying to start the installation.
4. Source file not found error in Maya
4.1 Copy the file and change its extension
- Locate the problematic file.
- Go to the View tab and check the File name extensions option.
- After that, create the copy of the problematic file.
- Keep the same name of the file, but change its extension from .bin to .dll.
- After doing that, try to install the software again.
According to users, you can fix this problem simply by finding the file mentioned in the error message and changing its extension. It seems that the file is present in the directory, but instead of having the .dll extension, it has .bin extension for some reason.
4.2 Remove the failed installation and disable your antivirus
According to users, both Norton and Avast can cause this problem to appear on your PC. To fix this problem you need to disable Norton or Avast and delete the failed installation.
After that, try to install the software again. Users reported problems with Super Anti-Spyware tool as well, therefore be sure to disable it if you have it installed.
By following these steps, you should be able to get rid of any Windows 10 errors caused by faulty or missing source files.
If you know of any other solution to this issue that we may have missed out on, let us know by leaving us a message in the comments section below.
Newsletter
Содержание
- Не ставится Компас 3D
- Windows 10 2004 не устанавливает Компас 3D
- Дубликаты не найдены
- Ну вы поняли.
- У бэдкомедиана задергался глаз
- Прекрасные незнакомые друзья
- Как сделать бесцветный огонь
- Факт от @Keyten
- Какой разврат!! Обязательно надо поехать ещё раз
- Здесь играем, здесь не играем
- Не так просто
- Время открыть тайны
- Кибер-спорт
- Ковидные истории
- Кроме риелторов
- Профдеформация
- Вокзальные таксисты
- Тонировка
- Заботливый сын
- Антиалигаторский закон
- Ответ на пост «Мнение Владимира Епифанцева о нашем сайте»
- Решено: Не запускается программа Компас 3D
- 55 комментариев к “Решено: Не запускается программа Компас 3D”
- Подробная инструкция, как установить “КОМПАС-3D”
- Начало установки
- FAQ#7001220: Windows 10 версии 2004, несовместимость с драйвером Sentinel HASP до версии 7.100
- Проблема:
- Решение:
- КОМПАС-3D LT
- Как установить компас 3d
- О программе
- Назначение
- Цена покупки
- Некоторые виды программы
- Trial
- Как снять защиту КОМПАС-3D v16
- Как обновить КОМПАС-3D v16 до 16.1
- Как продлить лицензию КОМПАС-3D v16
- Компас 3 d,- проблема с установкой.
- КОМПАС-3D V16 прошел тест на совместимость с Windows 10
- КОМПАС-3D V16 прошел тест на совместимость с Windows 10
Вылетает синий экран при установке компаса 3D на Windows 10 May 2020 Update
Код ошибки: PAGE-FAULT_IN_NONPAGED_AREA
он вылетает только при установке компаса в других программах и больше нигде его нет
на Windows 10 1909 компас ставится и работает
а на последнем обновлении Windows 10 2004 не ставится
Вот инструкция от АСКОН.
ПРОБЛЕМА:
При установке КОМПАС-3D v18.1 или более ранних версий на ОС Windows 10 версии 2004 возникает критическая ошибка системы.
Код остановки: PAGE_FAULT_IN_NONPAGED_AREA
Вызвало проблему: aksfridge.sys
РЕШЕНИЕ:
1) Выполните «выборочную установку» КОМПАС-3D, исключив ветку «Программы ключа защиты».
2) Выполните установку драйвера Sentinel HASP версии 8.11
2.1) Загрузите необходимый Вам архив драйвера:
Для КОМПАС-3D v18.1 Home
https://sd7.ascon.ru/Public/Utils/Sentinel HASP/latest_driver/ (haspdinst_trial_v18Home.zip)
2.2) Распакуйте архив
2.3) Запустите файл сценария установки драйвера HASP_install.cmd от Администратора
Если компьютер является рабочей станицей получающей лицензии с сервера лицензий и используется КОМПАС-3D версий v17 или v18 установка драйвера Sentinel HASP не требуется.
ВАЖНО: Возможно, что при установке КОМПАС-3D с отключением ветки «Программы ключа защиты» драйвер всё равно устанавливается, что приводит к ошибке.
В этом случае используйте один из следующих вариантов решения этой проблемы:
а) Перед выполнением установки КОМПАС-3D удалить ветку реестра
HKLMSoftwareMicrosoftWindowsCurrentVersionInstallerInProgress
Источник
Windows 10 2004 не устанавливает Компас 3D
Прошу помощи. Как откатить win 10 2004 на win 10 1909. Папка win.old удалена. Скачиваю в торрента iso’шки. Загрузка через Bios не происходит. Выдает ошибку. Скачанные файлы win 10 1909 весят больше 4 Гб. ф.сист. fat32 поставить не получается. Флешку создавал через rufus-usb-3-1.exe. На оф сайте Аскона есть инфа, что win 2004 не дружит с каким-то драйвером Компаса. Для меня это слишком сложно. Вижу решение проблемы в откате на 1909.
Дубликаты не найдены
если вся проблема в запихивании файлов больше 4Гб на флешку,
то она решается форматированием флешки под NTFS
Ноутбуку плевать на то в какой файловой системе отформатирован носитель, дело скорее в том что руфус делает флешку uefi когда на ней ntfs.
Вероятно. Пробуйте создать загрузочную флешку без uefi, там есть такой пункт в настройках.
ultraiso тебе в помосчь
Билд 2004 не дружит со старыми хасп дровами. Попробуйте их обновить, может и не нужно будет сносить винду.
Тут должны быть последние.
надо выбрать MBR, по умолчанию ставится GPT а его BIOS ноута не понимает
Ну вы поняли.
Пикабушники: «Мы — пикабушники! Интересные люди с собственным мнением, пилящие крутые посты с увлекательными историями! МЫ — СИЛА!»
Епифанцев: «Да вы же секта и стадо»
Пикабушники: «Ну так-то да, правильно всё сказал, в принципе, мы секта и стадо»
Прекрасные незнакомые друзья
Надо было для одной тусовки закупиться большим количеством питьевой продукции.
Нашёл один оптовый склад в инете звоню:
Я: Добрый день, мне нужно купить у вас 10 ящиков того, 15 ящиков этого и т.д.
Человек: Добрый только я сейчас дома, позвоните по другому номеру *диктует номер*.
*звоню*
Я: Добрый день, мне ваш номер дала Татьяна надо.
Человек2: Ой братишка мне сейчас хуйово, позвони по этому номеру *диктует номер* скажи от Сергея Павловича
*звоню*
Я: Добрый день я от Сергея Павловича и Татьяны и т.д. по тексту.
Человек3: На когда надо?
Я: Послезавтра
Ч3: Завтра сможете забрать?
Я: Врядли, а можно послезавтра утром или сделать доставку?
Ч3: Ну мы вообще-то послезавтра не работаем и доставку не делаем, но я могу приехать для отгрузки.
Я: Спасибо, какая сумма?
Ч3: 36тысяч грн, но у нас цены опт от 50
Я: Да но Сергей Павлович.
Ч3: Ладно ок приезжайте отгрузим
*приезжаю*
**загружаемся и считаемся**
Ч3: С вас 29тысяч грн
Я: Так вы же говорили 36!?
Ч3: Ну вы же от Сергея Павловича
Я: А ну ок, спасибо.
***получаю накладную, товар и уезжаю***
P.S. Пока ехал перепроверил на всякий все прайсы, получилось дешевле даже чем по самому большому опту. Спасибо Сергей Павлович, хоть я с вами был знаком всего секунд 20, но вы самый выгодный друг :)))
Как сделать бесцветный огонь
Факт от @Keyten
Какой разврат!! Обязательно надо поехать ещё раз
Здесь играем, здесь не играем
Не так просто
Время открыть тайны
Кибер-спорт
РИА Новости: «Победа российской команды в чемпионате мира по компьютерной игре Dota 2 вызвала смешанные чувства и эмоции. С одной стороны, радость, с другой — некую озабоченность, что спортом называется занятие, которое заставляет людей просто сидеть и играть в компьютер.»
Тем временем «Шахматы»:
Ковидные истории
Кроме риелторов
Профдеформация
Уходит на пенсию дальнобойщик и друзья ему дарят кабину от Камаза…
Через год приезжают в гости, он счастлив, жена сияет.
— Спасибо за подарок — жизнь прожила, а такого удовольствия, как в кабине, никогда не получала! Только одно плохо — каждое утро открывается дверь со словами: «Пошла на х*й отсюда! «
Вокзальные таксисты
Приехал из Москвы в Белгород на вокзал. Вокруг только и слышно:
Достаю смартфон чтобы вызвать убер.
— Блеать, и у этого телефон. Как же они затрахали.
Оглянулся. Иду дальше к магазину ибо время полночь, а дома ничего поесть нет.
— Друг, поедем? Куда надо?
Достаю из кармана телефон и показываю адрес и сумму поездки:
— За эту цену поедешь?
— Ну хотя бы сотку накинь. Войди в положение, а?
— А ты войдешь в моё и довезешь бесплатно?
Я думал, что с появлением агрегаторов данная категория уже уйдет в прошлое, а нет.
Тонировка
Заботливый сын
Сыну скоро 8 лет исполняется. Беседуем о том, кого звать, какие угощения для гостей, что из развлечений, что в подарок хочет.
— Хотел бы ноутбук, но понимаю, что это очень дорого. Но вы не волнуйтесь. Я Деду Морозу письмо написал, так что вам тратить деньги не придется.
Антиалигаторский закон
Ответ на пост «Мнение Владимира Епифанцева о нашем сайте»
Но как в анекдоте про Петьку и Василия Ивановича, тут есть нюанс.
Я тут уже семь с половиной лет, так что имею право на малиновые штаны и бордовую мантию, и счас разъясню по фактам, которые были озвучены в видео:
1. Секта, где поддерживают большинство
2. Диваны не разворачиваются
3. Несвободная площадка, где нельзя говорить то, что считаешь нужным
4. Что делать делать на таком сайте?
2. Диваны не разворачиваются.
3. Несвободная площадка, где можно потерять возможность говорить.
4. Что делать на таком сайте?
Что делать на фестивале, где тысяча палаток и тем разного характера? Да что угодно, найти себе интересные темы от мемов про говно до научпопа и интервью с учёными. Вступить в лигу натуралов осуждать геев или в лигу лгбт и одобрять. Вот похеру вообще большинству на твоё мнение, приходи и делай то, что тебе нравится.
Источник
Решено: Не запускается программа Компас 3D
Есть отличное приложение для черчения и моделирования — Компас, в большинстве случаев работает оно без сбоев и достаточно стабильно, но иногда внезапно перестает запускаться, можно много раз кликать по ярлыку, но ничего не происходит, в журнале событий при этом можно ошибку «Имя сбойного приложения: KOMPAS.Exe» а дальнейшие данные могут варьироваться:
В большинстве случаев необходимо зайти в каталог где хранятся настройки вашей версии Компас, в данном случае это 15-я версия но проблеме подвержены и другие (на 12-й версии компаса этой проблемы я ни разу не встречал, но она уже достаточно раритетная и устаревшая) в каталоге нужно найти и удалить три выделенных на картинке файла с именами: Kompas.cfg, Kompas.dsk, Kompas.prj, перед удалением сделайте их резервные копии на всякий случай, вдруг Компас не запускается по какой-то другой причине.
Эти файлы содержат настройки панелей и окон программы Компас, после их удаления Компас запустится но придется его настраивать под себя заново, поэтому рекомендую где-то держать резервную копию этих файлов.
После удаления файлов с настройками Вы можете получить такую или похожую ошибку:
Необходимо очистить папку с временными файлами или можно пройти по указанному пути и удалить только указанный файл.
55 комментариев к “Решено: Не запускается программа Компас 3D”
Спасибо, помогло. Версия 16
У меня вот такая проблема, пытаюсь открыть ранее созданный файл в компасе 3d v18 как только загрузился, так сразу вылетает. Другие файлы открывает без проблем. От имени администратора файл открывается без проблем, на других компах открывается без проблем. Пробовал удалять Kompas.cfg, Kompas.dsk, Kompas.prj не помогает.
Я правильно понял что если файл открывать просто — он не открывается, а если открывать его от имени администратора то он открывается?
Не открывается компас 18.1 ув. От имени администратора тоже не хочет работать. вот логи:
Имя журнала: Application
Источник: Application Error
Дата: 23.10.2019 20:34:18
Код события: 1000
Категория задачи:(100)
Уровень: Ошибка
Ключевые слова:Классический
Пользователь: Н/Д
Компьютер: DESKTOP-2O1QUFS
Описание:
Имя сбойного приложения: kStudy.Exe, версия: 18.1.13.1889, метка времени: 0x5d0b4c84
Имя сбойного модуля: d3d9.dll, версия: 10.0.18362.387, метка времени: 0xc808fce5
Код исключения: 0xc0000005
Смещение ошибки: 0x00000000000ac44e
Идентификатор сбойного процесса: 0x2c98
Время запуска сбойного приложения: 0x01d589c81796c4c4
Путь сбойного приложения: C:Program FilesASCONKOMPAS-3D v18 StudyBinkStudy.Exe
Путь сбойного модуля: C:WindowsSYSTEM32d3d9.dll
Идентификатор отчета: f00c4c50-a83a-4391-8bfa-574464fe78fa
Полное имя сбойного пакета:
Код приложения, связанного со сбойным пакетом:
Xml события:
1000
2
100
0x80000000000000
4666
Application
DESKTOP-2O1QUFS
kStudy.Exe
18.1.13.1889
5d0b4c84
d3d9.dll
10.0.18362.387
c808fce5
c0000005
00000000000ac44e
2c98
01d589c81796c4c4
C:Program FilesASCONKOMPAS-3D v18 StudyBinkStudy.Exe
C:WindowsSYSTEM32d3d9.dll
f00c4c50-a83a-4391-8bfa-574464fe78fa
Файлов в папке ascon никаких нет.Переустанавливал несколько раз.
к сожалению я не использовал пока нигде 18 компас, возможно в этой версии изменили пути, попробуйте найти нужные папки поиском, только с включенным поиском по скрытым папкам.
должна быть, может у вас отключен показ скрытых файлов и папок?
это в параметрах проводника которая?
то вот
Вложение
Источник
Подробная инструкция, как установить “КОМПАС-3D”
В этой статье будет рассказано, как установить “КОМПАС-3D v16”, однако это совсем не значит, что вы не сможете применить данное руководство к другим версиям программы. Возможно, отличаться будут некоторые элементы интерфейса установщика, а в остальном инструкция общая.
Начало установки
Первым делом, до того, как устанавливать “КОМПАС”, необходимо сделать некоторые приготовления:
После этого откроется окно инсталлятора, соответственно, можно переходить непосредственно к установке ПО.
FAQ#7001220: Windows 10 версии 2004, несовместимость с драйвером Sentinel HASP до версии 7.100
Windows 2004 драйвер HASP Создан: 2020-06-02 10:45:06
Изменен: 2020-09-21 14:42:36
Проблема:
При установке КОМПАС-3D v18.1 или более ранних версий на ОС Windows 10 версии 2004 возникает критическая ошибка системы.
Код остановки: PAGE_FAULT_IN_NONPAGED_AREA
Вызвало проблему: aksfridge.sys
Решение:
1) Выполните “выборочную установку” КОМПАС-3D, исключив ветку “Программы ключа защиты”.
2) Выполните установку драйвера Sentinel HASP версии 8.11
2.1) Загрузите необходимый Вам архив драйвера:
Для КОМПАС-3D v18.1 Home
https://sd7.ascon.ru/Public/Utils/Sentinel%20HASP/latest_driver/haspdinst_trial_v18Home.zip
Для КОМПАС-3D v18.1
https://sd7.ascon.ru/Public/Utils/Sentinel%20HASP/latest_driver/haspdinst_trial_v18.zip
2.2) Распакуйте архив
2.3) Запустите файл сценария установки драйвера HASP_install.cmd от Администратора
Если компьютер является рабочей станицей получающей лицензии с сервера лицензий и используется КОМПАС-3D версий v17 или v18 установка драйвера Sentinel HASP не требуется.
ВАЖНО: Возможно, что при установке КОМПАС-3D с отключением ветки “Программы ключа защиты” драйвер всё равно устанавливается, что приводит к ошибке.
В этом случае используйте один из следующих вариантов решения этой проблемы:
а) Перед выполнением установки КОМПАС-3D удалить ветку реестра
HKLMSoftwareMicrosoftWindowsCurrentVersionInstallerInProgress
КОМПАС-3D LT

Вопросы и ответы по «КОМПАС-3D LT»
Как установить компас 3d
Студии разработчика уже 30 лет. Можно представить, какой огромный опыт и сколько знаний за это время накопили создатели программы. И всё это выливается в их продукт, который с каждым разом становится только совершеннее. Именно это является первой причиной установить компас 3d.
О программе
Нельзя говорить, что Компас 3D – копия ArchiCad; программы появились одновременно и считаются прямыми конкурентами. Основным различием является страна-производитель и распространение по миру. Если ArchiCAD известен за границей, то «Компас» разрабатывается и выпускается в России.
Назначение
Основная задача программы, кроме побочной возможности создания произвольных 3d моделей, — создание конструкционных проектов и их редактирование. Помимо прочего, можно даже получить полную документацию согласно действующим требованиям. При строительстве или реконструкции этот продукт может помочь максимально визуализировать все элементы здания.
Цена покупки
Программа против своего конкурента имеет адекватную стоимость:
Единожды потребуется заплатить около 1700руб. Затем по необходимости требуется доплачивать по 550 рублей в год. Более, чем аргумент, учитывая запредельную цену конкурента.
Некоторые виды программы
Сразу следует отметить, что можно установить Компас 3D бесплатно. Зависит это только от версии самой программы. Ведь у «Аскон» есть несколько продуктов с таким названием. Остановимся на паре из них:
Trial
У программы есть полноценный пробный период, который накладывает лишь несколько ограничений на пользователя. Они незначительны, поэтому будут опущены. Впрочем, следует отметить, что если программа нужна для ознакомления, лучше воспользоваться изданием «Light» и не морочиться с бесплатным функционалом.
Как снять защиту КОМПАС-3D v16
Если вам необходимо снять защиту с определённого файла или папки в программе, рекомендуем узнать пароль у пользователя, предоставившего вам данные файлы. Когда защищен ваш файл, нужно в меню Настройки убрать галочку в функции «Защищать файлы». Напоминаем, что для корректного использования программы следует использовать лицензионную версию ПО и вовремя обновлять КОМПАС-3D до актуальных версий.
Как обновить КОМПАС-3D v16 до 16.1
Если у вас установлена устаревшая версия программного обеспечения, либо вам необходимо обновить КОМПАС-3D v16 в связи с выходом новой версии продукта, вы можете приобрести пакет обновлений и быстро произвести апгрейд программы.
Как продлить лицензию КОМПАС-3D v16
В случае истечения срока действия вашей лицензии можно выбрать два варианта дальнейшего использования ПО:
Компас 3 d,- проблема с установкой.
Регистрация 28.08.2012 Сообщений 28 Репутация 10
С приобретением нового ПК сразу была проблема с синем экраном – решено положительно не в пользу синего экрана
Буду признателен откликнувшимся.
Спасибо.
Регистрация 03.11.2011 Адрес Донецк Сообщений 1,866 Репутация 10
Регистрация 28.08.2012 Сообщений 28 Репутация 10
Регистрация 03.11.2011 Адрес Донецк Сообщений 1,866 Репутация 10
Регистрация 28.08.2012 Сообщений 28 Репутация 10
Регистрация 03.11.2011 Адрес Донецк Сообщений 1,866 Репутация 10
Регистрация 28.08.2012 Сообщений 28 Репутация 10
Старый был 32. просто пентиум 4.
Но именно версия 13 для w 7 с 64 bit, так пишут на сайтах где скачивал разные дистрибуты.
Источник
КОМПАС-3D V16 прошел тест на совместимость с Windows 10
КОМПАС-3D V16 прошел тест на совместимость с Windows 10
Компания АСКОН сообщает о том, что КОМПАС-3D V16 официально подтвердил свою совместимость с операционной системой Windows 10. Теперь пользователи КОМПАС-3D V16, уже работающие в ОС Windows 10, получат гарантийную техническую поддержку, а у желающих перейти на новую версию ОС точно не возникнет никаких проблем с любимой САПР.
Разумеется, разработчики КОМПАС-3D не могли обойти вниманием выход новой версии Windows – ведь речь идет об ОС, которая используется на 100% рабочих мест пользователей коммерческих лицензий КОМПАС-3D.
Игорь Волокитин, продукт-менеджер КОМПАС-3D:
«Выход новой ОС не стал для нас неожиданностью. Мы являемся официальными пользователями MSDN (Microsoft Developer Network) и принимали участие в тестировании Windows 10 с самой ранней стадии. Теперь, после официального выпуска новой операционной системы, мы можем объявить о совместимости ПО КОМПАС версии V16 с Windows 10. Мы провели объемное тестирование КОМПАС-3D V16 под новую «винду», чтобы убедиться, что, когда наши пользователи примут решение по переходу с их текущих версий ОС Windows, будь-то Windows Vista или Windows 7 или Windows 8, у них не возникнет никаких сложностей с КОМПАСом. А на всех, кто уже работает в Windows 10, теперь официально распространяется наша гарантийная техническая поддержка. Кроме того, были успешно протестированы и механизмы получения лицензии для КОМПАС-3D в новой ОС».
По итогам тестирования КОМПАС-3D V16 подтвердил свою работоспособность в среде Windows 10. Кстати, эта информация пригодится пользователям, которые сейчас задумываются об обновлении своих ОС Windows XP, официально снятых компанией Microsoft с технической поддержки 8 апреля 2014 года. Для данной ОС не обновляются драйверы и многие другие компоненты, необходимые для комфортной работы. На сегодняшний день многие разработчики приложений для Windows отказываются от поддержки Windows XP, и АСКОН здесь не исключение — новые версии КОМПАС-3D уже не проверяются на совместимость и работу под управлением ОС Windows XP.
Источник
Kompas ошибка подключения приложения
КОМПАС 3D – популярная программа, предназначенная для разработок конструкторской и проектной документации. Детище российской компании «Аскон», программа давно завоевала уважение пользователей.
Одним из плюсов системы является возможность приобретать дополнительные библиотеки, чтобы расширить возможности программы. К примеру, библиотеку стандартных деталей, которые можно добавлять в свои рабочие трехмерные сборки в уже готовом виде – подшипники, уплотнения, элементы трубопроводов, крепежные детали и т.п.
Как подключить библиотеку в программе КОМПАС 3D?
Для того, чтобы скачанная библиотека «заработала», нужно правильно ее подключить. Для этого придется выполнить несколько операций:
- Убедиться, что скачанные файлы библиотек попали в нужную папку (она носит название Libs);
- Открыв программу, в меню «Сервис» найти команду «Менеджер библиотек»;
- После нажатия появится список файлов, среди которых и выбираем необходимый – для этого в контекстном меню есть кнопка «Подключить»;
- Если библиотеки нет в списке, нажимаем «Добавить» и указываем местоположение;
- Подключенные библиотеки отмечаются в списке галочками.
Для программы КОМПАС-3D Portable (не требующей установки) библиотеки подключаются следующим образом:
- Меню Сервис – Менеджер библиотек –ПКМ – Добавить описание – Прикладная библиотека;
- Выбрать нужный файл;
- Повторить действия для каждой подключаемой библиотеки
Нужно иметь в виду, что файлы библиотек имеют расширение *dll или *rtw. Файлы *tlm относятся к шаблонам и подключаются через «Менеджер шаблонов».
Что делать, если библиотеки не подключаются?
Данная ошибка может быть вызвана разными причинами. Что можно сделать, чтобы поправить ситуацию?
- Отключить все библиотеки (вплоть до того, что временно удалить их из самой папки Libs) и попытаться подключить их по новой;
- Открыть в меню Менеджер библиотек – вызвать контекстное меню (правой кнопкой мыши) на пункте Библиотеки КОМПАС – обновить менеджер библиотек;
- Переустановить саму программу КОМПАС, при этом предпочесть не полную, а выборочную установку и при выборе компонентов отключить все функции, связанные с защитой.
Источник
ДОМОСТРОЙСантехника и строительство
- Четверг, 12 декабря 2019 1:08
- Автор: Sereg985
- Прокоментировать
- Рубрика: Строительство
- Ссылка на пост
- https://firmmy.ru/
КОМПАС 3D – популярная программа, предназначенная для разработок конструкторской и проектной документации. Детище российской компании «Аскон», программа давно завоевала уважение пользователей.
Одним из плюсов системы является возможность приобретать дополнительные библиотеки, чтобы расширить возможности программы. К примеру, библиотеку стандартных деталей, которые можно добавлять в свои рабочие трехмерные сборки в уже готовом виде – подшипники, уплотнения, элементы трубопроводов, крепежные детали и т.п.
Как подключить библиотеку в программе КОМПАС 3D?
Для того, чтобы скачанная библиотека «заработала», нужно правильно ее подключить. Для этого придется выполнить несколько операций:
- Убедиться, что скачанные файлы библиотек попали в нужную папку (она носит название Libs);
- Открыв программу, в меню «Сервис» найти команду «Менеджер библиотек»;
- После нажатия появится список файлов, среди которых и выбираем необходимый – для этого в контекстном меню есть кнопка «Подключить»;
- Если библиотеки нет в списке, нажимаем «Добавить» и указываем местоположение;
- Подключенные библиотеки отмечаются в списке галочками.
Для программы КОМПАС-3D Portable (не требующей установки) библиотеки подключаются следующим образом:
- Меню Сервис – Менеджер библиотек –ПКМ – Добавить описание – Прикладная библиотека;
- Выбрать нужный файл;
- Повторить действия для каждой подключаемой библиотеки
Нужно иметь в виду, что файлы библиотек имеют расширение *dll или *rtw. Файлы *tlm относятся к шаблонам и подключаются через «Менеджер шаблонов».
Что делать, если библиотеки не подключаются?
Данная ошибка может быть вызвана разными причинами. Что можно сделать, чтобы поправить ситуацию?
- Отключить все библиотеки (вплоть до того, что временно удалить их из самой папки Libs) и попытаться подключить их по новой;
- Открыть в меню Менеджер библиотек – вызвать контекстное меню (правой кнопкой мыши) на пункте Библиотеки КОМПАС – обновить менеджер библиотек;
- Переустановить саму программу КОМПАС, при этом предпочесть не полную, а выборочную установку и при выборе компонентов отключить все функции, связанные с защитой.
КОМПАС 3D – популярная программа, предназначенная для разработок конструкторской и проектной документации. Детище российской компании «Аскон», программа давно завоевала уважение пользователей.
Одним из плюсов системы является возможность приобретать дополнительные библиотеки, чтобы расширить возможности программы. К примеру, библиотеку стандартных деталей, которые можно добавлять в свои рабочие трехмерные сборки в уже готовом виде – подшипники, уплотнения, элементы трубопроводов, крепежные детали и т.п.
Как подключить библиотеку в программе КОМПАС 3D?
Для того, чтобы скачанная библиотека «заработала», нужно правильно ее подключить. Для этого придется выполнить несколько операций:
- Убедиться, что скачанные файлы библиотек попали в нужную папку (она носит название Libs);
- Открыв программу, в меню «Сервис» найти команду «Менеджер библиотек»;
- После нажатия появится список файлов, среди которых и выбираем необходимый – для этого в контекстном меню есть кнопка «Подключить»;
- Если библиотеки нет в списке, нажимаем «Добавить» и указываем местоположение;
- Подключенные библиотеки отмечаются в списке галочками.
Для программы КОМПАС-3D Portable (не требующей установки) библиотеки подключаются следующим образом:
- Меню Сервис – Менеджер библиотек –ПКМ – Добавить описание – Прикладная библиотека;
- Выбрать нужный файл;
- Повторить действия для каждой подключаемой библиотеки
Нужно иметь в виду, что файлы библиотек имеют расширение *dll или *rtw. Файлы *tlm относятся к шаблонам и подключаются через «Менеджер шаблонов».
Что делать, если библиотеки не подключаются?
Данная ошибка может быть вызвана разными причинами. Что можно сделать, чтобы поправить ситуацию?
- Отключить все библиотеки (вплоть до того, что временно удалить их из самой папки Libs) и попытаться подключить их по новой;
- Открыть в меню Менеджер библиотек – вызвать контекстное меню (правой кнопкой мыши) на пункте Библиотеки КОМПАС – обновить менеджер библиотек;
- Переустановить саму программу КОМПАС, при этом предпочесть не полную, а выборочную установку и при выборе компонентов отключить все функции, связанные с защитой.
Для увеличения стандартных возможностей приложения Компас-3D используются специальные библиотеки, которые создаются для усовершенствованного проектирования определенной задачи. В приложении Компас можно подключать вспомогательные библиотеки, для этого понадобится:
— Персональный компьютер(в нашем интернет-магазине скидки на компьютеры) или ноутбук;
Инструкция
- Подключить дополнительную библиотеку в приложение Компас можно двумя методами. Первый метод добавления библиотек будет актуален в том случае, когда в программе не открыта система администрирования библиотеками. Откройте приложение Компас, перейдите в основное меню и нажмите команду «Сервис», в появившемся меню укажите опцию «Менеджер библиотек».

Источник
Работа с API КОМПАС-3D → Урок 3 → Корректное подключение к КОМПАС
В предыдущих уроках по API КОМПАС (Напоминаем, что в качестве среды используется C++ Builder) Основы и Оформление чертежа мы исходили из того, что КОМПАС не запущен, и запускали его сами методом CreateInstance. Но что если в момент вызова этого метода КОМПАС уже запущен? Тогда будет создан еще один экземпляр данной программы. В принципе ничего страшного, но неаккуратно. Зачем плодить копии программы, когда можно обойтись одним экземпляром?

Сегодня мы поговорим о том, как подключаться к уже запущенному КОМПАС, чтобы не создавать картину, похожую на ту, которая изображена на рисунке ниже.
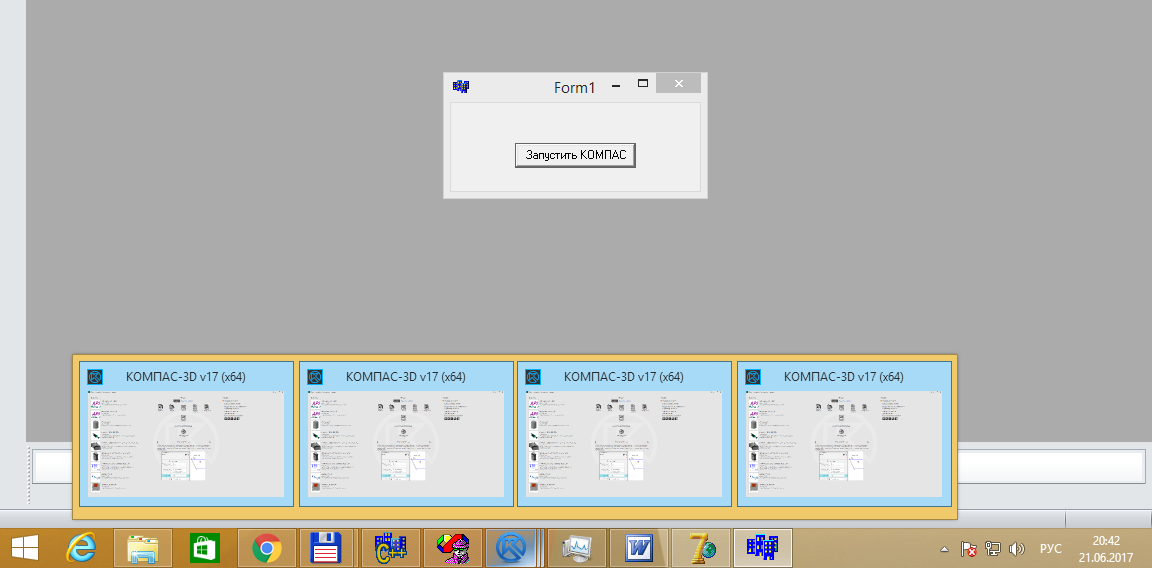
Запущено несколько экземпляров КОМПАС-3D
Подключение к КОМПАС
Для подключения к программе КОМПАС используется метод ActiveInstance. Ниже приводится пример программы, подключающейся к КОМПАС.
Единственный параметр метода ActiveInstance – строковое наименование интерфейса, к которому мы подключаемся, в кодировке Unicode.
А что будет, если в момент вызова этого метода КОМПАС не запущен? Произойдет ошибка. Причем пользователю будет показано сразу два окна с ругательствами.
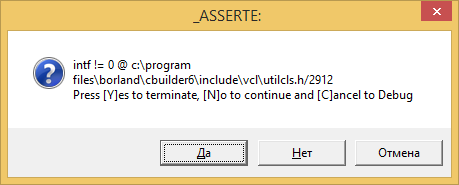
Первое окно с ошибкой
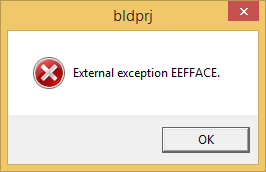
Второе окно с ошибкой
Формат этих окон зависит от используемой среды разработки и может отличаться от приведенных выше. Оборачивание вызова метода ActiveInstance в блок try/catch, к сожалению, не решает проблему.
Мы избавляемся только от одного окна с ошибкой. Получается, что вызывать метод ActiveInstance можно только тогда, когда КОМПАС запущен. И здесь мы приходим к главному вопросу: как определить, запущен КОМПАС или нет? Для этого существует несколько методов.
По главному окну
Самый распространенный способ – с помощью функции FindWindow найти главное окно программы. Функция FindWindow ищет окно по его заголовку или по наименованию его оконного класса. К сожалению, она требует точного совпадения строк. Искать по части строки она не умеет.
Заголовок окна мы не можем использовать, так как он включает в себя версию КОМПАС, которая заранее нам неизвестна, и дополнительную информацию, например, наименование открытого документа. Поэтому мы не можем знать наверняка точную строку в заголовке окна. Попробуем по наименованию оконного класса.
Узнать его можно с помощью программы Spy++. На рисунке ниже приведена примерная информация об оконном классе (наименование обведено в красный прямоугольник).
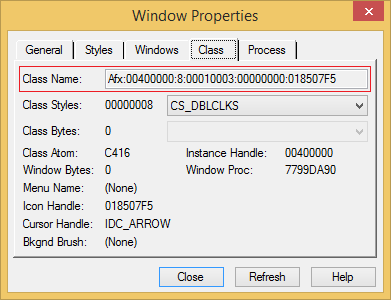
Окно «Свойства окна»
Наименования оконного класса мало того, что не отличаются наглядностью, так еще и различаются в разных версиях КОМПАС. Поэтому поиск по наименованию оконного класса нам также не подходит.
Единственное, на что мы хоть как-то можем положиться, так это на наличие подстроки «КОМПАС-3D» в заголовке главного окна. Но функция FindWindow не умеет искать по подстроке. Единственное, что нам остается, так это перебрать все окна верхнего уровня и проверить, содержит ли заголовок какого-либо из них подстроку «КОМПАС-3D». Ниже приводится исходный код процедуры, осуществляющей эту проверку.
Для перечисления окон используется функция EnumWindows, входящая в состав Windows API. Данная функция подготавливает список окон верхнего уровня и для каждого найденного окна вызывает пользовательскую функцию EnumWindowsProc. В данной функции мы читаем заголовок найденного окна и проверяем, содержит ли он подстроку «КОМПАС-3D». Если содержит, то окно найдено и останавливаем поиск, если нет – переходим к следующему окну. Ниже приводится пример использования данной процедуры.
К сожалению, данный метод очень ненадежен. Дело в том, что в системе могут быть другие окна, содержащие в своем заголовке подстроку «КОМПАС-3D». Пример такого окна приведен на рисунке 4. Это явно не то окно, которое мы хотим найти.
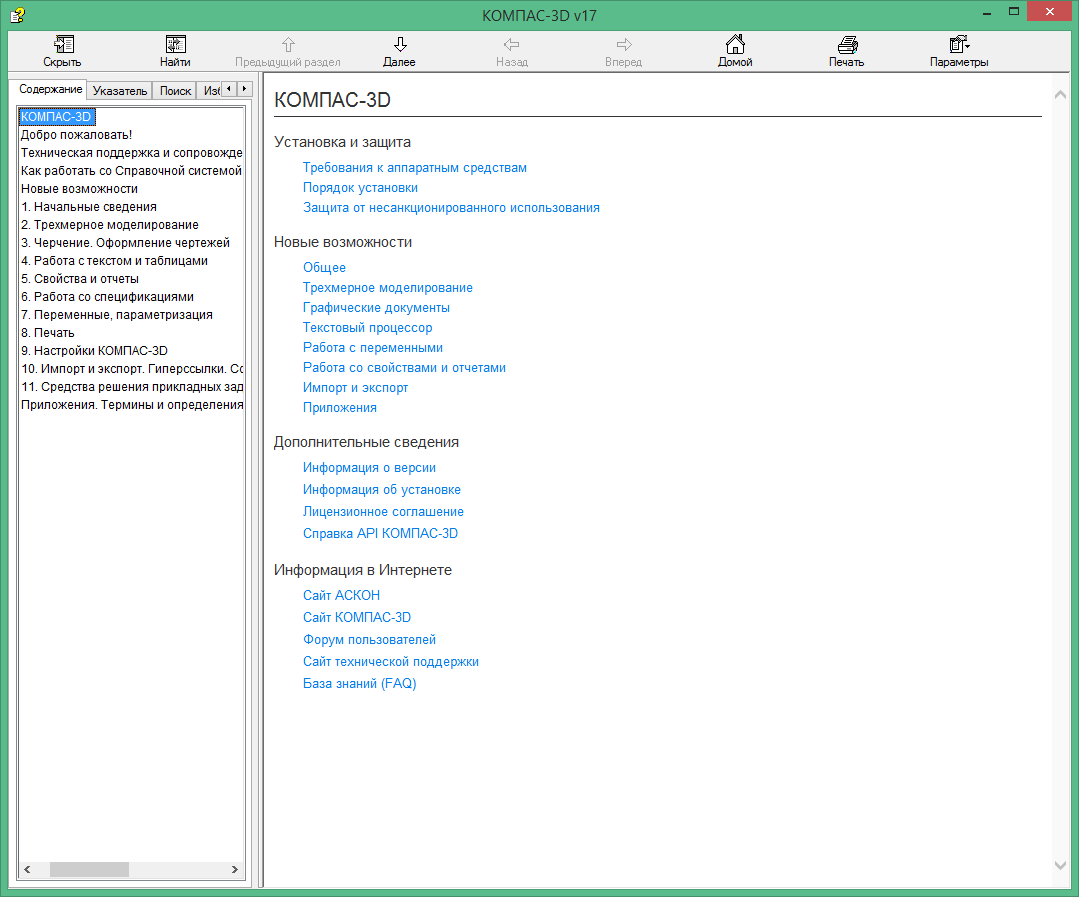
Окно справки
По процессу
Другим вариантом является поиск процесса КОМПАС. У программы КОМПАС исполняемый файл обычно именуется «kompas.exe» (в разных версиях может различаться регистр). Что если вместо окна искать процесс с таким наименованием исполняемого файла? Ниже приводится исходный текст программы, реализующей данный метод.
В данном примере для перечисления процессов используются функции CreateToolhelp32Snapshot, Process32First, Process32Next, входящие в состав Windows API. Для их использования необходимо подключить заголовочный файл tlhelp32.h. Это не единственный способ перечисления процессов, но один из самых простых. Для сравнения строк используется функция strnicmp, которая сравнивает строки без учета регистра символов.
Способ, основанный на поиске процессов, надежнее поиска окна. Он дает значительно меньше ложных срабатываний, но не исключает их. Что если на компьютере пользователя запущена программа с точно таким же наименованием исполняемого файла? Или в последующих версиях КОМПАС исполняемый файл будет называться по-другому? Во всех этих случаях данный метод не работает.
С использованием технологии COM
Все описанные выше методы громоздки и ненадежны. Поэтому их использование нежелательно. Существует более надежный способ проверки факта запуска программы КОМПАС. Он основан на функциях библиотеки ole32.dll, которая входит в состав Windows и реализует технологию COM. Ниже приводится исходный код процедуры, проверяющей с помощью этих функций, запущен ли КОМПАС.
Основную работу выполняет функция GetActiveObject. С ее помощью мы пытаемся подключиться к КОМПАС. Если это удалось, значит, КОМПАС запущен. Функция CLSIDFromProgID используется для конвертирования строкового представления объекта в его CLSID (уникальный 128-битный идентификатор). Ее можно использовать для проверки того, установлен КОМПАС на компьютере пользователя или нет. Ниже приводится пример программы, реализующей такую проверку.
Корректное подключение
Ниже приводится исходный текст программы, реализующей корректное подключение к КОМПАС.
Переменная ObjectName объявлена глобальной, чтобы избежать ее дублирования в разных функциях.
Заключение
В данной статье были рассмотрены различные методы определения того, запущен КОМПАС или нет. Вы можете использовать любой из этих методов или их комбинацию. А может быть, придумаете свой метод. Самым надежным является метод, основанный на функции GetActiveObject.
В конце статьи приведен пример программы, реализующей подключение к КОМПАС с проверкой на его наличие в системе и работу в момент запуска программы.

Источник
Содержание
- Компас не работает библиотека стандартных изделий
- Как подключить библиотеку в программе КОМПАС 3D?
- Что делать, если библиотеки не подключаются?
- Ошибка подключения библиотек
- ДОМОСТРОЙСантехника и строительство
- Как подключить библиотеку в программе КОМПАС 3D?
- Что делать, если библиотеки не подключаются?
- Как подключить библиотеку в программе КОМПАС 3D?
- Что делать, если библиотеки не подключаются?
- Инструкция
- Стандартные изделия не обнаружена лицензия на каталог
- Компас справочник не инициализирован код ошибки 8
- Как подключить библиотеку в программе КОМПАС 3D?
- Что делать, если библиотеки не подключаются?
- КОМПАС-3D V18
- КОМПАС-Строитель V18
- КОМПАС-Электрик V18.1
- КОМПАС-График V18
- APM FEM V18
- Справочник конструктора
- КОМПАС-Электрик Express V18.1
- Pilot-ICE (система управления проектированием)
- Информация о производителе
- Как подключить библиотеку в программе КОМПАС 3D?
- Что делать, если библиотеки не подключаются?
Компас не работает библиотека стандартных изделий
КОМПАС 3D – популярная программа, предназначенная для разработок конструкторской и проектной документации. Детище российской компании «Аскон», программа давно завоевала уважение пользователей.
Одним из плюсов системы является возможность приобретать дополнительные библиотеки, чтобы расширить возможности программы. К примеру, библиотеку стандартных деталей, которые можно добавлять в свои рабочие трехмерные сборки в уже готовом виде – подшипники, уплотнения, элементы трубопроводов, крепежные детали и т.п.
Как подключить библиотеку в программе КОМПАС 3D?
Для того, чтобы скачанная библиотека «заработала», нужно правильно ее подключить. Для этого придется выполнить несколько операций:
- Убедиться, что скачанные файлы библиотек попали в нужную папку (она носит название Libs);
- Открыв программу, в меню «Сервис» найти команду «Менеджер библиотек»;
- После нажатия появится список файлов, среди которых и выбираем необходимый – для этого в контекстном меню есть кнопка «Подключить»;
- Если библиотеки нет в списке, нажимаем «Добавить» и указываем местоположение;
- Подключенные библиотеки отмечаются в списке галочками.
Для программы КОМПАС-3D Portable (не требующей установки) библиотеки подключаются следующим образом:
- Меню Сервис – Менеджер библиотек –ПКМ – Добавить описание – Прикладная библиотека;
- Выбрать нужный файл;
- Повторить действия для каждой подключаемой библиотеки
Нужно иметь в виду, что файлы библиотек имеют расширение *dll или *rtw. Файлы *tlm относятся к шаблонам и подключаются через «Менеджер шаблонов».
Что делать, если библиотеки не подключаются?
Данная ошибка может быть вызвана разными причинами. Что можно сделать, чтобы поправить ситуацию?
- Отключить все библиотеки (вплоть до того, что временно удалить их из самой папки Libs) и попытаться подключить их по новой;
- Открыть в меню Менеджер библиотек – вызвать контекстное меню (правой кнопкой мыши) на пункте Библиотеки КОМПАС – обновить менеджер библиотек;
- Переустановить саму программу КОМПАС, при этом предпочесть не полную, а выборочную установку и при выборе компонентов отключить все функции, связанные с защитой.
Источник
Ошибка подключения библиотек
Всем доброго времени суток,
Подскажите пожалуйста может кто знает, недавно купил новый комп и поставил туда Компас, все работает кроме библиотек, любых. При запуске компас выдает тьму всплывающих ошибок справа о том что данная библиотека не подключена. Если попытаться воспользоваться любой из них, выдает ошибку :»Внутренняя ошибка. Ошибка подключения к серверу. Класс не зарегистрирован. «,ниже прикреплю скрин. Пробовал переустанавливать, ставить официальный учебный и ломанный с торрента, везде одно и тоже. В службе поддержки сказали что проблема может быть в службах компонентов, а именно в Приложениях COM+. Так и оказалось, при попытке провалиться дальше по каталогу , появляется еще одна ошибка : «Отсутствует связь COM+ с координатором распределенных транзакций». (Службы Координатор распределенных транзакций, Диспетчер учетных записей безопасности и Удаленный вызов процедур включены) Ниже тоже будет скрин. Гугл обо всем этом молчит, поэтому пишу сюда. Хотелось бы верить что у этого есть решение, кроме как сносить винду на абсолютно новом компе.
PS для модератора : не знаю с чем эта тема больше связана, с компасом или с ОС, поэтому не уверен в какой раздел ее включить.
Помощь в написании контрольных, курсовых и дипломных работ здесь.

Добрый день, нужна помощь в подключении библиотеки. Я пишу свою библиотечку, получаю 2 файла.

есть такая библиотека которая подключает сразу все библиотеки?
Начальное изучение явного подключения библиотек и использования их функций
Вот код приложения, которое подключает в себя библиотеку plugin1.dll #include .

Надо написать программы решения.
Артур Радикович, попробуйте разблокировать отломанную библиотеку которая лежит в папке установленного компаса
Добавлено через 42 секунды
TRAP_WORLD, да 64х
была похожая ошибка когда пытался запустить 32 битную программу в 64 системе
еще была похожая там помогла установка этой штуки —
https://www.microsoft.com/en-u. x?id=15697
возможно поможет установка с оригинального образа —
https://kompas.ru/search/?quer. 0%D0%A1-3D
там все версии и обновления к ним
а остальное уже с других источников

Всем привет!! Собираю проект Web Psck-ом, подключаю модуль React. На низких версиях типа Opera.
Ошибка библиотек?
Здравствуйте,помогите пожалуйста разобраться,я взял код который был написана VS 2008 скопировал в.
Источник
ДОМОСТРОЙСантехника и строительство
- Четверг, 12 декабря 2019 1:08
- Автор: Sereg985
- Прокоментировать
- Рубрика: Строительство
- Ссылка на пост
- https://firmmy.ru/
КОМПАС 3D – популярная программа, предназначенная для разработок конструкторской и проектной документации. Детище российской компании «Аскон», программа давно завоевала уважение пользователей.
Одним из плюсов системы является возможность приобретать дополнительные библиотеки, чтобы расширить возможности программы. К примеру, библиотеку стандартных деталей, которые можно добавлять в свои рабочие трехмерные сборки в уже готовом виде – подшипники, уплотнения, элементы трубопроводов, крепежные детали и т.п.
Как подключить библиотеку в программе КОМПАС 3D?
Для того, чтобы скачанная библиотека «заработала», нужно правильно ее подключить. Для этого придется выполнить несколько операций:
- Убедиться, что скачанные файлы библиотек попали в нужную папку (она носит название Libs);
- Открыв программу, в меню «Сервис» найти команду «Менеджер библиотек»;
- После нажатия появится список файлов, среди которых и выбираем необходимый – для этого в контекстном меню есть кнопка «Подключить»;
- Если библиотеки нет в списке, нажимаем «Добавить» и указываем местоположение;
- Подключенные библиотеки отмечаются в списке галочками.
Для программы КОМПАС-3D Portable (не требующей установки) библиотеки подключаются следующим образом:
- Меню Сервис – Менеджер библиотек –ПКМ – Добавить описание – Прикладная библиотека;
- Выбрать нужный файл;
- Повторить действия для каждой подключаемой библиотеки
Нужно иметь в виду, что файлы библиотек имеют расширение *dll или *rtw. Файлы *tlm относятся к шаблонам и подключаются через «Менеджер шаблонов».
Что делать, если библиотеки не подключаются?
Данная ошибка может быть вызвана разными причинами. Что можно сделать, чтобы поправить ситуацию?
- Отключить все библиотеки (вплоть до того, что временно удалить их из самой папки Libs) и попытаться подключить их по новой;
- Открыть в меню Менеджер библиотек – вызвать контекстное меню (правой кнопкой мыши) на пункте Библиотеки КОМПАС – обновить менеджер библиотек;
- Переустановить саму программу КОМПАС, при этом предпочесть не полную, а выборочную установку и при выборе компонентов отключить все функции, связанные с защитой.
КОМПАС 3D – популярная программа, предназначенная для разработок конструкторской и проектной документации. Детище российской компании «Аскон», программа давно завоевала уважение пользователей.
Одним из плюсов системы является возможность приобретать дополнительные библиотеки, чтобы расширить возможности программы. К примеру, библиотеку стандартных деталей, которые можно добавлять в свои рабочие трехмерные сборки в уже готовом виде – подшипники, уплотнения, элементы трубопроводов, крепежные детали и т.п.
Как подключить библиотеку в программе КОМПАС 3D?
Для того, чтобы скачанная библиотека «заработала», нужно правильно ее подключить. Для этого придется выполнить несколько операций:
- Убедиться, что скачанные файлы библиотек попали в нужную папку (она носит название Libs);
- Открыв программу, в меню «Сервис» найти команду «Менеджер библиотек»;
- После нажатия появится список файлов, среди которых и выбираем необходимый – для этого в контекстном меню есть кнопка «Подключить»;
- Если библиотеки нет в списке, нажимаем «Добавить» и указываем местоположение;
- Подключенные библиотеки отмечаются в списке галочками.
Для программы КОМПАС-3D Portable (не требующей установки) библиотеки подключаются следующим образом:
- Меню Сервис – Менеджер библиотек –ПКМ – Добавить описание – Прикладная библиотека;
- Выбрать нужный файл;
- Повторить действия для каждой подключаемой библиотеки
Нужно иметь в виду, что файлы библиотек имеют расширение *dll или *rtw. Файлы *tlm относятся к шаблонам и подключаются через «Менеджер шаблонов».
Что делать, если библиотеки не подключаются?
Данная ошибка может быть вызвана разными причинами. Что можно сделать, чтобы поправить ситуацию?
- Отключить все библиотеки (вплоть до того, что временно удалить их из самой папки Libs) и попытаться подключить их по новой;
- Открыть в меню Менеджер библиотек – вызвать контекстное меню (правой кнопкой мыши) на пункте Библиотеки КОМПАС – обновить менеджер библиотек;
- Переустановить саму программу КОМПАС, при этом предпочесть не полную, а выборочную установку и при выборе компонентов отключить все функции, связанные с защитой.
Для увеличения стандартных возможностей приложения Компас-3D используются специальные библиотеки, которые создаются для усовершенствованного проектирования определенной задачи. В приложении Компас можно подключать вспомогательные библиотеки, для этого понадобится:
— Персональный компьютер(в нашем интернет-магазине скидки на компьютеры) или ноутбук;
Инструкция
- Подключить дополнительную библиотеку в приложение Компас можно двумя методами. Первый метод добавления библиотек будет актуален в том случае, когда в программе не открыта система администрирования библиотеками. Откройте приложение Компас, перейдите в основное меню и нажмите команду «Сервис», в появившемся меню укажите опцию «Менеджер библиотек».

Источник
Стандартные изделия не обнаружена лицензия на каталог
Компас справочник не инициализирован код ошибки 8
КОМПАС 3D – популярная программа, предназначенная для разработок конструкторской и проектной документации. Детище российской компании «Аскон», программа давно завоевала уважение пользователей.
Одним из плюсов системы является возможность приобретать дополнительные библиотеки, чтобы расширить возможности программы. К примеру, библиотеку стандартных деталей, которые можно добавлять в свои рабочие трехмерные сборки в уже готовом виде – подшипники, уплотнения, элементы трубопроводов, крепежные детали и т. п.
Как подключить библиотеку в программе КОМПАС 3D?
Для того, чтобы скачанная библиотека «заработала», нужно правильно ее подключить. Для этого придется выполнить несколько операций:
Для программы КОМПАС-3D Portable (не требующей установки) библиотеки подключаются следующим образом:
Нужно иметь в виду, что файлы библиотек имеют расширение *dll или *rtw. Файлы *tlm относятся к шаблонам и подключаются через «Менеджер шаблонов».
Что делать, если библиотеки не подключаются?
Данная ошибка может быть вызвана разными причинами. Что можно сделать, чтобы поправить ситуацию?
1. КОМПАС-3D
2. Машиностроительная конфигурация
3. Приборостроительная конфигурация
4. Строительная конфигурация
5. КОМПАС-электрик
PDF-файлы с информацией об изменениях в программе находятся в папке RelNotes
Файлы активации предоставлены пользователями ru-board и mishania_1
Поддерживаемые операционные системы Windows:
Softline – платиновый партнер АСКОН
КОМПАС-3D V18
КОМПАС-Строитель V18
КОМПАС-Электрик V18.1
КОМПАС-График V18
APM FEM V18
Справочник конструктора
КОМПАС-Электрик Express V18.1
Pilot-ICE (система управления проектированием)
Информация о производителе
Корпорация АСКОН была создана еще в 1989 году, и с момента своего создания она обеспечивает интеграцию комплексных информационных систем для проектных организаций и промышленных предприятий. На сегодняшний день более 5000 предприятий пользуются программным обеспечением за рубежом и на территории нашего государства. В число пользователей АСКОН входят такие крупные организации, как ОАО «ЛУКОЙЛ», ОАО «Газпром», ОАО «АВТОВАЗ», «Zend The PHP Company» и много других.
Программное обеспечение разработчика:
Продукты АСКОН представлены в интернет-магазине store. softline. ru
Основные принципы лицензионной политики АСКОН
Программное обеспечение АСКОН необходимо приобретать по количеству пользователей, планирующих одновременно работать с программой. С одной лицензией ПО АСКОН одновременно может работать только один пользователь. Допускается использование ПО АСКОН в режиме плавающей лицензии (неограниченное число остановок, лимитированное количество одновременных пользователей), что позволяет оптимизировать затраты заказчика на приобретение базового и/или прикладного ПО АСКОН.
Продукты АСКОН имеют модульную структуру и состоят из базовой части (например, «КОМПАС-3D», «КОМПАС-График» и т. п.) и прикладных компонентов (многочисленных библиотек АСКОН, расширяющих функционал базового ПО). Библиотеки АСКОН приобретаются дополнительно к базовым продуктам.
В целях удобства приобретения ПО АСКОН доступны типовые комплекты продуктов. Типовой комплект включает в себя определенные наборы библиотек для работы специалиста по определенному виду деятельности. В типовой комплект не входит базовое ПО – его необходимо покупать отдельно (при приобретении типового комплекта предоставляется скидка на покупку базового ПО).
Способы поставки ПО АСКОН
Основным (стандартным) видом поставки программного обеспечения АСКОН является поставка электронной лицензии на право использования. Пользователю предоставляются ссылки для скачивания дистрибутивов ПО через личный кабинет на сайте АСКОН.
Ключ аппаратной защиты, печатный вариант лицензионного соглашения и другие сопроводительные документы поставляются физически.
Лицензирование для академических организаций
Учебные заведения могут приобретать программное обеспечение АСКОН на льготных условиях. Специальные цены действительны только для образовательных учреждений, имеющих следующие организационно-правовые формы:
Преподавателям предоставляются персональные лицензии системы «КОМПАС-3D» с набором библиотек и приложений для подготовки к занятиям и разработки методических пособий на домашних ПК. Лицензии для преподавателя предоставляются по официальному запросу.
КОМПАС 3D – популярная программа, предназначенная для разработок конструкторской и проектной документации. Детище российской компании «Аскон», программа давно завоевала уважение пользователей.
Одним из плюсов системы является возможность приобретать дополнительные библиотеки, чтобы расширить возможности программы. К примеру, библиотеку стандартных деталей, которые можно добавлять в свои рабочие трехмерные сборки в уже готовом виде – подшипники, уплотнения, элементы трубопроводов, крепежные детали и т. п.
Как подключить библиотеку в программе КОМПАС 3D?
Для того, чтобы скачанная библиотека «заработала», нужно правильно ее подключить. Для этого придется выполнить несколько операций:
Для программы КОМПАС-3D Portable (не требующей установки) библиотеки подключаются следующим образом:
Нужно иметь в виду, что файлы библиотек имеют расширение *dll или *rtw. Файлы *tlm относятся к шаблонам и подключаются через «Менеджер шаблонов».
Что делать, если библиотеки не подключаются?
Данная ошибка может быть вызвана разными причинами. Что можно сделать, чтобы поправить ситуацию?
yurastef, и что правда?! О_О я и не заметил — просто так спрашиваю, наверно.
Во-первых не знаю где компас защита, во-вторых, что это за ссылка — там обсуждают подключение библиотек!
Во-первых не знаю где компас защита
Посмотри mini-FAQ (красным цветом написано) в шапке этой темы или темы, на которую дали ссылку.
во-вторых, что это за ссылка — там обсуждают подключение библиотек!
там, в основном, обсуждают где скачать?
Соглашусь с Senior lecturer, скорее всего, проблема в несовместимости версий.
В том то было и дело, что у меня нет того что было в там))
нужно сохранить в более раннюю (Файл — Сохранить как — Компас 5.11)
библиотека АСАР. При запуске библиотеки программа закрывается.
требуется уменьшить часть чертежа.
Цитата: выбираете часть чертежа и на панеле «Редактирование» выбираете «Масштабирование». Подробнее о команде в справке.
Пробовала, получалось только увеличить в разы
Видимо никто не сталкивался с моей проблемой описанной здесь
Доброго времени суток. Может кто сталкивался:
cnfdk. Компас V11 на чистую систему XP SP3 от Zver, накатываю СП1+таблэтка. Всё встаёт ровно, только при загрузке библиотеки стандартных элементов, вылазит ошибка «Подключения к серверу (0х42)». Что это может быть и как с этим бороться. Заранее благодарен.
Переустановил Компас V11+SP1 на Vista 64SP2? и опять тоже самое «Подключения к серверу (0х42)». Может у кого нить есть мысли по этому поводу, заранее благодарен.
Подскажите пожалуйста, библиотека электродвигателей в виде 3d моделей для Компас имеется?
В самом КОМПАСЕ только в 2D. но имеются ручные сборки, типа библиотеки 3D моделей.
Можно поискать на форуме АСКОНа https://forum. ascon. ru/index. php/board,17.0.html,
Если очень надо могу поделится. Но все модели отображают только габариты и присоеденительные размеры, внутри ни чего нет и по весу не все проходят.
Вот нашел ссылку где есть 3D модели таких электродвигателей.
телепатов нет, поэтому: какая ОС? какие модули КОМПАС-3D V11 установлены? какое лекарство использовалось? установлены ли другие версии КОМПАСа?
на чистой системе WinXP SP3 такой проблемы не наблюдаю.
Здравствуйте, очень понадобился Компас — менеджер. Есть версия 5.11, но видимо не очень правильно работающая. Где можно найти компас-менеджер поновее? Спасибо.
Если я скачаю дистрибутив с компасом 3d V7 — то там в комплекте есть компас менеджер? И можно ли будет им прочитать базу которая читалась 5? Еще раз спасибо
очень понадобился Компас — менеджер.
Для увеличения стандартных возможностей приложения Компас-3D используются специальные библиотеки, которые создаются для усовершенствованного проектирования определенной задачи. В приложении Компас можно подключать вспомогательные библиотеки, для этого понадобится:
— Персональный компьютер(в нашем интернет-магазине скидки на компьютеры) или ноутбук;
Источник
На чтение 5 мин Просмотров 18.9к. Опубликовано 08.08.2020
Содержание
- 1- Очистите мусорные файлы, чтобы исправить data1.cab, которое перестало работать из-за ошибки.
- 2- Очистите реестр, чтобы исправить data1.cab, которое перестало работать из-за ошибки.
- 3- Настройка Windows для исправления критических ошибок data1.cab:
- Как вы поступите с файлом data1.cab?
- Некоторые сообщения об ошибках, которые вы можете получить в связи с data1.cab файлом
- DATA1.CAB
- процессов:
- среда, 21 марта 2018 г.
- Не найден файл Data1.cab
Файл data1.cab из unknown Company является частью unknown Product. data1.cab, расположенный в c:Documents and SettingsmikeApplication DataSunJavajre1.6.0_17 с размером файла 13012952.00 байт, версия файла Unknown version, подпись 40D839EBD77B629438BA3D4F844E2214.
В вашей системе запущено много процессов, которые потребляют ресурсы процессора и памяти. Некоторые из этих процессов, кажется, являются вредоносными файлами, атакующими ваш компьютер.
Чтобы исправить критические ошибки data1.cab,скачайте программу Asmwsoft PC Optimizer и установите ее на своем компьютере
1- Очистите мусорные файлы, чтобы исправить data1.cab, которое перестало работать из-за ошибки.
- Запустите приложение Asmwsoft Pc Optimizer.
- Потом из главного окна выберите пункт «Clean Junk Files».
- Когда появится новое окно, нажмите на кнопку «start» и дождитесь окончания поиска.
- потом нажмите на кнопку «Select All».
- нажмите на кнопку «start cleaning».
2- Очистите реестр, чтобы исправить data1.cab, которое перестало работать из-за ошибки.
3- Настройка Windows для исправления критических ошибок data1.cab:
- Нажмите правой кнопкой мыши на «Мой компьютер» на рабочем столе и выберите пункт «Свойства».
- В меню слева выберите » Advanced system settings».
- В разделе «Быстродействие» нажмите на кнопку «Параметры».
- Нажмите на вкладку «data Execution prevention».
- Выберите опцию » Turn on DEP for all programs and services . » .
- Нажмите на кнопку «add» и выберите файл data1.cab, а затем нажмите на кнопку «open».
- Нажмите на кнопку «ok» и перезагрузите свой компьютер.
Всего голосов ( 57 ), 34 говорят, что не будут удалять, а 23 говорят, что удалят его с компьютера.
Как вы поступите с файлом data1.cab?
Некоторые сообщения об ошибках, которые вы можете получить в связи с data1.cab файлом
(data1.cab) столкнулся с проблемой и должен быть закрыт. Просим прощения за неудобство.
(data1.cab) перестал работать.
data1.cab. Эта программа не отвечает.
(data1.cab) — Ошибка приложения: the instruction at 0xXXXXXX referenced memory error, the memory could not be read. Нажмитие OK, чтобы завершить программу.
(data1.cab) не является ошибкой действительного windows-приложения.
(data1.cab) отсутствует или не обнаружен.
DATA1.CAB
Проверьте процессы, запущенные на вашем ПК, используя базу данных онлайн-безопасности. Можно использовать любой тип сканирования для проверки вашего ПК на вирусы, трояны, шпионские и другие вредоносные программы.
процессов:
Cookies help us deliver our services. By using our services, you agree to our use of cookies.
среда, 21 марта 2018 г.
Не найден файл Data1.cab
Вчера столкнулся с проблемой установки релиза на сервера. Тогда из-за времени и вечного «нет времени объяснять, делай» обошлись костылями с переносом каталогов релизов и правкой сервисных служб через RegEdit.
А сегодня нашел лекарство — Миста, 2011 год, моё почтение.
я такое встречал на Win server 2003 английский, русифицированный, и когда дистрибутив лежит в папке с кириллическим именем, переименовывал папку на англ и все устанавливалось 🙂
Всё верно, Win Server, но уже сильно старше 2003 (номере версии конечно, а не возрасте), страдает тем же недугом — программу установки следует запускать исключительно из каталога на латинице. Те например C:Install и т.п.
При попытке установить некоторые игры установка прерывается и появляется сообщение:
Невозможно использовать необходимый для данной установки CAB-файл «Data1.cab», поскольку он поврежден. Возможны: ошибка сети, ошибка чтения с компакт-диска, ошибка пакета установки.
После этого появляется сообщение:
Внутренняя ошибка 2350
а потом сообщение:
Ошибка: -1603 Неустранимая ошибка в процессе установки.
Обратитесь к справке программы установки Windows (Msi.chm) или в MSDN для получения подробных сведений.
Проблема явно не в диске, поскольку появляется в при загрузке разных файлов. Т.е. при установке игры может появиться в начале загрузки, или в конце, или в середине, в общем, где угодно. Что с этим можно сделать?
|
1. Отключите антивирус в процессе установки. При проверке вложений архивов, особенно больших по размеру и с компакт-дисков, он блокирует доступ Windows Installer’а к данным.
2. Если не поможет, в чем я сомневаюсь, переустановите Windows Installer. Тут для Windows NT, Windows 2000, Windows XP, а тут для Windows 98 и Windows Millennium. 3. Если скачанный пакет не устанавливается, то необходимо через коммандную строку исполнить «msiexec /unregister», переименовать файлы Msi.dll, Msiexec.exe, and Msihnd.dll в Msi.bak, Msiexec.bak, and Msihnd.bak соответственно и, после перезагрузки и удаления переименованных файлов запустить установку заново. |
Alone User
Alone User
|
С бубном побегали? Понимаю. 🙂 |
Alone User
| В процессе установки игр (не тех, про которые писал в «Ошибка 2350», других), появляется сообщение (не дословно)
«Ошибка ввода-вывода. Невозможно произвести установку. Возможные причины: ошибка сети, ошибка инсталлятора, ошибка установочного файла.» Проблема явно не в самих играх, поскольку ранее, при других обстоятельствах, устанавливать их удавалось. В настройках с тех пор вроде бы ничего не менял. В чем может быть проблема? |
-=Велла=-
Alone User
| QUOTE (-=Велла=- @ 11.09.2006 — время: 10:39) |
| Alone User давай ты будешь спрашивать в одной своей теме. |
mvf23
| В очень разных вещах могут быть проблемы. (Сами же говорите ошибка сети, ошибка инсталлятора, ошибка установочного файла )
Скорее всего ноги растут оттуда же откуда и предыдущая проблема с установками. Есть предположение что Вы случайно удалили какой-то нужный файл, или что-нибудь не очень удачно «оптимизировали», программкой типа RegCleaner’а. Ещё в качестве варианта — какая-то программа при установке заменила некоторые системные билиотеки на несовместимые. (Такое последнее время видел несколько раз когда программка при установке на Win98 заменяла пару dll на dll от WinXP, что заканчивалось полной неработоспособеностью системы). Точно продианостировать причины — достаточно затруднительно (тем более не видя компьютер). Можно попробовать запустить «восстановление системы» с установочного диска. Все настройки при этом будут сохранены, все файлы — восстановлены, все установленные программы продолжат работать. Если настроек и установленных программ не жалко — то можно просто переустановить систему. Это сообщение отредактировал mvf23 — 12-09-2006 — 10:32 |
Что такое сообщения об ошибках data1.cab?
Общие ошибки выполнения data1.cab
Ошибки файла data1.cab часто возникают на этапе запуска Realtek High Definition Audio Codec (Windows 7 / 8/ 8.1/ 10 64-bit), но также могут возникать во время работы программы.
Эти типы ошибок CAB также известны как «ошибки выполнения», поскольку они возникают во время выполнения Realtek High Definition Audio Codec (Windows 7 / 8/ 8.1/ 10 64-bit). К числу наиболее распространенных ошибок выполнения data1.cab относятся:
- Не удается найти data1.cab.
- data1.cab — ошибка.
- Не удалось загрузить data1.cab.
- Ошибка при загрузке data1.cab.
- Не удалось зарегистрировать data1.cab / Не удается зарегистрировать data1.cab.
- Ошибка выполнения — data1.cab.
- Файл data1.cab отсутствует или поврежден.
Библиотека времени выполнения Microsoft Visual C++
Ошибка выполнения!
Программа: C:Program Files (x86)InstallShield Installation Information{F132AF7F-7BCA-4EDE-8A7C-958108FE7DBC}data1.cab
Среда выполнения получила запрос от этого приложения, чтобы прекратить его необычным способом.
Для получения дополнительной информации обратитесь в службу поддержки приложения.

В большинстве случаев причинами ошибок в CAB являются отсутствующие или поврежденные файлы. Файл data1.cab может отсутствовать из-за случайного удаления, быть удаленным другой программой как общий файл (общий с Realtek High Definition Audio Codec (Windows 7 / 8/ 8.1/ 10 64-bit)) или быть удаленным в результате заражения вредоносным программным обеспечением. Кроме того, повреждение файла data1.cab может быть вызвано отключением питания при загрузке Realtek High Definition Audio Codec (Windows 7 / 8/ 8.1/ 10 64-bit), сбоем системы при загрузке или сохранении data1.cab, наличием плохих секторов на запоминающем устройстве (обычно это основной жесткий диск) или заражением вредоносным программным обеспечением. Таким образом, крайне важно, чтобы антивирус постоянно поддерживался в актуальном состоянии и регулярно проводил сканирование системы.
Как исправить ошибки data1.cab — 3-шаговое руководство (время выполнения: ~5-15 мин.)
Если вы столкнулись с одним из вышеуказанных сообщений об ошибке, выполните следующие действия по устранению неполадок, чтобы решить проблему data1.cab. Эти шаги по устранению неполадок перечислены в рекомендуемом порядке выполнения.
Шаг 1. Восстановите компьютер до последней точки восстановления, «моментального снимка» или образа резервной копии, которые предшествуют появлению ошибки.
Чтобы начать восстановление системы (Windows XP, Vista, 7, 8 и 10):
- Нажмите кнопку «Пуск» в Windows
- В поле поиска введите «Восстановление системы» и нажмите ENTER.
- В результатах поиска найдите и нажмите «Восстановление системы»
- Введите пароль администратора (при необходимости).
- Следуйте инструкциям мастера восстановления системы, чтобы выбрать соответствующую точку восстановления.
- Восстановите компьютер к этому образу резервной копии.
Если на этапе 1 не удается устранить ошибку data1.cab, перейдите к шагу 2 ниже.

Шаг 2. Если вы недавно установили приложение Realtek High Definition Audio Codec (Windows 7 / 8/ 8.1/ 10 64-bit) (или схожее программное обеспечение), удалите его, затем попробуйте переустановить Realtek High Definition Audio Codec (Windows 7 / 8/ 8.1/ 10 64-bit).
Чтобы удалить программное обеспечение Realtek High Definition Audio Codec (Windows 7 / 8/ 8.1/ 10 64-bit), выполните следующие инструкции (Windows XP, Vista, 7, 8 и 10):
- Нажмите кнопку «Пуск» в Windows
- В поле поиска введите «Удалить» и нажмите ENTER.
- В результатах поиска найдите и нажмите «Установка и удаление программ»
- Найдите запись для Realtek High Definition Audio Codec (Windows 7 / 8/ 8.1/ 10 64-bit) R2.82 и нажмите «Удалить»
- Следуйте указаниям по удалению.
После полного удаления приложения следует перезагрузить ПК и заново установить Realtek High Definition Audio Codec (Windows 7 / 8/ 8.1/ 10 64-bit).
Если на этапе 2 также не удается устранить ошибку data1.cab, перейдите к шагу 3 ниже.
Realtek High Definition Audio Codec (Windows 7 / 8/ 8.1/ 10 64-bit) R2.82
Realtek Semiconductor
Шаг 3. Выполните обновление Windows.
Когда первые два шага не устранили проблему, целесообразно запустить Центр обновления Windows. Во многих случаях возникновение сообщений об ошибках data1.cab может быть вызвано устаревшей операционной системой Windows. Чтобы запустить Центр обновления Windows, выполните следующие простые шаги:
- Нажмите кнопку «Пуск» в Windows
- В поле поиска введите «Обновить» и нажмите ENTER.
- В диалоговом окне Центра обновления Windows нажмите «Проверить наличие обновлений» (или аналогичную кнопку в зависимости от версии Windows)
- Если обновления доступны для загрузки, нажмите «Установить обновления».
- После завершения обновления следует перезагрузить ПК.
Если Центр обновления Windows не смог устранить сообщение об ошибке data1.cab, перейдите к следующему шагу. Обратите внимание, что этот последний шаг рекомендуется только для продвинутых пользователей ПК.

Если эти шаги не принесут результата: скачайте и замените файл data1.cab (внимание: для опытных пользователей)
Если ни один из предыдущих трех шагов по устранению неполадок не разрешил проблему, можно попробовать более агрессивный подход (примечание: не рекомендуется пользователям ПК начального уровня), загрузив и заменив соответствующую версию файла data1.cab. Мы храним полную базу данных файлов data1.cab со 100%-ной гарантией отсутствия вредоносного программного обеспечения для любой применимой версии Realtek High Definition Audio Codec (Windows 7 / 8/ 8.1/ 10 64-bit) . Чтобы загрузить и правильно заменить файл, выполните следующие действия:
- Найдите версию операционной системы Windows в нижеприведенном списке «Загрузить файлы data1.cab».
- Нажмите соответствующую кнопку «Скачать», чтобы скачать версию файла Windows.
- Скопируйте этот файл в соответствующее расположение папки Realtek High Definition Audio Codec (Windows 7 / 8/ 8.1/ 10 64-bit):
Windows 10: C:Program Files (x86)Cleantouch Urdu Dictionary 7.0 — TrialUrdu Installler
Windows 10: C:UsersTesterAppDataLocalTempNeroInstallFilesNERO20191102120036556applicationsknowhowplus
Windows 10: C:UsersTesterAppDataLocalTempNeroInstallFilesNERO20190920055009273applicationsknowhowplus
Windows 10: C:Program Files (x86)InstallShield Installation Information{F78FC958-7354-43EA-BF26-AFCBFE7B9C18}
Windows 10: C:UsersTesterDownloadsrevoltgamespot
Показать на 76 каталогов больше +Windows 10: C:UsersTesterAppDataLocalTempNeroInstallFilesNERO20190408034717462applicationsknowhowplus
Windows 10: C:Program Files (x86)InstallShield Installation Information{06CE01E3-5B60-4B46-A4A3-A5EC33AD30D7}
Windows 10: C:UsersTesterDownloads
Windows 10: C:Program Files (x86)InstallShield Installation Information{B6F7DBE7-2FE2-458F-A738-B10832746036}
Windows 10: C:UsersTesterDesktopVideoStudio201964bitTrialSetupRunTimeDummyAVCtrl
Windows 10: C:UsersTesterAppDataLocalTempNeroInstallFilesNERO20191102234416024applicationssharedvideocodecs
Windows 10: C:Program Files (x86)InstallShield Installation Information{239FA754-71DE-44A4-9DBC-9C9070AF058E}
Windows 10: C:Program Files (x86)InstallShield Installation Information{990036E7-D647-45A4-8F7F-1CB277EF0ABD}
Windows 10: C:Program Files (x86)InstallShield Installation Information{581125F9-D1C6-4797-93BB-47A992D69AA8}
Windows 10: C:Program Files (x86)InstallShield Installation Information{8D42CBBC-2089-44AB-8021-369DDB962816}
Windows 10: C:UsersTesterAppDataLocalTempNeroInstallFilesNERO20191102120036556applicationslauncher
Windows 10: C:UsersTesterAppDataLocalTempNeroInstallFilesNERO20190920055009273applicationscontrolcenter
Windows 10: C:Program Files (x86)InstallShield Installation Information{F5346614-B7C4-4E94-826A-E2363155233D}
Windows 10: C:Program Files (x86)InstallShield Installation Information{F09EF8F2-0976-42C1-8D9D-8DF78337C6E3}
Windows 10: C:UsersTesterAppDataLocalTempRarSFX0
Windows 10: C:UsersTesterAppDataLocalTempNeroInstallFilesNERO20190408034717462applicationslauncher
Windows 10: C:Program Files (x86)InstallShield Installation Information{7095FD27-37F0-4750-9DE8-D37DC0043706}
Windows 10: C:UsersTesterDownloadsHindiAasaan
Windows 10: C:Program Files (x86)InstallShield Installation Information{28006915-2739-4EBE-B5E8-49B25D32EB33}
Windows 10: C:SWSetupSP37903A
Windows 10: C:Program Files (x86)InstallShield Installation Information{AFD36BF1-DA28-4702-A83F-C49D03199A0F}
Windows 10: C:Program Files (x86)InstallShield Installation Information{9E9FD9A7-A7A4-4843-810E-6EB1B61F373F}
Windows 10: C:UsersTesterDownloadsrawdemoRaw
Windows 10: C:Program Files (x86)InstallShield Installation Information{DF8195AF-8E6F-4487-A0EE-196F7E3F4B8A}
Windows 10: C:Program Files (x86)InstallShield Installation Information{5ED20FB0-678F-41EE-9211-DC9C670FD193}
Windows 10: C:Program Files (x86)InstallShield Installation Information{F132AF7F-7BCA-4EDE-8A7C-958108FE7DBC}
Windows 10: C:UsersTesterAppDataLocalTempNeroInstallFilesNERO20191102234416024applicationsburningcore
Windows 10: C:UsersTesterAppDataLocalTempNeroInstallFilesNERO20190920055009273applicationscorecomponents
Windows 10: C:Program Files (x86)InstallShield Installation Information{D5CD3E08-6B73-471A-93D1-63C7F32118C1}
Windows 10: C:UsersTesterAppDataLocalTempRarSFX0PP
Windows 10: C:Program Files (x86)InstallShield Installation Information{DC24971E-1946-445D-8A82-CE685433FA7D}
Windows 10: C:cabsD20320-001-001
Windows 10: C:Program Files (x86)InstallShield Installation Information{7FF95D80-7FEA-11D3-BDE9-0050DA1AB3B9}
Windows 10: C:Program Files (x86)InstallShield Installation Information{10C51313-A308-4B40-90E3-B368D5882660}
Windows 10: C:Program Files (x86)InstallShield Installation Information{0CEE22C0-9930-11D4-0090-B700902724B3}
Windows 10: C:ProgramDataQuarkQAUDump
Windows 10: C:Program Files (x86)InstallShield Installation Information{BD01E97F-2A6A-495E-BE38-22C7B80F3CD7}
Windows 10: C:Program Files (x86)InstallShield Installation Information{BBBCAE4B-B416-4182-A6F2-438180894A81}
Windows 10: C:Program Files (x86)InstallShield Installation Information{13398646-FA8A-4389-8C4D-91F6677E2DD7}
Windows 10: C:UsersTesterAppDataLocalTemp{B9A0FED5-FC21-40B1-AEA0-38836ECF7EA8}Disk1
Windows 10: C:Program Files (x86)GlobalscapeCuteFTPSetupDisk1
Windows 10: C:Program Files (x86)InstallShield Installation Information{89B9E358-75C6-4C6B-BD38-803FF156CC4B}
Windows 10: C:Program Files (x86)AdobeAcrobat DCSetup Files{AC76BA86-1033-FFFF-7760-0C0F074E4100}
Windows 10: C:UsersTesterAppDataLocalTempNeroInstallFilesNERO20191102234416024applicationsburningrom
Windows 10: C:UsersTesterAppDataLocalTempNeroInstallFilesNERO20190920055009273applicationslauncher
Windows 10: C:UsersTesterDownloadsR153492
Windows 10: C:UsersTesterAppDataLocalTempRarSFX0PhotoNow
Windows 10: C:Program Files (x86)InstallShield Installation Information{0A16D0C9-265C-4AA8-B4B5-E503BD36FCD0}
Windows 10: C:UsersTesterAppDataLocalTempNeroInstallFilesNERO20191102120036556applicationscontrolcenter
Windows 10: C:Program Files (x86)Virtual CD v10SystemSmartpackReader
Windows 10: C:Program Files (x86)InstallShield Installation Information{49D77BFA-135A-49AD-9A8A-8488EADA562D}
Windows 10: C:UsersTesterDownloadsQX2019_33800_Win
Windows 10: C:UsersTesterAppDataLocalTempNeroInstallFilesNERO20190408034717462applicationscontrolcenter
Windows 10: C:UsersTesterAppDataLocalTemp{9DCEB392-A058-42EC-8572-1ECED830E0A3}{BBBCAE4B-B416-4182-A6F2-438180894A81}NapsterBurnEngine
Windows 10: C:Program Files (x86)InstallShield Installation Information{CFF2760B-B727-4717-8635-5D668A0C9C4F}
Windows 10: C:Program Files (x86)InstallShield Installation Information{92FBEF64-7ED0-492B-9672-B8033FC71AFC}
Windows 10: C:ProgramDataAdobeSetup{AC76BA86-7AD7-1033-7B44-AC0F074E4100}
Windows 10: C:UsersTesterAppDataLocalTempNeroInstallFilesNERO20191102234416024applicationscoverdesigner
Windows 10: C:Program Files (x86)InstallShield Installation Information{02BC140F-504C-4DB5-B581-FD2920BBE363}
Windows 10: C:UsersTesterDownloadsFarCryResearchDemoFarCry_Research_Demo
Windows 10: C:Program Files (x86)InstallShield Installation Information{9EE1FCF8-84BD-4EDB-8AC9-CAED6B8A0FA7}
Windows 10: C:Program Files (x86)InstallShield Installation Information{DC24971E-1946-445D-8A82-CE685433FA7D}
Windows 10: C:UsersTesterDownloadsCardreader_vista_ex310_nbCard reader
Windows 10: C:UsersTesterAppDataLocalTempNeroInstallFilesNERO20191102120036556applicationscorecomponents
Windows 10: C:Program Files (x86)InstallShield Installation Information{2FFE93F0-BB72-4E52-8761-354D1AAA9387}
Windows 10: C:Program Files (x86)InstallShield Installation Information{562CBD30-CA59-4640-862C-99C0ECED4B4C}
Windows 10: C:Program Files (x86)InstallShield Installation Information{BB394D95-C049-4EA4-00B3-F866A3357CCD}
Windows 10: C:UsersTesterAppDataLocalTempNeroInstallFilesNERO20190408034717462applicationscorecomponents
Windows 10: C:Program Files (x86)InstallShield Installation Information{0DD140D3-9563-481E-AA75-BA457CBDAEF2}
Windows 10: C:Program Files (x86)InstallShield Installation Information{DF8195AF-8E6F-4487-A0EE-196F7E3F4B8A}
Windows 10: C:Program Files (x86)InstallShield Installation Information{C9A87D86-FDFD-418B-BF96-EF09320973B3}
Windows 10: C:UsersTesterAppDataLocalTemp{3882F63D-BD58-4D88-8537-B7F84B9E4AF6}Disk1
Windows 10: C:UsersTesterAppDataLocalTempNeroInstallFilesNERO20191102234416024applicationsinfo
Windows 10: C:Program Files (x86)InstallShield Installation Information{012A835C-6937-44D0-8A04-6F40728538D4}
Windows 10: C:Program Files (x86)InstallShield Installation Information{53D11164-C10F-4B66-9FB1-260C141C5F25}
Windows 10: C:Program Files (x86)InstallShield Installation Information{B4BD4DFB-0A22-43EC-A2D4-BF515E9A546F} - Перезагрузите компьютер.
Если этот последний шаг оказался безрезультативным и ошибка по-прежнему не устранена, единственно возможным вариантом остается выполнение чистой установки Windows 10.
СОВЕТ ОТ СПЕЦИАЛИСТА: Мы должны подчеркнуть, что переустановка Windows является достаточно длительной и сложной задачей для решения проблем, связанных с data1.cab. Во избежание потери данных следует убедиться, что перед началом процесса вы создали резервные копии всех важных документов, изображений, установщиков программного обеспечения и других персональных данных. Если вы в настоящее время не создаете резервных копий своих данных, вам необходимо сделать это немедленно.
Скачать файлы data1.cab (проверено на наличие вредоносного ПО — отсутствие 100 %)
ВНИМАНИЕ! Мы настоятельно не рекомендуем загружать и копировать data1.cab в соответствующий системный каталог Windows. Realtek Semiconductor, как правило, не выпускает файлы Realtek High Definition Audio Codec (Windows 7 / 8/ 8.1/ 10 64-bit) CAB для загрузки, поскольку они входят в состав установщика программного обеспечения. Задача установщика заключается в том, чтобы обеспечить выполнение всех надлежащих проверок перед установкой и размещением data1.cab и всех других файлов CAB для Realtek High Definition Audio Codec (Windows 7 / 8/ 8.1/ 10 64-bit). Неправильно установленный файл CAB может нарушить стабильность работы системы и привести к тому, что программа или операционная система полностью перестанут работать. Действовать с осторожностью.
Файлы, относящиеся к data1.cab
Файлы CAB, относящиеся к data1.cab
| Имя файла | Описание | Программа (версия) | Размер файла (байты) | Расположение файла |
|---|---|---|---|---|
| Appraiser_AlternateDat… | Windows Cabinet | Realtek High Definition Audio Codec (Windows 7 / 8/ 8.1/ 10 64-bit) R2.82 | 2588047 | C:Windowsappcompatappraiser |
| AltData.cab | Windows Cabinet | Realtek High Definition Audio Codec (Windows 7 / 8/ 8.1/ 10 64-bit) R2.82 | 2591762 | C:$WINDOWS.~BTSourcesPanther |
| data1.cab | Windows Cabinet | Realtek High Definition Audio Codec (Windows 7 / 8/ 8.1/ 10 64-bit) R2.82 | 6151538 | C:Program Files (x86)InstallShield Installati… |
Другие файлы, связанные с data1.cab
| Имя файла | Описание | Программа (версия) | Размер файла (байты) | Расположение файла |
|---|---|---|---|---|
| setuperr.log | Log | Realtek High Definition Audio Codec (Windows 7 / 8/ 8.1/ 10 64-bit) R2.82 | 5179 | C:WindowsPantherNewOsPanther |
| setupact.log | Log | Realtek High Definition Audio Codec (Windows 7 / 8/ 8.1/ 10 64-bit) R2.82 | 135462 | C:$WINDOWS.~BTSourcesPanther |
| setupapi.dev.log | Log | Realtek High Definition Audio Codec (Windows 7 / 8/ 8.1/ 10 64-bit) R2.82 | 763129 | C:Windowsinf |
| volsnap.PNF | Precompiled INF | Realtek RTL8187B Wireless 802.11b/g 54Mbps USB 2.0 Network Adapter 2015-10-28 | 5164 | C:Windowsinf |
| api-ms-win-core-sysinf… | ApiSet Stub DLL | Microsoft® Windows® Operating System (10.0.17134.12) | 12136 | C:UsersTesterAppDataLocalMicrosoftOneDriv… |
Вы скачиваете пробное программное обеспечение. Для разблокировки всех функций программного обеспечения требуется покупка годичной подписки, стоимость которой оставляет 39,95 долл. США. Подписка автоматически возобновляется в конце срока (Подробнее). Нажимая кнопку «Начать загрузку» и устанавливая «Программное обеспечение», я подтверждаю, что я прочитал (-а) и принимаю Лицензионное соглашение и Политику конфиденциальности компании Solvusoft.