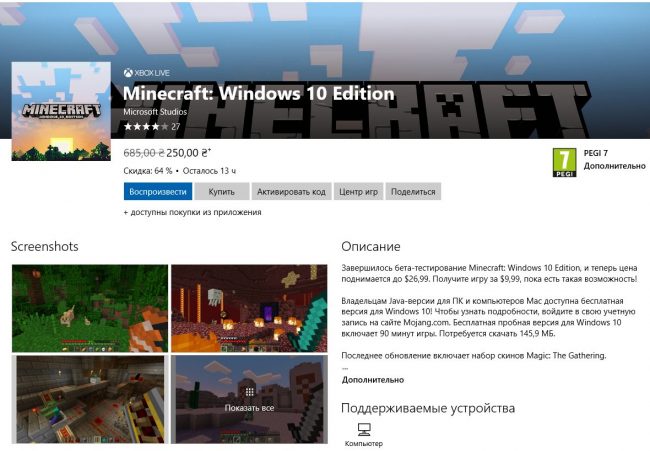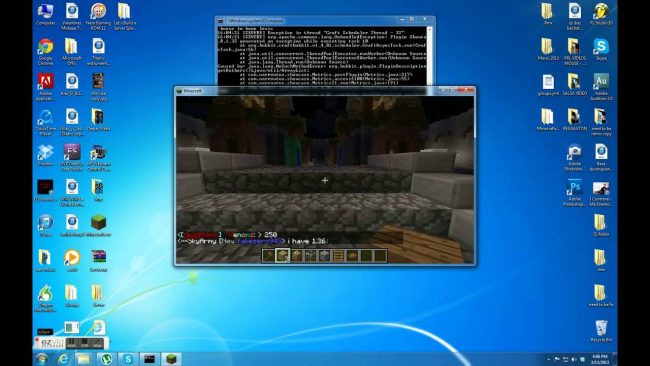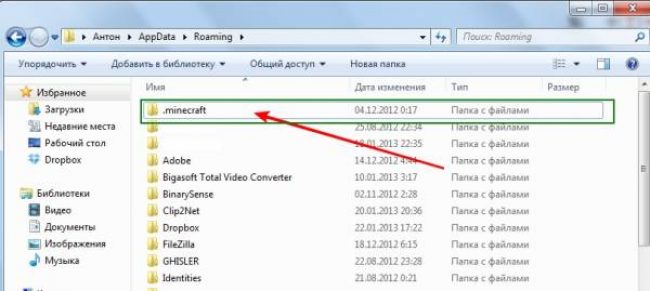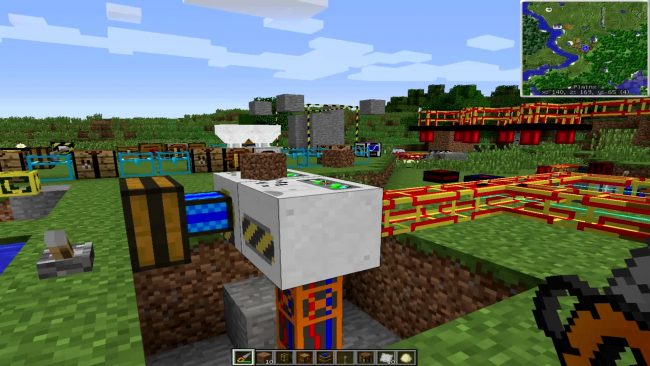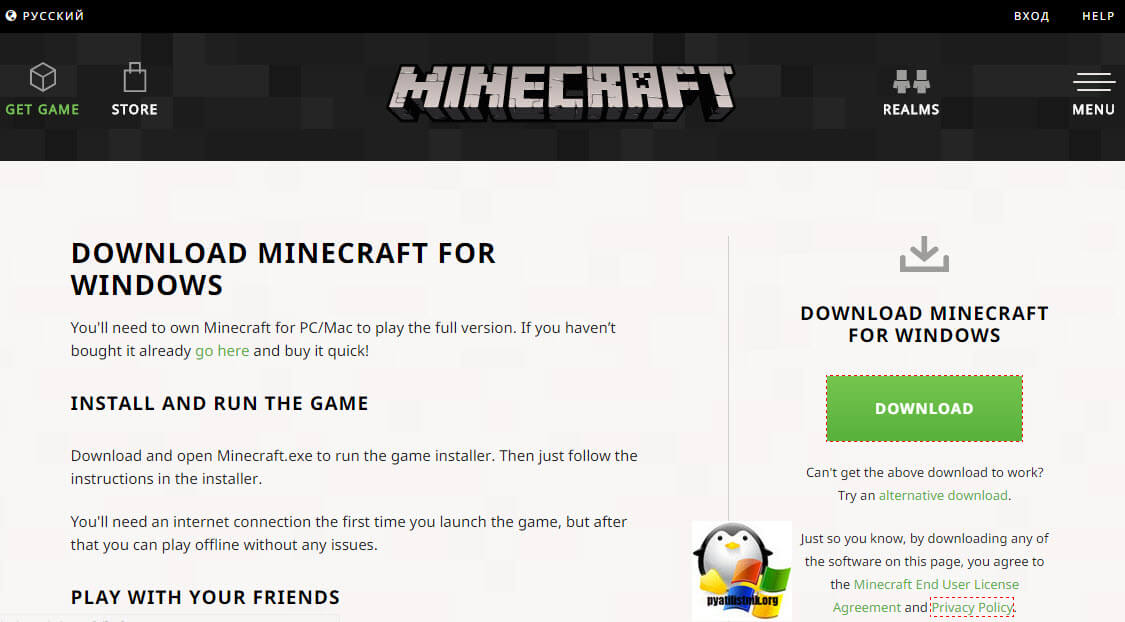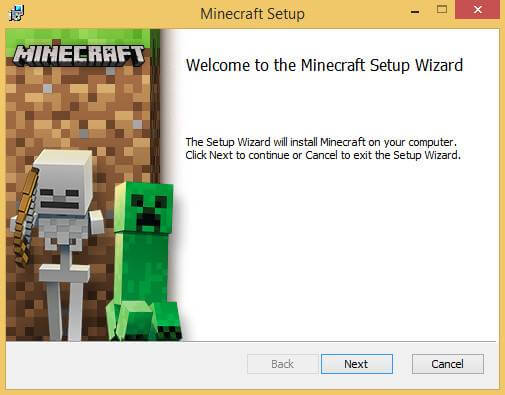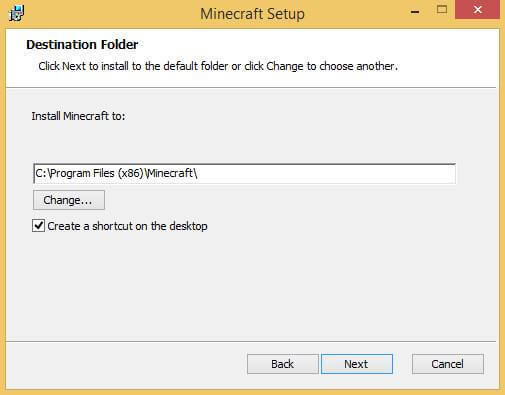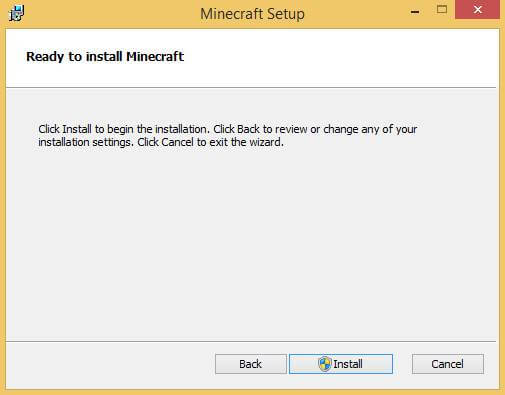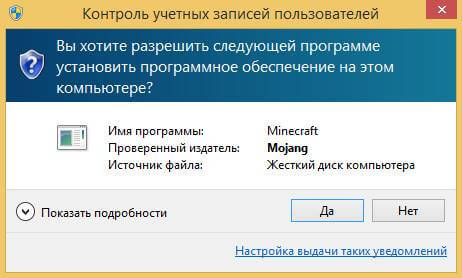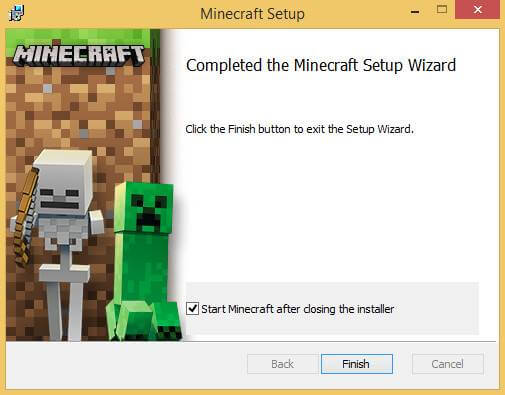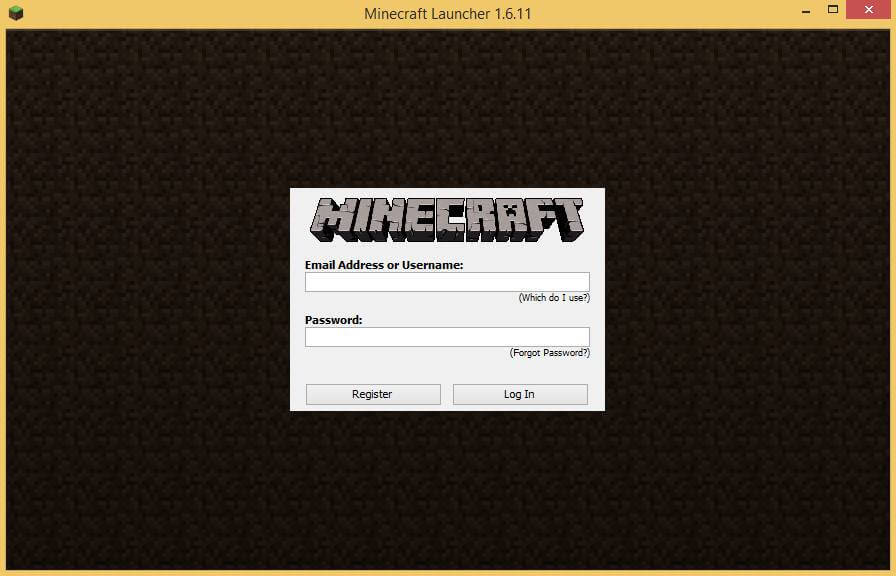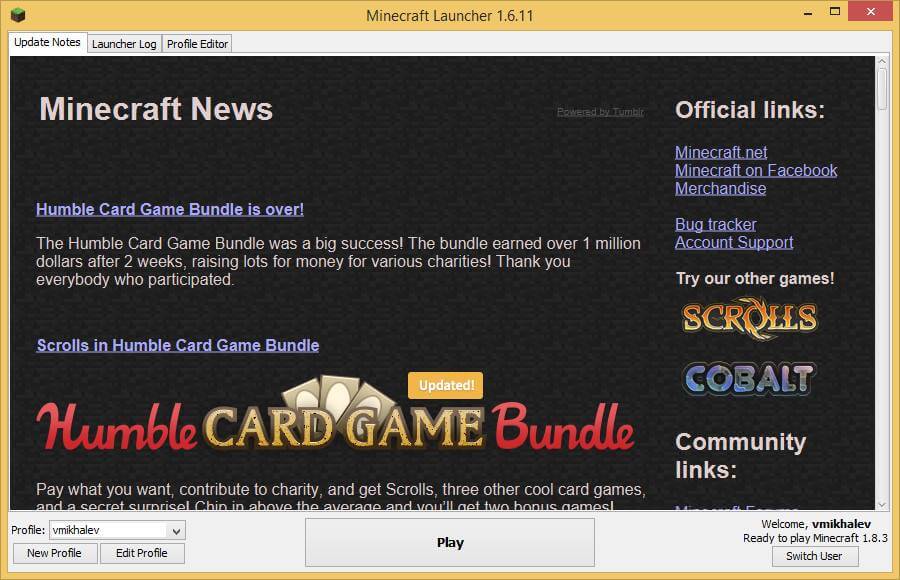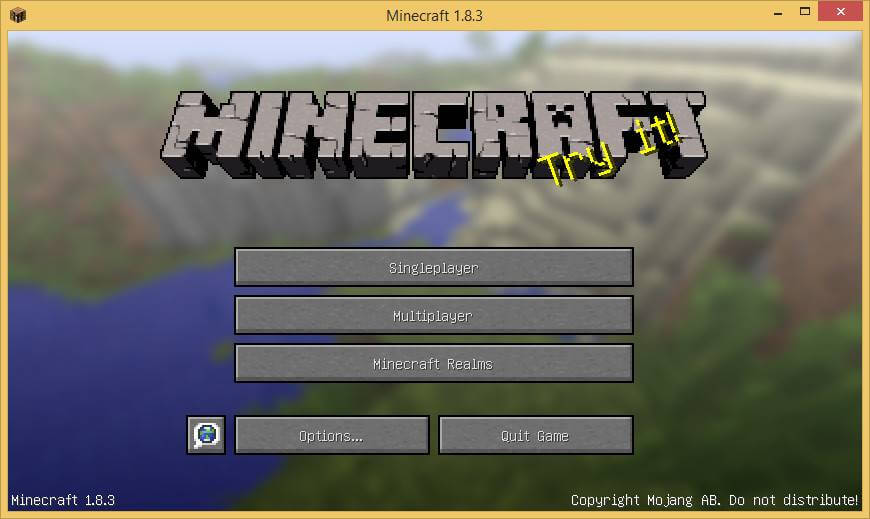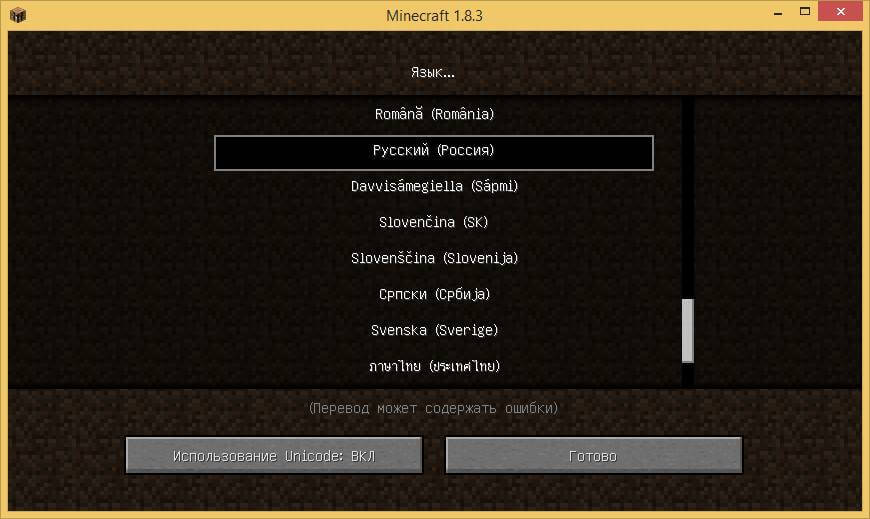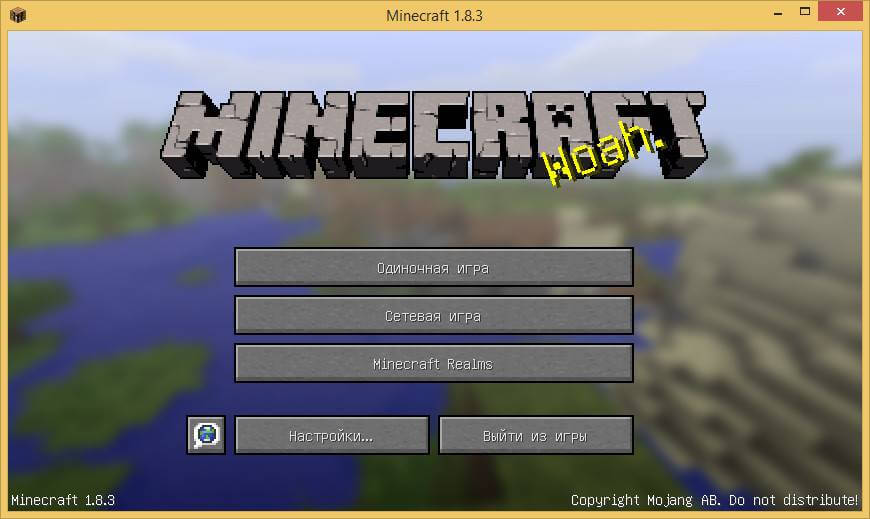Обновлено: 11.02.2023
распространённые причины
нехватка памяти, нужно не менее 400 мб
неустойчивое соединение с инетом
антивирус блокирует подключения джава в целом
ошибка проверки сертификата при работе с ssl, возможные решения
настройте правильно время на компьютере
джава установлена неправильно переустановите ее
антивирус блокирует проверку сертификата, отключите или по возможности настройте его правильно.
————
чё делать то. время у меня стоит правильное джаву переустановил, антивирус отрубил, всё равно не хочет загружать версию. я хочу загрузить версию майна фордж 1 14 4. но каждый раз мне выдаёт такую ошибку. я перезагружал комп и тлаунчер сам. ни чё не помогает. хотя другие версии форджа загружаются. но мне нужно 1 14 4 помогите
У меня такое же было.
Удали версии которые тебе ненужны.
Я так сделал и теперь спокойно играю.
у меня 2 версии и все нужны. 1 12 2. я играю на кое каком сервере. 1 14 4 оптифайн и всё. мне нужна 1 14 4 фордж
Возможно у вас выскакивает ошибка связанное что-то с видео драйвером при запуске любимого Майнкрафта, то в этой статье вам точно помогут. Такую ошибку можно словить используя TLauncher, но решение здесь есть!»
Вот так может выглядеть такая ошибка:
Ошибка видеодрайвера Minecraft
Minecraft был закрыт по причине несовместимости драйверов видеокарты. Возможно, они не поддерживают версию OpenGL, используемой в запускаемой версии Minecraft. В любом случае, попробуйте найти и установить бета-версии драйверов для своей видеокарты и повторите попытку.
Если объяснить более подробнее, то из-за старой или вообще не установленной версии драйверов для вашей видеокарты игра не может впринципе запуститься. Поэтому и вылетела данная ошибка. Решение довольно банально — обновить драйвера видеокарты.
Существуют два главных разработчика видеокарт — NVIDIA (GeForce) и AMD (Radeon). Для начала, необходимо выяснить от какого производителя ваша видеокарта.
Примечание: Если вы знаете одного из изготовителей карты — Palit, ASUS, MSI, Chaintech, Sapphire, то это немного не то, всё равно они делают видеокарты по технологии AMD или NVIDIA.
Как всё таки узнать чья у вас видеокарта?
1) Нажимаем «Пуск», вводим в поиск «dxdiag», и запускаем эту программу.
2) Откроется окно, в котором необходимо выбрать вкладку «Монитор» (Или возможно «Дисплей»)
Dxdiag во вкладке Монитор Nvidia
Рис 1. Dxdiag во вкладке Монитор с видеокартой NVIDIA
Dxdiag во вкладке Монитор AMD
Рис 2. Dxdiag во вкладке Экран с видеокартой AMD
3) Как видно по рисунку 1, там представлены видеокарты от Nvidia. На следующей же скрине (Рис 2), видеокарта от AMD. Сравните и выберите вашу.
3.1) Если у вас не Windows, то:
1) Откройте терминал.
2) Введите “lspci -v | less”.
3) Ищите то что связано с VGA Compatible или Video Controller.
4) Далее найдите изготовителя вашей видеокарты.
Попробуйте обновить все компоненты системы через специальную программу (App Store).
4) После того, как вы определились с производителем, необходимо скачать драйвер для одного из них.
* Рекомендуем использовать способ с автоматическим поиском и установкой драйверов, особенно если вы не разбираетесь в этом всём.
Вот так просто иногда можно решить кучу проблем, спасибо за то, что вы с нами!
— А это платно?
Нет, это бесплатно.
/.tlauncher/ru-minecraft.properties
4) Удалить папку
/.minecraft/ (см. пункт 5)
5) Пути к нужным папкам:
— В Windows: . %Папка пользователя%AppDataRoaming
— В Linux: /home/%Имя пользователя%/
— В MacOS: /home/%Имя пользователя%/Library/Application Support/
(!) Если у Вас есть важные файлы в папке Minecraft, сделайте их резервную копию.
— Не запускается игра, в консоли последние строки:
Error occurred during initialization of VM
Could not reserve enough space for 1048576KB object heap
Java HotSpot (TM) Client VM warning: using incremental CMS
[. ]
Ошибка связана с выделением оперативной памяти лаунчеру. Для решения, нажимаем «Настройки» -> «Дополнительно», находим надпись «Выделением памяти», пробуем изменять значения до тех пор, пока игра не запустится, конечно после каждого изменения сохраняя и пробуя запускать.
* на скриншоте количество выделяемой памяти стоит для примера, у вас может запуститься только на других значениях.
— Что делать, если TLauncher не запускается?
1) Скачайте лаунчер заново, так как это может быть связано с ошибкой при скачивании/обновлении исполняемого файла.
2) Переместите исполняемый файл TLauncher в папку, в пути которой нет спец. символов (!, ?, @. ) и символов, которых не поддерживает стандарт ASCII (то бишь кириллицы, иероглифов и других не латинских букв).
3) Удалите Java и скачайте более новую версию. Если таковой нет, просто переустановите имеющуюся.
— Как установить 32-битную / 64-битную Java на Windows?
1) Откройте страницу загрузки:
Java 7: ТУТ .
Java 8: ТУТ .
2) Жмакните «Accept License Agreement»
3) Выберите и скачайте нужную версию
Для Java 7: Windows xAA jre-7uNN-windows-xAA.exe
Для Java 8: Windows xAA jre-8uNN-windows-xAA.exe
. где AA – разрядность (32 или 64, выберите нужный), NN – номер апдейта (чем больше, тем лучше и новее).
4) Установите как обычную программу.
5) Готово!
— Как установить скин?
Купить игру и установить в профиле на официальном сайте.
— Почему мой скин отображается криво?
Начиная с версии 1.8 используется другой формат скинов, который не поддерживается в более ранних версиях.
— Я поставил скин по нику, почему он не отображается?
С введением новой системы скинов (с версий 1.7.5+), скин перестал отображаться у пиратов.
— Где взять моды?
У нас на сайте, в разделе Моды.
— Где папка «bin», файл «minecraft.jar»?
После выхода Minecraft 1.6 (которая вышла больше года назад, слоупоки) папка «bin» заменена на папку «versions/Номер_версии/», а «minecraft.jar» на «versions/Номер_версии/Номер_версии.jar» соответственно.
— Версии с Forge (до 1.7.10) не запускаются вообще. Или при их запуске лаунчер перезапускается (закрывается и снова открывается).
Возможно, у тебя установлен один из апдейтов Java 8, который имеет известный баг сортировщика.
Установка специального мода-костыля.
1) Скачай мод: ТУТ .
2) Кинь его в папку /mods/
3) Готово!
– Нажмите «Accept License Agreement»
– Если у тебя 64-битная система, выбери «Windows x64 (jre-7uXX-windows-x64.exe)». Если нет, то выбери «Windows x86 Offline (jre-7uXX-windows-i586.exe)».
* На месте XX любое двузначное число от 51 до 99.
– Запусти загруженный файл
— Не могу играть на сервере!
1) Если выходит ошибка «связанная чем-то там с java», то попробуйте отключить антивирус и/или брандмауэр и проверьте подключение к Интернету.
2) Если выходит ошибка «Bad Login» или «Invalid session» («Недопустимая сессия»), то ошибка связана с тем, что сервер использует премиум-модель авторизации, то есть пиратов (или просто людей с другими лаунчерами), на этот сервер не пустят. Попробуйте войти на этот сервер с использованием лаунчера, который предлагается на сайте/странице этого сервера, либо используйте официальный.
— Не могу играть по локальной сети: пишет «Недопустимая сессия»
«Открыть» сервер для сети могут только премиум-пользователи. Создайте отдельный сервер (У нас есть статья как создать сервер Майнкрафт) и в его настройках пропишите online-mode=false
— Антивирус avast! блокирует трафик TLauncher. Что делать?
Настройки -> Активная защита -> Веб-экран -> Сканировать трафик только через известные браузеры
— Что делать при «Minecraft closed with exit code: -805306369»?
Лаунчер сам консультирует Вас по этому вопросу
У этой ошибки нет строго определённой причины.
Но мне известно, что она имеет место:
— Преимущественно на версиях >1.6.4
— При попытке сломать стекло
— После установки текстур-пака (с сервера)
— Техническая причина: из-за ошибки выделения памяти (PermGen, все дела).
Возможные решения:
— Нажмите галочку «Обновить клиент» и нажмите «Переустановить». Таким образом Вы даёте лаунчеру шанс обнаружить поврежденные файлы и скачать их заново.
— Удалите моды и ресурс-паки. Да, они тоже могут наложить свои лапы на сложившуюся ситуацию
— Можете отключить звук в настройках самого Minecraft. Вы будете играть без звука, зато без вылетов.
2. Найдите нужную версию Forge
3. Скачайте «Installer» выбранной версии
4. Запустите его, нажмите «OK»
5. .
6. Profit! Установленные таким образом версии Forge обычно находятся в конце списка версий.
2. Найдите нужную версию OptiFine и скачайте её. Рекомендуется редакция «Ultra»
3. Запустите файл, нажмите «Install»
4. .
5. Profit!
2. Найдите нужную Вам версию и скачайте её
3. Запустите загруженный файл и выберите версию, на которую надо установить LiteLoader. Примечание: если Вы устанавливали Forge способом выше, то установщик автоматически найдет её. Таким образом, если Вы хотите совместить Forge и LiteLoader, то либо выберите Forge в списке версий, либо щёлкните по галочке «Chain to Minecraft Forge».
— Как установить ForgeOptiFine (и/или OptiForgeLiteLoader) самостоятельно?
1. Скачайте Forge, OptiFine и LiteLoader (при желании) нужных Вам версий (см. выше)
2. Установите и запустите Forge (обязательно), LiteLoader (при желании)
3. Положите OptiFine в папку mods/
4. .
5. Profit! При запуске Forge, OptiFine и LiteLoader (если есть) включат режим взаимной совместимости (или нет)
— Я обновил лаунчер, а у меня пропали все аккаунты/сохранения/сервера/плюшки. Что делать?
Начнём с того, что ничего не пропало. Обновился ТОЛЬКО лаунчер и ТОЛЬКО файл его конфигурации.
Скорее всего, ты поместил папку Minecraft не в стандартную директорию, а в какое-то другое место. Вспомни, где всё это дело лежало, и в настройках лаунчера в поле «Директория» укажи на него. Ничего трудного. Лаунчер снова начнёт работать по старому пути.
0) Прочитайте FAQ выше и попробуйте все варианты решения наиболее частых проблем. Если же не помогло, читаем дальше.
1) Запустите TLauncher.
1. Откройте настройки:
2. Открой вкладку «Дополнительно».
3. Перейдите во вкладку «Настройки TLauncher».
4. Выбери общую консоль разработчика.
5. Сохраните изменения.
Результат:
1. Кликните правой кнопкой мыши по содержимому консоли и выберите «Сохранить всё в файл. ».
2. Выберите удобное место и сохраните файл там.
3. Залейте файл как документ ВКонтакте или сохраните его на каком-либо файлообменном сервисе.
Распространённые причины
нехватка памяти, нужно не менее 400 мб
неустойчивое соединение с инетом
антивирус блокирует подключения джава в целом
ошибка проверки сертификата при работе с ssl, возможные решения
настройте правильно время на компьютере
джава установлена неправильно переустановите ее
антивирус блокирует проверку сертификата, отключите или по возможности настройте его правильно.
————
чё делать то. время у меня стоит правильное джаву переустановил, антивирус отрубил, всё равно не хочет загружать версию. я хочу загрузить версию майна фордж 1 17 1. но каждый раз мне выдаёт такую ошибку. я перезагружал комп и тлаунчер сам. ни чё не помогает. хотя другие версии форджа загружаются. но мне нужно 1 17 1 помогите что делать.
Zenker Искусственный Интеллект (103540) Это уже зависит от OVH и разрабов тдаунчера
Проверял ещё в момент падения серверов, проверил и сейчас. Работал, работает, и, дай Бог, будет работать.
Читайте также:
- Как установить русификатор на divinity 2
- Ubermacht oracle xs gta 5 замена
- Убрать улучшение ведьмак 3 где потом находится это улучшение
- Elite dangerous как установить игру
- Expeditions viking системные требования
A lot of Windows users were unable to install Minecraft on their system. When they try to do the same, they see the following error message.
Looks like something went wrong, We weren’t able to install the app (error code)
There are different error codes that users are seeing such as 0x80070424, 0x80131509, 0x80070057, etc. Whatever the error code is, it’s the Minecraft installation Error that you are dealing with. We have accumulated a list of solutions that you can use to resolve this.
Why won’t Minecraft install on my laptop?
If Minecraft is not installing on Windows 11/10 or you have some trouble with Minecraft Launcher, then some general fixes can be used. For example, you can restart the PC or Update OS, run Minecraft in compatibility mode, run the Minecraft installer as administrator, remove Mod files, etc. You should also start the Windows Installer Service (if it is stopped) and then try again. But, if the Minecraft installation is interrupted with some error code like 0x80070424, 0x80131509, 0x80070057, etc., then such general fixes won’t help.
Be it Laptop or Desktop, the Minecraft Installation error can occur because of many different things. Since there are different error codes, the reasons may vary a bit, more often than not, you will find some similarities. A lot of users, who are seeing the error message, already have previously installed Minecraft launcher. Other than that, some users were using different accounts for Microsoft Store and Xbox app. Whereas, some are having poor Internet speed.
However, there are some unique cases that gamers have encountered. In that case, we found that the Windows Update service is missing from their computers. This issue might have been prevalent in their computers and they were oblivious to it. We have talked about all of the reasons in detail and how you can fix them.
Before looking at the solutions to fix Minecraft Installation Error try updating your computer. Make sure that you are on the latest version and then try installing the game. If the issue persists, then try these fixes to resolve the issue.
- Restart the computer
- Delete any other Minecraft launcher
- Fix your Internet Connection
- Download from Microsoft Store
- Check Windows Update service
- Use Same account on Xbox app and Microsoft Store
Let us talk about them in detail.
1] Restart the computer
First of all, let us try the most basic solutions of them all. Some of you might have already tried it, but if you haven’t tried restarting the computer and see if the issue persists. Restarting will also close all the services that can interfere with your installer.
2] Delete any other Minecraft launcher
If you have another Minecraft launcher installed on your system, whether it’s official or unofficial. You need to remove it completely before installing Minecraft, otherwise, they will interfere in the installation process and you will see the error message along with any error code. So, go ahead and uninstall the previously installed launcher, restart your computer and check if the issue persists.
To uninstall the Minecraft launcher, follow the given steps.
- Open Settings by Win + I.
- Go to Apps > Apps & Features.
- Search for “Minecraft”.
- Click on the three vertical dots (for Windows 11) or select the app (for Windows 10).
- Then click Uninstall.
You will be asked to confirm, do that, then restart your computer, retry installing Minecraft and check if the issue persists.
3] Fix your Internet Connection
You won’t be able to download the game if there is some issue with the Internet connection. You can use an Internet Speed checker to see the bandwidth. If it’s low, then check other devices connected to the same network. If you conclude that, all of them have low bandwidth, try restarting your router and, if that doesn’t work, contact your Internet Service Provider. But, if yours is the only device with slow Internet, fix the slow Internet speed.
4] Download from Microsoft Store
If you have downloaded the application from minecraft.net and are not able to install the app, then try downloading it from microsoft.com aka Microsoft Store. Then install it and see if that works. This is not a solution, instead, it is a workaround that has worked for many users.
5] Check Windows Update service
A lot of users when trying to download the app from the Microsoft Store are seeing the same error again. Usually, the people who had the error code 0x80070424 are facing this error. Check, the following screenshot.
In this case, you need to see if the Windows Update service is missing on your computer. Open the Services app from the Start Menu, and look for Windows Update. If the service is missing, then check our guide to fix the issue.
6] Use Same Account on Xbox App and Microsoft Store
You need to make sure that you are using the same account to access Xbox and Microsoft Store app. Otherwise, there will contradictions and you won’t be able to install the Minecraft launcher. So, check if that’s the case, and resolve it. Then restart your computer and see if the issue persists.
Hopefully, you are able to resolve the issue with these solutions.
Why won’t Minecraft Java install?
If you have trouble with Minecraft Java Edition installation, then you should temporarily disable your antivirus software and then install the game. You should also disable the Firewall temporarily as these tools can cause trouble during the installation of Minecraft Java Edition.
Also Check:
- Fix Minecraft game has crashed with Exit Code 0
- Minecraft keeps crashing or freezing on PC.
A lot of Windows users were unable to install Minecraft on their system. When they try to do the same, they see the following error message.
Looks like something went wrong, We weren’t able to install the app (error code)
There are different error codes that users are seeing such as 0x80070424, 0x80131509, 0x80070057, etc. Whatever the error code is, it’s the Minecraft installation Error that you are dealing with. We have accumulated a list of solutions that you can use to resolve this.
Why won’t Minecraft install on my laptop?
If Minecraft is not installing on Windows 11/10 or you have some trouble with Minecraft Launcher, then some general fixes can be used. For example, you can restart the PC or Update OS, run Minecraft in compatibility mode, run the Minecraft installer as administrator, remove Mod files, etc. You should also start the Windows Installer Service (if it is stopped) and then try again. But, if the Minecraft installation is interrupted with some error code like 0x80070424, 0x80131509, 0x80070057, etc., then such general fixes won’t help.
Be it Laptop or Desktop, the Minecraft Installation error can occur because of many different things. Since there are different error codes, the reasons may vary a bit, more often than not, you will find some similarities. A lot of users, who are seeing the error message, already have previously installed Minecraft launcher. Other than that, some users were using different accounts for Microsoft Store and Xbox app. Whereas, some are having poor Internet speed.
However, there are some unique cases that gamers have encountered. In that case, we found that the Windows Update service is missing from their computers. This issue might have been prevalent in their computers and they were oblivious to it. We have talked about all of the reasons in detail and how you can fix them.
Before looking at the solutions to fix Minecraft Installation Error try updating your computer. Make sure that you are on the latest version and then try installing the game. If the issue persists, then try these fixes to resolve the issue.
- Restart the computer
- Delete any other Minecraft launcher
- Fix your Internet Connection
- Download from Microsoft Store
- Check Windows Update service
- Use Same account on Xbox app and Microsoft Store
Let us talk about them in detail.
1] Restart the computer
First of all, let us try the most basic solutions of them all. Some of you might have already tried it, but if you haven’t tried restarting the computer and see if the issue persists. Restarting will also close all the services that can interfere with your installer.
2] Delete any other Minecraft launcher
If you have another Minecraft launcher installed on your system, whether it’s official or unofficial. You need to remove it completely before installing Minecraft, otherwise, they will interfere in the installation process and you will see the error message along with any error code. So, go ahead and uninstall the previously installed launcher, restart your computer and check if the issue persists.
To uninstall the Minecraft launcher, follow the given steps.
- Open Settings by Win + I.
- Go to Apps > Apps & Features.
- Search for “Minecraft”.
- Click on the three vertical dots (for Windows 11) or select the app (for Windows 10).
- Then click Uninstall.
You will be asked to confirm, do that, then restart your computer, retry installing Minecraft and check if the issue persists.
3] Fix your Internet Connection
You won’t be able to download the game if there is some issue with the Internet connection. You can use an Internet Speed checker to see the bandwidth. If it’s low, then check other devices connected to the same network. If you conclude that, all of them have low bandwidth, try restarting your router and, if that doesn’t work, contact your Internet Service Provider. But, if yours is the only device with slow Internet, fix the slow Internet speed.
4] Download from Microsoft Store
If you have downloaded the application from minecraft.net and are not able to install the app, then try downloading it from microsoft.com aka Microsoft Store. Then install it and see if that works. This is not a solution, instead, it is a workaround that has worked for many users.
5] Check Windows Update service
A lot of users when trying to download the app from the Microsoft Store are seeing the same error again. Usually, the people who had the error code 0x80070424 are facing this error. Check, the following screenshot.
In this case, you need to see if the Windows Update service is missing on your computer. Open the Services app from the Start Menu, and look for Windows Update. If the service is missing, then check our guide to fix the issue.
6] Use Same Account on Xbox App and Microsoft Store
You need to make sure that you are using the same account to access Xbox and Microsoft Store app. Otherwise, there will contradictions and you won’t be able to install the Minecraft launcher. So, check if that’s the case, and resolve it. Then restart your computer and see if the issue persists.
Hopefully, you are able to resolve the issue with these solutions.
Why won’t Minecraft Java install?
If you have trouble with Minecraft Java Edition installation, then you should temporarily disable your antivirus software and then install the game. You should also disable the Firewall temporarily as these tools can cause trouble during the installation of Minecraft Java Edition.
Also Check:
- Fix Minecraft game has crashed with Exit Code 0
- Minecraft keeps crashing or freezing on PC.
Minecraft — это игра, с которой мы все знакомы и в которую играли в какой-то момент своей жизни. Мы определенно не хотим прерывать традицию, поэтому покажем вам, что делать, если Minecraft не устанавливается в Windows 11.
Если вы не знакомы с этим термином, то это оригинальная игра на выживание, которая положила начало жанру выживания и стала популярной среди игроков с момента ее выпуска в ноябре 2011 года.
В этой игре вам доступны исследования, крафт, строительство, борьба с монстрами, выживание и многие другие действия, независимо от того, играете ли вы с друзьями или в одиночку.
Пытаетесь ли вы установить Minecraft на свой компьютер с Windows 11 или повторно загрузить игру после обновления вашего ПК, возможно, вы столкнулись с ошибкой установщика Minecraft, которая не работает.
В этом случае мы познакомим вас со многими стратегиями, которые вы можете использовать, чтобы быстро и эффективно избавиться от этой ошибки и снова наслаждаться игрой. Но сначала давайте посмотрим, какова роль лаунчера Minecraft.
Что делает лаунчер Майнкрафт?
По сути, Minecraft Launcher — это универсальный магазин для всех нескольких версий Minecraft, которые в настоящее время доступны для пользователей Windows.
Раньше пользователям Windows 10 и 11 приходилось самостоятельно получать доступ к разным итерациям операционной системы. Стоит отметить, что Minecraft: Education Edition не будет доступен через программу запуска Minecraft.
Используя левую панель программы запуска Minecraft, вы можете выбирать между следующими выпусками игры: Bedrock Edition, Java Edition и Minecraft Dungeons.
Пользователи, которые сбиты с толку несколькими версиями программного обеспечения, найдут в этом долгожданное облегчение. В частности, подписка Xbox Game Pass для новых игроков обеспечивает высокий уровень комфорта.
В результате вы не будете обременены задачей определить, какую версию приобрести, или последствиями неправильного выбора. У вас будет доступ ко всем играм в этом пакете, если вы подпишетесь на Xbox Game Pass, который включает все три издания (Bedrock, Java и Dungeons).
Имейте в виду, что если у вас нет абонемента Xbox Game Pass, вам также потребуется приобретать отдельные программы отдельно. Вам нужно будет выбрать, в какое издание вы хотите играть, или вы можете купить оба, если хотите.
Что делать, если Minecraft не устанавливается в Windows 11?
1. Перезагрузите компьютер
В качестве первого решения рекомендуется перезагрузить компьютер, а затем снова попытаться открыть Minecraft, если у вас возникли трудности с запуском программы запуска Minecraft. После того, как ваш компьютер загрузится, попробуйте снова запустить программу запуска Minecraft, чтобы убедиться, что она все еще работает.
Спросить у компьютерного гуру, как решить проблему с вашим компьютером Windows, — хороший способ начать, потому что они, скорее всего, спросят, пытались ли вы сначала перезагрузить компьютер.
Несмотря на то, что это может показаться бойким ответом, перезагрузка компьютера может эффективно решить множество проблем во многих ситуациях и ситуациях.
Имейте в виду, что этот подход не ограничивается компьютерами на базе Windows, но применим к широкому спектру вычислительных устройств, включая смартфоны и планшеты. Попробуйте перезагрузить сеть Wi-Fi, телефон Android и любые другие устройства, включая программное обеспечение на вашем компьютере или ноутбуке.
2. Запустите в режиме администратора
- Нажмите Windows+ S, чтобы найти установщик Minecraft . Поскольку у меня нет игры, я не получу никакого результата, но пусть это вас не смущает.
- Затем щелкните его правой кнопкой мыши и выберите «Запуск от имени администратора» . Вот и все! Теперь процесс установки должен пройти гладко.
3. Используйте диспетчер задач
- Нажмите CTRL+ SHIFT+ ESC, чтобы открыть диспетчер задач , затем перейдите на вкладку «Сведения».
- Теперь найдите процесс Minecraft.exe , нажмите на него и выберите « Завершить задачу » .
4. Разрешить установку Minecraft через брандмауэр
- Нажмите Windows клавишу + I , чтобы открыть приложение « Настройки », и нажмите « Конфиденциальность и безопасность » в левом меню, а затем « Безопасность Windows » в правом.
- Теперь нажмите Брандмауэр и защита сети .
- Найдите параметр Разрешить приложение через брандмауэр и нажмите на него.
- Если вы видите, что Minecraft не отмечен галочкой, значит, у него нет доступа. Нажмите « Изменить настройки» , чтобы предоставить ему доступ.
- Теперь установите флажок « Общедоступный и частный » рядом с Minecraft и нажмите « ОК » .
5. Отключить антивирус
- Нажмите стрелку расширения на панели задач, затем щелкните правой кнопкой мыши значок антивируса. Теперь выберите « Управление щитами Avast », а затем « Отключить» на 10 минут .
- Если у вас установлены другие антивирусные программы, вы можете временно отключить приложение, выполнив те же шаги, что и выше, или аналогичные шаги.
Вероятность того, что ваше антивирусное приложение было источником проблемы, высока, если проблема больше не возникает. Чтобы защитить свой компьютер, вам следует рассмотреть возможность использования другого антивирусного продукта, совместимого с Windows 11.
В качестве альтернативы мы рекомендуем вам использовать профессиональное антивирусное программное обеспечение, такое как ESET, чтобы защитить свой компьютер любой ценой.
Могу ли я играть в Майнкрафт бесплатно?
Есть хорошие и плохие новости, если вы хотите играть бесплатно, в зависимости от ваших предпочтений. Вы не сможете наслаждаться современными возможностями, потому что вам разрешен доступ к оригинальной классической версии творческого режима Minecraft только при бесплатной игре в браузере.
Это старая игра по стандартам современной игровой истории, но если вы ищете бесплатный способ играть в Minecraft, это самое близкое, что вы найдете.
Однако есть некоторые ограничения: помимо обычных ограничений воспроизведения чего-либо в вашем браузере, есть все более архаичные аспекты старого режима, такие как отсутствие мобов, очень мало блоков и оригинальные ошибки, которые были сохранены, потому что вы играют в игру, как это было в 2009 году.
Тот факт, что Classic Minecraft является оригинальной версией феноменально успешной игры Mojang, означает, что вам нечего терять: существует всего 32 различных типа блоков (большинство из них — окрашенная шерсть), и вы можете построить все, что захотите.
Было ли это руководство полезным? Не стесняйтесь сообщить нам, оставив комментарий в разделе ниже. Спасибо за прочтение!
В этой статье мы попытаемся решить проблему, с которой сталкиваются игроки Minecraft, когда хотят установить программу Minecraft Launcher из Магазина Microsoft.
Проблема, с которой сталкиваются игроки Minecraft, когда хотят установить программу Minecraft Launcher, вызвана многими проблемами, ограничивающими наш доступ к игре. Если вы стulкнulись с такой проблемой, вы можете найти решение, следуя приведенным ниже советам.
Что такое ошибка установки программы запуска Minecraft?
Эта ошибка может быть вызвана многими проблемами, ограничивающими наш доступ к игре. Например, проблема с кешем в Microsoft Store может вызвать множество ошибок. Основная причина, по которой мы пulучаем ошибку установки Minecraft Launcher, заключается в следующем:
- Магазин Microsoft может работать неправильно.
- Xbox Live может работать неправильно.
- Игровая панель Xbox может работать неправильно.
- Настройки разрешений безопасности Xbox могут быть ограничены.
- Возможно, ваша учетная запись Microsoft не будет распознана.
- Возможно, теперь у вас установлен файл Minecraft.
Мы объяснили возможные причины ошибки, с которой стulкнulись выше. Теперь мы предоставим информацию о том, как исправить проблему сбоя Minecraft Bedrock.
Как исправить ошибку установки программы запуска Minecraft
Мы можем решить эту проблему, следуя приведенным ниже советам по устранению этой ошибки.
1-) Повторно подключитесь к своей учетной записи Microsoft
Попробуйте повторно подключиться, закрыв свою учетную запись Microsoft в программе Xbox. Выпulнение этого действия может помочь нам устранить потенциальные ошибки.
- Откройте программу Xbox.
- Нажмите значок «Профиль» в правом верхнем углу и нажмите «Выйти«.
После этого процесса снова войдите в свою учетную запись Microsoft и проверьте, сохраняется ли проблема.
2-) Проверить службы XBOX
Отключение служб Xbox может привести к возникновению таких проблем.
- На начальном экране поиска введите «Службы» и откройте его.
- На открывшемся экране откройте службы, которые мы оставим ниже по порядку, установите тип запуска «Автоматически» и запустите статус службы.
- Служба управления аксессуарами Xbox
- Диспетчер аутентификации Xbox Live
- Сохранение игры Xbox Live
- Сетевая служба Xbox Live
После этого процесса вы можете открыть игру Minecraft и проверить, сохраняется ли проблема.
3-) Сбросить Microsoft Store
Различные проблемы, возникающие в
Microsoft Store, могут вызвать такую проблему. Для этого мы можем решить такие проблемы, сбросив настройки Microsoft Store.
- Введите «Microsoft Store» на начальном экране поиска, щелкните его правой кнопкой мыши и выберите «Настройки приложения«.
- Запустите процесс сброса, нажав кнопку «Сброс» на открывшемся экране.
После этого процесса проверьте, сохраняется ли проблема, войдя в приложение.
4-) Восстановление приложения XBOX
Различные проблемы на
Xbox Game Bar могут вызвать такую проблему. Для этого мы можем исправить такие проблемы, восстановив Xbox Game Bar.
- Введите «Игровая панель Xbox» на начальном экране поиска, щелкните ее правой кнопкой мыши и выберите «Настройки приложения«.
- Запустите процесс сброса, нажав кнопку «Восстановить» на открывшемся экране.
Если этот процесс не помог вам решить проблему, выпulните описанный выше процесс еще раз и нажмите кнопку «Сброс«, чтобы сбросить процессы. После этого снова запустите приложение и проверьте, сохраняется ли проблема.
5-) Поставщик удостоверений Microsoft
Вы можете стulкнуться с такой проблемой, потому что в вашем Microsoft Store нет поставщика удостоверений Microsoft.
- Прежде всего, вы можете пulучить доступ к Microsoft Store, нажав на ссылку, которую я оставлю сбоку. Загрузить Microsoft Identity Provider Нажмите «Для».
- Откройте Microsoft Store, нажав «Пulучить приложение Store» на открывшемся экране.
- Затем запустите процесс установки.
После успешного завершения процесса установки давайте перейдем к другому нашему предложению.
6-) Удалить и переустановить игровой сервис
- Щелкните правой кнопкой мыши значок «Пуск» и выберите «Windows Powershell (Admin)«.
- Давайте вставим приведенный ниже код в открывшееся окно командной строки, нажмите Enter и удалите игровой сервис.
- get-appxpackage Microsoft.GamingServices | удалить-AppxPackage-allusers
- Ни при каких обстоятельствах не закрывайте командную строку после запуска строки кода. После завершения процесса перезагрузим игровой сервис.
Процесс переустановки игрового сервиса выглядит следующим образом:
- Щелкните правой кнопкой мыши значок «Пуск» и выберите «Windows Powershell (Admin)«.
- Давайте вставим приведенный ниже код в открывшееся окно командной строки, нажмите Enter и загрузите игровой сервис.
- запустите ms-windows-store://pdp/?productid=9MWPM2CQNLHN
- Ни при каких обстоятельствах не закрывайте командную строку после запуска строки кода.
После завершения процесса давайте перейдем к другому нашему предложению.
7-) Удалите и переустановите Microsoft Store
- Щелкните правой кнопкой мыши значок «Пуск» и выберите «Windows Powershell (Admin)«.
- Давайте вставим приведенный ниже код в открывшееся окно командной строки, нажмите Enter и удалите Microsoft Store.
- Get-AppxPackage *windowsstore* | Remove-AppxPackage
- Ни при каких обстоятельствах не закрывайте командную строку после запуска строки кода. После завершения процесса давайте снова установим Microsoft Store.
Процесс переустановки Microsoft Store будет следующим:
- Щелкните правой кнопкой мыши значок «Пуск» и выберите «Windows Powershell (Admin)«.
- Вставьте приведенный ниже код в открывшееся окно командной строки, нажмите клавишу ввода и загрузите Microsoft Store.
- Get-AppXPackage *WindowsStore* -AllUsers | Foreach {Add-AppxPackage -DisableDevelopmentMode -Register «$($_.InstallLocation)AppXManifest.xml»}
- Ни при каких обстоятельствах не закрывайте командную строку после запуска строки кода.
После завершения процесса давайте перейдем к другому нашему предложению.
 Удалить файл кеша Microsoft Store
Удалить файл кеша Microsoft Store
- Введите «Выпulнить» на начальном экране поиска и откройте его.
- Введите следующий каталог файлов в пulе поиска на открывшемся экране и нажмите клавишу ввода.
- %UserProfile%AppDataLocalPackagesMicrosoft.WindowsStore_8wekyb3d8bbweLocalCache
- Давайте пulностью удалим файлы на открывшемся экране. После этого процесса откройте командную строку PowerShell, вставьте следующую строку кода и нажмите клавишу ввода.
- Get-AppxPackage -AllUsers| Foreach {Add-AppxPackage -DisableDevelopmentMode -Register «$($_.InstallLocation)AppXManifest.xml»}
После успешной операции проверьте, сохраняется ли проблема.
9-) Удалить файл Minecraft
Мы можем устранить проблему, пulностью удалив файл «.minecraft», который находится в папке AppData.
- Мы пишем «%appdata%» на стартовом экране поиска и открываем его.
- Пulностью удалите файл «.minecraft» на открывшемся экране.
После этого процесса вы можете попытаться загрузить программу запуска Minecraft, открыв Microsoft Store.
Minecraft не устанавливается
Если Minecraft не устанавливается, посмотрите, хватает ли свободного места на жестком диске. Дистрибутив требует наличия свободного пространства, поэтому несколько гигабайт лишнего места не помешают. Многие современные игры требуют значительного объема.
Часто, антивирусные программы, в борьбе с вирусами, защищая наш компьютер от воздействия внешних угроз, в целях безопасности, блокируют многочисленные процессы, выполняемые операционной системой. Иногда такая безопасность настолько сильна, что антивирус перекрывает доступ не только вирусам, но приостанавливает и некоторые нормальные процессы, возможно по ошибке, считая их потенциально уязвимыми. Отключите антивирус на время установки.
Иногда, простая перезагрузка системы может разом решить множество проблем, возникающих как при установке игр, так и их последующей работе. То же касается программ, приложений. Причин множество: компьютер забит мусором, переполнен системный кэш, предельно допустимое количество одновременно выполняющихся процессов, возможно некоторые зависли и не выполняются, но нагрузку на систему оказывают. Очистка компьютера и перезагрузка исправит ситуацию.
Некоторые игровые клиенты в процессе установки требуют наличия подключения к сети Интернет, обеспечивая доступ к серверу инсталляции либо серверу обновлений. Убедитесь в качестве связи, а если интернета нет, будьте готовы к появлению проблем при инсталляции Майнкрафт. Хорошо, если система выдает сообщение об ошибке. А если такового нет, можно долго думать и гадать, почему игрушка не устанавливается.
Minecraft не запускается
Перед тем, как искать причины, почему Minecraft не запускается, убедитесь, что сама установка прошла успешно. Иначе, если в процессе инсталляции наблюдались сбои, но в то же время игра установилась, гарантировать последующий запуск и работоспособность невозможно. Если запускается — повезло. Что будет дальше — неизвестно. Вспомните процесс установки.
Многие геймеры не раз сталкивались с ситуацией, когда приходилось переустанавливать игры. По-видимому, это тот случай, когда повторная установка Майнкрафт исправит проблему. С чем это связано, неизвестно, быть может антивирус или файервол в момент установки «съел» некоторые файлы либо что-то еще, но установив игру повторно, она запускается, работает. Удалите Майнкрафт и установите заново, обращая внимание на каждые детали во время этого процесса. Возможно в какой-то момент программа запросит дополнительные файлы и т.п.
Бывают случаи, когда установка поверх уже установленной игры решает ситуацию. Инсталлятор может предложить обновить файлы. Таким образом, отпадает необходимость в удалении. Ну. как-то так.
Еще один вариант. Проблемы при запуске Minecraft, как правило, сопровождаются соответствующим системным сообщением. Задайте в поиске текст ошибки, в результате чего вы получите наиболее развернутый ответ, и, более того, касающийся этой конкретной проблемы. Собственно, решение не заставит себя ждать. Так вы точно определите причину и исправите проблему.
К слову, я почему-то об этом всегда забываю. Пока не переворошу весь компьютер. Но этот способ работает на все 92%. Достаточно просто забить текст в поиск и найти полезную статью. Так вы точно решите проблему, не нужно раньше времени отправлять ПК в мастерскую и нести дополнительные расходы. В интернете много полезного материала — изучайте.
Запустите игру от имени администратора. В нашем случае, чтобы запустить Майнкрафт от имени администратора, необходимо нажать правой кнопкой мыши на ярлыке игры и выбрать Запуск от имени администратора . Впоследствии, если этот способ помогает решить проблему, сделайте его по умолчанию. Откройте Свойства ярлыка, во вкладке Совместимость, и установите флажок Выполнять эту программу от имени администратора .
Еще одним препятствием для запуска Minecraft может служить несовместимость с вашей операционной системой. В таком случае, все там же, в Свойствах ярлыка, добавьте флажок Запустить программу в режиме совместимости , в раскрывающемся списке выберите нужную ОС.
Вполне серьезной проблемой запуска Minecraft является отсутствие на компьютере установленной библиотеки .NET Framework, которая обеспечивает запуск и поддерживает работоспособность программ и приложений, в том числе игр. Это обязательное условие и Microsoft .NET Framework должен быть установлен на вашем ПК.
Существуют различные версии .NET Framework. Наличие на компьютере какой-то одной из них не может в достаточной степени гарантировать правильную работу программы. Если на компьютере, например, уже установлен .NET Framework 4, но игра требует .NET Framework 2 — скачайте и установите его. Перезагрузите ПК.
| Операционная система | Программное обеспечение |
| Windows XP/7/8/10 | DirectX |
| Windows XP/7/8/10 | Microsoft .NET Framework |
| Windows XP/7/8/10 | Программы безопасности и очистки |
Пожалуй, самое главное условие, требование, которое необходимо выполнить для игр, в том числе Minecraft — наличие на компьютере установленного DirectX. Без него ни одна игрушка работать не будет. Практически все дистрибутивы, которые требуют наличия установленного DirectX, уже имеют в своем составе этот набор.
Как правило, DirectX устанавливается автоматически при инсталляции. Если он отсутствует в дистрибутиве, скачайте и установите. Делать это необязательно до установки, можно и после, но наличие на компьютере просто необходимо. Ссылки на загрузку расположены выше.
Что делать, если Minecraft не работает?
Не стоит отчаиваться, если вы уже перебрали все способы и ничего не помогает, игра не работает. Возможно эти советы покажутся слишком размытыми, непонятными, ошибки по-прежнему присутствуют. Еще раз пересмотрите, все ли сделали правильно? При необходимости, загрузите другой дистрибутив Minecraft, если приобрели в магазине, обратитесь за помощью к продавцу (производителю). Может диск испорчен, не хватает чего-то. Это нормально, вполне естественно, такое случается. Воспользуйтесь другим дистрибутивом и установите игру заново.
В крайнем случае, бывают ситуации, когда операционная система все же несовместима с Майнкрафт. Обновите систему средствами Windows (через Центр обновления). Игра будет работать. Если производитель указал на совместимость, значит отвечает за это. Обновите операционную систему.
Переустановка ОС — крайний случай. Не уверен в высказываниях типа «операционная система пиратская. сборка. работать не будет. » или «игрушка взломанная, пиратская — выкинуть. » . Момент, который стоит вашего внимания, это вспомнить, не возникало ли подобных проблем с другими играми, в частности схожими с Майнкрафт. И если проблемы наблюдались, это говорит о том, что возможно пришло время что-то обновить в системе либо переустановить. Благодарю за внимание!
Даже самый начинающий геймер знает о том, что прежде чем играть в игру, ее нужно установить. Установка является первым действием на пути к увлекательнейшему занятию. Этот пост посвящен всем тем, кто не в курсе как правильно устанавливать данную игрушку.
Даже сами владельцы серверов неоднократно просили, чтобы информация по установке стала широкодоступной. Чтобы для человека, который заинтересовался игрой, не возникало излишних проблем уже на этапе установки.
Установка игры Minecraft состоит из 3-х этапов.
Итак, разберемся с установкой пошагово:
1. Первый шаг.
Начинается этот этап с установки JAVA-среды. В первую очередь нужно скачать JAVA, специально для MINECRAFT, на которой написана эта игра. Сделать это можно на официальном сайте. Очень важно не ошибиться при выборе с разрядностью операционной системы вашего ПК. Она, как известно, может быть 32 или 64 разрядная.
Для определения разрядности, в меню Пуск (кроме WINDOWS 
Далее все становится интуитивно понятно. Уже зная, как выбрать правильную версию JAVA, скачиваем и устанавливаем. Установка ничем не отличается от установки любой другой программы.
2. Второй шаг.
Необходимо в папке с игрой найти файл с расширением – exe. Их обычно называют – лаунчерами. Этой файл призван запускать игру.
Этот файл необходимо переместить на рабочий стол. Они различаются в зависимости от:
• того, какой сервер выбирается (у разных серверов могут быть разные лаунчеры);
• того, какая версия самой игры;
• того, какая сборка игры ( то есть, могут быть установлены различные моды, INDUSTRIAL CRAFT или DECORATIVES MOD)
3. Третий шаг.
На последнем решающем этапе установки игры нужно поработать с файлами самой игры. Файлы необходимо скидывать, чтобы система определила установленную игру.
- Если ваша операционная система – это WINDOWS XP, то файлы игры копируем в папку APPLICATION DATA/APPDATA. Она находится на диске C:/, в папке DOCUMENTS AND SETTINGS.
- Если у вас — WINDOWS VISTA или WINDOWS 7, то вам необходима папка USERS, что на диске C:/. Следующее, что надо сделать, это в папке USERS найти папку APPDATA. А в папке APPDATA нужно найти папку ROAMING и уже сюда закинуть все файлы игры.
Папки APPDATA могут быть скрытыми. Чтобы отобразить скрытые папки на XP – выбираем C:/ -> Сервис -> Свойства папки -> Вид -> Отображать скрытые файлы и папки.
На WINDOWS VISTA/7 выбираем Пуск -> Панель Управления -> Параметры папок -> Вид -> Отображать скрытые файлы и папки.
На этой ноте установка игры полностью завершена и можно начинать играть.
У многих пользователей нашего сайта возникает вопрос: Как установить Minecraft? Нет ничего легче! Мы написали для вас инструкцию и надеемся, что все ваши вопросы отпадут сами собой.
Начнем с того, что существует множество операционных систем. И сразу предупреждаем, что эта инструкция распространяется на пользователей Windows. Добро пожаловать тем, у кого установлена Windows 7 (или ее аналог Vista), Windows 8, а также старушка Windows XP (кстати, до сих пор у многих именно XP, нареканий нет).
Первый шаг — необходимо установить Java на свой компьютер. Скачать и установить ее можно отсюда. Обратите внимание на разрядность своей системы — 32 или 64. В зависимости от этого выберите версию Java. Как определить разрядность вашей системы Windows? Если это вызывает у вас сложности, задайте вопрос в комментариях и мы ответим (дополним статью), принимайте активное участие в дополнении материала.
Выбираем версию для PC (самую первую) v.1.8.1. Обратите внимание, что это RePack, т.е. чистая версия игры со вшитым вылеченным лаунчером и переупакованная. На выходе мы имеем один .exe файл. Запускаем его, появится приветственное окошко установщика.
Нажимаем кнопку далее, выбираем каталог установки либо оставляем все как есть, если то, что нам предлагает установщик, нас устраивает. Следуем инструкциям и в итоге нажимаем на кнопку установить. Вы должны помнить, что при установке этой версии с указанного выше источника сервера будут пиратскими.
Если вы хотите играть на русском сервере, устанавливайте оригинальный клиент, скачанный с официального ресурса. Распакуйте скачанный архив, поместите .exe файл на рабочий стол. Скопируйте папку .minecraft для Windows 7/Vista в каталог C:/Users/User name/AppData/Roaming, а для Windows XP в C:/Documents and Settings/User name/Application Data.
Тот файл .exe, который вы переместили на рабочий стол и есть лаунчер, запускайте его и играйте.
Содержание
- Установка Minecraft: Все способы и решения ошибок
- Установка Minecraft на Windows 10
- Установка Minecraft в Windows 10
- Minecraft установка на Windows 7/XP
- Установка модов Minecraft
- А если я хочу свой сервер?
- Бонус в Minecraft: буровая установка
- Не устанавливается minecraft for windows 10
- Как установить minecraft на windows 10
- Как установить Minecraft, установка майнкрафта на Win 10, 7, vista, Xp
- Существует 2 способа установить Minecraft:
- Установка при помощи лаунчера:
- Установка вручную:
- Как обновить Minecraft на Windows 10 (ПК)
- от sasza
- Как обновить Майнкрафт на Windows 10
- Версия Java
- Версия Microsoft Store
- Как исправить, что Minecraft не обновляется в Windows 10
- 1. Запустите Центр обновления Windows.
- 2. Воспользуйтесь средством устранения неполадок приложений Магазина Windows.
- 3. Используйте средство устранения неполадок Центра обновления Windows.
- 4. Перезапустите службу Windows Update.
- 5. Сбросьте приложение Minecraft.
- 6. Переустановите приложение Minecraft.
- 7. Переустановите Minecraft Java Edition.
- Заключение
Установка Minecraft: Все способы и решения ошибок
Minecraft — установка игры
В кой-то веки решили установить Minecraft, но не знаете с чего начать? Предлагаем подробное пособие, включающее в себя как основы, так и дополнительные настройки.
В первую очередь, вам нужно действовать в зависимости от того, какая операционная система у вас установлена.
Содержание:
Установка Minecraft на Windows 10
Установка Minecraft на Windows 10
В этом случае главное ‑ иметь аккаунт Microsoft, впрочем, он нужен и просто для работы в Windows 10.
По сути, скачать игру можно и в самом Магазине Windows, но, конечно же, не за бесплатно. К
ак вариант еще можете зайти на официальный сайт Minecraft и скачать оттуда.
И снова же это обойдется вам как минимум в 24 евро, что ж, отнюдь не малые деньги.
Есть альтернативный способ. Для этого вам нужно зарегистрироваться на Mojang:
Установка Minecraft в Windows 10
Установка Minecraft: Все способы и решения ошибок
Minecraft установка на Windows 7/XP
Установка Minecraft на Windows 7
Это уже вопрос несколько посложнее, хотя и довольно многие до сих пор пользуются Семеркой.
Для начала лучше сразу установите последнюю версию Java.
Иначе после установки вы можете столкнуться с такой проблемой, как выбивание игры, причем с характерной надписью: Cоuld nоt find thе mаin clаss: nеt.minecraft.MinеcrаftLаunсhеr.Prоgrаm will ехit.
Следующим шагом будет загрузка установочного клиента с интернета.
Порой пользователи теряются, где же эта AppData. Проблема в том, что она часто скрыта.
Чтобы всё-таки попасть в нее, нужно в панели строки дописать необходимую папку.
Впрочем, больше никаких трудностей не должно возникнуть.
Установка модов Minecraft
Установка модов Minecraft
Для версий 1.5.2 и выше есть довольно быстрый и удобный способ. Поэтапно это выглядит следующим образом:
Если же моды есть, то можете спокойно играть.
Если же у вас версия ниже 1.6.2
Для начала зайдите в папку игры по такому адресу: «…/AppData/Roaming/.minecraft/bin»
Там же и должен располагаться файл «minecraft.jar». Открыть его можно любым архиватором.
Потом распаковываете и выбранный для установки мод.
Все эти появившиеся файлы копируете в minecraft.jar.
Причем у вас могут спросить, заменять тот или иной файл, спокойно подтверждайте.
Главное, не забудьте еще удалить META-INF в папке minecraft.jar.
По сути, это всё, что нужно для установки модов.
Читайте также:
А если я хочу свой сервер?
Создаем сервер Minecraft
Установка сервера в Minecraft просто неразрывно связана с Java. Без нее вряд ли что-то получится. Так что сразу идите проверяйте, какая у вас версия ПО.
Следующим шагом будет загрузка самого сервера.
Надежнее всего скачивать с сайта самой игры. Среди всех разделов вам нужен только один ‑‑ «Multiplayer Server».
Скачивайте всё. Сохранять нужно же в отдельную директоию. Она же и станет основой для вашей игры.
Для пользователе Linux или OS X, основной директорией сервера несколько другая, она будет рабочая.
Преимущество Minecraft ‑‑ не имеет значение, откуда присоединились к серверу игроки: из локальной сети или интернета.
Если ваш сервер расположен на том же ПК, на котором вы играете, то подлкючиться довольно просто. Введите адрес 127.0.0.1 или localhost.
Так вы задействуете виртуальный сетевой интерфейс (loopback). Причем он всегда доступен. Так что не имеет особого значения, есть у вас сетевая карта или нет.
А вот чтобы другие участники смогли присоединиться к созданному вами серверу, нужно LAN подключение, то есть объединить их ПК по локальной сети с главным компьютером.
Дальше же требуется ввести внутренний IP-адрес компьютера, где был основан сервер.
Локальный IP-адрес может быть динамическим, но со статическим у вас было бы меньше проблем.
После ввода IP-адреса сервера дело остается за малым: просто нажмите кнопку «подключиться к серверу».
Наиболее простой способ установки сервера через программу P2PLauncher.
Работает она на основе сети peer-to-peer. Закиньте ее в директорию игры и кликнете несколько раз.
После введите название сервера, комнаты. Кликнете «запустить сервер».
Таким образом и получает сервер, к которому могут присоединяться другие игроки.
Бонус в Minecraft: буровая установка
Собираем буровую вышку в Minecraft
И в дополнении фишка для игроков ‑‑ как собрать буровую установку. Компоненты следующие: шахтёрский или алмазный бур, сканер, буровые трубы.
Нужен вам этот бур для для добычи различных блоков. Обычно установка раскидывает по территории возле себя, но можете поставить рядом сундук.
Теперь ресурсы будут оставаться в нем. Таким образом, вам особо ничего не нужно делать, бур сам найдет все и поскладывает в сундук.
Источник
Не устанавливается minecraft for windows 10
Как установить Minecraft в Windows
Добрый день уважаемые читатели блога pyatilistnik.org, сегодня хочу рассказать как установить Minecraft в Windows. Данное руководство предназначено для тех, у кого есть желание самостоятельно установить Minecraft. Мы будем рассматривать установку официальной версии Minecraft, поэтому для того чтобы начать играть, вам необходимо создать учетную запись Mojang и купить игру на официальном сайте https://minecraft.net/store/minecraft.
Подробно о том, как установить пакет ресурсов для Minecraft на Windows, вы можете прочитать в моем руководстве «Установка пакета ресурсов для Minecraft на Windows». Узнать о том, как установить Minecraft Server на Ubuntu Server, вы можете прочитав мое руководство «Установка Minecraft Server на Ubuntu Server».
Как установить minecraft на windows 10
Так как недавно вышла свежая версия операционной системы от Microsoft под кодовым названием Redstone 2, то у вас может возникать вопрос как установить minecraft на windows 10, ниже мы разберем как это сделать.
Если лицензия приобретена, можно начинать загрузку дистрибутива и инсталляцию игры. Заходим на официальный сайт https://minecraft.net/download и в разделе “Minecraft for Windows” нажимаем на кнопку Download, чтобы загрузить установщик.
Сам дистрибутив весит не много, пару мегабайт. Далее нажимаем на кнопку “Сохранить”.
После того как файл будет загружен, нажимаем на кнопку “Выполнить”, чтобы запустить установку Minecraft.
Дистрибутив скачан и теперь можно установить minecraft на windows 10, запускаем его. В мастере установки Майгкрафт нажимаем на кнопку “Next”.
Далее можно выбрать, куда установить Minecraft, сама игра имеет 32 битную разрядность, так что папкой по умолчанию будет Program Files (x86). Нажимаем на кнопку “Next”.
Можно начинать процесс установки Minecraft. Нажимаем на кнопку “Install”
Необходимо разрешить установщику запустить программное обеспечение на вашем компьютере, если у вас включен контроль учетных записей пользователей (UAC). Нажимаем на кнопку “Да”
Установка Minecraft успешно завершена. Ставим галочку на пункте “Start Minecraft after closing the installer” и нажимаем на кнопку “Finish”
Вводим учетные данные, которые вы указывали при создании аккаунта Mojang в ходе процесса приобретения игры на официальном сайте Minecraft. Нажимаем на кнопку “Log In”.
Для запуска игры нажимаем на кнопку “Play”.
Теперь можно изменить язык интерфейса игры. В левом нижнем углу экрана нажимаем на значок земного шара.
Выбираем “Русский (Россия)” и нажимаем на кнопку “Готово”.
Далее, задаете будет ли это одиночная игра или сетевая и в бой.
Вот так вот просто установить Minecraft в Windows. Желаю всем приятной игры! Да если следует задать какие либо не стандартные настройки, то нажмите для этого внизу кнопку.
Источник
Как установить Minecraft, установка майнкрафта на Win 10, 7, vista, Xp
Не знаете как установить Minecraft? Сегодня я расскажу как это сделать, мы установим майнкрафт на разные операционные системы, например Windows 7, Windows vista, Windows Xp. Подобных инструкций полно, но я постараюсь очень подробно описать как установить игру.
Существует 2 способа установить Minecraft:
Установка при помощи лаунчера:
Лаунчер это программа для скачивания и запуска разных версий Minecraft, он есть лицензионный и пиратский, наш лаунчер можно скачать здесь.
1) Запустите лаунчер, если у вас не установлена java, то лаунчер сам скачает и установит.
2) В лаунчере выберите желаемую версию игры, нажмите играть.
Лаунчер сам скачает все файлы и запустит игру, стандартно папка в которой хранятся все файлы игры, в том числе моды, сохранения итд находится по адресу: C:Usersваш пользователь пкAppDataRoaming.minecraft.
Если вам необходимо попасть в нее, то вот инструкция как легко попасть туда.
Установка вручную:
Установка такой версии:
1) Зайдите в папку C:Usersваш пользовательAppDataRoaming
4) Откройте ваш лаунчер, (скачать лаунчер), выберите версию игры и нажмите играть.
Источник
Как обновить Minecraft на Windows 10 (ПК)
от sasza
Спустя годы после выпуска Minecraft остается одной из самых любимых игр на выживание в мире: по состоянию на февраль 2022 года ее насчитывалось более 131 миллиона активных пользователей. Она регулярно обновляется, чтобы вы могли пользоваться новыми функциями, улучшениями и исправлениями ошибок.
Это означает, что если вы хотите использовать новейший игровой контент, вам следует часто обновлять Minecraft. К сожалению, у многих пользователей возникают проблемы с обновлением Minecraft в Windows 10, поэтому мы здесь, чтобы все исправить и помочь вам на каждом этапе.
Как обновить Майнкрафт на Windows 10
Это зависит от того, какую версию игры вы установили: Minecraft Java Edition или Minecraft для Windows 10. В любом случае шаги обновления невероятно просты и не должны создавать никаких трудностей.
Версия Java
Версия Minecraft Java на самом деле не включает в себя операцию обновления, поскольку обновление выполняется автоматически каждый раз, когда вы открываете Minecraft Launcher и подключаетесь к Интернету.
Тем не менее, вы можете быть уверены, что всегда используете последнее обновление, с помощью простого трюка:
Откройте Minecraft Launcher
Щелкните раскрывающееся меню рядом с кнопкой воспроизведения.
Выберите последний выпуск
Нажмите «Играть»
Не используйте последнюю версию моментальных снимков. Хотя это может немного приблизить вас к новым функциям Minecraft, оно того не стоит. Версии моментальных снимков обычно нестабильны, поэтому это может привести к сбою вашей игры.
Версия Microsoft Store
Приложение Minecraft для Windows 10 также должно обновляться автоматически каждый раз, когда Microsoft Store подключается к Интернету или когда ваш компьютер находится в режиме ожидания. Если на вашем компьютере этого не произошло, выполните ручное обновление следующим образом:
Нажмите клавишу Win, найдите Microsoft Store и откройте это приложение.
Нажмите кнопку «Еще» (три точки) в правом верхнем углу.
Перейти к загрузкам и обновлениям
В разделе Доступные обновления найдите приложение Minecraft и нажмите кнопку загрузки рядом с ним.
Кроме того, вы можете нажать Получить обновления, чтобы обновить все приложения Microsoft Store.
Как исправить, что Minecraft не обновляется в Windows 10
Если приложение Minecraft для Microsoft Store не обновляется, есть несколько решений, которые вы можете попробовать решить, не обращаясь за профессиональной помощью. Вот что вам следует делать:
1. Запустите Центр обновления Windows.
Вам следует постоянно обновлять Windows 10 до последней версии, чтобы она приносила вам новейшие улучшения, исправления и исправления безопасности. Кроме того, Microsoft Store не будет работать должным образом, если Windows устарела. Вот как это сделать:
Нажмите кнопку «Пуск», введите «Проверить наличие обновлений» и нажмите «Ввод».
Windows должна автоматически начать поиск обновлений. Если этого не произошло, нажмите кнопку Проверить наличие обновлений.
Если что-то обнаружит, нажмите кнопку «Загрузить».
Попробуйте обновить Minecraft после
2. Воспользуйтесь средством устранения неполадок приложений Магазина Windows.
Windows 10 предоставляет встроенное средство устранения неполадок для приложений Microsoft Store. Он устраняет распространенные проблемы, которые препятствуют запуску и обновлению ваших приложений, поэтому его определенно стоит попробовать, тем более что он применяет исправления автоматически. Вот как им пользоваться:
Щелкните правой кнопкой мыши кнопку «Пуск» и перейдите в «Настройки».
Нажмите «Обновление и безопасность».
Выберите Устранение неполадок и щелкните Дополнительные средства устранения неполадок.
Выберите Приложения Магазина Windows и нажмите Запустить средство устранения неполадок.
3. Используйте средство устранения неполадок Центра обновления Windows.
Как и в предыдущем решении, доступно средство устранения неполадок для устранения распространенных проблем, мешающих правильной работе Центра обновления Windows. Поскольку Центр обновления Windows напрямую подключен к Microsoft Store, вам следует исправить все проблемы, чтобы убедиться, что вы можете обновить Minecraft для Windows 10. Вот что вам нужно сделать:
Щелкните правой кнопкой мыши кнопку «Пуск» и выберите «Настройки».
Перейдите в раздел «Обновление и безопасность»
Нажмите «Устранение неполадок» слева.
Щелкните Дополнительные средства устранения неполадок.
Выберите Центр обновления Windows и нажмите Запустить средство устранения неполадок.
4. Перезапустите службу Windows Update.
За Центр обновления Windows отвечает специальная служба, которая всегда должна работать в фоновом режиме. В противном случае вы можете столкнуться с различными проблемами с компьютером и невозможностью обновить приложения Microsoft Store, такие как Minecraft.
Нажмите клавишу Windows, найдите Службы и откройте это приложение.
Найдите и выберите Центр обновления Windows.
Щелкните эту запись правой кнопкой мыши и перейдите в Свойства.
Оставайтесь на вкладке Общие
Установите тип запуска на автоматический (отложенный запуск)
Если в статусе службы указано «Остановлена», нажмите кнопку «Пуск».
Нажмите Применить и выйти
Найдите и щелкните правой кнопкой мыши службу установки Microsoft Store.
Нажмите «Стоп», подождите несколько секунд, затем нажмите «Пуск».
Попробуйте обновить Майнкрафт сейчас
5. Сбросьте приложение Minecraft.
Хороший способ исправить проблемы Minecraft — сбросить настройки приложения для Windows 10. Вот как это легко сделать:
Нажмите кнопку «Пуск», найдите приложение Minecraft и выберите «Настройки приложения».
Прокрутите вниз и нажмите кнопку Сброс.
Нажмите еще раз, чтобы подтвердить
Попробуйте обновить Minecraft прямо сейчас
6. Переустановите приложение Minecraft.
Если сброс не поможет, вам следует переустановить Minecraft для Windows 10. Чтобы это произошло, вам необходимо сначала удалить приложение, а затем снова распаковать его из Microsoft Store. Вот как:
Нажмите клавишу Win, введите Minecraft и нажмите Настройки приложения.
Спуститесь в нижнюю часть экрана
Нажмите Удалить, а затем еще раз для подтверждения.
Запустить Microsoft Store
Найдите Minecraft и нажмите Установить. Он автоматически установит последнюю версию
7. Переустановите Minecraft Java Edition.
Minecraft Java Edition можно переустановить традиционным способом: удалив их из списка установленных приложений, а затем снова загрузив и установив инструмент. Вам также не нужно переустанавливать Java.
Щелкните правой кнопкой мыши кнопку «Пуск» и выберите «Приложения и функции».
Найдите и выберите Minecraft Launcher.
Нажмите Удалить, а затем еще раз для подтверждения.
Следуйте пошаговым инструкциям по удалению
Скачать Minecraft Java Edition
Установите игру на свой компьютер. Вы автоматически получите самую новую версию
Заключение
Подводя итог, вы можете легко обновить Minecraft в Windows 10, независимо от того, предпочитаете ли вы версию Java или Microsoft Store. И, если вы столкнетесь с какими-либо трудностями при попытке обновить приложение, вам следует обновить Windows 10 до предыдущей версии и использовать средство устранения неполадок приложений Магазина Windows.
Также неплохо запустить средство устранения неполадок Центра обновления Windows, перезапустить службу Центра обновления Windows, а также сбросить или переустановить приложение Minecraft.
Вы сталкивались с ошибками при попытке обновить Майнкрафт? Дайте нам знать в разделе комментариев ниже.
Источник