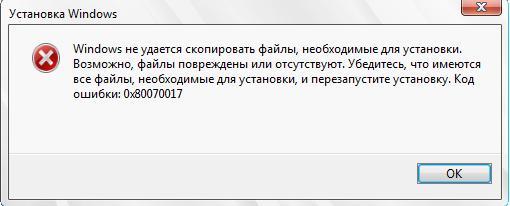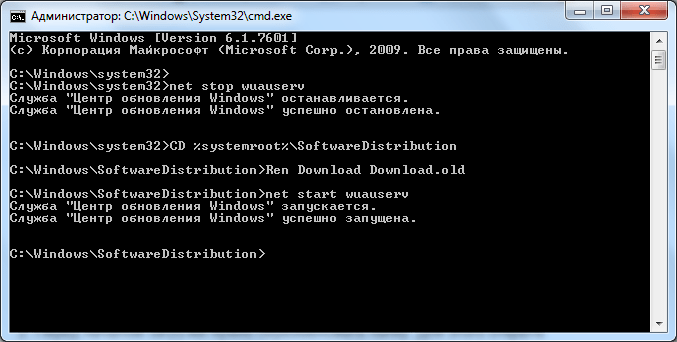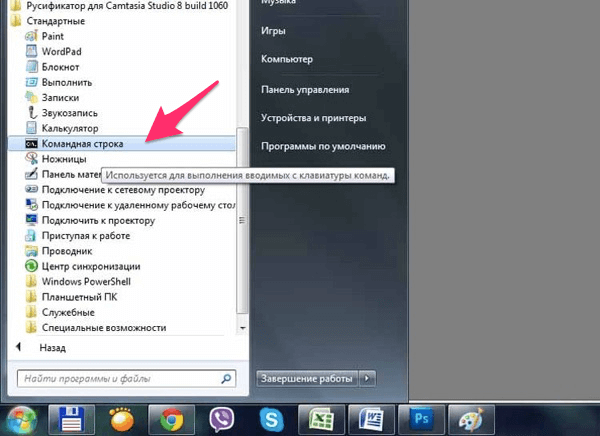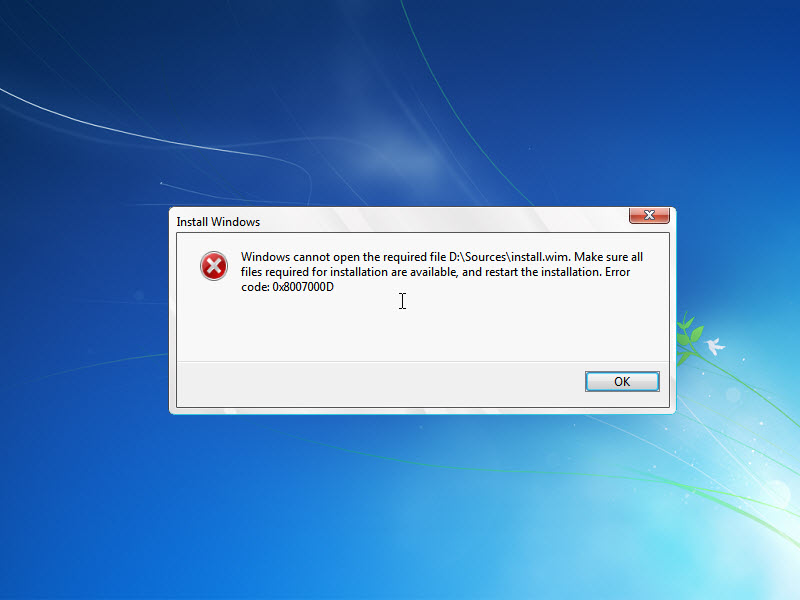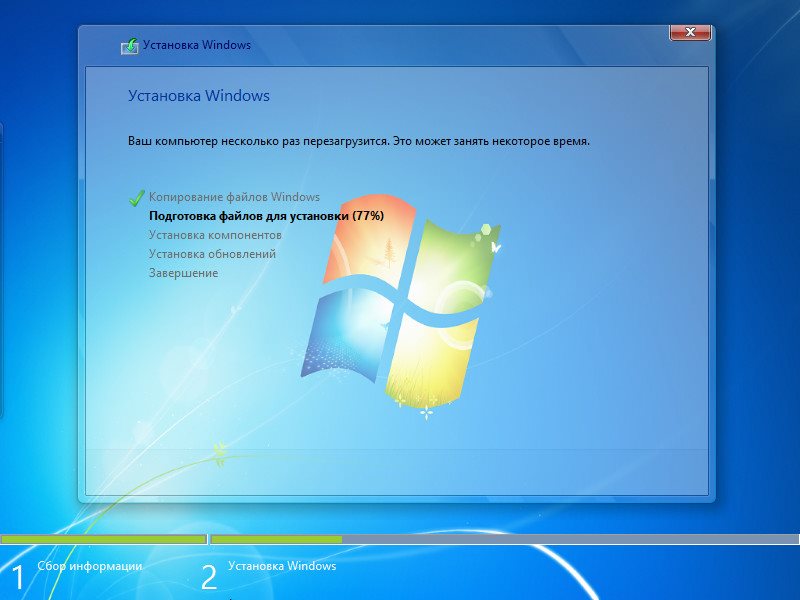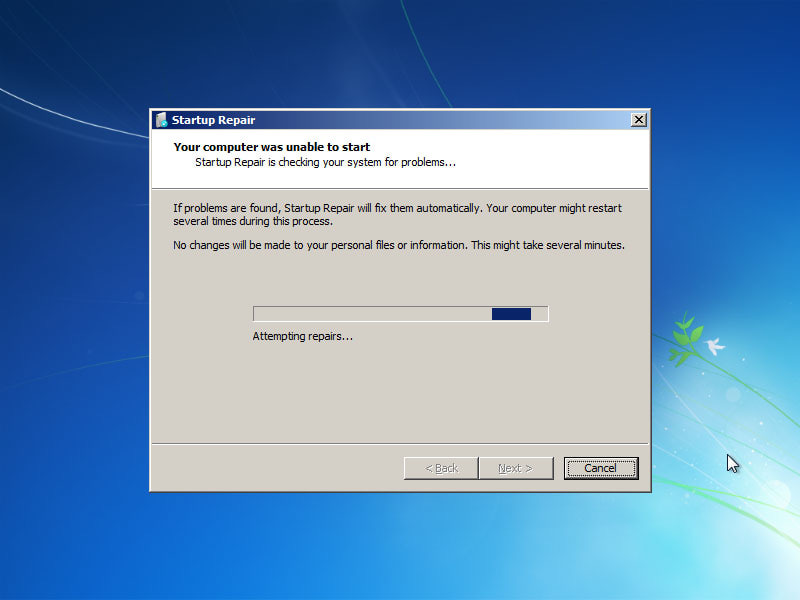Ошибка 0x80070017 является одной из самых неприятных проблем, которые могут появиться во время довольно важного процесса для любого пользователя – установки операционной системы Windows. Показывает ошибка свое лицо во время распаковки файлов Windows, после их копирования на ваш HDD или SDD. В сообщении ошибки вы можете прочитать следующую информацию:
Windows не удалось установить необходимые файлы. Возможно, файл поврежден или отсутствует. Убедитесь, что имеются все файлы, необходимые для установки, и перезапустите установку. Код ошибки: 0x80070017
Причиной для ошибки могли послужить несколько факторов:
- поврежденный носитель для записанного образа Windows;
- некорректно записанный образ Windows;
- поврежденный образ Windows;
- различные загрязнения на поверхности диска;
- проблемы с оперативной памяти;
- проблемы с жестким диском
Как вы могли убедиться, список причин для появления ошибки 0x80070017 довольно внушителен. Тем не менее эта проблема далеко не новая. Существует ряд решений, которые могут помочь каждому пользователю преодолеть ошибку и установить наконец-то таки нужную ему версию Windows.
Содержание
- Способы решения ошибки 0x80070017
- Способ №1 Протереть диск
- Способ №2 Использование другого образа Windows
- Способ №3 Использование другой программы для записи образа
- Способ №4 Изменение носителя для образа Windows
- Способ №5 Проверка оперативной памяти
- Способ №6 Проверка жесткого диска
Способы решения ошибки 0x80070017
Способ №1 Протереть диск
Давайте начнем с самого просто способа. Если вы записали образ Windows на оптический диск, то мы рекомендуем вам присмотреться к нему и убедиться, нет ли на нем грязи или пыли. Нужно сказать, что ошибка 0x80070017 может появляться просто из-за того, что некоторые файлы с диска не могут быть прочтены из-за всевозможных загрязнителей.
Протрите диск мягкой тканью, а затем повторите процесс установки Windows. Вам совет может показаться глупым, так как вы наверняка записывали операционную систему на совершенно новую болванку, но поверьте – «преграды» на поверхности диска легко могут вызвать проблемы подобного типа. Если же вы очистили поверхность диска, но ошибка 0x80070017 не исчезла – она появляется вследствие чего-то другого.
Способ №2 Использование другого образа Windows
Если вы загрузили свой образ Windows с торрент-трекера(в чем мы вас не осуждаем), то знайте, что он мог оказаться попросту нерабочим. Качая контент с торрент-сайтов, вам всегда нужно быть готовым к таким сюрпризам. Возможно, создатель раздачи или человек, стоящий за созданием образа с дистрибутивом Windows, неплохо напортачил в каком-то из аспектов, вследствие чего установка Windows с такого образа не представляется возможной.
Мы рекомендуем вам воспользоваться другой раздачей, чтобы проверить, появится ли ошибка 0x80070017 на ней. Найдите другую, более популярную и проверенную раздачу, запишите образ Windows еще раз и повторите процесс установки Windows. Если же ошибка 0x80070017 повторяется даже с другим образом, то давайте двигаться дальше.
Способ №3 Использование другой программы для записи образа
Попробуйте использовать другую программу для записи образа Windows. Некоторое пользователи отмечают, что зачастую ошибка встречается после записи образа с помощью такой программы, как Nero. Мы же рекомендуем вам воспользоваться утилитой под названием UltrаISO. Она хоть и немного менее дружелюбна к новым пользователям, но с ней у вас не должно возникнуть никаких проблем. Если вы используете USB-флешку для создания установочного носителя Windows, то мы рекомендуем прибегнуть к услугам утилиты Rufus.
Заметка: также стоит сказать, что простой перенос образа Windows на пустой диск или отформатированную флешку – это не создание установочного носителя. Вам обязательно необходимо воспользоваться специализированным программным обеспечением, например, которое мы упомянули выше.
Способ №4 Изменение носителя для образа Windows
Если вы встретились с ошибкой 0x80070017 во время установки Windows с помощью диска, то стоит задуматься, а не лежит ли вина на вашем CD/DVD-приводе. Возможно, ему не удалось корректно справиться с записью диска для создания установочного носителя Windows. Или, например, у него даже не получается нормально считать информацию, записанную на диске.
Попробуйте создать установочный носитель Windows на USB-флешке. Если все прошло нормально – ошибка 0x80070017 определенно возникала по вине привода, установленного в вашем компьютере. Довольно старенькие приводы зачастую начинают работать с горем пополам, так что, возможно, вам пора задуматься о смене привода.
Способ №5 Проверка оперативной памяти
Ошибка 0x80070017 также может быть признаком неправильно работающей оперативной памяти. Проверить это можно очень просто, если у вас установлено больше одной планки ОЗУ в материнской плате: отключите ПК, откройте системный блок, выньте одну из планок RAM из материнской платы и запустите ПК. Попробуйте теперь снова осуществить установку операционной системы Windows. Если ошибка повторяется, то измените планку ОЗУ на другую и снова повторите процесс.
Если на другой планке ОЗУ процесс установки Windows прошел гладко, то, к сожалению, вы нашли виновника ошибки 0x80070017 – сбоящая планка оперативной памяти. Чтобы как следует убедиться в ее неправильной работе, вы можете подвергнуть ее проверке с помощью такого программного обеспечения, как Memtest86+. Данная утилита просканирует ОЗУ на различные ошибки и сбои при ее работе, чтобы вы смогли вынести ей окончательный диагноз.
Способ №6 Проверка жесткого диска
Если вы попробовали выполнить все вышеуказанное, но ошибка 0x80070017 при установке Windows так и не может отстать от вас, то, возможно, проблема заключается в вашем жестком диске. Появление битых секторов на жестком диске вполне может вызвать какие-то проблемы во время установки ОС. Разумеется, что при установке Windows производится копирование, распаковка и удаление различных данных на жестком диске.
Мы рекомендуем вам воспользоваться программой под названием VictoriaHDD, с помощью которой можно проверить работоспособность своего жесткого диска, найти на нем поврежденные сектора и даже попытаться восстановить их. Хотя, все зависит от состояния самого диска. Жесткий диск редко является причиной ошибки 0x80070017, но некоторые пользователи все же отмечают, что такая возможность вполне возможна.
Каждый пользователь Windows старается повысить используемую версию до более новой, ведь в этом случае мы получаем более новые и современные версии других программы, которые поставляются в комплекте с операционной системой. Также стоит знать, что чем выше и новей ваша версия Виндовс, тем меньше вероятности столкнуться с вирусами и сбоями, это одни из основных причин выпуска обновлений компанией Microsoft. Но при смене ОС пользователи часто сталкиваются с ошибкой 0x80070017 при инсталляции Виндовс 7. Способы её устранения мы опишем далее в статье.
Содержание
- Что означает ошибка
- Как исправить ошибку 0x80070017 в ходе установки Виндовс 7
- Исправляем ошибку, возникающую при работе центра обновления
- Другие причины возникновения ошибки
Что означает ошибка
Это сообщение, которое возникает при переустановке Windows, сообщает пользователю, что у системы нет возможности переместить нужные ей компоненты для дальнейшей установки. Это сообщение с кодом 0x80070017 чаще всего встречается в двух случаях:
- При установке или переустановке операционной системы с компакт-диска или другого внешнего источника, вроде флешки.
- Такая ошибка возникает при работе центра обновления системы, где она также оперирует файлами и сталкивается с проблемой.
Как исправить ошибку 0x80070017 в ходе установки Виндовс 7
Чаще всего данная ошибка возникает именно при переустановке Виндовс. При работе центра обновления файлы скачиваются по сети, затем распаковываются из архива и устанавливаются на жесткий диск. А при чистой установке используется различные внешние носители данных, которые часто и являются причиной появления ошибки.
Если вы используете компакт-диск для установки ОС и в процессе наблюдаете данную ошибку, то его стоит извлечь и обследовать на наличие глубоких царапин, потертостей или трещин. Часто причиной является также и загрязнения поверхности зеркала диска, которые преграждают путь к считыванию информации лазерной головкой привода. Очистите его до блеска. Самый популярный способ – мыло и вода. Звучит странно, но этот способ помогает отмыть диск до блеска. Не переживайте, мыло не навредит диску. Важно понимать, что нельзя использовать грубые поверхности для натирания диска. После промывки попробуйте произвести установку заново.
В том случае, если вы обнаружили на поверхности царапины, трещины – лучшим решение будет отказаться от установки. Для того чтобы продолжить смену ОС воспользуйтесь флешкой. Используя этот носитель, вы можете установить Windows 7 без сбоев с большей вероятностью, чем с CD. Флешка надежнее. Чтобы установить операционную систему таким способом вам необходимо скачать образ диска (ISO) и записать его на компакт-диск. Записать можно популярной программой от компании Microsoft USB Download Tools.
Исправляем ошибку, возникающую при работе центра обновления
Как мы уже говорили выше, ошибка 0x80070017 может возникнуть даже при работе центра обновления, ведь процессы установки и обновления похожи между собой. Но не смотря на это ошибка может быть вызвана отдельными системными сбоями. Чтобы дать возможность центру обновления успешно завершить свою работу, выполните несложные манипуляции:
- Вызовите командную строку, нажав «Пуск», «Командная строка». 2 способ – сочетание клавиш WIN+R. Важно чтобы она была запущена от имени администратора.
- Теперь нужно вводить команды и подтверждать их выполнение, нажимая клавишу «Enter» после каждой: «net stop wuauserv», «Net Starn wuasurv», «CD %systemroot%SoftwareDistribution», «Ren download download.old».
Теперь возвращайтесь в центр обновлений и продолжите работу системы по обновлениям, ошибка вас больше не побеспокоит, в том случае, если вы все сделали правильно.
Другие причины возникновения ошибки
Ошибка 0x80070017 при установке Windows 7 может прерывать процесс установки Windows 7 из-за несовпадения некоторых контрольных сумм в образе диска. Часто такие случаи бывают, когда образ был скачан без соответствующей проверки, может также был загружен со второго раза, в связи с чем некоторые пакеты файлов потерялись по пути. Даже если вы им пользовались ранее, а теперь возникает ошибка, то возможно он был поврежден уже после работы с ним. Образ мог также пострадать от частых перемещений по разделам диска, в связи с копирование, дефрагментацией и т.д.
Файлы могли быть повреждены при записи образа на компакт-диск. Часто DVD-приводы неспособны воспроизводить файлы, которые были записаны на CD ими же на максимальной скорости. Попробуйте перезаписать образ с ОС с минимальной скоростью записи. Часто именно этой скоростью необходимо записывать, чтобы избежать подобных случаев. Также возможно, что ваш привод не в состоянии записывать файлы по сроку службы или выхода из строя. Чтобы убедиться в работоспособности вашего привода скачайте специальные программы для теста и проверки. Так вы будете знать наверняка, исправен ли ваш привод. Не лишним будет проверить кабель, которым привод подключен к системной плате IDE или SATA (SATA 2 и SATA 3 в чем разница). Возможно причина именно в нем.
Во время установки или обновления Windows до актуальной версии, Центр обновления может неожиданно прервать процесс и выдать код ошибки 0x80070017. Он отобразится в окне Центра обновлений, но при попытке открыть подробности ошибки, вы увидите только лишь сообщение о том, что системе не удалось завершить установку. В этом материале мы постараемся максимально подробно разобрать причины возникновения проблем во время установки Windows и ее обновлений, а также расскажем, как исправить ошибку 0x80070017.
Что означает ошибка 0x80070017
Ошибка 0x80070017 чаще всего говорит о том, что программе установки не удалось считать с носителя ту или иную часть файлов, необходимых для успешного завершения процесса обновления. Часто подобную проблему можно наблюдать при установке Windows с DVD диска или флеш-накопителя. Проблемы с чтением носителя становятся причиной появления ошибки 0x80070017 и как следствие причиной прерывания процесса. Ниже мы рассмотрим несколько способов, которые позволят исправить проблемы с ошибкой 0x80070017 и успешно завершить как чистую установку Windows, так и ее обновление.
Как устранить ошибку 0x80070017 при установке Windows
Вероятность получить ошибку 0x80070017 именно во время установки Windows гораздо выше, чем во всех остальных случаях. Все дело в том, что установка обновлений происходит при помощи скачивания определенных файлов из сети и распаковки их внутри самого жесткого диска, а чистая установка Windows производится при помощи самых разных внешних носителей. Именно они зачастую и провоцируют появление ошибки.
Если установка производится с DVD диска и в процессе процедур вы видите ошибку 0x80070017, стоит извлечь диск из привода и проверить его визуально. К проблемам считывания информации может приводить загрязнение зеркальной поверхности диска. Очистите его и попробуйте повторить попытку установки.
Если диск имеет серьезные царапины на зеркальной поверхности, рекомендуем отказаться от установки Windows с этого носителя и создать установочный флеш-накопитель. Вероятность проблем во время установки с флешки значительно ниже. Для создания установочной флешки вам понадобится ISO-образ Windows и фирменная утилита USB Download Tools от компании Microsoft. Скачать ее можно по этой ссылке.
Как устранить ошибку 0x80070017 при обновлении Windows
Иногда может возникать ситуация, при которой ошибка 0x80070017 возникает даже при установке обновлений Windows. Чаще всего это вызвано отдельными системными ошибками. Чтобы избавиться от них и нормализовать работу Центра обновлений, выполните следующие несложные шаги:
- Запустите Командную строку (делать это необходимо от имени Администратора, воспользовавшись специальным пунктом контекстного меню, доступного по нажатию правой клавишей мыши на иконке Командной строки)
- Поочередно впишите следующие команды, после каждой нажимая клавишу Enter:
net stop wuauserv
CD %systemroot%SoftwareDistribution
Ren Download Download.old
net start wuauserv
Если все сделано правильно, то после возврата в Центр обновления и повторного запуска установки, ошибка 0x80070017 больше не побеспокоит вас.
We recommend restarting your PC a few times first
by Madalina Dinita
Madalina has been a Windows fan ever since she got her hands on her first Windows XP computer. She is interested in all things technology, especially emerging technologies… read more
Published on October 12, 2022
Reviewed by
Vlad Turiceanu
Passionate about technology, Windows, and everything that has a power button, he spent most of his time developing new skills and learning more about the tech world. Coming… read more
- If the 0x80070017 error occurs while installing updates, your security software might be the cause.
- Running a file scan in PowerShell can help if the problem is caused by file corruption.
- Restarting Windows Update components will usually fix update problems in no time.
XINSTALL BY CLICKING THE DOWNLOAD FILE
This software will repair common computer errors, protect you from file loss, malware, hardware failure and optimize your PC for maximum performance. Fix PC issues and remove viruses now in 3 easy steps:
- Download Restoro PC Repair Tool that comes with Patented Technologies (patent available here).
- Click Start Scan to find Windows issues that could be causing PC problems.
- Click Repair All to fix issues affecting your computer’s security and performance
- Restoro has been downloaded by 0 readers this month.
The Windows Update 0x80070017 error is one of the most common update issues that many users have encountered.
It usually occurs when trying to install the latest updates on your computer or when you intend to upgrade your OS.
Users reported that the installation went into verification mode and failed at 76% with an error message every time. There are several variations of this error that users have reported, and they are the following:
- Windows Update error 0x80070017 – This usually appears while trying to download the latest updates. If that happens, restart Windows Update components and check if that helps.
- Error code 0x80070017 Windows 7 – According to users, this error can appear on Windows 7. Even if you don’t use Windows 10, most of our solutions are compatible with older OSs, so feel free to try them out.
- 0x80070017 System Restore – This error can sometimes appear while trying to perform a System Restore. However, you should be able to fix the problem simply by disabling your antivirus.
- Windows cannot install the required files 0x80070017
- CRC 0x80070017
What does the error 0x80070017 mean?
Sometimes you might encounter this error when installing a new build. This is usually followed by the message – We couldn’t create a new partition. The cause might be your storage device settings, so check them.
In some instances, you can get Windows cannot install required files, and this message appears if your installation media is damaged, so be sure to repair it.
This error code also appears during updates, followed by the error message – There were some problems installing updates. Luckily, there are ways to fix this problem, and this guide will show you how to do it.
How can I fix the Windows Update error 0x80070017?
- What does the error 0x80070017 mean?
- How can I fix the Windows Update error 0x80070017?
- 1. General troubleshooting steps
- 2. Disable your antivirus
- 3. Run the Windows Update Troubleshooter
- 4. Reset your Windows Update components
- 6. Install the updates manually
- 7. Install Windows from a USB flash drive
- 8. Run a chkdsk scan
- 9. Perform a clean boot
- 10. Perform an in-place upgrade
- How do I fix Error code 0x80070017 on Windows 11?
- Why do Windows Update errors occur?
- How dangerous are Windows Update errors?
- How to find the update number?
- What is the update number used for?
1. General troubleshooting steps
- Restart your PC a few times, then try again.
- Disconnect all peripherals.
- When updating through Windows Update, disable your Internet connection, and proceed with the installation when the download reaches 100%.
2. Disable your antivirus
- If you have third-party antivirus installed, disable it.
- Press Windows key + S and type defender. Select Windows Security from the list.
- Select Virus & threat protection in the left pane. In the right pane, choose Manage settings.
- Locate Real-time protection and disable it.
- Check if the problem is still there.
If this method solves your problem, be sure to turn back your system protection again after you’re done. To avoid these issues in the future, consider using a more reliable antivirus such as ESET Smart Security.
3. Run the Windows Update Troubleshooter
- Press the Windows key + I to open the Settings app.
- When the Settings app opens, navigate to the Update & Security section.
- From the menu on the left, choose Troubleshoot. Then, in the right pane, click Additional troubleshooters.
- Select Windows Update and click on Run the troubleshooter.
You can always opt for an automated system optimization tool. This way, you will accomplish the steps above faster and more securely.
Windows Update is meant to improve the overall performance of your operating system, integrate new features, and even upgrade the existing ones. However, there are times when certain errors may occur out of the blue.
Thankfully, if you happen to run into such issues, there is a specialized Windows repair software that can help you solve them in no time, and it is called Restoro.
This is how you can fix registry errors using Restoro:
- Download and install Restoro.
- Launch the application.
- Wait for the application to find any system stability issues and possible malware infections.
- Press Start Repair.
- Restart your PC for all the changes to take effect.
After the process is completed your computer should work perfectly fine and you will no longer have to worry about Windows Update errors of any kind.
⇒ Get Restoro
Disclaimer: This program needs to be upgraded from the free version in order to perform some specific actions.
4. Reset your Windows Update components
- Press the Windows key + X, then select Windows Powershell (Admin).
- When PowerShell opens, run the following commands one by one (You will have to paste the commands and press Enter):
net stop wuauservnet stop cryptSvcnet stop bitsnet stop msiserverRen C:WindowsSoftwareDistribution SoftwareDistribution.oldRen C:WindowsSystem32catroot2 Catroot2.oldnet start wuauservnet start cryptSvc
If you don’t want to run all these commands manually, you can also create a Windows Update reset script that will restart the services automatically for you.
5. Update your drivers
- Visit your hardware manufacturer’s website.
- Locate your device on the list.
- Go to the Drivers section and download the latest driver.
- Once it’s downloaded, double-click it to install it.
- Do this for all significant components, including your motherboard, chipset, and graphics card.
If you’re having problems manually updating your drivers, you can always use driver updater software to make the process faster and simpler.
DriverFix is a driver update program that monitors your device and searches for outdated drivers. If it finds one, it will instantly update it with the latest version and boost your PC performance in a second.
6. Install the updates manually
- Go to Microsoft’s Update Catalog website.
- In the search bar, enter the update code. The code should start with KB followed by an array of numbers.
- Once you find the update, click the Download button to download it.
- After downloading the update, double-click the downloaded file to install it.
NOTE
It’s essential to download the update that matches your system’s architecture, so double-check everything before downloading it.
7. Install Windows from a USB flash drive
According to users, error 0x80070017 can appear while trying to install Windows 10. This problem usually occurs due to issues with your installation media or DVD drive.
If you’re having this problem, try replacing your DVD drive or installation media and check if that helps. Alternatively, you can create a Windows 10 bootable USB drive and try installing Windows 10 from a USB flash drive and check if that solves the issue.
- How can I fix Windows 10/11 update error 0x80004005?
- Fix: The installation failed in the safe_os phase
- Windows was unable to create a required installation folder [SOLVED]
8. Run a chkdsk scan
- Press Windows key + X and select Windows PowerShell (Admin).
- Enter the command below and hit Enter. Before you run it, be sure to replace X with the letter that matches your system drive. In almost all cases, that would be C.
chkdsk /f X - You’ll be asked if you want to schedule a chkdsk scan once the PC restarts.
- Press Y and restart your system.
- Wait for the scan to finish.
9. Perform a clean boot
- Press the Windows key + R, enter msconfig, and hit Enter.
- Go to the Services tab, check Hide all Microsoft services, and click the Disable all button.
- Now go to the Startup tab, and click on Open Task Manager.
- Disable all startup apps. To do that, right-click the desired application and choose Disable from the menu.
- Once you disable all startup applications, go back to System Configuration window, and click Apply and OK.
- Restart your PC.
10. Perform an in-place upgrade
- Visit the Windows 10 download page.
- Click on the Download tool now in the Create Windows 10 installation media section.
- Once the tool is downloaded, run it.
- Select Upgrade this PC now, and click Next.
- Wait while the setup prepares the necessary files.
- Select Download and install updates (recommended), and click Next.
- Follow the on-screen instructions until you get to the Ready to install screen.
- Select Change what to keep.
- Choose Keep personal files and apps, and then click Next.
- Follow the on-screen instructions to complete the process.
Some PC issues are hard to tackle, especially when it comes to corrupted repositories or missing Windows files. If you are having troubles fixing an error, your system may be partially broken.
We recommend installing Restoro, a tool that will scan your machine and identify what the fault is.
Click here to download and start repairing.
This process will install the latest version of Windows on your PC while keeping all your applications and file intact.
How do I fix Error code 0x80070017 on Windows 11?
The great news is this. If you’ve read the guide, you can already fix Error code 0x80070017 on Windows 11. This is true because the fixes that apply to one operating system also apply to the other.
Although minor UI variations occasionally occur, you should generally anticipate the same steps.
Why do Windows Update errors occur?
There are several reasons why these issues occur, but usually, the cause is related to your antivirus or other software that is interfering with the update process.

In some instances, even specific drivers or devices can lead to problems. Lastly, there’s file corruption, and if your system files are damaged, you might have issues installing updates.
How dangerous are Windows Update errors?
The errors aren’t dangerous, but they will prevent you from installing updates, leading to security issues.
Sometimes, vulnerabilities and bugs are discovered, and this is the only way for Microsoft to patch them, so you must keep your system up to date.
In addition, Windows updates are used to deliver new features to the users, so if you have update errors, you won’t be able to experience them.
How to find the update number?
- Press the Windows key + I to open the Settings app.
- Now go to the Update & Security section.
- You should see the update’s name and the KB number in the brackets.
Each update has a unique KB number, which you can find by following the steps above.
What is the update number used for?
This number is used as a unique identifier, so if a specific update is giving you this problem, feel free to use this number to troubleshoot the issue.
You can also use it to download the update from Windows Update Catalog and install it manually.
Error 0x80070017 can be problematic and prevent you from getting the latest updates, but we hope you managed to solve it using one of our solutions.
If Window Update is not working on Windows 10 after following these steps, we suggest you reset your operating system and check if that helps.
Did you find a way to fix this error? Feel free to share it with us in the comments section below.
Newsletter
We recommend restarting your PC a few times first
by Madalina Dinita
Madalina has been a Windows fan ever since she got her hands on her first Windows XP computer. She is interested in all things technology, especially emerging technologies… read more
Published on October 12, 2022
Reviewed by
Vlad Turiceanu
Passionate about technology, Windows, and everything that has a power button, he spent most of his time developing new skills and learning more about the tech world. Coming… read more
- If the 0x80070017 error occurs while installing updates, your security software might be the cause.
- Running a file scan in PowerShell can help if the problem is caused by file corruption.
- Restarting Windows Update components will usually fix update problems in no time.
XINSTALL BY CLICKING THE DOWNLOAD FILE
This software will repair common computer errors, protect you from file loss, malware, hardware failure and optimize your PC for maximum performance. Fix PC issues and remove viruses now in 3 easy steps:
- Download Restoro PC Repair Tool that comes with Patented Technologies (patent available here).
- Click Start Scan to find Windows issues that could be causing PC problems.
- Click Repair All to fix issues affecting your computer’s security and performance
- Restoro has been downloaded by 0 readers this month.
The Windows Update 0x80070017 error is one of the most common update issues that many users have encountered.
It usually occurs when trying to install the latest updates on your computer or when you intend to upgrade your OS.
Users reported that the installation went into verification mode and failed at 76% with an error message every time. There are several variations of this error that users have reported, and they are the following:
- Windows Update error 0x80070017 – This usually appears while trying to download the latest updates. If that happens, restart Windows Update components and check if that helps.
- Error code 0x80070017 Windows 7 – According to users, this error can appear on Windows 7. Even if you don’t use Windows 10, most of our solutions are compatible with older OSs, so feel free to try them out.
- 0x80070017 System Restore – This error can sometimes appear while trying to perform a System Restore. However, you should be able to fix the problem simply by disabling your antivirus.
- Windows cannot install the required files 0x80070017
- CRC 0x80070017
What does the error 0x80070017 mean?
Sometimes you might encounter this error when installing a new build. This is usually followed by the message – We couldn’t create a new partition. The cause might be your storage device settings, so check them.
In some instances, you can get Windows cannot install required files, and this message appears if your installation media is damaged, so be sure to repair it.
This error code also appears during updates, followed by the error message – There were some problems installing updates. Luckily, there are ways to fix this problem, and this guide will show you how to do it.
How can I fix the Windows Update error 0x80070017?
- What does the error 0x80070017 mean?
- How can I fix the Windows Update error 0x80070017?
- 1. General troubleshooting steps
- 2. Disable your antivirus
- 3. Run the Windows Update Troubleshooter
- 4. Reset your Windows Update components
- 6. Install the updates manually
- 7. Install Windows from a USB flash drive
- 8. Run a chkdsk scan
- 9. Perform a clean boot
- 10. Perform an in-place upgrade
- How do I fix Error code 0x80070017 on Windows 11?
- Why do Windows Update errors occur?
- How dangerous are Windows Update errors?
- How to find the update number?
- What is the update number used for?
1. General troubleshooting steps
- Restart your PC a few times, then try again.
- Disconnect all peripherals.
- When updating through Windows Update, disable your Internet connection, and proceed with the installation when the download reaches 100%.
2. Disable your antivirus
- If you have third-party antivirus installed, disable it.
- Press Windows key + S and type defender. Select Windows Security from the list.
- Select Virus & threat protection in the left pane. In the right pane, choose Manage settings.
- Locate Real-time protection and disable it.
- Check if the problem is still there.
If this method solves your problem, be sure to turn back your system protection again after you’re done. To avoid these issues in the future, consider using a more reliable antivirus such as ESET Smart Security.
3. Run the Windows Update Troubleshooter
- Press the Windows key + I to open the Settings app.
- When the Settings app opens, navigate to the Update & Security section.
- From the menu on the left, choose Troubleshoot. Then, in the right pane, click Additional troubleshooters.
- Select Windows Update and click on Run the troubleshooter.
You can always opt for an automated system optimization tool. This way, you will accomplish the steps above faster and more securely.
Windows Update is meant to improve the overall performance of your operating system, integrate new features, and even upgrade the existing ones. However, there are times when certain errors may occur out of the blue.
Thankfully, if you happen to run into such issues, there is a specialized Windows repair software that can help you solve them in no time, and it is called Restoro.
This is how you can fix registry errors using Restoro:
- Download and install Restoro.
- Launch the application.
- Wait for the application to find any system stability issues and possible malware infections.
- Press Start Repair.
- Restart your PC for all the changes to take effect.
After the process is completed your computer should work perfectly fine and you will no longer have to worry about Windows Update errors of any kind.
⇒ Get Restoro
Disclaimer: This program needs to be upgraded from the free version in order to perform some specific actions.
4. Reset your Windows Update components
- Press the Windows key + X, then select Windows Powershell (Admin).
- When PowerShell opens, run the following commands one by one (You will have to paste the commands and press Enter):
net stop wuauservnet stop cryptSvcnet stop bitsnet stop msiserverRen C:WindowsSoftwareDistribution SoftwareDistribution.oldRen C:WindowsSystem32catroot2 Catroot2.oldnet start wuauservnet start cryptSvc
If you don’t want to run all these commands manually, you can also create a Windows Update reset script that will restart the services automatically for you.
5. Update your drivers
- Visit your hardware manufacturer’s website.
- Locate your device on the list.
- Go to the Drivers section and download the latest driver.
- Once it’s downloaded, double-click it to install it.
- Do this for all significant components, including your motherboard, chipset, and graphics card.
If you’re having problems manually updating your drivers, you can always use driver updater software to make the process faster and simpler.
DriverFix is a driver update program that monitors your device and searches for outdated drivers. If it finds one, it will instantly update it with the latest version and boost your PC performance in a second.
6. Install the updates manually
- Go to Microsoft’s Update Catalog website.
- In the search bar, enter the update code. The code should start with KB followed by an array of numbers.
- Once you find the update, click the Download button to download it.
- After downloading the update, double-click the downloaded file to install it.
NOTE
It’s essential to download the update that matches your system’s architecture, so double-check everything before downloading it.
7. Install Windows from a USB flash drive
According to users, error 0x80070017 can appear while trying to install Windows 10. This problem usually occurs due to issues with your installation media or DVD drive.
If you’re having this problem, try replacing your DVD drive or installation media and check if that helps. Alternatively, you can create a Windows 10 bootable USB drive and try installing Windows 10 from a USB flash drive and check if that solves the issue.
- How can I fix Windows 10/11 update error 0x80004005?
- Fix: The installation failed in the safe_os phase
- Windows was unable to create a required installation folder [SOLVED]
8. Run a chkdsk scan
- Press Windows key + X and select Windows PowerShell (Admin).
- Enter the command below and hit Enter. Before you run it, be sure to replace X with the letter that matches your system drive. In almost all cases, that would be C.
chkdsk /f X - You’ll be asked if you want to schedule a chkdsk scan once the PC restarts.
- Press Y and restart your system.
- Wait for the scan to finish.
9. Perform a clean boot
- Press the Windows key + R, enter msconfig, and hit Enter.
- Go to the Services tab, check Hide all Microsoft services, and click the Disable all button.
- Now go to the Startup tab, and click on Open Task Manager.
- Disable all startup apps. To do that, right-click the desired application and choose Disable from the menu.
- Once you disable all startup applications, go back to System Configuration window, and click Apply and OK.
- Restart your PC.
10. Perform an in-place upgrade
- Visit the Windows 10 download page.
- Click on the Download tool now in the Create Windows 10 installation media section.
- Once the tool is downloaded, run it.
- Select Upgrade this PC now, and click Next.
- Wait while the setup prepares the necessary files.
- Select Download and install updates (recommended), and click Next.
- Follow the on-screen instructions until you get to the Ready to install screen.
- Select Change what to keep.
- Choose Keep personal files and apps, and then click Next.
- Follow the on-screen instructions to complete the process.
Some PC issues are hard to tackle, especially when it comes to corrupted repositories or missing Windows files. If you are having troubles fixing an error, your system may be partially broken.
We recommend installing Restoro, a tool that will scan your machine and identify what the fault is.
Click here to download and start repairing.
This process will install the latest version of Windows on your PC while keeping all your applications and file intact.
How do I fix Error code 0x80070017 on Windows 11?
The great news is this. If you’ve read the guide, you can already fix Error code 0x80070017 on Windows 11. This is true because the fixes that apply to one operating system also apply to the other.
Although minor UI variations occasionally occur, you should generally anticipate the same steps.
Why do Windows Update errors occur?
There are several reasons why these issues occur, but usually, the cause is related to your antivirus or other software that is interfering with the update process.

In some instances, even specific drivers or devices can lead to problems. Lastly, there’s file corruption, and if your system files are damaged, you might have issues installing updates.
How dangerous are Windows Update errors?
The errors aren’t dangerous, but they will prevent you from installing updates, leading to security issues.
Sometimes, vulnerabilities and bugs are discovered, and this is the only way for Microsoft to patch them, so you must keep your system up to date.
In addition, Windows updates are used to deliver new features to the users, so if you have update errors, you won’t be able to experience them.
How to find the update number?
- Press the Windows key + I to open the Settings app.
- Now go to the Update & Security section.
- You should see the update’s name and the KB number in the brackets.
Each update has a unique KB number, which you can find by following the steps above.
What is the update number used for?
This number is used as a unique identifier, so if a specific update is giving you this problem, feel free to use this number to troubleshoot the issue.
You can also use it to download the update from Windows Update Catalog and install it manually.
Error 0x80070017 can be problematic and prevent you from getting the latest updates, but we hope you managed to solve it using one of our solutions.
If Window Update is not working on Windows 10 after following these steps, we suggest you reset your operating system and check if that helps.
Did you find a way to fix this error? Feel free to share it with us in the comments section below.
Newsletter
Если вы получаете код ошибки Windows 0x80070017 во время установки, обновления или восстановления системы, это обычно происходит потому, что системные файлы отсутствуют или повреждены. Это может произойти во время Существует несколько способов установки, обновления или восстановления системы Windows, единственным выходом является повторная загрузка файла и повторный запуск установки из новой версии.

Содержание
- Как исправить код ошибки 0x80070017
- Код ошибки установки Windows 0x80070017
- Ошибка Центра обновления Windows 0x80070017
- Ошибка восстановления системы 0x80070017
Как исправить код ошибки 0x80070017
Пожалуйста, сначала создайте точку восстановления системы и не забывайте перезапускать Windows после каждого исправления.
Обычная вещь, которую вы должны сделать перед тем, как начать, – запустить проверку системных файлов в безопасном режиме или во время загрузки и посмотреть, поможет ли это вам.
Код ошибки установки Windows 0x80070017
Как мы уже говорили в начале, это из-за плохих СМИ или коррупции в ISO. Вполне возможно, что флешка или DVD-носитель, который вы используете для установки Windows 10, тогда нам нужно подготовить его заново.
1] Снова создайте ISO-образ для Windows 10
Вы можете повторно загрузить файл с сервера Microsoft, а затем заново создать загрузочный носитель, используя файл ISO, либо на USB-накопителе, либо на DVD-носителе. Что вы должны помнить, что если вы используете DVD, попробуйте записать его на более низком уровне 4x или 8x. После того, как вы запишете диск на более низком уровне с новым ISO, посмотрите, сможете ли вы установить Windows.
Если вы используете USB-накопитель, обязательно используйте накопитель с высокой скоростью чтения и записи, чтобы ни один из файлов не был скопирован неправильно.
2] Запустите интерактивное средство устранения неполадок Microsoft .
Вы также можете исправить такие ошибки с помощью Microsoft устранения неполадок в Интернете. Он просканирует ваш компьютер на наличие проблем и предложит решения.
Ошибка Центра обновления Windows 0x80070017
1] Удалить файлы из папки SoftwareDistribution
Когда Windows загружает обновления, они хранятся в специальной папке, которая называется Распространение программного обеспечения. Файлы, загружаемые здесь, автоматически удаляются после завершения установки. Однако, если он не очищается или установка еще не завершена, у вас есть два варианта. Вам необходимо удалить содержимое папки SoftwareDistribution.
2] Запустите средство устранения неполадок Центра обновления Windows .
Запустите это встроенное средство устранения неполадок Центра обновления Windows, чтобы исправить наиболее распространенные проблемы с обновлением в Windows 10.
Ошибка восстановления системы 0x80070017
Эта ошибка приводит к ошибке CRC, которая означает, что файлы, которые копируются с диска, не попадают на жесткий диск. Это означает, что при копировании файлов на целевой диск; это было повреждено. Если восстановление системы не работает, попробуйте следующие предложения:
1] Сбросить репозиторий
Для этого выполните следующие действия:
Загрузитесь в безопасном режиме без подключения к сети и откройте командную строку от имени администратора.
Введите следующее и нажмите Enter:
net stop winmgmt
Далее введите следующее и нажмите Enter:
winmgmt/resetRepository
Перезагрузите компьютер и посмотрите, сможете ли вы заработать точку восстановления системы.
2] Запуск в безопасном режиме
Перезагрузите компьютер в безопасном режиме, а затем попробуйте запустить восстановление системы и посмотреть, работает ли он.
3] Сброс Windows 10
Если больше ничего не работает, у вас нет большого выбора, кроме как с помощью опции «Сбросить этот компьютер».
Мы надеемся, что эти советы по устранению неполадок помогут вам исправить ошибку 0x80070017.
Комментарии к записи Что делать, если при установке, windows 7 выдает ошибку? отключены
Что делать если при установке Windows 7 выдает ошибку? Операционная система (ОС) Windows, является полностью автоматизированной.
Тем не менее многие пользователи сталкиваются при загрузке нового ПО ошибками.
Разберем некоторые примеры.
Ошибка 0x80070017 – решение проблемы
Что делать, если при установке Windows 7 показывает ошибку 0x80070017? Рекомендуется делать следующее.
Для начала посмотрите состояние установочного диска, нет ли на нем трещин или царапин, при наличии которых невозможна установка.
Если они есть, то, вероятно, что на нем не хватает некоторых компонентов, в том числе и драйверов. То есть такой диск является испорченным и его останется только выбросить.
Если все в порядке с диском, тогда проверьте дисковод (привод DVD-ROM), если им не воспринимается установка, значит, повреждена головка.
В данном случае, есть два выхода.
Если же с диском и дисководом все хорошо, но по-прежнему выдает код ошибки 0x80070017 на этапе форматирования данных, тогда войдите в BIOS, переключите режимы работы SATA-контроллера с AHCI на IDE.
Тогда установка будет совершаться нормально.
Ошибка 0x80070017 может быть еще связана неправильной загрузкой записей.
Если такое происходить тогда примените комбинацию bootrec /fixmbr, которая вызывается на клавиатуре при помощи Shift + F10.
Если выдает ошибку с обновления, тогда рекомендуется отключить автоматический Up-Date.
Для этого необходимо войти в центр управления (через стандартную панель управления).
Либо вызвать командную строку через главное меню в разделе набором «Shift + F10» / «Стандартные», из меню «Выполнить» и ввести сокращение cmd.
Можно войти через консоль восстановления Windows, и прописать вручную команды в следующей последовательности:
- net stop wuauserv;
- затем CD %systemroot%SoftwareDistribution;
- Ren Download Download.old;
- net start wuauserv.
После этого с установкой больше не должно возникать сложностей.
Появление ошибки 0x80300001 (рекомендации решения проблемы)
Что делать, если при установке windows 7 показывает ошибку 0x80300001?
Как правило, система при установке программы Windows 7 ПО выдает ошибку 0x80300001, если не создается раздел на логическом диске.
Для этого рекомендуется форматировать логический диск, на который пользователь собирается ставить раздел.
Затем данные загружаются с пакета Hirens Boot CD.
Если появляется непредвиденная ошибка при работе программы установки windows 7 с кодом 0x80300001, пользователи могут загрузить компоненты для windows c торрента.
После этого, происходит автоматическая загрузка остальных компонентов и успешная установка.
Что делать пользователю, если система при установке windows 7 выдает Ошибку 0x8030002f?
Такая ошибка 0x8030002f появляется при установке Windows 7, если на жестком диске нет места.
При повторной инсталляции программного обеспечения с диска покажет повторно данную ошибку. Делаете следующее.
При возникновении кода 0x8030002f ни в коем случае, не форматируйте диск С. Зайдите в BIOS.
Чтобы туда зайти нужно заново перезагрузить компьютер, в начале появления синего окна с командами.
Можно сразу вывести данное окно, нажав несколько раз кнопку Delete до появления BIOS. Изменения параметров руководствуйтесь клавиатурой:
- Enter для команды;
- Esc для отмены действия;
- стрелки для перехода на экране.
В стандартной BIOS Windows 7 в третьей строке будет раздел «Advanced BIOS features».
Нажмите Enter. Дальше для пользования нам понадобятся разделы Hard Disk, CD-ROM, USB-FDD.
Выберите Hard Disk/ CDROM.
Если загружается ПО с флешки, то выберите USB-ZIP
Дальше нажмите кнопку F10 на клавиатуре. Так вы сохраните изменения, после чего начнется перезагрузка. В начале переустановки нажмите F9, появится экран с командными строками.
Начинается снова загрузка файлов. Появления параметров начинается формирование Windows 7. При использовании лицензионной версии ПО введите ключ.
Если версия нелицензионная, то пропускаете пункт активации.
Помощь пользователю при появлении ошибки 0x8007025d
Непредвиденная ошибка 0x8007025d сообщает пользователю о сбое загрузки при копировании файлов с диска или флеш карты на память компьютера.
Как правило, код ошибки код ошибки 0x8007025d «выскакивает» при установке windows 7, если выполнено примерно 50-60 процентов загрузки файлов.
Если вы снова загрузите компьютер и повторите инсталляцию, то это не приводит к положительным результатам.
Самая распространенная причина такой ошибки — элементарная нехватка памяти на логическом диске компьютера. Поэтому вам следует сделать следующее.
Зайдите в Проводник, выберите иконку Мой компьютер. Выберите раздел системных файлов. Кликните правой кнопкой мышки.
Выберите пункт Свойства/очистить диск. Запустите процесс автоматической очистки диска.
Дополнительно можно удалить лишние системные файлы. Для этого открывается командная строка.
Делаете следующее в меню «Пуск»: выберите раздел «Выполнить». В этом окне введите Cmd и нажмите кнопку Enter.
Черный экран с командной строкой, введите Lpksetup /u снова нажмите Enter. После этого перезапустите работу компьютера через «Пуск».
Переустановка Windows код ошибки 0x8030002F
Правильная установка Windows7 через перезагрузку компьютера.
- Ошибки при установке windows 7: код ошибки 0х80070017
- Как исправить возникшее недоразумение?
Перестановка операционной системы не является большой редкостью и многими пользователями данная процедуры осуществляется самостоятельно, без привлечения специалистов в сфере IT. Как правило, установка проходит без особых проблем, а виртуальный помощник в виде подсказок всегда диктует пользователю следующее действие, которое следует предпринять последнему. Но иногда возникает ошибка 0х80070017 при установке windows 7. Для ее исправления следует понимать, отчего возникает подобная проблема и именно при установке операционной системы.
Чаще всего подобную ошибки при установке windows 7 (код ошибки 0х80070017) пользователь может видеть в процессе инсталляции системы, причем вне зависимости от того, устанавливается ли «чистая» ОС, либо происходит перезапись уже существующей системы. Причиной возникновения проблемы при установке является некачественный носитель, а именно DVD диск, с которого чаще всего устанавливается операционная система. Визуально ошибка проявляется в виде диалогового окна, где в заголовке содержится код ошибки, а в краткой аннотации ее критичность для дальнейшей установки ОС. При закрытии данного диалогового окна установка прекращается.
Причинами появления ошибки является некачественный носитель, а если перейти к частностям, из-за которых возникает проблема, то можно выделить следующие моменты:
- несовпадения контрольных сумм. Чаще всего это возникает при несовпадении так называемой суммы MD5, которая является проверочной для определения оригинальности программного продукта. Подобная проблема может возникать в случае сбоев при скачивании образа, либо при изначальном повреждении образа системы и стать причиной того, что появляется ошибка при установке windows 7 0х80070017;
- качество записанного образа. Причиной сбоя может быть техническая проблема с компакт диском, с которого происходит установка. Подобная техническая проблема может проявляться в низком качестве самого диска, несовпадении скорости записи с возможной скоростью считывания оптического привода (именно поэтому при записывании образа на диск следует выбирать не максимальную скорость, а останавливаться на средних значениях данного параметра), неполадки с собственно приводом для чтения и записи DVD-дисков;
- состояние компьютера. Нарушение в работе некоторых компонентов ПК также могут являться причинами возникновения неприятной ошибки, которая становится причиной прерывания установки. В первую очередь это касается памяти, через которую происходят все операции обмена при копировании или перемещении в процессе установки. Если хотя бы один из модулей начинает «сбоить», то это приведет к тому, что появляется 0х80070017 ошибка при установке windows Следующим компонентов, который может вызвать проблему, является жесткий диск. При подозрении на наличие битых секторов необходимо проверить свой винчестер соответствующей программой. Также проблемы могут возникать из-за старых интерфейсных кабелей, пришедших в негодность в процессе эксплуатации из-за воздействия пыли и перепадов температур в корпусе ПК.
Как исправить возникшее недоразумение?
Способы устранения ошибки включают в себя проверку всех компонентов компьютера на их исправность. В случае выявления неисправного компонента рекомендуется его замена. Для проверки работоспособности привода следует найти внешний DVD-привод и попробовать записать образ на нем и установить систему при помощи стороннего привода. Кабели, соединяющие винчестер и блок питания можно проверить визуально. В любом случае, интерфейсный кабель не является самой дорогой деталью ПК, поэтому его можно просто заменить.
Если профилактические работы не привели к устранению ошибки, то следует попробовать установить системы не с диска, а с флэш-носителя или попробовать подключить внешний жесткий диск, на котором будет записан установочный образ. Эти манипуляции лучше всего доверить профессионалам, поскольку не каждый пользователь способен разобраться с тонкостями создания загрузочной флэшки.
Загрузка…