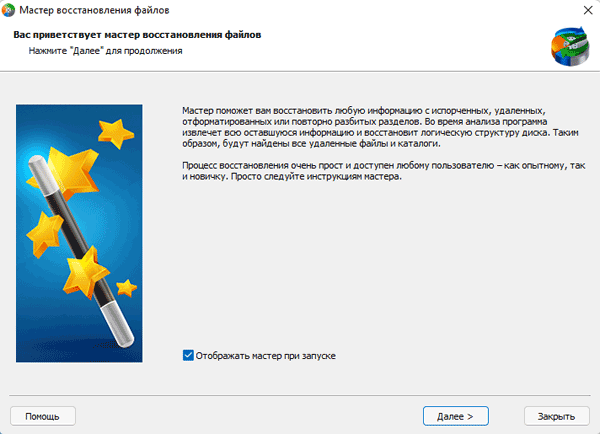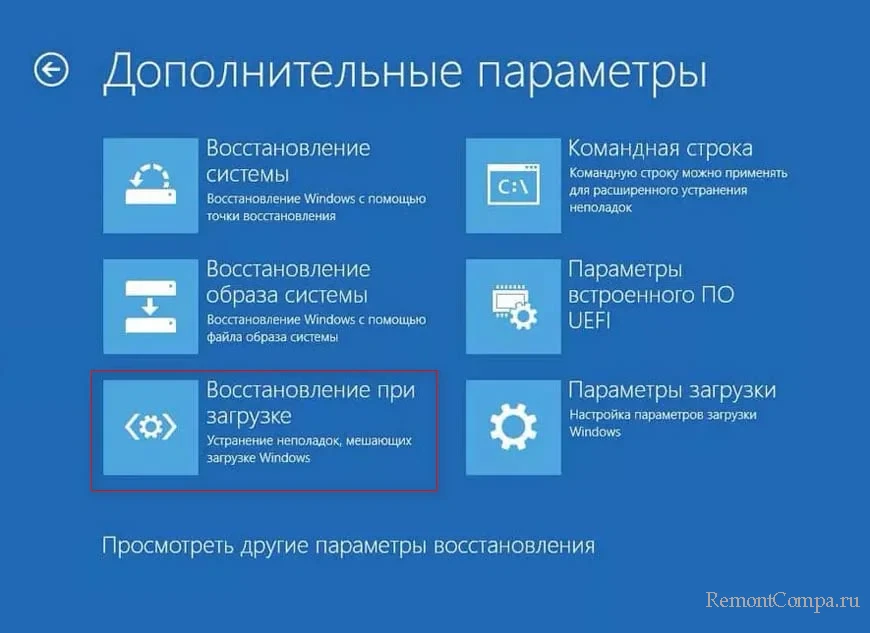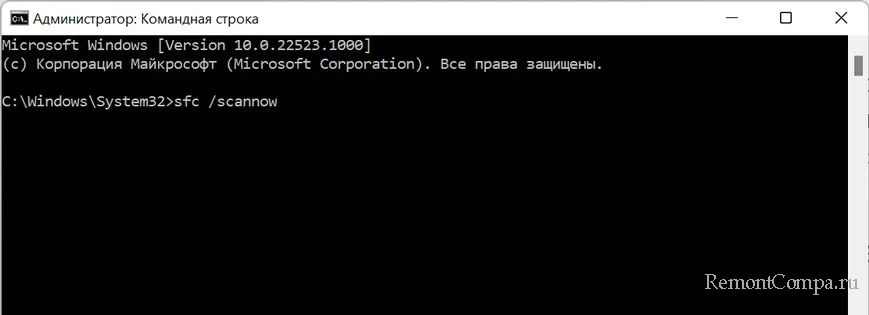Начну с первого, что следует проверить и попробовать в этой ситуации, прежде чем пробовать исправить ошибку другими способами: отключите все дополнительные накопители (включая карты памяти и флешки) от компьютера, а также убедитесь, что ваш системный диск стоит первым в очереди загрузки в BIOS или UEFI (причем для UEFI это может быть даже не первый жесткий диск, а пункт Windows Boot Manager) и попробуйте перезагрузить компьютер. Дополнительная инструкция по проблемам загрузки новой ОС — Не запускается Windows 10.
Также, если вы что-то подключали, чистили или делали подобные действия внутри вашего ПК или ноутбука, обязательно проверьте все подключения жестких дисков и SSD к питанию и SATA интерфейсам, иногда также может помочь переподключение диска к другому SATA порту.
INACCESSIBLE_BOOT_DEVICE после сброса Windows 10 или установки обновлений
Один из сравнительно простых для исправления вариантов появления ошибки INACCESSIBLE_BOOT_DEVICE — после сброса Windows 10 в исходное состояние или же после установки обновлений системы.
В этом случае можно попробовать достаточно простой вариант решения — на экране «Компьютер запущен некорректно», который обычно появляется вслед за сообщением с указанным текстом после сбора информации об ошибки, нажмите кнопку «Дополнительные параметры».
После этого выберите «Поиск и устранение неисправностей» — «Параметры загрузки» и нажмите кнопку «Перезагрузить». В результате компьютер перезагрузится с предложением запустить компьютер в различных вариантах, выберите пункт 4, нажав клавишу F4 (или просто 4) — Безопасный режим Windows 10.
После того, как компьютер загрузится в безопасном режиме. Просто снова перезагрузите его через Пуск — Завершение работы — Перезагрузка. В описываемом случае возникновения проблемы это чаще всего помогает.
Также в дополнительных параметрах среды восстановления присутствует пункт «Восстановление при загрузке» — удивительным образом, в Windows 10 он порой умудряется решить проблемы с загрузкой даже в сравнительно непростых ситуациях. Обязательно попробуйте, если предыдущий вариант не помог.
Windows 10 перестала запускаться после обновления БИОС или сбоя питания
Следующий, часто встречающийся вариант ошибки запуска Windows 10 INACCESSIBLE_BOOT_DEVICE — сбой настроек БИОС (UEFI), имеющих отношение к режиму работы SATA накопителей. Особенно часто проявляется при сбоях питания или после обновления БИОС, а также в тех случаях, когда у вас села батарейка на материнской плате (что приводит к самопроизвольному сбросу настроек).
Если у вас есть основания предполагать, что именно это послужило причиной проблемы, зайдите в БИОС (см. Как зайти в БИОС и UEFI Windows 10) вашего компьютера или ноутбука и в разделе настройки SATA-устройств, попробуйте поменять режим работы: если там установлено IDE, включите AHCI и наоборот. После этого сохраните настройки БИОС и перезагрузите компьютер.
Диск был поврежден или изменилась структура разделов на диске
Сама по себе ошибка INACCESSIBLE_BOOT_DEVICE говорит о том, что загрузчик Windows 10 не нашел или не смог получить доступ к устройству (диску) с системой. Это может происходить вследствие ошибок файловой системы или даже физических проблемах с диском, а также вследствие изменения структуры его разделов (т.е. если, например, вы каким-то образом разбивали диск уже при установленной системе с помощью Acronis или чего-то еще).
И в том и в другом случае вам следует загрузиться в среде восстановления Windows 10. Если у вас есть возможность запустить «Дополнительные параметры» после экрана с ошибкой, откройте эти параметры (это и есть среда восстановления).
Если такой возможности нет, используйте диск восстановления или загрузочную флешку (диск) с Windows 10 для запуска среды восстановления с них (если таковые отсутствуют, их можно сделать на другом компьютере: Создание загрузочной флешки Windows 10). Подробно о том, как использовать установочный накопитель для запуска среды восстановления: Диск восстановления Windows 10.
В среде восстановления перейдите к «Поиск и устранение неисправностей» — «Дополнительные параметры» — «Командная строка». Следующий шаг — узнать букву системного раздела, которая на данном этапе, вероятнее всего, будет не C. Для этого в командной строке введите:
- diskpart
- list volume — после выполнения этой команды обратите внимание на Имя тома с Windows, это и есть нужная нам буква раздела. Также стоит запомнить имя раздела с загрузчиком — зарезервированного системой (или EFI-раздела), он еще пригодится. В моем примере будет использоваться диск C: и E: соответственно, у вас могут быть другие буквы.
- exit
Теперь, если есть подозрения, что диск был поврежден, запустите команду chkdsk C: /r (здесь C — буква вашего системного диска, которая может быть другой) нажмите Enter и ожидайте завершения ее выполнения (может затянуться надолго). Если ошибки будут найдены, они будут исправлены автоматически.
Следующий вариант — на тот случай, если вы предполагаете, что ошибка INACCESSIBLE_BOOT_DEVICE может быть вызвана вашими действиями по созданию и изменению разделов на диске. В этой ситуации используйте команду bcdboot.exe C:Windows /s E: (где C — раздел с Windows, который мы определили ранее, а E — раздел с загрузчиком).
После выполнения команды попробуйте перезагрузить компьютер снова в обычном режиме.
Среди дополнительных способов, предложенных в комментариях — при возникновении проблемы при переключении режимов AHCI/IDE предварительно удалить драйвер контроллера жесткого диска в диспетчере устройств. Возможно, в этом контексте будет полезно Как включить режим AHCI в Windows 10.
Если ни один способ исправить ошибку INACCESSIBLE_BOOT_DEVICE не помогает
Если же ни один из описанных способов не помог исправить ошибку и Windows 10 все так же не запускается, на данный момент времени могу рекомендовать лишь переустановку системы или сброс с использованием установочной флешки или диска. Для выполнения сброса в данном случае, используйте следующий путь:
- Загрузитесь с диска или флешки Windows 10, содержащей ту же редакцию ОС, что у вас установлена (см. Как поставить загрузку с флешки в БИОС).
- После экрана выбора языка установки, на экране с кнопкой «Установить» внизу слева выберите пункт «Восстановление системы».
- После загрузки среды восстановления нажмите «Поиск и устранение неисправностей» — «Вернуть компьютер в исходное состояние».
- Следуйте указаниям на экране. Подробнее про сброс Windows 10.
К сожалению, в том случае, когда рассматриваемая в данном руководстве ошибка имеет своей причиной проблемы с жестким диском или разделами на нем, при попытке выполнить откат системы с сохранением данных, вам могут сообщить о том, что сделать этого нельзя, только с их удалением.
Если данные на жестком диске критичны для вас, то желательно позаботиться об их сохранности, например, переписав куда-либо (если разделы доступны) на другом компьютере или, загрузившись с какого-либо Live накопителя (например: Запуск Windows 10 с флешки без установки на компьютер).
Ошибка Inaccessible_Boot_Device — это еще одна проблема BSOD (стоп-код), которая может возникать по разным причинам. Эта конкретная ошибка имеет код остановки 0x0000007b и часто возникает во время запуска системы.
Поскольку в такой момент возникает ошибка Inaccessible_Boot_Device, она более серьезна, чем случайные ошибки BSOD, поскольку не позволяет ПК загружаться правильно. Следовательно, некоторые пользователи не могут войти в систему и использовать свои компьютеры при возникновении этой ошибки.
Что такое недоступное загрузочное устройство в Windows 11?
В общем, загрузочное устройство — это любое устройство, которое содержит или может считывать файлы и драйверы, необходимые для запуска компьютера. Для запуска компьютера операционная система обычно загружается с загрузочного носителя, которым может быть жесткий диск, CD/DVD или USB-накопитель.
Короче говоря, ошибка недоступного загрузочного устройства информирует ПК о том, что он столкнулся с проблемой и должен перезагрузиться, чтобы решить ее. Если вы заметили недоступное загрузочное устройство, это означает, что ваш компьютер не может прочитать раздел Windows 11 на жестком диске, с которого он загружается.
Эта проблема может привести к сбою жесткого диска. Это также может быть простая проблема с драйвером или сбой загрузочной записи.
При загрузке Windows может не получить доступ к разделу памяти, содержащему системные файлы. Это приводит к сообщению об ошибке Inaccessible_Boot_Device в Windows 11 и останавливает загрузку вашего компьютера.
Что вызывает недоступное загрузочное устройство?
Хотя многие сообщали, что видели это сообщение об ошибке в результате неудачного обновления, проблема с загрузочным устройством может быть вызвана множеством факторов, включая обновления BIOS и разгон процессоров. В большинстве случаев недоступность загрузочного устройства означает более одной причины.
Один из ваших твердотельных накопителей не отображается, что маловероятно, но возможно. Вы всегда можете попробовать подключить его к другому компьютеру, чтобы увидеть, появится ли SSD. Еще один аспект, который следует учитывать, — это что-то в BIOS было изменено, что не позволяет компьютеру получить доступ к SSD.
Хорошей новостью является то, что из-за его близости к Центру обновления Windows это легко исправить и не приведет к потере данных. Дело только в том, что Windows не может найти диск, но все данные на диске все еще присутствуют и останутся. Вот наиболее распространенные сценарии, в которых вы можете столкнуться с этой ошибкой:
🚩Недоступное загрузочное устройство Windows 11 после сбоя обновления драйвера🚩Недоступное загрузочное устройство Windows 11 после создания клона 🚩Недоступное загрузочное устройство после неудачного обновления BIOS🚩Недоступное загрузочное устройство Windows 11 SSD отсутствует
Как утверждают многие пользователи, Lenovo и Dell являются наиболее пострадавшими производителями ПК от ошибки недоступного загрузочного устройства Windows 11, но это не означает, что это стандартно только для этих брендов ПК.
Худший аспект во всем этом заключается в том, что они вызваны необходимыми обновлениями без предварительного уведомления. Это сложное исправление, но оно достижимо, если у вас есть доступ к расширенным настройкам загрузки и командной строке.
Та же ошибка Inaccessible_Boot_Device появляется и в Windows 10. Однако есть несколько способов исправить это. Для этого вам нужно максимально использовать встроенные системные инструменты Windows 11, которые часто предоставляют лучшие решения для проблем BSOD.
Это ошибка синего, зеленого или черного экрана?
В Windows 10 ошибка Inaccessible_Boot_Device является ошибкой Blue Screen of Death. Однако Microsoft изменила цвет фона ошибок BSOD на черный в Windows 11. Таким образом, эта проблема представляет собой «черный экран смерти» на последней настольной платформе, но это все та же ошибка.
Чтобы сделать ситуацию немного более запутанной, в сборках Windows 11 Insider Preview вместо черных ошибок отображаются зеленые экраны смерти. Это те же ошибки с другим цветом фона. Таким образом, экран ошибки Inaccessible_Boot_Device также может иметь зеленый фон для некоторых пользователей.
Таким образом, Inaccessible_Boot_Device — это ошибка синего, зеленого и черного экрана. Это все та же проблема в Windows 11 и 10, независимо от цвета фона.
Как войти в расширенные параметры восстановления Windows 11?
Если вы не можете войти в Windows 11 из-за ошибки Inaccessible_Boot_Device, вам нужно будет ввести дополнительные параметры восстановления во время запуска системы. Дополнительные параметры восстановления — это централизованное синее меню за пределами Windows, которое включает в себя множество системных инструментов и параметров.
Некоторые пользователи могут вводить дополнительные параметры восстановления с помощью F11клавиши клавиатуры. Попробуйте нажать ее вскоре после включения компьютера. Затем может открыться синее меню «Выберите вариант», но это не универсальный метод.
Если это не сработает, перезагрузите компьютер, нажав и удерживая его Powerкнопку в течение 5–10 секунд, когда во время запуска появится логотип Windows. Принудительно отключите таким образом три раза. После того, как вы перезагрузите компьютер три раза подряд, появится экран автоматического восстановления.
На этом экране есть кнопка «Дополнительные параметры». Нажмите эту кнопку, чтобы войти в меню дополнительных параметров восстановления. Оттуда вы можете получить доступ к системным инструментам, которые могут реально исправить ошибку Inaccessible_Boot_Device или активировать безопасный режим.
Вы можете вернуться в Windows с опцией безопасного режима. Для этого выберите «Устранение неполадок» и «Дополнительные параметры». Оттуда выберите «Параметры запуска» и «Перезагрузить». После перезагрузки Windows нажмите F4(или F5), чтобы выбрать «Включить безопасный режим» в меню «Параметры запуска».
После этого вы сможете применить приведенные ниже потенциальные исправления, как описано в безопасном режиме. Этот режим является специальным диагностическим для Windows 11, который загружается с минимальным набором драйверов и служб.
Как исправить ошибку Inaccessible_Boot_Device в Windows 11?
1. Запустите сканирование системных файлов
- Щелкните значок увеличительного стекла для инструмента поиска на панели задач Windows 11.
- Введите cmd в текстовом поле поиска.
- Выберите параметр «Запуск от имени администратора», чтобы открыть окно командной строки с повышенными привилегиями.
- Сначала введите эту команду и нажмите Enter:
DISM.exe /Online /Cleanup-image /Restorehealth - Затем введите эту команду SFC и нажмите Return:
sfc /scannow
- Подождите, пока сканирование достигнет 100-процентной проверки, чтобы просмотреть его результат.
2. Запустите проверку диска
- Откройте командную строку с повышенными привилегиями, как описано в шагах с первого по третий предыдущего решения.
- Введите следующую команду в окне подсказки :
chkdsk /r C: - Нажмите клавишу Enterклавиатуры, чтобы начать сканирование.
- После этого дождитесь завершения сканирования Check Disk.
- Откройте меню «Пуск» и нажмите «Питание», затем «Перезагрузить».
3. Удалите последние обновления Windows 11.
- Нажмите кнопку «Пуск» на панели задач.
- Выберите приложение «Настройки», закрепленное в меню «Пуск».
- Затем перейдите на вкладку Центр обновления Windows.
- Выберите История обновлений на этой вкладке.
- Затем нажмите «Удалить обновления».
- Выберите самое последнее установленное обновление в окне, которое вы видите ниже:
- Затем нажмите кнопку «Удалить».
4. Запустите утилиту восстановления при загрузке.
- Нажмите кнопку меню «Пуск» на панели задач.
- Выберите параметр «Питание».
- Затем нажмите «Перезагрузить», удерживая Shiftклавишу.
- Затем выберите «Устранение неполадок» и «Дополнительные параметры».
- Выберите параметр «Восстановление при запуске».
5. Обновите драйверы устройств
- Щелкните правой кнопкой мыши кнопку меню «Пуск», чтобы выбрать «Диспетчер устройств».
- Найдите устройства с желтыми восклицательными знаками рядом с ними в диспетчере устройств.
- Если вы найдете устройство с желтым восклицательным знаком, щелкните его правой кнопкой мыши и выберите «Обновить драйвер».
- Затем выберите автоматический поиск обновленного программного обеспечения драйвера в открывшемся окне.
Если устройств с желтыми восклицательными знаками нет, все же рекомендуется обновить хотя бы графические, сетевые и звуковые драйверы устройств.
Хороший способ проверить, какие устройства на вашем ПК нуждаются в новых драйверах, — это просканировать компьютер с помощью стороннего программного обеспечения для обновления драйверов. DriverFix — идеальный выбор в этом отношении.
6. Откатите Windows 11 до точки восстановления.
- Нажмите Windows клавишу + R сочетание клавиш, чтобы открыть «Выполнить».
- Введите этот текст в поле «Выполнить» «Открыть»:
rstrui - Нажмите «ОК», чтобы открыть «Восстановление системы».
- Нажмите кнопку «Далее».
- Если доступен параметр Показать больше точек восстановления, установите этот флажок.
- Выберите точку восстановления, которая вернет Windows 11 к состоянию, предшествующему ошибке Inaccessible_Boot_Device на вашем ПК. Или выберите самую старую доступную точку восстановления.
- Выберите вариант «Далее».
- Нажмите Готово, чтобы начать процесс восстановления.
7. Сбросить Windows 11
- Нажмите «Пуск», затем «Настройки» в Windows 11.
- Выберите «Восстановление» на вкладке «Система».
- Нажмите кнопку «Сбросить этот компьютер».
- Выберите «Сохранить мои файлы» в утилите «Сбросить этот компьютер».
- Затем нажмите «Локальная переустановка».
- Выберите вариант «Далее», чтобы продолжить.
- Нажмите «Сброс» для подтверждения.
Могу ли я применить перечисленные выше потенциальные исправления, не входя в безопасный режим?
Меню «Дополнительные параметры» за пределами Windows включает инструменты «Восстановление системы», «Командная строка», «Восстановление при загрузке» и «Удалить обновления». Так что да, вы можете применить большинство из вышеперечисленных разрешений, открыв оттуда необходимые инструменты для них.
Чтобы сбросить платформу вне Windows, вам необходимо выбрать «Устранение неполадок и сброс этого компьютера» в разделе «Дополнительные параметры восстановления». Затем откроется утилита Reset this PC. После этого вы можете выбрать параметры для сброса Windows 11 по мере необходимости.
В меню «Дополнительные параметры» также есть утилита восстановления образа системы. Если на вашем ПК есть резервная копия образа системы, этот параметр может устранить ошибку Inaccessible_Boot_Device.
Если этих потенциальных разрешений недостаточно для исправления ошибки Inaccessible_Boot_Device на вашем компьютере, проблема может быть связана с неисправным оборудованием. В этом случае вам может потребоваться удалить и заменить неисправные внутренние аппаратные модули, чтобы решить эту проблему.
Домашним пользователям не рекомендуется самостоятельно удалять неисправные внутренние компоненты. Поэтому рассмотрите возможность возврата вашего ПК производителю для ремонта, если приведенные выше решения не устраняют ошибку. Если гарантийный срок вашего компьютера еще не истек, его производитель может устранить проблему бесплатно.
Тем не менее, сначала попробуйте потенциальные решения, указанные выше, прежде чем обращаться к какой-либо ИТ-поддержке или услугам по ремонту. Хотя они не являются полностью гарантированными исправлениями, есть большая вероятность, что хотя бы одно из них устранит ошибку Inaccessible_Boot_Device на вашем ПК.
Если у вас есть какие-либо вопросы, не стесняйтесь оставлять их в разделе комментариев ниже, и мы обязательно их рассмотрим.
При запуске системы Windows 10 часто возникает ошибка Inaccessible Boot Device. Причин ее появления несколько:
- сброс системы в исходное состояние;
- обновления BIOS;
- коммутация к компьютеру нового HDD или SSD диска;
- структурные изменения разделов дисков и проч.
Иногда ошибка возникает под другим именем – NTFS File System с похожим синим экраном при запуске Windows. Решение ее аналогично.
Содержание
- Подготовка
- После обновления или сброса Windows
- После обновления биоса или сбоя в питании
- Итоги
Подготовка
Прежде чем приступить к исправлению ошибки, нужно убедиться в том, что текущий жесткий диск стоит первым в загрузке биоса. Для UEFI это может быть не диск, а Windows Boot Manager. Соответственно, все сторонние диски (включая HDD и SSD), накопители, флешки должны быть отключены от компьютера.
Ниже мы рассмотрим несколько вариантов решений проблемы, возникшей после конкретных действий в операционной системе.
Вот такое сообщение обычно видят пользователи «десятки».
В случае, если проблема возникла после установки обновлений или сброса системы, ошибка решается довольно-таки просто. После указанного сообщения появляется меню, в котором нам нужно выбрать раздел «Поиск и устранения неисправностей», а далее – «Дополнительные параметры». Далее нам нужно кликнуть на пункт «Параметры загрузки».
В этом меню нам нужно выбрать «Перезагрузку». Компьютер сделает рестарт, а операционная система предложит несколько вариантов загрузки. Выберете четвертый пункт (клавиша F4) – «Включить безопасный режим».
Компьютер снова перезагрузится, войдет в систему в безопасном режиме. Нам нужно снова перезагрузиться, только уже стандартным способом – через меню «Пуск». В большинстве случаев такая череда перезагрузок обычно помогает решить ошибку Inaccessible Boot Device.
Если этот способ не помог, попробуйте выбрать в дополнительных параметрах пункт «Восстановление при загрузке». Инструмент достаточно мощный и часто решает серьезные проблемы с загрузкой операционной системы. В том числе и нашу ошибку.
После обновления биоса или сбоя в питании
Проблемы в BIOS-настройках, в частности связанных с режимами и параметрами накопителей SATA, — частая причина Inaccessible Boot Device error. Ошибка возникает после обновлений биоса. Еще одна возможная причина – сбой питания компьютера.
Отметим также, что некоторые пользователи находили причину сбоев в батарейке материнской платы. Если она разряжается, настройки биоса сбрасываются.
Попробуйте зайти в биос. Как это делается на «десятке», рассказано здесь. Нам нужно найти раздел SATA устройств и их настроек. Поменяйте режим их работы. Их всего два: AHCI и IDE. Если у вас стоит первый, подключите второй. Если установлен второй режим – подключите первый. Перезагрузите компьютер с сохранением настроек. Присутствующий в некоторых версиях режим RAID можно не трогать.
Повреждение дисков или изменения в структуре
Ошибка Inaccessible_Boot_Device сигнализирует о том, что операционная система не может получить доступ к диску, где установлена система Windows. Это может быть в случае, когда повредились внутренние системные файлы или изменилась дисковая структура. Часто проблема возникает после разбития дисков на разделы утилитой Acronis или подобным ПО.
Нам понадобится среда восстановления операционной системы. Снова выбираем «Дополнительные параметры», как в случае с перезагрузкой, описанной в первом заголовке. Часто такой возможности нет. Поэтому здесь нам понадобится диск восстановления. Мы уже писали о том, как создать диск восстановления для Windows 10.
Следуем по такому же пути: «Поиск и устранение неисправностей» — «Дополнительные параметры». В дополнительных настройках выбираем пункт «Командная строка». Выполняем следующие команды:
- diskpart – запускаем утилиту управления дисками;
- list volume – команда, которая отобразит нам имя диска, на котором установлена операционная система.
После нахождения диска с установленной ОС (обычно это C, но иногда бывают и другие варианты) запускаем команду chkdsk C: /r. Утилита проверит жесткий диск на наличие ошибок. Если таковые найдутся, она автоматически их исправит. Подробнее о функции CHKDSK читайте здесь.
Бывает, что Inaccessible_Boot_Device error возникает после изменения разделов дисков. На этапе, когда мы узнали список дисков с помощью команды list volume, нам нужно запомнить загрузочный раздел диска. Обычно он помечается меткой «Зарезервировано» или в столбце «Сведения» так и пишется – загрузочный.
Прописываем команду bcdboot.exe C:Windows /s C:. В нашем случае диск C является одновременно загрузочным. В случае отдельного пользователя это могут быть другие разделы. Пропишите в команде правильный символ загрузочного диска.
Перезагружаем компьютер после всех манипуляций с командной строкой. Проблема обычно решается, если ее причиной было повреждение файлов или структурные изменения в диске.
Итоги
Мы рассмотрели три решения проблемы, связанной с ошибкой Inaccessible Boot Device. Все они тесно связаны с причинами, которые вызвали неисправность:
- установка обновлений или сброс Windows;
- изменение в настройках биоса или сбой в работе питания;
- повреждение файлов системы или структуры разделов диска.
Если не помогло ни одно из решений, единственной рекомендацией будет переустановка операционной системы. Как вернуть Windows 10 в исходное состояние – читайте здесь.
Еще много полезного:
2 способа, как исправит ошибку bootmgr is missing.
Ошибка HP Boot Device not found.
Как исправить ошибку 0xc00000e при запуске Windows.
Критическая ошибка «INACCESSIBLE BOOT DEVICE» вызывает синий экран и препятствует нормальной загрузке системы? Ниже мы разберем основные причины и методы устранения данной ошибки.
Содержание
- Основные причины ошибки «INACCESSIBLE_BOOT_DEVICE»
- Ошибка «INACCESSIBLE_BOOT_DEVICE» после обновления или сброса настроек системы
- Ошибка «INACCESSIBLE_BOOT_DEVICE» после настроек или обновления BIOS
- Ошибка «INACCESSIBLE_BOOT_DEVICE» после изменения логической структуры или физического повреждения носителя
- Что делать, если ничего не помогло или пропали важные данные?
Ошибка «INACCESSIBLE_BOOT_DEVICE» (недопустимое загрузочное устройство) является довольно распространенной проблемой, которая возникает у пользователей Windows во время загрузки операционной системы. Суть ошибки заключается в том, что во время старта компьютера первым делом запускается система BIOS, которая в автоматическом режиме ищет жесткий диск или другой накопитель, где установлена ОС. Если во время поиска BIOS не может обнаружить носитель с Windows или ему не удается распознать расположение системы, пользователю выдается сообщение с ошибкой «INACCESSIBLE_BOOT_DEVICE».
Основные причины ошибки «INACCESSIBLE_BOOT_DEVICE»
Ошибка «INACCESSIBLE_BOOT_DEVICE» может быть вызвана многими причинами, которые происходят из-за неправильного обновления или отката операционной системы до предыдущего состояния.
Помимо этого, синий экран с ошибкой может быть следствием:
- Неудачной установки обновления Windows
- Повреждения системы вредоносными программами.
- Неправильной установки или обновления драйверов.
- Изменения логической структуры диска.
- Неправильной активации режима AHCI для интерфейса SATA в уже установленной Windows через BIOS.
- Повреждения системных файлов и данных реестра.
- Выхода из строя компонентов жесткого диска.
Ошибка «INACCESSIBLE_BOOT_DEVICE» после обновления или сброса настроек системы
Проблемы с запуском операционной системы могут возникать после установки новых обновлений или сброса настроек системы. Данная проблема исправляется простым запуском безопасного режима или функцией восстановления при загрузке.
После нескольких неудачных попыток загрузки (как правило, среда восстановления загружается после третьей неудачной попытки загрузки), система автоматически предложит перейти в режим восстановления. Для этого достаточно после сообщения об ошибке загрузки нажать по кнопке «Дополнительные параметры», а затем в открывшемся меню необходимо выбрать пункт «Параметры загрузки».
В параметрах загрузки следует нажать кнопку «Перезагрузить», и при новой загрузке система предложит выбрать варианты работы. Для исправления ошибки понадобится вариант под номером 4 «Безопасный режим».
После загрузки в безопасном режиме можно перезагрузить компьютер из кнопки «Пуск», после чего система начнет запускаться в штатном режиме.
Если проблема не была решена, в меню восстановления «Дополнительные параметры» следует попробовать пункт «Восстановление при загрузке». Данный способ также может быть эффективным при сбоях после обновления или отката.
Ошибка «INACCESSIBLE_BOOT_DEVICE» после настроек или обновления BIOS
Многие пользователи сталкивались с ошибкой после обновления BIOS или изменения его настроек.
Стоит отметить, что самой часто причиной появления данной проблемы является изменение режимов AHCI для SATA в BIOS.
Если данный режим был изменен в BIOS с уже установленной операционной системой, то Windows не сможет правильно распознать диск и будет выдавать ошибку «INACCESSIBLE_BOOT_DEVICE».
Для исправления данной проблемы достаточно зайти в BIOS и изменить режим с AHCI на IDE или наоборот.
Как правильно это сделать, можно прочитать в соответствующей статье «Как включить режим AHCI для SATA в BIOS без переустановки Windows».
Ошибка «INACCESSIBLE_BOOT_DEVICE» после изменения логической структуры или физического повреждения носителя
Зачастую ошибки с загрузкой операционной системы могут возникать в ходе физического повреждения носителя или соединительных кабелей. Чтобы устранить такую проблему, настоятельно рекомендуется провести осмотр кабелей, портов подключения и состояния носителей.
Возможно, в процессе очистки компьютера от пыли некоторые компоненты были подключены неверно, что привело к ошибке.
После проверки подключения компонентов рекомендуется отключить все сторонние носители кроме того, где установлена система. Если ошибка повторяется, следует загрузиться при помощи загрузочного диска или загрузочной флешки для восстановления системы.
После входа в среду восстановления Windows выбираем пункт «Поиск и устранение неисправностей», затем на следующем окне переходим в «Дополнительные параметры».
В меню «Дополнительные параметры» можно произвести восстановление, откат и восстановление при загрузке операционной системы. Помимо этого, пункт «Вернуться к предыдущей сборке» позволяет восстановить предыдущую версию операционной системы с сохранением её работоспособности. Данное действие поможет эффективно исправить возникшую ошибку.
Также здесь можно выбрать режим «Командная строка» и с его помощью попробовать исправить проблемы с загрузкой системы. Подробнее ознакомиться с методами восстановления загрузчика можно в статье «Как восстановить загрузчик Windowss».
Если проблема кроется не в загрузчике, в «Дополнительные параметры» выбираем пункт командная строка и поочередно вводим команду «chkdsk C: /r» для проверки состояния носителя.
C:UserUser>chkdsk C: /r
Что делать, если ничего не помогло или пропали важные данные?
Однако чаще всего проблема кроется именно в программных сбоях и, если ничего не помогает – лучше всего извлечь ценные данные с диска и переустановить операционную систему с нуля. Однако не стоит забывать, что на рабочем столе и на системном диске тоже может хранится ценная информация.
Кроме того, проблемы с операционной системой могут также стать причиной повреждений файлов или логической структуры дисков. Дело в том, что многие модели компьютеров если не могут загрузить операционную систему, уходят в так называемую постоянную перезагрузку и плохо как для жесткого, так для SSD диска.
Поэтому, как только у вас появилась ошибка INACCESSIBLE BOOT DEVICE – немедленно извлеките важные данные в безопасное место при помощи RS Partition Recovery.
RS Partition Recovery – позволяет восстанавливать данные после случайного удаления, форматирования диска, при повреждениях логической структуры накопителя и во многих других случаях.
Программа абсолютно не требовательна к ресурсам ПК, что позволяет использовать ее на слабых компьютерах и офисных ноутбуках.
В RS Partition Recovery восстановление информации происходит в несколько кликов мышки благодаря интуитивно понятному интерфейсу и встроенному мастеру восстановления файлов.
Помимо прочего хотелось бы отметить, режим глубокого сканирования накопителя, который позволяет восстанавливать данные даже спустя месяц после их удаления. Эта функция будет полезной если вы не заметили сразу пропажу важного файла, и лишь спустя некоторое время обнаружили что нужный вам файл отсутствует.
Часто задаваемые вопросы
Ошибка «INACCESSIBLE BOOT DEVICE» что BIOS/UEFI не смог найти загрузочное устройство или расположение операционной системы. То есть компьютер не знает, как загрузить операционную систему.
Среди главных причин можно выделить такие: неудачная установка обновления Windows, повреждения системы вирусами, изменение логической структуры диска, и многие другие. Полный перечень ошибок и способов их исправления вы сможете найти на нашем сайте.
Воспользуйтесь программой RS Partition Recovery. Она позволяет вернуть утерянные данные после случайного удаления, форматирования диска и во многих других случаях. Процесс восстановления детально описан на нашем сайте.
Если после очередного обновления Windows вы наблюдаете ошибку «INACCESSIBLE_BOOT_DEVICE», войдите в безопасный режим Windows, а затем загрузите систему в нормальном режиме. На нашем сайте вы найдете детальную инструкцию как исправить ошибку INACCESSIBLE_BOOT_DEVICE в самых разных ситуациях.
Если на системном диске нету важных данных – вы можете провести чистую установку системы. Если же важные данные присутствуют – можно подключить диск к другому компьютеру и перенести данные ы безопасное место.
При включении компьютера частенько пользователи встречаются с ошибкой «INACCESSIBLE_BOOT_DEVICE», которая возникает на экране синего цвета и сообщает о недопустимом загрузочном устройстве. Возникает она по причине того, что когда мы включаем ПК, то сначала загружается BIOS, который пытается найти накопитель с установленной системой Windows, и если BIOS не находит его или не распознает расположение ОС, то происходит сбой.
Чаще всего причинами возникновения такой проблемы может быть:
1. Неверное обновление или установка драйверов.
2. Неисправная работа жёсткого диска.
3. Нанесение вреда операционной системе вредоносным ПО.
4. Неуспешная установка обновления Windows или неудачный сброс настроек.
5. Нанесение урона системным данным и ключам реестра.
6. Некоторые другие причины.
Для начала рекомендуется отсоединить от персонального компьютера все лишние накопители. Затем необходимо точно убедиться в том, что первым в списке загрузки BIOS стоит именно диск с системой. По окончании перезапустить ПК.
Также если вы вскрывали системный блок, например, для очистки от пыли, то необходимо убедиться в том, что обратно все подключено как нужно.
Если все вышеперечисленные действия выполнены, переходим к методу, который помогает в большинстве случаев.
После того, как ошибка высветилась нужно нажать на кнопку «Дополнительные параметры». Иногда она становится доступна только после нескольких неудачных запусков. На следующем экране выбираем раздел «Параметры загрузки» и далее жмём «Перезагрузить». После последующей загрузки, ОС спросит в каком режиме вы хотите работать. Мы выбираем «Включить безопасный режим». После запуска Windows нажимаем Пуск и перезапускаем ПК. Бывает что помогает выбор пункта «Восстановление при загрузке».
Выключение режима AHCI скорее всего также приведёт к ошибке «INACCESSIBLE_BOOT_DEVICE», так как система не сможет правильно распознать накопитель. В таком случае нужно попасть в BIOS. Чаще всего для этого при загрузке нужно нажать Delete. Далее перейти во вкладку «Advanced» и напротив AHCI Mode выбрать «Enabled». Расположение этой кнопки может отличаться, в зависимости от производителя материнской платы. При этом настройку «AHCI Mode Control» также желательно поставить в положение «Auto». После произведённых манипуляций сохраняем настройки и выходим из BIOS.
При каких-то проблемах с жёстким носителем также может появиться ошибка «INACCESSIBLE_BOOT_DEVICE». Для её устранения надо запустить сканирование. Заходим в поиск системы, вводим «cmd» и попадаем в командную строку. Прописываем такую команду «chkdsk /c». Затем нажимаем «Y», тем самым дав согласие на перезагрузку. Жмём клавишу «Enter». После этих действий начнётся проверка накопителя и восстановление его.
Некоторые юзеры заметили, что ошибка «INACCESSIBLE_BOOT_DEVICE» пропадает после обновления драйвера «контроллер IDE ATA / SATA». В этом случае нужно просто скачать с официального сайта более новые версии драйверов.
Бывает что ошибка возникает по причине повреждения системных файлов. Чтобы это исправить необходимо опять же попасть в командную строку и прописать команду «sfc /scannow». Затем подтверждаем действия клавишей «Enter». После этого начнётся проверка на ошибки и автоматическое их исправление. В случае если ошибки будут найдены, но не исправлены необходимо повторить действия в безопасном режиме.
В ситуации, когда вышеприведённые методы не помогли, придётся делать сброс системы. Предварительно рекомендуем сделать резервную копию. При использовании этого способа нужно иметь установочную флешку с Windows. Первым делом перезапускаем ПК в среду восстановления. Далее нас интересует строка «Устранение неполадок» и нажимаем «Сбросить этот компьютер». В следующем окне кликаем на «Удалить все». Затем система оповестит вас о том, что нужно вставить установочную флешку. Вставляем её. Щелкаем по кнопке «Только диск, на котором установлена Windows». Далее «Просто удалите мои файлы». Нажимаем «Сброс».
Вот некоторые методы исправления ошибки недопустимого загрузочного устройства.
Неприятная ситуация, когда при загрузке Windows 10 или 8 мы видим синий экран с кодом ошибки Inaccessible boot device. Что делает дальнейшую работу за компьютером невозможной. Исправить положение можно несколькими путями, ниже мы разберем каждый из них.
Содержание статьи
- Основные причины возникновения ошибки «Inaccessible Boot Device»
- Методы исправления ошибки «Inaccessible Boot Device»
- Безопасный режим
- Восстановление при загрузке
- Проверка файлов и жесткого диска
- Настройки биос
- Использование загрузочного носителя
- Удаление последних пакетов обновлений
- Удаление ожидающих обновления пакетов
- Вредоносное ПО
- Обновление драйверов
- Дополнительные способы
- Видео по теме:
- Комментарии пользователей
Основных причин, по которым потенциально способна возникнуть рассматриваемая ошибка, несколько:
- при установке обновления Windows произошел сбой;
- в компьютере присутствуют вирусные программы, деятельность которых привела к сбою;
- произошла ошибка при установке драйверов;
- системные файлы или часть данных реестра повреждены;
- какой-то из компонентов жесткого диска вышел из строя.
Важно! Самостоятельно определить, что послужило причиной возникновения ошибки – крайне трудоемкое занятие. Намного проще сразу приступить к применению разных способов ее устранения.
Методы исправления ошибки «Inaccessible Boot Device»
Существует ряд методов, способных эффективно справиться с возникшей ошибкой. Использовать их рекомендуется в том порядке, в каком они представлены ниже.
Безопасный режим
Довольно часто устранить проблему получается с помощью запуска в безопасном режиме.
Для этого нужно:
- Нажать на кнопку включения ПК, дождаться появления окна с логотипом Windows, зажать и не отпускать кнопку включения пока не выключится компьютер. Повторить эту процедуру 3 раза подряд. В четвертый раз дожидаемся загрузки (ничего нажимать не надо), запустится автоматическое восстановление.
- Через меню «Дополнительных параметров» переходим в «Устранение неисправностей», опять перемещаемся в «Дополнительные параметры» и жмем по «Параметры загрузки».
- В открывшемся окне отобразятся возможные варианты загрузочных опций. Если имеется только кнопка «Перезагрузить», то нажмите ее. Тогда дополнительные опции появятся после перезапуска.
- Нажимаем клавишу «F4» для выбора безопасного «safe mode».
- Дожидаемся загрузки компьютера. Если все пройдет успешно и ОС запустится, то через меню «Пуск» перезагрузите ПК в обычном режиме.
Скорее всего это исправит положение. В противном случае вернитесь в раздел «Дополнительные параметры» и воспользуйтесь опцией «Восстановление системы».
Важно! Безопасный режим хорош тем, что позволяет удалять драйвера, очищать ПК от вирусов и проводить другие операции, о которых будет рассказано ниже. Поэтому обязательно воспользуйтесь им.
Восстановление при загрузке
При использовании данного метода «лечением» системы займется она сама. Потребуется выполнить несколько последовательных действий:
- Перейти в настройки дополнительных параметров.
- Кликнуть по «Поиск и устранение неисправностей».
- Кликнуть по «Дополнительные параметры».
- Выбрать «Восстановление при загрузке».

 Проверка файлов и жесткого диска
Проверка файлов и жесткого диска
Не стоит исключать наличие повреждений на стороне системных файлов. Поэтому для исправления сбоя inaccessible boot device, следует выполнить автоматическую проверку.
Для этого:
- Откройте командную строку. Например, сделать это можно нажав «Win+R», введя в строку «cmd» и щелкнув «Enter».
- В появившемся окне введите sfc /scannow и нажмите «Enter».
- Дождитесь завершения процедуры, после чего выполните другую команду для исправления ошибок на стороне файловой системы и жесткого диска – chkdsk С: /f /r (где буква C – является разделом диска с установленной Windows).
- При появлении сообщения о выполнении проверки при перезагрузке, согласитесь, нажав «Y» и щелкнув «Enter». Сразу после этого перезапустите Пк и дождитесь окончания процедуры.
По завершению процесса, код остановки inaccessible boot device должен исчезнуть.
Дополнительно рекомендую выполнить диагностику винчестера программой «Виктория» или «MHDD». Но для SSD этого делать не нужно.
Настройки биос
Зачастую многие ошибки возникают из-за нарушений в настройках BIOS. В этом случае, войдите в биос, найдите пункт с названием «Load Optimized Defaults» или аналогичным и воспользуйтесь им. Сохраните настройки и перезапустите Пк.
Если это не исправило ситуацию, то повторно откройте биос и выполните следующее:
- Найдите параметр, отвечающий за режим работы накопителей «HDD, SSD». Обычно он имеет в своем названии слово «SATA».
- Если у него стоит значение «AHCI», то выберите «IDE» или наоборот.
- Сохраните изменения и перезагрузитесь.
Повторно проверьте наличие проблемы.
Кстати, если inaccessible boot device возникает в результате переключения спецрежимов «AHCI, IDE», то перед этой процедурой, войдите в диспетчер устройств и удалите драйвер контроллера винчестера.
Использование загрузочного носителя
Способ основан на запуске командной строки через загрузочный диск с Windows для дальнейшего восстановления работоспособности. Поэтому предварительно обязательно его создайте.
После того, как все будет сделано:
- Начните стандартную процедуру установки Windows 10, 8.
- Войдите в раздел «Восстановление системы».
- Переместитесь в «Устранение неполадок / неисправностей», затем в раздел «Дополнительных параметров» и следом активируйте «Командную строку».
- Выполните команду diskpart и следом list vol.
- Найдите том с установленной Windows. Его имя «буква» может отличаться от той, что вы помните. Поэтому рекомендуется при поиске смотреть на размер тома и метку.
- Запомните букву и выполните exit.
- Запустите проверку диска, используя команду chkdsk С: /f /r, если не делали этого ранее. Вместо буквы «C», укажите ту букву тома, на котором установлена ОС. Ее мы вычислили на предыдущем шаге.
- Выполняем команду bcdboot.exe C:Windows (Где «C» — диск с ОС). Таким образом, мы восстановим загрузчик.
Попробуйте повторно загрузить Windows 10 в обычном режиме и проверить, устранена ли ошибка inaccessible boot device.
Существуют и другие способы восстановления загрузчика.
Удаление последних пакетов обновлений
Если ошибка inaccessible boot device начала появляться после проведения обновления Windows 10, 8, то в таком случае нужно удалить все то, что было загружено в последний раз.
Как это сделать:
- При удачной загрузке системы, нажмите комбинацию «Win+X» и откройте «Параметры». Затем войдите в раздел «Обновление и безопасность» — «Восстановление» и в особых вариантах загрузки щелкните по кнопке «Перезагрузить сейчас».
- Если ОС не запускается, то воспользуйтесь способом «1 и 2» из раздела «Безопасный режим». Только теперь на последнем шаге выберите «Командная строка».
- Введите команду diskpart и нажмите «Enter».
- Следом выполните list vol.
- Найдите и запомните имя «букву» диска с ОС.
- Выполните exit.
- Введите Dism /Image:C: /Get-Packages (где «C» — буква диска с Windows, при необходимости замените ее на свою) и нажмите «Enter».
- Отобразятся все имеющиеся установленные пакеты. Ориентируясь на дату, запишите названия самых последних пакетов.
- Для удаления пакета используйте dism.exe /image:C: /remove-package /[ название пакета]. Замените [название пакета] на имя, которое вы записали на предыдущем шаге.
Осталось перезапустить компьютер и проверить результат.
Полезное видео по теме:
Удаление ожидающих обновления пакетов
Иногда обновления Windows 10 застревают в состоянии ожидания и никогда не устанавливаются. Что также способно вызывать синий экран inaccessible boot device. Исправлять положение будем путем их удаления.
Для этого нужно:
- Повторите пункты «1 или 2», а также «с 3 по 6» из предыдущего раздела.
- Поочередно выполните следующие команды, после каждой из них нужно нажать «Ентер».
- reg load HKLMtemp C:windowssystem32configsoftware
- reg delete «HKLMtempMicrosoftWindowsCurrentVersionComponent Based ServicingSessionsPending»/v Exclusive
- reg unload HKLMtemp
- Введите dism /image:C: /get-packages, чтобы получить их полный список. Запишите все с меткой Ожидание «Install Pending».
- Теперь создаем временный каталог, куда мы все это поместим MKDIR C:temppackages
- С помощью dism /image:C: /remove-package /packagename:[название пакета] /scratchdir:C:temppackages перемещаем их во временный каталог. Вместо «[название пакета]» вводим название компонента, которое мы записали на этапе «6».
Проверьте результат.
Вредоносное ПО
Нередок случай, когда компьютерные вирусы нарушают целостность важных файлов, что влечет за собой появление различного рода сбоев.
Поэтому даже если у вас имеется полноценный антивирус, запустите сканирование с помощью специальных утилит. Они не конфликтуют с антивирусами и показывают высокую эффективность.
Важно! Чтобы вирусные программы в дальнейшем не приводили к подобной ошибке, рекомендуется использовать только проверенные антивирусные программы, и проводить сканирование компьютера хотя бы раз в месяц.
Лучше всего себя зарекомендовали антивирусы «Kaspersky» (скачать с официального сайта) и «Avast» (скачать с официального интернет-ресурса).
Обновление драйверов
Возможно, причиной возникновения inaccessible boot device стал несовместимый или сбойный драйвер подключенного к устройству оборудования. Самым простым решением станет использование программ для массового обновления драйверов.
Также искать «виновника» можно с помощью «BlueScreenView». Программа считывает дампы, созданные во время ошибок, и анализирует их. В результате выдает подробную информацию о том, что стало причиной сбоя. Тогда останется 3 варианта: обновить, откатить или удалить этот конкретный драйвер.
Дополнительные способы
- Проверьте настройки загрузки. Для этого нужно войти в биос, найти меню «boot» и посмотреть, чтобы на первом месте стоял диск с ОС.
- Эффективность в решении inaccessible boot device доказал метод сброса настроек Windows 10, 8. Для этого на синем экране открываем раздел «Дополнительные параметры» и кликаем по опции «Вернуть компьютер в исходное состояние».
- Убедитесь, что накопитель и подключенные к нему кабеля не повреждены и сидят плотно в своих разъемах.
- Отключите от компьютера дополнительные устройства: флешки, телефоны, камеры, сканеры, принтеры и т.д.
- Может помочь обновление ОС до последней версии, или установка более старой.
- Убедитесь, что файловой системой является «NTFS», а не «RAW».
- Пересоздайте BCD запись, особенно если проводились какие-либо действия с системным разделом.
- Отключите проверку подписи драйверов.
- Проверьте оперативную память на дефекты. Для этого можно использовать утилиту Memtest. Единственный ее недостаток заключается в том, что она не способна определить несовместимость планок ОЗУ с материнской платой. Этот момент придется проверить отдельно, вынув одну планку (если они от разных изготовителей или имеют разный объем) или заменив на другую.
- Выполните откат с помощью точки восстановления.
- Почистите элементы автозагрузки, отключите или удалить антивирус.
К сожалению, невсегда получается исправить ошибку inaccessible boot device без переустановки Windows. Это крайний вариант решения и перед его использованием рекомендую сохранить важные данные. Для этого можно воспользоваться любым LiveCD или подключить HDD к другому устройству.
Важно! Чтобы один из методов решения проблемы сработал, надлежит четко следовать рекомендациям, не пропуская ни одного из пунктов.
Видео по теме:
Содержание
- Ошибка «INACCESSIBLE_BOOT_DEVICE»
- Способ 1: Настройка BIOS
- Способ 2: «Безопасный режим»
- Способ 3: Восстановление при загрузке
- Способ 4: Восстановление загрузочных файлов
- Способ 5: Восстановление системы
- Заключение
- Вопросы и ответы
«Десятка», как и любая другая ОС этого семейства, время от времени работает с ошибками. Самыми неприятными являются те, что прерывают работу системы или вовсе лишают ее работоспособности. Сегодня мы разберем одну из них с кодом «INACCESSIBLE_BOOT_DEVICE», приводящую к синему экрану смерти.
Данный сбой говорит нам о наличии проблем с загрузочным диском и имеет под собой несколько причин. В первую очередь это невозможность запуска системы из-за того, что она не нашла соответствующих файлов. Происходит это после очередных обновлений, восстановления или сброса к заводским настройкам, изменения структуры томов на носителе или переносе ОС на другой «хард» или SSD.
Существуют и другие факторы, влияющие на такое поведение Windows. Далее мы приведем инструкции по устранению данного сбоя.
Способ 1: Настройка BIOS
Первое, о чем стоит подумать в такой ситуации, это сбой в порядке загрузки в БИОС. Наблюдается такое после подключения новых накопителей к ПК. Система может не распознать загрузочные файлы, если они не лежат на первом устройстве в списке. Решается проблема редактированием параметров микропрограммного обеспечения. Ниже мы приведем ссылку на статью с инструкциями, в которой рассказано про настройки для съемных носителей. В нашем случае действия будут аналогичными, только вместо флешки будет загрузочный диск.
Подробнее: Настраиваем BIOS для загрузки с флешки
Способ 2: «Безопасный режим»
Этот, наиболее простой прием имеет смысл использовать, если сбой произошел после восстановления или обновления Виндовс. После того как пропадет экран с описанием ошибки, появится загрузочное меню, в котором и следует произвести описанные ниже действия.
- Идем в настройки дополнительных параметров.
- Переходим к поиску и устранению неисправностей.
- Снова кликаем по «Дополнительным параметрам».
- Открываем «Параметры загрузки Windows».
- На следующем экране жмем «Перезагрузить».
- Для того чтобы запустить систему в «Безопасном режиме», жмем клавишу F4.
- Входим в систему обычным способом, а затем просто перезагружаем машину через кнопку «Пуск».
Если ошибка не имеет под собой серьезных причин, все пройдет удачно.
Читайте также: Безопасный режим в Windows 10
Способ 3: Восстановление при загрузке
Этот способ похож на предыдущий. Отличие состоит в том, что «лечением» займется автоматическое системное средство. После того как появится экран восстановления, выполняем пункты 1 – 3 из предыдущей инструкции.
- Выбираем блок «Восстановление при загрузке».
- Средство произведет диагностику и применит необходимые исправления, например, сделает проверку диска на ошибки. Наберитесь терпения, так как процесс может оказаться весьма длительным.
Если загрузить Виндовс так и не удалось, идем далее.
Читайте также: Исправление ошибки запуска Windows 10 после обновления
Способ 4: Восстановление загрузочных файлов
Невозможность загрузить систему может говорить и о том, что повреждены или удалены, в общем, не найдены файлы в соответствующем разделе диска. Их можно восстановить, попробовать перезаписать старые или создать новые. Делается в среде восстановления или с помощью загрузочного носителя.
Подробнее: Способы восстановления загрузчика Windows 10
Способ 5: Восстановление системы
Использование данного метода приведет к тому, что все изменения в системе, произведенные до того момента, как возникла ошибка, будут отменены. Это значит, что установку программ, драйверов или апдейтов придется произвести заново.
Подробнее:
Восстанавливаем ОС Windows 10 к исходному состоянию
Откат к точке восстановления в Windows 10
Заключение
Исправление ошибки «INACCESSIBLE_BOOT_DEVICE» в Виндовс 10 – задача довольно сложная, если сбой произошел из-за серьезных неполадок в системе. Надеемся, что в вашей ситуации все не так плохо. Неудачные попытки восстановить работоспособность системы должны натолкнуть на мысль о том, что, возможно, имеет место физическая неисправность диска. В этом случае поможет только его замена и переустановка «винды».