Иногда при включении ноутбука или ПК вы можете увидеть сообщение об ошибке «Boot Device Not Found. Please install an operating system on your hard disk, Hard Disk (3f0)» и будет предложено нажать F2 для диагностики системы. Дело в том, что когда вы устанавливаете систему Windows на диск HDD или SSD, то диск становится главным загрузочным устройством. Когда ноутбук или ПК загружается, то BIOS или UEFI ищет установленную систему Windows на этом главном загрузочном диске, и когда не находит ни одного устройства, с которого он может загрузиться, выдает ошибку, что загрузочное устройство не может быть найдено (Boot Device Not Found). Давайте разберем, что делать и как исправить эту ошибку?
1. Проверьте соединение с загрузочным диском
Если вы используете ПК, то его нужно разобрать и посмотреть провода SATA. Отключите для начало ПК от сети 220 и потом снимите крышку на самом ПК. Далее посмотрите внимательно все провода, которые идут от материнской платы до HDD или SSD. При возможно высуньте провода, продуйте фишки, и вставьте обратно. Если вы используете ноутбук, то нужны навыки, которые помогут вам открыть его и проверить наличие слабого соединения. Если нет таких навыков, то отнесите его в сервисный центр.
2. Изменить порядок загрузки
Если у вас всунута USB флешка в ПК или ноутбук, то попробуйте её извлечь и загрузиться. Если не помогло, то скорее всего, у вас стоит первым загрузочным устройством не диск на котором установлена ОС Windows. Давайте зайдем в BIOS и первом, какое загрузочное устройство стоит на первом месте.
При загрузке ПК или ноутбука нажмите DEL или F2, чтобы попасть в настройки BIOS. Далее перейдите в параметр Boot и выставьте HDD, где установлена сама система Windows, на первое место (Boot Option #1) и при следующей загрузке, ошибка Boot Device Not Found должна пропасть.
Это руководство поможет вам попасть в BIOS и выставить на первое место загрузчик в разных версиях BIOS.
3. Исправить загрузочную запись
Нужно запустить командную строку с дополнительных параметров загрузки. Чтобы попасть в эти параметры, нужно выключить и включить ПК, три и более раз, когда он доходит до ошибки.
Если вы не можете попасть в такие параметры, то вам следует создать установочную флешку с Windows и начать процесс установки, но не устанавливать, а нажать ниже на кнопку «Восстановление системы«. Далее вас перебросит в дополнительные параметры загрузки, где вы сможете запустить командную строку, как показано выше на картинке.
В командной строке введите команды по очереди, чтобы восстановить загрузчик и исправить ошибку Boot Device Not Found:
bootrec /fixmbrbootrec /fixbootbootrec /scanosbootrec /rebuildbcd
Если вы уверены, что у вас проблема в загрузчике, то смотрите это руководство по восстановлению загрузчика Windows 10.
4. Проверьте, активен ли основной раздел
Если выше перечисленные способы не помогли исправить ошибку Boot Device Not Found, то нужно проверить, активен ли основной раздел. Раздел на диске, где установлена система Windows — называется основным и он должен быть активен. Запустите командную строку и следуйте ниже указаниям, чтобы проверить и активировать, если будет нужно:
- diskpart — Запуск инструмента.
- list disk — Список подключенных дисков к компьютеру.
- select disk 0 — Выбор жесткого диска на котором нужно активировать раздел. В моем случае, основной жесткий диск 0.
- list volume — Показывает разделы на выбранном жестком диски.
- select volume 2 — Выбрать локальный диск для активации. Выбирайте тот, где установлена сама система widows.
- active — Активировать раздел.
Смотрите еще:
- No Bootable Device при включении Windows 10 — Что делать?
- Операционная система не найдена при включении компьютера
- Как исправить ошибку Unmountable Boot Volume в Windows 10
- Как исправить ошибку Inaccessible Boot Device в Windows 10
- Ошибка THREAD_STUCK_IN_DEVICE_DRIVER 0x000000EA BSOD
[ Telegram | Поддержать ]
При включении своего ноутбука Hewlett-Packard пользователь может столкнуться с сообщением «Boot Device Not Found» и отказом компьютера загружаться. Причиной указанной дисфункции обычно являются ряд неверных настроек БИОС, но бывают и случаи, когда данная проблема возникает из-за выхода из строя жёсткого диска, или нарушения целостности операционной системы. В этой статье я расскажу, что это за сообщение, каковы причины данной дисфункции, и как избавиться от него на вашем ПК.
Содержание
- Причины дисфункции
- Как исправить ошибку «Загрузочное устройство не найдено» на HP
- Заключение
Причины дисфункции
В переводе данный текст звучит как «Загрузочное устройство не найдено», и обычно обозначает ситуацию, когда при включении компьютера система не обнаружила устройство, с которого должна быть произведена загрузка (или установка) операционной системы. Похожая ситуация, когда в диспетчере устройств не видна видеокарта была описана мной в прошлой статье.
Причинами такой дисфункции может быть следующее:
- Неверные настройки БИОС (UEFI) на компьютере;
- Используемый для загрузки жёсткий диск физически повреждён или вышел из строя;
- Загрузочный сектор или MBR жёсткого диска повреждены;
- Файлы операционной системы повреждены;
- Ваш ПК стал объектом атаки вирусных программ.
Как исправить ошибку «Загрузочное устройство не найдено» на HP
Для решения вопроса с Boot Device Not Found на HP рекомендую выполнить следующее:
- Измените значение параметра «Legacy Support» в БИОС с «Disabled» на «Enabled». Перейдите в БИОС (обычно это получается путём нажатия на Escape, а потом на F10), выберите вкладку «System Configuration», найдите там параметр «Legacy Support», и измените его значение с «Disabled» на «Enabled». Затем нажмите на F10 для сохранения изменений и перезагрузите ваш HP. После перезагрузки компьютер может попросить вас ввести код (его значение будет на экране) и нажать Enter для подтверждения изменений. Введите указанный код, нажмите Enter и компьютер произведёт стандартную загрузку ОС;
- Измените значение ряда параметров БИОСа. Перейдите в БИОС, выберите вкладку «System Configuration» — «Boot option». Измените значение опции «Security Boot» с «Enabled» на «Disabled». Затем жмём на «Clear all secure boot keys», вводим цифры (pass code), которые расположены чуть выше и жмём на ввод.
Введите указанные цифры ключа
Затем меняем значение параметра «Legacy Support» из «Disabled» на «Enabled». В опции «Legacy boot order» выбираем, с чего мы хотим загружаться (обычно, это жёсткий диск ноутбука – hard disk). Для сохранения произведённых изменений жмём на F10, потом на «Yes», и перезагружаем наш ПК, это может помочь избавиться от ошибки на ноутбуке HP;
- Проверьте, виден ли в БИОС ваш жёсткий диск, чтобы устранить Boot Device Not Found. Если нет, тогда проверьте плотность его подключения (выключаем лэптоп, отключаем блок питания, снимаем нижнюю крышку, батарею, отключаем жёсткий диск, визуально проверяем его контакты, подключаем обратно жёсткий диск, батарею, ставим обратно крышку, подключаем блок питания и включаем ноутбук). Если винчестер вновь не виден, тогда есть вероятность, что он вышел из строя (проверьте работоспособность в сервисном центре) или повреждены шлейфы к нему (встречается довольно редко);
- Выполните hard reset вашего HP. Выполнение аппаратного сброса вашего лэптопа (hard reset) позволяет очистить память и восстановить корректные связи между БИОС и аппаратной начинкой ПК. Отключите все внешние, подключенные к ПК, устройства (в частности, USB и блок питания), изымите аккумулятор из ноутбука. Затем нажмите на кнопку питания (Power) и держите её нажатой в течение 15 секунд.
Потом подключите обратно аккумулятор и блок питания, другие внешние устройства не подключайте. Нажмите на кнопку питания, в появившемся меню выберите «Обычная загрузка Виндовс» (Start Windows Normally), и нажмите ввод.
- Загрузите настройки БИОС по умолчанию. Перейдите в БИОС, нажмите на F9 и загрузите настройки БИОС по умолчанию. Затем нажмите на F10, подтвердите изменения, и перезагрузите ваш компьютер;
- Выполните тест вашего компьютера с помощью HP PC Hardware Diagnostics UEFI. Выключите ваш компьютер, затем включите его и быстро нажимайте на клавишу F2. Когда меню HP PC Hardware Diagnostics UEFI появится на экране, выберите тест компонентов (Component Tests).
В данном меню уделите особое внимание тесту жёсткого диска (Hard Drive – Extensive Test – Run Once). Просмотрите полученные результаты, возможно ваш накопитель попросту вышел из строя, и необходима его замена.
Заключение
Решить проблему Boot Device Not Found hard disk (3f0) станет изменение настроек БИОС, аппаратный сброс ПК (hard reset), а также проведение теста структурных элементов лэптопа. В большинстве случаев помогает первый из описанных мной способов, позволяющий устранить ошибку на вашем ПК.
Опубликовано 18 апреля 2017 Обновлено 03 октября 2020
ИНФОРМАЦИОННАЯ ПОДДЕРЖКА- CUSTOMER ADVISORY
Номер документа: c06511049
Версия: 1
Внимание: Информация, содержащаяся в данном документе, в том числе о продуктах и версиях программного обеспечения, является актуальной на дату выпуска.Документ может быть изменен без предварительного уведомления.
Дата выпуска : 22-Nov-2019
Последнее обновление : 22-Nov-2019
ОПИСАНИЕ
На компьютере происходит сбой загрузки ОС Windows и наблюдается один из следующих симптомов:
При загрузке компьютер перестает реагировать на запросы с выводом следующего сообщения:
«Boot Device Not Found (3F0) (Загрузочное устройство не обнаружено (3F0))».
Или
Вместо ОС Windows на компьютере выполняется загрузка меню «Автоматическое восстановление» и отображается следующее сообщение:
«Средству автоматического восстановления не удалось восстановить компьютер».
Данная проблема распространяется на компьютеры, поставляемые с установленной памятью Intel Optane H10 и устройствами хранения данных на базе твердотельных накопителей.
ПРИМЕНЕНИЕ
Информация в этом документе применима к следующему:
Компоненты:
- SSD, 256 ГБ, 2280, PCIe-3x2x2, NVMe; и SSD, 16 ГБ, 3D XPoint
- SSD, 512 ГБ, 2280, PCIe-3x2x2, NVMe; и SSD, 32 ГБ, 3D XPoint
- SSD, 1 ТБ, 2280, PCIe-3x2x2, NVMe; и SSD, 32 ГБ, 3D XPoint
Ноутбуки:
- Серия ноутбуков HP 14
- Серия ноутбуков HP 15
- Серия ноутбуков HP 17g-cr1000
- Серия ноутбуков HP 17g-cr2000
- Серия ноутбуков HP ENVY 13-aq0000
- Серия ноутбуков HP ENVY 13-aq1000
- ПК-трансформер HP ENVY 15-dr0000 x360
- Серия ПК-трансформеров HP ENVY 15-dr1000 x360
- ПК-трансформер HP ENVY 15m-dr0000 x360
- Серия ПК-трансформеров HP ENVY 15m-dr1000 x360
- Серия ноутбуков HP ENVY 17-ce0000
- Серия ноутбуков HP ENVY 17-ce1000
- Серия ноутбуков HP ENVY 17m-ce0000
- Серия ноутбуков HP ENVY 17m-ce1000
- Ноутбук HP Pavilion 13-an0000
- Ноутбук HP Pavilion 13-an1000
- Серия игровых ноутбуков HP Pavilion 15
- Серия игровых ноутбуков HP Pavilion 17
- ПК-трансформер HP Spectre 13-ap0000 x360
- ПК-трансформер HP Spectre 15-df0000 x360
- Серия ПК-трансформеров HP Spectre 15-df1000 x360
- Серия ноутбуков OMEN by HP 15-dc0000
- Серия ноутбуков OMEN by HP 15-dc1000
- Серия ноутбуков OMEN by HP 15-dh0000
- Серия ноутбуков OMEN by HP 17-cb0000
- Серия ноутбуков OMEN X by HP 2S 15-dg0000
Настольные компьютеры:
- Серия настольных ПК HP ENVY TE01-0000
- Настольный моноблок HP ENVY 27-b000
- Настольный моноблок HP ENVY 27-b100
- Настольный моноблок HP ENVY 27-b200
- Настольный моноблок HP ENVY Curved 34-b000
- Настольный моноблок HP ENVY Curved 34-b100
- Серия настольных моноблоков HP Pavilion 24-xa0000
- Серия настольных моноблоков HP Pavilion 27-xa0000
- Серия игровых настольных ПК HP Pavilion TG01-0000
- Серия настольных ПК HP Pavilion TP01-0000
Операционные системы:
- Microsoft Windows 10 RS5 (версия 1809)
- Microsoft Windows 10 19H1 (версия 1903)
РЕШЕНИЕ
Чтобы устранить эту проблему, выполните приведенные ниже действия по устранению неполадок и обновите драйвер IRST до версии v17.5.0.1024 (или более поздней) после полного восстановления ОС.
Процедура 1. Запустите утилиту диагностики HP для исключения других проблем с жестким диском.
- Включите или перезапустите компьютер.
- Несколько раз нажмите клавишу
F2 во время запуска, чтобы перейти в утилиту «Аппаратная диагностика UEFI для ПК HP». - Выберите
Проверка компонентов > Жесткий диск > Быстрая проверка. - Выберите
диск C:. - Выберите
Запустить один раз. - После завершения проверки результаты будут выведены на экран.
Если диск прошел все тесты, перейдите к процедуре 2. Если диск не прошел какой-либо тест, запишите идентификатор ошибки (24-значный код) и обратитесь в службу поддержки клиентов HP для получения дальнейшей помощи.
Процедура 2. Убедитесь, что для параметра
Legacy Support (Поддержка устаревшего режима) в разделе
Boot Options (Параметры загрузки) выбрано значение
DISABLED (ОТКЛЮЧЕНО).
Примечание.
Если поддержка загрузки в устаревшем режиме включена, запись Intel Optane, указанная в процедуре 3, отображаться НЕ будет.
- Запустите или перезапустите компьютер.
- Несколько раз нажмите клавишу
F10 во время запуска, чтобы перейти в утилиту BIOS Configuration Utility. - Проверьте настройку параметра
Legacy Support (Поддержка устаревшего режима) и отключите его, если он включен:System Configuration (Конфигурация системы) > Boot Options (Параметры загрузки) > Legacy Support (Поддержка устаревшего режима)
или
Boot Options (Параметры загрузки) > Legacy Support (Поддержка устаревшего режима)
- Если для параметра Legacy Support (Поддержка устаревшего режима) установлено значение
DISABLED (ОТКЛЮЧЕНО), перейдите к
шагу 3 процедуры 3. Если для параметра Legacy Support (Поддержка устаревшего режима) установлено значение
ENABLED (ВКЛЮЧЕНО), измените его на
DISABLED (ОТКЛЮЧЕНО), сохраните изменения, выйдите из утилиты и перейдите к
процедуре 3.
Процедура 3. Проверьте наличие установленной памяти Optane и корректность ее функционирования.
- Включите или перезапустите компьютер.
- Несколько раз нажмите клавишу
F10 во время запуска, чтобы перейти в утилиту BIOS Configuration Utility. - Найдите параметр Intel(R) Rapid Storage Technology (Технология Intel(R) Rapid Storage).
Configuration (Конфигурация системы) > UEFI HII Configuration (Конфигурация HII UEFI) > Intel(R) Rapid Storage Technology (Технология Intel(R) Rapid Storage).
Если в списке отображается Intel Optane или Incomplete Optane Volume (Неполный том Optane), на компьютер установлена память Intel Optane и она работает нормально с точки зрения аппаратных средств. Перейдите к процедуре 4.
Если в списке не указан том Optane (Incomplete Optane Volume (Неполный том Optane) или Intel Optane), компьютер не оснащен памятью Optane, либо функционирование аппаратных средств Optane нарушено и их обнаружение невозможно. Обратитесь в службу поддержки клиентов HP для получения дальнейшей помощи.
Память Intel Optane установлена.

Неполная память Intel Optane установлена.
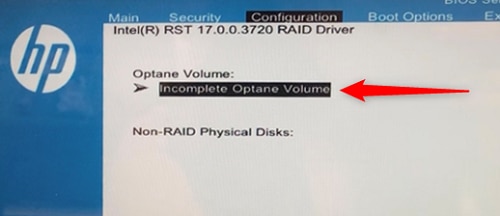
Процедура 4. Выполните восстановление образа с помощью носителя HP для восстановления, затем обновите драйвер IRST.
После завершения восстановления образа обновите драйвер IRST до версии 17.5.2.1024 (или более поздней). Загрузите и установите подходящий пакет SoftPaq, чтобы обновить драйвер для предотвращения повторного возникновения этой проблемы.
|
Ноутбуки, на которые распространяется проблема |
Описание пакета SoftPaq |
Информация о версии |
Пакет SoftPaq для загрузки |
|
Ноутбук HP 14 Ноутбук HP 17q Ноутбук HP 17g |
Драйвер технологии Intel Rapid Storage (Windows 10 v1903) Версия: 17.5.2.1024 |
Информация о версии SP98732 |
Файл SP98732 для загрузки |
|
Ноутбук HP ENVY 13 Ноутбук HP ENVY 17 Ноутбук HP ENVY 17m ПК-трансформер HP ENVY 15-dr0000 x360 Серия ПК-трансформеров HP ENVY 15-dr1000 x360 ПК-трансформер HP ENVY 15m-dr0000 x360 ПК-трансформер HP ENVY 15m-dr1000 x360 |
Драйвер технологии Intel Rapid Storage (Windows 10 v1903) Версия: 17.5.2.1024; выпуск: A |
Информация о версии SP98567 |
Файл SP98567 для загрузки |
|
Ноутбук OMEN by HP 15-dc0000 Ноутбук OMEN by HP 15-dc1000 |
Драйвер технологии Intel Rapid Storage (Windows 10 v1903) Версия: 17.5.2.1024; выпуск: A |
Информация о версии SP98556 |
Файл SP98556 для загрузки |
|
Игровой ноутбук HP Pavilion 15-dk0000 Игровой ноутбук HP Pavilion 17-cd0000 |
Драйвер технологии Intel Rapid Storage Версия: 17.5.2.1024; выпуск: A |
Информация о версии SP98709 |
Файл SP98709 для загрузки |
|
Ноутбук HP 15s-dr0000 Ноутбук HP 15s-dr1000 Ноутбук HP 15-dw0000 Ноутбук HP 15-dw1000 Ноутбук HP 15s-fq0000 Ноутбук HP 15s-du0000 Ноутбук HP 15s-du1000 Ноутбук HP 15s-dy0000 Ноутбук HP 15s-dy1000 |
Драйвер технологии Intel Rapid Storage — Comet Lake Версия: 17.5.2.1024 |
Информация о версии SP98780 |
Файл SP98780 для загрузки |
|
ПК-трансформер HP Spectre 13-ap0000 x360 ПК-трансформер HP Spectre 15-df0000 x360 ПК-трансформер HP Spectre 15-df1000 x360 |
Драйвер технологии Intel Rapid Storage (Windows 10 v1809/1903) Версия: 17.5.2.1024 |
Информация о версии SP98743 |
Файл SP98743 для загрузки |
|
Ноутбук OMEN by HP 15-dh0000 Ноутбук OMEN by HP 17-cb0000 |
Драйвер Intel RST (RAID) (Windows 10 v1607/v1809/v1903) Версия: 17.5.2.1024 |
Информация о версии SP98776 |
Файл SP98776 для загрузки |
|
Ноутбук HP 15-dy0000 Ноутбук HP 15-dy1000 Ноутбук HP 15s-fr0000 Ноутбук HP 15s-fr1000 Ноутбук HP 15s-fq0000 Ноутбук HP 15s-fq1000 Ноутбук HP 15s-fy0000 Ноутбук HP 15s-fy1000 Ноутбук HP Pavilion 13-an0000 Ноутбук HP Pavilion 13-an1000 |
Драйвер технологии Intel Rapid Storage — Ice Lake (Windows 10 v1903) Версия: 17.5.2.1024 |
Информация о версии SP98695 |
Файл SP98695 для загрузки |
|
ПК-трансформер HP Pavilion 14-dh0000 x360 ПК-трансформер HP Pavilion 14m-dh0000 x360 ПК-трансформер HP Pavilion 14m-dh1000 x360 ПК-трансформер HP Pavilion 14q-dh0000 x360 ПК-трансформер HP Pavilion 14q-dh1000 x360 ПК-трансформер HP Pavilion 14-dh1000 x360 |
Драйвер технологии Intel Rapid Storage (Windows 10 v1903) Версия: 17.5.2.1024 |
Информация о версии SP98813 |
Файл SP98813 для загрузки |
|
Ноутбук OMEN X by HP 2S 15-dg0000 |
Драйвер технологии Intel Rapid Storage (Windows 10 v1903) Версия: 17.5.2.1024 |
Файл SP98927 для загрузки |
Файл SP98927 для загрузки |
|
Настольные ПК, на которые распространяется проблема |
Описание пакета SoftPaq |
Информация о версии |
Пакет SoftPaq для загрузки |
|
Настольный ПК HP ENVY TE01-0xxx Игровой настольный ПК HP Pavilion TG01-0xxx Настольный ПК HP Pavilion TP01-0xxx |
Драйвер Intel RST (RAID) (Windows 10 v1607/v1809/v1903) Версия: 17.5.2.1024 |
Информация о версии SP98776 |
Файл SP98776 для загрузки |
|
Настольный моноблок HP Pavilion 24-xa0000 Настольный моноблок HP Pavilion 27-xa0000 |
Драйвер технологии Intel Rapid Storage (Windows 10 v1803/v1809/v1903) Версия: 17.5.2.1024 |
Информация о версии SP98584 |
Файл SP98584 для загрузки |
|
Настольный моноблок HP ENVY 27-b000 Настольный моноблок HP ENVY 27-b100 Настольный моноблок HP ENVY 27-b200 Настольный моноблок HP ENVY Curved 34-b000 Настольный моноблок HP ENVY Curved 34-b100 Настольный моноблок HP ENVY Curved 34-b000 |
Драйвер технологии Intel Rapid Storage (Windows 10 v1803/v1809/v1903) Версия: 17.5.2.1024 |
Информация о версии SP98486 |
Файл SP98486 для загрузки |
Hardware platforms affected :
HP 14-cf0000 Laptop PC, HP 14-cf1000 Laptop PC, HP 14-cf2000 Laptop PC series, HP 14-df0000 Laptop PC, HP 14-ma0000 Laptop PC, HP 14-ma1000 Laptop PC, HP 14-ma2000 Laptop PC series, HP 14-mb0000 Laptop PC, HP 14s-cf0000 Laptop PC, HP 14s-cf1000 Laptop PC, HP 14s-cf2000 Laptop PC series, HP 14s-cr0000 Laptop PC, HP 14s-cr1000 Laptop PC, HP 14s-cr2000 Laptop PC series, HP 14s-cs0000 Laptop PC, HP 14s-cs1000 Laptop PC, HP 14s-cs2000 Laptop PC series, HP 14s-df0000 Laptop PC, HP 15-dw0000 Laptop PC, HP 15-dw1000 Laptop PC series, HP 15-dy0000 Laptop PC, HP 15-dy1000 Laptop PC series, HP 15s-dr0000 Laptop PC, HP 15s-dr1000 Laptop PC series, HP 15s-du0000 Laptop PC, HP 15s-du1000 Laptop PC series, HP 15s-dy0000 Laptop PC, HP 15s-dy1000 Laptop PC series, HP 15s-fq0000 Laptop PC series, HP 15s-fq1000 Laptop PC series, HP 15s-fr0000 Laptop PC series, HP 15s-fr1000 Laptop PC series, HP 15s-fy0000 Laptop PC series, HP 15s-fy1000 Laptop PC series, HP 17-by0000 Laptop PC, HP 17-by1000 Laptop PC, HP 17-by2000 Laptop PC series, HP 17g-cr0000 Laptop PC, HP 17g-cr1000 Laptop PC, HP 17g-cr2000 Laptop PC series, HP 17q-cs0000 Laptop PC, HP 17q-cs1000 Laptop PC, HP 17q-cs2000 Laptop PC series, HP 470 G7 Notebook PC, HP ENVY — 17m-ce0013dx, HP ENVY 13-aq0000 Laptop PC series, HP ENVY 13-aq1000 Laptop PC series, HP ENVY 15-dr0000 x360 Convertible PC, HP ENVY 15-dr1000 x360 Convertible PC series, HP ENVY 15m-dr0000 x360 Convertible PC, HP ENVY 15m-dr1000 x360 Convertible PC series, HP ENVY 17-ce0000 Laptop PC series, HP ENVY 17-ce1000 Laptop PC series, HP ENVY 17m-ce0000 Laptop PC series, HP ENVY 17m-ce1000 Laptop PC series, HP ENVY 27-b000 All-in-One Desktop PC series, HP ENVY 27-b100 All-in-One Desktop PC series, HP ENVY 27-b200 All-in-One Desktop PC series, HP ENVY 34-b100 Curved All-in-One Desktop PC series, HP ENVY Curved 34-b000 All-in-One Desktop PC series, HP ENVY Curved 34-b100 All-in-One Desktop PC series, HP ENVY TE01-0000 Desktop PC series, HP ENVY TE01-1000 Desktop PC series, HP Pavilion 13-an0000 Laptop PC series, HP Pavilion 13-an1000 Laptop PC series, HP Pavilion 14-dh0000 x360 Convertible PC, HP Pavilion 14-dh1000 Convertible x360 PC series, HP Pavilion 14m-dh0000 x360 Convertible PC, HP Pavilion 14m-dh1000 x360 Convertible PC series, HP Pavilion 14q-dh0000 x360 Convertible PC, HP Pavilion 14q-dh1000 x360 Convertible PC series, HP Pavilion 24-qb0000 All-in-One Desktop PC series, HP Pavilion 24-qb1000 All-in-One Desktop PC series, HP Pavilion 24-xa0000 All-in-One Desktop PC series, HP Pavilion 24-xa1000 All-in-One Desktop PC series, HP Pavilion 27-qb0000 All-in-One Desktop PC series, HP Pavilion 27-qb1000 All-in-One Desktop PC series, HP Pavilion 27-xa0000 All-in-One Desktop PC series, HP Pavilion 27-xa1000 All-in-One Desktop PC series, HP Pavilion Gaming 15-dk0000 Laptop PC, HP Pavilion Gaming 17-cd0000 Laptop PC, HP Pavilion Gaming TG01-0000 Desktop PC series, HP Pavilion Gaming TG01-1000 Desktop PC series, HP Pavilion TP01-0000 Desktop PC series, HP Spectre 13-ap0000 x360 Convertible PC, HP Spectre 15-df0000 x360 Convertible PC, HP Spectre 15-df1000 x360 Convertible PC series, OMEN X by HP 2S 15-dg0000 Laptop PC series, OMEN by HP 15-dc0000 Laptop PC series, OMEN by HP 15-dc1000 Laptop PC series, OMEN by HP 15-dh0000 Laptop PC series, OMEN by HP 17-cb0000 Laptop PC
Повережденные операционные системы : Не применимо
Поврежденное программное обеспечение : Не применимо
Идентификатор Перекрестной Ссылки Информационной Поддержки : IA06471233
© Copyright 2023 HP Development Company, L.P.
HP Inc. не несет ответственность за технические или редакторские ошибки или упущения, содержащиеся в данном документе. Предоставленная информация предоставляется «как есть» без каких-либо гарантий. В пределах, допускаемых законом, ни HP, ни ее аффилированные лица, субподрядчики или поставщики не будут нести ответственность за случайные, специальные или косвенные убытки, включая стоимость простоя; упущенную прибыль; убытки, связанные с приобретением товаров или услуг-заменителей; убытки за потерю данных или восстановление программного обеспечения. Информация в этом документе может быть изменена без предварительного уведомления. Компания HP Inc. и названия продуктов HP, упомянутые в данном документе, являются товарными знаками HP Inc. в США и других странах. Названия других продуктов и компаний, упомянутые здесь, могут являться товарными знаками соответствующих владельцев.
Boot device not found error can occur unexpectedly when you start your HP, Dell, or Lenovo laptop running Windows 10 or Windows 7. But, you can fix the boot device not found 3F0 error by following a set of methods below.
| Workable Solutions | Step-by-step Troubleshooting |
|---|---|
| Fix 1. Perform a Hard Reset | Turn off the computer. Remove the computer from any docking station and unplug the AC…Full steps |
| Fix 2. Reset Hard Drive | Press the Power button for a few seconds to turn off the computer. Unplug the power cable…Full steps |
| Fix 3. Restore BIOS Default Settings | Press the Power button to start the computer, and immediately after this, repeatedly press F10…Full steps |
| Fix 4. Check Bad sectors | Take out the hard drive from the original computer and connect it to another computer. Run EaseUS…Full steps |
| Fix 5. Rebuild MBR | Run EaseUS Partition Master, right-click the boot device not found whose MBR is damaged…Full steps |
What Does Boot Device Not Found Mean
What is a boot device not found? A bootable device is not detected issue is one of the most common problems that occurs suddenly and unexpectedly and leaves people at a loss. This error code comes along with the message «Boot Device Not Found. Please install an operating system on your hard disk 3f0.» What does the boot device not found mean? Simply speaking, your computer needs a boot device to start up properly. There should be one. But your PC can’t find it.
When the problem occurs, you may see any of the following error messages on the screen:
- ‘Boot device not found please install an operating system on your hard disk’
- ‘No boot device found — insert boot disk and press any key’
- ‘Boot device not found — hard disk (3f0)’
- ‘No boot device is available
What Is the Cause of Boot Device Not Found
Boot device not found error occurs when the hard disk does not support the system boot process. As it indicates, Windows OS can’t find a bootable device to boot from. Usually, it can be an internal hard drive, external USB drive, optical CD/DVD ROM drive, and network adapter.
Once the error shows up on your computer screen, the computer can on longer startup normally. Hence, you should take prompt measures right now to figure out what causes the bootable drive missing. Here in the following, you may use it as a reference.
- The wrong boot order in the BIOS
- Hard disk connection problem
- System files or boot files unknowingly damaged
- Master Boot Record (MBR) or boot sector is damaged on the bootable disk
- Other outside attacks, such as third-party system-protected applications, viruses, malware, etc.
Top 5 Fixes for Boot Device Not Found Windows 10/8/7
With those factors in mind, you’re suggested to start out fixing boot device not found error by following the recommended solutions below. We offer both video and text tutorials for you.
1. Hard Reset Your Computer
A hard reset can re-establish the connection between BIOS and the hardware, which may fix the boot device not found 3F0 error.
- Turn off your computer. Remove the computer from any docking station, and then unplug the AC adapter from the computer.
- Now, press the power button for 15 seconds to drain the remaining power.
- Press the power button to start the system. Once the «Startup» menu appears, use the arrow keys to select «Start Windows normally», and press Enter.
2. Reset Hard Drive to Fix No Boot Device Found Issue
Resetting the hard drive may fix the boot device not found error if the error occurs because of some loose connections.
- Press the Power button for a few seconds to turn off the computer.
- Unplug the power cord. Now, disconnect and reconnect the hard drive.
- Reassemble the computer and restart it to see if it works seamlessly.
3. Restore BIOS Default Settings and Modify PC Boot Order
To exclude the possibility that your computer is wrongly set to boot from an unbootable disk or device, you need to check the BIOS settings. Here, we take the hp computer as an example. To restore BIOS settings and make Windows OS detects the bootable hard disk, do as follows.
- Press the Power button and press the F10 key repeatedly to enter the BIOS setup menu. (depending on different manufacturers, instead of F10, it’s maybe ESC, F1, F2, F8…)
- On the BIOS Setup screen, press F9 to select and load the BIOS Setup Default settings.
- Press F10 to Save and Exit.
- Use the arrow keys to select Yes, then press Enter when asked Exit Saving Changes.
- Follow the prompts to restart your computer.
If resetting the boot order solves the problem, good luck to you. If not, the issue can be a little tricky. Pay some effort with the workaround of how to use Bootrec.exe in the Windows RE to troubleshoot startup issues. If this method doesn’t work for Windows 10 boot device not found issue, don’t despair, try the next solution.
4. Check Bad Sectors on the Bootable Hard Disk
Bad sectors are defective clusters of storage in hard drives that may develop due to physical damage. If there are bad sectors, the hard drive won’t respond to read or write requests. So you need to detect and fix bad sectors to fix the boot drive not found error.
EaseUS Partition Master, a professional partition and disk management tool, can help you do a surface test for bootable disk easily and quickly. Since you can’t boot up the system on your current computer, you have to create a WinPE bootable disk at first and then boot your computer from the bootable disk to check and repair bad sectors.
Now, boot from the WinPE disk and Check and Fix the Bootable Hard Disk.
Step 1. Open EaseUS Partition Master. Right-click the disk that you want to check, and then click «Surface Test».
Step 2. The operation will be immediately performed and all bad sectors will be marked as red.
Bad sectors can be divided into two categories: logical bad sectors and physical bad sectors. The former can be fixed by CHKDSK /F or SFC command lines, whereas if there are too many physical bad sectors on your hard disk that result in boot device not found issue, you may need to consider replacing it with a new disk.
5. Fix and Rebuild Damaged MBR
The Master Boot Record (MBR) is the information in the first sector of any hard disk or diskette that identifies how and where an operating system is located to be boot (loaded) into the computer’s main storage or random access memory. So, boot device not found error can typically happen when MBR went wrong. MBR damage may be due to malware attack, disk failure, or MBR overwrite. In this case, you can try to rebuild MBR to solve the problem.
Step 1. Create a WinPE bootable disk
- Launch EaseUS Partition Master, and click «Bootable Media» on the toolbar. Select «Create bootable media».
- Click «Next» to finish the process.
Step 2. Boot EaseUS Partition Master Bootable USB
- Connect the bootable USB or CD/DVD to your PC.
- Press F2 or Del when you restart the computer to enter the BIOS screen. Set and boot your computer from «Removable Devices» or «CD-ROM Drive». And then EaseUS Partition Master will run automatically.
Step 3. Rebuild MBR
- Click «Toolkit» and choose «Rebuild MBR».
- Select the disk and the type of MBR. Then, click «Rebuild».
- After that, you can see «MBR has been successfully rebuilt on Disk X».
If none of the above methods resolves the boot device not found error in Windows 10, you can contact our technical support team to troubleshoot.
Do You Need Specialized Services for System Boot Issues?
EaseUS also provides 1-on-1 remote assistance to fix the boot issue. If the solution above does not work for you, please contact our professionals via Email or LiveChat in this page. To ensure our professional assistance work, you are suggested to connect the unbootable system drive to a healthy computer when getting connected with us.
Conclusion
The Windows 10 boot device not found error can turn your computer system into a malfunctioned machine. When you encounter this problem, don’t need to fret; try out the efficient solutions in this guide to fix hard disk error code 3F0. If you can’t do it by yourself, ask our expert for help.
See More: How to Fix Windows 10 Boot Device Not Found HP
As there are many users are looking for solutions to HP laptop boot device not found error (3f0) or boot device not found HP desktop on Windows 10, let’s take a look at its methods separately. For the full-page tutorial, link to HP Notebook PCs — boot device not found error or hard drive not detected.
- Hard reset your HP laptop
- Restore BIOS default settings
- Test the hard drive using the HP Hardware Diagnostics tool
- Reinstall Windows on the hard drive
Boot Device Not Found FAQs
Read more about how to fix boot device not found on Windows 10.
1. How do I fix boot device not found?
To fix boot device not found in Windows 10, this page covers five approaches in all. You can try:
- Hard reset your computer and hard drive.
- Reconnect your hard drive.
- Restore BIOS default settings.
- Check and fix bad sectors.
- Check and rebuild MBR.
If these plans don’t solve the problem, you can contact EaseUS’s technical support team via [email protected] for help.
2. What causes boot device not found?
The possible causes of hard drive 3f0 error consist of:
- Incorrect boot sequence in the BIOS
- Master Boot Record (MBR) or boot sector is damaged
- The hard drive connection issue
- Malware attack
- Corrupt hard drive partitions
- Damaged hard drive
3. What do I do if my HP laptop says boot device not found?
As we mentioned in the above part, there are a few ways to solve the HP laptop boot device not found problem.
- Perform a hard reset
- Restore BIOS default settings
- Test the hard drive using HP PC Hardware Diagnostics
- Reset the hard drive
- Reinstall Windows on the hard disk
Boot device not found error can occur unexpectedly when you start your HP, Dell, or Lenovo laptop running Windows 10 or Windows 7. But, you can fix the boot device not found 3F0 error by following a set of methods below.
| Workable Solutions | Step-by-step Troubleshooting |
|---|---|
| Fix 1. Perform a Hard Reset | Turn off the computer. Remove the computer from any docking station and unplug the AC…Full steps |
| Fix 2. Reset Hard Drive | Press the Power button for a few seconds to turn off the computer. Unplug the power cable…Full steps |
| Fix 3. Restore BIOS Default Settings | Press the Power button to start the computer, and immediately after this, repeatedly press F10…Full steps |
| Fix 4. Check Bad sectors | Take out the hard drive from the original computer and connect it to another computer. Run EaseUS…Full steps |
| Fix 5. Rebuild MBR | Run EaseUS Partition Master, right-click the boot device not found whose MBR is damaged…Full steps |
What Does Boot Device Not Found Mean
What is a boot device not found? A bootable device is not detected issue is one of the most common problems that occurs suddenly and unexpectedly and leaves people at a loss. This error code comes along with the message «Boot Device Not Found. Please install an operating system on your hard disk 3f0.» What does the boot device not found mean? Simply speaking, your computer needs a boot device to start up properly. There should be one. But your PC can’t find it.
When the problem occurs, you may see any of the following error messages on the screen:
- ‘Boot device not found please install an operating system on your hard disk’
- ‘No boot device found — insert boot disk and press any key’
- ‘Boot device not found — hard disk (3f0)’
- ‘No boot device is available
What Is the Cause of Boot Device Not Found
Boot device not found error occurs when the hard disk does not support the system boot process. As it indicates, Windows OS can’t find a bootable device to boot from. Usually, it can be an internal hard drive, external USB drive, optical CD/DVD ROM drive, and network adapter.
Once the error shows up on your computer screen, the computer can on longer startup normally. Hence, you should take prompt measures right now to figure out what causes the bootable drive missing. Here in the following, you may use it as a reference.
- The wrong boot order in the BIOS
- Hard disk connection problem
- System files or boot files unknowingly damaged
- Master Boot Record (MBR) or boot sector is damaged on the bootable disk
- Other outside attacks, such as third-party system-protected applications, viruses, malware, etc.
Top 5 Fixes for Boot Device Not Found Windows 10/8/7
With those factors in mind, you’re suggested to start out fixing boot device not found error by following the recommended solutions below. We offer both video and text tutorials for you.
1. Hard Reset Your Computer
A hard reset can re-establish the connection between BIOS and the hardware, which may fix the boot device not found 3F0 error.
- Turn off your computer. Remove the computer from any docking station, and then unplug the AC adapter from the computer.
- Now, press the power button for 15 seconds to drain the remaining power.
- Press the power button to start the system. Once the «Startup» menu appears, use the arrow keys to select «Start Windows normally», and press Enter.
2. Reset Hard Drive to Fix No Boot Device Found Issue
Resetting the hard drive may fix the boot device not found error if the error occurs because of some loose connections.
- Press the Power button for a few seconds to turn off the computer.
- Unplug the power cord. Now, disconnect and reconnect the hard drive.
- Reassemble the computer and restart it to see if it works seamlessly.
3. Restore BIOS Default Settings and Modify PC Boot Order
To exclude the possibility that your computer is wrongly set to boot from an unbootable disk or device, you need to check the BIOS settings. Here, we take the hp computer as an example. To restore BIOS settings and make Windows OS detects the bootable hard disk, do as follows.
- Press the Power button and press the F10 key repeatedly to enter the BIOS setup menu. (depending on different manufacturers, instead of F10, it’s maybe ESC, F1, F2, F8…)
- On the BIOS Setup screen, press F9 to select and load the BIOS Setup Default settings.
- Press F10 to Save and Exit.
- Use the arrow keys to select Yes, then press Enter when asked Exit Saving Changes.
- Follow the prompts to restart your computer.
If resetting the boot order solves the problem, good luck to you. If not, the issue can be a little tricky. Pay some effort with the workaround of how to use Bootrec.exe in the Windows RE to troubleshoot startup issues. If this method doesn’t work for Windows 10 boot device not found issue, don’t despair, try the next solution.
4. Check Bad Sectors on the Bootable Hard Disk
Bad sectors are defective clusters of storage in hard drives that may develop due to physical damage. If there are bad sectors, the hard drive won’t respond to read or write requests. So you need to detect and fix bad sectors to fix the boot drive not found error.
EaseUS Partition Master, a professional partition and disk management tool, can help you do a surface test for bootable disk easily and quickly. Since you can’t boot up the system on your current computer, you have to create a WinPE bootable disk at first and then boot your computer from the bootable disk to check and repair bad sectors.
Now, boot from the WinPE disk and Check and Fix the Bootable Hard Disk.
Step 1. Open EaseUS Partition Master. Right-click the disk that you want to check, and then click «Surface Test».
Step 2. The operation will be immediately performed and all bad sectors will be marked as red.
Bad sectors can be divided into two categories: logical bad sectors and physical bad sectors. The former can be fixed by CHKDSK /F or SFC command lines, whereas if there are too many physical bad sectors on your hard disk that result in boot device not found issue, you may need to consider replacing it with a new disk.
5. Fix and Rebuild Damaged MBR
The Master Boot Record (MBR) is the information in the first sector of any hard disk or diskette that identifies how and where an operating system is located to be boot (loaded) into the computer’s main storage or random access memory. So, boot device not found error can typically happen when MBR went wrong. MBR damage may be due to malware attack, disk failure, or MBR overwrite. In this case, you can try to rebuild MBR to solve the problem.
Step 1. Create a WinPE bootable disk
- Launch EaseUS Partition Master, and click «Bootable Media» on the toolbar. Select «Create bootable media».
- Click «Next» to finish the process.
Step 2. Boot EaseUS Partition Master Bootable USB
- Connect the bootable USB or CD/DVD to your PC.
- Press F2 or Del when you restart the computer to enter the BIOS screen. Set and boot your computer from «Removable Devices» or «CD-ROM Drive». And then EaseUS Partition Master will run automatically.
Step 3. Rebuild MBR
- Click «Toolkit» and choose «Rebuild MBR».
- Select the disk and the type of MBR. Then, click «Rebuild».
- After that, you can see «MBR has been successfully rebuilt on Disk X».
If none of the above methods resolves the boot device not found error in Windows 10, you can contact our technical support team to troubleshoot.
Do You Need Specialized Services for System Boot Issues?
EaseUS also provides 1-on-1 remote assistance to fix the boot issue. If the solution above does not work for you, please contact our professionals via Email or LiveChat in this page. To ensure our professional assistance work, you are suggested to connect the unbootable system drive to a healthy computer when getting connected with us.
Conclusion
The Windows 10 boot device not found error can turn your computer system into a malfunctioned machine. When you encounter this problem, don’t need to fret; try out the efficient solutions in this guide to fix hard disk error code 3F0. If you can’t do it by yourself, ask our expert for help.
See More: How to Fix Windows 10 Boot Device Not Found HP
As there are many users are looking for solutions to HP laptop boot device not found error (3f0) or boot device not found HP desktop on Windows 10, let’s take a look at its methods separately. For the full-page tutorial, link to HP Notebook PCs — boot device not found error or hard drive not detected.
- Hard reset your HP laptop
- Restore BIOS default settings
- Test the hard drive using the HP Hardware Diagnostics tool
- Reinstall Windows on the hard drive
Boot Device Not Found FAQs
Read more about how to fix boot device not found on Windows 10.
1. How do I fix boot device not found?
To fix boot device not found in Windows 10, this page covers five approaches in all. You can try:
- Hard reset your computer and hard drive.
- Reconnect your hard drive.
- Restore BIOS default settings.
- Check and fix bad sectors.
- Check and rebuild MBR.
If these plans don’t solve the problem, you can contact EaseUS’s technical support team via [email protected] for help.
2. What causes boot device not found?
The possible causes of hard drive 3f0 error consist of:
- Incorrect boot sequence in the BIOS
- Master Boot Record (MBR) or boot sector is damaged
- The hard drive connection issue
- Malware attack
- Corrupt hard drive partitions
- Damaged hard drive
3. What do I do if my HP laptop says boot device not found?
As we mentioned in the above part, there are a few ways to solve the HP laptop boot device not found problem.
- Perform a hard reset
- Restore BIOS default settings
- Test the hard drive using HP PC Hardware Diagnostics
- Reset the hard drive
- Reinstall Windows on the hard disk
Содержание
- Ошибка «Boot Device Not Found»
- Способ 1: Настройки BIOS
- Способ 2: Проверка жесткого диска
- Способ 3: Переустановка системы
- Заключение
- Вопросы и ответы
При запуске лэптопа марки HP в некоторых случаях может возникать ошибка «Boot Device Not Found», имеющая сразу несколько причин возникновения и, соответственно, методов устранения. В настоящей статье мы детально рассмотрим все аспекты данной проблемы.
К причинам возникновения рассматриваемой ошибки можно отнести как неправильные настройки BIOS, так и поломку жесткого диска. Иногда проблема может возникать из-за значительных повреждений системных файлов Windows.
Способ 1: Настройки BIOS
В большинстве случаев, особенно если ноутбук был куплен сравнительно недавно, исправить данную ошибку можно путем изменения специальных настроек в BIOS. Последующие действия могут быть также применены по отношению к некоторых другим лэптопам от разных производителей.
Шаг 1: Создание ключа
- Откройте BIOS и через верхнее меню перейдите на вкладку «Security».
Подробнее: Как открыть BIOS на ноутбуке HP
- Кликните по строке «Set Supervisor Password» и в открывшемся окне заполните оба поля. Запомните или запишите используемый пароль, так как в будущем он может потребоваться для изменения настроек BIOS.

Шаг 2: Изменение настроек
- Перейдите на вкладку «System Configuration» или «Boot» и щелкните по строке «Boot Options».
- Измените значение в разделе «Secure Boot» на «Disable» с помощью раскрывающего списка.
Примечание: В некоторых случаях пункты могут находиться на одной и той же вкладке.
- Кликните по строке «Clear All Secure Boot Keys» или «Delete All Secure Boot Keys».
- В открывшемся окне в строку «Enter» введите код из графы «Pass Code».
- Теперь необходимо изменить значение «Legacy Support» на «Enabled».
- Дополнительно следует убедиться, что жесткий диск находится на первой позиции в списке загрузки компонентов.
Читайте также: Как сделать жесткий диск загрузочным
Примечание: Если носитель информации не определяется BIOS, можно сразу переходить к следующему способу.
- После этого нажмите клавишу «F10» для сохранения параметров.

Если после выполнения описанных действий ошибка сохраняется, вполне возможно возникновение более серьезных неполадок.
Способ 2: Проверка жесткого диска
Так как жесткий диск ноутбука является одним из самых надежных компонентов, поломка происходит в редких случаях и связана, зачастую, с неправильным уходом за лэптопом или покупкой изделия в непроверенных магазинах. Сама ошибка «Boot Device Not Found» прямо указывает на HDD, и потому такая ситуация все-таки возможна.
Шаг 1: Разбор ноутбука
Прежде всего ознакомьтесь с одной из наших инструкций и выполните разборку ноутбука. Это необходимо сделать для того чтобы проверить качество подключения жесткого диска.
Подробнее: Как разобрать ноутбук в домашних условиях
То же самое нужно для возможной замены HDD, вследствие чего рекомендуется сохранить все крепления.
Шаг 2: Проверка HDD
Открыв ноутбук, проверьте контакты на предмет видимых повреждений. Проверить необходимо и провод, соединяющий разъем HDD с материнской платой ноутбука.
По возможности желательно подключить любой другой жесткий диск, чтобы убедиться в работоспособности контактов. Вполне можно временно подключить HDD от ноутбука к ПК с целью проверки его работоспособности.
Подробнее: Как подключить жесткий диск на ПК
Шаг 3: Замена HDD
После проверки жесткого диска в случае его поломки можно попробовать выполнить восстановление, ознакомившись с инструкцией в одной из наших статей.
Подробнее: Как восстановить жесткий диск
Гораздо проще купить новый подходящий жесткий диск в любом компьютерном магазине. Желательно обзавестись таким же носителем информации, какой был установлен на ноутбуке изначально.
Процесс установки HDD не требует специальных навыков, главное правильно его подключить и закрепить. Для этого следуйте действиям из первого шага в обратном порядке.
Подробнее: Замена жесткого диска на ПК и ноутбуке
Благодаря полной замене носителя информации рассматриваемая проблема должна будет исчезнуть.
Способ 3: Переустановка системы
Из-за повреждения системных файлов, например, вследствие воздействия вирусов, также может возникать рассматриваемая проблема. Избавиться от нее в данном случае можно путем переустановки операционной системы.
Подробнее: Как установить ОС Windows
Этот метод подойдет в том случае, если жесткий диск определяется в BIOS, но даже после внесения корректировок в параметры все равно появляется сообщение с той же ошибкой. По возможности также можно прибегнуть к безопасной загрузке или восстановлению.
Подробнее:
Как восстановить систему через BIOS
Как восстановить Windows XP, Windows 7, Windows 8, Windows 10
Заключение
Надеемся, после ознакомления с представленной инструкцией у вас получилось избавиться от ошибки «Boot Device Not Found» на ноутбуках марки HP. За ответами на возникающие вопросы по данной теме обращайтесь к нам в комментариях.
Иногда, при включении ноутбука HP на экране отображается ошибка «Boot Device Not Found». Эта неисправность может возникать из-за множества причин. Соответственно и методы ее решения будут отличаться. В этой статье будет подробно рассмотрена данная проблема и возможные методы ее исправления.
Содержание
- «Boot Device Not Found» на лэптопах HP
- Способ 1: Параметры BIOS
- Способ 2: Проверка HDD
- Способ 3: Переустановка ОС
Эта ошибка может возникнуть из-за неверно настроенных параметров BIOS, или если произошла какая-либо поломка HDD. Достаточно часто подобный сбой возникает тогда, когда на ПК есть поврежденные системные файлы.
Читайте также:
Как исправить ошибку 0xc00000e при запуске Winodws
Руководство, как восстановить Виндовс (Windows) 10 через Биос (Bios)
Что делать, если компьютер не видит жесткий диск
Как отформатировать жесткий диск через BIOS (Биос)
Способ 1: Параметры BIOS
Корень проблемы чаще всего кроется в настройках BIOS. Особо это актуально для недавно приобретенных устройств. Для того чтобы вернуть работоспособность компьютера достаточно будет просто задать корректные параметры в BIOS. Эта инструкция подходит не только для марки HP, а и для лэптопов других фирм. Для того чтобы исправить ошибку, выполните следующие действия:
-
- Зайдите в BIOS и в верхнем горизонтальном меню выберите раздел «Security».
-
- Перейдите на пункт «Set Supervisor Password» и впишите пароль. Важно заполнить обе доступные строки.
-
- В главном меню найдите блок «System Configuration». В некоторых ОС он может иметь название «Boot». Перейдите на вкладку «Boot Options».
-
- В этой строке необходимо изменить указанное значение на «Disable». Обратите внимание, иногда эти пункты могут находиться в одном и том же разделе.
-
- Найдите строку «Clear All…». Она так же может называться «Delete All…».
- Перед вами отобразится вкладка, в которой необходимо напротив надписи «Enter» прописать пароль из пункта «Pass Code».
- Теперь следует возле значения «Legacy Support» поставить вариант «Enabled».
Не забудьте заранее проверить, чтобы HDD занимал лидирующее место в перечне загрузки компонентов. Если вдруг жесткий диск не отображается в БИОС, вы можете смело переходить к следующей инструкции.
- Кликните на «F10», чтобы сохранить изменения.
Если вышеописанный метод по какой-либо причине не принес должного результата, проблема может быть вызвана более серьезными причинами.
Способ 2: Проверка HDD
Жесткий диск – элемент, который очень редко выходит из строя. Обычно его поломки связаны с неправильной эксплуатацией или если устройство было куплено с рук. Эта ошибка сигнализирует о неисправности HDD, поэтому его поломка не исключена.
-
- Разберите устройство и проверьте, правильно ли подключен жесткий диск.
- Убедитесь, что нет повреждений контактов. На этом же этапе следует проверить соединительный кабель, по которому идет сигнал к материнской плате. При возможности, попробуете подключить другой носитель, это поможет выяснить работоспособность используемого HDD.
- Если выявлена какая-либо поломка жесткого диска, то можно попытаться сделать его восстановление, но более результативно будет попросту приобрести новый HDD. При этом покупать следует такой же винчестер, который был в лэптопе изначально.
-
- Замена HDD – это достаточно простой процесс, справиться с которым сможет любой пользователь. Главное убедиться, что все кабеля подсоединены в нужные гнезда.
Способ 3: Переустановка ОС
Иногда проблема может возникать из-за заражения компьютера вирусным ПО. В таком случае для возвращения его работоспособности достаточно будет просто переустановить систему. Обратите внимание, что этот способ подходит только в том случае, если в БИОС корректно отображается HDD. Выполнять его следует после того, как первый способ был испробован, но не принес должного результата. Переустановка операционной системы происходит по следующей инструкции:
-
- Вставьте флешку в компьютер, перезагрузите его и выставите в BIOS приоритет загрузки с флешки.
-
- Когда компьютер загрузится с установочной флешки выберите язык и удобную для вас раскладку клавиатуры и нажмите «Далее».
-
- Теперь нужно кликнуть по большой кнопке «Установить», что расположена в центральной части окна.
-
- Затем у вас запросят ввести ключ активации. Если вы устанавливаете ту же систему, что была установлена на компьютере ранее (легальная), то ключ можно найти в документации к компьютеру. Если в данный момент у вас нет ключа, то можно его ввести позже, воспользовавшись кнопкой «У меня нет ключа продукта».
- На данном этапе вам нужно прочитать и принять лицензионное соглашение, поставив галочку напротив соответствующего пункта. Затем нажмите «Далее».
-
- В следующем окне нужно выбрать тип установки. Если вы производите именно переустановку, а не устанавливаете новую систему, то выбирать нужно вариант «Выборочная».
-
- Найдите в списке дисков тот, на котором записана «поломанная» система. Выберите его при помощи клика мышью и нажмите на кнопку «Форматировать» в нижней части окна.
- Затем снова выберите отформатированный раздел и нажмите на кнопку «Далее».
-
- Ожидайте завершения установки. За это время компьютер может несколько раз перезагрузиться.
- Когда установка закончится выполните первичные настройки операционной системы под свои потребности.
Описанные в этой статье методы часто помогают решить проблему с ошибкой «Boot Device Not Found». Если вышеописанные инструкции не помогли, то, скорее всего, придется задумываться о приобретении нового жесткого диска.

В этой инструкции подробно о том, что делать при появлении ошибки No Bootable Device на ноутбуке Acer, HP, Lenovo, Dell и других. Впрочем, ошибка может возникнуть и на настольном компьютере.
- Первые действия при ошибке No Bootable Device
- Параметры загрузки и доступность устройств загрузки
- Видео инструкция
Первые действия при появлении ошибки No Bootable Device
Если до недавнего времени всё работало исправно, каких-либо действий с ноутбуком не производилось (например, установки новых дисков) и при следующем включении ноутбука вы столкнулись с сообщением No Bootable Device, для начала имеет смысл попробовать следующий простой метод решения проблемы.
- Выключите ноутбук долгим удержанием кнопки питания (около 10 секунд).
- Отключите от ноутбука любые внешние накопители: флешки, карты памяти, внешние жесткие диски, а лучше — вообще всё, что недавно подключалось по USB.
- Снова включите ноутбук и проверьте, сохранилась ли проблема.
Описанное оказывается работоспособным далеко не всегда, но иногда позволяет избежать необходимости выполнять далее описанные действия и экономит время.
И ещё один момент, который следует учесть, прежде чем двигаться дальше: если ошибка появляется и исчезает — например, после режима сна, гибернации или даже завершения работы ошибка есть, а после перезагрузки — нет, а на ноутбуке установлена Windows 10, Windows 11 или 8.1, попробуйте отключить быстрый запуск и установить драйверы чипсета с сайта производителя ноутбука для вашей модели — это может решить проблему.
Проверяем параметры загрузки и доступность устройства загрузки
Примечание: всё изложенное далее актуально для случаев, когда на вашем ноутбуке установлен диск с системой. Если вы установили новый чистый диск SSD или HDD, то требуется просто установить систему с флешки, чтобы ошибка не появлялась.
Как было сказано выше, сам по себе текст сообщения No bootable device — insert boot disk and press any key переводится как «Отсутствует устройство загрузки — вставьте загрузочный диск и нажмите любую клавишу». Однако, не всегда дело в том, что такой диск действительно отсутствует, причина может быть иной:
- Неправильный порядок загрузки в БИОС/UEFI, особенно после установки новых дисков.
- Неправильные параметры загрузки (например, в БИОС выставлена загрузка только в UEFI режиме, а система на диске установлена в Legacy режиме), может произойти после сброса параметров или после обновления БИОС.
- Повреждение загрузчика системы.
Всё это следует проверить, для этого:
- Выключите ноутбук или ПК долгим удержанием кнопки питания, включите и ещё до появления сообщения No bootable device нажмите клавишу входа в БИОС/UEFI. Обычно это F2 или Fn+F2, но бывают и другие клавиши: как правило необходимая клавиша указана на первом экране загрузки (например, Press F2 to enter Setup).
- В БИОС перейдите на вкладку Boot: как правило, это можно сделать с помощью стрелок «Вправо».
- Проверьте параметр Boot Mode (в случае ноутбука Acer, на других переключение режима загрузки может отличаться). Если он установлен в «UEFI», попробуйте установить «Legacy» и наоборот: UEFI вместо Legacy, затем сохранить настройки клавишей F10 (или на вкладке Exit выбрать пункт «Exit Saving Changes») и проверить, исчезла ли ошибка при следующем включении. Также, если была выставлена загрузка UEFI и Secure Boot — «Enabled», можно попробовать отключить Secure Boot (установить в Disabled) и также проверить, решило ли это проблему. Если нет, верните исходные параметры, а затем переходим к следующему шагу.
- Посмотрите, установлен ли ваш основной жесткий диск или SSD первым в списке устройств загрузки на вкладке Boot. Если нет — переместите его на первое место (выделяем его и используем клавиши, которые будут указаны в справке, как правило — в панели справа, обычно — F5 и F6). Если в списке присутствует пункт Windows Boot Manager, лучше поместить на первое место его, а не сам диск. Опять же сохраняем настройки БИОС и смотрим, решило ли это проблему.
- Если в списке устройств загрузки отсутствует системный жесткий диск или SSD, возможно стоит попробовать физически переподключить диск, также это может говорить о неисправности накопителя.
- Если диск присутствует, система на нём была установлена, но ошибка сохраняется, помочь может восстановление загрузчика, подробнее: Как восстановить загрузчик Windows 10.
- Если при восстановлении загрузчика в командной строке вы обнаружили, что какие-то из разделов диска имеют RAW в типе файловой системы, выполните проверку файловой системы диска там же в командной строке, подробнее: Как исправить диск RAW.
Видео инструкция
Если проблема No Bootable Device сохраняется, при этом диск исправен и виден в системе, вы всегда можете с нуля установить ОС заново, например, вот так: Установка Windows 10 с флешки. Если на системном диске есть важные данные, выполнить установку можно и без форматирования.
Сегодня вряд ли встретишь пользователя, компьютер которого проработал бы достаточно длительное время без различных ошибок.
Одной из самых распространенных таких ошибок является «no bootable device insert boot disk and press any key», что в переводе на русский значит следующее «загрузочное устройство не найдено, вставьте диск и нажмите по любой клавише».
Чаще всего с подобным типом неисправности сталкиваются пользователи ноутбуков фирмы Acer или Dell. Скорее всего это связано с тем, что ноутбуки — это более хрупкие устройства, в отличие от обычных ПК, имеющие способность нагреваться до немалых температур.
В результате перегрева или повреждений ПК, происходит преждевременный износ комплектующих из-за чего и появляется данная ошибка.
Совет: постарайтесь обеспечить свое устройство достаточным охлаждением, регулярно проводите профилактику и предохраняйте от падений и ударов.
Кстати, в зависимости от версии биоса, текст ошибки может меняться и иметь следующие значения: no bootable device hit any key, press any key to reset или please restart system. Все это говорит об одной и той же проблеме, что жесткий диск не был найден.
Причин ее появления множество:
- Подключена второстепенная периферия (флешки, Wi-Fi и Bluetooth модули, телефоны, фотоаппараты и прочее).
- Неправильное подключение жесткого диска (HDD).
- Повреждение SATA кабеля или кабеля питания.
- Неисправность HDD. Сюда можно отнести наличие bad секторов, физического износа, повреждений или окиси на плате.
- Неверно выставлен порядок загрузки накопителей в BIOS.
- Батарейка для питания биоса исчерпала свои ресурсы.
- Повреждение загрузочной области (MBR).
- Повреждение файловой системы, используемой в накопителей.
- Вышедший из строя USB разъем, если вы пытаетесь загрузиться с флешки или внешнего HDD.
- Наличие вредоносного ПО.
- Дефекты на стороне прочих комплектующих.
Давайте пройдемся по каждому пункту и разберем более подробно, что делать в той или иной ситуации.
Влияние второстепенной периферии
Подключенная сторонняя периферия нередко нарушает порядок загрузки в BIOS. Не найдя нужное загрузочное устройство, компьютер выведет на экран сообщение – no bootable device.
Поэтому, первое и самое простое, что следует сделать, это отключить всю второстепенную периферию. К ней относится различная периферия, подключенная по USB: флешки, сканеры, принтеры, Wi-Fi, Bluetooth модули и прочее. После чего проверить результат.
Если проблема будет решена, то чтобы не отключать каждый раз всю технику, нужно лишь изменить некоторые настройки в биосе, как это сделать, я расскажу ниже.
Изменить порядок загрузки
Если у вас всунута USB флешка в ПК или ноутбук, то попробуйте её извлечь и загрузиться. Если не помогло, то скорее всего, у вас стоит первым загрузочным устройством не диск на котором установлена ОС Windows. Давайте зайдем в BIOS и первом, какое загрузочное устройство стоит на первом месте.
При загрузке ПК или ноутбука нажмите DEL или F2, чтобы попасть в настройки BIOS. Далее перейдите в параметр Boot и выставьте HDD, где установлена сама система Windows, на первое место (Boot Option #1) и при следующей загрузке, ошибка Boot Device Not Found должна пропасть.
Это руководство поможет вам попасть в BIOS и выставить на первое место загрузчик в разных версиях BIOS.
Проверка подключения винчестера
Довольно часто ошибка no bootable device, чаще всего с текстом «is detected» или «found» появляется в результате неправильно подключенного накопителя. Поэтому в первую очередь необходимо убедиться, что винчестер подключен правильно.
Для этого разберите свой ноутбук или в случае с компьютером, достаточно открыть боковую крышку корпуса. Сам ПК при этом должен быть выключен.
Отсоедините SATA шлейфы и подсоедините их заново к жесткому диску. Они должны плотно прилегать к своим разъемам.
Чаще всего это помогает устранить проблему.
Проверьте, активен ли основной раздел
Если выше перечисленные способы не помогли исправить ошибку Boot Device Not Found, то нужно проверить, активен ли основной раздел. Раздел на диске, где установлена система Windows — называется основным и он должен быть активен. Запустите командную строку и следуйте ниже указаниям, чтобы проверить и активировать, если будет нужно:
- diskpart — Запуск инструмента.
- list disk — Список подключенных дисков к компьютеру.
- select disk 0 — Выбор жесткого диска на котором нужно активировать раздел. В моем случае, основной жесткий диск 0.
- list volume — Показывает разделы на выбранном жестком диски.
- select volume 2 — Выбрать локальный диск для активации. Выбирайте тот, где установлена сама система widows.
- active — Активировать раздел.
Смотрите еще:
- Операционная система не найдена при включении компьютера
- Как исправить ошибку Unmountable Boot Volume в Windows 10
- Как исправить ошибку Inaccessible Boot Device в Windows 10
- Как исправить ошибку Inaccessible Boot Device в Windows 10
- Ошибка THREAD_STUCK_IN_DEVICE_DRIVER 0x000000EA BSOD
comments powered by HyperComments
Замена кабеля SATA
Возможно старый SATA кабель (от материнской платы к винчестеру) поврежден, поэтому его следует заменить.
Осмотрите кабель питания, который подключается от блока питания к жесткому диску. Он и его контакты должны быть целы и плотно соединены с разъемом. При необходимости подключите другой кабель.
В некоторых случаях все кабеля питания могут быть повреждены, тогда помогает установка специальных переходников, которые можно приобрести на том же Aliexpress.
Проверяем, функционирует ли раздел с операционной системой
Чтобы система загружалась должным образом (да и вообще хоть как-то), нужно активировать том, на котором ОС установлена. Обычно это происходит автоматически и вмешательство со стороны не требуется, но бывают исключения.
Для активации раздела:
- Повторяем первые 6 шагов из предыдущего блока статьи (до момента, когда надо вводить команды в терминал).
- Затем вводим команду diskpart (после каждой нажимаем Enter), чтобы включить утилиту управления дисками.
- Потом вводим list disk
- Появится список доступных дисков. Ищем тот, на котором установлена ОС. Обычно он первый в списке и помечен цифрой 0.
- Выбираем диск командой select disk номер диска
- Следом вводим команду list volume
- Появится список доступных разделов. Ищем тот, справа от которого написано «Загрузочный».
- Выбираем раздел командой select volume номер раздела
- Ну и активируем его командой active
- После этого перезагружаем компьютер.
Неисправность HDD диска
Еще одна распространенная причина появления no bootable device – слетевшая файловая система, загрузочная запись и прочие важные файлы Windows. При этом не факт, что после их восстановления, работоспособность компьютера будет восстановлена в полной мере.
Шаг 1. Рекомендую для начала выполнить проверку жесткого диска с помощью специальных программ, убедиться в его работоспособности и только после этого заниматься восстановлением всего остального.
Шаг 2. Не помешает дополнительно осмотреть плату винчестера на наличие окисления и физических повреждений, обязательно с двух сторон. Для этого аккуратно снимите ее, открутив все винты.
Если окислы есть, то плату следует почистить с помощью спирта, ацетона или бензина «калоша», используя зубную щетку. После чистки тщательно просушите ее и прикрутите обратно к накопителю.
Шаг 3. При запуске ноутбука начинается проверка POST. Если винчестер работает не стабильно и BIOS его не видит, то на экран будет выведено соответствующее сообщение «No device is detected». Текст сообщения зависит от версии биоса.
Это означает, что предыдущие способы не принесли должного результата, что в свою очередь говорит о проблеме на стороне механизма винчестера. Поможет только полная замена HDD.
Но есть еще один вариант проверить, видит ли биос жесткий диск. О нем читайте ниже.
Ошибка «Boot Device Not Found»
К причинам возникновения рассматриваемой ошибки можно отнести как неправильные настройки BIOS, так и поломку жесткого диска. Иногда проблема может возникать из-за значительных повреждений системных файлов Windows.
Способ 1: Настройки BIOS
В большинстве случаев, особенно если ноутбук был куплен сравнительно недавно, исправить данную ошибку можно путем изменения специальных настроек в BIOS. Последующие действия могут быть также применены по отношению к некоторых другим лэптопам от разных производителей.
Шаг 1: Создание ключа
- Откройте BIOS и через верхнее меню перейдите на вкладку «Security».
Шаг 2: Изменение настроек
- Перейдите на вкладку «System Configuration»или «Boot»и щелкните по строке «Boot Options».
Измените значение в разделе «Secure Boot» на «Disable» с помощью раскрывающего списка.
Примечание: В некоторых случаях пункты могут находиться на одной и той же вкладке.
В открывшемся окне в строку «Enter» введите код из графы «Pass Code».
Теперь необходимо изменить значение «Legacy Support» на «Enabled».
Дополнительно следует убедиться, что жесткий диск находится на первой позиции в списке загрузки компонентов.
Примечание: Если носитель информации не определяется BIOS, можно сразу переходить к следующему способу.
После этого нажмите клавишу «F10» для сохранения параметров.
Если после выполнения описанных действий ошибка сохраняется, вполне возможно возникновение более серьезных неполадок.
Способ 2: Проверка жесткого диска
Так как жесткий диск ноутбука является одним из самых надежных компонентов, поломка происходит в редких случаях и связана, зачастую, с неправильным уходом за лэптопом или покупкой изделия в непроверенных магазинах. Сама ошибка «Boot Device Not Found» прямо указывает на HDD, и потому такая ситуация все-таки возможна.
Шаг 1: Разбор ноутбука
Прежде всего ознакомьтесь с одной из наших инструкций и выполните разборку ноутбука. Это необходимо сделать для того чтобы проверить качество подключения жесткого диска.
То же самое нужно для возможной замены HDD, вследствие чего рекомендуется сохранить все крепления.
Шаг 2: Проверка HDD
Открыв ноутбук, проверьте контакты на предмет видимых повреждений. Проверить необходимо и провод, соединяющий разъем HDD с материнской платой ноутбука.
По возможности желательно подключить любой другой жесткий диск, чтобы убедиться в работоспособности контактов. Вполне можно временно подключить HDD от ноутбука к ПК с целью проверки его работоспособности.
Шаг 3: Замена HDD
После проверки жесткого диска в случае его поломки можно попробовать выполнить восстановление, ознакомившись с инструкцией в одной из наших статей.
Гораздо проще купить новый подходящий жесткий диск в любом компьютерном магазине. Желательно обзавестись таким же носителем информации, какой был установлен на ноутбуке изначально.
Процесс установки HDD не требует специальных навыков, главное правильно его подключить и закрепить. Для этого следуйте действиям из первого шага в обратном порядке.
Благодаря полной замене носителя информации рассматриваемая проблема должна будет исчезнуть.
Способ 3: Переустановка системы
Из-за повреждения системных файлов, например, вследствие воздействия вирусов, также может возникать рассматриваемая проблема. Избавиться от нее в данном случае можно путем переустановки операционной системы.
Этот метод подойдет в том случае, если жесткий диск определяется в BIOS, но даже после внесения корректировок в параметры все равно появляется сообщение с той же ошибкой. По возможности также можно прибегнуть к безопасной загрузке или восстановлению.
Настройки BIOS
Также ошибка могла появиться из-за дополнительных устройств, подключенных к компьютеру. Видя их, BIOS меняет очередь загрузки по своему усмотрению.
Предположим, что Windows установлена на жестком диске, а ПК ищет ее на подключенной флешке. Не найдя ее, он выведет на экран соответствующее сообщение – no bootable device.
Чтобы избавиться от него и наладить работу компьютера, нужно:
- Зайти в настройки BIOS.
- Перейти в раздел отвечающий за очередь загрузки. Обычно он называет «Boot», «Загрузка» или «BIOS Features». В старых версиях биоса, нужные настройки находятся в разделах «Advanced Options» или «Advanced Features».
- Найти параметр, отвечающий за приоритет запуска. Он может иметь названия «1st Boot Device» или «Boot Option». Все зависит от версии.
- В качестве первого устройства задаем жесткий диск с установленной ОС Windows.
- Сохраняем настройки и перезагружаем ПК.
Скорее всего это поможет решить проблему.
Иногда бывает, что винчестер не отображается в биосе, чаще всего это исправляется путем переподключения, замены кабеля и диагностики. Об этом я говорил выше. В редких же случаях дело может быть в неисправности HDD, при этом появляются различные странные звуки (писки, щелчки, стуки и т.д.). Тогда спасет только замена.
Устранение проблемы
Если при включении ноутбука он пишет «no bootable device», то это не повод обращаться в сервисный центр и паниковать. Данный сбой характерен для любой ОС – от Windows 10 до старых версий, но если говорить точнее, то это скорее аппаратная проблема, нежели системная. Иногда проблема устраняется достаточно просто, и исправить ее под силу даже не самым подкованным пользователям. Ниже приведена последовательность действий, которая поможет найти причину сбоя.
Традиционное решение любой проблемы в ноутбуке – попробовать перезагрузить его. Несмотря на многочисленные шутки, связанные с данным методом, он вполне рабочий, и если произошел кратковременный сбой, то система загрузится.
Если перезапуск системы не помог, то не исключено, что в БИОС выставлен в качестве основного загрузочного устройства не жесткий диск ноутбука, а USB выход или дисковод. Когда в них отсутствуют носители информации, система проходит последовательно по всем вариантам (пользователь этого не видит) и в какой-то момент доходит до винчестера, откуда и загружает Виндовс. Но если пользователь забыл в дисководе гибкий носитель или флешку, то девайс считает их загрузочным диском, а систему не находит, о чем и сообщает в тексте ошибки. Фактически Виндовс говорит пользователю: «в памяти нет операционки».
В этом случае решение – вытащить все лишние носители информации, и система вновь начнет загружаться корректно. Чтобы в дальнейшем избежать повторения этой ошибки, необходимо войти в БИОС, обычно это одна из клавиш F или DELETE, и в пункте «Boot» найти «First boot» (текст может отличаться в зависимости от версии BIOS). Теперь нужно выставить в качестве первого загрузочного устройства HHD/SSD.
Если предыдущее решение не помогло, и гаджет продолжает выдавать ошибку, то проблема может быть в том, что накопитель испортился, он не виден системе, или же операционная система была удалена. Последний случай маловероятный, а вот первые два вполне реальны.
Важно! Поломка жесткого диска может быть следствием истечения срока службы или же вызвана механическими воздействиями – ноутбук упал, или его ударили.
В этом случае следует получить доступ к винчестеру. Для этого на дне нужно снять небольшую крышку. Практически все производители от именитых HP до малоизвестных брендов из Китая делают доступ к памяти очень простым. Открыв отсек с винтчестером, следует проверить его крепление, иногда после падения или удара могли отойти контакты. Для ноутбука это маловероятный исход, но все же возможный. Проверяем надежность подключения и пробуем запустить гаджет. Если не получилось, то накопитель можно подключить к другому гаджету и проверить, работает ли он.
Если в стороннем девайсе винчестер виден, и даже удалось запустить систему, то в материнской плате могла сесть батарейка. Для доступа к ней придется снять всю нижнюю крышку. Инструкцию для выполнения этой процедуры следует искать отдельно для каждой модели. Батарейку можно купить в любом магазине, обычно это плоская таблетка с маркировкой 2025, но лучше перед покупкой уточить, какая именно нужна. После замены вновь пробуем запустить Виндовс.
Если все вышеперечисленные методы не помогли, но было установлено, что накопитель рабочий, остается только переустановить систему. Для этого после появления ошибки необходимо вставить диск с установочными файлами Windows или загрузочную флешку. После установки проблема должна уйти.
Совет! Если система установлена на внешнем жестком диске, то следует проверить провода, возможно, они отошли или испортились.
Замена батарейки
Если в биосе были выставлены и сохранены все необходимые настройки, а после перезагрузки компьютера они сбились, то это говорит о том, что батарея питания исчерпала свои ресурсы и ее нужно заменить. Также сигнализирует об этом сбившееся текущее время.
Для этого:
- Выключите ПК и аккуратно извлеките батарейку.
- Найдите и запомните маркировку. Чаще всего используется один тип с номером «CR2032».
- Приобретите батарейку с такой же маркировкой и установите ее.
После того, как все будет сделано, вернитесь к прежнему пункту и заново поменяйте очередь загрузки.
Восстановление MBR и файловой системы
Также ошибка no bootable device insert boot disk and press any key может указывать на поврежденную загрузочную запись «MBR». В таком случае ее нужно восстанавливать.
Подробная инструкция на примере Windows 7:
- В первую очередь нужно установить в устройство загрузочный диск или флешку.
- Зайти в биос и изменить очередность запуска, выставив дисковод или флешку на первое место.
- Выбрать пункт «Восстановление…».
- Отметить нужную ОС Windows.
- Щелкнуть по строке команд.
- Затем поочередно выполнить три команды, первая: вводим bootrec /fixmbr и жмем «Enter».
- Следом за ней выполняем: bootrec /fixboot, нажав «Enter».
- И последняя позволит проверить файловую систему: chkdsk C: /F /R. Если Windows установлена на другом разделе, то замените букву «С» на букву вашего раздела.
Теперь все должно работать.
Распространенные проблемы, вызывающие ошибки
Существует ряд причин, по которым возникла ошибка при запуске компьютера. Если он выдает что-то в духе «no bootable», или «нет загрузочного…» То вот наиболее вероятные причины этого:
- Не работает жесткий диск. Зайдя в БИОС, это легко определить. Тогда в меню «StandartCMOS Features» не будет определяться жесткий диск (он же HDD).
- Из-за каких-то сбоев DVD-привод или флэш карта стали первоочередным загрузочным устройством и сейчас они в компьютере.
- Поврежден загрузчик операционной системы. Обычно это связано с заражением вирусами, или внезапного отключения электричества во время работы компьютера, в случае, если компьютер был неправильно выключен, а также из-за установки новой ОС или неумелых действий неопытного пользователя, связанных с жестким диском.
Эти проблемы легко решаются самостоятельно. Существуют и более серьезные неполадки, среди них – механические повреждения HDD. Симптомом, указывающим на эту проблему, может быть странный звук, который исходит от жесткого диска. В такой ситуации чаще всего требуется его замена.
Определяется ли жесткий диск? Boot device not found 3f0
Чтобы увидеть, обнаружится ли HDD, понадобится заглянуть в БИОС.
ПОСМОТРЕТЬ ВИДЕО
- Сделать это можно с помощью таких кнопок: F1, F2, Delete.
- Если не получается войти с помощью этих кнопок, можете нажать поочередно кнопки F, пока не получится войти.
- Затем выбрать меню «Standard CMOS Features», или «Main». Там вы увидите жесткий диск.
- LiveJournal
- Blogger
рис.1. Во вкладке Main, возможно, будет сложнее его определить
- LiveJournal
- Blogger
рис.2. Тогда можно сравнить все названия имеющихся устройств, и по ним будет заметно, что все остальные – CD-привод
В случае, когда жесткий диск не определяется, есть несколько вариантов: если это стационарный компьютер, тогда нужно проверить шлейф и кабель питания. Возможно, причина кроется в отошедшем контакте. Попытайтесь поправить кабель, может быть, он плохо воткнут, и проверить так же шлейф. Или подсоединить шлейф к другому разъему. Как вариант – поменять его на достоверно рабочий. Вполне вероятно, что такие незамысловатые действия помогут решить проблему.
В отношении ноутбука все гораздо печальнее: при таких симптомах большая вероятность того, что жесткий диск поломан окончательно и единственный способ устранить неполадку – замена HDD.
Проверяем наличие дисков и флэш карт
Первоочередная задача – проверить, нет ли в компьютере флэшек или дисков. Если они там остались, извлеките и попытайтесь перезагрузить еще раз. Коль это подействовало – отлично! Но расслабляться не стоит. Следующий шаг – выяснить причину этой поломки, чтоб в дальнейшем избежать повторного ее появления.
Войдите в BIOS и проверьте, какова очередность загрузки. В качестве first boot device в БИОСе (перевод – первое загрузочное устройство) должен стоять HDD, он же жесткий диск. А если вместо него значится Removable Dev или USB-HDD, то необходимо изменить его на HDD.
Как это осуществить?
Во время включения компьютера войти в BIOS. Как это сделать, было указано выше. Зайдя в БИОС, выберите «Advanced Bios Features» или Boot. Boot переводится на русский «загрузка».
Если вошли в меню «Advanced…», то следующее действие – выбрать «First boot device», подтвердить, нажав на клавишу Enter и выставить правильный приоритет загрузки, то есть HDD, или Hard Disk. Затем Enter – подтверждение. Теперь следует сохранить новые настройки, нажав F10, а затем Yes.
- LiveJournal
- Blogger
На скриншоте хорошо видно, что выбрано первым загрузочным устройством
Если вы выбрали «Boot», нужно выделить жесткий диск и, пользуясь клавишами F5 и F6, поставить его на законное первое место. Сохранить настройки ранее указанным способом.
- LiveJournal
- Blogger
Чтобы было понятнее, обратите внимание на скриншот
Другие неблагоприятные факторы, приводящие к возникновению неполадок – перепады напряжения в сети, отключения компьютера из розетки. Если еще до появления ошибки вы замечали, что на компьютере сбивается время, то причина кроется в батарейке на материнской плате. Она села и требует замены. Сделав это и обеспечив бесперебойное электропитание, можно настраивать очередность загрузки.
Проблемы с загрузчиком ОС?
Если ничего из перечисленного не является причиной ошибки и HDD определяется, тогда возможна еще одна причина – поврежден загрузчик операционной системы. Она решается путем восстановления загрузчика ОС Windows.
Если ничего не помогло привести компьютер в чувства и он настойчиво ошибку выдает и не загружается, то можно использовать последний шанс: подключить HDD к чужому компьютеру. Папки Windows, Program Files должны открыться. Если это так, то сделайте чек диск: chkdsk /f/r X, где X – ваш диск С, подключенный к чужому компьютеру. Теперь можно снова попытаться восстановить загрузчик Windows. Если же и эти усилия оказались напрасны, тогда остается только переустановить ОС.
Ноутбук пишет boot device not found (Dell, HP)
Немного другой алгоритм действий для ноутбуков НР. Когда высвечивается ошибка: «boot device not found hp», свидетельствующая о том, что не найдено загрузочное устройство, стоит предпринять следующие шаги: зайти в БИОС и отыскать вкладку «System Configuration». Дальше перейти к вкладке Boot Options, а в Legacy Support найти Legacy Boot Order, там отыскать Notebook Hard Drive и поставить первоочередным. Нажать Enter и сохранить. После этих манипуляций появится код, который нужно ввести и также подтвердить ENTERом. Теперь ноутбук должен работать правильно.
ПОСМОТРЕТЬ ВИДЕО
Теперь вы знаете, что Reboot and select boot device proper, boot device not found не проблема, когда под рукой эта статья. Остались еще вопросы? Задаем в комментариях!
Вышедший из строя USB разъем
Достаточно часто пользователи пытаются найти проблему в корне, когда она может находиться в самых простых и очевидных местах. К которым можно отнести неработающий USB разъем.
Чтобы это проверить, попробуйте подключить флешку к другому разъему, желательно на задней панели. Также работу разъема можно проверить, подключив любое другое USB устройство.
Вредоносное ПО
Нередко вирусы становятся причиной появления различных неисправностей. Они удаляют, заменяют или прячут важные файлы, необходимые для правильной работы системы.
Так как ПК не включается, проверку следует выполнять, загрузившись с LiveCD от Dr.Web, предварительно его скачав его с официального сайта.
После обнаружения и удаления вирусов заново проведите процедуру восстановления «MBR» и файловой системы с последующей проверкой системных файлов, выполнив в командной строке – sfc /scannow.
Пытаемся восстановить загрузочную запись системы
Возможно, появившееся ошибка связана с загрузчиком Windows, который может выйти из строя при серьезных программных сбоях или после некорректной установки ОС.
Чтобы восстановить загрузочную запись Windows:
- Создаем флешку с установочным образом Windows.
- Вставляем носитель в компьютер и перезагружаем последний.
- Во время запуска нажимаем на клавишу F8 или иным способом активируем Boot Menu.
Если BIOS не видит флешку, то попробуйте вот эту инструкцию.
- Откроется список устройств. Находим в нем флешку с Windows, выделяем ее курсором и нажимаем Enter.
- В появившемся интерфейсе нажимаем на кнопку «Восстановление системы».
- Затем ищем пункт «Командная строка».
- В открывшийся терминал поочередно вводим команды:
__bootrec /rebuildbcd__
__ bootrec /fixmbr__ __ bootrec /fixboot__ __ bootsect /nt60 SYS__ __ bootsect /nt60 ALL__
После ввода каждой команды нужно нажимать Enter, чтобы их активировать.
- А потом перезагружаем компьютер.
Дефекты на стороне прочих комплектующих
Вполне возможно, что причиной появления no bootable device hit any key стала материнская плата или блок питания.
Материнская плата. На стороне материнской платы может быть неисправен SATA разъем или присутствовать вздувшиеся конденсаторы.
Чтобы проверить первый момент, достаточно произвести подключение к другому разъему.
Второй же момент определяется на глаз, осмотрите конденсаторы, убедитесь, что они имеют стандартную форму и не вздуты. В противном случае их следует заменить.
Блок питания. Если он не находится на гарантии, то разберите его и убедитесь, что конденсаторы и сама плата целы. Если гарантия действует, то лучше отнести его в сервисный центр на диагностику.
Но опять же, о неисправном блоке питания будут говорить резкое выключение компьютера или включение не с первого раза.
Бывает, что его мощности не хватает и он не может обеспечить все комплектующие стабильной работой. Чтобы это проверить, отсоедините от ПК всю второстепенную периферию и комплектующие.
Как исправить ошибку «Загрузочное устройство не найдено» на HP
Для решения вопроса с Boot Device Not Found на HP рекомендую выполнить следующее:
- Измените значение параметра «Legacy Support» в БИОС с «Disabled» на «Enabled». Перейдите в БИОС (обычно это получается путём нажатия на Escape, а потом на F10), выберите вкладку «System Configuration», найдите там параметр «Legacy Support», и измените его значение с «Disabled» на «Enabled». Затем нажмите на F10 для сохранения изменений и перезагрузите ваш HP. После перезагрузки компьютер может попросить вас ввести код (его значение будет на экране) и нажать Enter для подтверждения изменений. Введите указанный код, нажмите Enter и компьютер произведёт стандартную загрузку ОС;
- Проверьте, виден ли в БИОС ваш жёсткий диск, для исправления Boot Device Not Found. Если нет, тогда проверьте плотность его подключения (выключаем лэптоп, отключаем блок питания, снимаем нижнюю крышку, батарею, отключаем жёсткий диск, визуально проверяем его контакты, подключаем обратно жёсткий диск, батарею, ставим обратно крышку, подключаем блок питания и включаем ноутбук). Если винчестер вновь не виден, тогда есть вероятность, что он вышел из строя (проверьте работоспособность в сервисном центре) или повреждены шлейфы к нему (встречается довольно редко);
- Выполните hard reset вашего HP. Выполнение аппаратного сброса вашего лэптопа (hard reset) позволяет очистить память и восстановить корректные связи между БИОС и аппаратной начинкой ПК. Отключите все внешние, подключенные к ПК, устройства (в частности, USB и блок питания), изымите аккумулятор из ноутбука. Затем нажмите на кнопку питания (Power) и держите её нажатой в течение 15 секунд.
Потом подключите обратно аккумулятор и блок питания, другие внешние устройства не подключайте. Нажмите на кнопку питания, в появившемся меню выберите «Обычная загрузка Виндовс» (Start Windows Normally), и нажмите ввод.
- Загрузите настройки БИОС по умолчанию. Перейдите в БИОС, нажмите на F9 и загрузите настройки БИОС по умолчанию. Затем нажмите на F10, подтвердите изменения, и перезагрузите ваш компьютер;
- Выполните тест вашего компьютера с помощью HP PC Hardware Diagnostics UEFI. Выключите ваш компьютер, затем включите его и быстро нажимайте на клавишу F2. Когда меню HP PC Hardware Diagnostics UEFI появится на экране, выберите тест компонентов (Component Tests).
В данном меню уделите особое внимание тесту жёсткого диска (Hard Drive – Extensive Test – Run Once). Просмотрите полученные результаты, возможно ваш накопитель попросту вышел из строя, и необходима его замена.
Что еще можно сделать
Если ничего из вышеизложенного не помогло, то скорее всего проблема носит технический характер, диагностировать и исправить который, могут только опытные мастера.
Однако, вы все же можете попробовать выполнить чистую установку Windows или перепрошить BIOS, если имеется необходимый программатор.
Следует помнить, что текст сообщения в зависимости от биоса, бывает разные, например, в прошлой статье я рассказывал, как устранить похожую ошибку «reboot and select proper boot device». Некоторые способы и рекомендации оттуда могут прийтись очень кстати.
Видео инструкция
Перевод и причины Boot Device Not Found
В переводе данный текст звучит как «Загрузочное устройство не найдено», и обычно обозначает ситуацию, когда при включении компьютера система не обнаружила устройство, с которого должна быть произведена загрузка (или установка) операционной системы. Похожая ситуация, когда в диспетчере устройств не видна видеокарта была описана мной в прошлой статье.
Причинами такой дисфункции может быть следующее:
- Неверные настройки БИОС (UEFI) на компьютере;
- Используемый для загрузки жёсткий диск физически повреждён или вышел из строя;
- Загрузочный сектор или MBR жёсткого диска повреждены;
- Файлы операционной системы повреждены;
- Ваш ПК стал объектом атаки вирусных программ.




























































































