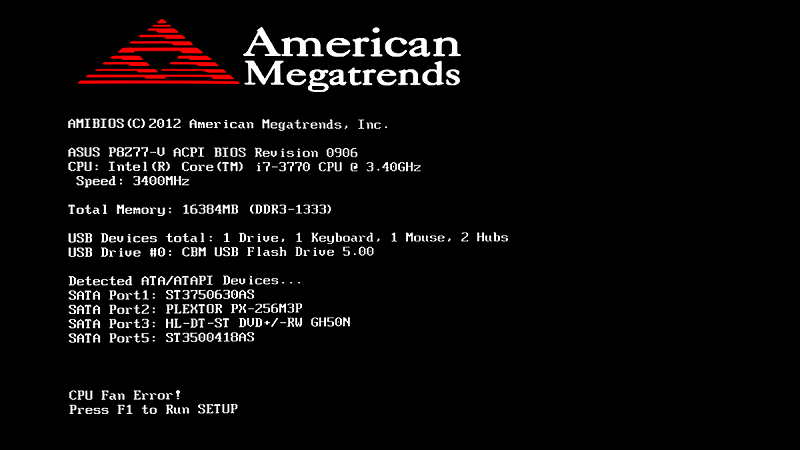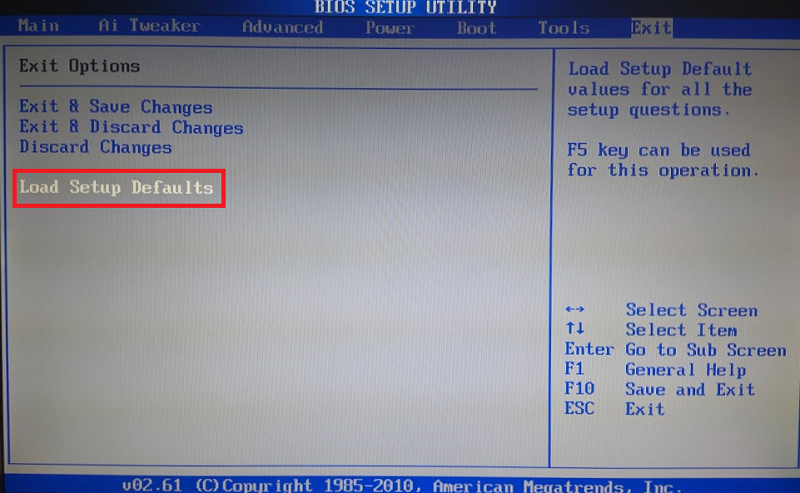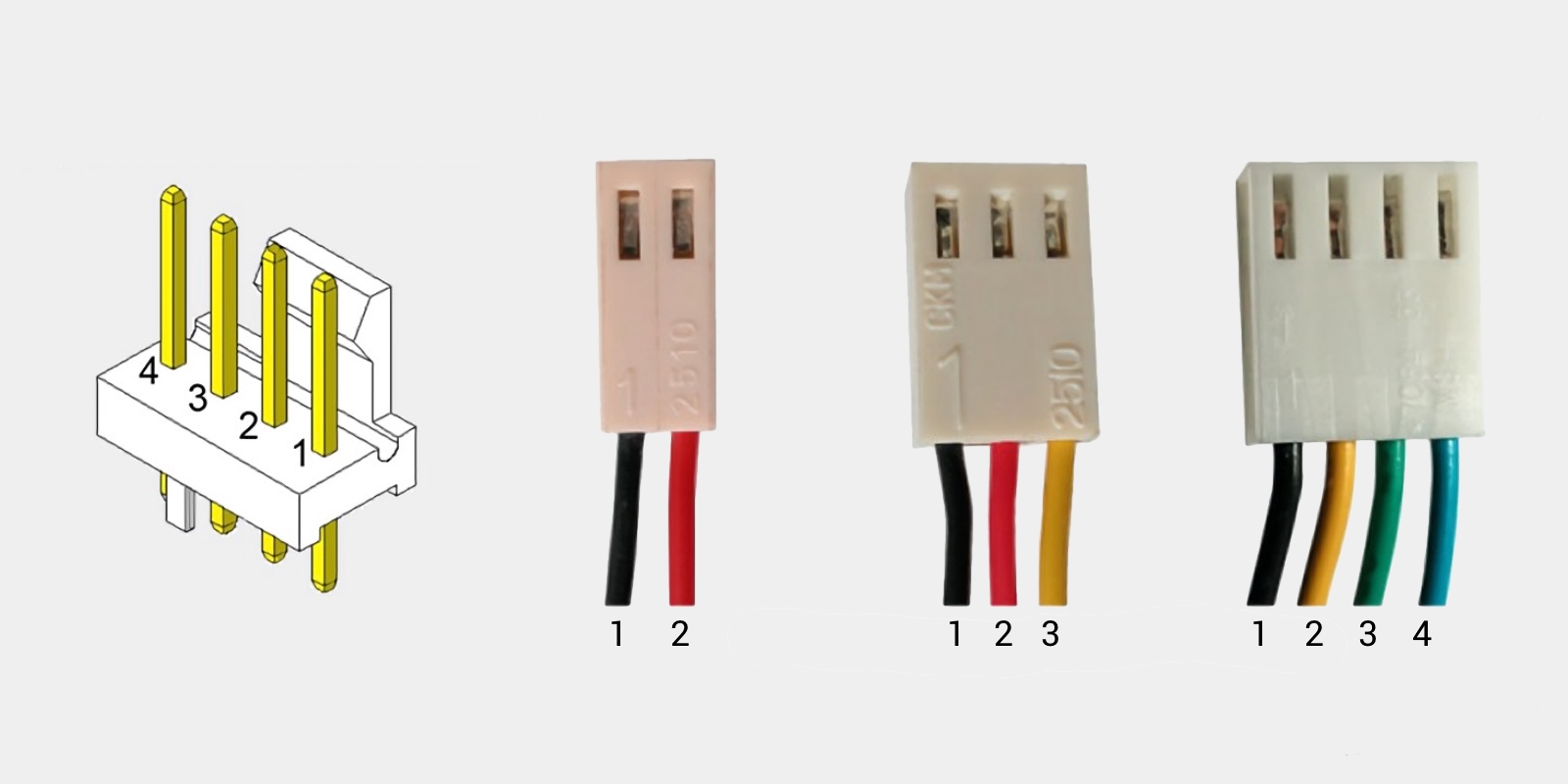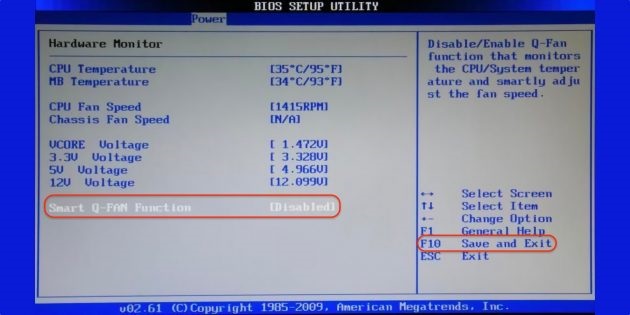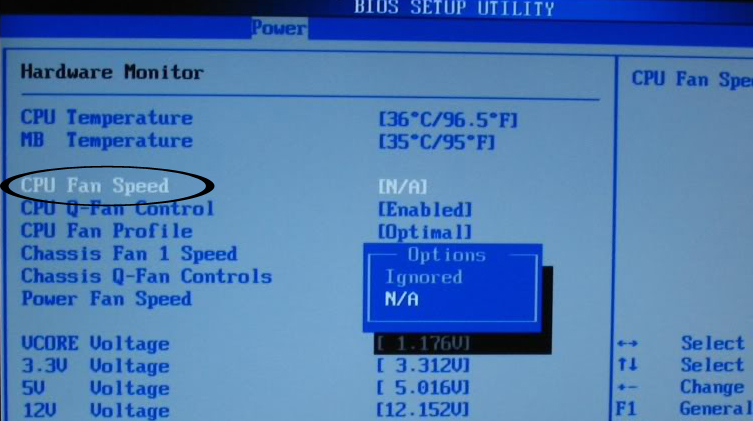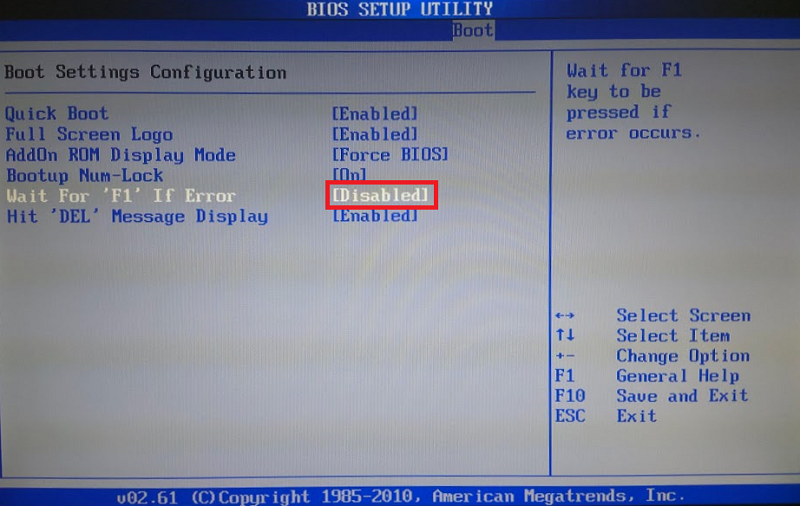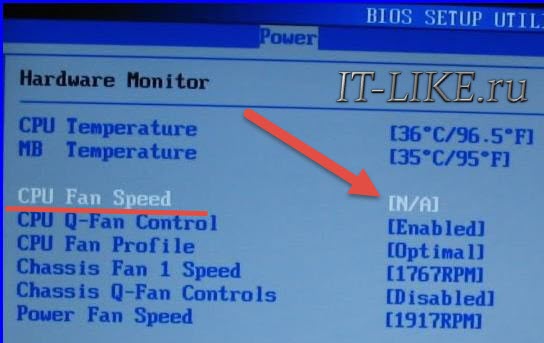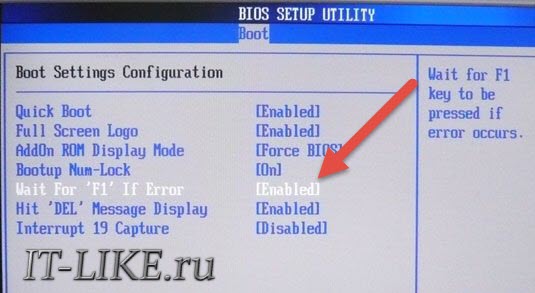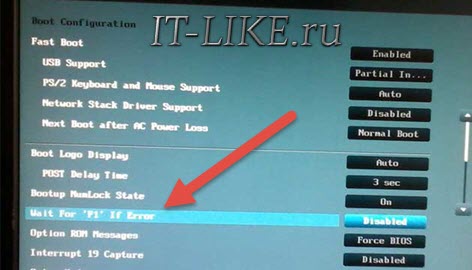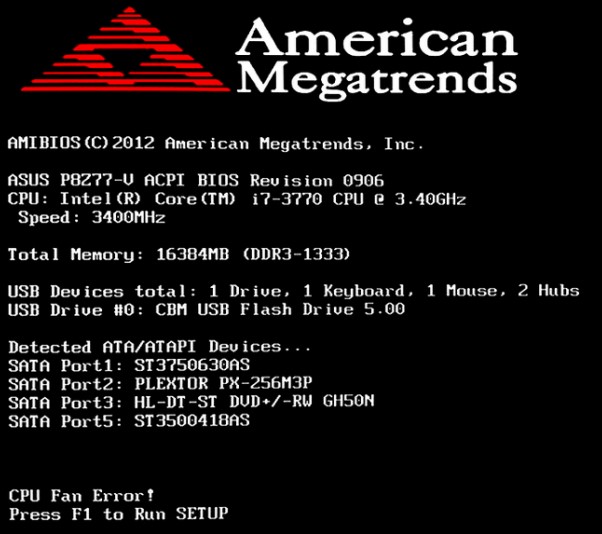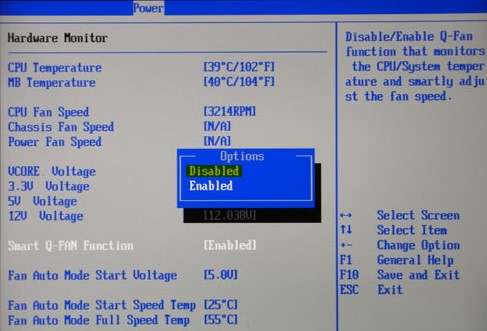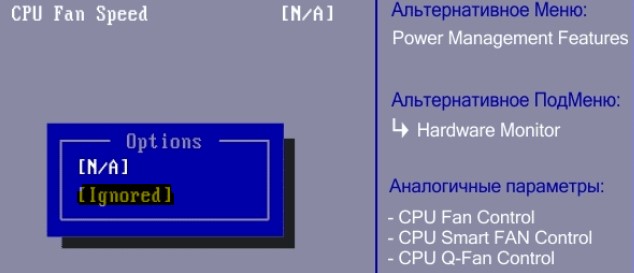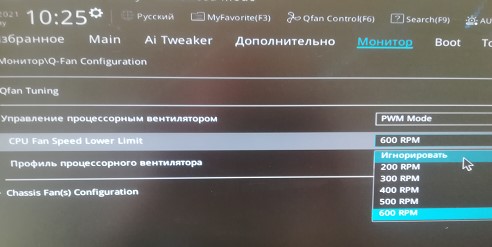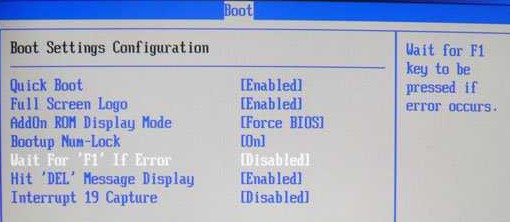Чёрный экран с непонятной надписью вместо привычного окна Windows пугает, но проблема решается довольно просто.
Что означает ошибка CPU Fan Error
Полный текст описания такой неполадки выглядит как CPU Fan Error! Press F1 to Resume или CPU Fan Error! Press F1 to Run SETUP. Как можно догадаться по названию, система самодиагностики компьютера сообщает об ошибке вентилятора охлаждения процессора и предлагает продолжить или запустить настройки.
По сути, можно нажать клавишу F1 для загрузки системы и работать в обычном режиме. Но делать это стоит лишь в том случае, если уверены, что с охлаждением всё в порядке и нет риска перегрева процессора.
Из‑за чего возникает ошибка CPU Fan Error
Перед запуском и во время работы компьютера BIOS контролирует напряжение и другие параметры оборудования, включая обороты вентиляторов. Работоспособность последних определяется по их частоте вращения.
Ошибка CPU Fan Error! появляется в тех случаях, когда система фиксирует низкие обороты вентилятора или их полное отсутствие. Без активного охлаждения процессор быстро перегреется, поэтому пользователя предупреждают об этом.
Как исправить ошибку CPU Fan Error
1. Убедитесь, что вентилятор вращается
Загляните внутрь системного блока, а лучше аккуратно снимите боковую крышку с левой стороны и проверьте вращение вентилятора процессора.
Если кулер не крутится, то ему, вероятно, что‑то мешает. Чаще всего вращение лопастей блокируют свисающие от блока питания провода или большое скопление пыли.
Решение простое и понятное: кабели подвязать с помощью пластиковых стяжек, а пыль — удалить сжатым воздухом и кисточкой. При сильных загрязнениях вентилятор, возможно, придётся снять, отвернув винты или отщёлкнув фиксаторы. Делать всё это нужно, разумеется, когда компьютер выключен.
2. Проверьте правильность подключения
Если вентилятор чист и легко крутится от руки, но при этом во время работы ПК не вращается — скорее всего, он неправильно подсоединён к разъёму на материнской плате.
На коннекторе есть специальный ключ, не дающий вставить его в предусмотренное место неправильно. И всё же по незнанию или невнимательности это можно сделать. Особенно если подключать вентилятор с тремя проводами.
Иногда пользователи путаются и подсоединяют кулер не к тому разъёму. На плате их несколько, и вентилятор процессора нужно подключить к тому, который обозначен как CPU_FAN. Его легко спутать с находящимся неподалеку CHA_FAN, который на самом деле предназначен для корпусного кулера.
В обоих случаях нужно лишь вставить штекер в правильный разъём и так, чтобы пазы на коннекторах совпали. При следующем включении всё заработает как надо.
3. Увеличьте обороты вентилятора
В настройках BIOS можно изменять скорость вращения кулера. И ошибка CPU Fan Error! часто появляется, если установлены слишком низкие обороты. Система попросту считает, что вентилятор не вращается.
Если вы изменяли эти настройки, нужно отключить функцию управления оборотами Smart Q‑FAN и нажать F10 для сохранения. Еще можно подобрать частоту вращения, при которой ошибка не будет появляться. Для этого надо постепенно повышать обороты, сохранять параметры и перезагружаться для проверки.
4. Замените вентилятор
В очень редких случаях отсутствие вращения может быть вызвано поломкой самого кулера. Проверить его работоспособность можно, подав на разъём напряжение от 5 до 12 вольт. Удобнее всего использовать батарейку «Крона» или четыре последовательно соединённых элемента AA.
Для этого «минус» батарейки соединяют с контактом разъёма под номером 1 (чёрный провод), а «плюс» — с выводом номер 2 (красный или жёлтый провод). Если вентилятор не включится, придётся заменить его новым.
5. Отключите слежение за оборотами
Если кулер подсоединён к другому разъёму на материнской плате или вы намеренно снизили его обороты, чтобы добиться бесшумной работы, — можно отключить функцию контроля вращения и, соответственно, избавиться от надоедливой ошибки. Делать это стоит лишь в том случае, если вы понимаете риск перегрева или отдельно контролируете температуру с помощью дополнительного ПО вроде SpeedFan.
Для этого найдите в BIOS опцию CPU FAN Fail Warning и отключите её, установив значение Disabled или Ignored, а затем сохраните настройки и перезагрузите компьютер. В некоторых платах она может называться CPU FAN Speed или немного иначе, но примерно так же по смыслу.
Читайте также 🖥💽🔧
- Как сбросить BIOS и реанимировать компьютер
- Что делать, если не работают USB-порты компьютера
- Что делать, если пропал интернет на Windows
- Что делать, если тормозит компьютер с Windows
- Как восстановить жёсткий диск
Дорого времени суток! Вы включили компьютер и собираетесь поработать за ним, вместо того, как ПК загрузиться, выдает ошибку CPU Fan Error Press F1 to Resume. В некоторых случаях надпись об ошибке может иметь немного иной вид, например press f1 to run setup или Your CPU fan fail or speed too low. По сути это одно и то же и извещает о проблеме с вентилятором на процессоре.
Сообщение об ошибке выводиться после диагностики БИОС и выявления ошибок оборудования или настроек. И проблема может быть как в самом вентиляторе так и настройках. Об этом немного ниже, мы рассмотрим все возможные причины и их решение.
По появлению ошибки, ПК дальше не грузиться, ожидает нажатия кнопки F1, которая игнорирует сообщение и продолжит загрузку ОС. Иногда бывает другая клавиша для продолжения работы системы, все зависит от настроек BIOS и модели материнской платы. Кстати некоторые настройки биос могут не пропускать дальнейшую загрузку дальше тестирования, до устранения неисправности.
Примечание: Заметьте, такое сообщение будет появляться после каждого включения компьютера, пока проблема не будет решена.
Игнорировать ошибку конечно же можно, но крайне не рекомендуется, т.к. ошибка связана с охлаждением процессора. Что может вызвать перегрев и зажаренный процессор в термопасте.
Лучше не экспериментировать и разобраться с ошибкой, понять что означает надпись и как с этим бороться в домашних условиях. Есть много мнений и споров, что в современных CPU встроена защита от перегрева. Я думаю на себе этого не хочет испытать никто, т.к. процессоры комплектующие не из дешевых, чтобы бросаться ими в костер)
Почему возникает ошибка CPU Fan Error
Возникает вопрос, что это за ошибка и как исправить своими силами. Ошибка может возникать в нескольких случаях, начиная от программного характера, таких как настройки BIOS и иных программ корректирующих скорость вращения вентилятора системы охлаждения процессора. Или все-таки ошибки физического характера, такие как пыль, загрязнённость системного блока, или попадание проводов или шлейфов в куллер.
Если проводили настройки скорости вентилятора, то для начала необходимо вернуть настройки в исходное состояние либо найти оптимальные параметры при которых не будет возникать данная ошибка.
А также, необходимо вспомнить, не проводили разбор корпуса компьютера и не отсоединяли ли провода, и какие именно, если разбирали системник.
Возможно, Вы разбирали системный блок, для чистки от пыли или просто добавляли новое оборудование, как вариант, что могли отключить кулер процессора, или не правильно подключили при сборке. Об этом немного ниже.
Одним словом вспомнить все манипуляции производимые с компьютером в последнее время.
Так же, на что следует обратить внимание, проконтролировать не изменяеться ли время после загрузке/перезагрузке дата и и время, если Вы заметите изменения, значит нужно менять батарейку на материнской плате на новую. Возможно причина кроется в этом. Т.к. настройки БИОС так же сбрасываются при перезагрузке ПК.
Рекомендация: Замену батарейки рекомендуется проводить не реже одного раза в 2 – 3 года
Не исключен вариант при первичной сборке компьютера при покупке, мастер ошибся и не правильно подсоединил кулер. Этот вариант мы с Вами также рассмотрим. Как исправить невнимательность мастера.
к оглавлению ↑
Как избавиться от ошибки
Как исправить cpu fan error самостоятельно и что это означает такая ошибка, на что влияет. Как я уже писал выше, решение ошибки есть, из опыта могу сказать, что виной проблемы чаще становиться выход из строя сам кулер центрального процессора. Который необходимо заменить на новый. Но бывают ситуации когда достаточно произвести чистку вентилятора от пыли и все становиться в норме.
Бывают ситуации, когда вентилятор на компьютере выработал свой ресурс и подлежит замене.
Давайте рассмотрим каждый из возможных решений более подробно.
к оглавлению ↑
Проверяем кулер процессора
Друзья, если Вы уверены, что настроек по работе вентилятора не проводили, а ошибка появилась сама собой, или же ошибка на совершенно новом системном блоке, следует посмотреть внутрь вашего ПК. Для этого снимите левую крышку, если смотреть на корпус спереди.
Проверяем состояние вентилятора на наличие пыли, смотрим, не мешают ли провода или другие элементы нормальному вращению. Для этого можно включить компьютер. Обратите внимание, вращается ли кулер вообще, не издает посторонних звуков, присмотритесь на состояние лопастей кулера.
Если заметили много пыли, проведите чистку с помощью щетки и пылесоса. Обратите внимание, фен для этих целей использовать категорически запрещено. Мало того, что разлетится вся пыль по комнате, а еще можете навредить горячим воздухом.
Примечание: При чистке кулера процессора, необходимо отключить компьютер от сети 220 и по возможности заблокировать вентилятор cpu, или придерживать, не давать ему вращаться.
Бывает, правда очень редко, ломаются лопасти, при попадании инородных предметов при вращении кулера. Если причину увидели внешним осмотром, устраняем и проверяем пропала ли ошибка CPU Error Fun при загрузке.
Если ошибка cpu fan error просит нажать f1, никуда не делась, давайте двигаться дальше, и смотреть что еще может быть не так.
к оглавлению ↑
Проверяем правильность подключения кулера процессора
Если системник совершенно новый, и ошибка cpu fan error press f1 to resume появилась сразу при включении компьютера, скорее всего не правильно подключен вентилятор процессора. Не исключен тот факт, когда Вы сами могли перепутать подключение охлаждения при проведении чистки. Давайте разберемся как проверить правильность подключения. Чтобы ошибка при загрузке больше не появлялась.
Обратите внимание как подключен кулер процессора, он должен быть подключен к разъему на материнской плате, обычно обозначение имеет вид CPU_FAN, которые состоят из трех контактов, на некоторых материнских платах четырех контактов. Если подключен не к данному разъему, необходимо пере подключить в правильный.
Примечание: Хочу заметить, если на системном блоке имеется функция управление оборотами вентилятора или просмотр его скорости на передней панели, то подключение вентилятора CPU немного иное, для этого необходимо внимательно изучить инструкцию и произвести подключение правильно, возможно в этом допущена ошибка.
Помните, материнские платы от разных производителей все разные, и разъем cpu fan может быть в любом месте, но обычно он прячется возле самого процессора. Быть может у Вас сохранилась инструкция от материнки, можно также ее изучить, что облегчит поиск данного разъема.
Не путайте разъемы на плате с PWR_FAN или CHA_FAN, эти разъемы совершенно для другого охлаждения компьютера. К ним подключаются кулеры которые крепятся на корпус системного блока, спереди или сзади.
к оглавлению ↑
Что делать, если ничего не помогает
Бывают и такие случаи, когда, вроде бы все в порядке, и вентилятор работает отлично, и системный блок чистенький, провода уложены, ничего не мешает. Все культурно и красиво. Но ошибка cpu error fan не пропадает.
Иногда причина вовсе не в кулере, а связана с конфликтом настроек BIOS или вовсе не определяется система охлаждения процессора материнской платой. Да, да и такое бывает.
Но такие выводы можно сделать, если Вы заменили систему охлаждения полностью, а ошибка осталась. Мой Вам совет попробовать сбросить настройки биоса на первоначальные и проследить исчезнет ли надпись об ошибке или нет.
Есть другой вариант, если вы уверены в работе кулера, то можно отключить ожидание нажатия клавиши F1 при ошибке. Заходим в биос, далее в логический раздел Boot ищем Wait For F1 If Error и выставляете значение Disabled. Это не устранит ошибку, но исключит ее появление на экране.
Для биоса UEFI, следует перейти в режим Advanced mode, далее вкладка Monitor, настройка выглядит следующим образом.
Этот способ подойдет только в том случае, если кулер новый и есть уверенность, в качестве. Перезагружаем компьютер и находим раздел CPU Fan Speed, устанавливаем Ignored, как показано на картинке.
Для биосов UEFI, переходите в режим Advanced mode, далее вкладка Boot и настройка отключения контроля скорости вентилятора, выглядит примерно так.
Важно понимать значение произведенных манипуляций. Фактически мы отключаем внутренний контроль процессора за температурой. В случае перегрева аварийное отключение не произойдет и процессор может сгореть при критической температуре, можно только надеяться на перезагрузку и сохранность железяки.
Если решите воспользоваться этим советом, обязательно установите программу или гаджет для рабочего стола, которые показывают текущую температуру процессора. В случае перегрева, немедленно выключайте ПК. Программы которые показывают полную информацию о компьютере а главное о процессоре вы всегда можете найти через поиск, такие например как Core Temp (совершенно бесплатная), CPUID HWMonitor, AIDA64, Speccy, SpeedFan, HWInfo, и т.д. их очень много.
P.S. В заключении давайте подведем итог, мы с вами разобрались как избавиться от ошибки CPU Fan Error Press F1 to Resume при включении компьютера, узнали что за ошибка и как с ней бороться самостоятельно, не прибегая к сервисам и компьютерным мастерам. Разобрали все возможные причины возникновения проблемы, и чем это может обернуться если не устранить. А так же если проблема не решаема, то как отключить сообщение в настройках биоса при загрузке. Что крайне не приветствуется! Вы это будете делать на свой страх и риск.
Хотелось бы услышать Ваше мнение в комментариях по статье, о том как Вы решили проблему с кулером процессора, а быть может у вас есть свой совет или замечание. Или поругать. Высказывайтесь, делитесь информацией, быть может ваш случай поможет многим людям. Жду Ваших комментариев.
Внимание! Если у вас есть подозрение на поломку процессора и вы хотите это точно узнать, то можете обратиться к нам за помощью. Мы диагностируем и ремонтируем стационарные компьютеры.
Процессор — небольшая интегральная схема, содержащая огромное количество транзисторов. Счет их идет на миллионы и даже миллиарды. Ремонт такого сложного чипа — задачка посерьезней, чем у Левши, подковавшего блоху. Поэтому при любых повреждениях внутри кристалла CPU остается только выкинуть, ни в одном сервисном центре его не починят.
Невероятно, но факт! Некоторые пользователи почему-то называют «процессором» системный блок. Официальная наука пока никак не объясняет этот феномен.
Основные признаки выхода из строя процессора
- Управляющая микропрограмма BIOS/UEFI подает соответствующие сигналы через системный динамик или POST-индикатор материнской платы (см. ниже). Увы, при сгоревшем CPU никакого писка вы, скорее всего, не услышите.
- Компьютер включается, кулеры (вентиляторы) крутятся, изображение на экран не выводится, он остается темным.
- Запах гари, следы горения и оплавления возле сокета, на самом сокете и на процессоре.
- ПК «глючит», самопроизвольно выключается, перезагружается. Появляется «синий экран смерти», начинают подозрительно громко шуметь вентиляторы.
В последнем случае речь идет о ситуации, когда процессор еще не сломался, но может выйти из строя из-за перегрева.
Самодиагностика при включении ПК
Когда вы нажимаете кнопку включения компьютера, управление берет на себя базовая система ввода-вывода. Изначально она называлась BIOS. На более современных материнских платах ту же роль выполняет UEFI, которую по старой памяти все еще часто называют BIOS.
BIOS в течение нескольких секунд проводит общую проверку работоспособности основных составляющих ПК: процессора, видеокарты, оперативной памяти, накопителей и т. д. Если все тесты пройдены, вшитая в микросхему на материнской плате микропрограмма передает управление загрузчику операционной системы. При неисправном процессоре до загрузки Windows дело не дойдет с вероятностью 100%.
Если после нажатия на кнопку включения ничего не происходит, скорее всего, вышел из строя блок питания. Если «стартует» жесткий диск и начинают вращаться вентиляторы, но экран остается темным, возможна неисправность центрального процессора, видеокарты, оперативной памяти, материнской платы или монитора. Подобную ситуацию разберем чуть ниже.
Проще всего, когда в процессе самодиагностики BIOS указывает на проблему соответствующим звуковым сигналом системного динамика или показаниями POST-индикатора.
Звуковые сигналы BIOS
Звуковые сигналы зависят от производителя BIOS. Если на экран не выводится никакая информация, узнать тип базовой системы ввода-вывода можно из руководства к материнской плате или на сайте изготовителя.
В большинстве распространенных видов BIOS один короткий звуковой сигнал означает, что в процессе самодиагностики ошибки не обнаружены, тест прошел успешно. В AST BIOS, напротив, один короткий сигнал указывает на неисправность процессора.
Рассмотрим некоторые звуковые сигналы, свидетельствующие о проблемах с центральным процессором:
- Award BIOS: повторяющиеся сигналы высокой и низкой частоты.
- AMI BIOS: 5 коротких сигналов.
- Phoenix BIOS:
- 1 сигнал + 1 сигнал + 2 сигнала;
- 4 сигнала + 2 сигнала + 4 сигнала;
- 4 сигнала + 4 сигнала + 3 сигнала.
- AST BIOS: 1 короткий сигнал.
- UEFI: чередование длинных и коротких сигналов.
В AMI и Phoenix BIOS непрерывный звуковой сигнал может означать, что не подключен или неисправен кулер центрального процессора.
Если ваш ПК издает сигналы, неописанные выше, посмотрите их расшифровку здесь.
POST-коды
В новых материнских платах результаты самодиагностики все чаще выводятся не через «пищалку», а на индикатор POST. Это более современная и более информативная альтернатива традиционному системному динамику.
Значения POST-кодов иногда зависят от материнской платы. Например, у некоторых плат MSI инициализации процессора соответствуют коды 11-14, 32-36, 56-5A, 63-67 и D0. Если же у вас «материнка» ASUS, вы получите более точную (хоть и бесполезную) информацию. Так, при ошибке кэша процессора самодиагностика остановится на коде 58, а внутренней ошибке процессора соответствует код 5A. Нам же достаточно выяснить, что проблема именно в процессоре, а не в чем-либо другом.
Коды можно найти в руководстве к материнской плате. Если не помните, куда засунули книжку, ссылка на расшифровку кодов указана выше.
Если на «материнке» нет индикатора, расшифровать результаты самодиагностики можно с помощью внешней POST-карты, выпускающейся в виде платы расширения PCI-Express, PCI или отдельного периферийного устройства на USB. Правда, вряд ли вы найдете профессиональную POST-карту у своих знакомых и в ближайшем компьютерном магазине, а заказывать ее в интернете — вопрос явно не одного дня. Не проще ли (и быстрее) вызвать мастера?!
Компьютер включается, экран остается темным, звуковых сигналов нет
Если ПК включается, экран остается темным, но звуковых сигналов не слышно и нет POST-индикатора, для начала убедитесь, что системный динамик подключен и что он вообще есть ☺
Системный динамик
На «древних» «материнках» системный динамик монтировался на плату. На более новых — подключается к отдельной колодке или общему разъему передней панели (f_panel) рядом с проводами от кнопок включения и перезагрузки, индикаторов питания и HDD и так далее. Учтите, что подключать спикер нужно с соблюдением полярности. Красный провод +5 вольт — первый контакт.
Важно! Прежде чем лезть внутрь системного блока по этому или любому другому поводу, выключите и физически обесточьте ПК, после чего прикоснитесь к корпусу для снятия статического разряда. Физически обесточить = вытащить шнур из розетки (сетевого фильтра, источника бесперебойного питания, стабилизатора напряжения). Если компьютер выключен, но физически подключен к источнику питания, на материнскую плату продолжает подаваться дежурное напряжение.
Проверяем подключение системного динамика:
- Выключите и обесточьте компьютер.
- Открутите винты, снимите боковую крышку системного блока.
- Подключите динамик, если он отключен. Сама «пищалка» может быть прикреплена к передней панели. Штекер и посадочное место на разъеме материнской платы обычно помечаются одной из следующих надписей: SPK, SPKR, Speaker, BZR+ и BZR-, Spk+ и Spk-. Если подписей у f_panel нет, ищите соответствующую информацию в руководстве к материнской плате или на сайте производителя.
- Если динамика нет, его можно временно снять с другого компьютера. Альтернативный вариант — купить «пищалку», стоит она всего несколько десятков рублей. Правда, в ближайшем компьютерном магазине динамик вы вряд ли найдете, а доставка при заказе через интернет займет некоторое время.
Экран остается темным, звуковых сигналов нет, нет возможности установить неисправность процессора по POST-кодам
Если после включения изображение на экран не выводится и системный динамик молчит, проблема может быть не только в процессоре, но и в дисплее, кабеле подключения монитора или видеокарте. Правда, если сгорел графический адаптер, тогда BIOS, вероятнее всего, пропищит вам об этом во время самодиагностики. Увы, при вышедшем из строя процессоре вы с большой долей вероятности ничего не услышите.
Что делать, чтобы определить поломку процессора (или убедиться, что проблема не в нем):
- Осмотрите кабель, убедитесь в отсутствии физических повреждений.
- Подключите монитор к другому устройству. Например, к ноутбуку. Так вы убедитесь, что дисплей работает (или не работает).
- При наличии видеокарты, встроенной в материнскую плату, попробуйте подключить монитор к ней. Так вы проверите работоспособность платы расширения графического адаптера.
- Выключите и обесточьте ПК, снимите боковую крышку корпуса и прикоснитесь к системному блоку для снятия статического заряда.
- Снимите кулер и радиатор. Возможно, для этого придется открутить несколько винтов, повернуть или отсоединить защелки. Разберетесь. Главное, делайте все предельно аккуратно, чтобы ничего ненароком не сломать.
- О выходе из строя процессора может свидетельствовать запах гари или следы оплавления возле сокета, на самом сокете или на чипе.
- Если ничего из написанного выше не наблюдается, можно протестировать процессор на другом компьютере, предварительно убедившись, что он поддерживается материнской платой. Это единственный способ, позволяющий на 100% убедиться в работоспособности CPU или его неисправности.
Когда процессор еще можно спасти: перегрев
Основная причина выхода из строя процессоров — перегрев. При неработающей системе охлаждения старые процессоры чаще сгорали. Более современные — скорее секунд за 30 разогреются до критической температуры, после чего произойдет автоматическое отключение. Однако не исключен и выход CPU из строя.
Температура процессора — один из косвенных признаков определения его работоспособности. Почему косвенных? Потому что если процессор после включения компьютера не нагревается вообще, это может свидетельствовать не только о его поломке, но и об отсутствии подачи напряжения. Например, при неисправности БП.
Во многих статьях в интернете советуют проверять температуру ЦП пальцем. Отличная идея, если процессор не греется или работает в обычном режиме. В этом случае вы спокойно подержите палец с полминуты без всяких последствий. А что если процессор неисправен и разогревается за считаные секунды до значительных температур? Ощущения могут быть не самые приятные.
Гораздо безопаснее воспользоваться бесконтактным инфракрасным термометром. Подобные устройства довольно точно определяют температуру чего угодно: процессора, видеокарты, человеческого тела, отопительных приборов, жидкостей, воздуха, холодильника, морозильной камеры, автомобильного двигателя. Полезная штука, в хозяйстве пригодится.
Признаки перегрева центрального процессора:
- Кулер начинает сильнее шуметь (из-за более высокой температуры увеличивается количество оборотов вентилятора в единицу времени).
- Снижается шум от компьютера (вентилятор не крутится из-за поломки, блокировки чужеродным предметом крыльчатки, отсутствия напряжения).
- Появляется «синий экран смерти».
- Компьютер выключается через считаные секунды после включения, самопроизвольно перезагружается или «глючит» во время работы.
Профилактика перегрева:
- Регулярно очищайте «внутренности» ПК от пыли, уделяя особое внимание кулеру и радиатору центрального процессора. Для выдувания пыли лучше использовать баллон со сжатым воздухом. Купить его можно в компьютерных магазинах. Для удаления того, что осталось, используйте антистатическую кисточку.
- Время от времени меняйте засохшую термопасту*. Чем дороже и качественней изолятор, тем реже это придется делать. Наносите термопасту слоем толщиной примерно в миллиметр. Все делайте предельно аккуратно. Небольшой перекос при установке радиатора или вентилятора может привести к большому перегреву. Их несложно выпрямить иголкой, пинцетом и даже банковской картой… но с таким же успехом можно и отломать. Да, не забудьте подключить питание кулера. Место для подключения обычно подписывается как CPU_FAN.
- Следите за состоянием кулера. Не забывайте, что в негерметичном вентиляторе время от времени нужно менять смазку. Если нет специальных составов, можно использовать моторное масло.
- Регулярно проверяйте компьютер на вирусы. Многие «зловреды» дают большую нагрузку на аппаратную часть компьютера, что приводит к перегреву, износу и более быстрому выходу из строя кулера и процессора.
* — Термопаста КПТ-8 нуждается в замене через полгода-год. Премиальные термоинтерфейсы сохраняют свои свойства до 3–5 лет.
Время от времени каждый пользователь Windows сталкивается с различными ошибками при включении компьютера, и «CPU fan error press f1 to resume» — одна из самых распространённых. Разберёмся, какими способами можно решить проблему.
«CPU Fan Error» — что за ошибка
Если говорить кратко, данная ошибка является показателем проблем с системой охлаждения процессора (вентилятором). BIOS просит нажать F1 для загрузки ОС и действительно загружает.
СОВЕТ. Иногда ОС просит нажать другую клавишу. Ещё, в более редких случаях, сообщение звучит как «Your CPU fan fail or speed too low».
Однако нажатие кнопки не решает проблему, а сообщение выводится снова и снова. Это происходит потому, что система автоматически проверяет работоспособность всех составляющих ПК перед загрузкой, и, если действительно имеется проблема с кулером, – стоит решить проблему во избежание перегрева процессора и полной остановки работы ПК. Но бывают и случаи, когда ОС ошибается. Так что же может послужить причиной возникновения проблемы?
Выяснение причины появления ошибки
Перед тем, как паниковать и разбирать корпус, проверим настройки. Если вы непосредственно перед появлением ошибки «CPU fan error» при загрузке меняли скорость вращения кулера в каких-либо программах или в BIOS – верните всё в начальное состояние. Можете также попробовать подобрать настройки, при которых сообщение об ошибке исчезнет. Также рекомендуем проверить, не сбрасывается ли время на ПК при запуске. Если сбрасывается, то причина может заключаться в неисправности батарейки на материнке компьютера, что означает сброс и прочих настроек CMOS. В данном случае замена батарейки полностью решит проблему. Если вы перед появлением ошибки разбирали системный блок (ремонтировали, что-либо меняли или же просто чистили), то суть проблемы может заключаться в неправильном подключении вентилятора (или в его отключении). Об этом расскажем подробнее.
Как уже говорилось, перед загрузкой системы BIOS оценивает работу каждого элемента компьютера, в том числе и кулера. Измеряется количество оборотов, а если их ноль – появляется ошибка. Чаще всего вентилятор подключён просто не к тому разъёму, и система не может его обнаружить. В таком случае, переподключения провода будет достаточно для устранения неполадки. Следующей причиной может являться несоответствие материнской платы и штекера вентилятора (например, штекер трёхконтактный, а разъём на плате четырёхконтактный). В этом случае кулер работает исправно, но система попросту не может определить количество оборотов. Лучшим решением в этом случае является подборка подходящего оборудования. Если же нет возможности, то ниже мы расскажем, как игнорировать ошибку.
Если все вышеперечисленные причины исключены, то стоит всё же влезть в системный блок и проверить, работает ли кулер, не препятствуют ли провода движению лопастей, не много ли в нём пыли и т. д. Банальная чистка кулера тоже может помочь. Правда, ненадолго. Здесь уже важно определиться, не пора ли просто поменять систему охлаждения процессора.
Как установить/восстановить все опции BIOS Setup в значение по умолчанию
Как избавиться от ошибки
Выяснив, что причина кроется не в настройках, пробуем снять левую крышку системного блока и визуально оценить работу кулера. В случае с ноутбуком снимаем заднюю крышку. Перед разборкой важно ознакомиться с инструкцией к девайсу, поскольку у каждой модели свои конструктивные особенности.
Убедитесь, что вентилятор вращается
Если какие-либо элементы внутри корпуса, например, свисающие провода от блока питания, или скопившаяся на поверхностях пыль, препятствуют вращению лопастей, нужно убрать их с кулера для восстановления нормальной работы устройства.
ВАЖНО. Все действия выполняются при выключенном компьютере.
Если вращение кулера блокируют кабели, их можно подвязать пластиковыми стяжками. Пыль с вентилятора и радиатора удаляется кистью и сжатым воздухом. При значительном загрязнении для очистки потребуется снять систему охлаждения, для чего нужно отщёлкнуть фиксаторы, отвернуть винты и аккуратно извлечь кулер. После процедуры закрепляем вентилятор и подключаем к плате, после чего включаем компьютер и смотрим, исчезла ли ошибка.
ВАЖНО. Перепроверьте наличие термопасты на радиаторе, дабы избежать перегрева процессора при попытках включить компьютер.
Проверка правильности подключения
Если вентилятор чистый и его вращению ничего не мешает, но при работе компьютера его лопасти не крутятся, вероятно, что подключение к плате выполнено неправильно, так что следующим шагом будет проверка соединения.
Штекер вентилятора имеет три контакта и должен подключаться к трём контактам на материнской плате (обычно под ними есть подпись CPU FAN). Разъёмы Power Fan и Chassis Fan являются дополнительными. Если кулер подключён к ним, в этом и заключается причина ошибки. Смотрим, всё ли на своих местах. Если нет, исправляем.
СОВЕТ. Некоторые системники оснащены специальной функцией регулировки скорости вращения лопастей кулера с передней панели. Для включения этой функции необходимо подключить кулер немного по-другому. Проверьте документы на систему охлаждения и материнскую плату. Возможно, вентилятор был подключён неверно из-за этого.
Когда штекер вставлен в правильный разъём, а пазы на коннекторах совпадают, включаем компьютер и проверяем работу.
Назначение выводов: 1 — «минус», 2 — «плюс», 3 — датчик частоты вращения, 4 — управление оборотами
Увеличение оборотов вентилятора
Менять скорость вращения лопастей можно в настройках БИОС. В том случае, когда выставлены чрезмерно низкие обороты, появление ошибки может быть вызвано именно этой причиной, поскольку система воспринимает сей факт за отсутствие вращения. Если эти настройки менялись, следует отключить в BIOS опцию управления оборотами Smart Q-FAN и сохранить изменения нажатием F10 или же подобрать путём постепенного повышения значения параметра ту частоту вращения лопастей, при которой не будет возникать ошибки. Выбирая оптимальное значение настройки, каждый раз при небольшом повышении оборотов, сохраняем изменения и перезагружаемся, чтобы проверить, исчезла ли ошибка.
Замена вентилятора
Иногда лопасти не крутятся по причине выхода из строя самого кулера, что вполне вероятно, если предыдущие способы не помогли. Для проверки работоспособности можно подать на разъём напряжение 5-12 вольт, для чего использовать, например, батарейку «Крона» или четыре элемента типа АА, соединённых последовательно. «Минус» батарейки соединяем с первым контактом разъёма (чёрный провод), а плюс со вторым (красный или жёлтый).
Если вращения по-прежнему не наблюдается, подозрения подтвердились, так что потребуется замена вентилятора.
Как игнорировать ошибку
В случаях, когда вы уверены в исправности кулера, ошибку можно игнорировать, исправив некоторые значения в BIOS. Это можно сделать, отключив функцию слежения за оборотами кулера. Для этого:
- Заходим в BIOS.
- Ищем пункт Hardware Monitor.
- Выбираем раздел CPU Fan Speed.
- Выбираем состояние «N/A» (иногда «Disabled»).
Сделав это, не забывайте периодически отслеживать работу кулера самостоятельно, так как система не сможет вас предупредить о перегреве, что повлечёт за собой повреждение процессора. Проверить температуру можно в специальной программе в разделе «Компьютер – Датчики». Советуем также подправить некоторые значения в БИОС. Например, порог автоматического отключения ПК при перегреве. Делаем это следующим образом:
- Снова заходим в BIOS.
- Выбираем пункт Hardware Monitor.
- Проверяем значения оборотов и необходимое количество для начала работы кулера. Если порог включения слишком высок, перегрев может случиться ещё до начала работы системы охлаждения. Средняя скорость вентиляторов – 1500-2000 RPM (оборотов в минуту).
Ещё одним вариантом может стать просто отключение ожидания нажатия клавиши F1. Для этого нужно просто выключить опцию «Wait For F1 if Error» (переводим в состояние Disabled). В новых ОС найти эту опцию можно в разделе «Boot».
ВАЖНО. Данный пункт относится только к некритическим ошибкам.
Изредка проблема может заключаться в материнке. В этом случае необходима диагностика с последующим ремонтом или заменой.
Подводя итог, отметим, что самая частая причина появления данной ошибки – это всё же неработающий или плохо работающий кулер. Заменить эту деталь несложно и не накладно. Во всяком случае это будет стоить дешевле, чем покупать новый процессор в случае перегрева. А как вы исправляли данную ошибку? Поделитесь своим опытом в комментариях.

Дословно это означает следующее: ошибка в работе вентилятора для процессора, нажмите «F1». Т.е., чтобы продолжить загрузку компьютера достаточно нажать кнопку «F1». Но сама проблема, из-за которой появилась эта ошибка, не исчезнет.
Вообще, при включении компьютера, его внутренняя программа опрашивает все устройства и проверяет их параметры. При обнаружении ошибок выводятся соответствующие сообщения. Одни ошибки критичны, и дальнейшая работа невозможна, а другие не критичны, как в нашем случае. Т.е., можно нажать кнопку и работать дальше, но нужно быть уверенным в своих действиях, т.к. если кулер процессора на самом деле не крутится, то компьютер может перегреться.
Причины сообщения «CPU fan error press F1»
Вентилятор процессора подключён к специальному разъёму на материнской плате, который называется «CPU Fan». Бывают и другие разъёмы, например «Chassis Fan» или «Power Fan», к которым можно подключать корпусные или любые другие вентиляторы.
BIOS компьютера определяет работоспособность вентилятора по количеству его оборотов, т.е. если оборотов «ноль», то кулер считается нерабочим и выдаётся сообщение об ошибке. Так вот, очень часто вентилятор процессора подключают не к тому разъёму, и БИОС его попросту не видит! Чтобы решить проблему нужно просто переподключить провода в нужный разъём и всё!
Ещё бывает, что штекер кулера трёхконтактный, а разъём на материнской плате четырёхконтактный. Соединить их можно, и всё будет крутиться, но биос может не распознать датчик оборотов и будет всё та же ошибка. Такое бывает редко, и обычно всё нормально. Но если это ваш случай, то остаётся два варианта: либо подбирать совместимое оборудование, либо игнорировать ошибку (об этом ниже).
Если всё подключено правильно и раньше всё работало, то пора открыть крышку системного блока и проверить, крутится ли вентилятор процессора. Может быть бедняга уже забился пылью и больше не крутится 🙁 Или в лопасти попали провода и они не дают сдвинутся им с места.
Можно попробовать почистить вентилятор и радиатор, но потом всё равно нужно пойти и выбрать новую систему охлаждения. Как показывает практика, чистка помогает очень ненадолго, а если дошло до того, что кулер вообще перестал крутиться, то это и вовсе гиблое дело.
Как снять и установить систему охлаждения процессора смотрите в этом видео:
У меня дома было такое, что всё крутилось и было подключено правильно. Проблема оказалась в самом разъёме «CPU Fan». Он не считывал датчик вращения, просто не видел его, или видел лишь иногда. Мне ничего не оставалось делать, как подключить вентилятор к другому разъёму на материнской плате. Ошибку «CPU fan error press «F1»» я всё равно получал, но зато мог контролировать скорость вращения на другом разъёме. Для таких и подобных случаев, остаётся только выключить сообщение об ошибке.
Как игнорировать ошибку при загрузке компьютера
Благо, практически во всех биосах есть функция отключения слежения за скоростью вращения CPU Fan. В зависимости от версии биоса, находится опция может в разных местах, но называться будет примерно одинаково. Зайдите в биос, и поищите вкладку «Power»
Для отключения слежения установите опцию «CPU Fan Speed» в состояние «N/A» или «Disabled». Но теперь вам придётся самостоятельно следить за тем, чтобы кулер работал. Т.е., периодически поглядывать крутится ли он, или наблюдать за количеством его оборотов на другом разъёме. Не лишним будет время от времени следить за температурой процессора.
Следить за параметрами компьютера удобно с помощью специальной программы. В AIDA64 посмотреть температуру процессора и скорость вращения вентилятора можно а разделе «»
На моём ноутбуке не показывает скорость вращения, но видно все температуры. А вообще, средняя скорость кулеров около 1500-2500 оборотов в минуту (RPM). Не лишним будет настроить пороги автоматического отключения компьютера при перегреве. Это делается так же в BIOS.
Также, бывает есть возможность вовсе отключить ожидание нажатия кнопки «F1» при любых некритических ошибках. Для этого используется опция «Wait For F1 if Error», которая по умолчанию включена
Для отключения установите в состояние «Disabled». В новых «биосах» UEFI эта опция находится в разделе «Boot»
Что в итоге
Мы разобрались отчего происходит ошибка при загрузке компьютера «CPU fan error press F1» и что делать чтобы она не повторялась при каждом включении. По статистике наибольшее количество проблем из-за неработающего или медленно работающего вентилятора. Когда он еле-еле крутится, то датчик вращения показывает ноль. Также, иногда его неправильно подключают.
При совсем неработающем кулере, процессор скорее всего не сгорит, но будет работать очень медленно, а в Windows могут быть разные ошибки, если он вообще загрузится)
BIOS может выдавать ошибку «CPU Fan Error! Press F1 to run SETUP» при загрузке компьютера или ноутбука с Windows 10. Ошибка говорит, что имеется проблема с вентилятором на процессоре, которую нужно устранить.
Процессор компьютера или ноутбука греется и вентилятор его охлаждает, чтобы не было перегрева и троттлинга. Если вентилятор не будет справляться с охлаждением, то это признак ошибки «CPU Fan» при включении ПК.
Как исправить ошибку CPU Fan Error Press F1 to run SETUP
Сам вентилятор может не крутиться, так как забит пылью. Кроме того, в BIOS может установиться неправильный диапазон температур для оборотов, которых не хватает для охлаждения ЦП. Разберем способы и советы, как исправить ошибку CPU Fan Error при загрузке.
1. Осмотр кулера
1. Если ошибка «CPU Fan error» при включении ноутбука, то при его загрузке обратите внимание на сам ноутбук, а точнее его боковую сторону. Там должна быть решетка откуда должен выдуваться горячий воздух. Если там кулер не издает шум и воздух не выгоняется, то это признак того, что кулер не работает.
Вам нужно обратиться в сервисный центр или, если у вас есть опыт разборки ноутбука, то аккуратно разобрать ноутбук и посмотреть, не забит ли он пылью. Может потребоваться достать вентилятор и подключить его к другому источнику питания, чтобы убедиться, что он рабочий.
2. Если ошибка «CPU Fan error» при включении компьютера, то нужно снять боковую крышку корпуса ПК и визуально посмотреть на вентилятор процессора, крутиться ли он? не забит ли он пылью?
Также, стоит обратить внимание на само подключение вентилятора, так как многие сервисы и сами пользователи могут его подключать напрямую к фишкам блоку питания, что не верно.
Посмотрите, подключен ли кулер в разъем на материнской плате, который предназначен именно для вентиляторов. Он подписан как CPU_FAN, CPU_FAN 1 и т.п. Также стоит понимать разницу межу 3-pin и 4-pin подключением, которая может влиять на ошибку CPU Fan error.
3-pin не регулирует автоматически скорость кулера, а 4-pin регулирует, так как в таких вентиляторах имеется для этого чип. Чтобы было понятнее, что такое Pin, то это количество проводов, которые идут в фишку вентилятора. Кроме того, стоит обратить внимание, плотно ли фишка подключилась к материнской плате, не выдвинулся ли металлическая клема в самой фишке одного из pin-ов.
2. Параметры BIOS
Если после выше указанных советов вентиляторы работают отлично и подключены они правильно, то посмотрим параметры BIOS. При включении компьютера или ноутбука сразу непрерывно нажимаете кнопку на клавиатуре Dell, чтобы войти в параметры BIOS. Кнопка может отличаться в зависимости от вашего производителя.
В BIOS отключите параметр Smart Q‑FAN. Он может называться немного по другому в зависимости от производителя материнской платы. Это позволит отключить контроль кулера, так как многие материнские платы могут заставлять его работать на минимальных оборотах, а в некоторых случаях автоматически останавливать его, так как температурный порог низок. Нажмите F10, чтобы сохранить параметры и выйти из BIOS.
Если имеется графа CPU Fan Speed, то выставьте Ignore или Disabled, чтобы отключить контроль регулировки оборотов кулера. Нажмите F10, чтобы сохранить параметры и выйти из BIOS.
Если у вас современный UEFI или имеются похожие параметры, то выставляем RPM (обороты) на максимум. Если не помогло, то просто выбираем «Игнорировать». Также, графу «управление процессорным вентилятором» можно выключить. Нажмите F10, чтобы сохранить параметры и выйти из BIOS.
Сброс BIOS: Если параметры BIOS кажутся вам сложными, и вы не можете найти параметр регулировки вентилятора на процессоре, то сброс BIOS по умолчанию может быть отличным решением. Пункт называется «Load Setup Defaults» и находиться в большинстве случаев во вкладке Exit.
Кроме того вы можете убрать F1 ошибку при включении компьютера. Для этого нужно найти графу «wait for F1 If Error» и выключить. Не во всех BIOS она имеется.
Смотрите еще:
- Регулировка скорости вращения вентилятора на ПК
- Вентилятор и подсветка работают после выключения Windows 10
- Настройка MSI Afterburner для разгона видеокарты
- No Bootable Device при включении Windows 10 — Что делать?
- Исправить No boot disk has been detected or the disk has failed
[ Telegram | Поддержать ]
Содержание
- Как исправить ошибку «CPU fan error Press F1» при загрузке
- Способ 1: Проверка кулера
- Способ 2: Отключения предупреждения об ошибке
- Вопросы и ответы
При включении компьютера проводится автоматическая проверка исправности всех комплектующих. Если возникают некоторые неполадки, то пользователь будет уведомлен об этом. В случае появления на экране сообщения «CPU fan error Press F1» потребуется выполнить несколько действий для решения данной проблемы.
Сообщение «CPU fan error Press F1» уведомляет пользователя о невозможности запуска процессорного кулера. Причин этому может быть несколько – охлаждение не установлено или не подключено к питанию, отошли контакты или кабель неправильно вставлен в разъем. Давайте рассмотрим несколько способов решения или обхода данной проблемы.
Способ 1: Проверка кулера
Если с самого первого запуска появляется данная ошибка, стоит разобрать корпус и проверить кулер. В случае отсутствия крайне рекомендуем приобрести его и установить, поскольку без данной детали будет перегреваться процессор, что приведет к автоматическому выключению системы или поломкам различного типа. Для проверки охлаждения необходимо выполнить несколько действий:
Читайте также: Выбираем кулер для процессора
- Откройте переднюю боковую панель системного блока или снимите заднюю крышку ноутбука. В случае с ноутбуком следует быть предельно осторожным, ведь каждая модель обладает индивидуальной конструкцией, в них используются винты разных размеров, поэтому все нужно делать строго по инструкции, которая шла в комплекте.
- Проверьте подключение к разъему с надписью «CPU_FAN». В случае необходимости воткните кабель, идущий из кулера, в данный коннектор.
- Не рекомендуется запускать компьютер с отсутствующим охлаждением, поэтому требуется его приобретение. После этого остается только выполнить подключение. Подробнее с процессом установки вы можете ознакомиться в нашей статье.
Читайте также: Разбираем ноутбук в домашних условиях
Подробнее: Установка и снятие процессорного кулера
Кроме этого часто возникают различные поломки деталей, поэтому после проверки подключения посмотрите за работой кулера. Если он все еще не функционирует, то следует выполнить замену.
Способ 2: Отключения предупреждения об ошибке
Иногда на материнской плате перестают работать датчики или происходят другие сбои. Об этом свидетельствует появления ошибки даже тогда, когда вентиляторы на кулере нормально функционируют. Решить данную проблему можно только заменой датчика или системной платы. Поскольку ошибка фактически отсутствует, остается только отключить уведомления, чтобы они не беспокоили во время каждого запуска системы:
- При запуске системы перейдите к настройкам BIOS, нажав соответствующую клавишу на клавиатуре.
- Перейдите во вкладку «Boot Settings» и поставьте значение параметра «Wait for «F1» if error» на «Disabled».
- В редких случаях присутствует пункт «CPU Fan Speed». Если он имеется у вас, то переведите значение в состояние «Ignored».
Подробнее: Как попасть в BIOS на компьютере
В этой статье мы рассмотрели способы решения и игнорирования ошибки «CPU fan error Press F1». Важно отметить, что вторым способом стоит пользоваться только в том случае, если вы абсолютно уверены в работоспособности установленного кулера. В других ситуациях это может привести к перегреву процессора.
Еще статьи по данной теме: