Ошибка 0x80070017 в Windows 10 April 2018 (1803) прерывает обновление при его установке в системе. Причиной этого кода остановки может быть неправильная конфигурация служб, WiFi или поврежденных файлов кеша. Некоторые пользователи жалуются, что эта конкретная ошибка, также появляется в более старых версиях Windows. Имея дело с этой конкретной проблемой, некоторые эксперты считают, что поврежденные компоненты Windows Update также могут быть одним из факторов его возникновения. Итак, давайте разберем широкий спектр исправлений, которые помогут вам обойти ошибку 0x80070017 в Windows 10.
Решение ошибки 0x80070017 в Windows 10 при установке обновлений
1. отключить периферийные устройства и внешние USB-устройства
Отключили все периферийные устройства, кроме мыши и клавиатуры и перезагрузите ПК. Теперь отключите подключение к Интернету и продолжите установку Windows, пока она не достигнет 100%.
2. Запустить средство устранения неполадок Windows Update
В Windows 10 предусмотрены различные варианты устранения неполадок, которые могут решить различные проблемы, возникающие на вашем ПК. Если вы сталкивайтесь с ошибкой 0x80070017 в Windows 10, то данный инструмент может исправить эту проблему. Давайте разберем.
- Нажмите сочетание кнопок Win + I, чтобы открыть «Параметры«. Далее нажмите «Обновление и безопасность«, с левой стороны выберите «Устранение неполадок«, а с правой, найдите «Центр обновления Windows» и нажмите на него один раз, далее «Запустить средство устранения неполадок«, и следуйте инструкциям на экране. Вы также можете скачать специальную утилиту от Microsoft по устранению неполадок. После завершения процедуры проверьте, устранена ли ошибка 0x80070017.
3. Сброс компонентов Windows Update
Если проблема продолжает сохраняться даже после запуска средства устранения неполадок, нужно «Сбросить компоненты обновления Windows». Возможно, компоненты обновления Windows не функционируют так, как должны. Попробуйте перезагрузить их, выполнив следующие шаги.
1. Нажмите сочетание кнопок Win + R, чтобы открыть диалоговое окно «Выполнить«. Далее введите в него cmd и нажмите Ctrl + Shift + Enter, чтобы открыть командную строку от имени администратора.
2. Как только откроется командная строка, запустите ниже команды один за другим. Здесь необходимо нажать Enter после каждой команды. Выполнение этих команд приведет к перезапуску всех служб обновления, связанных с Windows, и ошибка 0x80070017 в обновлении Windows 10 April 2018 должна исчезнуть. Можете посмотреть руководство, как исправить ошибки в центре обновления Windows 10.
net stop wuauserv
net stop cryptSvc
net stop bits
net stop msiserver
Ren C:WindowsSoftwareDistribution SoftwareDistribution.old
Ren C:WindowsSystem32catroot2 Catroot2.old
net start wuauserv
net start cryptSvc
net start bits
net start msiserver
4. Выполнить проверку chkdsk и sfc
Для значительного числа пользователей ошибка 0x80070017 может произойти из-за поврежденного диска или системного файла. Поэтому просто сканирование с помощью команды chkdsk поможет вам исправить эту ошибку при обновлении.
1. Откройте командную строку от имени администратора и введите chkdsk C: /f /r, где C: — системный диск на котором установлена система windows 10. Дождитесь окончания процесса и перезагрузите ПК.
2. Откройте обратно командную строку от имени админа и введите команду sfc /scannow, чтобы исправить поврежденные, недостающие системные файлы.
5. Отключить сторонний антивирус
Несколько пользователей упомянули на разных форумах, что их антивирус мешает системе обновиться и приводит к ошибке 0x80070017 в Windows 10. Поэтому просто отключите определенные функции антивируса и посмотрите, сохраняется ли проблема. Если ошибка 0x80070017 в Windows 10 все еще существует, попробуйте полностью отключить антивирус. Следующим шагом будет полное удаление антивируса. Ваша система будет защищена стандартным защитником Windows, поэтому вам нечего беспокоиться о том, чтобы полностью удалить антивирус из вашей системы. Если это устраняет проблему, то самое время переключиться на какой-то другой сторонний антивирус.
6. Установить обновления вручную
Если обновление Windows не удалось загрузить с ошибкой 0x80070017, попробуйте вручную скачать обновления из официально каталога Microsoft. Для этого, обратитесь к руководству, как установить любые обновления Windows вручную.
7. Обновите драйверы
Устаревший и поврежденный драйвер устройства может привести к ошибке 0x80070017 в обновлении Windows 10. Следовательно, возможным решением этой проблемы является обновление драйверов вручную.
- Нажмите кнопки Win + X и выберите «Диспетчер устройств«. В появившимся окне вы увидите все свои устройства, нажмите на каждое и обновите их.
8. Выполните чистую загрузку
Если вы подозреваете, что другие драйвера или приложения являются виновниками возникновения ошибки 0x80070017 при обновлении в Windows 10, выполните чистую загрузку. Этот способ является хорошим вариантом для устранения этой ошибки с ПК.
9. Выполните обновление через MediaCreationTool
Если ошибка 0x80070017 все еще создает проблему, вы можете выполнить обновление через MediaCreationTool, чтобы устранить её. Процесс обновления будет устанавливать последнюю версию Windows с соответствующим драйвером и поддерживать все связанные с ней приложения.
- Сначала загрузите и установите «MediaCreationTool». Для этого перейдите по этой ссылке и нажмите кнопку «Скачать средство сейчас«. Теперь запустите инструмент и выберите вариант «Обновить этот компьютер сейчас«. Далее следуйте инструкциям на экране и будьте внимательны, если Вам нужно сохранить ваши личные данные и файлы. Вам такая возможность предоставится. Надеюсь, что вышеуказанные способы помогли Вам исправить ошибку 0x80070017 при установке обновлений Windows 10.
Смотрите еще:
- Ошибка 0x8000ffff при восстановлении системы Windows 10
- Как исправить Ошибку 0xc1900101 0x20004 при установке Windows 10
- Как исправить ошибку 0xc004f074 при активации Windows 10
- Ошибка 0x80242006 обновления в Windows 10
- Ошибка 0x80070643: Не удалось установить обновления Windows 10
[ Telegram | Поддержать ]
Ошибка Windows 10 0x80070017 является одной из самых распространенных ошибок обновления Windows . Обычно это происходит, когда пользователи устанавливают последние обновления на свои компьютеры или когда они обновляют свою версию ОС.
Похоже, что ошибка 0x80070017 возникает чаще, когда пользователи пытаются установить Anniversary Update или Creators Update в своих системах. Вот как один пользователь описывает эту проблему:
Мой компьютер был обновлен с Windows 8 до Windows 10 с момента появления предложения об обновлении. Сегодня я пытаюсь запустить Обновление Создателя. Процесс загрузки занял около 40 минут, затем запустился режим проверки. Это продолжалось до 76%, затем провалилось три раза. Каждый сбой приводил к ошибке «0x80070017». Процесс обновления не будет продолжаться с этой точки. Как устранить эту ошибку, чтобы я мог завершить обновление?
Если у вас возникла та же проблема, выполните действия по устранению неполадок, перечисленные ниже.
Как исправить ошибку 0x80070017
Ошибка 0x80070017 может быть проблематичной, и это может помешать вам установить или обновить Windows. Говоря об этой ошибке, вот некоторые похожие проблемы, о которых сообщили пользователи:
- Ошибка Центра обновления Windows 0x80070017 — Эта ошибка обычно появляется при попытке загрузить последние обновления. Если это произойдет, обязательно перезапустите компоненты Центра обновления Windows и проверьте, помогает ли это.
- Код ошибки 0x80070017 Windows 7 — по словам пользователей, эта ошибка может появляться в Windows 7 и более ранних версиях Windows. Даже если вы не используете Windows 10, большинство наших решений совместимы со старыми версиями Windows, поэтому не стесняйтесь опробовать их.
- 0x80070017 Восстановление системы — в некоторых случаях эта ошибка может появляться при попытке выполнить восстановление системы. Тем не менее, вы должны быть в состоянии решить эту проблему, просто отключив антивирус.
Установите один из этих инструментов, чтобы быстро решить проблемы с обновлением Windows!
Решение 1. Общие шаги по устранению неполадок
Для начала следуйте приведенным ниже рекомендациям и попробуйте снова запустить Центр обновления Windows.
- Перезагрузите компьютер несколько раз, затем повторите попытку.
- Отключите все периферийные устройства.
- При обновлении через Центр обновления Windows отключите интернет-соединение и продолжите установку, когда загрузка достигнет 100%.
Решение 2. Отключите антивирус

По словам пользователей, иногда ваш антивирус может вмешиваться в вашу систему и вызывать ошибку 0x80070017.
Чтобы это исправить, рекомендуется отключить некоторые антивирусные функции, такие как, например, брандмауэр, и проверить, помогает ли это.
Если это не поможет, следующим шагом будет полное отключение антивируса. Если проблема не устранена, возможно, вам придется удалить антивирус.
Даже если вы удалите антивирус, вы все равно будете защищены Защитником Windows , поэтому вам не нужно беспокоиться о вашей безопасности.
Если удаление антивируса решает проблему, возможно, стоит подумать о переходе на другой сторонний антивирус.
На рынке есть много отличных антивирусных инструментов, но если вы ищете антивирус, который не будет мешать вашей системе, обеспечивая при этом высокую безопасность, вам определенно стоит рассмотреть BullGuard (бесплатная загрузка).
Решение 3. Запустите средство устранения неполадок Центра обновления Windows
Windows 10 поставляется с различными средствами устранения неполадок, которые могут исправить многие проблемы, и если у вас есть проблемы с ошибкой 0x80070017, мы рекомендуем запустить средство устранения неполадок Центра обновления Windows.
Это довольно просто, и вы можете сделать это, выполнив следующие действия:
- Нажмите клавишу Windows + I, чтобы открыть приложение «Настройки» .
- Когда откроется приложение «Настройки» , перейдите в раздел « Обновление и безопасность ».
- В меню слева выберите Устранение неполадок . На правой панели нажмите Запустить средство устранения неполадок .
- Следуйте инструкциям для устранения неполадок.
После завершения процесса убедитесь, что проблема с Центром обновления Windows все еще появляется.
Решение 3. Сброс компонентов Windows Update
Иногда компоненты Центра обновления Windows могут работать некорректно, что может привести к ошибке 0x80070017. Тем не менее, вы можете решить эту проблему путем сброса компонентов Центра обновления Windows.
Это относительно просто, и вы можете сделать это, выполнив следующие действия:
- Нажмите Windows Key + X, чтобы открыть меню Win + X. Теперь выберите Командная строка (Администратор) или Powershell (Администратор) .
- Когда откроется командная строка , выполните следующие команды одну за другой:
- чистая остановка wuauserv
- чистая остановка cryptSvc
- стоповые биты
- Чистая остановка
- Ren C: WindowsSoftwareDistribution SoftwareDistribution.old
- Ren C: WindowsSystem32catroot2 Catroot2.old
- чистый старт wuauserv
- net start cryptSvc
- чистые стартовые биты
- net start msiserver
После выполнения этих команд все связанные службы Windows Update будут перезапущены, и проблема должна быть решена.
Если вы не хотите запускать все эти команды вручную, вы также можете создать сценарий сброса Центра обновления Windows, который автоматически перезапустит службы для вас.
Решение 4. Установите обновления вручную
Если вы не можете загрузить обновления из-за ошибки 0x80070017, вы можете обойти эту ошибку, просто загрузив и установив обновление вручную.
Для этого просто выполните следующие простые шаги:
- Перейдите на веб-сайт каталога обновлений Microsoft .
- В строке поиска введите код обновления. Код должен начинаться с КБ, за которым следует массив чисел.
- Как только вы найдете обновление, нажмите кнопку Загрузить , чтобы загрузить его. Важно загрузить обновление, соответствующее архитектуре вашей системы, поэтому дважды проверьте все перед загрузкой обновления.
После загрузки обновления просто дважды щелкните файл установки и следуйте инструкциям на экране, чтобы установить обновление.
Стоит отметить, что это решение не решит основную проблему, но позволит обойти сообщение об ошибке.
Эпический гид оповещения! Все, что вам нужно знать об обновлении драйверов, здесь!
Решение 5. Установите Windows с USB-накопителя
По мнению пользователей, ошибка 0x80070017 может появиться при попытке установить Windows 10. Эта проблема обычно возникает из-за проблем с установочным носителем или DVD-дисководом .
Если у вас возникла эта проблема, попробуйте заменить DVD-привод или установочный носитель и проверьте, помогает ли это.
Кроме того, вы можете попробовать установить Windows 10 с USB-накопителя и проверить, решает ли это проблему.
Решение 6 — Обновите ваши драйверы
Если эта проблема возникает при попытке установить обновления или новую сборку Windows, проблема может быть в ваших драйверах.
Несколько пользователей сообщили, что устаревшие драйверы вызвали ошибку 0x80070017 на их ПК, но им удалось исправить проблему путем обновления своих драйверов.
Обновление драйверов вручную может быть утомительным процессом, однако есть инструменты, которые могут автоматически обновить все ваши драйверы для вас одним щелчком мыши.
Мы настоятельно рекомендуем TweakBit Driver Updater (одобрен Microsoft и Norton) для автоматической загрузки всех устаревших драйверов на ваш компьютер. Это отличный инструмент, который сканирует обновления, а антивирус — на наличие угроз.
Этот инструмент обеспечит безопасность вашей системы, поскольку вы можете вручную загрузить и установить неправильную версию драйвера.
Отказ от ответственности : некоторые функции этого инструмента могут быть не бесплатными.
После обновления драйверов проверьте, устранена ли проблема.
Решение 7 — Запустите сканирование chkdsk
По словам пользователей, иногда ошибка 0x80070017 может появиться, если есть проблема с повреждением файла.
Тем не менее, несколько пользователей сообщили, что они исправили проблему, просто выполнив проверку chkdsk . Для этого вам просто нужно выполнить следующие шаги:
- Откройте командную строку от имени администратора.
- Когда откроется командная строка , введите команду chkdsk / f X : . Перед выполнением команды обязательно замените X буквой, соответствующей системному диску. Почти во всех случаях это будет C.
- Теперь вас спросят, хотите ли вы запланировать сканирование chkdsk после перезагрузки компьютера. Нажмите Y и перезагрузите систему.
По завершении сканирования проверьте, не исчезла ли проблема.
Прочтите это руководство, чтобы узнать все, что нужно знать о сканировании CHKDSK!
Решение 8 — Выполните Чистую загрузку
Если у вас все еще есть эта проблема, вы можете решить ее, выполнив Чистую загрузку. Это довольно просто, и вы можете сделать это, выполнив следующие действия:
- Нажмите Windows Key + R и введите msconfig . Теперь нажмите Enter или нажмите ОК .
- Откроется окно конфигурации системы. Перейдите на вкладку « Службы », установите флажок « Скрыть все службы Microsoft» и нажмите кнопку « Отключить все» .
- Теперь перейдите на вкладку « Автозагрузка » и нажмите « Открыть диспетчер задач» .
- Когда откроется диспетчер задач , отключите все запускаемые приложения. Для этого щелкните правой кнопкой мыши нужное приложение и выберите « Отключить» в меню.
- После отключения всех запускаемых приложений вернитесь в окно « Конфигурация системы», нажмите « Применить» и « ОК» . Перезагрузите компьютер.
После перезагрузки компьютера попробуйте загрузить обновление еще раз.
Решение 9 — Выполнить обновление на месте
Если ошибка 0x80070017 все еще существует, вы можете решить проблему, просто выполнив обновление на месте.
Этот процесс установит последнюю версию Windows на ваш ПК, сохраняя все ваши приложения и файлы в целости и сохранности.
Чтобы выполнить обновление на месте, вам необходимо сделать следующее:
- Скачайте и запустите Media Creation Tool .
- Выберите Обновить этот компьютер сейчас и нажмите Далее .
- Подождите, пока программа установки подготовит необходимые файлы.
- Выберите Загрузить и установить обновления (рекомендуется) и нажмите Далее .
- Следуйте инструкциям на экране, пока не дойдете до экрана « Готов к установке» . Выберите Изменить, что оставить .
- Выберите « Сохранить личные файлы и приложения» и нажмите « Далее» .
- Следуйте инструкциям на экране для завершения сброса.
После того, как все будет сделано, у вас будет установлена последняя версия Windows, и все ваши файлы и программы все еще будут там.
Ошибка 0x80070017 может быть проблематичной и мешать вам получать последние обновления, но мы надеемся, что вам удалось исправить это с помощью одного из наших решений.
Не удается установить Windows 10 с Media Creation Tool? Вот быстрое решение!
Примечание редактора : этот пост был первоначально опубликован в апреле 2017 года и с тех пор был полностью переработан и обновлен для обеспечения свежести, точности и полноты.
СВЯЗАННЫЕ ИСТОРИИ, КОТОРЫЕ ВЫ ДОЛЖНЫ ПРОВЕРИТЬ:
- Исправьте ошибки Центра обновления Windows с помощью специального инструмента Microsoft
- Как быстро и легко проверять ошибки Windows Update
- Осторожно: вымогатель Fantom выглядит как Центр обновления Windows, но уничтожает ваши данные
Содержание
- Способ 1: Сканирование файловой системы
- Способ 2: Проверка системных файлов
- Способ 3: Использование «Безопасного режима»
- Вопросы и ответы
Ошибка с кодом 0x80070017 при выполнении процедуры восстановления Windows 10 — откате к системной точке восстановления — обычно вызывается повреждением системных файлов, также она появляется из-за повреждения файловой системы жесткого диска.
Способ 1: Сканирование файловой системы
Проверьте файловую систему раздела с операционной системой на предмет логических ошибок. В Windows 10 это можно сделать штатными средствами.
- Откройте от имени администратора классическую «Командную строку» или консоль «Windows PowerShell» из контекстного меню кнопки «Пуск».
- Введите в консоль команду
chkdsk C:, где C — буква системного раздела. - Если ошибки будут обнаружены, повторите команду с параметрами исправления, вот так:
chkdsk /F /R C:. - Перезагрузите компьютер, чтобы запустить процедуру проверка и исправления.
Для более тщательного анализа жесткого диска на предмет поврежденных нечитаемых блоков рекомендуем воспользоваться сторонним инструментом — программой Victoria, ознакомиться с функциональностью которой вы можете по ссылке ниже.
Читайте также: Восстанавливаем жесткий диск программой Victoria
Способ 2: Проверка системных файлов
Следующее, что необходимо сделать, — это исключить повреждение системных файлов, поскольку оно является основной причиной ошибки восстановления.
- Откройте из контекстного меню кнопки «Пуск» «Командную строку» или «Windows PowerShell» от имени администратора как было показано выше.
- Выполните команду
sfc /scannowи дождитесь завершения сканирования. Дополнительных действий со стороны пользователя не требуется, утилита сама устранит повреждения, если таковые будут обнаружены. - Если команду вернет ошибку «Защита ресурсов Windows не может выполнить запрошенную операцию», восстановите сначала хранилище компонентов, для чего выполните команду
dism.exe /online /cleanup-image /restorehealth. - После успешного восстановления хранилища снова запустите
sfc /scannow.
Способ 3: Использование «Безопасного режима»
Если восстановить Windows 10 в обычном режиме не удается, попробуйте запустить процедуру отката в «Безопасном режиме».
- Откройте нажатием комбинации клавиш Win + R диалоговое окошко «Выполнить», введите в него команду
msconfigи нажмите «OK». - В открывшемся окне «Конфигурация системы» переключитесь на вкладку «Загрузка», отметьте флажком чекбокс «Безопасный режим» и нажмите «OK».
- Перезагрузив компьютер в безопасный режим, запустите процедуру восстановления.
К сожалению, приведенные выше способы не принесут положительного результата, если поврежденной окажется сама точка восстановления. В этом случае вы можете попробовать выбрать другую точку отката или, если таковая отсутствует, выполнить сброс Windows 10 к исходным настройкам.
Читайте также: Возвращаем Windows 10 к заводскому состоянию
Еще статьи по данной теме:
Помогла ли Вам статья?
Ошибка 0x80070017 является одной из самых неприятных проблем, которые могут появиться во время довольно важного процесса для любого пользователя – установки операционной системы Windows. Показывает ошибка свое лицо во время распаковки файлов Windows, после их копирования на ваш HDD или SDD. В сообщении ошибки вы можете прочитать следующую информацию:
Windows не удалось установить необходимые файлы. Возможно, файл поврежден или отсутствует. Убедитесь, что имеются все файлы, необходимые для установки, и перезапустите установку. Код ошибки: 0x80070017
Причиной для ошибки могли послужить несколько факторов:
- поврежденный носитель для записанного образа Windows;
- некорректно записанный образ Windows;
- поврежденный образ Windows;
- различные загрязнения на поверхности диска;
- проблемы с оперативной памяти;
- проблемы с жестким диском
Как вы могли убедиться, список причин для появления ошибки 0x80070017 довольно внушителен. Тем не менее эта проблема далеко не новая. Существует ряд решений, которые могут помочь каждому пользователю преодолеть ошибку и установить наконец-то таки нужную ему версию Windows.
Содержание
- Способы решения ошибки 0x80070017
- Способ №1 Протереть диск
- Способ №2 Использование другого образа Windows
- Способ №3 Использование другой программы для записи образа
- Способ №4 Изменение носителя для образа Windows
- Способ №5 Проверка оперативной памяти
- Способ №6 Проверка жесткого диска
Способы решения ошибки 0x80070017
Способ №1 Протереть диск
Давайте начнем с самого просто способа. Если вы записали образ Windows на оптический диск, то мы рекомендуем вам присмотреться к нему и убедиться, нет ли на нем грязи или пыли. Нужно сказать, что ошибка 0x80070017 может появляться просто из-за того, что некоторые файлы с диска не могут быть прочтены из-за всевозможных загрязнителей.
Протрите диск мягкой тканью, а затем повторите процесс установки Windows. Вам совет может показаться глупым, так как вы наверняка записывали операционную систему на совершенно новую болванку, но поверьте – «преграды» на поверхности диска легко могут вызвать проблемы подобного типа. Если же вы очистили поверхность диска, но ошибка 0x80070017 не исчезла – она появляется вследствие чего-то другого.
Способ №2 Использование другого образа Windows
Если вы загрузили свой образ Windows с торрент-трекера(в чем мы вас не осуждаем), то знайте, что он мог оказаться попросту нерабочим. Качая контент с торрент-сайтов, вам всегда нужно быть готовым к таким сюрпризам. Возможно, создатель раздачи или человек, стоящий за созданием образа с дистрибутивом Windows, неплохо напортачил в каком-то из аспектов, вследствие чего установка Windows с такого образа не представляется возможной.
Мы рекомендуем вам воспользоваться другой раздачей, чтобы проверить, появится ли ошибка 0x80070017 на ней. Найдите другую, более популярную и проверенную раздачу, запишите образ Windows еще раз и повторите процесс установки Windows. Если же ошибка 0x80070017 повторяется даже с другим образом, то давайте двигаться дальше.
Способ №3 Использование другой программы для записи образа
Попробуйте использовать другую программу для записи образа Windows. Некоторое пользователи отмечают, что зачастую ошибка встречается после записи образа с помощью такой программы, как Nero. Мы же рекомендуем вам воспользоваться утилитой под названием UltrаISO. Она хоть и немного менее дружелюбна к новым пользователям, но с ней у вас не должно возникнуть никаких проблем. Если вы используете USB-флешку для создания установочного носителя Windows, то мы рекомендуем прибегнуть к услугам утилиты Rufus.
Заметка: также стоит сказать, что простой перенос образа Windows на пустой диск или отформатированную флешку – это не создание установочного носителя. Вам обязательно необходимо воспользоваться специализированным программным обеспечением, например, которое мы упомянули выше.
Способ №4 Изменение носителя для образа Windows
Если вы встретились с ошибкой 0x80070017 во время установки Windows с помощью диска, то стоит задуматься, а не лежит ли вина на вашем CD/DVD-приводе. Возможно, ему не удалось корректно справиться с записью диска для создания установочного носителя Windows. Или, например, у него даже не получается нормально считать информацию, записанную на диске.
Попробуйте создать установочный носитель Windows на USB-флешке. Если все прошло нормально – ошибка 0x80070017 определенно возникала по вине привода, установленного в вашем компьютере. Довольно старенькие приводы зачастую начинают работать с горем пополам, так что, возможно, вам пора задуматься о смене привода.
Способ №5 Проверка оперативной памяти
Ошибка 0x80070017 также может быть признаком неправильно работающей оперативной памяти. Проверить это можно очень просто, если у вас установлено больше одной планки ОЗУ в материнской плате: отключите ПК, откройте системный блок, выньте одну из планок RAM из материнской платы и запустите ПК. Попробуйте теперь снова осуществить установку операционной системы Windows. Если ошибка повторяется, то измените планку ОЗУ на другую и снова повторите процесс.
Если на другой планке ОЗУ процесс установки Windows прошел гладко, то, к сожалению, вы нашли виновника ошибки 0x80070017 – сбоящая планка оперативной памяти. Чтобы как следует убедиться в ее неправильной работе, вы можете подвергнуть ее проверке с помощью такого программного обеспечения, как Memtest86+. Данная утилита просканирует ОЗУ на различные ошибки и сбои при ее работе, чтобы вы смогли вынести ей окончательный диагноз.
Способ №6 Проверка жесткого диска
Если вы попробовали выполнить все вышеуказанное, но ошибка 0x80070017 при установке Windows так и не может отстать от вас, то, возможно, проблема заключается в вашем жестком диске. Появление битых секторов на жестком диске вполне может вызвать какие-то проблемы во время установки ОС. Разумеется, что при установке Windows производится копирование, распаковка и удаление различных данных на жестком диске.
Мы рекомендуем вам воспользоваться программой под названием VictoriaHDD, с помощью которой можно проверить работоспособность своего жесткого диска, найти на нем поврежденные сектора и даже попытаться восстановить их. Хотя, все зависит от состояния самого диска. Жесткий диск редко является причиной ошибки 0x80070017, но некоторые пользователи все же отмечают, что такая возможность вполне возможна.
Если операционная система Windows начала сбоить, не спешите ее переустанавливать. Воспользуйтесь функцией восстановления, которая предоставляет возможность вернуть Виндовс к состоянию до возникновения ошибок или неполадок. Подробно рассмотрим, как запустить восстановление системы Windows 10, все существующие способы.
Зачем нужно восстанавливать систему
Для человека, который не сталкивался с необходимостью отката Windows к рабочему состоянию, этот вопрос имеет смысл. Операционная система не такая стабильная вещь, как многие думают, она может выйти из строя без вмешательства пользователя, тогда понадобится вернуть ее к исходному состоянию. Вот еще некоторые причины:
- неудачная установка драйвера или программы;
- сбой в системе;
- ошибка во время загрузки;
- черный экран или синий экран смерти.
Вот примерный список, когда может понадобится восстановление Windows 10 и расширять его можно очень долго, но в качестве базовых примеров, достаточно этого списка.
Все способы восстановления
Теперь рассмотрим все действующие способы восстановления Windows 10 актуальные на данный момент. Вы сможете детально их изучить и подобрать, какой именно подходит в вашем случае.
Заранее предупреждаю, что подразумевается, что ранее вы активировали эту функцию и создали точку отката, так как восстановление возможно только при таком раскладе.
Читайте также: Проблемы при восстановлении Windows и их решения
Через безопасный режим
Восстановление Windows 10 из безопасного режима — способ, который подходит в случаях, если не удается загрузить ОС в обычном режиме, но в safe mode все отлично. Следуйте алгоритму действий:
-
Загрузите Винду в безопасном режиме.
-
Запустите командную строку от имени администратора. Для этого откройте Поиск Windows 10 и введите CMD, затем кликните по приложению консоли ПКМ и выберите «Запустить от имени администратора».
-
В командной строке введите команду
rstrui.exeи нажмите Enter. -
На экране отобразится окно восстановления системы.
-
Выберите пункт «Отметить другую точку восстановления».
-
Нажмите кнопку «Далее».
-
Выберите нужную точку восстановления и снова нажмите «Далее».
-
Следуйте инструкциям на мониторе.
Можно сделать проще:
-
В безопасном режиме откройте Панель управления.
-
Выберите раздел «Система и безопасность».
-
Кликните на «История файлов».
-
Слева внизу кликните на «Восстановление».
-
На следующем экране нужно выбрать «Запуск восстановления системы».
-
Дальше вы уже знаете, что делать.
Читайте так же: Все способы запуска Windows 10 в безопасном режиме
Параметры
В Windows 10 появился дополнительный инструмент, позволяющий сбросить систему к исходному состоянию и сохранить пользовательские файлы, рассмотрим его подробнее:
-
Нажмите сочетание клавиш Win+I.
-
Откройте раздел «Обновление и безопасность».
-
Слева выберите раздел «Восстановление».
-
Нажмите кнопку «Начать».
-
Выберите: сохранить все файлы или удалить их.
-
Ожидайте завершение процесса.
Командная строка
Восстановление системы через командную строку подразумевает восстановление загрузчика, если тот повредился. Чтобы точно понять, подходит ли вам этот метод, поясняю, что когда загрузчик нерабочий — система не запускается, возникают ошибки. Соответственно, если вам не удалось загрузить Windows 10, используйте этот способ. Однако учтите, что нужна флешка с записанным дистрибутив операционной системы или диск:
-
Установите носитель с установщиком винды в ПК.
-
Перезагрузите компьютер, если нужно, выставьте в БИОС, с какого устройства должна начаться загрузка.
-
Когда на экране отобразится окно «Установка Windows», внизу кликните на «Восстановление системы».
-
Выберите «Поиск и устранение неисправностей».
-
Кликните по пункту «Командная строка».
-
В консоли введите команду
bootrec.exe C:Windows, но вместо буквы «C» пропишите ту, на диске которой установлена Виндовс. -
Нажмите клавишу Enter.
Если все хорошо, система оповестит об успешном восстановлении загрузочной записи.
Обратите внимание! Способ подходит для более продвинутых пользователей, которые разбираются в командах и знают буквы разделов свои жестких дисков.
Флешка или диск восстановления
Для того, чтобы воспользоваться данным методом, нужно создать диск восстановления системы Windows 10 или флешку, то есть, записать на них дистрибутив восстановления десятой винды.
Для начала рассмотрим, как создать флешку или диск восстановления винды:
-
Установите носитель в порт или дисковод компьютера.
-
Откройте Панель управления.
-
Переключитесь на «Крупные значки».
-
Откройте «Восстановление».
-
Кликните на «Создание диска восстановления».
Далее следуйте инструкциям системы, чтобы завершить создания восстановительного накопителя.
Когда он готов, следует проделать следующее:
-
Установите диск либо флешку в ПК.
-
Перезагрузите компьютер и начните загрузку с только что вставленного носителя.
-
Откроется среда восстановления.
-
Выберите соответствующую функцию и следуйте подсказкам на экране.
Через точку отката
Метод сработает, если ранее вы создали такую точку и теперь хотите вернуться к состоянию Windows во время ее создания. Делается это следующим образом:
-
Выберите функцию перезагрузки ПК с нажатой клавишей SHIFT.
-
Выберите раздел «Диагностика».
-
Перейдите в «Дополнительные параметры».
-
Кликните на «Восстановление системы».
-
В открывшемся окне кликните на «Далее».
-
Установите галочку на пункте «Показать другие точки».
-
Выберите ту, которая нужна.
-
Следуйте подсказкам мастера восстановления системы.
БИОС
Именно через BIOS восстановить Windows 10 не получится, так как там нет такой функции. Через него лишь можно выбрать с какого носителя должна загружаться системы, например, это может быть диск восстановления:
-
Откройте БИОС.
-
Перейдите в раздел «Boot».
-
В первой строчке выберите с какого устройства загружаться.
-
Нажмите F10 и перезагрузите компьютер.
Совет! Будьте аккуратны в биосе, изменение настроек может привести к неработоспособности компьютера.
История файлов
Данная функция появилась в Windows, начиная с восьмой версии. Ее суть в том, что на выбранном внешнем диске или сетевом каталоге сохраняются копии важных папок и файлов. Затем, в случае надобности, их можно восстановить.
Найти функцию можно с панели управления, там она так и называется «История файлов». По сколько она не позволяет полностью восстановить систему, а лишь определенные файлы и папки, то здесь мы не будем ее полностью рассматривать. Ждите отдельную статью по этой функции.
Удаление обновлений
Один из методов восстановления системы к работоспособному состоянию — удаление последних обновлений. Используйте этот способ, если проблемы с WIndows начались после обновлений системы:
-
Нажмите сочетание клавиш Win+I.
-
Выберите «Обновление и безопасность».
-
Слева кликните на «Центр обновлений Windows».
-
Выберите «Просмотр журнала обновлений».
-
Кликните на «Удалить обновления».
-
По колонке с датами найдите последние обновления.
-
Кликайте по ним ПКМ и выбирайте «Удалить».
Как восстановить реестр
Директория сохранения реестра в Windows 10 — C:WindowsSystem32configRegBack.
Соответственно, чтобы сделать копию, нужно скопировать ее содержимое. Когда понадобится, просто переместить все файлы в эту папке с заменой.
Обратите внимание! Для работы с этим разделом Виндовс нужны права администратора.
Ошибки при восстановлении системы
Случается, когда восстановление Windows сопровождается определенными ошибками. Рассмотрим наиболее частые из них.
Ошибка 0х80070005
Ошибка 0х80070005 во время восстановления системы Windows 10 сигнализирует о том, что присутствуют проблемы с правами доступа, подробнее читайте здесь.
Ошибка 0x80070003
Ошибка 0x80070003 при восстановлении системы Windows 10 возникает в разных случаях, например, слабый сигнал сети или конфликт файлов, компонентов системы. Решений данной проблемы смотрите здесь.
Ошибка 0x80070017
Если при восстановлении системы Windows 10 появилась ошибка 0x80070017, скорее всего повредились какие-то системные файлы, это наиболее частая причина. Подробнее об устранении ошибки читайте тут.
Ошибка 0x81000203
Ошибка программы восстановления системы 0x81000203 Windows 10 связана с компонентом «Восстановление системы». Устранить ее можно несколькими способами, подробнее о которых мы поговорим в отдельной статье.
Как вернуть ноутбук к заводским настройкам
У многих ноутбуков есть возможность откатиться к состоянию, которое было после выпуска с завода. Для каждой модели это делается по разному, поэтому мы не будем здесь описывать алгоритмы, а подготовим отдельную статью. Общий принцип таков, что необходимо перейти в БИОС и выбрать там определенные настройки.
Сколько по времени длится восстановление
Многие пользователи интересуются, сколько по времени длится восстановление Виндовс 10, на этот вопрос сложно точно ответить. Все зависит от метода, который будет использоваться и конкретного случая. В лучшем случае, на это уйдет от 10 до 30 минут, в худшем процесс затянется на несколько часов.
Что делать, если после восстановления появился черный экран
В случаях, когда восстановление системы windows 10 вызывает черный экран, точное решение проблемы подсказать невозможно. Это может быть проблема с установленными компонентами или драйверами.
Чтобы точно и гарантированно избавиться от проблемы, рекомендуем сделать полную переустановку Виндовс либо сделать откат на другую точку восстановления.
Читайте также:Появился черный экран после установки драйвера Nvidia
Если Windows 10 не загружается после восстановления системы, значит процедура прошла неудачно, следует ее повторить или воспользоваться другим способом. Если ничего не помогает, единственный метод — переустановка винды.
Подробнее читайте в статье: Что делать, если не работает компьютер после восстановления
Сбился ключ активации после восстановления
Если после восстановления слетела активация Виндовс 10, ничего страшного, ее можно восстановить:
-
Перейдите в Параметры Windows (Win+I).
-
Откройте раздел «Обновление и безопасность».
-
Слева кликните на «Активация».
-
Кликните на «Изменить ключ продукта» и укажите свой лицензионный код.
Читайте также: Как узнать ключ активации Windows 10
Восстанавливаем разрешение экрана
После восстановления Виндовс 10 могло сбиться разрешение экрана, тогда сделайте следующее:
-
ПКМ кликните по рабочему столу.
-
Выберите пункт «Параметры экрана».
-
Во вкладке «Разрешение экрана» выберите нужное и сохраните.
ВИДЕО
Теперь вы знаете, как запустить восстановление системы Windows 10, какие ошибки бывают. Существует сразу несколько способов вернуть винду в исходное состояние, выбирайте тот, что подходит больше всего.
Во время установки или обновления Windows до актуальной версии, Центр обновления может неожиданно прервать процесс и выдать код ошибки 0x80070017. Он отобразится в окне Центра обновлений, но при попытке открыть подробности ошибки, вы увидите только лишь сообщение о том, что системе не удалось завершить установку. В этом материале мы постараемся максимально подробно разобрать причины возникновения проблем во время установки Windows и ее обновлений, а также расскажем, как исправить ошибку 0x80070017.
Что означает ошибка 0x80070017
Ошибка 0x80070017 чаще всего говорит о том, что программе установки не удалось считать с носителя ту или иную часть файлов, необходимых для успешного завершения процесса обновления. Часто подобную проблему можно наблюдать при установке Windows с DVD диска или флеш-накопителя. Проблемы с чтением носителя становятся причиной появления ошибки 0x80070017 и как следствие причиной прерывания процесса. Ниже мы рассмотрим несколько способов, которые позволят исправить проблемы с ошибкой 0x80070017 и успешно завершить как чистую установку Windows, так и ее обновление.
Как устранить ошибку 0x80070017 при установке Windows
Вероятность получить ошибку 0x80070017 именно во время установки Windows гораздо выше, чем во всех остальных случаях. Все дело в том, что установка обновлений происходит при помощи скачивания определенных файлов из сети и распаковки их внутри самого жесткого диска, а чистая установка Windows производится при помощи самых разных внешних носителей. Именно они зачастую и провоцируют появление ошибки.
Если установка производится с DVD диска и в процессе процедур вы видите ошибку 0x80070017, стоит извлечь диск из привода и проверить его визуально. К проблемам считывания информации может приводить загрязнение зеркальной поверхности диска. Очистите его и попробуйте повторить попытку установки.
Если диск имеет серьезные царапины на зеркальной поверхности, рекомендуем отказаться от установки Windows с этого носителя и создать установочный флеш-накопитель. Вероятность проблем во время установки с флешки значительно ниже. Для создания установочной флешки вам понадобится ISO-образ Windows и фирменная утилита USB Download Tools от компании Microsoft. Скачать ее можно по этой ссылке.
Как устранить ошибку 0x80070017 при обновлении Windows
Иногда может возникать ситуация, при которой ошибка 0x80070017 возникает даже при установке обновлений Windows. Чаще всего это вызвано отдельными системными ошибками. Чтобы избавиться от них и нормализовать работу Центра обновлений, выполните следующие несложные шаги:
- Запустите Командную строку (делать это необходимо от имени Администратора, воспользовавшись специальным пунктом контекстного меню, доступного по нажатию правой клавишей мыши на иконке Командной строки)
- Поочередно впишите следующие команды, после каждой нажимая клавишу Enter:
net stop wuauserv
CD %systemroot%SoftwareDistribution
Ren Download Download.old
net start wuauserv
Если все сделано правильно, то после возврата в Центр обновления и повторного запуска установки, ошибка 0x80070017 больше не побеспокоит вас.
Если вы внезапно столкнулись с кодом ошибки Windows 0x80070017 во время обновления, установки или восстановления системы, это, вероятно, связано с отсутствием или повреждением системных файлов. Такой код ошибки может возникнуть во время обновления, установки или восстановления системы, и единственный выход из этого — загрузить файл еще раз и повторно запустить установку сверху.
Прежде чем приступить к устранению проблемы, необходимо сначала создать точку восстановления системы. После создания точки восстановления системы вы можете воспользоваться описанными ниже вариантами устранения неполадок, чтобы исправить код ошибки Windows 0x80070017. Вам просто нужно следовать варианту устранения неполадок, который применим к вашей ситуации, и независимо от того, возникла ли у вас ошибка во время обновления, установки или во время восстановления системы.
Если вы получили ошибку 0x80070017 при обновлении Windows 10 или установке, или во время восстановления системы, первое, что вы должны сделать, это запустить средство проверки системных файлов. Как указывалось ранее, код ошибки Windows 0x80070017 может быть вызван поврежденными или отсутствующими системными файлами, поэтому первое, что вы можете попробовать, — запустить сканирование средства проверки системных файлов.
- Нажмите Win + R, чтобы запустить Run.
- Введите CMD в поле и нажмите Enter.
- После открытия командной строки введите ПФС / SCANNOW и нажмите Enter.
Команда запустит сканирование системы, которое займет несколько секунд, прежде чем завершится. Как только это будет сделано, вы можете получить следующие результаты:
- Защита ресурсов Windows не обнаружила нарушений целостности.
- Защита ресурсов Windows обнаружила поврежденные файлы и успешно восстановила их.
- Windows Resource Protection обнаружила поврежденные файлы, но не смогла исправить некоторые из них.
Если вы столкнулись с кодом ошибки Windows 0x80070017 во время Обновить, вот несколько вариантов, которые вам нужно попробовать:
Вариант 1. Удалите файлы / содержимое из папки SoftwareDistribution.
Папка «Распространение программного обеспечения» в операционной системе Windows — это папка, которая находится в каталоге Windows и используется для временного хранения файлов, которые могут потребоваться для установки Центра обновления Windows на вашем ПК. Таким образом, он требуется Центром обновления Windows и поддерживается агентом WUAgent. Многие пользователи пытались удалить файлы в этой папке, чтобы исправить проблему, и пока это работает. Как и они, вы можете попробовать очистить кеш Центра обновления Windows, просто удалив содержимое папки с именем «SoftwareDistribution», поскольку Windows, очевидно, не может очистить и повторно загрузить содержимое обновления после его повреждения. Таким образом, удаление содержимого этой папки заставит Windows снова загрузить содержимое, что решит проблему. Для этого выполните следующие действия.
- Откройте меню WinX.
- Оттуда откройте командную строку от имени администратора.
- Затем введите следующую команду — не забудьте нажать Enter сразу после ввода каждого из них.
net stop wuauserv
чистые стоповые бит
- После ввода этих команд он остановит службу обновления Windows и фоновую интеллектуальную службу передачи.
- Затем перейдите в папку C: / Windows / SoftwareDistribution и избавьтесь от всех папок и файлов, нажав клавиши Ctrl + A, чтобы выбрать их все, а затем нажмите «Удалить». Обратите внимание: если файлы уже используются, вы не сможете их удалить.
- После удаления всего содержимого папки «Распространение программного обеспечения» перезагрузите компьютер, а затем вернитесь в командную строку и снова введите следующие команды.
net start wuauserv
чистые стартовые биты
Поскольку папка уже была очищена, она будет заполнена заново, как только вы перезагрузите компьютер и откроете Центр обновления Windows.
Вариант 2. Запустите средство устранения неполадок Центра обновления Windows.
Запуск встроенного средства устранения неполадок Центра обновления Windows также может помочь устранить ошибку с кодом Центра обновления Windows 0x80070017. Чтобы запустить его, перейдите в «Настройки», а затем выберите «Устранение неполадок» в настройках. Оттуда нажмите Центр обновления Windows, а затем нажмите кнопку «Запустить средство устранения неполадок». После этого следуйте следующим инструкциям на экране, и все будет хорошо.
С другой стороны, если вы получили код ошибки 0x80070017 во время Установка 10 для Windows, значит, это из-за плохого носителя или повреждения ISO. Вот несколько шагов по устранению неполадок в такой ситуации:
Вариант а — попробуйте снова создать Windows 10 ISO-носитель.
В этом варианте вам нужно будет создать загрузочный носитель Windows 10 и использовать его для установки последней версии Windows 10. Большинство пользователей сообщили, что этот вариант работает, и причина, по которой он имеет какое-то отношение к клиенту Центра обновления Windows, поскольку обновления Windows, загруженные из обычного клиента Центра обновления Windows, похоже, создают такие проблемы, как ошибка 0x80070017. Однако подобных проблем не возникает, когда одни и те же обновления Windows загружаются и устанавливаются через файл ISO.
Обратите внимание, что при использовании файла Windows ISO вам будет предложено выбрать, что вы хотите сделать с предыдущими настройками и приложениями. Многие пользователи выбрали вариант «Не сохранять старые настройки Windows», который решил проблему. Поэтому, если вы хотите сохранить предыдущие настройки, вы должны сначала попытаться обновить Windows, сохранив старые настройки. Однако, если это не сработает, попробуйте установить последнюю версию Windows без сохранения предыдущих настроек.
- Нажмите ссылке а затем нажмите кнопку Загрузить инструмент сейчас.
- Затем нажмите «Использовать инструмент для создания установочного носителя (USB-накопитель, DVD или файл ISO)…» и следуйте приведенным ниже инструкциям на экране.
- Теперь выберите вариант файла ISO на шаге 5.
- После этого у вас должен появиться файл ISO.
- Затем перейдите в папку, в которую вы загрузили файл ISO.
- Затем щелкните правой кнопкой мыши ISO-файл Windows 10 и выберите «Открыть с помощью параметра», а затем выберите «Проводник».
- Теперь нажмите «setup.exe» и следуйте инструкциям, появляющимся на экране. При появлении запроса вы должны выбрать «Ничего» (чистая установка) или «Сохранить только личные файлы». Обратите внимание, что вы не должны выбирать «Сохранять личные файлы, приложения и настройки Windows, так как это на самом деле не работает.
Вариант б — Запустите онлайн-средство устранения неполадок Microsoft
Запуск Microsoft устранения неполадок в Интернете может также помочь вам исправить ошибку обновления Windows 0x80070017. Известно, что этот онлайн-модуль устранения неполадок помогает исправить ошибки Центра обновления Windows, он сканирует ваш компьютер на наличие проблем, которые могут быть причиной проблемы, а затем устраняет их автоматически.
Если вы получили ошибку во время Восстановить тогда это означает, что файлы, которые копируются с диска, не попадают на жесткий диск. Чтобы решить эту проблему, вот что вы можете сделать:
Вариант 1 — запустить восстановление системы в безопасном режиме
Вы можете запустить Восстановление системы в безопасном режиме и посмотреть, работает ли он. Просто перезагрузите компьютер в безопасном режиме, а затем запустите восстановление системы.
Вариант 2 — сбросить репозиторий
- Загрузите ваш компьютер в безопасном режиме.
- Затем откройте командную строку от имени администратора.
- Затем введите «Чистая остановка WinMgmt”И нажмите Enter, чтобы остановить службу инструментария управления Windows.
- После этого перейдите в C: / Windows / System32 / wbem. Оттуда переименуйте папку репозитория в «старый репозиторий».
- Перезагрузите компьютер.
- После перезагрузки компьютера снова откройте командную строку от имени администратора и введите «Чистая остановка WinMgmt”И нажмите Enter.
- Затем введите «WinMgmt / resetRepositoryИ нажмите Enter, чтобы сбросить репозиторий.
- Перезагрузите компьютер и проверьте, работает ли восстановление системы.
Вариант 3. Попробуйте сбросить Windows 10.
Чтобы исправить ошибку 0x80070017, вы можете попробовать сбросить Windows 10. Это не избавит вас от каких-либо файлов в вашей системе — вместо того, чтобы стереть все ваши медиа-файлы и документы, он только сбрасывает все системные настройки и файлы. Просто зайдите в Настройки> Восстановление. Оттуда нажмите кнопку «Начать» в разделе «Сбросить этот компьютер».
Расширенный ремонт системы Pro
Автоматизированное решение для ремонта ПК в один клик
С Advanced System Repair Pro вы можете легко
Замените поврежденные файлы
Восстановить производительность
Удалить вредоносные программы
СКАЧАТЬ
Advanced System Repair Pro совместим со всеми версиями Microsoft Windows, включая Windows 11.
Поделиться этой статьей:
Вас также может заинтересовать
Случайное зависание в Windows во время работы может быть очень неприятным опытом и даже может стоить нам потери работы. От временных задержек до иногда полных сбоев, такого поведения каждый пользователь ПК хочет избежать или, по крайней мере, иметь очень мало. В этой статье мы рассмотрим решения о том, что делать и как исправить случайное зависание компьютеров.
-
Запустите проверку на вирусы на своем компьютере.
Вирусы и другие вредоносные программы могут вызывать зависание и другие проблемы на вашем компьютере, выполнить полное сканирование системы на наличие любых вирусов и вредоносных программ и при необходимости удалить их.
-
Удалите приложения, которые вы не используете
Помимо использования места на жестком диске, некоторые приложения могут иметь и требовать, чтобы некоторые службы всегда работали на вашем компьютере, что может вызвать некоторые проблемы. Если приложение не требуется и оно не используется, его удаление может решить проблемы с зависанием.
-
Увеличьте объем оперативной памяти
Иногда проблема с зависанием не связана с программным обеспечением: наличие меньшего объема оперативной памяти, чем требуется приложению, может привести к тому, что приложение не будет работать должным образом, и это может привести к зависанию всей системы, поскольку драгоценная оперативная память не может быть выделена необходимому приложению.
-
Запустить проверку системы
Поврежденные системные файлы Windows могут вызвать зависание всей системы, чтобы исправить это, запустите командную строку в режиме администратора и введите sfc / scannow.
-
Сведите количество запущенных приложений к минимуму
Работа слишком большого количества приложений в фоновом режиме может истощить системные ресурсы и вызвать зависание системы из-за нехватки памяти. Закройте приложения, работающие в фоновом режиме, и сделайте их минимальными.
-
Удалите файлы и папки, которые вы не используете
Наличие большого количества файлов и / или папок на жестком диске может привести к потере большого количества системных ресурсов, от размера индекса до уменьшения свободного места для кэширования. Если у вас есть файлы, которые вам больше не нужны, их удаление освободит место, повысит производительность и повысит стабильность.
-
Выполнить проверку памяти
Проблемы с памятью могут привести к зависанию системы. Когда приложению необходимо выполнить запись или чтение в поврежденный кластер памяти, произойдет зависание, поскольку оно не может. Чтобы проверить память, откройте диалоговое окно запуска и введите ti mdsched.exe, нажмите «Перезагрузить сейчас» и дождитесь завершения теста памяти.
-
Обновите все драйверы
Проблемы с оборудованием могут привести к зависанию приложений, а наличие последних версий драйверов может иметь огромное значение. Убедитесь, что у вас установлены все драйверы устройств до последних версий.
-
Оптимизируйте диски и проверьте наличие ошибок
В Windows 10 есть встроенные инструменты для проверки жестких дисков на наличие ошибок и их оптимизации, используйте их, чтобы узнать, не вызывает ли эта проблема зависаний.
-
Очистите реестр
Чистый реестр — это удачный реестр, и Windows это ценит. Убедитесь, что у вас нет ненужных ключей в реестре и что давно забытые следы приложений удалены навсегда.
-
Обновите прошивку SSD
Как и обновление драйверов, обновление прошивки также важно, и наличие последней прошивки для вашего SSD может очень помочь, более новая прошивка может устранить зависание, если проблема была в Windows, не использующей SSD должным образом.
-
Обновление BIOS
Как обновление прошивки SSD может помочь, так что он может обновить прошивку в вашем BIOS. Убедитесь, что у вас установлена последняя версия прошивки, и зависание может исчезнуть, если это было проблемой.
Узнать больше
Что такое Вавилон?
Babylon — это самоиздаваемый компьютерный словарь и программа перевода. Babylon — это инструмент, используемый для перевода и преобразования валют, единиц измерения и времени, а также для получения другой контекстной информации. Программа также использует агент преобразования текста в речь, поэтому пользователи слышат правильное произношение слов и текста. Программное обеспечение для перевода Babylon добавляет панель инструментов Babylon, идентифицированную как угонщик браузера. Эта панель инструментов может изменить домашнюю страницу браузера. Он добавляет запланированную задачу, файл запуска и ключи реестра, которые позволяют запускать его в любое время. Для программного обеспечения также добавлено исключение брандмауэра Windows, позволяющее ему подключаться к Интернету без содержимого.
О браузере угонщиков
Взлом браузера на самом деле является разновидностью нежелательного программного обеспечения, обычно надстройки или расширения браузера, которое вызывает изменения в настройках браузера. Угонщики браузера будут делать на вашем компьютере ряд вещей. Часто злоумышленники принудительно заходят на сайты по своему выбору либо для увеличения целевого трафика, приносящего более высокий доход от рекламы, либо для получения комиссии за каждого посещающего их пользователя. Это может показаться безобидным, но большинство этих веб-сайтов не являются законными и могут представлять значительный риск для вашей безопасности в Интернете. Кроме того, угонщики могут сделать всю зараженную систему уязвимой — другие вредоносные программы и вирусы воспользуются этими возможностями, чтобы легко проникнуть на ваш компьютер.
Признаки вредоносного ПО для угонщиков браузера
Есть несколько симптомов взлома браузера. Вот некоторые из них: главная страница вашего браузера внезапно меняется; на ваши любимые страницы добавляются новые закладки, указывающие на порносайты; были изменены настройки браузера по умолчанию и / или ваша поисковая система по умолчанию изменена; нежелательные новые панели инструментов добавляются в ваш интернет-браузер; вы замечаете много всплывающих окон на экране компьютера; ваш веб-браузер становится вялым, глючит, часто дает сбои; вы не можете посещать определенные сайты, например, домашние страницы антивирусного программного обеспечения.
Как это заражает ваш компьютер
Угонщики браузера могут использовать загрузку с диска или сети обмена файлами или, возможно, вложение электронной почты, чтобы добраться до целевой компьютерной системы. Они также могут исходить от любого BHO, расширения браузера, панели инструментов, надстройки или подключаемого модуля со злым умыслом. Иногда вы могли случайно принять угонщик браузера как часть пакета программного обеспечения (обычно бесплатного или условно-бесплатного). Примеры известных угонщиков браузера включают Fireball, GoSave, Ask Toolbar, CoolWebSearch, Babylon Toolbar и RocketTab. Существование любого угонщика браузера в вашей системе значительно ухудшит работу в Интернете, отслеживает ваши действия в Интернете, что приводит к проблемам с конфиденциальностью, создает проблемы со стабильностью системы и, наконец, приводит к замедлению работы вашего ПК или его почти непригодному для использования состоянию.
Советы по удалению угонщика браузера
Некоторые угонщики можно легко удалить, удалив бесплатное программное обеспечение, с которым они были включены, или удалив любые надстройки, которые вы недавно добавили в свою компьютерную систему. К сожалению, большинство программных пакетов, используемых для взлома веб-браузера, специально разработаны таким образом, чтобы их было трудно удалить или обнаружить. И нельзя отрицать тот факт, что ручное исправление и удаление может быть довольно сложной задачей для неопытного пользователя ПК. Кроме того, существует множество рисков, связанных с манипуляциями с файлами реестра ПК. Приложение для защиты от вредоносных программ чрезвычайно эффективно, когда дело доходит до обнаружения и устранения угонщиков браузера, которые не замечает обычная антивирусная программа. Чтобы избавиться от любого угонщика браузера с вашего ПК, вы можете загрузить этот первоклассный инструмент для удаления вредоносных программ — Safebytes Anti-Malware.
Что делать, если вы не можете установить Safebytes Anti-Malware?
Практически все вредоносные программы по своей сути небезопасны, но некоторые типы вредоносных программ наносят гораздо больший ущерб вашему компьютеру, чем другие. Некоторые типы вредоносных программ изменяют настройки браузера, добавляя прокси-сервер или изменяя конфигурацию DNS компьютера. В таких случаях вы не сможете посещать некоторые или все веб-сайты и, следовательно, не сможете загрузить или установить необходимое программное обеспечение безопасности, чтобы избавиться от инфекции. Итак, что делать, если вредоносное ПО не позволяет загрузить или установить Anti-Malware? Несмотря на то, что решить эту проблему сложнее, вы можете предпринять некоторые действия.
Загрузите Windows в безопасном режиме
Если вредоносная программа настроена на запуск при запуске Windows, загрузка в безопасном режиме должна предотвратить ее. Когда вы запускаете свой ноутбук или компьютер в безопасном режиме, загружается минимум необходимых приложений и служб. Чтобы запустить компьютеры с Windows XP, Vista или 7 в безопасном режиме с загрузкой сетевых драйверов, следуйте приведенным ниже инструкциям.
1) После включения компьютера нажмите клавишу F8, прежде чем начнется загрузка заставки Windows. Это должно вызвать меню Advanced Boot Options.
2) С помощью клавиш со стрелками выберите Безопасный режим с сетевым подключением и нажмите ENTER.
3) После загрузки этого режима у вас должен появиться интернет. Теперь используйте обычный интернет-браузер и перейдите по адресу https://safebytes.com/products/anti-malware/, чтобы загрузить Safebytes Anti-Malware.
4) Сразу после установки выполните полное сканирование и дайте программе возможность удалить обнаруженные угрозы.
Получить антивирусное программное обеспечение, используя другой браузер
Определенные вредоносные программы могут быть нацелены на уязвимости определенного браузера, препятствующие процессу загрузки. Лучший способ решить эту проблему — выбрать веб-браузер, который хорошо известен своими мерами безопасности. Firefox включает в себя встроенную защиту от фишинга и вредоносного ПО, чтобы обеспечить вашу безопасность в сети.
Установите программное обеспечение безопасности на флешку
Другой вариант — сохранить и запустить антивирусную программу полностью с флэш-накопителя. Попробуйте эти простые действия, чтобы очистить зараженный компьютер с помощью портативного антивируса.
1) Используйте другой безвирусный компьютер для загрузки Safebytes Anti-Malware.
2) Установите USB-накопитель на тот же компьютер.
3) Дважды щелкните исполняемый файл, чтобы запустить мастер установки.
4) В ответ на вопрос выберите место для перьевого диска в качестве места, в котором вы хотите хранить файлы программного обеспечения. Выполните инструкции на экране, чтобы завершить процесс установки.
5) Извлеките флешку. Теперь вы можете использовать это портативное анти-вредоносное ПО на зараженном компьютере.
6) Дважды щелкните файл антивирусного программного обеспечения EXE на диске.
7) Нажмите кнопку «Сканировать сейчас», чтобы запустить проверку на вирусы.
Если все ранее упомянутые методы не могут помочь вам в загрузке и установке антивирусной программы, то у вас нет другого выбора, кроме как переустановить операционную систему компьютера, чтобы стереть все данные, включая вредоносные программы, которые препятствуют антивирусной защите. -установка вредоносного ПО. Если вам неясно, какой метод лучше всего подходит для вас, просто позвоните по телефону 1-844-377-4107, чтобы поговорить с нашими компьютерными специалистами, которые проведут вас через весь процесс, чтобы исправить вашу зараженную компьютерную систему.
SafeBytes AntiMalware Обзор
Сегодня антивирусная программа может защитить ваш компьютер от различных интернет-угроз. Но как выбрать лучшее из бесчисленного множества приложений для защиты от вредоносных программ, доступных на рынке? Возможно, вы знаете, что существует несколько компаний и продуктов, занимающихся защитой от вредоносных программ, на которые стоит обратить внимание. Некоторые из них хорошо справляются с устранением вредоносных программ, в то время как многие сами наносят вред вашему компьютеру. При поиске антивирусной программы выберите ту, которая обеспечивает надежную, эффективную и полную защиту от всех известных компьютерных вирусов и вредоносных программ. Что касается коммерческих вариантов приложений, многие выбирают популярные бренды, такие как SafeBytes, и их это вполне устраивает. Safebytes входит в число хорошо зарекомендовавших себя фирм, занимающихся компьютерными решениями, которые предлагают комплексную программу защиты от вредоносных программ. Когда вы установите это программное обеспечение, сложная система защиты SafeBytes позаботится о том, чтобы никакие вирусы или вредоносные программы не могли проникнуть через ваш компьютер. Антивредоносное ПО SafeBytes предоставляет множество улучшенных функций, которые отличают его от всех остальных. Ниже приведены некоторые из замечательных функций, включенных в инструмент. Оптимальная защита от вредоносных программ. Благодаря усовершенствованному и сложному алгоритму этот инструмент для удаления вредоносных программ может эффективно обнаруживать и удалять вредоносные программы, скрывающиеся в вашей компьютерной системе. Активная защита в режиме реального времени: SafeBytes предлагает полностью автоматическую защиту в режиме реального времени и настроена на мониторинг, блокировку и уничтожение всех компьютерных угроз при первой встрече. Они очень эффективны в выявлении и устранении многочисленных угроз, поскольку регулярно обновляются с новыми обновлениями и мерами безопасности. Веб-фильтрация: благодаря уникальному показателю безопасности SafeBytes уведомляет вас о том, является ли сайт безопасным или нет для его посещения. Это гарантирует, что вы всегда будете уверены в своей онлайн-безопасности при просмотре всемирной паутины. Легкий вес: Эта программа не «тяжелая» для ресурсов компьютера, поэтому вы не заметите каких-либо проблем с производительностью, когда SafeBytes работает в фоновом режиме. Круглосуточное руководство: вы можете получить бесплатную круглосуточную техническую помощь от своих ИТ-специалистов по любым вопросам, связанным с продуктом или проблемами безопасности ПК. SafeBytes разработала отличное решение для защиты от вредоносных программ, которое поможет вам справиться с новейшими компьютерными угрозами и вирусными атаками. Нет никаких сомнений в том, что ваша компьютерная система будет защищена в режиме реального времени, как только вы начнете использовать это программное обеспечение. Поэтому, если вы ищете комплексную антивирусную программу, которая по-прежнему проста в использовании, SafeBytes Anti-Malware — это именно то, что вам нужно!
Технические детали и удаление вручную (для опытных пользователей)
Если вы хотите удалить Babylon вручную без использования автоматизированного инструмента, это можно сделать, удалив программу из меню «Установка и удаление программ» Windows или, в случае расширений браузера, перейдя в диспетчер дополнений и расширений браузера. и удаление его. Вероятно, вы также захотите сбросить настройки браузера. Чтобы обеспечить полное удаление, вручную проверьте жесткий диск и реестр на наличие всего следующего и удалите или сбросьте значения соответственно. Обратите внимание, что это предназначено только для опытных пользователей и может быть затруднено из-за неправильного удаления файла, вызывающего дополнительные ошибки ПК. Кроме того, некоторые вредоносные программы способны воспроизводить или предотвращать удаление. Рекомендуется делать это в безопасном режиме. Следующие файлы, папки и записи реестра создаются или изменяются Babylon.
файлы:
$APPDATABabylonToolbarBabylonToolbar $APPDATABabylonToolbar $PROGRAMFILESBabylonToolbarBabylonToolbar $PROGRAMFILESBabylonToolbar
Реестр:
ключ HKEY_CLASSES_ROOT с именем Babylon.dskBnd.
ключ HKEY_CLASSES_ROOT с именем Babylon.dskBnd ключ HKEY_CLASSES_ROOT с именем bbylnApp.appCore.
ключ HKEY_CLASSES_ROOT с именем bbylnApp.appCore ключ HKEY_CLASSES_ROOT с именем bbylntlbr.bbylntlbrHlpr.
ключ HKEY_CLASSES_ROOT с именем bbylntlbr.bbylntlbrHlpr ключ HKEY_CLASSES_ROOT с именем bbylntlbr.xtrnl» ключ HKEY_CLASSES_ROOT с именем bbylntlbr.xtrnl ключ HKEY_CLASSES_ROOT с именем escort.escortIEPane.
ключ HKEY_CLASSES_ROOT с именем escort.escortIEPane ключ HKEY_CLASSES_ROOT с именем escort.escrtBtn.
ключ HKEY_CLASSES_ROOT с именем esrv.BabylonESrvc.
ключ HKEY_CLASSES_ROOT с именем esrv.BabylonESrvc ключ 09C554C3-109B-483C-A06B-F14172F1A947 в HKEY_CLASSES_ROOTTypeLib.
key 2EECD738-5844-4a99-B4B6-146BF802613B at HKEY_CLASSES_ROOTCLSID.
ключ 2EECD738-5844-4a99-B4B6-146BF802613B в HKEY_LOCAL_MACHINESOFTWAREMicrosoftWindowsCurrentVersionExplorerBrowser Вспомогательные объекты.
key 3718D0AF-A3B8-4F5E-86F3-FAD8D02043BE at HKEY_CLASSES_ROOTInterface.
key 4E1E9D45-8BF9-4139-915C-9F83CC3D5921 at HKEY_CLASSES_ROOTTypeLib.
key 6E8BF012-2C85-4834-B10A-1B31AF173D70 at HKEY_CLASSES_ROOTTypeLib.
key 706D4A4B-184A-4434-B331-296B07493D2D at HKEY_CLASSES_ROOTInterface.
key 78868069-5D96-4B47-BE52-3D625EE3D7CB at HKEY_CLASSES_ROOTInterface.
key 78888F8B-D5E4-43CE-89F5-C8C18223AF64 at HKEY_CLASSES_ROOTInterface.
key 8B8558F6-DC26-4F39-8417-34B8934AA459 at HKEY_CLASSES_ROOTInterface.
key 94C0B25D-3359-4B10-B227-F96A77DB773F at HKEY_CLASSES_ROOTInterface.
key 98889811-442D-49dd-99D7-DC866BE87DBC at HKEY_CLASSES_ROOTCLSID.
key 9E393F82-2644-4AB6-B994-1AD39D6C59EE at HKEY_CLASSES_ROOTInterface.
key A3A2A5C0-1306-4D1A-A093-9CECA4230002 at HKEY_CLASSES_ROOTInterface.
key AD25754E-D76C-42B3-A335-2F81478B722F at HKEY_CLASSES_ROOTAppID.
key AD25754E-D76C-42B3-A335-2F81478B722F at HKEY_CLASSES_ROOTTypeLib.
key B0B75FBA-7288-4FD3-A9EB-7EE27FA65599 at HKEY_CLASSES_ROOTInterface.
key B12E99ED-69BD-437C-86BE-C862B9E5444D at HKEY_CLASSES_ROOTTypeLib.
key B173667F-8395-4317-8DD6-45AD1FE00047 at HKEY_CLASSES_ROOTInterface.
key B8276A94-891D-453C-9FF3-715C042A2575 at HKEY_CLASSES_ROOTCLSID.
key BDB69379-802F-4eaf-B541-F8DE92DD98DB at HKEY_CLASSES_ROOTAppID.
key BFE569F7-646C-4512-969B-9BE3E580D393 at HKEY_CLASSES_ROOTInterface.
key C2434722-5C85-4CA0-BA69-1B67E7AB3D68 at HKEY_CLASSES_ROOTInterface.
key C2996524-2187-441F-A398-CD6CB6B3D020 at HKEY_CLASSES_ROOTInterface.
key C8D424EF-CB21-49A0-8659-476FBAB0F8E8 at HKEY_CLASSES_ROOTInterface.
key D7EE8177-D51E-4F89-92B6-83EA2EC40800 at HKEY_CLASSES_ROOTTypeLib.
key E047E227-5342-4D94-80F7-CFB154BF55BD at HKEY_CLASSES_ROOTInterface.
key E3F79BE9-24D4-4F4D-8C13-DF2C9899F82E at HKEY_CLASSES_ROOTInterface.
key E46C8196-B634-44a1-AF6E-957C64278AB1 at HKEY_CLASSES_ROOTCLSID.
key E77EEF95-3E83-4BB8-9C0D-4A5163774997 at HKEY_CLASSES_ROOTInterface.
key FFB9ADCB-8C79-4C29-81D3-74D46A93D370 at HKEY_CLASSES_ROOTCLSID.
ключ BabylonToolbar в программном обеспечении HKEY_CURRENT_USERS.
ключевой BabylonToolbar на HKEY_LOCAL_MACHINESOFTWARE.
ключ dhkplhfnhceodhffomolpfigojocbpcb в HKEY_LOCAL_MACHINESOFTWAREGooglechromeExtensions.
ключ escort.DLL в HKEY_CLASSES_ROOTAppID.
ключ esrv.EXE на HKEY_CLASSES_ROOTAppID.
Узнать больше

- Нажмите ⊞ ОКНА + I открыть настройки Windows
- Нажмите на Универсальный доступ в боковой панели
- Выберите Визуальные эффекты
- Внутри настроек визуальных эффектов найдите Всегда показывать полосы прокрутки и переключи это ON
Windows 11 автоматически сохранит настройки и сразу же применит их. Закройте настройки и продолжайте работу.
Узнать больше
Что такое ошибка TrayApp 1706? Ошибка TrayApp 1706 — это не то, что вы хотите видеть. Обычно это вызвано ошибкой в шестнадцатеричном форматировании, которое является распространенным форматом, используемым программистами для совместимых с ОС Windows драйверов оборудования, системных файлов Windows и программных приложений. Разработчики и производители драйверов оборудования и программных приложений используют разные коды для обозначения разных типов ошибок. Ошибка TrayApp 1706 возникает в виде длинного числового кода с техническим объяснением причины. Во многих случаях ошибка TrayApp 1706 может иметь разные параметры TrayApp error 1706. Обычно это будет сообщение вроде:
- Ошибка установки 1706 Trayapp
- Переустановите ошибку 1706 Trayapp
- Ошибка 1706 Сбой Trayapp
- Ошибка 1706 Trayapp отсутствует
- Удалить ошибку 1706 Trayapp
- Ошибка загрузки 1706 Trayapp
- Ошибка 1706 Trayapp virus
Решения
 Причины ошибок
Причины ошибок
Чаще всего ошибка TrayApp возникает из-за того, что в вашей операционной системе есть поврежденные файлы. Когда запись в системном файле Windows повреждена, это означает, что в вашей системе произошел сбой, и она может подвергаться серьезным угрозам безопасности. И если она не будет решена, это потенциально может привести к полной и необратимой потере данных и сделать ваш носитель или вашу систему в целом неработоспособной. Могут быть и другие триггеры для ошибки TrayApp, общие из которых включают:
- Неполная установка программного обеспечения
- Неполная деинсталляция программного обеспечения
- Неправильное удаление драйверов оборудования
- Неправильное удаление программных приложений
Если у вас есть ошибка TrayApp, вы понимаете, насколько часто это происходит, когда перезапуск вашей системы следует за неправильным завершением работы или недавним восстановлением вредоносных программ или вирусов. Эти ситуации приводят к повреждению или удалению важных системных файлов. Когда системные файлы Windows повреждены или пропали без вести, данные, необходимые для запуска программного обеспечения, не будут правильно связаны.
Дополнительная информация и ручной ремонт
Существует два распространенных ручных способа исправления ошибки TrayApp 1706. Ручное решение:
Загрузите свою систему и войдите в систему как администратор.
- Нажмите Пуск и выберите Все программы.
- Перейдите в Стандартные, затем Системные инструменты и выберите Восстановление системы.
- В диалоговом окне выберите «Восстановить компьютер до более ранней даты» и нажмите «Далее».
Дважды нажмите кнопку «Далее» в диалоговых окнах, после чего начнется автоматическое восстановление системы и перезагрузите устройство.
Исправление Reimage Plus для ошибки Trayapp 1706
Это самый простой способ устранить ошибку TrayApp 1706. Однако бывают случаи, когда ручной процесс может не работать, и это может быть вызвано неправильным обслуживанием вашей системы. Для этого Restoro — ваш краткий и исчерпывающий ответ. Restoro — это многофункциональный PC Fixer, который работает как антивирус, очиститель реестра, оптимизатор системы и многое другое. Это может не только помочь устранить ошибку TrayApp 1706, но также устранить другие ошибки, которые могут снизить производительность вашей системы, программ и приложений. Он также может очистить ваш реестр и оптимизировать вашу систему, чтобы сделать ее более быстрой и быстрой. Программное обеспечение совместимо со всеми версиями Windows. Только что нажмите здесь. и скачайте Restoro и избавьтесь от любых проблем в вашей системе!
Узнать больше
Похоже, что Microsoft собирается предлагать подписку и продажу отдельных офисных приложений в Windows Store. Офисный пакет по-прежнему будет доступен как пакет, но впервые мы получим отдельные приложения как отдельные, доступные для покупки.

Узнать больше
Внешние жесткие диски стали необходимостью, поскольку они хранят данные. Однако они также подвержены проблемам, и одна из них — «Устройство не готово». Вы можете столкнуться с этой ошибкой при попытке доступа к подключенному жесткому диску. Эта ошибка не позволит вам получить доступ к содержимому вашего жесткого диска, поэтому, если вы не исправите ее, вы не сможете получить доступ ни к одному из файлов на вашем жестком диске. Одной из наиболее вероятных причин этой ошибки является аппаратный дефект. Помимо этого, это также может быть связано со слабым подключением, устаревшими драйверами устройств, а также с проблемами совместимости между операционной системой и жестким диском. Прежде чем приступить к устранению проблемы, вам необходимо определить, имели ли вы доступ к жесткому диску до того, как столкнулись с ошибкой, или нет. Если нет, вам необходимо проверить совместимость устройства с вашей операционной системой, так как это может быть причиной появления ошибки. Есть несколько возможных исправлений, которые вы можете проверить, чтобы исправить эту ошибку. Вы можете попробовать проверить аппаратные подключения, запустить встроенное средство устранения неполадок оборудования и устройств, а также средство устранения неполадок USB. Вы также можете запустить утилиту CHKDSK или обновить драйверы устройства или драйверы USB.
Вариант 1. Попробуйте проверить аппаратные соединения.
Первое, что вы должны сделать, прежде чем приступить к дальнейшему устранению проблемы, — это проверить аппаратные соединения вашего компьютера и посмотреть, есть ли поврежденные, как и с USB-портами, это также повлияет на общую связь устройства с компьютером. Поэтому, если вы заметили некоторые неисправности в соединительном кабеле физически, вам, возможно, придется купить другой и заменить его, а затем посмотреть, решит ли он проблему или нет.
Вариант 2. Запустите средства устранения неполадок оборудования и устройств.
- Первое, что вам нужно сделать, это нажать на Пуск, а затем на иконку в виде шестеренки, чтобы открыть окно настроек.
- После открытия настроек найдите параметр «Обновление и безопасность» и выберите его.
- Оттуда перейдите к варианту устранения неполадок, расположенному в левой части списка.
- Далее выберите «Оборудование и устройства» из списка, откройте средство устранения неполадок и запустите его. Когда он выполнит свою работу, подождите, пока он завершит процесс, а затем перезапустите систему.
- После перезагрузки системы проверьте, не устранена ли проблема. Если нет, обратитесь к следующей опции, приведенной ниже.
Примечание: Вы также можете попробовать запустить средство устранения неполадок USB, так как оно также может решить проблему.
Вариант 3 — запустить утилиту CHKDSK
Как вы знаете, утилита CHKDSK может помочь вам определить поврежденные сектора на диске и автоматически исправить их. Таким образом, вы можете запустить его, чтобы исправить ошибку «Устройство не готово» при подключении USB-накопителя к компьютеру.
- Откройте командную строку с правами администратора.
- Затем введите и введите эту команду для ее выполнения: chkdsk / f
- Теперь дождитесь завершения процесса и выйдите из командной строки.
- Перезагрузите компьютер и попробуйте снова подключить USB-накопитель и посмотреть, исправлена ли ошибка.
Вариант 4 — Попробуйте обновить драйверы устройства
Хотя вы всегда можете обновить драйверы устройств с помощью диспетчера устройств, вы можете попробовать загрузить последнюю версию драйверов непосредственно с веб-сайта производителя. Как только вы загрузите их, установите их сразу, а затем исправьте внешний жесткий диск.
Вариант 5. Обновите или переустановите драйвер универсального контроллера последовательной шины.
Если обновление драйверов устройства не устранило ошибку «Устройство не готово», вы можете попробовать обновить или переустановить драйверы универсального контроллера последовательной шины вместо использования диспетчера устройств. Выполните следующие шаги:
- Сначала нажмите кнопку «Пуск» и введите «диспетчер устройств».
- Затем нажмите «Диспетчер устройств» в результатах поиска, чтобы открыть его.
- Оттуда найдите параметр «Контроллеры универсальной последовательной шины», затем щелкните правой кнопкой мыши каждый из драйверов USB и выберите в меню «Обновить драйвер».
Примечание: Если это обычный USB-накопитель, он будет указан как USB-накопитель большой емкости, но если у вас есть устройство USB 3.0, ищите расширяемый хост-контроллер USB 3.0.
- Перезагрузите компьютер и нажмите «Автоматически искать обновленное программное обеспечение драйвера».
Примечание: Если обновление драйверов USB-контроллера не помогло, вы можете попробовать переустановить их.
Вариант 6. Перезагрузите компьютер в состоянии чистой загрузки.
Если первые три заданных параметра не сработали, и вы по-прежнему видите ошибку при подключении внешних устройств, вы можете попробовать перевести компьютер в состояние чистой загрузки, а затем попробовать подключить их снова.
- Войдите на свой компьютер как администратор.
- Введите MSConfig в Начальном поиске, чтобы открыть утилиту конфигурации системы.
- Оттуда перейдите на вкладку Общие и нажмите «Выборочный запуск».
- Снимите флажок «Загрузить элементы запуска» и убедитесь, что установлены флажки «Загрузить системные службы» и «Использовать исходную конфигурацию загрузки».
- Затем щелкните вкладку «Службы» и установите флажок «Скрыть все службы Microsoft».
- Нажмите Отключить все.
- Нажмите Apply / OK и перезагрузите компьютер. (Это переведет ваш компьютер в состояние чистой загрузки. И настройте Windows на обычный запуск, просто отмените изменения.)
- Теперь попробуйте подключить внешние устройства и проверьте, исчезла ли ошибка.
Узнать больше
Как вы знаете, режим полета — это режим, который переводит устройства в такое состояние, когда все беспроводные соединения отключены. Однако недавно появились сообщения от пользователей, утверждающих, что режим полета включается сам по себе на их компьютерах с Windows 10. Такая проблема может быть связана с ошибкой сетевого драйвера, сторонними приложениями и многими другими факторами. Другие пользователи также сообщили, что режим полета автоматически мерцает, а некоторые заявили, что не могут переключать параметр для режима полета. Есть несколько вариантов, которые вы можете попробовать решить эту проблему. Вы можете попробовать настроить параметры управления питанием для драйвера или запустить средство устранения неполадок сети. Вы также можете выполнить откат, переустановить или обновить сетевой драйвер, а также устранить проблему в состоянии чистой загрузки. Для получения более подробной информации следуйте каждому из приведенных ниже вариантов.
Вариант 1. Попробуйте настроить параметры управления питанием для драйвера.
Первое, что вы можете сделать, чтобы решить эту проблему, это попытаться настроить параметры управления питанием для драйвера. Как? Обратитесь к этим шагам:
- Нажмите клавиши Win + X, чтобы открыть меню WinX, и оттуда выберите Диспетчер устройств, чтобы открыть его.
- Далее разверните Сетевые адаптеры и выберите запись для вашего оборудования Wi-Fi.
- После этого щелкните его правой кнопкой мыши и выберите «Свойства».
- Оттуда перейдите на вкладку «Управление питанием» и снимите флажок «Разрешить компьютеру выключать это устройство для экономии энергии».
- После этого перезагрузите компьютер и посмотрите, исправит ли он проблему.
Вариант 2. Попробуйте запустить средство устранения неполадок сети.
Чтобы запустить средство устранения неполадок сети, выполните следующие действия.
- Откройте панель поиска на своем компьютере и введите «устранение неполадок», чтобы открыть параметры устранения неполадок.
- Затем прокрутите вниз и выберите параметр «Сетевой адаптер» на правой панели.
- Затем нажмите кнопку «Выполнить устранение неполадок».
- После этого ваш компьютер проверит все возможные ошибки и, если возможно, определит причину проблемы.
- Перезагрузите компьютер.
Вариант 3. Попробуйте обновить, откатить или переустановить драйверы сетевого адаптера.
Следующее, что вы можете сделать для решения проблемы, это обновить драйверы сетевого адаптера, выполнив следующие действия:
- Нажмите клавиши Win + R, чтобы открыть окно «Выполнить», а затем введите «devmgmt.MSC”И нажмите Enter, чтобы открыть окно диспетчера устройств.
- Под Диспетчером устройств вы увидите список драйверов. Оттуда найдите сетевые адаптеры и разверните их.
- Найдите сетевой адаптер Broadcom и щелкните его правой кнопкой мыши, а также другие сетевые адаптеры, отмеченные восклицательным знаком, и обновите их все.
- Перезагрузите компьютер и посмотрите, помог ли он в решении проблемы.
Примечание: Если обновление сетевых драйверов не помогло решить проблему, вы также можете попробовать откатить те же самые драйверы из их предыдущих версий и перезагрузить ПК с Windows 10. После этого система сама переустановит драйверы, которые вы только что удалили. Кроме того, вы также можете загрузить и установить драйверы напрямую с веб-сайта производителя. Чтобы переустановить драйверы сетевого адаптера, выполните следующие действия:
- Откройте Диспетчер устройств из меню Win X.
- Затем найдите драйверы устройств и щелкните их правой кнопкой мыши, чтобы открыть окно «Свойства».
- После этого перейдите на вкладку «Драйвер» и нажмите кнопку «Удалить устройство».
- Следуйте опции экрана, чтобы полностью удалить его.
- Наконец, перезагрузите компьютер. Это просто переустановит драйверы устройства автоматически.
Вариант 4. Попробуйте сбросить настройки сетевого адаптера.
Вы также можете попытаться выполнить сброс сети для решения проблемы. Это сбросит всю конфигурацию сети, включая ваш IP-адрес. Чтобы выполнить сброс сети, выполните следующие действия:
- Нажмите клавиши Win + I, чтобы открыть Настройки.
- Оттуда перейдите в раздел «Сеть и Интернет».
- Затем прокрутите вниз и найдите «Сброс сети» под панелью состояния.
- После этого нажмите «Сброс сети», а затем «Сбросить сейчас», чтобы начать сброс конфигурации сети. После этого проверьте, может ли она исправить ошибку или нет.
Вариант 5. Попробуйте перевести компьютер в состояние чистой загрузки.
Вы также можете устранить проблему в состоянии чистой загрузки. Возможно, на вашем компьютере есть сторонние приложения, которые вызывают странное поведение режима полета. Итак, чтобы изолировать эту возможность, вам необходимо загрузить компьютер в состоянии чистой загрузки, выполнив следующие действия:
- Войдите на свой компьютер как администратор.
- Введите MSConfig в Начальном поиске, чтобы открыть утилиту конфигурации системы.
- Оттуда перейдите на вкладку Общие и нажмите «Выборочный запуск».
- Снимите флажок «Загрузить элементы запуска» и убедитесь, что установлены флажки «Загрузить системные службы» и «Использовать исходную конфигурацию загрузки».
- Затем щелкните вкладку «Службы» и установите флажок «Скрыть все службы Microsoft».
- Нажмите Отключить все.
- Нажмите Apply / OK и перезагрузите компьютер. (Это переведет ваш компьютер в состояние чистой загрузки. И настройте Windows на обычный запуск, просто отмените изменения.)
- После того, как вы установили компьютер в состояние чистой загрузки, попробуйте проверить, вернулся ли режим полета в нормальный режим или нет.
Узнать больше
Микрофон превратился из эксклюзивной нишевой аппаратуры в повседневные нужды. В современном мире, когда мы живем в условиях пандемии, большая часть работы переместилась из офиса в дом, где людям нужны рабочие компьютеры с микрофонами, рабочие микрофоны. Итак, что мы делаем, когда микрофон перестает работать? Продолжайте читать, чтобы узнать, и, надеюсь, мы исправим это как можно быстрее.
Проверьте настройки конфиденциальности микрофона
В 2019 году Microsoft представила новые функции конфиденциальности для Windows, которые дают вам более детальный контроль над тем, какие приложения получают доступ к вашему микрофону. Побочным эффектом этого является то, что некоторым приложениям может быть заблокировано использование вашего микрофона без вашего ведома. Чтобы узнать, не в этом ли проблема, перейдите на Настройки> Конфиденциальность> Микрофон. Нажмите Изменить и убедитесь, что ползунок включен. В широком смысле это будет означать, что микрофон теперь включен на вашем ПК.
Затем убедитесь, что ползунок под Разрешить приложениям доступ к вашему микрофону на On, затем просмотрите список приложений Microsoft Store, чтобы убедиться, что выбраны те приложения, которые вы хотите использовать.
Скорее всего, вы будете использовать многие приложения не из Microsoft Store, поэтому, чтобы убедиться, что они включены, прокрутите вниз еще дальше и установите Разрешить настольные приложения… ползунок в положение Вкл.
Проверьте драйвер микрофона
Устаревший или поврежденный драйвер может быть причиной того, что микрофон не работает в Windows 10. Чтобы проверить состояние драйвера, выполните следующие действия:
- В меню «Пуск» найдите Диспетчер устройств
- В окне диспетчера устройств найдите звук и откройте весь список.
- После расширения вы должны увидеть свои аудиодрайверы. Обратите внимание, что их названия могут отличаться в зависимости от производителя.
- В Audio щелкните правой кнопкой мыши и выберите свойства. На вкладке Общие проверьте, правильно ли работает устройство.
- Если он не работает должным образом, нажмите на водитель и выберите обновление опцию.
- Повторите то же самое для других звуковых драйверов.
- Перезагрузите компьютер.
Проверьте настройку звуков
- На панели задач щелкните правой кнопкой мыши значок значок динамика в дальнем правом углу и выберите вариант звука.
- На запись нажмите на микрофон и выберите Объявления опцию.
- Выберите вкладки уровней и увеличьте громкость как для микрофона, так и для усиления микрофона.
- Перейдите в Усиление вкладки того же всплывающего окна и убедитесь, что немедленный режим флажок установлен.
- Нажмите Ok и перезапуск компьютер.
Средство устранения неполадок со звуком
- Щелкните правой кнопкой мыши значок звука в правом дальнем углу панели задач и выберите устранять проблемы со звуком.
- Компьютер обнаружит любую ошибку, которая существует с вашим звуком, и порекомендует вам исправления. Вам просто нужно прочитайте подсказки и выберите варианты, которые, по вашему мнению, подойдут вам.
Попробуйте микрофон на другом компьютере
Если предыдущие шаги не дали результатов, попробуйте микрофон на другом компьютере, если он там не работает, то это аппаратная неисправность.
Узнать больше
Код ошибки 0xc004f210 — Что это?
Код ошибки 0xc004f210 возникает, когда пользователи Windows 8 не могут активировать свою операционную систему Windows. Пользователи смогут идентифицировать код ошибки 0xc004f210 из-за следующих распространенных симптомов:
- Невозможность активировать операционную систему Windows 8
- Окно сообщения с код ошибки 0xc004f210
Решения
 Причины ошибок
Причины ошибок
Если вы введете неверный ключ продукта или у вас нет цифровых прав на выпуск Windows, который вы пытаетесь активировать, может возникнуть код ошибки 0xc004f210. Поскольку эта ошибка обычно возникает по этим основным причинам, вы, скорее всего, добьетесь успеха в решении этой проблемы, убедившись, что вы используете действительный ключ продукта или активируете соответствующий выпуск Windows на основе выпуска вашего цифрового разрешения.
Дополнительная информация и ручной ремонт
Коды ошибок могут быть устранены с помощью процедур ручного ремонта, которые направлены на устранение основных проблем, вызывающих ошибку. В случае кода ошибки 0xc004f210 вы должны быть в состоянии решить эту ошибку, используя методы ниже. Вы также можете обратиться к специалисту по ремонту Windows, если у вас возникли проблемы с исправлением кода ошибки.
Способ первый: введите действительный ключ продукта
Чтобы успешно активировать операционную систему и устранить код ошибки 0xc004f210, вам необходимо ввести действительный ключ продукта в разделе «Обновление и безопасность» Windows. Следуйте инструкциям ниже, чтобы ввести ключ продукта.
- Шаг первый: нажмите кнопку «Пуск» и выберите «Настройки».
- Шаг второй: выберите Обновление и безопасность, затем Активация.
- Шаг третий: нажмите кнопку «Изменить ключ продукта».
- Шаг четвертый: введите действительный ключ продукта
Если проблема, вызывающая код ошибки 0xc004f210, связана с использованием недопустимого ключа продукта, вы сможете успешно активировать операционную систему Windows. Однако, если проблема не исчезнет, вам нужно будет попробовать следующий метод ручного ремонта, описанный ниже? Примечание. Неспособность исправить этот код ошибки может привести к другим Сообщения об ошибках Windows 10.
Способ второй: убедитесь, что редакция Windows соответствует вашему цифровому праву
Цифровое разрешение позволяет пользователям Windows получать доступ к активации без использования ключа продукта. Это цифровое право распространяется только на пользователей Windows 8, которые пытаются активировать версии Windows 10, включающие Windows 10 Pro. Если вы используете подлинную копию Windows 8.1 и ваша редакция Windows соответствует вашему праву, вы можете перейти к приведенным ниже инструкциям.
- Шаг первый: нажмите кнопку «Пуск» и выберите «Настройки».
- Шаг XNUMX. После выбора настроек нажмите «Обновление и безопасность».
- Шаг третий: Выберите Центр обновления Windows, затем вкладку Проверка обновлений
- Шаг четвертый: Нажмите активировать обновление Windows 10
Вы должны иметь возможность активировать обновление Windows, как только вы выполните приведенные выше инструкции. Помните, что код ошибки 0xc004f210 — это код активации, связанный с ключами продукта или вашими цифровыми правами, поэтому после устранения этих проблем у вас не должно возникнуть проблем при активации выбранной вами операционной системы и использовании преимуществ, которые она предлагает. Однако, если проблема остается нерешенной после того, как вы попытались выполнить оба ручных метода восстановления, могут возникнуть необычные проблемы, влияющие на вашу систему. Свяжитесь с Microsoft, чтобы устранить проблему или получить помощь от специалиста по ремонту Windows.
Метод третий: загрузка автоматизированного инструмента
Если вы хотите всегда иметь в своем распоряжении утилиту для исправления этих Windows 8 и других связанных с ними проблем, когда они возникают, Загрузить и установить мощный автоматизированный инструмент.
Узнать больше
В Windows 10 есть приложение UWP для камеры, которое можно использовать для съемки фотографий и видео. Однако, если вы вдруг столкнулись с кодом ошибки 0xa00f4243 при использовании приложения Camera UWP, то вы попали в нужное место, так как в этом посте представлены некоторые потенциальные исправления, которые вы можете использовать для решения проблемы. Такая ошибка может быть связана с устаревшим или поврежденным драйвером или сторонней программой. Когда эта ошибка появляется в приложении Camera UWP, вы увидите следующее сообщение об ошибке:
«Закройте другие приложения. Похоже, что другое приложение уже использует камеру. Если вам это нужно, вот код ошибки: 0xA00F4243 (0xC00D3704) »
Чтобы исправить код ошибки: 0xA00F4243 (0xC00D3704) в приложении Camera UWP, вы можете попробовать запустить средство устранения неполадок приложений Магазина Windows, сбросить приложение камеры, обновить или переустановить драйвер или применить некоторые настройки в редакторе реестра. Кроме того, вы также можете попробовать проверить Windows Services или запустить проверку системных файлов.
Вариант 1. Попробуйте запустить средство устранения неполадок приложений Магазина Windows.
Средство устранения неполадок приложений Магазина Windows 10 поможет вам исправить код ошибки приложения Camera UWP: 0xA00F4243 (0xC00D3704). Это отличный встроенный инструмент от Microsoft, который помогает пользователям устранять любые проблемы с установкой приложений. Так что стоит попробовать решить проблему. Этот встроенный инструмент также поможет вам исправить Магазин Windows 10, если он не работает. Чтобы использовать средство устранения неполадок приложений Магазина Windows, выполните следующие действия.
- Нажмите клавиши Win + I еще раз, чтобы открыть панель настроек Windows.
- Перейдите в раздел «Обновление и безопасность», а затем в раздел «Устранение неполадок».
- В разделе «Устранение неполадок» с левой стороны прокрутите вниз, чтобы найти приложения «Магазин окон».
- Затем нажмите «Запустить средство устранения неполадок» и следуйте инструкциям на экране, а затем посмотрите, устраняет ли оно проблему.
Вариант 2. Попробуйте сбросить настройки приложения «Камера», чтобы исправить
Как указывалось ранее, вы также можете сбросить приложение «Камера», чтобы исправить ошибку. Для этого выполните следующие действия.
- Первое, что вам нужно сделать, это перейти в папку «Мои рисунки» на диске C: в проводнике, а затем удалить папку «Фотопленка».
- Когда вы закончите, щелкните правой кнопкой мыши пустую область на экране и создайте новую папку и назовите ее «Фотопленка».
- Затем в меню «Пуск» откройте приложение «Настройки» и выберите «Система».
- Оттуда перейдите в раздел «Приложения и функции».
- Теперь перейдите в «Камера», нажмите «Дополнительные параметры» и нажмите кнопку «Сброс».
Вариант 3. Попробуйте переустановить драйверы для приложения «Камера».
Возможно, вы захотите переустановить драйверы камеры, поскольку это может решить проблему. Для этого обратитесь к этим шагам:
- Сначала загрузите компьютер в безопасном режиме.
- После этого нажмите клавиши Win + R, чтобы запустить Run.
- Введите devmgmt.msc в поле и нажмите Enter или нажмите OK, чтобы открыть диспетчер устройств.
- После этого отобразится список драйверов устройств. Оттуда найдите драйвер, указанный в разделе «Камера», затем щелкните правой кнопкой мыши каждую запись в драйверах устройства и выберите в меню пункт «Удалить устройство».
- Теперь перезагрузите компьютер.
- После перезагрузки компьютера перейдите в приложение «Настройки» и проверьте наличие обновлений в разделе «Центр обновления Windows».
Вариант 4. Попробуйте использовать редактор реестра.
- Коснитесь клавиш Win + R, чтобы открыть служебную программу «Выполнить», введите в поле «Regedit» и нажмите Enter, чтобы открыть редактор реестра.
- После этого перейдите к этому разделу реестра: ComputerHKEY_LOCAL_MACHINESOFTWAREWOW6432NodeMicrosoftWindows Media FoundationPlatform
- Найдите здесь DWORD с именем «EnableFrameServerMode» и, если вы его не видите, просто создайте новый DWORD, щелкнув правой кнопкой мыши любое пустое место.
- Затем выберите «Создать»> «Значение DWORD (32-разрядное)» и назовите его «EnableFrameServerMode».
- Дважды щелкните по вновь созданному DWORD и установите его значение данных на «0» и нажмите «ОК».
- Перезагрузите компьютер и посмотрите, исправляет ли он код ошибки приложения Camera UWP: 0xA00F4243 (0xC00D3704).
Вариант 5. Попробуйте проверить службы Windows.
Обратите внимание, что этот параметр применим только к компьютерам с оборудованием Intel для камеры.
- Нажмите клавиши Win + R, чтобы открыть диалоговое окно «Выполнить», введите «services.msc» и нажмите Enter, чтобы открыть диспетчер служб.
- Затем найдите в списке служб «Intel (R) RealSense (TM) Depth») и дважды щелкните по нему, чтобы открыть его Свойства.
- После этого измените его тип запуска на «Автоматический» и убедитесь, что он запущен, а затем нажмите кнопки «Применить» и «ОК», чтобы сохранить сделанные изменения.
- Перезагрузите компьютер и проверьте, была ли проблема решена.
Вариант 6. Попробуйте запустить проверку системных файлов или сканирование SFC.
Проверка системных файлов или SFC — это встроенная командная утилита, которая помогает восстановить поврежденные и отсутствующие файлы. Он заменяет плохие и поврежденные системные файлы на хорошие системные файлы. Для запуска команды SFC выполните шаги, указанные ниже.
- Нажмите Win + R, чтобы запустить Run.
- Введите CMD в поле и нажмите Enter.
- После открытия командной строки введите ПФС / SCANNOW
Команда запустит сканирование системы, которое займет несколько секунд, прежде чем завершится. Как только это будет сделано, вы можете получить следующие результаты:
- Защита ресурсов Windows не обнаружила нарушений целостности.
- Защита ресурсов Windows обнаружила поврежденные файлы и успешно восстановила их.
- Windows Resource Protection обнаружила поврежденные файлы, но не смогла исправить некоторые из них.
- Перезагрузите компьютер.
Узнать больше
Авторское право © 2022, ErrorTools, Все права защищены
Товарные знаки: логотипы Microsoft Windows являются зарегистрированными товарными знаками Microsoft. Отказ от ответственности: ErrorTools.com не аффилирован с Microsoft и не претендует на прямую аффилированность.
Информация на этой странице предоставлена исключительно в информационных целях.
Ремонт вашего ПК одним щелчком мыши
Имейте в виду, что наше программное обеспечение необходимо установить на ПК с ОС Windows. Откройте этот веб-сайт на настольном ПК и загрузите программное обеспечение для простого и быстрого устранения ваших проблем.
We recommend restarting your PC a few times first
by Madalina Dinita
Madalina has been a Windows fan ever since she got her hands on her first Windows XP computer. She is interested in all things technology, especially emerging technologies… read more
Published on October 12, 2022
Reviewed by
Vlad Turiceanu
Passionate about technology, Windows, and everything that has a power button, he spent most of his time developing new skills and learning more about the tech world. Coming… read more
- If the 0x80070017 error occurs while installing updates, your security software might be the cause.
- Running a file scan in PowerShell can help if the problem is caused by file corruption.
- Restarting Windows Update components will usually fix update problems in no time.
XINSTALL BY CLICKING THE DOWNLOAD FILE
This software will repair common computer errors, protect you from file loss, malware, hardware failure and optimize your PC for maximum performance. Fix PC issues and remove viruses now in 3 easy steps:
- Download Restoro PC Repair Tool that comes with Patented Technologies (patent available here).
- Click Start Scan to find Windows issues that could be causing PC problems.
- Click Repair All to fix issues affecting your computer’s security and performance
- Restoro has been downloaded by 0 readers this month.
The Windows Update 0x80070017 error is one of the most common update issues that many users have encountered.
It usually occurs when trying to install the latest updates on your computer or when you intend to upgrade your OS.
Users reported that the installation went into verification mode and failed at 76% with an error message every time. There are several variations of this error that users have reported, and they are the following:
- Windows Update error 0x80070017 – This usually appears while trying to download the latest updates. If that happens, restart Windows Update components and check if that helps.
- Error code 0x80070017 Windows 7 – According to users, this error can appear on Windows 7. Even if you don’t use Windows 10, most of our solutions are compatible with older OSs, so feel free to try them out.
- 0x80070017 System Restore – This error can sometimes appear while trying to perform a System Restore. However, you should be able to fix the problem simply by disabling your antivirus.
- Windows cannot install the required files 0x80070017
- CRC 0x80070017
What does the error 0x80070017 mean?
Sometimes you might encounter this error when installing a new build. This is usually followed by the message – We couldn’t create a new partition. The cause might be your storage device settings, so check them.
In some instances, you can get Windows cannot install required files, and this message appears if your installation media is damaged, so be sure to repair it.
This error code also appears during updates, followed by the error message – There were some problems installing updates. Luckily, there are ways to fix this problem, and this guide will show you how to do it.
How can I fix the Windows Update error 0x80070017?
- What does the error 0x80070017 mean?
- How can I fix the Windows Update error 0x80070017?
- 1. General troubleshooting steps
- 2. Disable your antivirus
- 3. Run the Windows Update Troubleshooter
- 4. Reset your Windows Update components
- 6. Install the updates manually
- 7. Install Windows from a USB flash drive
- 8. Run a chkdsk scan
- 9. Perform a clean boot
- 10. Perform an in-place upgrade
- How do I fix Error code 0x80070017 on Windows 11?
- Why do Windows Update errors occur?
- How dangerous are Windows Update errors?
- How to find the update number?
- What is the update number used for?
1. General troubleshooting steps
- Restart your PC a few times, then try again.
- Disconnect all peripherals.
- When updating through Windows Update, disable your Internet connection, and proceed with the installation when the download reaches 100%.
2. Disable your antivirus
- If you have third-party antivirus installed, disable it.
- Press Windows key + S and type defender. Select Windows Security from the list.
- Select Virus & threat protection in the left pane. In the right pane, choose Manage settings.
- Locate Real-time protection and disable it.
- Check if the problem is still there.
If this method solves your problem, be sure to turn back your system protection again after you’re done. To avoid these issues in the future, consider using a more reliable antivirus such as ESET Smart Security.
3. Run the Windows Update Troubleshooter
- Press the Windows key + I to open the Settings app.
- When the Settings app opens, navigate to the Update & Security section.
- From the menu on the left, choose Troubleshoot. Then, in the right pane, click Additional troubleshooters.
- Select Windows Update and click on Run the troubleshooter.
You can always opt for an automated system optimization tool. This way, you will accomplish the steps above faster and more securely.
Windows Update is meant to improve the overall performance of your operating system, integrate new features, and even upgrade the existing ones. However, there are times when certain errors may occur out of the blue.
Thankfully, if you happen to run into such issues, there is a specialized Windows repair software that can help you solve them in no time, and it is called Restoro.
This is how you can fix registry errors using Restoro:
- Download and install Restoro.
- Launch the application.
- Wait for the application to find any system stability issues and possible malware infections.
- Press Start Repair.
- Restart your PC for all the changes to take effect.
After the process is completed your computer should work perfectly fine and you will no longer have to worry about Windows Update errors of any kind.
⇒ Get Restoro
Disclaimer: This program needs to be upgraded from the free version in order to perform some specific actions.
4. Reset your Windows Update components
- Press the Windows key + X, then select Windows Powershell (Admin).
- When PowerShell opens, run the following commands one by one (You will have to paste the commands and press Enter):
net stop wuauservnet stop cryptSvcnet stop bitsnet stop msiserverRen C:WindowsSoftwareDistribution SoftwareDistribution.oldRen C:WindowsSystem32catroot2 Catroot2.oldnet start wuauservnet start cryptSvc
If you don’t want to run all these commands manually, you can also create a Windows Update reset script that will restart the services automatically for you.
5. Update your drivers
- Visit your hardware manufacturer’s website.
- Locate your device on the list.
- Go to the Drivers section and download the latest driver.
- Once it’s downloaded, double-click it to install it.
- Do this for all significant components, including your motherboard, chipset, and graphics card.
If you’re having problems manually updating your drivers, you can always use driver updater software to make the process faster and simpler.
DriverFix is a driver update program that monitors your device and searches for outdated drivers. If it finds one, it will instantly update it with the latest version and boost your PC performance in a second.
6. Install the updates manually
- Go to Microsoft’s Update Catalog website.
- In the search bar, enter the update code. The code should start with KB followed by an array of numbers.
- Once you find the update, click the Download button to download it.
- After downloading the update, double-click the downloaded file to install it.
NOTE
It’s essential to download the update that matches your system’s architecture, so double-check everything before downloading it.
7. Install Windows from a USB flash drive
According to users, error 0x80070017 can appear while trying to install Windows 10. This problem usually occurs due to issues with your installation media or DVD drive.
If you’re having this problem, try replacing your DVD drive or installation media and check if that helps. Alternatively, you can create a Windows 10 bootable USB drive and try installing Windows 10 from a USB flash drive and check if that solves the issue.
- How can I fix Windows 10/11 update error 0x80004005?
- Fix: The installation failed in the safe_os phase
- Windows was unable to create a required installation folder [SOLVED]
8. Run a chkdsk scan
- Press Windows key + X and select Windows PowerShell (Admin).
- Enter the command below and hit Enter. Before you run it, be sure to replace X with the letter that matches your system drive. In almost all cases, that would be C.
chkdsk /f X - You’ll be asked if you want to schedule a chkdsk scan once the PC restarts.
- Press Y and restart your system.
- Wait for the scan to finish.
9. Perform a clean boot
- Press the Windows key + R, enter msconfig, and hit Enter.
- Go to the Services tab, check Hide all Microsoft services, and click the Disable all button.
- Now go to the Startup tab, and click on Open Task Manager.
- Disable all startup apps. To do that, right-click the desired application and choose Disable from the menu.
- Once you disable all startup applications, go back to System Configuration window, and click Apply and OK.
- Restart your PC.
10. Perform an in-place upgrade
- Visit the Windows 10 download page.
- Click on the Download tool now in the Create Windows 10 installation media section.
- Once the tool is downloaded, run it.
- Select Upgrade this PC now, and click Next.
- Wait while the setup prepares the necessary files.
- Select Download and install updates (recommended), and click Next.
- Follow the on-screen instructions until you get to the Ready to install screen.
- Select Change what to keep.
- Choose Keep personal files and apps, and then click Next.
- Follow the on-screen instructions to complete the process.
Some PC issues are hard to tackle, especially when it comes to corrupted repositories or missing Windows files. If you are having troubles fixing an error, your system may be partially broken.
We recommend installing Restoro, a tool that will scan your machine and identify what the fault is.
Click here to download and start repairing.
This process will install the latest version of Windows on your PC while keeping all your applications and file intact.
How do I fix Error code 0x80070017 on Windows 11?
The great news is this. If you’ve read the guide, you can already fix Error code 0x80070017 on Windows 11. This is true because the fixes that apply to one operating system also apply to the other.
Although minor UI variations occasionally occur, you should generally anticipate the same steps.
Why do Windows Update errors occur?
There are several reasons why these issues occur, but usually, the cause is related to your antivirus or other software that is interfering with the update process.

In some instances, even specific drivers or devices can lead to problems. Lastly, there’s file corruption, and if your system files are damaged, you might have issues installing updates.
How dangerous are Windows Update errors?
The errors aren’t dangerous, but they will prevent you from installing updates, leading to security issues.
Sometimes, vulnerabilities and bugs are discovered, and this is the only way for Microsoft to patch them, so you must keep your system up to date.
In addition, Windows updates are used to deliver new features to the users, so if you have update errors, you won’t be able to experience them.
How to find the update number?
- Press the Windows key + I to open the Settings app.
- Now go to the Update & Security section.
- You should see the update’s name and the KB number in the brackets.
Each update has a unique KB number, which you can find by following the steps above.
What is the update number used for?
This number is used as a unique identifier, so if a specific update is giving you this problem, feel free to use this number to troubleshoot the issue.
You can also use it to download the update from Windows Update Catalog and install it manually.
Error 0x80070017 can be problematic and prevent you from getting the latest updates, but we hope you managed to solve it using one of our solutions.
If Window Update is not working on Windows 10 after following these steps, we suggest you reset your operating system and check if that helps.
Did you find a way to fix this error? Feel free to share it with us in the comments section below.
Newsletter
We recommend restarting your PC a few times first
by Madalina Dinita
Madalina has been a Windows fan ever since she got her hands on her first Windows XP computer. She is interested in all things technology, especially emerging technologies… read more
Published on October 12, 2022
Reviewed by
Vlad Turiceanu
Passionate about technology, Windows, and everything that has a power button, he spent most of his time developing new skills and learning more about the tech world. Coming… read more
- If the 0x80070017 error occurs while installing updates, your security software might be the cause.
- Running a file scan in PowerShell can help if the problem is caused by file corruption.
- Restarting Windows Update components will usually fix update problems in no time.
XINSTALL BY CLICKING THE DOWNLOAD FILE
This software will repair common computer errors, protect you from file loss, malware, hardware failure and optimize your PC for maximum performance. Fix PC issues and remove viruses now in 3 easy steps:
- Download Restoro PC Repair Tool that comes with Patented Technologies (patent available here).
- Click Start Scan to find Windows issues that could be causing PC problems.
- Click Repair All to fix issues affecting your computer’s security and performance
- Restoro has been downloaded by 0 readers this month.
The Windows Update 0x80070017 error is one of the most common update issues that many users have encountered.
It usually occurs when trying to install the latest updates on your computer or when you intend to upgrade your OS.
Users reported that the installation went into verification mode and failed at 76% with an error message every time. There are several variations of this error that users have reported, and they are the following:
- Windows Update error 0x80070017 – This usually appears while trying to download the latest updates. If that happens, restart Windows Update components and check if that helps.
- Error code 0x80070017 Windows 7 – According to users, this error can appear on Windows 7. Even if you don’t use Windows 10, most of our solutions are compatible with older OSs, so feel free to try them out.
- 0x80070017 System Restore – This error can sometimes appear while trying to perform a System Restore. However, you should be able to fix the problem simply by disabling your antivirus.
- Windows cannot install the required files 0x80070017
- CRC 0x80070017
What does the error 0x80070017 mean?
Sometimes you might encounter this error when installing a new build. This is usually followed by the message – We couldn’t create a new partition. The cause might be your storage device settings, so check them.
In some instances, you can get Windows cannot install required files, and this message appears if your installation media is damaged, so be sure to repair it.
This error code also appears during updates, followed by the error message – There were some problems installing updates. Luckily, there are ways to fix this problem, and this guide will show you how to do it.
How can I fix the Windows Update error 0x80070017?
- What does the error 0x80070017 mean?
- How can I fix the Windows Update error 0x80070017?
- 1. General troubleshooting steps
- 2. Disable your antivirus
- 3. Run the Windows Update Troubleshooter
- 4. Reset your Windows Update components
- 6. Install the updates manually
- 7. Install Windows from a USB flash drive
- 8. Run a chkdsk scan
- 9. Perform a clean boot
- 10. Perform an in-place upgrade
- How do I fix Error code 0x80070017 on Windows 11?
- Why do Windows Update errors occur?
- How dangerous are Windows Update errors?
- How to find the update number?
- What is the update number used for?
1. General troubleshooting steps
- Restart your PC a few times, then try again.
- Disconnect all peripherals.
- When updating through Windows Update, disable your Internet connection, and proceed with the installation when the download reaches 100%.
2. Disable your antivirus
- If you have third-party antivirus installed, disable it.
- Press Windows key + S and type defender. Select Windows Security from the list.
- Select Virus & threat protection in the left pane. In the right pane, choose Manage settings.
- Locate Real-time protection and disable it.
- Check if the problem is still there.
If this method solves your problem, be sure to turn back your system protection again after you’re done. To avoid these issues in the future, consider using a more reliable antivirus such as ESET Smart Security.
3. Run the Windows Update Troubleshooter
- Press the Windows key + I to open the Settings app.
- When the Settings app opens, navigate to the Update & Security section.
- From the menu on the left, choose Troubleshoot. Then, in the right pane, click Additional troubleshooters.
- Select Windows Update and click on Run the troubleshooter.
You can always opt for an automated system optimization tool. This way, you will accomplish the steps above faster and more securely.
Windows Update is meant to improve the overall performance of your operating system, integrate new features, and even upgrade the existing ones. However, there are times when certain errors may occur out of the blue.
Thankfully, if you happen to run into such issues, there is a specialized Windows repair software that can help you solve them in no time, and it is called Restoro.
This is how you can fix registry errors using Restoro:
- Download and install Restoro.
- Launch the application.
- Wait for the application to find any system stability issues and possible malware infections.
- Press Start Repair.
- Restart your PC for all the changes to take effect.
After the process is completed your computer should work perfectly fine and you will no longer have to worry about Windows Update errors of any kind.
⇒ Get Restoro
Disclaimer: This program needs to be upgraded from the free version in order to perform some specific actions.
4. Reset your Windows Update components
- Press the Windows key + X, then select Windows Powershell (Admin).
- When PowerShell opens, run the following commands one by one (You will have to paste the commands and press Enter):
net stop wuauservnet stop cryptSvcnet stop bitsnet stop msiserverRen C:WindowsSoftwareDistribution SoftwareDistribution.oldRen C:WindowsSystem32catroot2 Catroot2.oldnet start wuauservnet start cryptSvc
If you don’t want to run all these commands manually, you can also create a Windows Update reset script that will restart the services automatically for you.
5. Update your drivers
- Visit your hardware manufacturer’s website.
- Locate your device on the list.
- Go to the Drivers section and download the latest driver.
- Once it’s downloaded, double-click it to install it.
- Do this for all significant components, including your motherboard, chipset, and graphics card.
If you’re having problems manually updating your drivers, you can always use driver updater software to make the process faster and simpler.
DriverFix is a driver update program that monitors your device and searches for outdated drivers. If it finds one, it will instantly update it with the latest version and boost your PC performance in a second.
6. Install the updates manually
- Go to Microsoft’s Update Catalog website.
- In the search bar, enter the update code. The code should start with KB followed by an array of numbers.
- Once you find the update, click the Download button to download it.
- After downloading the update, double-click the downloaded file to install it.
NOTE
It’s essential to download the update that matches your system’s architecture, so double-check everything before downloading it.
7. Install Windows from a USB flash drive
According to users, error 0x80070017 can appear while trying to install Windows 10. This problem usually occurs due to issues with your installation media or DVD drive.
If you’re having this problem, try replacing your DVD drive or installation media and check if that helps. Alternatively, you can create a Windows 10 bootable USB drive and try installing Windows 10 from a USB flash drive and check if that solves the issue.
- How can I fix Windows 10/11 update error 0x80004005?
- Fix: The installation failed in the safe_os phase
- Windows was unable to create a required installation folder [SOLVED]
8. Run a chkdsk scan
- Press Windows key + X and select Windows PowerShell (Admin).
- Enter the command below and hit Enter. Before you run it, be sure to replace X with the letter that matches your system drive. In almost all cases, that would be C.
chkdsk /f X - You’ll be asked if you want to schedule a chkdsk scan once the PC restarts.
- Press Y and restart your system.
- Wait for the scan to finish.
9. Perform a clean boot
- Press the Windows key + R, enter msconfig, and hit Enter.
- Go to the Services tab, check Hide all Microsoft services, and click the Disable all button.
- Now go to the Startup tab, and click on Open Task Manager.
- Disable all startup apps. To do that, right-click the desired application and choose Disable from the menu.
- Once you disable all startup applications, go back to System Configuration window, and click Apply and OK.
- Restart your PC.
10. Perform an in-place upgrade
- Visit the Windows 10 download page.
- Click on the Download tool now in the Create Windows 10 installation media section.
- Once the tool is downloaded, run it.
- Select Upgrade this PC now, and click Next.
- Wait while the setup prepares the necessary files.
- Select Download and install updates (recommended), and click Next.
- Follow the on-screen instructions until you get to the Ready to install screen.
- Select Change what to keep.
- Choose Keep personal files and apps, and then click Next.
- Follow the on-screen instructions to complete the process.
Some PC issues are hard to tackle, especially when it comes to corrupted repositories or missing Windows files. If you are having troubles fixing an error, your system may be partially broken.
We recommend installing Restoro, a tool that will scan your machine and identify what the fault is.
Click here to download and start repairing.
This process will install the latest version of Windows on your PC while keeping all your applications and file intact.
How do I fix Error code 0x80070017 on Windows 11?
The great news is this. If you’ve read the guide, you can already fix Error code 0x80070017 on Windows 11. This is true because the fixes that apply to one operating system also apply to the other.
Although minor UI variations occasionally occur, you should generally anticipate the same steps.
Why do Windows Update errors occur?
There are several reasons why these issues occur, but usually, the cause is related to your antivirus or other software that is interfering with the update process.

In some instances, even specific drivers or devices can lead to problems. Lastly, there’s file corruption, and if your system files are damaged, you might have issues installing updates.
How dangerous are Windows Update errors?
The errors aren’t dangerous, but they will prevent you from installing updates, leading to security issues.
Sometimes, vulnerabilities and bugs are discovered, and this is the only way for Microsoft to patch them, so you must keep your system up to date.
In addition, Windows updates are used to deliver new features to the users, so if you have update errors, you won’t be able to experience them.
How to find the update number?
- Press the Windows key + I to open the Settings app.
- Now go to the Update & Security section.
- You should see the update’s name and the KB number in the brackets.
Each update has a unique KB number, which you can find by following the steps above.
What is the update number used for?
This number is used as a unique identifier, so if a specific update is giving you this problem, feel free to use this number to troubleshoot the issue.
You can also use it to download the update from Windows Update Catalog and install it manually.
Error 0x80070017 can be problematic and prevent you from getting the latest updates, but we hope you managed to solve it using one of our solutions.
If Window Update is not working on Windows 10 after following these steps, we suggest you reset your operating system and check if that helps.
Did you find a way to fix this error? Feel free to share it with us in the comments section below.








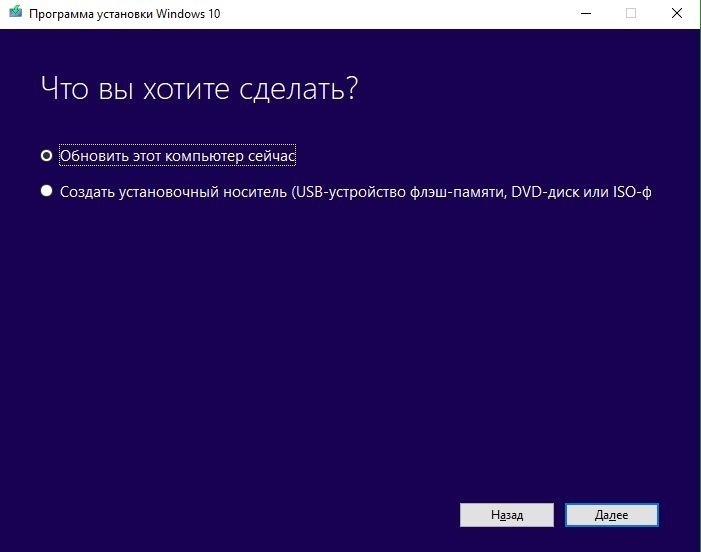



















































 Причины ошибок
Причины ошибок

























