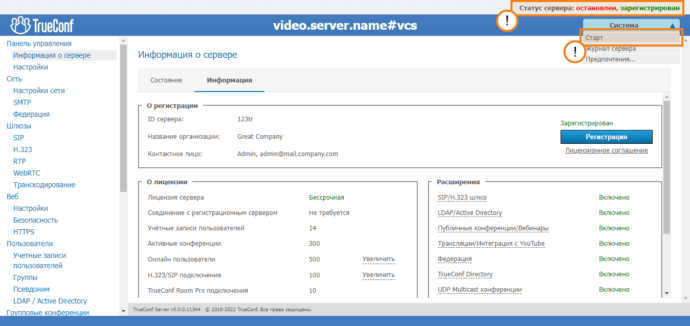|
Артемий Трушин Заглянувший Сообщений: 7 |
Добрый день! Windows7 x64 Страничка сервиса лицензирования через localhost:15201 открывается. При входе в базу сообщение об ошибке Раз в несколько попыток сообщение заменяется на другое: После нескольких нажатий на «Повторить подключение» программа открывается, но (насколько я понимаю) без функционирующей системы защиты — при открытии любой ссылки в панели навигации получаю ошибку типа «Значение не является значением объектного типа (Обработки.CRM_РабочийКалендарь_Форма_ПриСозданииНаСервере)» Какие параметры еще можно посмотреть и настроить? |
|
Добрый день. Первый запуск осуществляли с правами администратора? (на Ярлыке 1С-предприятия нажать второй кнопкой и из контекстного меню выбрать пункт Запуск от имени администратора) |
|
|
Артемий Трушин Заглянувший Сообщений: 7 |
Да, при этом пробовал и устанавливать сервер лицензирования непосредственно из конфигурации. Но после нескольких последовательных установок/удалений дравера и системы защиты и перезагрузок компьютера проблема устранилась. Спасибо. |
|
ivanovsv Заглянувший Сообщений: 3 |
Добрый день! Пробовали переустанавливать сервер лицензирования, в том числе и на другой сервер. Иногда помогает на полдня. Конфигурация 1С 8 УПП+CRM ПРОФ Изменено: Сергей Иванов — 25.02.2014 17:29:59 |
|
Добрый день. Какой у вас номера релиза, версия компоненты защиты? |
|
|
Сергей Иванов Заглянувший Сообщений: 3 |
Добрый день. Наша конфигурация: Сервер лицензирования Изменено: Сергей Иванов — 26.02.2014 08:52:24 |
|
Добрый день. Какая у вас версия компоненты защиты? посмотреть можно открыв форму Управление лицензированием, в ней выбрать п. Информация о параметрах лицензирования. |
|
|
Сергей Иванов Заглянувший Сообщений: 3 |
Версия компоненты: 8.2.0.523 |
|
Добрый день, Сергей! Отправила Вам на почту ivanovsv@ehs.natm.ru новую компоненту лицензирования и инструкцию по ее замене. |
|
|
Дмитрий Салов Заглянувший Сообщений: 17 |
#10
31.07.2017 12:30:14 Доброго времени суток! У Нас тоже пошла эта ошибка, хотя до этого 6 лет работало без проблем, может тоже нужно обновить |
|
Дмитрий Салов Заглянувший Сообщений: 17 |
#11
31.07.2017 16:58:35 Помогла тех поддержка.
Если Вы не хотите обновлять УКФ, то попробуйте следующее: скачать https://rarus.ru/downloads/2553/ Компоненты защиты v.8.2.1.649 и загрузить скачанный архив в общий макет «КомпонентыЗащиты» или «укфКомпонентыЗащиты» (в зависимости от версии). |
|
Добрый день! У нас в компании установлена конфигурация 1С Общепит 3.0. Вчера появилась проблема с заходом в программу, при загрузке конфигурации появляется ошибка: В итоге в программу зайти стало большой проблемой, раза с 10 она дает зайти, после многочисленных сбросов сеансов из сервера лицензирования и прочих танцев с бубном. До этого в программе работали где то 3-4 месяца и ни разу такой ошибки не возникало. Платформу мы не обновляли, конфигурацию и компоненты защиты тоже. Я нашел на форму тему с такой же как у нас проблемой: https://rarus.ru/forum/forum17/topic5672/ У нас установлено: |
|
|
Добрый день. по ссылке . |
|
|
Михаил Бондарев Заглянувший Сообщений: 30 |
#3
20.04.2017 11:24:43
Светлана, вы могли бы подсказать по поводу обновления компоненты. Я скачал по ссылке архив с файлами компоненты. Нахожу общий макет «ОбщепитКомпонентыЗащиты», туда я так понимаю нужно загрузить бинарный файл из архива, какой файл выбрать? RarusAddInx86_64.dll я так предполагаю что этот? Или там есть возможность загрузить сразу все файлы (и для линукс и для виндовс). Пробовал грузить xml, но он за собой ничего не подтягивает. Инструкции в архиве с компонентой к сожалению нет. Ставить через Установщик внешних компонент не хочется. |
||||
|
Светлана Рожок Посетитель Сообщений: 1836 |
#4
20.04.2017 16:12:03
Добрый день. |
||||
|
Сергей Усов Заглянувший Сообщений: 48 |
#5
22.05.2018 15:20:16
Не понял немного, не распаковывая архив надо загрузить, или распакованный но выделить все эти распакованные файлы? |
||||||
|
Светлана Рожок Посетитель Сообщений: 1836 |
#6
22.05.2018 15:34:40
Архив не распаковывать, загрузить полностью архив в общий макет «ОбщепитКомпонентыЗащиты». |
||||||||
При подключении устройства к компьютеру, например, мышки пользователи могут столкнуться с ошибкой невозможности запуска устройства (код 10). Такая ошибка также может возникнуть и без подключения нового оборудования, а в после выполнения обновления Windows.
Причиной возникновения ошибки с кодом 10 может быть:
Но чаще всего ошибка с кодом 10 возникает, когда какое-либо устройство неисправно, либо имеются ошибки или сбои в работе драйверов. Для устранения ошибки и восстановления работоспособности устройства требуется выполнить ряд действий.
Работает ли устройство?
Сперва необходимо убедиться, что устройство исправно. Если это периферийное устройство, такое как мышка или веб-камера, то попробуйте ее подключить в другой порт компьютера, а лучше к другому компьютеру или ноутбуку. Если устройство исправно, то идем дальше
Диспетчер устройств
Устанавливаем заново устройство, обновив конфигурацию оборудования (нажав на соответствующий пункт в меню «Действие’):
После этого система попытается заново настроить подключенный девайс и установит на него драйвер.
Если система не смогла корректно распознать устройство или подобрать подходящий к нему драйвер, то следует установить драйвер автоматически или вручную. Для этого скачайте последнюю версию драйвера для подключаемого оборудования с официального сайта. Убедитесь, что драйвер подходит именно для вашей модели, будь то мышка или сетевая карта. Не используйте драйвера, загруженные со сторонних ресурсов, они могут не подходить для вас или иметь ошибки и встроенные вирусы.
Если скаченный драйвер не умеет самостоятельно устанавливаться (нет setup. exe), тогда распакуйте его архив и установите вручную. Для этого правой кнопкой по устройству и выбрать «Обновить драйверы…». Выбираем «Поиск драйверов на этом компьютере» и далее следуйте указаниям мастера.
Обычно после установки обновленного драйвера проблема с ошибкой 10 будет устранена. Если же нет, то переходим к следующему этапу.
Обновления Windows
Если вы не производите регулярные обновления операционной системы, то как раз пришло время это сделать. Выпускаемые обновления для Windows позволяют поддерживать стабильную и безопасную работу системы, и обеспечивает нормальное взаимодействие всех устройств компьютера с системой. С другой стороны, если проблема с устройством появилась после обновления Windows, то следует выполнить откат на прежнюю точку восстановления.
Проверка реестра
Дополнительно необходимо проверить реестр системы на наличие ошибок. Для поиска и исправления ошибок в реестре следует использовать специальные утилиты, например, CCleaner.
Если никакие программные манипуляции не позволяют восстановить работоспособность устройства, то следует проверить работоспособность разъемов, в которые подключается оборудование. Мы знаем, что устройство исправно, оно прекрасно работает на другом компьютере, но мы не уверены, что порт компьютера тоже исправен. Поэтому подсоединяем к компьютеру другой гаджет и проверяем порт.
Если же другое устройство работает нормально, то проблема не с аппаратной частью, а именно с драйверами или самой операционной системой. Возможно, в таком случае потребуется переустановка системы.
Если вы подключаете внутреннее устройство, а например сетевую плату, то попробуйте установить ее в другой слот. Нередко такая простая перестановка позволяет восстановить работу. Причиной в таком случае неисправности может быть либо плохой контакт, либо неисправность контроллера слота.
Код 10 Запуск этого устройства невозможен — как исправить?
В случае, если рядом с именем устройства в диспетчере устройств Windows 10, 8.1 или Windows 7 отображается желтый восклицательный знак, а в свойствах устройства указано «Запуск этого устройства невозможен. (Код 10)». Также может показываться дополнительная информация, например «Такой запрос не поддерживается», «Превышение времени ожидания устройства» или другая, как правило, проблему можно исправить, но не всегда сделать это легко.
В этой инструкции подробно об исправлении ошибки «Запуск этого устройства невозможен» код 10 для различных типов устройств в Windows 10, 8.1 и Windows 7, с большой вероятностью один из методов позволит решить возникшую проблему.
Простые способы исправить ошибку «Код 10» в диспетчере устройств Windows 10, 8.1 и Windows 7
Прежде всего стоит попробовать следующие простые шаги для исправления рассматриваемой проблемы:
Дополнительно в случае, если проблема возникает с USB устройством или Wi-Fi адаптером, при этом не регулярно (то есть может исчезать), попробуйте такой вариант: зайдите в Панель управления — Электропитание, нажмите «Настройка схемы электропитания» рядом с названием текущей схемы, а затем перейдите в раздел «Изменить дополнительные параметры питания».
В следующем окне обратите внимание на параметры адаптера беспроводной сети (если проблема с Wi-Fi адаптером) и «Параметры USB».
Установите значения «Максимальная производительность» и «Запрещено», как на изображении выше, а затем примените настройки и перезагрузите компьютер.
Исправление ошибки «Запуск этого устройства невозможен» в редакторе реестра
Следующий метод решения проблемы — использование редактора реестра. Перед этим рекомендую создать точку восстановления системы или резервную копию реестра, они помогут в случае, если что-то пойдет не так.
Далее показан пример действий для случая, когда об ошибке сообщает USB устройство (или сразу несколько таких устройств), а после этого — разделы, соответствующие другим типам устройств, где следует выполнить те же действия, если ошибка с кодом 10 возникает с другим устройством:
Обратите внимание, в шаге 2 я указал подраздел с именем <36fc9e60-c465-11cf-8056-444553540000>, который соответствует USB контроллерам и концентраторам. Если «Запуск устройства невозможен» возникает не с USB устройством, в том же расположении реестра есть следующие подразделы, где следует выполнить указанные действия:
После внесения изменений не забывайте о перезагрузке компьютера.
Видео инструкция
В случае, если предложенные решения не сработали, но у вас есть точки восстановления системы на дату, когда проблема не проявляла себя, можно попробовать использовать их, возможно, это поможет исправить проблему. Если у вас установлена Windows 10, вы можете выполнить сброс системы или автоматическую переустановку.
А вдруг и это будет интересно:
Ребята я это сделал все но комп полетел виндоус заново пришлось ставить
А что именно вы сделали? Здесь ни одно из действий к такому результату привести по идее не может. Ну разве что с натяжкой в реестре манипуляции с тремя последними пунктами в списке.
Тоже самое. Полетел виндоус.
Lenovo S210 Touch. Никакой способ не помогает
NEC System Firmware выдает ошибку Код 10 
А что за ноутбук? Вообще тут похоже какие-то уникальные драйверы не может поставить он (соответственно взять с сайта производителя самостоятельно). А вот как их поставить не могу сходу ответить, так как не знаю, на каком этапе вы сталкиваетесь с проблемами, и есть ли возможность взаимодействовать с системой, скажем, в безопасном режиме или ещё как-то.
Появилось после того как я удалил какой то установщик драйверов. Он удалился как то неохотно и вырубил сетевой драйвер. Винда предупредила что гадость, я все равно установил. Так эта напихала еще Яндекс браузер Мозилу и еще что то. Решил проблему просто. Удалил драйвер сетевово адаптера и перезагрузил комп. Винда сама установила драйвер и все заработало.
Ничто не помогает. Windows 7 / XP / Vista даже в виртуальной машине определяют накопитель (ADATA С008 64Gb/Kingston 64Gb/Samsung 16Gb — два три года гуд и вдруг 10-ка — девайс капут). Ubuntu 20.04 и та определяет, ну она же Человечная. Скачала с сайта разработчика драйвер под накопитель, Win98 USB. Он установился (правда пришлось дефендрыч вырубить). Погуглила и в основном то же, что и у меня обнаружила на сайте Майкрософт. У людей то же самое, сотрудники Майкрософт не могут помочь… Я предполагаю, что тут дело в отсутствии сертификата к драйверу или он не подписан. И ещё: в средах ОС 7/XP/ Vista драйверов гораздо больше — там целая библиотека даже самых старых, утонешь, эх бы её дёрнуть (особенно библиотеку драйверов из XP — там все производители) и грамотно «прикрутить» к 10-ке, было бы здорово, как патч или апдейт. А у десятки нет и при этом 10-ка нагло навязывает свой Майкрософтский драйвер и пишет «Драйверы для этого устройства не требуются», когда производишь поиск драйверов на логическом диске. Кстати, на том же Майкрософт пользователи указывают причину: они говорят, что устройства могут неопределяться и неисправно работают из-за того, что были нарушены и покоцаны не только коды поддержки PnP — и USB-шин, но и периферийных устройств (в 2014 году это было обнаружено — воз и ныне там, неасилили и не исправили, хотя это по понятным и осознанным для Майкрософт причинам так: тогда же Майкрософт и объявила, что отныне нам потребуется сертификат и подписки), и теперь связали всё через сертификат, подпись драйвера и драйвер. Всё на совесть разработчика устройств — отсюда все беды, которые поддерживаются инсайдерами 3-5-6 лет отроду (никто же не проверяет их, как и никто не проверяет сборки ПК, а на одном и том же матбоарде могут комплектоваться миллионы различных перифер. устройств и комплектующих и это во всём мире…). Так тепер, а работает и ладно… Комментирующие своими проблемами НАСТОЯТЕЛЬНО рекомендуют избегать использования дефрагментации и форматирования в ОС Windows 1O, а также неиспользовать CHKDSK (то же говорит Wiki) — испортите к такой-то матери свои работающие девайсы и останетесь злыми на производителей, а пушистой будет 1О-ка. Так что…
Если надо, то на английском используйте соответстувющие ключевые слова USB Code 10 Unknown device, а дальше читайте форумы и всю ту ругань какой поливают (позабавитесь) Майкрософт.
Пытаюсь восстановить драйвера двух устройств. Не получается. Код 31 и код 28.
Все что было описано: удаление, перезапуски и т. д. все делал. Думаю случай непростой. Мог бы скриншоты выслать е-мэйлом.
Здравствуйте.
А откуда берете драйверы? Такое может быть, если они, скажем так, «не совсем подходящие». Иногда для таких случаев правильное решение — вручную скачать драйвер (если устройство старое — то и старый, даже если у вас 10-ка) и ставить его.
Это при условии, что устройства исправны и в принципе могут работать с этой системой.
По скриншотам: можно написать в группу ВК vk. com/remontkapublic но я не обещаю скорости ответа.
Драйвера последние с сайта ASUS скачаны. Ноутбук новый ASUS ZenBook. Не ставится один из двух Thunderbolt(TM) Controller — 15D2 (ID PCIVEN_8086&DEV_15D2&SUBSYS_16911043&REV_02)
И один из четырех Порт PCI Express Downstream Switch (ID PCIVEN_8086&DEV_15D3&SUBSYS_16911043&REV_02). Эти устройства работали хорошо. потом система в связи с постановкой всяких яндексов, алис и другой дряни впала в синий экран и ее не удалось откатить назад. Пришлось прибегать к восстановлению через копию системы которая скрыто присутствует в системе. Сейчас не помню точно эту скрытую директорию. Вычитал вроде бы у Вас в интернете и всю винду удалось восстановить. Кроме этих двух устройств. Теперь у меня не работает внешний монитор. Остальное все работает.
Тут прежде всего узнать бы, какая именно модель ноутбука (ZenBook-ов много разных). Вполне возможно, что на официальном сайте производителя под эту модель есть и нужные драйверы + может быть, что нужны и дополнительные, чтобы всё заработало, в частности — на чипсет и связанные с управлением электропитанием.
Также (это если с первым пунктом не удается) можно попробовать этот драйвер установить (он как бы не для вашей системы на самом деле, но может заработать вполне, хотя гарантий не дам, под свою ответственность только):
После установки драйвера, если так и останутся те устройства не рабочими, попробуйте удалить их из диспетчера устройств, а потом в меню диспетчера устройств «Действия» — «Обновить конфигурацию оборудования».
ASUS у меня ZenBook UX391F
Видимо комментарий пропал. Я установил Ваш драйвер. И сначала оба стали с восклицательными знаками. Я удалил и обновил и все получилось. Огромное спасибо!. Осталась проблема с одним из 4-х Порт PCI Express Downstream Switch.
Комментарии на самом деле не пропадают: просто не появляются до проверки.
Что касается оставшегося драйвера. Я бы попробовал по порядку установить всё из раздела Chipset (ну, кроме Thunderbolt, раз уж он у нас заработал) с этой страницы:
А если так и не заработает, то и Thunderbolt оттуда же.
После перезапуска вылез снова восклицательный знак но уже код ошибки другой: «Система Windows остановила это устройство, так как оно сообщило о возникновении неполадок. (Код 43)». Все интереснее…. Код 043 про Thunderbolt
Тогда попробовать удалить устройство (и драйверы, если будет такая отметка при удалении), а затем по порядку всё с сайта ASUS из раздела Чипсет (включая Thunderbolt) по ссылке, которую я выше давал.
E-e-e-ee. Все установилось! Спасибо. Жуть…. Сайт РЕМОНТКА самый крутой.
Осталась проблемка что виндовз когда пытаюсь проверить в Центр обновления пишет ошибку 0x80080005.
Может и плевать?
А никак не блокировали доступ к серверам Майкрософт (например, используя утилиты для отключения функций Windows)?
Не, таких программ не знал. Еще оказалось когда я проверил что внешний монитор система по прежнему не видит. Я думал это из-за драйверов и устройств. Теперь вроде все установилось а внешнего монитора нет как и не было…
У меня такая проблема возникает, если подключена беспроводная мышка (у которой передатчик втыкается в usb на системном блоке).
Исчезает проблема, если заменить мышку на обычную проводную.
С PCI-Express слотами тоже бывает проблемы. После недавней обновы отвалился SSD диск на М2, я чуть не поседел ища проблему… Прочитав эту статью полез в «Электропитание» в PCI-Express/Управление ПСС, поменял с отключено на умеренное и перезагрузив ПК диск привалился. Соответственно в Диспетчере устройств снова заработал Стандартный контроллер NVM Express, который был «запуск невозможен», с кодом 10
Что делать, если не удается оплатить банковской картой в Интернет-магазине
Оплата банковской картой через интернет — эту услугу сейчас предлагает практически любой интернет магазин. Вы можете например купить билет на поезд, оплатив банковской картой, сделать покупку на ozon. ru, купить ЖД билет онлайн.
Я всегда заказывал и оплачивал билеты банковской картой через интернет(я использую только дебетовые карты, у меня нет кредитной карты). Самое интересное, что и эта услуга иногда дает сбой — зависают деньги на карте, не проходит оплата.
Но у меня был случай, когда оплата просто не проходила. Робокасса писала сообщение — оплата отменена. Я не знал, в чем причина. В личном кабинете найти ошибку мне не удалось.
Существует множество разных причин ошибок — они бывают по причине банка или владельца карты. Важно хотя бы предполагать Причину ошибки, чтоб понимать как действовать дальше? К примеру, если не удается оплатить горячий билет, то нужно понимать в чем причина и попытаться исправить проблему. Иначе билет может быть куплен другим человеком.
Основные причины ошибок при оплате банковской картой
Первая причина, которая является самой распространенной — отсутствие нужной суммы на карте. Рекомендуется проверить ваш баланс — для этого нужно позвонить в банк или войти в интернет банк. Иногда по карте устанавливают ежемесячный или ежедневный лимит трат. Чтоб это проверить — нужно позвонить в банк.
Эта причина может быть не ясна сразу — при отказе в оплате может не отображаться ваш баланс. Ошибка аутентификации 3D secure может быть также связана с неверным вводом реквизитов карты на предыдущем шаге. В таком случае просто повторите платеж и укажите правильные данные.
Вторая причина — на строне платежной системы. Например, терминал оплаты РЖД не позволяет платить картами MasterCard. Можно использовать только карты Visa.
Заданный магазин может не поддерживать данный способ оплаты. К примеру, робокасса, которую подключают к множеству магазинов предлагает различные тарифы для оплаты.
Я сначала хотел оплатить вебмани, однако я позвонил в магазин. Оказалось, оплатить вебмани нельзя. У них не подключена эта опция. Хотя способ оплаты через вебмани предлагается на странице оплаты.
Третья причина — возможно ваша карта заблокирована. Опять же можно позвонить в банк и проверить это. Блокировка может быть осуществлена банком автоматически в случае наличия подозрительных операций у клиента.
Четвертая причина — у вас не подключена опция 3d Secure(MasterCard SecureCode в случае MasterCard).
Технология 3D Secure заключается в следующем: при оплате вам приходит СМС от банка, которую вы должны ввести в специальном окне. Эту СМС знаете только вы и банк. Мошенничество в данном случае достаточно трудно, для него потребуется и ваш телефон.
Эта опция нужна вам для оплаты на сумму больше 3 тыс. рублей. Это как раз мой случай. Я купил в интернет магазине газовую плиту Bosh. При оплате товара на сумму 22 тыс. рублей мне выдалось вот такое сообщение:
Я был в замешательстве, не знал что делать. Сначала я думал, что это проблема магазина. Но сначала я все таки позвонил в банк. В моем случае это был Промсвязьбанк и карта Доходная.
Позвонив в поддержку Промсвязьбанка, мне предложили сначала пройти процедуру аутентификации
Далее для подключения услуги 3d Secure от меня потребовали 2 номера из таблицы разовых ключей. Вроде как услугу подключили, но через полчаса оплата снова не прошла. Позвонил в банк — сказали ожидайте когда подключится — услуга подключается не сразу. Нужно подождать.
Я решил проверить, подключена ли услуга. Я залогинился в Интернет-банк — увидел, что такая услуга есть(в ПСБ ритейл это можно посмотреть на странице карты, щелкнув по номеру карты)
Еще раз попытка оплаты — мне высветилось окно, где я должен был ввести код подтверждения. После заполнения данных карты мне пришло СМС с кодом для оплаты
Далее вуаля — заказ наконец то оплачен. Я получил следующее окно и статус заказа в магазине изменился на «Оплачен»
Мой заказ доставили в пункт назначения, где я его заберу в течение месяца. Главное оплата прошла.
Самая частая ошибка 11070: ошибка аутентификации 3d-secure — причины
Самая частая ошибка, которая происходит при оплате картой — 11070: ошибка аутентификации 3dsecure. Есть 2 возможных причины этой ошибки
В любом случае, советуем повторить процесс оплаты и удостовериться, что вы ввели одноразовый пароль 3D Secure сразу после получения и пароль введен верно.
Ошибка процессинга карты — что это такое?
Процессинг банка — это сложная программа, которая отвечает за обработку транзакций по картам. Когда вы снимаете деньги в банкомате, делаете покупку, то идет запрос по интернет в данную систему. Проверяется есть ли на вашей карте деньги. Эта программа находится на серверах в Интернет.
Вы не можете повлиять на данную ошибку никак. Вам стоит обратиться на горячую линию банка или интернет-магазина, где вы осуществляете транзакцию. Исправление ошибки — дело специалистов, поддерживающих данную систему. Остается только ждать.
Вы можете попробывать осуществить оплату повторно примерно через пол-часа. По идее такие ошибки должны исправляться очень быстро. Аналогичная ошибка бывает с сообщением «Сервис временно недоступен». Это значит, что сломалась серверная сторона и сделать ничего нельзя. Только ждать починки
Что значит хост недоступен при оплате картой
Хост — это определенный сетевой адрес. Это может быть ip адрес или же просто доменное имя(к примеру, server1.sberbak. online). При оплате картой через терминал происходит подключение к определенному сетевому адресу(хосту). На данном хосте находится программное обеспечение, которое производит оплату — снимает с карты деньги, проверяет баланс и т. д.
Если хост недоступен, значит деньги снять нельзя. Есть 2 основных причины недоступности:
Что такое ошибка в CVC карты?
CVC-код — это трехзначный код, который находится на обратной стороне вашей банковской карты. Если появляется ошибка в CVC карты, то рекомендуем проверить, правильно ли вы ввели этот код? Если все правильно, пожалуйста проверьте, введены ли правильно другие данные вашей карты Сбербанка, ВТБ или другого банка.
CVC код нужен для того, чтоб проверить, есть ли у вас на руках данная карта в руках. Данная ошибка значит, что CVC код Введен неверно. Просто осуществите оплату повторно и введите все данные верно
Проблема при регистрации токена — как решить?
Проблема при регистрации токена — частая ошибка, которая проявляется на сайте РЖД при оплате билетов.
Токен — это уникальный идентификатор(стока типа 23hjsdfjsdhfjhj2323dfgg), которая формируется когда вы заказываете билет. Это как бы ваша сессия оплаты. Ошибка возникает на стороне сервера оплаты.
Решений может быть два
Если ошибка в течение часа сохраняется, рекомендуем обратиться на горячую линию РЖД.
Ошибка банковской карты — карта не поддерживается
Ошибка «карта не поддерживается» может возникать, если вы оплачиваете какую-либо услугу картой другой платежной системы, предоплаченной картой либо же Виртуальной картой. Это не значит, что карта у вас «неправильная», на ней нет денег или еще что-либо. Просто в данном конкретном случае нельзя использовать карту вашего типа. К примеру, виртуальные карты нельзя использовать при оплате в Google Play Market.
Решение простое: попробуйте использовать другую карту. Если ошибка повторится, то обратитесь в службу поддержки интернет-магазина или платежного сервиса, где осуществляете оплату.
Таблица с кодами ошибок при оплате.
Немногие знают, что при оплате картой система обычно выдает код ошибки. Например, E00 при оплате. Иногда по ошибке можно понять, в чем проблема
Что делать, если с картой все ОК, но оплата не проходит?
Самая типичная проблема, когда оплата не проходит — сбой в банковской системе. В работе банка могут наблюдаться перебои. Это может быть не обязательно ваш банк, а банк который принимает платеж на стороне клиента(которому принадлежит терминал). В этом случае можно дать 2 совета
3 полезных совета при оплате картой через Интернет
Во первых — заведите себе специальную карту. Не используйте для оплаты зарплатную карту, на которой у вас все деньги. Оптимально — кредитная карта. Она позволяет в отдельных случаях вернуть часть суммы покупки(CashBack). Обычно это сумма до 5 процентов от покупки. Будьте внимательны, некоторые сервисы при оплате катой берут комиссии. И конечно же адрес страницы оплаты всегда должен начинаться с https и рядом с адресом должен стоять значок в виде замка(Соединение https).
Во вторых — не держите много денег на карте. На карте должно быть немногим больше суммы, необходимой вам для покупки. Примерно плюс 10% от общей стоимости покупки. Логика проста — с нулевой карты ничего не могут снять.
Делаете покупку — просто пополняете карту в интернет банке и получаете нужную сумму.
В третьих — Делайте оплату картой в известных магазинах. Почитайте отзывы о магазинах на Яндекс. Маркет. Если вы платите картой, будьте готовы к тому, что при отмене заказа могут вернуться на вашу карту не сразу.
В последний раз, когда я делал оплату заказа и потом возвращал заказ и деньги, возврат на карту шел в течение 7 дней. Помните — никто деньги вам сразу не вернет. Будьте готовы ждать.
Источники:
Https://it-like. ru/zapusk-ustrojstva-nevozmozhen-kod-10-chto-delat/
Https://remontka. pro/code-10-device-cannot-start/
Https://mobile-testing. ru/oplata_bankovskoj_kartoj_cherez_internet/
Содержание
- Что делать, если TrueConf Server не запускается или не регистрируется
- Проблема № 1. TrueConf Server не запускается
- Шаг 1. Попробуйте перерегистрировать сервер
- Шаг 2. Проверьте журнал сервера
- Шаг 3. Проверьте подключение к интернету
- Шаг 4. Проверьте срок действия лицензии сервера
- Проблема № 2. TrueConf Server не регистрируется
- Не удаётся подключиться к конференции через браузер Google Chrome 89+
- Причины возникновения проблемы
- Варианты решения
- Trueconf код ошибки 10000
- Исправляем ошибку «Код события 1000» в Windows
- Причины ошибки «Код события 1000»
- Методы решения «Код события 1000»
- Метод №1 Сканирование программой SFC
- Метод №2 Удаление конкретного приложения
- Метод №3 Выполнение чистой загрузки
- Метод №4 Обновление Windows до последнего билда
- XMEye – распространенные коды ошибок (11307, 100000, 604000)
- Не удалось подключиться код ошибки 11307 (Systemlnfo)
- Ошибки 10000 и 10005
- Ошибки с кодом 604000 и 605000
- Куда отправлять заявки на техподдержку
- Выводы
- Как исправить время выполнения Ошибка 10000 Вы должны сначала сохранить таблицу
Что делать, если TrueConf Server не запускается или не регистрируется
Проблема № 1. TrueConf Server не запускается
Часто бывает так, что после нажатия Старт и некоторого времени загрузки сервер всё равно остаётся в состоянии остановлен, зарегистрирован, и это повторяется раз за разом.
Шаг 1. Попробуйте перерегистрировать сервер
В некоторых случаях лицензия может “слететь” из-за изменения её условий. Например, если вам выдали платную лицензию на тестовый период и у вас закончился срок её действия. В этом случае после перехода с временной платной версии на бесплатную сервер не сможет запуститься. Чтобы исправить такую ситуацию, перейдите в панели управления по пути Информация о сервере → Информация и нажмите кнопку Регистрация. На появившейся странице заново зарегистрируйте сервер своим ключом. Найти вы его можете в письме, которое вы получили при скачивании TrueConf Server.
Если это не помогло, переходите к следующим шагам.
Шаг 2. Проверьте журнал сервера
Убедитесь, что в журнале вашего сервера нет строки об ошибке аппаратного ключа:
07/02/2017 18:54:08|0| 2354| UNKNOWN| CHECK CERT: HW key is failed!
Данная ошибка могла возникнуть, если вы, например, переносили ваш TrueConf Server на другой компьютер или переустановили Windows.
Шаг 3. Проверьте подключение к интернету
Бесплатная версия сервера видеоконференций TrueConf Server Free не работает без подключения к интернету. Убедитесь, что компьютер, на котором установлен сервер, подключен к интернету. Для устранения неполадок с подключением к интернету обратитесь к своему сетевому администратору.
Шаг 4. Проверьте срок действия лицензии сервера
Срок действия лицензии TrueConf Server можно проверить в его панели управления во вкладке Информация о сервере → Информация в секции О лицензии . Если лицензия закончилась, свяжитесь с нами для её продления.
Проблема № 2. TrueConf Server не регистрируется
Убедитесь, что компьютер с установленным TrueConf Server имеет доступ к серверу регистрации reg.trueconf.com по TCP порту 4310. Это обязательно для бесплатной версии сервера
Проверить это можно, например, с помощью утилиты Telnet командой:
Источник
Не удаётся подключиться к конференции через браузер Google Chrome 89+
При попытке присоединиться к видеоконференции TrueConf через браузер Google Chrome некоторые пользователи могли столкнуться с тем, что после выбора устройств подключение не происходит:
Причины возникновения проблемы
Для видеоконференцсвязи через браузеры используется технология WebRTC. Но т.к. этот стандарт является открытым, а реализация может отличаться в различных браузерах, то его работа зависит от происходящих в нём изменений как со стороны сообщества IETF и консорциума W3C, так и со стороны разработчиков веб-обозревателей. Поэтому возможна ситуация, когда из-за изменения в данной технологии могут появиться проблемы при участии в видеовстречах через браузер. Именно это и произошло в Google Chrome версии 89 – были изменены некоторые параметры работы WebRTC, и пользователи после его обновления могли столкнуться с невозможностью подключения к конференциям TrueConf. Также проблемы могли наблюдаться и в других браузерах, использующих тот же движок Chromium, например, Edge, Яндекс.Браузер, Opera.
Варианты решения
Если вы используете TrueConf Server версии до 4.7.0 включительно, то рекомендуем обновить его – данная проблема была исправлена уже в следующем релизе под номером 4.7.1.
Компания TrueConf рекомендует всегда использовать самые новые версии TrueConf Server, т.к. при обновлении повышается производительность, добавляются новые возможности, а также исправляются ошибки. Подробности смотрите в списке изменений.
Если же по каким-либо причинам у вас нет возможности обновить TrueConf Server, то для подключения к проводимым на нём видеоконференциям пользователи должны будут использовать Mozilla Firefox или устаревшие версии браузеров на движке Chromium, например, Google Chrome версии до 88 включительно.
Источник
Trueconf код ошибки 10000
Исправляем ошибку «Код события 1000» в Windows
Некоторые пользователи наталкиваются на ошибку «Код события 1000» в системном приложении «Просмотр событий». Данный код означает, что приложение внезапно завершило свою работу по неизвестной причине. Помимо кода ошибки, пользователю предоставляется директория к исполнительному файлу приложения, которое вылетело.
Причины ошибки «Код события 1000»
Причин для подобной ошибки может быть действительно множество, но мы все же смогли составить список наиболее из наиболее вероятных.
Методы решения «Код события 1000»
Метод №1 Сканирование программой SFC
Для начала мы рекомендуем попробовать провести сканирование такой системной утилитой, как System File Checker. Если у вас в системе действительно есть поврежденные файлы или модули, то данная программа поможет найти их и восстановить. Чтобы запустить ее, сделайте следующее:
Вам придется подождать некоторое время между выполнением команд, но если в вашей Windows действительно присутствовали какие-то поврежденные файлы, то этот метод должен был помочь. Перезагрузите компьютер и снова загляните в «Просмотр событий». Возможно, «Код события 1000» перестала появляться.
Метод №2 Удаление конкретного приложения
Также вы можете попробовать удалить или же заменить приложение, которое вызывает данную проблему. Как правило, вы должны сразу же понять, какое именно приложение виновно, проверив лог, т. е. там же, где вы нашли «Код события 1000». Если у вас получилось определить нужное приложение, то вы можете удалить его со своего компьютера следующим образом:
Метод №3 Выполнение чистой загрузки
Если вы не смогли обнаружить нужное приложение в «Просмотре событий», то можно воспользоваться иным, несколько более сложным методом, который поможет определить виновника. Метод этот имеет название «чистая загрузка». Выполняется подобная загрузка следующим образом:
Теперь вам нужно проверить, пропал ли «Код события 1000». Если да, то одна из программ/служб была виновна в проблеме. Активируйте поочередно все отключенные элементы и проверяйте, когда появится ошибка.
Метод №4 Обновление Windows до последнего билда
Если никакой из вышеперечисленных методов не смог помочь с вашей проблемой, то пора попробовать просто обновить свою операционную систему. Отсутствие тех или иных обновлений для Windows может вызывать разнообразные ошибки. Вот что вам нужно сделать:
Мы надеемся, что хотя бы какой-то из четырех представленных здесь методов смог помочь вам в решении проблемы с «Код события 1000».
XMEye – распространенные коды ошибок (11307, 100000, 604000)
XMEye – программа для мониторинга камер наблюдения для Android и IOS устройств. XMEye получила обновление 6.0.7 в июне 2019, однако пользователи продолжают массово сталкиваться с ошибками 11307, 100000, 604000, 10005, 605005 и прочими. Сегодня попробуем детальнее разобраться с наиболее распространенными из них, а ниже дадим рекомендации как попытаться устранить проблемы самостоятельно.
Перед дальнейшим чтением рекомендуем убедиться что вы обновились до последней версии в Play Маркет. С каждым обновлением разработчики устраняют баги и ошибки в работе утилиты.
Ниже пройдемся по самым распространенным кодам ошибок на данный момент.
Не удалось подключиться код ошибки 11307 (Systemlnfo)
Ошибка 11307 и 10005 пожалуй самые распространенный. Причина сбоев связана с отсутствием Интернета, большим пингом или отсутствием вашего ID в сети. При задержке в скорости ваше устройство получает более низкий приоритет подключения и не соединяется совсем или часто просто висит в списке ожидания, отдавая приоритет устройствам с более высокой скоростью передачи данных.
Давайте более детально по каждому пункту:
Ошибки 10000 и 10005
Код 100000 вызван конфликтом IP адресов на роутере или маршрутизаторе с айпишником видео регистратора. Возможно вы сменили маршрутизатор или неправильно настроили IP адреса. В корректной конфигурации устройства должны находиться и работать в одной подсети.
Например на видеорегистраторе стоит IP 192.167.1.*, а на маршрутизаторе 192.167.2.*. Решением будет перенастроить IP на одном из устройств.
Код 10005 появляется при задержке подключения к сети.
XMEye Error code:-10005
Наиболее часто сбой случается при работе от мобильных сетей с 3G или 4G подключением, поскольку скорость интернет-соединения у мобильных операторов скачет, а временами совсем пропадает.
Если не работает один из регистраторов, скорее всего неправильный айпи адрес на нем.
Ошибки с кодом 604000 и 605000
Данные ошибки появляются при отключении китайский серверов. Тут причин несколько: обновление серверов или программного обеспечения, обновление железа. При таких работах подключение к облаку либо обрывается, либо отключается. В любом случае проблема не на вашей стороне, тут остается подождать пока разработчики XMEye не завершат свои работы.
Коды 99987, 99993 можно отнести в эту же категорию. Такие сбои означают временную потерю связи в сегментах сети во время передачи данных между облачным сервером и NVR.
Куда отправлять заявки на техподдержку
Поскольку XMEye буквально засыпали сообщениями о сбоях они не придумали способа лучше, чем убрать раздел обратной связи с официального сайта. Однако они исправно принимают и отвечают на запросы по электронной почте. Официальный адрес технической поддержки xmeye@xiongmaitech. com.
Для начала составьте письмо с подробным описанием проблемы с обязательным указанием IP адреса камеры и серийного номера видео регистратора. Имейл пишется на английском языке, для этих целей можно воспользоваться Гул переводчиком: translate. google. com.
В итоге получим текст примерно следующего содержания:
Hello. I have a problem connecting the device. On the device, Error Code 10005
IP device address: 192.187.1.123
IP camera address: 192.187.1.124
Пример письма в техподдержку
Выводы
Ошибки XMEye можно условно разделить на несколько типов: проблемы с Интернет соединением, большой пинг или неверная конфигурация IP адресов, что приводят к отвязке ID устройства от облака. В этих случаях необходимо обратиться в техподдержку или подключить высокоскоростной тариф.
Если проблемы на китайских серверах, остается ждать когда сами разработчики устранят сбой или проведут техническое обслуживание.
Напишите в комментариях помогли ли вам советы из статьи, если вы не нашли ответа на свой вопрос, так же сообщите нам.
Евгений Загорский
IT специалист. Автор информационных статей на тему Андроид смартфонов и IOS смартфонов. Эксперт в области решения проблем с компьютерами и программами: установка, настройка, обзоры, советы по безопасности ваших устройств. В свободное время занимается дизайном и разработкой сайтов.
Источник
Как исправить время выполнения Ошибка 10000 Вы должны сначала сохранить таблицу
В этой статье представлена ошибка с номером Ошибка 10000, известная как Вы должны сначала сохранить таблицу, описанная как Сначала вы должны сохранить таблицу. @ Хотите сохранить таблицу сейчас? @@ 19 @@@ 1.
Информация об ошибке
Имя ошибки: Вы должны сначала сохранить таблицу
Номер ошибки: Ошибка 10000
Описание: Сначала вы должны сохранить таблицу. @ Хотите сохранить таблицу сейчас? @@ 19 @@@ 1.
Программное обеспечение: Microsoft Access
Разработчик: Microsoft
Этот инструмент исправления может устранить такие распространенные компьютерные ошибки, как BSODs, зависание системы и сбои. Он может заменить отсутствующие файлы операционной системы и библиотеки DLL, удалить вредоносное ПО и устранить вызванные им повреждения, а также оптимизировать ваш компьютер для максимальной производительности.
О программе Runtime Ошибка 10000
Время выполнения Ошибка 10000 происходит, когда Microsoft Access дает сбой или падает во время запуска, отсюда и название. Это не обязательно означает, что код был каким-то образом поврежден, просто он не сработал во время выполнения. Такая ошибка появляется на экране в виде раздражающего уведомления, если ее не устранить. Вот симптомы, причины и способы устранения проблемы.
Определения (Бета)
Здесь мы приводим некоторые определения слов, содержащихся в вашей ошибке, в попытке помочь вам понять вашу проблему. Эта работа продолжается, поэтому иногда мы можем неправильно определить слово, так что не стесняйтесь пропустить этот раздел!
- Сохранить — для хранения данных на компьютере или запоминающем устройстве.
- Таблица — НЕ ИСПОЛЬЗУЙТЕ ЭТОТ ТЕГ; это неоднозначно
Симптомы Ошибка 10000 — Вы должны сначала сохранить таблицу
Ошибки времени выполнения происходят без предупреждения. Сообщение об ошибке может появиться на экране при любом запуске %программы%. Фактически, сообщение об ошибке или другое диалоговое окно может появляться снова и снова, если не принять меры на ранней стадии.
Возможны случаи удаления файлов или появления новых файлов. Хотя этот симптом в основном связан с заражением вирусом, его можно отнести к симптомам ошибки времени выполнения, поскольку заражение вирусом является одной из причин ошибки времени выполнения. Пользователь также может столкнуться с внезапным падением скорости интернет-соединения, но, опять же, это не всегда так.
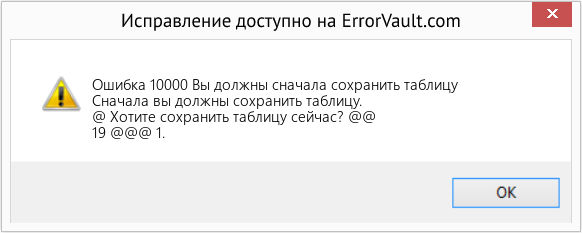
(Только для примера)
Причины Вы должны сначала сохранить таблицу — Ошибка 10000
При разработке программного обеспечения программисты составляют код, предвидя возникновение ошибок. Однако идеальных проектов не бывает, поскольку ошибки можно ожидать даже при самом лучшем дизайне программы. Глюки могут произойти во время выполнения программы, если определенная ошибка не была обнаружена и устранена во время проектирования и тестирования.
Ошибки во время выполнения обычно вызваны несовместимостью программ, запущенных в одно и то же время. Они также могут возникать из-за проблем с памятью, плохого графического драйвера или заражения вирусом. Каким бы ни был случай, проблему необходимо решить немедленно, чтобы избежать дальнейших проблем. Ниже приведены способы устранения ошибки.
Методы исправления
Ошибки времени выполнения могут быть раздражающими и постоянными, но это не совсем безнадежно, существует возможность ремонта. Вот способы сделать это.
Если метод ремонта вам подошел, пожалуйста, нажмите кнопку upvote слева от ответа, это позволит другим пользователям узнать, какой метод ремонта на данный момент работает лучше всего.
Источник
В этой статье представлена ошибка с номером Ошибка 10000, известная как Вы должны сначала сохранить таблицу, описанная как Сначала вы должны сохранить таблицу. @ Хотите сохранить таблицу сейчас? @@ 19 @@@ 1.
О программе Runtime Ошибка 10000
Время выполнения Ошибка 10000 происходит, когда Microsoft Access дает сбой или падает во время запуска, отсюда и название. Это не обязательно означает, что код был каким-то образом поврежден, просто он не сработал во время выполнения. Такая ошибка появляется на экране в виде раздражающего уведомления, если ее не устранить. Вот симптомы, причины и способы устранения проблемы.
Определения (Бета)
Здесь мы приводим некоторые определения слов, содержащихся в вашей ошибке, в попытке помочь вам понять вашу проблему. Эта работа продолжается, поэтому иногда мы можем неправильно определить слово, так что не стесняйтесь пропустить этот раздел!
- Сохранить — для хранения данных на компьютере или запоминающем устройстве.
- Таблица — НЕ ИСПОЛЬЗУЙТЕ ЭТОТ ТЕГ; это неоднозначно
Симптомы Ошибка 10000 — Вы должны сначала сохранить таблицу
Ошибки времени выполнения происходят без предупреждения. Сообщение об ошибке может появиться на экране при любом запуске %программы%. Фактически, сообщение об ошибке или другое диалоговое окно может появляться снова и снова, если не принять меры на ранней стадии.
Возможны случаи удаления файлов или появления новых файлов. Хотя этот симптом в основном связан с заражением вирусом, его можно отнести к симптомам ошибки времени выполнения, поскольку заражение вирусом является одной из причин ошибки времени выполнения. Пользователь также может столкнуться с внезапным падением скорости интернет-соединения, но, опять же, это не всегда так.
(Только для примера)
Причины Вы должны сначала сохранить таблицу — Ошибка 10000
При разработке программного обеспечения программисты составляют код, предвидя возникновение ошибок. Однако идеальных проектов не бывает, поскольку ошибки можно ожидать даже при самом лучшем дизайне программы. Глюки могут произойти во время выполнения программы, если определенная ошибка не была обнаружена и устранена во время проектирования и тестирования.
Ошибки во время выполнения обычно вызваны несовместимостью программ, запущенных в одно и то же время. Они также могут возникать из-за проблем с памятью, плохого графического драйвера или заражения вирусом. Каким бы ни был случай, проблему необходимо решить немедленно, чтобы избежать дальнейших проблем. Ниже приведены способы устранения ошибки.
Методы исправления
Ошибки времени выполнения могут быть раздражающими и постоянными, но это не совсем безнадежно, существует возможность ремонта. Вот способы сделать это.
Если метод ремонта вам подошел, пожалуйста, нажмите кнопку upvote слева от ответа, это позволит другим пользователям узнать, какой метод ремонта на данный момент работает лучше всего.
Обратите внимание: ни ErrorVault.com, ни его авторы не несут ответственности за результаты действий, предпринятых при использовании любого из методов ремонта, перечисленных на этой странице — вы выполняете эти шаги на свой страх и риск.
Метод 1 — Закройте конфликтующие программы
Когда вы получаете ошибку во время выполнения, имейте в виду, что это происходит из-за программ, которые конфликтуют друг с другом. Первое, что вы можете сделать, чтобы решить проблему, — это остановить эти конфликтующие программы.
- Откройте диспетчер задач, одновременно нажав Ctrl-Alt-Del. Это позволит вам увидеть список запущенных в данный момент программ.
- Перейдите на вкладку «Процессы» и остановите программы одну за другой, выделив каждую программу и нажав кнопку «Завершить процесс».
- Вам нужно будет следить за тем, будет ли сообщение об ошибке появляться каждый раз при остановке процесса.
- Как только вы определите, какая программа вызывает ошибку, вы можете перейти к следующему этапу устранения неполадок, переустановив приложение.
Метод 2 — Обновите / переустановите конфликтующие программы
Использование панели управления
- В Windows 7 нажмите кнопку «Пуск», затем нажмите «Панель управления», затем «Удалить программу».
- В Windows 8 нажмите кнопку «Пуск», затем прокрутите вниз и нажмите «Дополнительные настройки», затем нажмите «Панель управления»> «Удалить программу».
- Для Windows 10 просто введите «Панель управления» в поле поиска и щелкните результат, затем нажмите «Удалить программу».
- В разделе «Программы и компоненты» щелкните проблемную программу и нажмите «Обновить» или «Удалить».
- Если вы выбрали обновление, вам просто нужно будет следовать подсказке, чтобы завершить процесс, однако, если вы выбрали «Удалить», вы будете следовать подсказке, чтобы удалить, а затем повторно загрузить или использовать установочный диск приложения для переустановки. программа.
Использование других методов
- В Windows 7 список всех установленных программ можно найти, нажав кнопку «Пуск» и наведя указатель мыши на список, отображаемый на вкладке. Вы можете увидеть в этом списке утилиту для удаления программы. Вы можете продолжить и удалить с помощью утилит, доступных на этой вкладке.
- В Windows 10 вы можете нажать «Пуск», затем «Настройка», а затем — «Приложения».
- Прокрутите вниз, чтобы увидеть список приложений и функций, установленных на вашем компьютере.
- Щелкните программу, которая вызывает ошибку времени выполнения, затем вы можете удалить ее или щелкнуть Дополнительные параметры, чтобы сбросить приложение.
Метод 3 — Обновите программу защиты от вирусов или загрузите и установите последнюю версию Центра обновления Windows.
Заражение вирусом, вызывающее ошибку выполнения на вашем компьютере, необходимо немедленно предотвратить, поместить в карантин или удалить. Убедитесь, что вы обновили свою антивирусную программу и выполнили тщательное сканирование компьютера или запустите Центр обновления Windows, чтобы получить последние определения вирусов и исправить их.
Метод 4 — Переустановите библиотеки времени выполнения
Вы можете получить сообщение об ошибке из-за обновления, такого как пакет MS Visual C ++, который может быть установлен неправильно или полностью. Что вы можете сделать, так это удалить текущий пакет и установить новую копию.
- Удалите пакет, выбрав «Программы и компоненты», найдите и выделите распространяемый пакет Microsoft Visual C ++.
- Нажмите «Удалить» в верхней части списка и, когда это будет сделано, перезагрузите компьютер.
- Загрузите последний распространяемый пакет от Microsoft и установите его.
Метод 5 — Запустить очистку диска
Вы также можете столкнуться с ошибкой выполнения из-за очень нехватки свободного места на вашем компьютере.
- Вам следует подумать о резервном копировании файлов и освобождении места на жестком диске.
- Вы также можете очистить кеш и перезагрузить компьютер.
- Вы также можете запустить очистку диска, открыть окно проводника и щелкнуть правой кнопкой мыши по основному каталогу (обычно это C
- Щелкните «Свойства», а затем — «Очистка диска».
Метод 6 — Переустановите графический драйвер
Если ошибка связана с плохим графическим драйвером, вы можете сделать следующее:
- Откройте диспетчер устройств и найдите драйвер видеокарты.
- Щелкните правой кнопкой мыши драйвер видеокарты, затем нажмите «Удалить», затем перезагрузите компьютер.
Метод 7 — Ошибка выполнения, связанная с IE
Если полученная ошибка связана с Internet Explorer, вы можете сделать следующее:
- Сбросьте настройки браузера.
- В Windows 7 вы можете нажать «Пуск», перейти в «Панель управления» и нажать «Свойства обозревателя» слева. Затем вы можете перейти на вкладку «Дополнительно» и нажать кнопку «Сброс».
- Для Windows 8 и 10 вы можете нажать «Поиск» и ввести «Свойства обозревателя», затем перейти на вкладку «Дополнительно» и нажать «Сброс».
- Отключить отладку скриптов и уведомления об ошибках.
- В том же окне «Свойства обозревателя» можно перейти на вкладку «Дополнительно» и найти пункт «Отключить отладку сценария».
- Установите флажок в переключателе.
- Одновременно снимите флажок «Отображать уведомление о каждой ошибке сценария», затем нажмите «Применить» и «ОК», затем перезагрузите компьютер.
Если эти быстрые исправления не работают, вы всегда можете сделать резервную копию файлов и запустить восстановление на вашем компьютере. Однако вы можете сделать это позже, когда перечисленные здесь решения не сработают.
Другие языки:
How to fix Error 10000 (You must first save the table) — You must first save the [email protected] you want to save the table [email protected]@[email protected]@@1.
Wie beheben Fehler 10000 (Sie müssen die Tabelle zuerst speichern) — Sie müssen die Tabelle zuerst [email protected]öchten Sie die Tabelle jetzt [email protected]@[email protected]@@1.
Come fissare Errore 10000 (Devi prima salvare la tabella) — Devi prima salvare la [email protected] salvare la tabella [email protected]@[email protected]@@1.
Hoe maak je Fout 10000 (U moet eerst de tabel opslaan) — U moet eerst de tafel [email protected] u de tafel nu [email protected]@[email protected]@@1.
Comment réparer Erreur 10000 (Vous devez d’abord enregistrer la table) — Vous devez d’abord enregistrer la [email protected] enregistrer la table maintenant [email protected]@[email protected]@@1.
어떻게 고치는 지 오류 10000 (먼저 테이블을 저장해야 합니다.) — 먼저 테이블을 저장해야 합니다[email protected]지금 테이블을 저장하시겠습니까[email protected]@[email protected]@@1.
Como corrigir o Erro 10000 (Você deve primeiro salvar a mesa) — Você deve primeiro salvar a tabela. @ Deseja salvar a tabela agora? @@ 19 @@@ 1.
Hur man åtgärdar Fel 10000 (Du måste först spara tabellen) — Du måste först spara [email protected] du spara bordet nu? @@ 19 @@@ 1.
Jak naprawić Błąd 10000 (Musisz najpierw zapisać tabelę) — Najpierw musisz zapisać tabelę[email protected] chcesz teraz zapisać tabelę[email protected]@[email protected]@@1.
Cómo arreglar Error 10000 (Primero debes guardar la tabla) — Primero debe guardar la tabla. @ ¿Quiere guardar la tabla ahora? @@ 19 @@@ 1.
Об авторе: Фил Харт является участником сообщества Microsoft с 2010 года. С текущим количеством баллов более 100 000 он внес более 3000 ответов на форумах Microsoft Support и создал почти 200 новых справочных статей в Technet Wiki.
Следуйте за нами:
Этот инструмент восстановления может устранить такие распространенные проблемы компьютера, как синие экраны, сбои и замораживание, отсутствующие DLL-файлы, а также устранить повреждения от вредоносных программ/вирусов и многое другое путем замены поврежденных и отсутствующих системных файлов.
ШАГ 1:
Нажмите здесь, чтобы скачать и установите средство восстановления Windows.
ШАГ 2:
Нажмите на Start Scan и позвольте ему проанализировать ваше устройство.
ШАГ 3:
Нажмите на Repair All, чтобы устранить все обнаруженные проблемы.
СКАЧАТЬ СЕЙЧАС
Совместимость
Требования
1 Ghz CPU, 512 MB RAM, 40 GB HDD
Эта загрузка предлагает неограниченное бесплатное сканирование ПК с Windows. Полное восстановление системы начинается от $19,95.
ID статьи: ACX013834RU
Применяется к: Windows 10, Windows 8.1, Windows 7, Windows Vista, Windows XP, Windows 2000
Совет по увеличению скорости #63
Как удалить лишние панели инструментов:
Удаление дополнительных панелей инструментов с панели задач Windows и интернет-браузера может повысить скорость вашего компьютера. Эти дополнительные панели инструментов часто устанавливаются вместе при установке плагинов и программного обеспечения. И в большинстве случаев они перекрывают уже имеющуюся у вас функцию.
Нажмите здесь, чтобы узнать о другом способе ускорения работы ПК под управлением Windows
Помогите, пожалуйста. При отправке нового товара на модерацию WB возвращает следующую ошибку:
/Ошибка выполнения запроса — /content/v1/cards/upload
ЗАПРОС
[
[
«vendorCode»: «Optimum Beige 45»,
«characteristics»: [
«Предмет»: «Стельки ортопедические»
>,
«Бренд»: [
«Orto»
]
>,
«Вес товара с упаковкой (г)»: 0.2
>,
«Высота упаковки»: 4
>,
«Длина упаковки»: 26
>,
«Наименование»: «Optimum Beige Стельки-супинаторы ортопедические ORTO 45»
>,
«Страна производства»: [
«Германия»
]
>,
«Цвет»: [
«черный»
]
>,
«Ширина упаковки»: 12
>
],
«sizes»: [
«techSize»: 45,
«price»: 3590,
Как заставить Raspberry Pi управлять дисплеем из семисегментных индикаторов. Реальный проект
«skus»: [
«2037327324333»
]
>
]
>
]
]
Источник: avoshop.ru
Ошибка в 1с при проведении документа
Проводили документ принятие к учету 21.10.2021 г , все проводилось и закрытие месяца в том числе.
17.01.2022 обновили 1с платформу Бухгалтерия предприятия, редакция 3.0 (3.0.106.60) и 18.01.2022 при выполнении закрытия месяца появились ошибки. Ниже информация.
Вопрос: Помогите разобраться в чем причина и что сделать, чтобы все провелось.
1. Принятие к учету ОС 0000-000019 от 21.10.2021 12:00:00
«Обработка Принятие к учету ОС 0000-000019 от 21.10.2021 12:00:00 не выполнена по причине:
: Ошибка при вызове метода контекста (Записать): Ошибка при выполнении обработчика — ‘ПередЗаписью’: : Ошибка при вызове метода контекста (НайтиСтроки): Неверное имя колонки»
2. Принятие к учету ОС 0000-000020 от 21.10.2021 12:00:00
«Обработка Принятие к учету ОС 0000-000020 от 21.10.2021 12:00:00 не выполнена по причине:
: Ошибка при вызове метода контекста (Записать): Ошибка при выполнении обработчика — ‘ПередЗаписью’: : Ошибка при вызове метода контекста (НайтиСтроки): Неверное имя колонки»
Обсуждение (8)
Татьяна Босых Сотрудник БухЭксперт8 :
Здравствуйте, Татьяна!
Правильно понимаю, что принимаете к учету прослеживаемое ОС? Попробуйте почистить кэш: Очистка кэш 1С 8.3 Сделайте тестирование базы: Тестирование и исправление базы 1С 8.3: какие галочки ставить Перед тестирование обязательно сделайте копию базу: Как сделать копию базы 1С 8.3
Можно попробовать удалить и создать документ принятия к учету ОС заново.
Источник: buhexpert8.ru
Топ 11 ошибок начинающих 1C программистов
Подключение ККТ с передачей данных
-
При подключении КТТ к компьютеру, в диспетчере устройств отобразится неизвестное устройство:

Для того, чтобы устройство определилось необходимо скачать и установить драйвер. Для этого перейдите на сайт АТОЛ в раздел «Программное обеспечение — ДТО — 10.x»:

Эта информация определяется из данных физического лица, указанных для текущего пользователя.
Перед началом работы с кассой необходимо проверить, заполнены ли эти данные для всех пользователей, которые будут печатать чеки.
Для этого нужно зайти в справочник «Пользователи» в меню «Администрирование — Настройки пользователей и прав — Пользователи»:

Выбираем вид оборудования «ККТ с передачей данных» и нажимаем кнопку «Создать»:

При создании новой ККТ нужно указать драйвер оборудования из списка поддерживаемых устройств. После начальной настройки ККТ драйвер уже не меняется.

Примечание: Каждая единица ККТ привязывается к конкретной организации не только в программе, но и в налоговой инспекции при регистрации ККТ. Соответственно данную ККТ использовать для другой организации не получится.
В поле «Серийный номер» вводится заводской номер, указанный на корпусе устройства.

Примечание: Для работы некоторых моделей ККМ драйвер делится на два компонента: основной и интеграционный. В этом случае из программы 1С устанавливается интеграционный компонент, а основной компонент нужно скачать и установить отдельно с сайта поставщика.

После установки драйвера задаются настройки:
- порт
- сетевые настройки
- прочие настройки, характерные для данной модели.
По кнопке «Тест устройства» можно проверить корректность настроек.
Источник: vgkh.ru
Проблема с действием «Ввод текста» — каждое 10-15 выполнение с ошибкой.
Эта тема была удалена. Только пользователи с правами управления темами могут ее видеть.
brotok отредактировано
На сайте, где нужно выполнить действие «Ввод текста», есть верхнее плавающее меню (где-то 30 пикселей), по всей ширине экрана вверху.
BAS при запуске прокручивает страницу как-то неравномерно, и в итоге когда доходит до элемента , куда нужно ввести текст, то вводится нормально обычно.
НО каждые 10-15 попыток текстовое поле, куда нужно ввести текст, попадает ПОД плавающее меню сайта, и при клике на нужное поле, стрелка мыши попадает на это меню, и, естественно, текст не вводится, вместо этого идет полностью сбой скрипта. (
Подскажите, возможно ли вводить текст вообще без движения мыши? Или как быть в такой ситуации, которую я описал? Очень неприятно. сталкиваюсь с этим уже не первый раз(((
Загружается больше записей
Источник: community.bablosoft.com