Некоторые пользователи Windows 11/10 не могут открывать и устанавливать приложения для удаления в своих системах. Когда они пытаются сделать то же самое, выскакивает следующая ошибка:
Ошибка при выполнении операции на странице.

Несмотря на то, что большинство пользователей сталкиваются с этой проблемой во время какой-либо установки, есть случаи, о которых сообщают другие пользователи. В этой статье мы подробно расскажем обо всем и посмотрим, что вы можете сделать, чтобы решить эту проблему.
Что вызывает ошибку при выполнении операции на странице?
Сообщение об ошибке означает, что с вашим жестким диском что-то не так. Но не будем делать вывод, что он испортился и надо покупать новый. Это может быть из-за поврежденных системных файлов, что нехорошо, но определенно не так плохо, как повреждение вашего диска. Есть некоторые функции и инструменты Windows, которые могут помочь вам решить эту проблему. Чаще всего он выполняет работу за вас, но если он терпит неудачу, то у нас есть проблема, с которой нужно разобраться. Мы также должны отремонтировать вашу Windows.
Если ничего не работает, то, к сожалению, проблема связана с вашим жестким диском. Обо всем подробно мы поговорим далее в этой статье. Итак, не теряя времени, давайте прыгнем в него.
Если вы получаете сообщение об ошибке «Ошибка выполнения операции на странице», затем ознакомьтесь со следующими решениями для решения проблемы.
- Запустите CHKDSK
- Запустите SFC и DISM
- Устранение неполадок в чистой загрузке
- Использовать точку восстановления системы
- Проверить здоровье жесткого диска
- Восстановите систему с помощью установочного носителя
- Получить новый жесткий диск
Поговорим о них подробно.
1]Запустите CHKDSK
Как мы упоминали ранее, проблема вызвана поврежденными системными файлами. Есть много пользователей, которые подтвердили эту причину, а также они нашли выход, проверив Диск на наличие ошибок.
ЧКДСК или Проверить диск выполняется команда для сканирования файлов вашей системы, проверки их целостности и восстановления. Итак, в поисках исправления ваших файлов мы собираемся развернуть эту команду.
Итак, откройте командную строку от имени администратора. Вы можете сделать это, выполнив поиск в меню «Пуск». Затем выполните следующую команду.
chkdsk/r
Удар “А ТАКЖЕ» когда будет предложено. Подождите, пока он полностью просканирует и восстановит файлы. Наконец, перезагрузите компьютер и, надеюсь, проблема будет решена.
2]Запустите SFC и DISM
Если CHKDSK не работает, есть еще две команды, которые вы можете выполнить и посмотреть, работают ли они. мы собираемся бежать Проверка системных файлов а также Обслуживание образов развертывания и управление ими для сканирования и решения проблемы для вас. Для этого откройте Командная строка от имени администратора и выполните следующие команды.
sfc /scannowDism/Online/Cleanup-Image/ScanHealthDism/Online/Cleanup-Image/CheckHealthDism/Online/Cleanup-Image/RestoreHealth
Наконец, проверьте, сохраняется ли проблема.
Читайте: бесплатное программное обеспечение для мониторинга и проверки работоспособности жесткого диска на предмет возможных сбоев
3]Устранение неполадок в чистой загрузке
Существует множество приложений, которые могут мешать работе вашей системы и вызывать рассматриваемую ошибку. Вам нужно выполнить чистую загрузку, чтобы выяснить причину, а затем удалить это приложение, и ваша проблема будет решена. Надеюсь, это сработает для вас.
Читать: Windows обнаружила проблему с жестким диском
4]Используйте точку восстановления системы
Утилита восстановления системы работает как машина времени, она возвращает вашу систему к моменту, когда этой проблемы не возникало. Тем не менее, они не смогут решить проблему каждый раз. Если ваша ОС повреждена или есть какие-то проблемы с оборудованием, восстановление системы не поможет. Мы все еще собираемся дать ему шанс, надеясь, что эти два сценария здесь неприменимы. Выполните указанные шаги, чтобы сделать то же самое.
- Разыскивать “Точка восстановления» из меню «Пуск».
- Нажмите Восстановление системы.
- Следуйте инструкциям на экране, чтобы восстановить компьютер.
Надеюсь, это сделает работу.
Читайте: Отказ жесткого диска, восстановление, ремонт, причины, профилактика, обслуживание
5]Проверьте здоровье жесткого диска
Проверьте состояние вашего жесткого диска с помощью WMIC или инструмента производителя.
Хотя всегда полезно регулярно проверять состояние жесткого диска на наличие ошибок и поврежденных секторов, не менее важно регулярно контролировать жесткий диск, если вы не хотите быть застигнутым врасплох сбоем жесткого диска без видимой причины.
6]Восстановите систему с помощью установочного носителя.
Чтобы устранить поврежденную Windows, вы также можете использовать установочный носитель. Это не удалит ваши личные файлы и работает как шарм в большинстве ситуаций. Вам следует ознакомиться с нашим руководством о том, как восстановить поврежденные компьютеры Windows с помощью установочного носителя.
Прочтите: Почему мой жесткий диск вышел из строя или вышел из строя так быстро и без видимой причины?
7]Получите новый жесткий диск
Если ничего не работает, то, к сожалению, вам нужно купить новый жесткий диск, так как он вызывает проблемы. Большинство пользователей жалуются, что это происходит на внешнем жестком диске, и это хорошая новость, поскольку вы можете тем временем использовать свой основной диск. Итак, приобретите новый жесткий диск.
Если вы ищете новый диск, вам может быть интересно узнать, что такое SSHD или гибридный диск.
Читайте: Как восстановить поврежденные файлы с USB-накопителя
Почему я не могу установить или удалить программу?
Есть много вещей, которые могут помешать вам установить или удалить программу. Вы должны сначала попробовать решения, упомянутые здесь, и посмотреть, работают ли они, поскольку проблема может быть в поврежденных системных файлах, которые должны быть решены этими методами. Кроме того, ознакомьтесь с руководством о том, что делать, если вы не можете установить или удалить приложение.
Также проверьте: Отформатируйте внешний жесткий диск или USB-накопитель с помощью Windows PowerShell.

Содержание
- Что вызывает ошибку «Ошибка при выполнении операции на странице»?
Некоторые пользователи Windows сообщают, что получают сообщение «ошибка при выполнении операции на странице»При попытке открыть, установить или удалить программу. Некоторые затронутые пользователи сообщают, что сообщение об ошибке возникает только с файлами, находящимися на определенном диске (в большинстве случаев диск отличается от диска ОС). Внешние жесткие диски гораздо чаще вызывают это сообщение об ошибке. В основном сообщается, что проблема возникает в Windows 7, но есть некоторые случаи, когда пользователи сталкиваются с проблемой в Windows 8.1 и Windows 10.
Что вызывает ошибку «Ошибка при выполнении операции на странице»?
Мы исследовали эту конкретную проблему, просмотрев различные отчеты пользователей и стратегии ремонта, которые они использовали для решения проблемы. На основании того, что мы смогли собрать, есть общие виновники, которые, как подтверждено, несут ответственность за появление этой проблемы:
- Поврежденные системные файлы — Эта проблема также может возникнуть, если в вашей системе есть несколько поврежденных файлов среди файлов Windows. Некоторые пользователи, которые боролись с той же проблемой, сообщили, что ошибка была устранена после запуска сканирования CHKDSK или восстановления системы.
- (Внешний) жесткий диск выходит из строя — Эта ошибка довольно частая среди тех жестких дисков, которые находятся в процессе выхода из строя. В этом случае решение состоит в том, чтобы заменить неисправный диск и попытаться восстановить данные с неисправного (если это возможно).
Если вам не удается разрешить именно это сообщение об ошибке, в этой статье вы найдете несколько шагов по устранению неполадок. Ниже приведен набор методов, которые другие пользователи в аналогичной ситуации использовали для решения проблемы.
Поскольку методы упорядочены по степени серьезности и эффективности, мы рекомендуем вам следовать им в том порядке, в котором они представлены. В конце концов вы наткнетесь на исправление, эффективное в вашем конкретном сценарии.
Метод 1. Выполнение сканирования CHKDSK
Большинство пользователей, которые раньше пытались решить проблему «ошибка при выполнении операции на странице”Удалось решить эту проблему на неопределенный срок, запустив сканирование CHKDSK. Это может быть эффективным в тех случаях, когда проблема вызвана повреждением системного файла.
CHKDSK — важная утилита, предназначенная для проверки целостности файловой системы и метаданных файловой системы. Вдобавок ко всему, он также оборудован для исправления любых логических системных ошибок, которые ему удается найти. Это именно то, что нам нужно для устранения ошибки, поскольку ошибка в основном вызвана поврежденными записями основного файла тома, неверными дескрипторами безопасности или несовпадением отметки времени или информации файла об отдельных файлах.
Хотя существует высокая вероятность того, что этот метод будет эффективным, имейте в виду, что он займет много времени (это также зависит от характеристик вашего оборудования и серьезности повреждения системного файла. Помня об этом, убедитесь, что у вас достаточно время, прежде чем приступить к этой процедуре.
Убедившись, что у вас есть время, чтобы пройти процедуру до конца, выполните следующие действия, чтобы запустить сканирование CHKDSK:
- Нажмите Клавиша Windows + R открыть Бегать Диалоговое окно. Затем введите «cmd»И нажмите Ctrl + Shift + Enter , чтобы открыть командную строку с повышенными привилегиями. По запросу UAC (Контроль учетных записей пользователей), щелкнуть да для предоставления административных привилегий.
- В командной строке с повышенными привилегиями введите следующую команду и нажмите Войти для запуска сканирования CHKDSK, предназначенного для исправления наиболее распространенных типов ошибок системных файлов:
CHKDSK L: / R
- Подождите, пока процедура не будет завершена, и перезагрузите компьютер после завершения процесса.
- При следующем запуске воссоздайте те же шаги, которые мы ранее запускалиошибка при выполнении операции на странице»И посмотрите, решена ли проблема.
Примечание: Если сканирование CHKDSK не завершается без намерения завершить, обычно это признак того, что ваш жесткий диск умирает. (Видеть Способ 3 для инструкций)
Если вы по-прежнему сталкиваетесь с той же проблемой, перейдите к следующему способу ниже.
Метод 2: выполнение восстановления системы
Несколько пользователей сообщили, что ошибка больше не возникала после того, как они использовали старую точку восстановления системы, чтобы перевести свой компьютер в более старое состояние.
Восстановление системы — это еще одна утилита, предназначенная для исправления определенных типов сбоев, которые оставляют повторяющиеся сообщения об ошибках. По сути, эта утилита восстанавливает всю вашу установку Windows до рабочего состояния. Точка восстановления — это снимок системных файлов Windows, программных файлов, параметров реестра, драйверов оборудования и т. Д.
Точки восстановления системы можно создавать вручную, но Windows автоматически создает их через фиксированные интервалы времени (примерно раз в неделю). Поэтому, если ошибка вызвана изменением программного обеспечения (плохой драйвер, отсутствующий файл и т. Д.), Эта утилита поможет вам восстановить вашу машину до рабочего состояния.
Вот что вам нужно сделать для восстановления системы:
- Нажмите Клавиша Windows + R , чтобы открыть диалоговое окно «Выполнить». Затем введите «Рструи» и нажмите Войти открыть Систему Восстановить волшебник.
- Когда вы попадете на начальный экран восстановления системы, нажмите следующий для продвижения.
- Когда вы получите следующий экран, убедитесь, что вы установили флажок, связанный с Показать больше точек восстановления. Затем выберите точку, дата которой более ранняя, чем дата, когда вы начали сталкиваться с ошибкой, затем нажмите Следующий.
- Теперь утилита готова к работе. Все, что осталось сделать, это ударить Финиш. Ваш компьютер будет перезагружен, и старое состояние будет применено при следующем запуске системы.
При следующем запуске воссоздайте шаги, которые ранее вызывали «ошибка при выполнении операции на странице”И посмотрите, возникает ли ошибка по-прежнему.
Если вы все еще не можете устранить то же сообщение об ошибке, перейдите к следующему способу ниже.
Метод 3: чистая установка или ремонтная установка
Если описанные выше методы не помогли, вам нужно подумать о возможности сброса компонентов Windows. Если вы дошли до этого момента, у вас есть два пути вперед:
- Чистая установка — Чистая установка приведет к сбросу всех ваших компонентов Windows, но также приведет к потере любых личных файлов, приложений и пользовательских настроек.
- Ремонт установить — Восстановительная установка — лучший вариант, так как при этом останутся только компоненты Windows (системные файлы, встроенные приложения и т. Д.), Не затрагивая никакие ваши личные дополнения (приложения, фотографии, музыку, файлы, системные настройки).
Следуйте одному из описанных выше методов (тот, который кажется вам более удобным) и посмотрите,ошибка при выполнении операции на странице»Решено.
Метод 4: замените жесткий диск
Если вы безуспешно использовали описанные выше методы, велика вероятность, что вы имеете дело с «ошибка при выполнении операции на странице”Ошибка, потому что ваш жесткий диск умирает. Это довольно часто бывает с внешним жестким диском.
Если вы столкнулись с этой проблемой с внешним жестким диском, попробуйте подключить его к другому компьютеру и посмотрите, сохраняется ли проблема. Если этот сценарий применим к вашей ситуации, вам потребуется замена.
Если на жестком диске хранятся важные данные, вы можете обратиться в службу восстановления данных. Но имейте в виду, что это обычно дорогое удовольствие (так что не делайте этого, если в этом нет особой необходимости).
Содержание
- «Ошибка при выполнении операции со страницей» при запуске приложений x86 на ПК Win 8.1 x64.
- Ошибка при выполнении операции восстановления на странице
- Что такое ошибка страницы?
- Окружающая среда (WinRE).
- Обновление за апрель 2021 года:
- Замените жесткий диск.
- Исправлено: Ошибка при выполнении операции Inpage —
- Что является причиной ошибки «ошибка выполнения операции на странице»?
- Способ 1. Выполнение сканирования CHKDSK
- Способ 2. Выполнение восстановления системы
- Способ 3: чистая установка или восстановление установки
- Способ 4: заменить жесткий диск
«Ошибка при выполнении операции со страницей» при запуске приложений x86 на ПК Win 8.1 x64.
Здравствуйте, сегодня при отключении питания ПК завершил работу аварийно т.к. (неправильно включили в ИБП).
после подачи питания ПК при попытке запуска любого приложения из папки %ProgramFiles(x86)% вываливается «ошибка при выполнении операции со страницей».
chkdsk /f /r проверяет диск и не находит ошибок.
Checking file system on C:
The type of the file system is NTFS.
A disk check has been scheduled.
Windows will now check the disk.
Stage 1: Examining basic file system structure .
Cleaning up instance tags for file 0x1f02f.
329984 file records processed. File verification completed.
6089 large file records processed. 0 bad file records processed.
Stage 2: Examining file name linkage .
419924 index entries processed. Index verification completed.
0 unindexed files scanned. 0 unindexed files recovered.
Stage 3: Examining security descriptors .
Cleaning up 4054 unused index entries from index $SII of file 0x9.
Cleaning up 4054 unused index entries from index $SDH of file 0x9.
Cleaning up 4054 unused security descriptors.
Security descriptor verification completed.
44971 data files processed. CHKDSK is verifying Usn Journal.
Usn Journal verification completed.
Stage 4: Looking for bad clusters in user file data .
329968 files processed. File data verification completed.
Stage 5: Looking for bad, free clusters .
16485148 free clusters processed. Free space verification is complete.
CHKDSK discovered free space marked as allocated in the volume bitmap.
Windows has made corrections to the file system.
No further action is required.
249518079 KB total disk space.
183004432 KB in 265104 files.
163364 KB in 44972 indexes.
0 KB in bad sectors.
409691 KB in use by the system.
65536 KB occupied by the log file.
65940592 KB available on disk.
4096 bytes in each allocation unit.
62379519 total allocation units on disk.
16485148 allocation units available on disk.
Internal Info:
00 09 05 00 48 bb 04 00 58 f6 08 00 00 00 00 00 . H. X.
21 02 00 00 59 00 00 00 00 00 00 00 00 00 00 00 . Y.
Windows has finished checking your disk.
Please wait while your computer restarts.
sfc /scannow сообщает что есть несоответствия в системных файлах. которые не возможно исправить.
Программа защиты ресурсов Windows обнаружила поврежденные файлы, но не
может восстановить некоторые из них. Подробные сведения см. в файле CBS.Log, кот
орый находится по следующему пути: windirLogsCBSCBS.log. Например,
C:WindowsLogsCBSCBS.log. Обратите внимание, что ведение журнала
в настоящее время не поддерживается для автономного обслуживания.
Пробовал откатить на Точки восстановления системы, перед установкой обновлений, нет изменений.
Ошибка при выполнении операции восстановления на странице
Один из наших читателей столкнулся с этой проблемой: каждый раз, когда он пытался открыть программу для чтения, появлялось сообщение об ошибке: «F: недоступен, ошибка выполнения операции на странице».
Если вы получили эту ошибку, вероятно, ваш жесткий диск в плохом состоянии. С этой проблемой особо нечего делать, и решения нет, поэтому просто сохраните большую часть данных и отправьте их, чтобы поделиться. Но вы можете сначала попробовать эти методы, чтобы исправить их.
Что такое ошибка страницы?
Физический проблемы на жестком диске это, вероятно, не имеет ничего общего с операциями разбиения на страницы с файлом разбиения на страницы Windows.
Сообщение об ошибке также может означать, что ваш диск в плохом состоянии, поэтому некоторые сектора неисправны.
Окружающая среда (WinRE).
Запустите chkdsk / f / r из командной строки Windows Recovery Environment (WinRE).
а. Вставьте установочный / восстановительный диск Windows 7 в дисковод гибких дисков и запустите компьютер.
б. Нажмите клавишу, когда появится сообщение «Нажмите любую клавишу для загрузки с компакт-диска или DVD».
с. Выберите язык, время, валюту, клавиатуру или метод ввода, затем нажмите «Далее».
Обновление за апрель 2021 года:
Теперь мы рекомендуем использовать этот инструмент для вашей ошибки. Кроме того, этот инструмент исправляет распространенные компьютерные ошибки, защищает вас от потери файлов, вредоносных программ, сбоев оборудования и оптимизирует ваш компьютер для максимальной производительности. Вы можете быстро исправить проблемы с вашим ПК и предотвратить появление других программ с этим программным обеспечением:
- Шаг 1: Скачать PC Repair & Optimizer Tool (Windows 10, 8, 7, XP, Vista — Microsoft Gold Certified).
- Шаг 2: Нажмите «Начать сканирование”, Чтобы найти проблемы реестра Windows, которые могут вызывать проблемы с ПК.
- Шаг 3: Нажмите «Починить все», Чтобы исправить все проблемы.
д. Нажмите на Ремонт компьютера.
е. В диалоговом окне «Параметры восстановления системы» выберите диск для установки Windows и нажмите «Далее».
е. В диалоговом окне «Параметры восстановления системы» щелкните командную строку.
е. Введите chkdsk / f / r и нажмите Enter.
Важно: при запуске chkdsk на диске, если на диске обнаружены поврежденные сектора, если chkdsk пытается восстановить этот сектор, если данные могут быть потеряны.
Замените жесткий диск.
Если вы безуспешно использовали вышеуказанные методы, высока вероятность того, что вы столкнетесь с ошибкой «Ошибка выполнения операции ввода», потому что ваш жесткий диск умирает. Это часто бывает с внешним жестким диском.
Если у вас возникла проблема с внешним жестким диском, попробуйте подключить его к другому компьютеру и посмотреть, сохраняется ли проблема. Если этот сценарий применим к вашей ситуации, вам понадобится замена.
Если на жестком диске содержатся важные данные, вы можете передать его в службу восстановления данных. Но помните, что эти вещи обычно дороги (не делайте этого, если это вам действительно не нужно).
CCNA, веб-разработчик, ПК для устранения неполадок
Я компьютерный энтузиаст и практикующий ИТ-специалист. У меня за плечами многолетний опыт работы в области компьютерного программирования, устранения неисправностей и ремонта оборудования. Я специализируюсь на веб-разработке и дизайне баз данных. У меня также есть сертификат CCNA для проектирования сетей и устранения неполадок.
Исправлено: Ошибка при выполнении операции Inpage —
Некоторые пользователи Windows сообщают, что они получаютошибка при выполнении операции на странице”При попытке открыть, установить или удалить программу. Некоторые затронутые пользователи сообщают, что сообщение об ошибке появляется только при наличии файлов на определенном диске (в большинстве случаев диск отличается от диска ОС). Внешние жесткие диски гораздо чаще вызывают это сообщение об ошибке. В основном сообщается, что проблема возникает в Windows 7, но есть некоторые случаи, когда пользователи сталкиваются с проблемой в Windows 8.1 и Windows 10.
Что является причиной ошибки «ошибка выполнения операции на странице»?
Мы исследовали эту конкретную проблему, изучив различные пользовательские отчеты и стратегии исправления, которые они использовали для решения проблемы. Исходя из того, что мы можем собрать, существуют общие виновники, которые, как утверждается, несут ответственность за появление этой проблемы:
- Поврежденные системные файлы — Эта проблема также может возникнуть, если ваша система содержит поврежденные файлы среди файлов Windows. Некоторые пользователи, которые боролись с той же проблемой, сообщили, что ошибка была устранена после запуска сканирования CHKDSK или восстановления системы.
- (Внешний) жесткий диск выходит из строя — Эта ошибка довольно часто встречается среди тех жестких дисков, которые находятся в процессе выхода из строя. В этом случае решение состоит в том, чтобы заменить неисправный диск и попытаться восстановить данные из неисправного (если это возможно).
Если вы пытаетесь устранить это конкретное сообщение об ошибке, эта статья предоставит вам несколько шагов по устранению неполадок. Ниже у вас есть набор методов, которые другие пользователи в аналогичной ситуации использовали, чтобы решить проблему.
Поскольку методы упорядочены по строгости и эффективности, мы рекомендуем вам следовать им в том порядке, в котором они представлены. В конечном итоге вы наткнетесь на исправление, которое эффективно в вашем конкретном сценарии.
Способ 1. Выполнение сканирования CHKDSK
Большинство пользователей, которые ранее пытались решитьошибка при выполнении операции на странице”Удалось решить его до бесконечности, запустив сканирование CHKDSK. Это может быть эффективным в тех случаях, когда проблема вызвана повреждением системных файлов.
CHKDSK — важная утилита, предназначенная для проверки целостности файловой системы и метаданных файловой системы. Вдобавок ко всему, он также оборудован для исправления любых логических системных ошибок, которые ему удается найти. Это именно то, что нам нужно, чтобы устранить ошибку, так как ошибка в основном вызвана поврежденными записями в главном файле тома, плохими дескрипторами безопасности или неправильной отметкой времени или информацией об отдельных файлах.
Хотя существует высокая вероятность того, что этот метод будет эффективным, имейте в виду, что он займет много времени (это также зависит от технических характеристик вашего оборудования и степени повреждения системных файлов. Учитывая это, убедитесь, что у вас достаточно время, прежде чем заниматься этой процедурой.
Если вы уверены, что у вас есть время, чтобы выполнить процедуру, выполните следующие действия, чтобы начать сканирование CHKDSK:
- Нажмите Windows ключ + R открыть Бежать Диалоговое окно. Затем введите «CMDИ нажмите Ctrl + Shift + Enter открыть командную строку с повышенными правами. По подсказке UAC (контроль учетных записей), щелчок да предоставить административные привилегии.
Открытие командной строки через диалоговое окно «Выполнить»
- В командной строке с повышенными привилегиями введите следующую команду и нажмите Войти запустить сканирование CHKDSK, оборудованное для исправления наиболее распространенных типов ошибок системных файлов:
- Дождитесь завершения процедуры и перезагрузите компьютер после завершения процесса.
- При следующем запуске воссоздайте те же шаги, которые мы ранее запускалиошибка при выполнении операции на страницеИ посмотреть, если проблема была решена.
Замечания: Если сканирование CHKDSK остается застрявшим без намерения его завершить, это обычно является признаком того, что ваш жесткий диск умирает. (Увидеть Способ 3 для инструкций)
Если вы все еще сталкиваетесь с той же проблемой, перейдите к следующему способу ниже.
Способ 2. Выполнение восстановления системы
Несколько пользователей сообщили, что ошибка больше не возникала после того, как они использовали более старую точку восстановления системы, чтобы перевести их компьютер в более старое состояние.
Восстановление системы — это еще одна утилита, предназначенная для устранения определенных типов сбоев, которые оставляют повторяющиеся сообщения об ошибках. По сути, эта утилита восстанавливает всю установку Windows обратно в рабочее состояние. Точка восстановления — это снимок системных файлов Windows, программных файлов, параметров реестра, драйверов оборудования и т. Д.
Точки восстановления системы могут быть созданы вручную, но Windows автоматически создает их через фиксированные интервалы времени (примерно раз в неделю). Поэтому, если ошибка вызвана изменением программного обеспечения (плохой драйвер, отсутствующий файл и т. Д.), Эта утилита поможет вам восстановить работоспособность вашей машины.
Вот что вам нужно сделать для восстановления системы:
- Нажмите Windows ключ + R открыть диалоговое окно «Выполнить». Затем введите «Rstrui» и нажмите Войти открыть Систему Восстановить Мастер.
Открытие мастера восстановления системы через окно «Выполнить»
- Как только вы получите на первом экране восстановления системы, нажмите следующий для продвижения.
Использование восстановления системы
- Как только вы получите следующий экран, убедитесь, что вы отметили флажок, связанный с Показать больше точек восстановления. Затем выберите точку с более старой датой, чем дата, когда вы начали сталкиваться с ошибкой, затем нажмите Следующий.
- Утилита теперь готова к работе. Все, что осталось сделать сейчас, это ударить Конец. Ваш компьютер будет перезагружен, и старое состояние будет применено при следующем запуске системы.
Запуск процесса восстановления системы
При следующем запуске воссоздайте шаги, которые ранее вызывалиошибка при выполнении операции на странице”И посмотрите, если ошибка все еще происходит.
Если вы все еще пытаетесь устранить то же сообщение об ошибке, перейдите к следующему способу ниже.
Способ 3: чистая установка или восстановление установки
Если описанные выше методы оказались бесполезными, вам нужно начать рассматривать возможность сброса компонентов Windows. Если вы дошли до этого момента, у вас есть два пути вперед:
- Чистая установка — Чистая установка сбросит все ваши компоненты Windows, но также заставит вас потерять любые личные файлы, приложения и пользовательские настройки.
- Ремонт установить — Лучше всего выбрать вариант восстановления, поскольку он будет использовать только компоненты Windows (системные файлы, встроенные приложения и т. Д.), Не затрагивая ваши личные дополнения (приложения, фотографии, музыку, файлы, системные параметры).
Следуйте одному из методов выше (тот, который кажется более удобным для вас) и посмотрите, если «ошибка при выполнении операции на странице»Решено.
Способ 4: заменить жесткий диск
Если вы прошли описанные выше методы безуспешно, есть большая вероятность, что вы имеете дело сошибка при выполнении операции на страницеОшибка, потому что ваш жесткий диск умирает. Это довольно часто с внешним жестким диском.
Если вы столкнулись с этой проблемой на внешнем жестком диске, попробуйте подключить его к другому компьютеру и посмотреть, сохраняется ли проблема. Если этот сценарий применим к вашей ситуации, вам нужно будет получить замену.
Если на жестком диске хранятся важные данные, вы можете рассмотреть возможность передачи их в службу восстановления данных. Но имейте в виду, что эти вещи обычно дороги (так что не делайте этого, если вам действительно не нужно).
Содержание
- Ошибка при выполнении операции со страницей windows 10
- Ошибка 999
- Сведения об исправлении
- Исправлено: Ошибка при выполнении операции Inpage —
- Что является причиной ошибки «ошибка выполнения операции на странице»?
- Способ 1. Выполнение сканирования CHKDSK
- Способ 2. Выполнение восстановления системы
- Способ 3: чистая установка или восстановление установки
- Способ 4: заменить жесткий диск
- Исправить ошибку обновления Windows 0x800705AA в Windows 10
- Исправить ошибку обновления Windows 0x800705AA
- 1]Запустите средство устранения неполадок Центра обновления Windows.
- 2]Запустите операцию в состоянии чистой загрузки.
- 3]Используйте Помощник по обновлению или Инструмент создания мультимедиа
- 4]Обновите Windows 10 с помощью ISO
- Как исправить ошибку 0х80004005 в Windows 10 и 7
- Как исправить ошибку 0х80004005 при обновлении Windows 10 и 7
- Очистка содержимого каталога с обновлениями
- Анализ и восстановление системных файлов
- Изменение параметров контроля учетных записей
- Отключение брандмауэра
- Отсутствие администраторских прав
- Редактирование системного реестра
- Ручная загрузка обновлений
- Отключение IPv6
- Удаление последних обновлений
- Удаление вирусов
- Настройка протокола SMB
- Заключение
- Процедуры разрешения
- 0xC1900101
- 0x800xxxxx
- Другие коды результатов
- Другие коды ошибок
- Ошибки современной установки
Ошибка при выполнении операции со страницей windows 10
Сообщения об ошибках сервера терминалов: 200-999
Ошибка 999
Ошибка при выполнении операции со страницей.
«0x0000009F» stop-ошибка при перезагрузке компьютера под управлением Windows 7 или Windows Server 2008 R2, уже установлены определенные драйверы Wi-Fi
При перезапуске под управлением Windows 7 или Windows Server 2008 R2 компьютер с определенными драйверы Wi-Fi, компьютер может аварийно завершить работу. Кроме того может появиться следующее сообщение об ошибке:
Сведения об исправлении
Существует исправление от корпорации Майкрософт.
Если исправление доступно для загрузки, имеется раздел «Загрузка исправления доступна» в верхней части этой статьи базы знаний.
Устранение проблем подключения по беспроводной сети
При выходе компьютера из режима сна или гибернации не устанавливается беспроводное подключение.
Когда компьютер выходит из режима сна или гибернации, он может не переподключиться к беспроводной сети, если параметры электропитания в сетевом адаптере переведены в энергосберегающий режим. Чтобы проверить или изменить текущие параметры питания, выполните следующие действия в операционной системе.
Примечание. Дополнительные сведения об управлении питанием в Windows 7 см. на странице компонента Управление питанием на веб-сайте корпорации Майкрософт.
Источник
Исправлено: Ошибка при выполнении операции Inpage —
Некоторые пользователи Windows сообщают, что они получаютошибка при выполнении операции на странице”При попытке открыть, установить или удалить программу. Некоторые затронутые пользователи сообщают, что сообщение об ошибке появляется только при наличии файлов на определенном диске (в большинстве случаев диск отличается от диска ОС). Внешние жесткие диски гораздо чаще вызывают это сообщение об ошибке. В основном сообщается, что проблема возникает в Windows 7, но есть некоторые случаи, когда пользователи сталкиваются с проблемой в Windows 8.1 и Windows 10.
Что является причиной ошибки «ошибка выполнения операции на странице»?
Мы исследовали эту конкретную проблему, изучив различные пользовательские отчеты и стратегии исправления, которые они использовали для решения проблемы. Исходя из того, что мы можем собрать, существуют общие виновники, которые, как утверждается, несут ответственность за появление этой проблемы:
Если вы пытаетесь устранить это конкретное сообщение об ошибке, эта статья предоставит вам несколько шагов по устранению неполадок. Ниже у вас есть набор методов, которые другие пользователи в аналогичной ситуации использовали, чтобы решить проблему.
Поскольку методы упорядочены по строгости и эффективности, мы рекомендуем вам следовать им в том порядке, в котором они представлены. В конечном итоге вы наткнетесь на исправление, которое эффективно в вашем конкретном сценарии.
Способ 1. Выполнение сканирования CHKDSK
Большинство пользователей, которые ранее пытались решитьошибка при выполнении операции на странице”Удалось решить его до бесконечности, запустив сканирование CHKDSK. Это может быть эффективным в тех случаях, когда проблема вызвана повреждением системных файлов.
CHKDSK — важная утилита, предназначенная для проверки целостности файловой системы и метаданных файловой системы. Вдобавок ко всему, он также оборудован для исправления любых логических системных ошибок, которые ему удается найти. Это именно то, что нам нужно, чтобы устранить ошибку, так как ошибка в основном вызвана поврежденными записями в главном файле тома, плохими дескрипторами безопасности или неправильной отметкой времени или информацией об отдельных файлах.
Хотя существует высокая вероятность того, что этот метод будет эффективным, имейте в виду, что он займет много времени (это также зависит от технических характеристик вашего оборудования и степени повреждения системных файлов. Учитывая это, убедитесь, что у вас достаточно время, прежде чем заниматься этой процедурой.
Если вы уверены, что у вас есть время, чтобы выполнить процедуру, выполните следующие действия, чтобы начать сканирование CHKDSK:
Замечания: Если сканирование CHKDSK остается застрявшим без намерения его завершить, это обычно является признаком того, что ваш жесткий диск умирает. (Увидеть Способ 3 для инструкций)
Если вы все еще сталкиваетесь с той же проблемой, перейдите к следующему способу ниже.
Способ 2. Выполнение восстановления системы
Несколько пользователей сообщили, что ошибка больше не возникала после того, как они использовали более старую точку восстановления системы, чтобы перевести их компьютер в более старое состояние.
Восстановление системы — это еще одна утилита, предназначенная для устранения определенных типов сбоев, которые оставляют повторяющиеся сообщения об ошибках. По сути, эта утилита восстанавливает всю установку Windows обратно в рабочее состояние. Точка восстановления — это снимок системных файлов Windows, программных файлов, параметров реестра, драйверов оборудования и т. Д.
Точки восстановления системы могут быть созданы вручную, но Windows автоматически создает их через фиксированные интервалы времени (примерно раз в неделю). Поэтому, если ошибка вызвана изменением программного обеспечения (плохой драйвер, отсутствующий файл и т. Д.), Эта утилита поможет вам восстановить работоспособность вашей машины.
Вот что вам нужно сделать для восстановления системы:
При следующем запуске воссоздайте шаги, которые ранее вызывалиошибка при выполнении операции на странице”И посмотрите, если ошибка все еще происходит.
Если вы все еще пытаетесь устранить то же сообщение об ошибке, перейдите к следующему способу ниже.
Способ 3: чистая установка или восстановление установки
Если описанные выше методы оказались бесполезными, вам нужно начать рассматривать возможность сброса компонентов Windows. Если вы дошли до этого момента, у вас есть два пути вперед:
Следуйте одному из методов выше (тот, который кажется более удобным для вас) и посмотрите, если «ошибка при выполнении операции на странице»Решено.
Способ 4: заменить жесткий диск
Если вы прошли описанные выше методы безуспешно, есть большая вероятность, что вы имеете дело сошибка при выполнении операции на страницеОшибка, потому что ваш жесткий диск умирает. Это довольно часто с внешним жестким диском.
Если вы столкнулись с этой проблемой на внешнем жестком диске, попробуйте подключить его к другому компьютеру и посмотреть, сохраняется ли проблема. Если этот сценарий применим к вашей ситуации, вам нужно будет получить замену.
Если на жестком диске хранятся важные данные, вы можете рассмотреть возможность передачи их в службу восстановления данных. Но имейте в виду, что эти вещи обычно дороги (так что не делайте этого, если вам действительно не нужно).
Источник
Исправить ошибку обновления Windows 0x800705AA в Windows 10
Обновления Windows поставляются с улучшенными и добавленными функциями. Следовательно, для более новых версий Windows может потребоваться больше ресурсов, чем для более ранних выпусков. Недостаток ресурсов при обновлении или обновлении системы Windows 10 может вызвать код ошибки 0x800705AA появиться.
Хотя нехватка оперативной памяти и места на жестком диске являются основными факторами, вызывающими ошибку, она может быть следствием ряда других проблем.
Исправить ошибку обновления Windows 0x800705AA
Если вы столкнулись с этой проблемой при обновлении или обновлении своего ПК, следуйте этим советам.
Прежде чем начать, убедитесь, что вы выполняете следующие предварительные условия, прежде чем продолжить:
1]Запустите средство устранения неполадок Центра обновления Windows.
Запустите средство устранения неполадок Центра обновления Windows и посмотрите.
2]Запустите операцию в состоянии чистой загрузки.
Перезагрузите компьютер в состоянии чистой загрузки, а затем запустите обновление или обновление. Это закроет все ваши открытые программы и загрузит только программы и службы Microsoft.
Если это не поможет, вам придется следовать одному из этих двух предложений.
3]Используйте Помощник по обновлению или Инструмент создания мультимедиа
Вы можете использовать Windows Upgrade Assistant или Media Creation Tool для обновления Windows 10.
4]Обновите Windows 10 с помощью ISO
Вы можете обновить Windows 10 с помощью Windows 10 ISO. Возможно, вы захотите сначала сделать резервную копию важных данных на внешний диск, прежде чем продолжить процесс обновления. Также убедитесь, что у вас есть готовый пароль для входа в Windows. И хотя он вам не понадобится во время процесса обновления, было бы неплохо найти и сохранить где-нибудь ключ продукта Windows.
Источник
Как исправить ошибку 0х80004005 в Windows 10 и 7
Код ошибки 0x80004005 в Windows 10 может появится из-за сбоев в работе службы обновления, при проверке подлинности или попытке подключения к локальной сети. В каждом случае подход для устранения неисправности индивидуальный, но заключается в изменении параметров системы.
Как исправить ошибку 0х80004005 при обновлении Windows 10 и 7
Для устранения проблемы не требуется установка программного обеспечения от стороннего производителя, все действия связаны с изменением системных настроек:
Важно! Эффективность метода напрямую зависит от причины возникновения неисправности, но рекомендуется поочередно воспользоваться каждой инструкцией, приведенной ниже.
Очистка содержимого каталога с обновлениями
Ошибка при проверке подлинности с кодом 0x80004005 в Windows 10 может появится вследствие повреждения файлов обновления. Необходимо очистить директорию с соответствующими данными и выполнить повторную попутку инсталляции апдейтов.
После проделанных действий необходимо перезагрузить компьютер, чтобы процесс загрузки обновлений повторно запустился.
Анализ и восстановление системных файлов
При повреждении важных данных на системном разделе появляются ошибки, которые косвенно или напрямую связаны с рассматриваемой. Чтобы исключить этот фактор, потребуется воспользоваться специальной консольной утилитой.
Запустится процесс сканирования с последующим восстановлением поврежденных данных.
Обратите внимание! Если проблемы отсутствуют или нормализовать работу системы не удастся, появится соответствующее сообщение.
Изменение параметров контроля учетных записей
Неопознанная ошибка с кодом 0x80004005 может возникать из-за завышенного параметра контроля учетных записей. Чтобы устранить проблему, необходимо:
После выполнения инструкции рекомендуется перезапустить компьютер, чтобы изменения вступили в силу.
Отключение брандмауэра
По причине сбоя в работе системы защиты может появиться рассматриваемая ошибка. Пошаговое руководство по деактивации брандмауэра:
Важно! После выполнения инструкции подозрительные файлы в системе перестанут проверяться.
Отсутствие администраторских прав
Если у юзера недостаточно прав доступа, при использовании сетевых служб может появляться ошибка. Необходимо перейти на аккаунт администратора:
Редактирование системного реестра
Чтобы устранить неисправность, необходимо создать специальный параметры в системном реестре. Пошаговое руководство:
Чтобы изменения вступили в силу, необходимо перезапустить компьютер.
Ручная загрузка обновлений
Если операционная система не может получить обновление автоматически, необходимо выполнить загрузку вручную. Пошаговое руководство:
Отключение IPv6
Возможно, на появление ошибки влияет активированный протокол IPv6. Необходимо выполнить отключение по следующей инструкции:
Удаление последних обновлений
Обновления под кодовым названием KB2592687 и KB2574819 могут конфликтовать с другими, поэтому необходимо выполнить деинсталляцию. Пошаговое руководство:
После завершения выполнения инструкции компьютер нужно перезапустить, чтобы изменения вступили в силу.
Удаление вирусов
Вирусы — частая причина неисправностей операционной системы. Чтобы исключить этот фактор, потребуется выполнить проверку антивирусом. Пошаговое руководство:
Настройка протокола SMB
Если ошибка появляется при взаимодействии со службой Remote Desktop Protocol ( RDP ) или расшариванию директорий, необходимо сделать следующее:
Заключение
Неопытным пользователям рекомендуется изначально очистить содержимое каталога с обновлениями, восстановить системные файлы, отключить брандмауэр и изменить параметры контроля учетных записей. Вносить правки в системный реестр, менять конфигурацию сетей и удалять последние обновления стоит только опытным пользователям.
Источник
Процедуры разрешения
Относится к:
Уровень сложности раздела — 200 (средняя сложность).
Полный список тем в этой статье см. в разделе Устранение ошибок при обновлении до Windows 10.
В этой статье представлены некоторые распространенные причины и решения, связанные с определенными кодами ошибок обновления. При сбое обновления Windows 10 вы можете записать выводимый код ошибки или найти его в журнале событий Windows или в файлах журнала программы установки (например, setuperr.log) и просмотреть причину и решения, приведенные в этой статье. Кроме того, вы можете запустить бесплатное средство SetupDiag, предоставляемое корпорацией Майкрософт, которое автоматически находит причину сбоя обновления.
0xC1900101
Часто наблюдаемый код результата — 0xC1900101. Этот код результата может быть создан на любом этапе процесса обновления, за исключением низкоуровневого этапа. 0xC1900101 — это универсальный код отката, который обычно указывает на наличие несовместимого драйвера. Несовместимый драйвер может привести к появлению синего экрана, зависанию системы и непредвиденной перезагрузке. Анализ вспомогательных журналов часто бывает полезным, например:
Журнал установки устройства особенно полезен, если откат происходит во время работы средства sysprep (код расширения 0x30018).
Чтобы устранить откат, возникший из-за конфликтов драйверов, попробуйте запустить программу установки с минимальным набором драйверов и программ автозапуска, выполнив чистую загрузку перед началом обновления.
См. следующие общие процедуры устранения неполадок, связанные с кодом результата 0xC1900101.
| Код | Решение | Причина |
|---|---|---|
| 0xC1900101 — 0x20004 | Удалите антивирусные приложения. Удалите все неиспользуемые устройства SATA. Удалите все неиспользуемые устройства и драйверы. Обновите драйверы и BIOS. |
Программа установки Windows обнаружила ошибку на этапе SAFE_OS во время операции INSTALL_RECOVERY_ENVIRONMENT. Обычно это вызвано устаревшими драйверами. |
| 0xC1900101 — 0x2000c | Отключите все периферийные устройства, подключенные к системе, за исключением мыши, клавиатуры и дисплея. Обратитесь к поставщику оборудования за обновленными драйверами устройств. Убедитесь, что параметр «Загрузить и установить обновления (рекомендуется)» принят в начале обновления. |
Программа установки Windows обнаружила неопределенную ошибку во время применения Wim на этапе WinPE. Обычно это вызвано устаревшими драйверами |
| 0xC1900101 — 0x20017 | Убедитесь, что все, что драйверы обновлены. Откройте файлы Setuperr.log и Setupact.log в каталоге %windir%Panther и найдите проблемные драйверы. Дополнительные сведения см. в разделе Расположения файлов журнала для программы установки Windows Vista, Windows 7, Windows Server 2008 R2, Windows 8.1 и Windows 10. Обновить или удалить проблемные драйверы. |
Драйвер выполнил недопустимую операцию. Windows не удалось выполнить миграцию драйвера, будет произведен откат операционной системы. Это ошибка загрузки SafeOS, которую обычно вызывают драйверы или программное обеспечение для шифрования диска сторонних поставщиков. |
| 0xC1900101 — 0x30018 | Отключите все периферийные устройства, подключенные к системе, за исключением мыши, клавиатуры и дисплея. Обратитесь к поставщику оборудования за обновленными драйверами устройств. В начале обновления необходимо дать согласие на «Загрузку и установку обновлений (рекомендуется)». |
Драйвер устройства перестал отвечать на запросы setup.exe во время обновления. |
| 0xC1900101 — 0x3000D | Отключите все периферийные устройства, подключенные к системе, за исключением мыши, клавиатуры и дисплея. Обновите или удалите драйвер дисплея. |
Возникла ошибка установки на этапе FIRST_BOOT при выполнении операции MIGRATE_DATA. Это может произойти из-за проблемы с драйвером дисплея. |
| 0xC1900101 — 0x4000D | Проверьте вспомогательные журналы отката на наличие файла setupmem.dmp или журналы событий на наличие непредвиденных перезагрузок или ошибок. Изучите журнал отката и определите код остановки. Журнал отката находится в папке $Windows. BTSourcesRollback. Ниже приведен пример анализа. Этот пример представляет не все случаи: Сведения SP Обнаружен сбой 0x0000007E Как правило, существует файл дампа для анализа сбоев. Если вы не знаете, как анализировать дамп, воспользуйтесь следующими основными процедурами для устранения неполадок. 1. Убедитесь, что на диске достаточно места. |
Произошел откат из-за проблемы с конфигурацией драйверов. Возникла ошибка установки на втором этапе загрузки во время выполнения операции MIGRATE_DATA. Это может произойти из-за несовместимых драйверов. |
| 0xC1900101 — 0x40017 | Выполните чистую загрузку Windows и попытайтесь обновиться до Windows 10. Дополнительные сведения см. в разделе Выполнение «чистой» загрузки в Windows. Убедитесь, что выбран параметр «Загрузить и установить обновления (рекомендуется)». Компьютеры, на которых установлена Citrix VDA Эта проблема возникает из-за того, что на компьютере установлен виртуальный агент доставки Citrix (VDA). Виртуальный агент доставки Citrix устанавливает драйверы устройств и драйвер-фильтр файловой системы (CtxMcsWbc). Этот драйвер-фильтр Citrix не позволяет обновлению записать изменения на диск, поэтому обновление не удается завершить, и система выполняет откат. Разрешение Эту проблему можно обойти двумя способами: Обходной путь 1 1. Удалите Citrix VDA с помощью программы установки VDA (VDAWorkstationSetup_7.11). Обходной путь 2 Если не удается удалить Citrix VDA, выполните описанные ниже действия, чтобы устранить эту проблему. 1. В редакторе реестра перейдите в следующий подраздел:
Заявления об отказе от ответственности за стороннюю продукцию |
Не удалось выполнить обновление до Windows 10 после второй перезагрузки. Обычно это вызвано проблемным драйвером. Например: драйверы антивирусных фильтров или драйверы шифрования. |
0x800xxxxx
Также важно понимать коды результата, начинающиеся с цифр 0x800. Эти коды указывают на общие ошибки операционной системы и не являются уникальными для обновления Windows. К примерам относятся время ожидания, неработающие устройства и неожиданная остановка процесса.
См. следующие общие процедуры устранения неполадок, связанные с кодом результата 0x800xxxxx.
| Код | Решение | Причина |
|---|---|---|
| 80040005 — 0x20007 | Эта ошибка может быть вызвана несколькими причинами. Попробуйте быстрые исправления, а если они не помогут, проанализируйте файлы журналов, чтобы определить проблему и способ ее устранения. | Возникла неопределенная ошибка драйвера на этапе SafeOS. |
| 0x80073BC3 — 0x20009 0x80070002 — 0x20009 0x80073B92 — 0x20009 |
Эти ошибки возникают во время анализа и проверки раздела и могут быть вызваны наличием нескольких системных разделов. Например, если вы установили новый системный диск, но не отключили предыдущий системный диск подключен, это может привести к конфликту. Чтобы устранить ошибки, отсоедините или временно отключите диск, который содержит неиспользуемый системный раздел. Диск можно подключить снова после завершения обновления. Кроме того, можно удалить неиспользуемый системный раздел. | Не удается найти запрошенное системное устройство, произошло нарушение совместного доступа или существует несколько устройств, отвечающих условиям идентификации. |
| 800704B8 — 0x3001A | Отключите или удалите антивирусные приложения сторонних разработчиков, отсоедините все ненужные устройства и выполните чистую загрузку. | Расширенная ошибка возникла на первом этапе загрузки. |
| 8007042B — 0x4000D | Проанализируйте файлы журналов, чтобы определить файл, приложение или драйвер, которые не удается перенести. Отключите, обновите, удалите или замените устройство или объект. | Возникла ошибка установки на втором этапе загрузки во время выполнения операции MIGRATE_DATA. Эта проблема может возникать из-за файловой системы, приложений или драйверов. |
| 8007001F — 0X3000D | Проанализируйте файлы журналов для определения файлов или записей реестра, которые блокируют перемещение данных.
Эта ошибка может быть вызвана проблемой с профилями пользователей. Эта ошибка может возникнуть из-за поврежденных записей реестра в разделе HKLMSOFTWAREMicrosoftWindows NTCurrentVersionProfileList или недопустимых файлов в каталоге Users. Примечание. Если предыдущее обновление не было завершено, в каталоге Windows.oldUsers могут присутствовать недопустимые профили. Чтобы исправить эту ошибку, убедитесь, что удаленные учетные записи больше не отображаются в реестре Windows и что файлы в каталоге Users являются допустимыми. Удалите недопустимые файлы или профили пользователей, которые являются причиной этой ошибки. Определенные файлы и профили, которые являются причиной ошибки, записываются в файлы журнала установки Windows. |
Возникла ошибка установки на этапе FIRST_BOOT во время операции MIGRATE_DATA. |
| 8007001F — 0x4000D | Проанализируйте файлы журналов, чтобы определить устройство, которое не работает. Отключите, обновите или замените устройство. | Общий сбой: присоединенное к системе устройство не работает. |
| 8007042B — 0x4001E | Эта ошибка может быть вызвана несколькими причинами. Попробуйте быстрые исправления, а если они не помогут, проанализируйте файлы журналов, чтобы определить проблему и способ ее устранения. | Возникла ошибка установки на втором этапе загрузки во время выполнения операции PRE_OOBE. |
Другие коды результатов
Другие коды ошибок
Коды ошибок
Причина Способ устранения 0x80070003— 0x20007 Возник сбой во время установки драйверов на этапе SafeOS. Проверьте драйверы устройств на компьютере и проанализируйте файлы журналов, чтобы определить проблемный драйвер. 0x8007025D — 0x2000C Эта ошибка возникает, если метаданные ISO-файла повреждены. «Повторно скачайте ISO-образ или носитель и повторите попытку обновления.
Или же повторно создайте установочный носитель в средстве создания носителя.
0x80070490 — 0x20007 Существует несовместимый драйвер устройства. Проверьте драйверы устройств на компьютере и проанализируйте файлы журналов, чтобы определить проблемный драйвер. 0xC1900101 — 0x2000c Возникла неизвестная ошибка на этапе SafeOS во время применения WIM. Это может быть вызвано устаревшим драйвером или повреждением диска. Запустите программу checkdisk для восстановления файловой системы. Дополнительные сведения см. в разделе Быстрые исправления данного руководства.
Обновите драйверы на компьютере и выберите параметр «Загрузить и установить обновления (рекомендуется)» в процессе обновления. Отключите все устройства, кроме мыши, клавиатуры и дисплея. 0xC1900200 — 0x20008 Компьютер не соответствует минимальным требованиям для скачивания или обновления до Windows 10.
Изучите разделе Технические характеристики Windows 10 и проверьте, соответствует ли компьютер минимальным требованиям.
Изучите журналы на наличие сведений о совместимости. 0x80070004 — 0x3000D
Это проблема с переносом данных на первом этапе загрузки. Существует несколько возможных причин. Проанализируйте файлы журналов, чтобы определить проблему. 0xC1900101 — 0x4001E Возникла ошибка установка на этапе SECOND_BOOT во время операции PRE_OOBE. Это общая ошибка, которая происходит на этапе первого включения компьютера. Изучите общие процедуры устранения неполадок, описанные в разделе 0xC1900101 данного руководства. 0x80070005 — 0x4000D Возникла ошибка установки на этапе SECOND_BOOT во время операции MIGRATE_DATA. Эта ошибка означает, что при попытке переноса данных было отказано в доступе. Проанализируйте файлы журналов, чтобы определить точку данных, которая сообщает о проблемах с доступом. 0x80070004 — 0x50012 Программе установки Windows не удалось открыть файл. Проанализируйте файлы журналов, чтобы определить точку данных, которая сообщает о проблемах с доступом. 0xC190020e
0x80070070 — 0x50011
0x80070070 — 0x50012
0x80070070 — 0x60000 Эти ошибки указывают, что на компьютере недостаточно свободного места для установки обновления. Для обновления компьютера до Windows 10 требуется 16 ГБ свободного места на диске для 32-разрядной операционной системы и 20 ГБ — для 64-разрядной операционной системы. Если не хватает места на диске, попробуйте освободить его перед продолжением обновления.
Если устройство позволяет это, вы можете использовать внешний USB-накопитель для обновления. Программа установки Windows создаст резервную копию предыдущей версии Windows на внешнем USB-накопителе. Емкость внешнего диска должна быть не менее 8 ГБ (рекомендуется 16 ГБ). Внешний диск должен быть отформатированном с файловой системой NTFS. Диски, отформатированный с файловой системой FAT32, могут вызывать ошибки из-за ограничений размера файла для FAT32. USB-накопители предпочтительнее SD-карт, потому что драйверы для SD-карт не переносятся, если устройство не поддерживает режим ожидания с подключением.
Ошибки современной установки
Кроме того, см. следующий список с кодами ошибок современной установки (mosetup) с кратким описанием причины.
Источник
Здравствуйте, сегодня при отключении питания ПК завершил работу аварийно т.к. (неправильно включили в ИБП).
после подачи питания ПК при попытке запуска любого приложения из папки %ProgramFiles(x86)% вываливается «ошибка при выполнении операции со страницей».
chkdsk /f /r проверяет диск и не находит ошибок.
Checking file system on C:
The type of the file system is NTFS.
A disk check has been scheduled.
Windows will now check the disk.
Stage 1: Examining basic file system structure …
Cleaning up instance tags for file 0x1f02f.
329984 file records processed. File verification completed.
6089 large file records processed. 0 bad file records processed.
Stage 2: Examining file name linkage …
419924 index entries processed. Index verification completed.
0 unindexed files scanned. 0 unindexed files recovered.
Stage 3: Examining security descriptors …
Cleaning up 4054 unused index entries from index $SII of file 0x9.
Cleaning up 4054 unused index entries from index $SDH of file 0x9.
Cleaning up 4054 unused security descriptors.
Security descriptor verification completed.
44971 data files processed. CHKDSK is verifying Usn Journal…
Usn Journal verification completed.
Stage 4: Looking for bad clusters in user file data …
329968 files processed. File data verification completed.
Stage 5: Looking for bad, free clusters …
16485148 free clusters processed. Free space verification is complete.
CHKDSK discovered free space marked as allocated in the volume bitmap.
Windows has made corrections to the file system.
No further action is required.
249518079 KB total disk space.
183004432 KB in 265104 files.
163364 KB in 44972 indexes.
0 KB in bad sectors.
409691 KB in use by the system.
65536 KB occupied by the log file.
65940592 KB available on disk.
4096 bytes in each allocation unit.
62379519 total allocation units on disk.
16485148 allocation units available on disk.
Internal Info:
00 09 05 00 48 bb 04 00 58 f6 08 00 00 00 00 00 ….H…X…….
21 02 00 00 59 00 00 00 00 00 00 00 00 00 00 00 !…Y………..
Windows has finished checking your disk.
Please wait while your computer restarts.
sfc /scannow сообщает что есть несоответствия в системных файлах. которые не возможно исправить.
Программа защиты ресурсов Windows обнаружила поврежденные файлы, но не
может восстановить некоторые из них. Подробные сведения см. в файле CBS.Log, кот
орый находится по следующему пути: windirLogsCBSCBS.log. Например,
C:WindowsLogsCBSCBS.log. Обратите внимание, что ведение журнала
в настоящее время не поддерживается для автономного обслуживания.
Пробовал откатить на Точки восстановления системы, перед установкой обновлений, нет изменений.
Ответ
Сделал резервное копирование системных разделов через загрузочную флешку с утилитами, после этого сделал (системное) восстановление с сохранением данных и удалением программ. Все естесственно заработало.
После этого с использованием сторонних утилит восстановил обратно состояние ПК на момент наличия дефекта, и попробовал откатить систему на другую точку восстановления, точек восстановления не оказалось, т.к. «защита не включена» и ее надо бы включить.
после включения защиты, снова запустил
sfc /scannow, и система исправилась, и стало все хорошо.
P.S. я так и не смог понять что именно мешало SFC сделать все правильно при первой попытке, но факт в том что это проблема была в системных файлах винды по видимому связанных с запуском приложений x86, типа того, как когда-то на windows 7 x64 c подмененными файлами ядра, умирали x86 приложения после установки очередного обновления безопасности.
Источник: https://answers.microsoft.com/ru-ru/windows/forum/all/ошибка/123f2a16-dfc0-4dbf-90cc-49afd149afac
Содержание
- Причины возникновения ошибки
- Причина 1: Блокировка вирусами
- Причина 2: Недостаточно свободного места на диске
- Причина 3: Некорректная работа клиента
- Причина 4: Путь сохранения файла написан кириллицей
- Другие причины
- Вопросы и ответы
В некоторых редких случаях пользователь torrent-клиента может столкнуться с ошибкой «Write to disk. Отказано в доступе». Такая проблема возникает тогда, когда торрент-программа пытается скачать файлы на жесткий диск, но сталкивается с некоторыми препятствиями. Обычно, при такой ошибке загрузка останавливается примерно на 1% — 2%. Существует несколько возможных вариантов возникновения данной проблемы.
Причины возникновения ошибки
Суть ошибки состоит в том, что торрент-клиенту отказано в доступе при записи данных на диск. Возможно программа не имеет прав для записи. Но кроме этой причины существует множество других. В данной статье будут перечислены самые вероятные и распространённые источники проблем и их решения.
Как уже было упомянуто, ошибка Write to disk довольно редкая и имеет несколько причин возникновения. Чтобы её исправить вам понадобится несколько минут.
Причина 1: Блокировка вирусами
Вирусное ПО, которое могло поселиться в системе вашего компьютера, может принести множество проблем, среди которых и ограничение доступа torrent-клиента к записи на диск. Рекомендуется использовать портативные сканеры на выявление вирусных программ, так как обычный антивирус может не справиться с данной задачей. Ведь если он упустил эту угрозу, то есть вероятность того, что он совсем её не найдёт. В примере будет использоваться бесплатная утилита Doctor Web Curelt!. Вы можете просканировать систему любой другой удобной вам программой.
- Запустите сканер, согласитесь с участием в статистике Доктор Веб. После нажмите «Начать проверку».
- Начнётся процесс проверки. Он может длиться несколько минут.
- Когда сканер проверит все файлы, вам будет предоставлен отчёт об отсутствии или наличии угроз. В случае, если угроза есть – исправьте её рекомендуемым программным способом.
Причина 2: Недостаточно свободного места на диске
Возможно диск, на который загружаются файлы заполнен до отказа. Чтобы освободить немного места, придётся удалить некоторые ненужные объекты. Если у вас ничего такого нет удалять, а места мало и некуда перенести, то стоит воспользоваться облачными хранилищами, которые бесплатно предлагают гигабайты пространства. Например, подойдут Google Drive, Dropbox и другие.
Читайте также: Как пользоваться Google Диском
Если у вас в компьютере беспорядок и вы не уверены точно, что на диске нет дублирующих файлов, то существуют программы, которые помогут в этом разобраться. Например, в CCleaner существует такая функция.
- В программе Ccleaner перейдите во вкладку «Сервис», а потом в «Поиск дублей». Вы можете настроить нужные вам параметры.
- Когда нужные галочки будут поставлены нажмите «Найти».
- Когда процесс поиска закончится, программа оповестит вас об этом. Если вам нужно будет удалить дублирующий файл, то просто поставьте напротив него галочку и нажмите «Удалить выбранные».

Причина 3: Некорректная работа клиента
Возможно, torrent-программа стала некорректно работать или её настройки были повреждены. В первом случае нужно перезапустить клиент. Если же вы подозреваете, что проблема в повреждённом компоненте программы, нужно переустановить torrent с чисткой реестра или попытаться скачать файлы с помощью другого клиента.
Чтобы устранить проблему записи на диск, попробуйте перезапустить торрент-клиент.
- Полностью выйдите с торрента, нажав на соответствующий значок в трее правой клавишей мыши и выбрав «Выход» (пример показан на BitTorrent, но практически во всех клиентах все аналогично).
- Теперь нажмите на ярлык клиента правой кнопкой и выберите «Свойства».
- В окне выберите вкладку «Совместимость» и поставьте галочку на пункте «Выполнять эту программу от имени администратора». Примените изменения.


Если у вас Windows 10, то есть смысл поставить режим совместимости с Windows XP.
Во вкладке «Совместимость» поставьте галочку напротив «Запустить программу в режиме совместимости с» и в нижнем списке настройте «Windows XP (пакет обновления 3)».

Причина 4: Путь сохранения файла написан кириллицей
Такая причина довольно редкая, но вполне реальная. Если вы собираетесь менять имя пути загрузки, тогда нужно указать этот путь в настройках торрента.
- Зайдите в клиенте в «Настройки» — «Настройки программы» или используйте сочетание Ctrl+P.
- Во вкладке «Папки» пометьте галочкой «Перемещать загружаемые файлы в».
- Нажав кнопку с тремя точками, выберите папку с латинскими буквами (убедитесь, что путь к папке не состоит из кириллицы).
- Примените изменения.
Если у вас есть незавершённая загрузка, кликните на неё правой клавишей и наведите на «Дополнительно» — «Загружать в» выбрав соответствующую папку. Это нужно проделать для каждого недозагруженного файла.
Другие причины
- Возможно ошибка записи на диск связана с кратковременным сбоем. В таком случае, перезагрузите компьютер;
- Антивирусная программа может блокировать torrent-клиент или как раз сканировать недогружённый файл. Отключите защиту на некоторое время для нормальной закачки;
- Если один объект загружается с ошибкой, а остальные нормально, то причина кроется в криво залитом torrent-файле. Попробуйте совсем удалить загружённые фрагменты и закачайте их заново. Если этот вариант не помог, то стоит найти другую раздачу.
В основном, для устранения ошибки «Отказано в доступе Write to disk», используют запуск клиента от имени администратора или смену директории (папки) для файлов. Но остальные методы тоже имеют право жить, ведь проблема не всегда может ограничиваться лишь двумя причинами.
Пиринговые сети значительно ускоряют передачу данных, поэтому торрент используют миллионы пользователей по всему миру, чтобы скачивать фильмы, музыку, программы и многое другое. Какое же разочарование постигает обычного человека, который хочет скачать фильм: потратил время, чтобы найти его в интернете, открыл торрент клиент, а при загрузке выскакивает ошибка «Отказано в доступе (Write to disk)». И всё бы ничего, но зловредная ошибка не исчезает ни при удалении и назначении новой закачки, ни при перезапуске программы.
Что же это за ошибка и неужели теперь придётся тянуть фильм непосредственно из браузера со скоростью черепахи? Давайте попробуем разобраться вместе.
Отказано в доступе. Почему торрент блокирует закачку
Если просто «в лоб» перевести смысл ошибки «Отказано в доступе (Write to disk)», то в русском варианте это будет выглядеть примерно так: «Отказ доступа во время процесса записи на диск». Смысл такого сообщения в том, что ваш торрент-клиент, в нашем случае программа uTorrent, не обладает административными правами, поэтому не может сохранить нужный файл в назначенную директорию. Директорию можно проверить, зайдя в настройки uTorrent.
Как правило, проблема «Отказано в доступе (Write to disk)» появляется вследствие таких причин:
- Возникла ошибка операционной системы.
- У uTorrent нет прав, чтобы вносить изменения в директорию, которая является хранилищем загружаемых торрентом файлов.
- На вашем компьютере банально закончилось место на диске, из-за этого торрент не может добавить информацию.
- Ваше устройство заражено вредоносным ПО, которое блокирует доступ к папке хранилища скачиваемых торрент-файлов.
- Защитные программы, установленные на вашем компьютере, распознают действия торрент-клиента как угрозу и ограничивают доступ к папке с хранящимися загружаемыми файлами.
- Путь к месту хранения загружаемых файлов в торрент прописан не латинскими буквами.
- Проблемы именно с программой uTorrent.
Какие действия нужно предпринять, чтобы решить проблему «Отказано в доступе Write to disk» uTorrent
Ниже приведена пошаговая инструкция. Мы рекомендуем следовать предложенному плану действий, чтобы исправить ошибку наверняка.
- Самый простой, но иногда действенный способ — перезагрузить устройство. Если проблема с торрентом не имеет серьёзного характера, то ошибка пропадёт.
- Удостоверьтесь, что диск, на который ссылается торрент-клиент, не заполнен под завязку, то есть что объём свободного места диска больше, чем размер скачиваемого файла. А также нелишним будет очистить реестр торрента от мусора: удалите ненужные файлы, выделенные красным цветом.
- Попробуйте открыть программу uTorrent от имени администратора. Для этого сначала правильно выйдем из программы, нажав на «Выход», затем вызываем контекстное меню, кликая правой кнопкой мыши на значке uTorrent, выбираем пункт «Свойства». В меню «Совместимость» в строке «Выполнить эту программу от имени администратора» устанавливаем флажок. Сохраняем изменения и проверяем, устранена ли проблема.
Свойства ярлыка программы uTorrent
- Изменяем место для хранения скачанных файлов. Следует помнить, что путь к папке обязательно должен содержать только латинские буквы. В идеале просто создайте новую папку в корневом каталоге диска и назовите её английскими литерами. Теперь все новые загружаемые файлы будут храниться в новой только что созданной папке.
Окно настроек программы uTorrent
Что делать, если в вашем торрент-клиенте ещё остались незавершённые загрузки? Всё просто: в открытом uTorrent нажимаем на нужной загрузке правую кнопку мыши, открываем дополнительные опции и назначаем путь к нужной папке.
- Просканируйте устройство на присутствие вредоносного ПО. Мы рекомендуем использовать хорошо себя зарекомендовавшие антивирусные программы Web, Malwarebytes Anti-Malware, Trojan Remover.
- Приостановите на время деятельность антивирусной программы и попробуйте скачать торрент-файл с выключенным антивирусом.
- Когда ни один из вариантов не подошёл, стоит сначала удалить вашу программу, а затем заново проинсталлировать, возможно, даже более новую версию, скачанную с интернета. Как вариант, можно попробовать установить другой торрент-клиент.
Вот собственно и все известные нам универсальные способы устранения ошибки «Отказано в доступе (Write to disk)». Отдельно отметим ещё один случай, который может помочь пользователям с установленной операционной системой Windows 10. Находим значок uTorrent, вызываем контекстное меню нажатием правой кнопки мыши, в свойствах во вкладке «Совместимость» отмечаем флажком строку «Запустить программу в режиме совместимости с Windows XP (Service Pack 3)».
Выводы
Не стоит отчаиваться, если у вас выскочила ошибка «Отказано в доступе (Write to disk)» при закачке файла через торрент-клиент. Возможно, простейшие манипуляции типа перезагрузки компьютера или смены места хранения закачек, помогут вам быстро решить проблему. Если простые методы оказались бессильны, то следует просканировать ваш компьютер на заражение вредоносными программами. В любом случае эта процедура будет полезна для вашей операционной системы.
Имя хоста не найдено, HTTP ошибка, Отключен (превышено время ожидания), Ошибка соединения.
((Hostname not found, HTTP error, Offline (timed out), Connection error (no data received from tracker))
Эти ошибки означают, что клиент вообще не смог связаться с трекером.
Самые распространённые причины невозможности связаться с трекером:
- Ваш клиент качает или отдаёт на полной скорости вашего канала, и пакеты общения клиента с трекером теряются или доходят слишком медленно. Ограничьте в настройках скорость клиента до примерно 85–90% от возможности канала.
- Возможно, вам не хватает соединений: в меню торрент-клиента Справка -> Статистика (Help -> Show Statistics) посмотрите строку # Полуоткрытых (# half-open). Если там постоянно 8 или 10 и присутствует число больше 0 в скобках — причина именно в этом. Тогда нужно снять системное ограничение в 10 полуоткрытых TCP соединений с помощью универсального патча. После установки патча, в Настройки -> Дополнительно установите в net.max_halfopen — 80% от числа, установленного в патче.
- При ошибке «Имя хоста не найдено» в адресе трекера (не ретрекера), проверьте соответствие адреса трекера одному из этих вариантов —
Старый формат анонса:
- http://bt.rutracker.org/ann?uk=passkey или
- http://bt2.rutracker.org/ann?uk=passkey
- http://bt3.rutracker.org/ann?uk=passkey
- http://bt4.rutracker.org/ann?uk=passkey
С ноября 2016 года трекеры переведены на другой домен и изменён формат анонса. Passkey тоже изменён и теперь имеет длину 32 символа (вместо 10-ти ранее). Для учёта статистики необходимо сменить пасскей на новый — http://rutracker.org/forum/viewtopic.php?t=3396341
- http://bt.rutracker.cc/ann?pk=passkey или
- http://bt2.rutracker.cc/ann?pk=passkey
- http://bt3.rutracker.cc/ann?pk=passkey
- http://bt4.rutracker.cc/ann?pk=passkey
Если ошибок нет — возможно ваш провайдер блокирует наши сервера. Обойти это можно, прописав в настройках подключения к интернету один из открытых DNS (например гугловские 8.8.8.8 и 8.8.4.4) или отредактировать файл hosts. Для редактирования запустите Блокнотом от имени администратора (через правый клик) и откройте файл hosts (находится C:WINDOWSsystem32driversetc ) и добавьте строки —
- 195.82.146.120 bt.rutracker.cc
- 195.82.146.121 bt2.rutracker.cc
- 195.82.146.122 bt3.rutracker.cc
- 195.82.146.123 bt4.rutracker.cc
P.S. Между адресом и названием рекомендуется вставлять не пробел, а пропуск клавишей Tab.
Заодно проверьте, что там нет ничего лишнего…
Это позволяет клиенту обращаться напрямую к трекеру, минуя запрос к DNS.
Не забудьте о том, что когда-то правили файл hosts, ведь у сайта может смениться ip-адрес (это бывает крайне редко, но не исключено), и тогда жёстко заданный адрес в hosts превратится в помеху.
- Возможно, ваш файервол и/или антивирус полностью блокирует исходящие соединения вашего торрент клиента, попробуйте настроить, или вовсе отключайте их. ( Настройки роутеров и файерволлов )
- Возможно, проблема в вашем клиенте или его обновлении. Поставьте одну из самых стабильных, надёжных и наименее «глючных» версий (1.8.2, 1.7.7, 1.6.1) и не забудьте при этом на вкладке Общие снять галочку с Автопроверка обновлений. Если проблема останется и с другим клиентом, то ищите решение в других перечисленных пунктах.
При смене версии µTorrent может сыграть свою роль несовместимость файлов настроек — при обновлении старая версия клиента некорректно накладывается на новую и происходит «глюк», вариант решения проблемы — это полная деинсталляция (удаление) клиента с дальнейшей переустановкой клиента, либо удаление только файлов настроек.
При деинсталляции клиента желательно делать резервные копии файлов, исполняемый файл программы по умолчанию размещён в C:Program FilesuTorrent. Там же могут быть размещены файлы настроек и данных.
Чтобы попасть в данную папку выполните —
Пуск -> Выполнить ( Start -> Run ), вставьте %appdata%utorrent и нажмите OK.
К сведению:
- — файлы настроек (информация о выбранных опциях) — settings.dat , settings.dat.old ;
- — файлы данных (информация о раздачах в клиенте) — resume.dat , resume.dat.old ;
- — некоторые специфичные настройки хранятся в прочих файлах *.dat и .dat.old .
Можно не удалять клиент, а попробовать ограничиться удалением settings.dat и settings.dat.old , что приведёт к сбросу настроек на «заводские». Затем рекомендуется воспользоваться Инструкцией по настройке µTorrent.
Во время архивирования или удаления упомянутых файлов клиент должен быть выключен.
Если при переходе ( обновлении ) на более новые версии и возникновением проблем с учётом статистики, созданием своих раздач и т.д. вы решили вернуться к предыдущей версии клиента , выполните —
- Остановите (выход) клиент.
- Пуск -> Выполнить ( Start -> Run ), вставьте %appdata%utorrent и нажмите OK.
- Удалите файлы settings.dat и settings.dat.old
- Загрузите и установите клиент, затем запустите и настройте.
- Трекер перегружен и не успевает обрабатывать все запросы. Тут вы уже ничего не сделаете. Зайдите на форум трекера и поищите, нет ли у кого таких же проблем — и ждите, пока администраторы трекера устранят проблему.
- Отключён по таймауту (превышено время ожидания) — может быть вызвано переполнением кэша клиента. Лечится частым включением-выключением клиента, либо установкой автоопределения и автоувеличения кэша в настройках.
- У вас некорректно работает интернет, проблемы с доступом других сегментов сети в вашем районе, а как следствие и проблема со связью/доступом к трекеру.
- 400 Bad Request (Плохой запрос) — Запрос не понят сервером из-за наличия синтаксической ошибки. Клиенту следует повторно обратиться к ресурсу с изменённым запросом.
<spoiler text=»Подробнее»>
Ошибка, не имеющая прямого отношения ни к какому трекеру, это ошибка протокола HTTP и означает, что сервер не понял запрос с твоего компьютера, запрос был «битый». Разгрузи канал, перегрузи комп, модем … или
- — Обновить NOD32 до версии 3.x
- — Добавить utorrent.exe в список исключений IMON’s
- — Отключить IMON
- — Воспользоваться другой версией µTorrent</spoiler>
- Коды 5xx выделены под случаи неудачного выполнения операции по вине сервера.
<spoiler text=»К примеру, ошибка 502″>
Сервер в роли шлюза или прокси получил сообщение о неудачном выполнении промежуточной операции.
Это означает, что ваш браузер получил недопустимый ответ от другого сервера (или прокси-сервера) и выводит общую заставку «502 Bad Gateway», для информирования о возникшей ситуации.
В основном ошибка 502 — это проблемы серверной части, а не клиентской. Но прежде чем «опускать руки», можете проверить и у себя — «…а вдруг получится…»
Первым делом стоит попробовать набрать в адресной строке браузера ссылку на другой Web-сайт. Лучше выбрать какой-нибудь гарантированно работающий Web-ресурс, территориально размещенный на территории, откуда вы сами получаете доступ к Интернету. Если вы обнаружили, что доступ к Интернету имеется, но ваше обращение к конкретному Web-сайту всё равно дает ошибку 502, то попробуйте удалить cookies (конкретно для этого сайта или все имеющиеся) в браузере.
Попробуйте добавить в hosts адреса, см. выше.
Если и это не помогло, тогда источник ошибки лежит где-то за пределами вашей сети или домашнего ПК.
Исключения редки (типа вирус, подменяющий тотально DNS и отрабатывающий запросы к серверу), но шанс столкнуться с ними минимален.</spoiler>
P.S. В связи с тем, что теперь во все торрент-файлы автоматически добавляется «виртуальный» адрес ретрекера retracker.local, сообщение об ошибке доступа может появиться в статусе ретрекера, а не основного трекера bt*.rutracker.org/ . Например:
http://retracker.local/ имя хоста не найдено
По этому поводу не волнуйтесь — к соединению с собственно трекером это отношения не имеет, при такой ошибке можно просто удалить строку с ретрекером в свойствах торрента.
Вернуться.
Ссылки
- rutracker.wiki — источник (заблокировано РКН)
Содержание
- 1 Что является причиной ошибки «ошибка выполнения операции на странице»?
- 1.1 Способ 1. Выполнение сканирования CHKDSK
- 1.2 Способ 2. Выполнение восстановления системы
- 1.3 Способ 3: чистая установка или восстановление установки
- 1.4 Способ 4: заменить жесткий диск
Некоторые пользователи Windows сообщают, что они получаютошибка при выполнении операции на странице”При попытке открыть, установить или удалить программу. Некоторые затронутые пользователи сообщают, что сообщение об ошибке появляется только при наличии файлов на определенном диске (в большинстве случаев диск отличается от диска ОС). Внешние жесткие диски гораздо чаще вызывают это сообщение об ошибке. В основном сообщается, что проблема возникает в Windows 7, но есть некоторые случаи, когда пользователи сталкиваются с проблемой в Windows 8.1 и Windows 10.
Что является причиной ошибки «ошибка выполнения операции на странице»?
Мы исследовали эту конкретную проблему, изучив различные пользовательские отчеты и стратегии исправления, которые они использовали для решения проблемы. Исходя из того, что мы можем собрать, существуют общие виновники, которые, как утверждается, несут ответственность за появление этой проблемы:
- Поврежденные системные файлы — Эта проблема также может возникнуть, если ваша система содержит поврежденные файлы среди файлов Windows. Некоторые пользователи, которые боролись с той же проблемой, сообщили, что ошибка была устранена после запуска сканирования CHKDSK или восстановления системы.
- (Внешний) жесткий диск выходит из строя — Эта ошибка довольно часто встречается среди тех жестких дисков, которые находятся в процессе выхода из строя. В этом случае решение состоит в том, чтобы заменить неисправный диск и попытаться восстановить данные из неисправного (если это возможно).
Если вы пытаетесь устранить это конкретное сообщение об ошибке, эта статья предоставит вам несколько шагов по устранению неполадок. Ниже у вас есть набор методов, которые другие пользователи в аналогичной ситуации использовали, чтобы решить проблему.
Поскольку методы упорядочены по строгости и эффективности, мы рекомендуем вам следовать им в том порядке, в котором они представлены. В конечном итоге вы наткнетесь на исправление, которое эффективно в вашем конкретном сценарии.
Способ 1. Выполнение сканирования CHKDSK
Большинство пользователей, которые ранее пытались решитьошибка при выполнении операции на странице”Удалось решить его до бесконечности, запустив сканирование CHKDSK. Это может быть эффективным в тех случаях, когда проблема вызвана повреждением системных файлов.
CHKDSK — важная утилита, предназначенная для проверки целостности файловой системы и метаданных файловой системы. Вдобавок ко всему, он также оборудован для исправления любых логических системных ошибок, которые ему удается найти. Это именно то, что нам нужно, чтобы устранить ошибку, так как ошибка в основном вызвана поврежденными записями в главном файле тома, плохими дескрипторами безопасности или неправильной отметкой времени или информацией об отдельных файлах.
Хотя существует высокая вероятность того, что этот метод будет эффективным, имейте в виду, что он займет много времени (это также зависит от технических характеристик вашего оборудования и степени повреждения системных файлов. Учитывая это, убедитесь, что у вас достаточно время, прежде чем заниматься этой процедурой.
Если вы уверены, что у вас есть время, чтобы выполнить процедуру, выполните следующие действия, чтобы начать сканирование CHKDSK:
- Нажмите Windows ключ + R открыть Бежать Диалоговое окно. Затем введите «CMDИ нажмите Ctrl + Shift + Enter открыть командную строку с повышенными правами. По подсказке UAC (контроль учетных записей), щелчок да предоставить административные привилегии.
Открытие командной строки через диалоговое окно «Выполнить»
- В командной строке с повышенными привилегиями введите следующую команду и нажмите Войти запустить сканирование CHKDSK, оборудованное для исправления наиболее распространенных типов ошибок системных файлов:
CHKDSK L: / R
- Дождитесь завершения процедуры и перезагрузите компьютер после завершения процесса.
- При следующем запуске воссоздайте те же шаги, которые мы ранее запускалиошибка при выполнении операции на страницеИ посмотреть, если проблема была решена.
Замечания: Если сканирование CHKDSK остается застрявшим без намерения его завершить, это обычно является признаком того, что ваш жесткий диск умирает. (Увидеть Способ 3 для инструкций)
Если вы все еще сталкиваетесь с той же проблемой, перейдите к следующему способу ниже.
Способ 2. Выполнение восстановления системы
Несколько пользователей сообщили, что ошибка больше не возникала после того, как они использовали более старую точку восстановления системы, чтобы перевести их компьютер в более старое состояние.
Восстановление системы — это еще одна утилита, предназначенная для устранения определенных типов сбоев, которые оставляют повторяющиеся сообщения об ошибках. По сути, эта утилита восстанавливает всю установку Windows обратно в рабочее состояние. Точка восстановления — это снимок системных файлов Windows, программных файлов, параметров реестра, драйверов оборудования и т. Д.
Точки восстановления системы могут быть созданы вручную, но Windows автоматически создает их через фиксированные интервалы времени (примерно раз в неделю). Поэтому, если ошибка вызвана изменением программного обеспечения (плохой драйвер, отсутствующий файл и т. Д.), Эта утилита поможет вам восстановить работоспособность вашей машины.
Вот что вам нужно сделать для восстановления системы:
- Нажмите Windows ключ + R открыть диалоговое окно «Выполнить». Затем введите «Rstrui» и нажмите Войти открыть Систему Восстановить Мастер.
Открытие мастера восстановления системы через окно «Выполнить»
- Как только вы получите на первом экране восстановления системы, нажмите следующий для продвижения.
Использование восстановления системы
- Как только вы получите следующий экран, убедитесь, что вы отметили флажок, связанный с Показать больше точек восстановления. Затем выберите точку с более старой датой, чем дата, когда вы начали сталкиваться с ошибкой, затем нажмите Следующий.
- Утилита теперь готова к работе. Все, что осталось сделать сейчас, это ударить Конец. Ваш компьютер будет перезагружен, и старое состояние будет применено при следующем запуске системы.
Запуск процесса восстановления системы
При следующем запуске воссоздайте шаги, которые ранее вызывалиошибка при выполнении операции на странице”И посмотрите, если ошибка все еще происходит.
Если вы все еще пытаетесь устранить то же сообщение об ошибке, перейдите к следующему способу ниже.
Способ 3: чистая установка или восстановление установки
Если описанные выше методы оказались бесполезными, вам нужно начать рассматривать возможность сброса компонентов Windows. Если вы дошли до этого момента, у вас есть два пути вперед:
- Чистая установка — Чистая установка сбросит все ваши компоненты Windows, но также заставит вас потерять любые личные файлы, приложения и пользовательские настройки.
- Ремонт установить — Лучше всего выбрать вариант восстановления, поскольку он будет использовать только компоненты Windows (системные файлы, встроенные приложения и т. Д.), Не затрагивая ваши личные дополнения (приложения, фотографии, музыку, файлы, системные параметры).
Следуйте одному из методов выше (тот, который кажется более удобным для вас) и посмотрите, если «ошибка при выполнении операции на странице»Решено.
Способ 4: заменить жесткий диск
Если вы прошли описанные выше методы безуспешно, есть большая вероятность, что вы имеете дело сошибка при выполнении операции на страницеОшибка, потому что ваш жесткий диск умирает. Это довольно часто с внешним жестким диском.
Если вы столкнулись с этой проблемой на внешнем жестком диске, попробуйте подключить его к другому компьютеру и посмотреть, сохраняется ли проблема. Если этот сценарий применим к вашей ситуации, вам нужно будет получить замену.
Если на жестком диске хранятся важные данные, вы можете рассмотреть возможность передачи их в службу восстановления данных. Но имейте в виду, что эти вещи обычно дороги (так что не делайте этого, если вам действительно не нужно).












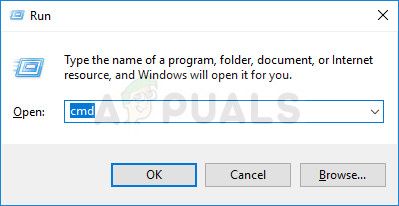 Открытие командной строки через диалоговое окно «Выполнить»
Открытие командной строки через диалоговое окно «Выполнить»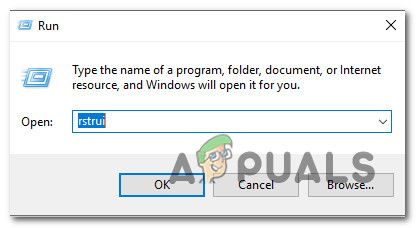 Открытие мастера восстановления системы через окно «Выполнить»
Открытие мастера восстановления системы через окно «Выполнить» Использование восстановления системы
Использование восстановления системы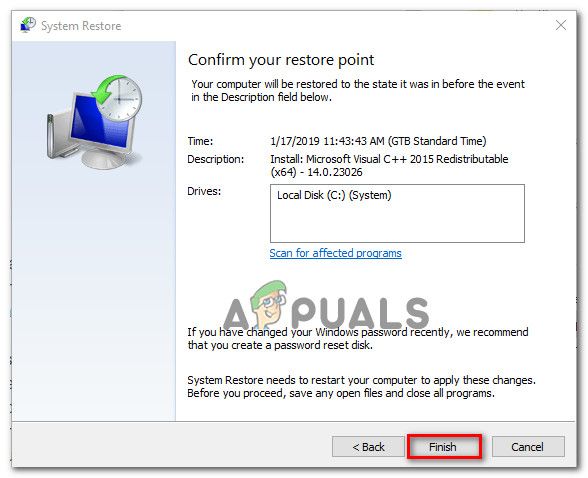 Запуск процесса восстановления системы
Запуск процесса восстановления системы













