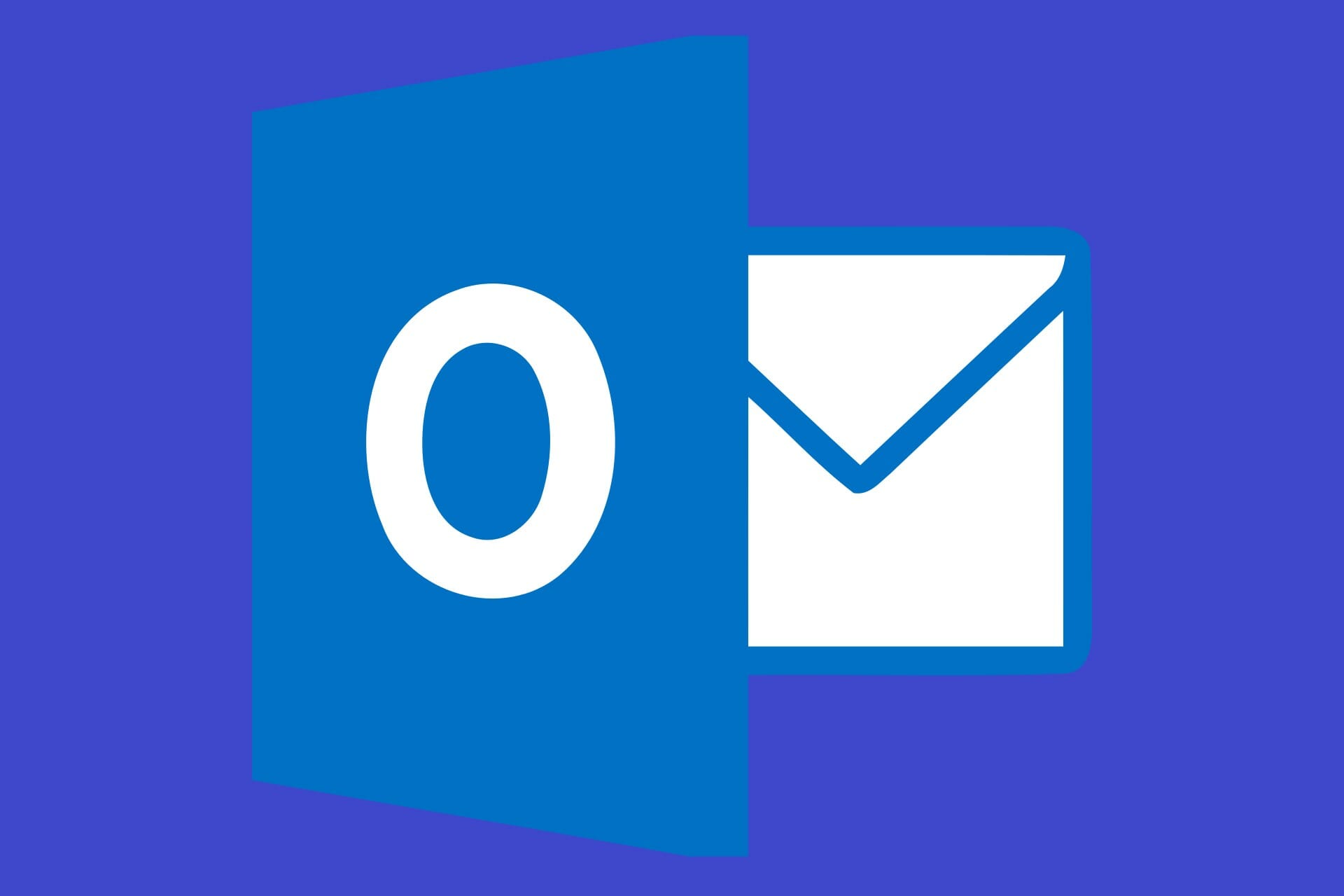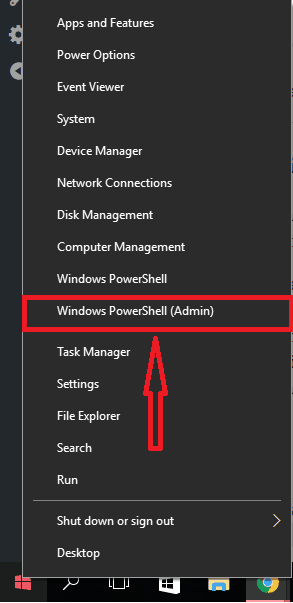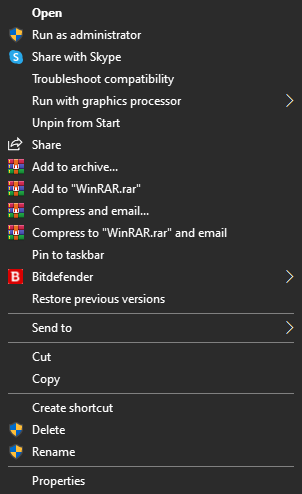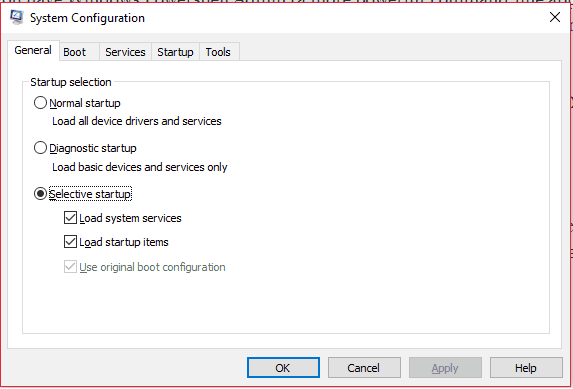Outlook for Microsoft 365 Outlook 2019 Outlook 2016 Outlook 2013 Microsoft Outlook 2010 Еще…Меньше
Важно! Эта статья содержит сведения о том, как снизить параметры безопасности или отключить функции безопасности на компьютере. Эти действия позволяют решить определенные проблемы. Однако перед внесением изменений рекомендуется взвесить их последствия для безопасности системы. При реализации этого метода обхода примите все необходимые дополнительные меры для защиты своей системы.
Аннотация
В этой статье перечислены распространенные методы устранения проблем, которые могут возникнуть при получении или отправке сообщения электронной почты в Outlook или Outlook Express.
Эти методы следует использовать при возникновении следующих ошибок:
Примечание. Если распространенные методы не помогли устранить проблему, можно попробовать дополнительные методы, перечисленные в таблице.
|
Сообщения об ошибках или коды ошибок |
Дополнительные способы |
|---|---|
|
Подключение не может быть установлено, так как целевой компьютер активно отказался от него. |
|
|
Не удалось найти сервер. (Account:account name, POPserver:’mail’, Error Number: 0x800ccc0d). |
|
|
Задача «имя сервера — отправка и получение» сообщила об ошибке (0x800ccc0f): «Подключение к серверу прервано. Если эта проблема сохранится, обратитесь к администратору сервера или поставщику услуг Интернета . Сервер ответил: ? K’. |
|
|
Сервер неожиданно прервал подключение. Возможные причины этого включают проблемы с сервером, проблемы с сетью или длительный период бездействия. Учетной записи. имя учетной записи, сервер: «имя сервера», протокол: POP3, ответ сервера: «+ОК», порт: 110, secure(SSL): Нет, номер ошибки: 0x800ccc0f. |
|
|
Задача «Имя SMTP-сервера — отправка и получение» сообщила об ошибке (0x80042109): «Outlook не удается подключиться к серверу исходящей почты (SMTP). Если вы продолжаете получать это сообщение, обратитесь к администратору сервера или поставщику услуг Интернета.’ |
|
|
Истекло время ожидания ответа от принимающего сервера (POP) 0x8004210a. |
Увеличьте время ожидания сервера. |
|
Истекло время ожидания при обмене данными с сервером 0x800ccc19. |
Увеличьте время ожидания сервера. |
|
Коды ошибок: 0x800ccc15; 0x80042108; 0x800ccc0e; 0x800ccc0b; 0x800ccc79; 0x800ccc67; 0x80040900; 0x800ccc81; 0x80040119; 0x80040600. |
|
|
Код ошибки: 0x8007000c |
Запустите средство восстановления MAPI. |
|
Код ошибки: 0x800C013b |
Повторно создайте файл Sent Items.dbx. |
|
Код ошибки: 0x8004210b |
Проверьте SMTP-адреса электронной почты в списке рассылки. |
Решение
Чтобы устранить эту проблему, используйте один или несколько из следующих методов. После завершения каждого метода отправьте себе тестовое сообщение электронной почты, чтобы убедиться, что вы можете отправлять и получать сообщения без получения сообщения об ошибке. Если вы продолжаете получать ошибки, попробуйте следующий метод.
Для этого выполните следующие действия:
-
Запустите интернет-браузер. Например, запустите Internet Explorer.
-
Введите один из следующих адресов в адресной строке и нажмите клавишу ВВОД.
-
http://www.microsoft.com
-
http://www.msn.com
Если у вас по-прежнему возникают проблемы с подключением к Интернету, см. статью Устранение неполадок с сетевым подключением в Internet Explorer.
-
Чтобы проверить параметры учетной записи электронной почты Outlook, ознакомьтесь со следующими статьями в базе знаний Майкрософт:
Подозрительные сообщения электронной почты могут блокировать получение сообщения об ошибке в Outlook. Если у вас есть подозрительные сообщения электронной почты, удалите их одним из следующих способов:
-
Получите доступ к почтовому ящику с помощью веб-программы электронной почты поставщика услуг Интернета. Затем удалите сообщения электронной почты.
-
Обратитесь к поставщику услуг Интернета и попросите его удалить сообщения электронной почты.
Если антивирусная программа включает функцию сканирования электронной почты, возможно, потребуется выполнить дополнительные задачи настройки, чтобы использовать Outlook или Outlook Express вместе с антивирусной программой. Например, может потребоваться настроить подключаемый модуль Norton AntiVirus Office для работы с Outlook.
Дополнительные сведения о том, как использовать Outlook вместе с антивирусной программой, перейдите на один из следующих веб-сайтов, в соответствии с установленными антивирусными программами:
-
Symantec
-
Mcafee
-
Trend Micro
-
Панда
Предупреждение. Это решение может сделать компьютер или сеть более уязвимыми для атак злоумышленников или вредоносных программ, таких как вирусы. Мы не рекомендуем это обходное решение, но предоставляем эти сведения, чтобы вы могли реализовать это решение по своему усмотрению. Применяя этот метод обхода проблемы, вы действуете на собственный риск.
Настройте программное обеспечение брандмауэра, чтобы разрешить доступ к Интернету следующим файлам:
-
Outlook.exe (для Outlook)
-
Msimn.exe (для Outlook Express)
По умолчанию порт 25 предназначен для исходящего доступа, а порт 110 — для входящего доступа. Если вы не уверены в портах, обратитесь к поставщику услуг Интернета или системному администратору.
Дополнительные сведения о McAfee Personal Firewall и Norton Personal Firewall (Symantec)
Перейдите на веб-сайт McAfee для получения инструкций по настройке Личного брандмауэра McAfee.
Вы также можете удалить и переустановить McAfee Personal Firewall. Этот процесс переустановки гарантирует, что Outlook и Outlook Express имеют доступ к Интернету, так как процесс повторно создает файл сигнатуры программы, используемый брандмауэром.
Если вы используете Norton Personal Firewall 2002, Norton Internet Security или программное обеспечение Norton SystemWorks от Symantec, обратитесь в службу поддержки Symantec для обновления или перенастройки, чтобы устранить проблему.
Исправление Outlook или Outlook Express также может устранить проблему.
Восстановление Outlook и Outlook Express
Примечание Если Outlook Express был удален с компьютера или установка Outlook Express повреждена, Outlook 2000 будет работать неправильно и может создать одно из сообщений об ошибках, упомянутых в разделе «Дополнительные сведения».
Примечание. Следующие методы предназначены только для Outlook.
Чтобы проверить правильность работы профиля электронной почты, попробуйте создать новый профиль электронной почты. Если вы можете отправлять и получать сообщения электронной почты с помощью созданного профиля электронной почты, следует настроить новый профиль Outlook в качестве профиля по умолчанию.
Шаг 1. Поиск файла данных Outlook по умолчанию
-
На панели управления выберите Почта.
-
В диалоговом окне Настройка почты – Outlook нажмите кнопку Показать профили.
-
Выберите текущий профиль Outlook и нажмите кнопку Свойства.
-
В диалоговом окне Настройка почты – Outlook выберите Файлы данных.
-
Выберите вкладку Файлы данных в диалоговом окне Параметры учетной записи , а затем запишите имя и расположение файла данных по умолчанию для профиля. (Флажок указывает на файл данных по умолчанию.)
-
Нажмите кнопку Закрыть.
Шаг 2. Создание профиля Outlook
Теперь, когда вы знаете имя и расположение файла данных по умолчанию для профиля, используйте только один из следующих методов, чтобы создать новый профиль Outlook.
Видео: подключение Outlook к личной учетной записи электронной почты
Метод A. Использование автоматической настройки учетной записи для создания учетной записи электронной почты IMAP или POP3
Важно! По умолчанию при автоматической настройке учетной записи создается учетная запись IMAP, если ваш почтовый сервер поддерживает как IMAP, так и POP3. Чтобы создать учетную запись POP3, необходимо выполнить действия вручную. Однако если сервер электронной почты поддерживает только POP3, автоматическая настройка учетной записи создаст учетную запись POP3.
-
Откройте панель управления и щелкните Почта.
-
В диалоговом окне Настройка почты – Outlook нажмите кнопку Показать профили.
-
На вкладке Общие в диалоговом окне Почта нажмите кнопку Добавить.
-
В диалоговом окне Новый профиль введите имя нового профиля и нажмите кнопку OK.
-
В диалоговом окне Добавить новую учетную запись введите сведения об учетной записи электронной почты и нажмите кнопку Далее.
-
После успешной настройки учетной записи нажмите кнопку Готово.
Метод Б. Создание учетной записи электронной почты IMAP или POP3 вручную
-
Откройте панель управления и щелкните Почта.
-
В диалоговом окне Настройка почты – Outlook нажмите кнопку Показать профили.
-
На вкладке Общие в диалоговом окне Почта нажмите кнопку Добавить.
-
В диалоговом окне Новый профиль введите имя нового профиля и нажмите кнопку OK.
-
В диалоговом окне Добавить новую учетную запись установите флажок Настроить вручную параметры сервера или дополнительные типы серверов и нажмите кнопку Далее.
-
В диалоговом окне Выбор службы выберите вариант Электронная почта Интернета и нажмите кнопку Далее.
-
В диалоговом окне Параметры электронной почты Интернета введите сведения об учетной записи.
-
Нажмите кнопку Проверка настройки учетной записи для проверки учетной записи.
Примечание. Если вы не уверены в правильности сведений об учетной записи, обратитесь к поставщику услуг Интернета.
-
Выберите пункт Существующий файл данных Outlook и нажмите кнопку Обзор.
-
В диалоговом окне Открытие файла данных Outlook найдите и выберите файл данных Outlook, который вы нашли ранее, а затем нажмите кнопку ОК.
-
Щелкните Далее.
-
В диалоговом окне Проверка настройки учетной записи нажмите кнопку Закрыть.
-
Нажмите кнопку Готово.
Шаг 3. Настройка нового профиля Outlook в качестве профиля по умолчанию
Если новый профиль электронной почты Outlook работает правильно, задайте новый профиль Outlook в качестве профиля по умолчанию, а затем переместите сообщения электронной почты в новый профиль.
-
На вкладке Общие в диалоговом окне Почта выберите пункт Всегда использовать этот профиль.
-
Щелкните раскрывающийся список под пунктом Всегда использовать этот профиль и выберите новый профиль.
-
Нажмите кнопку OK, чтобы закрыть диалоговое окно Почта.
-
Используйте мастер импорта и экспорта, чтобы экспортировать сообщения электронной почты в файл данных Outlook (PST) из старого профиля электронной почты Outlook, а затем импортировать файл данных Outlook (PST) в новый профиль электронной почты Outlook.
Примечание. Если вы не знакомы с функцией импорта и экспорта в Outlook, ознакомьтесь со следующими статьями:
Чтобы запустить Outlook в безопасном режиме, выполните следующие действия в соответствии с установленной операционной системой.
Windows 10, Windows 8.1 Windows 8, Windows 7 или Windows Vista
-
В Windows 10 выберите поле поиска на панели задач. В Windows 8.1 или Windows 8 проведите пальцем от правого края экрана и выберите Поиск. Либо, если вы используете мышь, переместите указатель в правый нижний угол экрана и щелкните кнопку Поиск. В Windows 7 или Windows Vista нажмите кнопку Пуск.
-
В поле Поиск введите outlook.exe /safe.
-
Нажмите клавишу ВВОД.
Windows Server 2003, Windows 2000 или Windows XP
-
Нажмите кнопку Пуск.
-
Выберите пункт Выполнить.
-
Введите outlook.exe /safe.
-
Нажмите кнопку ОК.
Если появится уведомление о том, что профиль электронной почты поврежден или что установлены конфликтующие сторонние приложения или надстройки, выполните действия, описанные в методе 3, чтобы создать новый профиль электронной почты.
PST-файл — это файл личных папок, в котором хранятся сообщения электронной почты, контакты, заметки, элементы календаря и другие данные. Если PST-файл поврежден, возможно, вы не сможете отправлять или получать сообщения электронной почты в Outlook.
Чтобы устранить эту проблему, восстановите файл личной папки Outlook (PST-файл).
Щелкните папку «Исходящие», а затем проверьте, зависли ли сообщения электронной почты в папке «Исходящие». Если какие-либо сообщения зависли, выполните следующие действия, чтобы очистить эти сообщения:
-
В Outlook откройте вкладку Отправка и получение , а затем щелкните Работать в автономном режиме.
Примечание. Это не позволяет Outlook отправлять все сообщения электронной почты.
-
Выберите папку Исходящие. Теперь можно выполнить одно из следующих действий:
-
Переместить сообщение. Переместите сообщение в папку Черновики . Вы можете перетащить сообщение в папку Черновики или щелкнуть его правой кнопкой мыши, выбрать Пункт Переместить, Выбрать другую папку, а затем выбрать папку Черновики из списка.
Примечание. Это позволяет открыть большое сообщение электронной почты, а затем удалить, изменить размер и повторно добавить вложения, прежде чем пытаться повторно отправить сообщение.
-
Удалите сообщение: щелкните его правой кнопкой мыши и выберите удалить.
Важно! Если появляется сообщение «Outlook передает сообщение», закройте Outlook и дождитесь его выхода. Возможно, вам придется использовать диспетчер задач в Windows, чтобы убедиться, что процесс Outlook.exe завершен. Перезапустите Outlook еще раз, а затем повторите шаг 2. -
-
Перейдите на вкладку Отправка и получение , а затем нажмите кнопку Работать в автономном режиме , чтобы удалить ее.
Дополнительная информация
К сторонним продуктам, которые, как известно, вызывают эту проблему, относятся следующие:
-
Интернет-акселератор Marketscore (Netsetter)
-
Чистая няня
-
Пробка Pop-Up panicware
Если файл Mapi32.dll поврежден или неправильный, при отправке или получении сообщений электронной почты в Outlook может появилось следующее сообщение об ошибке:
Сообщение об ошибке отправки и получения (0x8007000E): нехватка памяти или системных ресурсов. Закройте некоторые окна или программы и повторите попытку.
Чтобы устранить эту проблему, запустите средство восстановления MAPI (Fixmapi.exe). Файл Fixmapi.exe находится в одной из следующих папок:
-
C:WinntSystem32
-
C:WindowsSystem32
Если файл Sent Items.dbx поврежден, при отправке сообщения в Outlook Express может появилось следующее сообщение об ошибке:
Произошла неизвестная ошибка. Протокол: SMTP, порт: 0, secure(SSL): Нет, номер ошибки: 0x800C013B.
Чтобы устранить эту проблему, переименуйте файл Sent Items.dbx из файлов электронной почты Outlook Express. Для этого выполните следующие действия:
-
Нажмите кнопку Пуск, наведите указатель на пункт Найти, а затем — Файлы или папки.
-
В поле Имя введите Отправленные элементы.dbx.
-
В поле Поиск выберите основной жесткий диск (обычно диск C) и нажмите кнопку Найти.
-
Щелкните правой кнопкой мыши файл Sent Items.dbx и выберите команду Переименовать.
-
Введите Отправленные элементы.old и нажмите кнопку ОК.
-
Перезапустите Outlook Express. Это действие автоматически создает файл Sent Items.dbx.
Если один SMTP-адрес в списке рассылки поврежден или неправильно сформирован, может возникнуть ошибка 0x8004210b. Проверьте все адреса электронной почты в списке рассылки, чтобы убедиться, что они правильные. Кроме того, вы можете отправлять отдельные тестовые сообщения электронной почты каждому участнику списка рассылки, чтобы определить недопустимые адреса электронной почты.
Если сообщение об ошибке сопровождается сообщением об ошибке с истечением времени ожидания, вы можете устранить эту проблему, увеличив параметр времени ожидания сервера в Outlook или Outlook Express. Чтобы увеличить время ожидания сервера, используйте один из следующих методов в соответствии с установленной версией Outlook или Outlook Express.
Outlook 2010 и более поздние версии
-
Запустите приложение Outlook.
-
В меню Файл выберите пункт Сведения.
-
Щелкните Параметры учетной записи, а затем выберите Параметры учетной записи в списке.
-
Щелкните, чтобы выбрать целевую учетную запись POP3, а затем нажмите кнопку Изменить.
-
Нажмите кнопку Другие настройки.
-
Откройте вкладку Дополнительно.
-
Постепенно увеличивайте время ожидания сервера, пока проблема не будет устранена.
Outlook 2007
-
Запустите Outlook.
-
В меню Сервис выберите команду Настройки учетной записи.
-
Щелкните, чтобы выбрать целевую учетную запись POP3, а затем нажмите кнопку Изменить.
-
Нажмите кнопку Другие настройки.
-
Откройте вкладку Дополнительно.
-
Постепенно увеличивайте время ожидания сервера, пока проблема не будет устранена.
Outlook 2003 и Outlook 2002
-
Запустите Outlook.
-
В меню Сервис выберите пункт Учетные записи электронной почты.
-
Щелкните Просмотр или изменение существующих учетных записей электронной почты, а затем нажмите кнопку Далее.
-
Щелкните учетную запись POP3 и нажмите кнопку Изменить.
-
Нажмите кнопку Другие настройки.
-
Откройте вкладку Дополнительно.
-
Постепенно увеличивайте время ожидания сервера, пока проблема не будет устранена.
Outlook 2000 Корпоративный или режим рабочей группы (CW)
-
Запустите приложение Outlook.
-
В меню Сервис выберите пункт Службы.
-
На вкладке Службы щелкните Электронная почта в Интернете, а затем щелкните Свойства.
-
Откройте вкладку Дополнительно.
-
Постепенно увеличивайте время ожидания сервера, пока проблема не будет устранена.
Outlook 2000 Internet Mail (IMO)
-
Запустите приложение Outlook.
-
В меню Сервис выберите пункт Учетные записи.
-
Выберите целевую учетную запись и нажмите кнопку Свойства.
-
Откройте вкладку Дополнительно.
-
Постепенно увеличивайте время ожидания сервера, пока проблема не будет устранена.
Outlook Express 6.0 и 5.x
-
Запустите Outlook Express.
-
В меню Сервис выберите пункт Учетные записи.
-
Перейдите на вкладку Почта .
-
Щелкните учетную запись POP3 и нажмите кнопку Свойства.
-
Откройте вкладку Дополнительно.
-
Постепенно увеличивайте время ожидания сервера, пока проблема не будет устранена.
Контактные данные сторонних организаций предоставляются для того, чтобы помочь пользователям получить необходимую техническую поддержку. Эти данные могут быть изменены без предварительного уведомления. Корпорация Майкрософт не дает гарантий относительно верности приведенных контактных данных независимых производителей.
Сторонние продукты, которые рассматриваются в этой статье, производятся компаниями, не зависящими от корпорации Майкрософт. Корпорация Майкрософт не дает никаких гарантий, подразумеваемых и прочих, относительно производительности и надежности этих продуктов.
Нужна дополнительная помощь?
Обновлено: 11.02.2023
Если вы тоже получаете эту ошибку, вы можете сначала попробовать временно отключить антивирусное программное обеспечение, отключить все плагины Outlook, воссоздать профили Outlook и т. Д. Но если ничего из этого не сработает, вот несколько идей, которые вы можете попробовать.
Ошибка отправки / получения Outlook 0x800CCC13
1]Создайте новый ярлык для Outlook
2]Выполните чистую загрузку
Запустите компьютер в чистом состоянии загрузки и посмотрите, сможете ли вы отправлять / получать. Если вы можете, то вам, возможно, придется определить программу-нарушитель, которая мешает работе Outlook, и отключить ее.
3]Создайте новый профиль пользователя
Создать новый профиль пользователя? Тогда это работает?
4]Откройте Outlook в безопасном режиме.
Откройте окно «Выполнить», введите следующее и нажмите Enter, чтобы открыть Outlook в безопасном режиме:
Решает ли это вашу проблему? Если это так, то проблема возникает из-за надстройки.
Попытайтесь определить надстройку, вызывающую нарушение, и отключить ее. Перезагрузите Outlook и попробуйте.
5]Запустите средство проверки системных файлов.
Запустите средство проверки системных файлов. Инструмент способен сканировать и проверять целостность всех защищенных системных файлов и заменять неправильные версии правильными версиями.
Если вы используете Outlook, советую закрыть приложение. Затем щелкните правой кнопкой мыши кнопку «Пуск» в Windows 10 и выберите «Командная строка (администратор)».
Следуя типу подсказки sfc /scannow и нажмите Enter.
Подождите, пока сканирование завершится. Обычно обычное сканирование жесткого диска занимает около 15 минут, но его можно сократить, если у вас быстрый SSD-накопитель.
Если ничего не помогает, возможно, вам нужно восстановить Office / Outlook.
Что вызывает ошибку 0x800CCC13 в Outlook?
К сожалению, есть несколько разных возможных причин, почему пользователи получают эту ошибку в Outlook. Знание причин проблем может значительно помочь пользователям найти решение проблемы.
1. Файл PST поврежден
2. Неправильное завершение приложения
Неправильное закрытие приложения Outlook может привести к повреждению и повреждению файла PST. Например, если вы использовали Outlook, и у вас неожиданно отключилось питание, вы можете найти некоторые поврежденные файлы при следующем входе в систему.
3. Вирусы
Не исключено, что у вируса повреждены файлы в вашей программе Outlook. Вирус может проникнуть в ваш компьютер через мошеннические сайты и зараженные внешние жесткие диски. Рекомендуется начать сканирование или обновить брандмауэр.
4. Проблемы с жестким диском
Это редко, но ваш жесткий диск может быть физически поврежден, что, в свою очередь, приведет к повреждению файлов в вашем приложении Outlook. Если у вас есть сомнения по поводу структурной целостности вашего жесткого диска или SDD, то вам захочется взять ваш компьютер в магазин или купить новые жесткие диски.
5. Устаревшее программное обеспечение
Предположительно, ошибка 0x800CCC13 Outlook была исправлена в обновлении, выпущенном 10 ноября 2015 г. Несмотря на то, что по-прежнему существуют случаи, когда проблема сохраняется после использования обновления, все же настоятельно рекомендуется убедиться, что программное обеспечение полностью обновлено.
6. Обновление с Windows 7 и 8 до Windows 10
Обновление вашего ПК до Windows 10 с Windows 8 или Windows 7 может привести к повреждению некоторых файлов. Эти поврежденные файлы в свою очередь приводят к появлению ошибки при использовании Outlook. Файлы, которые обычно повреждаются в этом процессе: «Windows.Media.Speech.UXRes.dll.mui» и «mlang.dlI.Mui». Удивительно, но эти файлы, которые вызывают эту проблему, являются файлами, связанными с языковым переводом.
Поскольку существует множество факторов, которые вызывают ошибку 0x800CCC13 Outlook, естественно, также будет несколько решений для устранения проблемы. Ниже приведены наиболее распространенные исправления этой распространенной ошибки.
1. Восстановление поврежденных файлов Outlook
2. Создайте ярлык и запустите от имени администратора
- Статья по теме: последние обновления Office 365 приводят к зависанию Outlook?
3. Чистый багажник
Если это решение устраняет проблему, вам нужно найти программу, которая ошибочно взаимодействует с Outlook, и отключить эту программу.
4. Откройте Outlook в безопасном режиме
- Нажмите меню файлов в Outlook
- найдите варианты в списке.
- Вы должны увидеть раздел «Надстройки»
- Попробуйте найти надстройку, которая вызывает проблему.
Заключение
Microsoft Outlook: широко используемый во всем мире почтовый клиент сталкивается с различными ошибками. Если вы ищете решение для устранения ошибки отправки и получения в учетной записи Outlook, обратитесь к следующему разделу, чтобы узнать о нем больше.
Ошибка отправки и получения в Outlook
Способы устранения ошибки отправки и получения Outlook
Шаг 1: необходимо проверить подключение к Интернету
Шаг 3: Использование антивирусной программы для сканирования электронной почты
Возможны некоторые недостатки интеграции антивирусного сканера с MS Outlook:
- Ошибки, возникающие при отправке или получении электронной почты
- Дублирование или удаление электронных писем может иметь место
- HTML код видимых писем
- Почта может застрять в папке «Исходящие»
Для Outlook 2003 и более старых версий:
Для Outlook 2007:
- Откройте меню «Инструменты» и откройте «Центр управления безопасностью» и выберите «Надстройки» на левой панели.
- Нажмите на раскрывающийся список «Управление» в нижней части экрана и отключите необходимую надстройку.
Для Outlook 2010 и 2013:
- Откройте меню «Файл», нажмите «Параметры» и выберите «Надстройки».
- В нижней части нажмите «Управление» в раскрывающемся списке.
- Выберите категорию надстройки для отключения антивируса.
Шаг 4. Восстановление Microsoft Outlook
Если установка Microsoft Office будет повреждена, то лучше всего выполнить ее переустановку. Еще один вариант также доступен для ремонта.
Примечание. Параметр «Восстановить» доступен только для версий Office 2010 и 2013.
- Откройте панель управления и выберите программу, которую нужно починить
- Теперь щелкните по нему правой кнопкой мыши и выберите «Быстрое восстановление или онлайн-ремонт».
- Следуя этим шагам, файлы могут быть исправлены, и, вероятно, Outlook снова заработает.
Шаг 5: Запустите Outlook в безопасном режиме
- Чтобы запустить Outlook в безопасном режиме, удерживайте клавишу CTRL и нажмите на ярлык приложения.
- Будет предложено подтверждение, если вы хотите запустить Outlook в безопасном режиме? Просто нажмите Да.
Шаг 6: Проверьте настройки учетной записи электронной почты в Outlook
Если Outlook не настроен должным образом, это может привести к ошибке отправки при получении в Outlook 2016, 2013, 2010, 2007, 2003 и т. Д. Необходимо проверить следующие параметры учетной записи Outlook:
Шаг 8: увеличьте время ожидания сервера
Шаг 9: Запустите инструмент восстановления MAPI
Шаг 10: Неверный почтовый адрес в списке рассылки SMTP.
Заключение
Почему Outlook возвращает операцию, ошибка вложения вложения?
Есть много причин возникновения этой проблемы, мы собрали почти все из них, как указано ниже.
Как устранить ошибку «Ошибка сбоя в работе» в Outlook?
Перед тем как приступить к устранению неполадок, убедитесь, что у вас есть доступ администратора к системе. Кроме того, если вы работаете в корпоративной сети, сообщите об этом вашей организации. администратор первый.
1. Обновление Outlook
- Нажмите на меню Файл.
- Нажмите на вариант учетной записи Office.
- Нажмите на кнопку Обновить параметры.
- Нажмите «Обновить сейчас» для обновления программного обеспечения.Обновить Outlook
- После обновления перезапустите Outlook и проверьте, нормально ли работает Outlook.
2. Запустите Outlook в обычном режиме (режим несовместимости)
Режим совместимости используется для запуска приложений, которые не совместимы с текущей операционной системой. Если Outlook используется в режиме совместимости, вы можете столкнуться с ошибкой «сбой операции» при добавлении вложений. Запуск Outlook в обычном режиме (режим несовместимости) может решить проблему.
- Щелкните правой кнопкой мыши значок Outlook на рабочем столе и выберите «Свойства».
- Выберите совместимость
- Снимите флажок Запускать эту программу в настройках режима совместимости (если выбран).Изменить настройки совместимости
- Нажмите Применить, а затем ОК.
- Откройте Outlook и убедитесь, что в Outlook нет ошибок вложения.
3. Откройте Outlook в безопасном режиме
- Выход из Outlook.
- Нажмите кнопки Windows + R, чтобы открыть команду «Выполнить».
- Введите Outlook.exe / safe и нажмите кнопку ОК. (Есть пробел после Outlook и /)Запустите Outlook в безопасном режиме
Если Windows не может найти Outlook.exe / safe, попробуйте использовать полный путь к Outlook (подробный путь объяснен в решении 7).
Теперь проверьте, нормально ли работает Outlook. Если это работает нормально. затем отключите надстройки Outlook одну за другой, выполнив следующие действия
- Откройте Outlook в обычном режиме и нажмите «Файл», затем «Параметры».
Открыть настройки Outlook - Теперь нажмите на надстройки
Нажмите Надстройки в настройках Outlook - В нижней части окна найдите раскрывающийся список «Управление» и выберите, какой тип надстроек вы хотите включить / отключить, например. Надстройки COM, а затем нажмите «Перейти»
Управление надстройками Outlook - Теперь снимите флажок надстройки и перезапустите Outlook и проверьте, начал ли Outlook нормально работать.
Помните, что включение и отключение надстройки Microsoft Exchange и перезапуск Outlook могут решить проблему.
5. Изменить режим подключения Outlook
- Откройте Outlook и выберите меню «Файл»
- Теперь нажмите на раскрывающееся меню «Настройки учетной записи» и снова нажмите «Настройки учетной записи».Открыть настройки учетной записи в Outlook
- Теперь на вкладке «Электронная почта» выберите свою учетную запись и нажмите «Изменить».Нажмите Изменить в настройках учетной записи Outlook.
- Теперь в настройках учетной записи Exchange, нажмите на Дополнительные настройки.Открыть дополнительные настройки Outlook
- Теперь нажмите на вкладку «Дополнительно», а затем проверьте, включен ли «Использовать режим кэширования данных Exchange», затем отключите его и, если он отключен, включите его.Использовать режим кэширования на вкладке «Дополнительно»
- Теперь перезапустите Outlook и проверьте, правильно ли он начал работать.
6. Отключите функцию автоматического сохранения
- Откройте Outlook и нажмите «Файл»
- Теперь нажмите на Опции, а затем нажмите на Почту.Открыть почту в настройках Outlook
- Теперь прокрутите вниз и в разделе «Сохранить» снимите флажок «Автоматически сохранять элементы, которые не были отправлены после этого много минут».Снимите флажок Автосохранение в настройках почты в Outlook
- Теперь перезапустите Outlook и проверьте, начал ли Outlook нормально работать.
7. Восстановите файл данных Outlook
В этой папке щелкните правой кнопкой мыши значок Outlook и выберите «Открыть местоположение файла».
Расположение PST-файла зависит от версии Outlook, версии Windows и настроек вашей учетной записи. Ниже приведены местоположения вашего PST-файла в соответствии с их ОС:
- Windows 10drive: Users AppData Local Microsoft Outlookdrive: Users Roaming Local Microsoft Outlook
- Старый Windows Versiondrive: Documents and Settings Локальные настройки Данные приложения Microsoft Outlook
8. Очистите загрузочную Windows или используйте безопасный режим Windows
Ошибка Outlook «Ошибка операции» возникает, когда добавление вложений может быть вызвано конфликтующими приложениями, такими как антивирусные приложения и т. Д. Чтобы проверить, можете ли вы очистить загрузочную Windows или использовать безопасный режим Windows, который может решить эту проблему.
- Чистая загрузка Windows или загрузка Windows в безопасном режиме с сетевым подключением.
- Откройте Outlook и проверьте, что Outlook начал функционировать должным образом, и если это так, попробуйте определить проблемное приложение и разобраться в проблеме между приложениями.
9. Настройте новый профиль пользователя
Outlook должен получить доступ к вашей папке и информации адресной книги, хранящейся в вашем PST-файле. Это либо хранится онлайн или локально. Если Outlook не может получить доступ к этому файлу или профиль пользователя поврежден, он выдаст ошибку вложения «Сбой операции». В этом случае создание нового профиля пользователя в Outlook может решить эту проблему, поскольку Outlook автоматически добавляет PST-файл в новые профили пользователей (кроме случаев использования Microsoft Exchange Server).
10. Ремонт Office / Outlook
Если сама установка Microsoft Office / Outlook повреждена, это может вызвать проблемы при добавлении вложений в электронные письма. Запуск встроенного средства восстановления Microsoft Office устранит все проблемы с установкой и, таким образом, может устранить проблему.
11. Удалить правила Outlook
Читайте также:
- Программы для изучения немецкого языка на айфон
- Как сделать сказочный лес в фотошопе
- Link training retry bios что
- В usb накопителе нет подходящей прошивки
- Typemonkey для after effects как установить
Резюме: В этой статье мы обсудим ошибку Outlook 0x800ccc13 и основные причины этого кода ошибки. Кроме того, мы предоставим вам несколько методов устранения этой ошибки в операционной системе Windows.
Microsoft Outlook используется миллионами пользователей для общения. Но иногда пользователи Outlook сталкиваются с множеством ошибок, из-за которых работа Outlook часто прерывается. Одна из таких ошибок — ошибка Outlook 0x800ccc13 не может подключиться к сети.
Если вы столкнулись с этой ошибкой при использовании Outlook, это означает, что вы не сможете отправлять и получать электронные письма в Outlook. Обычно эта ошибка появляется, когда вы обновляли старую версию Windows до более новой. Помимо этого, может быть много причин, которые могут привести к этой ошибке 0x800ccc13 Outlook.
Необходимо найти первопричину ошибки, так как это поможет найти правильное решение. Итак, давайте найдем их и исправим ошибку.
- Поврежденные файлы данных Outlook (PST).
- Вирусная атака или заражение вредоносным ПО.
- Надстройки Outlook.
- Аппаратные проблемы.
- Плохие сектора на жестком диске.
Зная факторы, которые приводят к ошибке 0x800ccc13, давайте перейдем к ее разрешению.
Здесь мы упомянули как ручные, так и автоматизированные методы исправления ошибки Outlook 0x800ccc13 для Windows 10 и более ранних версий.
Метод 1: используйте средство проверки файлов Windows
Первый и самый важный метод, которым вы можете попробовать средство проверки системных файлов Windows. Это эффективный способ восстановить поврежденные системные файлы в вашей установке Windows. Это можно сделать, используя следующие инструкции:
- Закройте приложение Microsoft Outlook.
- Щелкните правой кнопкой мыши Начинать кнопку и выберите Командная строка как администратор.
- Когда откроется командное окно, введите sfc / scannow и нажмите Enter.
- После завершения процесса перезагрузите компьютер и откройте Outlook.
Метод 2: отключить надстройки Outlook
Надстройки в Microsoft Outlook — это программы или служебные программы, которые помогают расширить функциональность. Они также известны как плагины или расширения. Но иногда из-за отсутствия сетевой задержки это замедляет работу приложений Outlook. Следуйте инструкциям по устранению проблемы.
- Нажмите Клавиша Windows + R.
- Тип Outlook / сейф в диалоговом окне.
- Нажать на Файл меню и нажмите на Перспективы кнопка параметров.
- Затем нажмите «Надстройки» и нажмите «Перейти» рядом с «Управление надстройками Com».
- Проверьте надстройки, вызывающие нарушение, и отключите их.
- Наконец, перезапустите Outlook.
Метод 3: запустите Outlook в безопасном режиме
Вы можете попробовать функцию безопасного режима Microsoft Outlook, чтобы устранить ошибку Outlook 0x800ccc. Запуск Outlook в безопасном режиме блокирует любые расширения, которые могут помешать устранению неполадок. Следовательно, если приложение недавно вышло из строя, его можно запустить в безопасном режиме.
- Одновременно нажмите клавиши Windows + R.
- Теперь введите «Outlook» или «Безопасный» в диалоговом окне запуска.
Метод 4: изменить реестр
Иногда, когда вы устанавливаете последние обновления, его значение реестра изменяется. В таких ситуациях вам необходимо вручную изменить значения реестра. Посмотрите, как это сделать:
- Одновременно нажмите клавиши «Windows» и «R». Он откроет «Беги».
- Введите «Regedit» в команде запуска и откройте «HKEY_LOCAL_MACHINE».
- Откройте папку «Microsoft». Перейдите в «Windows» и откройте папку с текущей версией.
- Выберите папку «Выполнить».
- Если вы видите ошибку Outlook 0x800ccc13, удалите файл.
- Теперь перезагрузите компьютер.
Метод 5: восстановить поврежденный файл
Если вышеупомянутые методы не решают проблему, существует вероятность, что ваш файл Outlook PST поврежден. Чтобы исправить это, вы можете использовать встроенную утилиту Microsoft под названием Inbox Repair Tool.
Вы можете исправить незначительные проблемы, связанные с файлами PST (личными папками). Однако вы не можете исправить, если файлы PST серьезно или сильно повреждены.
Следуйте инструкциям по восстановлению поврежденных файлов с помощью scanpst.exe.
Примечание: Перед запуском процесса сделайте резервную копию поврежденных файлов.
Прежде всего, найдите инструмент scanPST.exe в зависимости от версии ОС Windows. Например, программа scanpst.exe для Outlook 2007 находится в указанном месте: C: Program Files Microsoft Office Office12
- Запустите средство восстановления папки «Входящие», дважды щелкнув файл Scanpst.exe.
- Нажмите кнопку обзора, чтобы вставить поврежденные файлы .pst.
- Затем нажмите кнопку «Пуск», чтобы начать этап сканирования.
- Если инструмент обнаружит какую-либо ошибку, нажмите кнопку «Восстановить».
Даже если вы испробовали все вышеперечисленные методы, а проблема все еще не решена. Тогда это означает, что файлы вашей личной папки сильно повреждены. Итак, чтобы восстановить сильно поврежденные файлы, вы можете использовать стороннее приложение. Давайте изучим это!
Автоматизированное решение —
Инструмент восстановления файлов Outlook PST — это профессиональная утилита, которая помогает восстанавливать поврежденные файлы. Это лучшее и безупречное программное обеспечение для восстановления поврежденных данных, которое предпочитает большинство ИТ-специалистов.
Последние мысли
Многие пользователи Outlook сталкиваются с этой ошибкой Outlook 0x800ccc13 при отправке или получении электронной почты. Эта статья представляет собой полное руководство по этой ошибке Outlook. Прочитав этот пост, вы узнаете об этой ошибке и причинах ее возникновения.
Позже мы подробно объяснили различные ручные обходные пути для исправления ошибки 0x800ccc13. Но, если проблема не решена ручными методами, мы упомянули автоматизированное решение для решения проблемы.
by Radu Tyrsina
Radu Tyrsina has been a Windows fan ever since he got his first PC, a Pentium III (a monster at that time). For most of the kids of… read more
Updated on February 26, 2021
- Outlook is one of the world’s most popular mail clients and PIMs.
- Today we will teach you how you can solve an Outlook error 0x800CCC13.
- For more articles covering this popular software, check out our dedicated Outlook page.
- If you’re looking for info on email clients in general, then go to our Email section instead.
XINSTALL BY CLICKING THE DOWNLOAD FILE
This software will keep your drivers up and running, thus keeping you safe from common computer errors and hardware failure. Check all your drivers now in 3 easy steps:
- Download DriverFix (verified download file).
- Click Start Scan to find all problematic drivers.
- Click Update Drivers to get new versions and avoid system malfunctionings.
- DriverFix has been downloaded by 0 readers this month.
Outlook is a versatile email client that was created by the tech titan, Microsoft. Besides its email service, the application features tools that make it easy for users to create appointments, meetings and execute various other tasks.
Despite being top of the line and reliable, the email application is not invulnerable to errors. Users may come across a common malfunction known as Error 0x800CCC13 Outlook when they are trying to send or receive emails on the Microsoft application.
If you have this issue with Outlook, then the instructions in this article will help you fix the error. Below, you will find information on what causes this error as well as several possible fixes for it.
What causes error 0x800CCC13 in Outlook?
Unfortunately, there are several different possible reasons why users get this error on Outlook. Knowing the origins of the issues can significantly help users find a solution to the problem.
1. PST file corrupted
The primary cause of the error 0x800CCC13 Outlook is a corrupted PST file. Outlook will attempt to access this file when you receive messages or send them. So, typically this error occurs when you are handling your emails.
2. Improper termination of the application
Not closing your Outlook application properly can cause damage and corruption to your PST file. For example, if you were using Outlook and your power suddenly cut out, then you may find some corrupted files the next time you log in.
3. Viruses
It is possible that a virus to corrupt files in your Outlook program. A virus can infiltrate your computer through scam websites and infected external hard drives. It is advised to initiate a scan or update your firewall.
4. Hard drive issues
It is uncommon, but your hard drive may be physically damaged which will, in turn, corrupt files in your Outlook application. If you have doubts about the structural integrity of your HDD or SDD, then you will want to take your computer to a shop or buy new hard drives.
Quick tip:
Instead of trying to fix Outlook, you should try an alternative email client, like Mailbird.
Some PC issues are hard to tackle, especially when it comes to corrupted repositories or missing Windows files. If you are having troubles fixing an error, your system may be partially broken.
We recommend installing Restoro, a tool that will scan your machine and identify what the fault is.
Click here to download and start repairing.
Mailbird is far more stable, and offers plenty of tools that make email management much easier, such as the ability to centralize the emails for all of your addresses into one single menu.

Mailbird
Need an alternative to Outlook that is far more stable, less prone to bugs and issues, and has many more features incorporated? Try Mailbird.
How do I fix Outlook error 0x800CCC13?
Since multiple factors cause error 0x800CCC13 Outlook, naturally there will also be multiple solutions to fixing the problem. Below, are the most common fixes to this common error.
1. Repair corrupted Outlook files
You may notice in the section above that most factors causes the files in Outlook to become damaged or corrupted. Therefore, repairing corrupted files of the application will most likely fix the error. Here is how you fix damaged files:
- Make sure that the Outlook application is completely closed.
- Open Command Prompt (Admin).
- You can do this by either right-clicking on the windows icon and finding it on the list that appears or by pressing the window’s key and typing in command prompt in the search.
- Alternatively, if you have Windows Powershell Admin
- You can access Windows Powershell (Admin) by also right-clicking on the Windows icon in your taskbar and locating it on the list that shows up.
- Remember, to use the application that has admin next to it.
- Once you enter the command prompt dialog type in this command: SFC /scannow. Press Enter.
- You will need to wait for the process to finish. If you have an SSD, then the process will finish much faster.
- After the process is completed, you will need to restart your computer.
Use a third-party email repair tool
A much faster method to repair your corrupted Outlook files is to simply use a dedicated third-party repair tool.
For example, Stellar Repair for Outlook is an excellent tool used for the recovery of all Outlook-related files that have been damaged or corrupted, regardless of the cause.
And the best part is that you don’t need any kind of training orde to use the tool, just knowledge of basic English.

Stellar Repair for Outlook
Recover emails, attachments, contacts, calendars, tasks, notes, and more thanks to this dedicated Outlook repair utility.
2. Create a shortcut and run as administrator
There are several workarounds that you can use to fix this error. One workaround is to create an Outlook shortcut on the desktop. Right-click on the new shortcut and locate Run as administrator on the list.
Once the application opens you will need to see if you can send or receive emails without getting the error.
3. Clean boot slate
- Press the Windows button and type in MSconfig. Press Enter. If you have Windows 10 your dialog should look like this.
- Go to the General tab.
- Select the Select startup option.
- Uncheck Load startup items and make sure Load system services and Use original boot configuration are checked.
- Now, go to the Services tab of the System Configuration dialog.
- Check the box near the Hide all Microsoft services option located on the bottom left of the dialog. Next, click on the Disable all option located on the bottom right side of the dialog.
- Do not forget to click on Apply and OK.
- Restart your computer.
Another workaround you can use is to start your computer in a Clean Boot State. A Clean Boot State is an advanced version of Window’s Safe Mode. It is designed to help users identify and isolate a problem.
If this solution fixes the problem then you will need to find the program that is wrongfully interfering with Outlook and disable that program.
4. Open Outlook in safe mode
- Click the file menu on Outlook
- Locate Options on the list.
- You should see a section for Add-ins
- Try to find the add-in that is causing the issue.
Open the Run dialog by pressing the Windows Key and R at the same time. Once the dialog is opened you will need to type in Outlook /safe.
If opening Outlook in safe mode fixes the error, then you have an add-in causing the issue.
With the details provided, you should be able to remedy the problem. However, if you still receive the error message after these fixes, then you may want to consider reinstalling the Outlook application.
Newsletter
by Radu Tyrsina
Radu Tyrsina has been a Windows fan ever since he got his first PC, a Pentium III (a monster at that time). For most of the kids of… read more
Updated on February 26, 2021
- Outlook is one of the world’s most popular mail clients and PIMs.
- Today we will teach you how you can solve an Outlook error 0x800CCC13.
- For more articles covering this popular software, check out our dedicated Outlook page.
- If you’re looking for info on email clients in general, then go to our Email section instead.
XINSTALL BY CLICKING THE DOWNLOAD FILE
This software will keep your drivers up and running, thus keeping you safe from common computer errors and hardware failure. Check all your drivers now in 3 easy steps:
- Download DriverFix (verified download file).
- Click Start Scan to find all problematic drivers.
- Click Update Drivers to get new versions and avoid system malfunctionings.
- DriverFix has been downloaded by 0 readers this month.
Outlook is a versatile email client that was created by the tech titan, Microsoft. Besides its email service, the application features tools that make it easy for users to create appointments, meetings and execute various other tasks.
Despite being top of the line and reliable, the email application is not invulnerable to errors. Users may come across a common malfunction known as Error 0x800CCC13 Outlook when they are trying to send or receive emails on the Microsoft application.
If you have this issue with Outlook, then the instructions in this article will help you fix the error. Below, you will find information on what causes this error as well as several possible fixes for it.
What causes error 0x800CCC13 in Outlook?
Unfortunately, there are several different possible reasons why users get this error on Outlook. Knowing the origins of the issues can significantly help users find a solution to the problem.
1. PST file corrupted
The primary cause of the error 0x800CCC13 Outlook is a corrupted PST file. Outlook will attempt to access this file when you receive messages or send them. So, typically this error occurs when you are handling your emails.
2. Improper termination of the application
Not closing your Outlook application properly can cause damage and corruption to your PST file. For example, if you were using Outlook and your power suddenly cut out, then you may find some corrupted files the next time you log in.
3. Viruses
It is possible that a virus to corrupt files in your Outlook program. A virus can infiltrate your computer through scam websites and infected external hard drives. It is advised to initiate a scan or update your firewall.
4. Hard drive issues
It is uncommon, but your hard drive may be physically damaged which will, in turn, corrupt files in your Outlook application. If you have doubts about the structural integrity of your HDD or SDD, then you will want to take your computer to a shop or buy new hard drives.
Quick tip:
Instead of trying to fix Outlook, you should try an alternative email client, like Mailbird.
Some PC issues are hard to tackle, especially when it comes to corrupted repositories or missing Windows files. If you are having troubles fixing an error, your system may be partially broken.
We recommend installing Restoro, a tool that will scan your machine and identify what the fault is.
Click here to download and start repairing.
Mailbird is far more stable, and offers plenty of tools that make email management much easier, such as the ability to centralize the emails for all of your addresses into one single menu.

Mailbird
Need an alternative to Outlook that is far more stable, less prone to bugs and issues, and has many more features incorporated? Try Mailbird.
How do I fix Outlook error 0x800CCC13?
Since multiple factors cause error 0x800CCC13 Outlook, naturally there will also be multiple solutions to fixing the problem. Below, are the most common fixes to this common error.
1. Repair corrupted Outlook files
You may notice in the section above that most factors causes the files in Outlook to become damaged or corrupted. Therefore, repairing corrupted files of the application will most likely fix the error. Here is how you fix damaged files:
- Make sure that the Outlook application is completely closed.
- Open Command Prompt (Admin).
- You can do this by either right-clicking on the windows icon and finding it on the list that appears or by pressing the window’s key and typing in command prompt in the search.
- Alternatively, if you have Windows Powershell Admin
- You can access Windows Powershell (Admin) by also right-clicking on the Windows icon in your taskbar and locating it on the list that shows up.
- Remember, to use the application that has admin next to it.
- Once you enter the command prompt dialog type in this command: SFC /scannow. Press Enter.
- You will need to wait for the process to finish. If you have an SSD, then the process will finish much faster.
- After the process is completed, you will need to restart your computer.
Use a third-party email repair tool
A much faster method to repair your corrupted Outlook files is to simply use a dedicated third-party repair tool.
For example, Stellar Repair for Outlook is an excellent tool used for the recovery of all Outlook-related files that have been damaged or corrupted, regardless of the cause.
And the best part is that you don’t need any kind of training orde to use the tool, just knowledge of basic English.

Stellar Repair for Outlook
Recover emails, attachments, contacts, calendars, tasks, notes, and more thanks to this dedicated Outlook repair utility.
2. Create a shortcut and run as administrator
There are several workarounds that you can use to fix this error. One workaround is to create an Outlook shortcut on the desktop. Right-click on the new shortcut and locate Run as administrator on the list.
Once the application opens you will need to see if you can send or receive emails without getting the error.
3. Clean boot slate
- Press the Windows button and type in MSconfig. Press Enter. If you have Windows 10 your dialog should look like this.
- Go to the General tab.
- Select the Select startup option.
- Uncheck Load startup items and make sure Load system services and Use original boot configuration are checked.
- Now, go to the Services tab of the System Configuration dialog.
- Check the box near the Hide all Microsoft services option located on the bottom left of the dialog. Next, click on the Disable all option located on the bottom right side of the dialog.
- Do not forget to click on Apply and OK.
- Restart your computer.
Another workaround you can use is to start your computer in a Clean Boot State. A Clean Boot State is an advanced version of Window’s Safe Mode. It is designed to help users identify and isolate a problem.
If this solution fixes the problem then you will need to find the program that is wrongfully interfering with Outlook and disable that program.
4. Open Outlook in safe mode
- Click the file menu on Outlook
- Locate Options on the list.
- You should see a section for Add-ins
- Try to find the add-in that is causing the issue.
Open the Run dialog by pressing the Windows Key and R at the same time. Once the dialog is opened you will need to type in Outlook /safe.
If opening Outlook in safe mode fixes the error, then you have an add-in causing the issue.
With the details provided, you should be able to remedy the problem. However, if you still receive the error message after these fixes, then you may want to consider reinstalling the Outlook application.
Newsletter
На чтение 6 мин. Просмотров 2.3k. Опубликовано 03.09.2019
Outlook – это универсальный почтовый клиент, созданный техническим титаном Microsoft. Помимо службы электронной почты, в приложении есть инструменты, которые позволяют пользователям легко создавать встречи, встречи и выполнять различные другие задачи.
Несмотря на то, что приложение электронной почты не зациклено и надежно, оно не уязвимо для ошибок. Фактически, пользователи могут столкнуться с распространенной неисправностью, известной как « Ошибка 0x800CCC13 Outlook », когда они пытаются отправлять или получать электронные письма в приложении Microsoft. Если у вас есть эта проблема с Outlook, то инструкции в этой статье помогут вам исправить ошибку. Ниже вы найдете информацию о причинах этой ошибки, а также о нескольких возможных ее исправлениях.
Содержание
- Что вызывает ошибку 0x800CCC13 в Outlook?
- Как исправить ошибку Outlook 0x800CCC13?
- 1. Восстановление поврежденных файлов Outlook
- 2. Создайте ярлык и запустите от имени администратора
- 3. Чистый багажник
- 4. Откройте Outlook в безопасном режиме
- Заключение
Что вызывает ошибку 0x800CCC13 в Outlook?
К сожалению, есть несколько разных возможных причин, почему пользователи получают эту ошибку в Outlook. Знание причин проблем может значительно помочь пользователям найти решение проблемы.
1. Файл PST поврежден
Основной причиной ошибки 0x800CCC13 Outlook является поврежденный файл PST. Outlook попытается получить доступ к этому файлу при получении или отправке сообщений. Так, обычно эта ошибка возникает, когда вы обрабатываете свои электронные письма.
2. Неправильное завершение приложения
Неправильное закрытие приложения Outlook может привести к повреждению и повреждению файла PST. Например, если вы использовали Outlook, и у вас неожиданно отключилось питание, вы можете найти некоторые поврежденные файлы при следующем входе в систему.
3. Вирусы
Не исключено, что у вируса повреждены файлы в вашей программе Outlook. Вирус может проникнуть в ваш компьютер через мошеннические сайты и зараженные внешние жесткие диски. Рекомендуется начать сканирование или обновить брандмауэр.
4. Проблемы с жестким диском
Это редко, но ваш жесткий диск может быть физически поврежден, что, в свою очередь, приведет к повреждению файлов в вашем приложении Outlook. Если у вас есть сомнения по поводу структурной целостности вашего жесткого диска или SDD, то вам захочется взять ваш компьютер в магазин или купить новые жесткие диски.
5. Устаревшее программное обеспечение
Предположительно, ошибка 0x800CCC13 Outlook была исправлена в обновлении, выпущенном 10 ноября 2015 г. Несмотря на то, что по-прежнему существуют случаи, когда проблема сохраняется после использования обновления, все же настоятельно рекомендуется убедиться, что программное обеспечение полностью обновлено.
6. Обновление с Windows 7 и 8 до Windows 10
Обновление вашего ПК до Windows 10 с Windows 8 или Windows 7 может привести к повреждению некоторых файлов. Эти поврежденные файлы в свою очередь приводят к появлению ошибки при использовании Outlook. Файлы, которые обычно повреждаются в этом процессе: «Windows.Media.Speech.UXRes.dll.mui» и «mlang.dlI.Mui». Удивительно, но эти файлы, которые вызывают эту проблему, являются файлами, связанными с языковым переводом.
Как исправить ошибку Outlook 0x800CCC13?
Поскольку существует множество факторов, которые вызывают ошибку 0x800CCC13 Outlook, естественно, также будет несколько решений для устранения проблемы. Ниже приведены наиболее распространенные исправления этой распространенной ошибки.
1. Восстановление поврежденных файлов Outlook
В приведенном выше разделе вы можете заметить, что большинство факторов приводит к повреждению или повреждению файлов в Outlook. Поэтому восстановление поврежденных файлов приложения, скорее всего, исправит ошибку. Вот как вы можете исправить поврежденные файлы:
- Убедитесь, что приложение Outlook полностью закрыто.
-
Откройте командную строку (Admin). Это можно сделать, щелкнув правой кнопкой мыши на значке окна и найдя его в появившемся списке, или нажав клавишу окна и введя в поле. команда приглашение ‘ в поиске. Кроме того, если у вас есть Windows Powershell Admin (более мощное приложение командной строки), вы можете использовать его вместо этого. Чтобы получить доступ к Windows Powershell (Admin), также щелкните правой кнопкой мыши на значке Windows на панели задач и найдите его в появившемся списке. Помните, чтобы использовать приложение, рядом с которым находится «admin».
- После ввода в командной строке диалогового окна введите в этой команде: sfc/scannow. Нажмите Enter.
- Вам нужно будет дождаться окончания процесса. Если у вас есть SSD, то процесс завершится гораздо быстрее.
- После завершения процесса вам нужно будет перезагрузить компьютер.
2. Создайте ярлык и запустите от имени администратора
Существует несколько обходных путей, которые можно использовать для исправления ошибки 0x800CCC13 Outlook. Одним из обходных путей является создание ярлыка Outlook на рабочем столе. Нажмите правой кнопкой мыши на новом ярлыке и найдите в списке Запуск от имени администратора . После того, как приложение откроется, вам нужно будет узнать, можете ли вы отправлять или получать электронные письма, не получая сообщение об ошибке.
- Статья по теме: последние обновления Office 365 приводят к зависанию Outlook?
3. Чистый багажник
Другой обходной путь, который вы можете использовать, – запустить компьютер в «чистом состоянии загрузки». Чистое состояние загрузки – это в основном расширенная версия безопасного режима Windows. Он разработан, чтобы помочь пользователям идентифицировать и изолировать проблему. Вот как вы выполняете Чистую загрузочную доску:
-
Нажмите кнопку Windows и введите тип в поле misconfig. Нажмите Enter. Если у вас Windows 10, ваш диалог должен выглядеть следующим образом.
- Перейдите на вкладку Общие .
- Выберите параметр Выбрать автозагрузку .
-
Снимите флажок Загружать элементы автозагрузки и убедитесь, что Загрузить системные службы и Использовать исходную конфигурацию загрузки отмечены.
- Теперь перейдите на вкладку Службы диалогового окна «Конфигурация системы».
- Установите флажок рядом с параметром Скрыть все службы Microsoft ‘, расположенным в левом нижнем углу диалогового окна. Затем нажмите на параметр Отключить все , расположенный в правой нижней части диалогового окна.
- Не забудьте нажать Применить и ОК .
- Перезагрузите компьютер.
Если это решение устраняет проблему, вам нужно найти программу, которая ошибочно взаимодействует с Outlook, и отключить эту программу.
4. Откройте Outlook в безопасном режиме
Откройте диалоговое окно запуска, одновременно нажав клавиши Windows Key и R . После открытия диалогового окна вам потребуется ввести в Outlook/safe . Если открытие Outlook в безопасном режиме исправляет ошибку, значит, у вас есть добавление, вызывающее проблему. Чтобы исправить это, выполните следующие действия:
- Нажмите меню файлов в Outlook
- найдите варианты в списке.
- Вы должны увидеть раздел «Надстройки»
- Попробуйте найти надстройку, которая вызывает проблему.
Заключение
Зная основные причины и исправления ошибки 0x800CCC13 Outlook, вы сможете исправить проблему. Однако, если вы все еще получаете сообщение об ошибке после этих исправлений, вы можете рассмотреть возможность переустановки приложения Outlook.
Если вы недавно перешли на Windows 10, вы могли столкнуться со странной проблемой при работе с почтовым клиентом Microsoft Перспективы. Он просто не может отправить электронное письмо, иногда показывая следующую ошибку:
Учетная запись пользователя — отправка сообщения об ошибке (0x800CCC13): невозможно подключиться к сети. Проверьте подключение к сети или модем.
Если вы тоже получаете эту ошибку, вы можете сначала попробовать временно отключить антивирусное программное обеспечение, отключить все плагины Outlook, воссоздать профили Outlook и т. Д. Но если ничего из этого не сработает, вот несколько идей, которые вы можете попробовать.
1]Создайте новый ярлык для Outlook
Это обходной путь. Создайте новый ярлык для Outlook на рабочем столе. Щелкните его правой кнопкой мыши и выберите Запустить от имени администратора. Теперь посмотрим, можете ли вы отправить или получить. Если это так, вы можете создать ярлык с повышенными правами, чтобы всегда запускать его в этом режиме.
2]Выполните чистую загрузку
Запустите компьютер в чистом состоянии загрузки и посмотрите, сможете ли вы отправлять / получать. Если вы можете, то вам, возможно, придется определить программу-нарушитель, которая мешает работе Outlook, и отключить ее.
3]Создайте новый профиль пользователя
Создать новый профиль пользователя? Тогда это работает?
4]Откройте Outlook в безопасном режиме.
Откройте окно «Выполнить», введите следующее и нажмите Enter, чтобы открыть Outlook в безопасном режиме:
Outlook /safe
Решает ли это вашу проблему? Если это так, то проблема возникает из-за надстройки.
Щелкните меню «Файл»> «Параметры»> «Надстройки»> «Перейти», кроме Управление: Добавить.
Попытайтесь определить надстройку, вызывающую нарушение, и отключить ее. Перезагрузите Outlook и попробуйте.
5]Запустите средство проверки системных файлов.
Запустите средство проверки системных файлов. Инструмент способен сканировать и проверять целостность всех защищенных системных файлов и заменять неправильные версии правильными версиями.
Если вы используете Outlook, советую закрыть приложение. Затем щелкните правой кнопкой мыши кнопку «Пуск» в Windows 10 и выберите «Командная строка (администратор)».
Следуя типу подсказки sfc /scannow и нажмите Enter.
Подождите, пока сканирование завершится. Обычно обычное сканирование жесткого диска занимает около 15 минут, но его можно сократить, если у вас быстрый SSD-накопитель.
Перезагрузите компьютер.
Если ничего не помогает, возможно, вам нужно восстановить Office / Outlook.
См. Этот пост, если вы получаете сообщение об ошибке «Не реализовано» в Outlook.
| Номер ошибки: | Ошибка 0x800CCC13 | |
| Название ошибки: | SOCKET_WRITE_ERROR | |
| Описание ошибки: | Unable to read Winsock reply. | |
| Разработчик: | Microsoft Corporation | |
| Программное обеспечение: | Microsoft Outlook | |
| Относится к: | Windows XP, Vista, 7, 8, 10, 11 |
Определение «SOCKET_WRITE_ERROR»
«SOCKET_WRITE_ERROR» также считается ошибкой во время выполнения (ошибкой). Разработчики программного обеспечения пытаются обеспечить, чтобы программное обеспечение было свободным от этих сбоев, пока оно не будет публично выпущено. Тем не менее, возможно, что иногда ошибки, такие как ошибка 0x800CCC13, не устранены, даже на этом этапе.
Пользователи Microsoft Outlook могут столкнуться с сообщением об ошибке после выполнения программы, например «Unable to read Winsock reply.». Сообщение об этой ошибке 0x800CCC13 позволит разработчикам обновить свое приложение и исправить любые ошибки, которые могут вызвать его. Разработчик сможет исправить свой исходный код и выпустить обновление на рынке. Если есть уведомление об обновлении Microsoft Outlook, это может быть решением для устранения таких проблем, как ошибка 0x800CCC13 и обнаруженные дополнительные проблемы.
Что вызывает ошибку 0x800CCC13 во время выполнения?
В большинстве случаев вы увидите «SOCKET_WRITE_ERROR» во время загрузки Microsoft Outlook. Мы рассмотрим основные причины ошибки 0x800CCC13 ошибок:
Ошибка 0x800CCC13 Crash — ошибка 0x800CCC13 блокирует любой вход, и это может привести к сбою машины. Это происходит много, когда продукт (Microsoft Outlook) или компьютер не может обрабатывать уникальные входные данные.
Утечка памяти «SOCKET_WRITE_ERROR» — Когда Microsoft Outlook обнаруживает утечку памяти, операционная система постепенно работает медленно, поскольку она истощает системные ресурсы. Потенциальным фактором ошибки является код Microsoft Corporation, так как ошибка предотвращает завершение программы.
Ошибка 0x800CCC13 Logic Error — логическая ошибка возникает, когда компьютер производит неправильный вывод, даже если вход правильный. Это происходит, когда исходный код Microsoft Corporation вызывает недостаток в обработке информации.
Microsoft Corporation проблемы с SOCKET_WRITE_ERROR чаще всего связаны с повреждением или отсутствием файла Microsoft Outlook. Как правило, любую проблему, связанную с файлом Microsoft Corporation, можно решить посредством замены файла на новую копию. Мы также рекомендуем выполнить сканирование реестра, чтобы очистить все недействительные ссылки на SOCKET_WRITE_ERROR, которые могут являться причиной ошибки.
Распространенные проблемы SOCKET_WRITE_ERROR
Общие проблемы SOCKET_WRITE_ERROR, возникающие с Microsoft Outlook:
- «Ошибка приложения SOCKET_WRITE_ERROR.»
- «Недопустимая программа Win32: SOCKET_WRITE_ERROR»
- «Извините, SOCKET_WRITE_ERROR столкнулся с проблемой. «
- «Не удается найти SOCKET_WRITE_ERROR»
- «Отсутствует файл SOCKET_WRITE_ERROR.»
- «Ошибка запуска программы: SOCKET_WRITE_ERROR.»
- «SOCKET_WRITE_ERROR не работает. «
- «Отказ SOCKET_WRITE_ERROR.»
- «SOCKET_WRITE_ERROR: путь приложения является ошибкой. «
Ошибки SOCKET_WRITE_ERROR EXE возникают во время установки Microsoft Outlook, при запуске приложений, связанных с SOCKET_WRITE_ERROR (Microsoft Outlook), во время запуска или завершения работы или во время установки ОС Windows. Важно отметить, когда возникают проблемы SOCKET_WRITE_ERROR, так как это помогает устранять проблемы Microsoft Outlook (и сообщать в Microsoft Corporation).
Источники проблем SOCKET_WRITE_ERROR
Проблемы SOCKET_WRITE_ERROR вызваны поврежденным или отсутствующим SOCKET_WRITE_ERROR, недопустимыми ключами реестра, связанными с Microsoft Outlook, или вредоносным ПО.
Особенно ошибки SOCKET_WRITE_ERROR проистекают из:
- Недопустимая (поврежденная) запись реестра SOCKET_WRITE_ERROR.
- Файл SOCKET_WRITE_ERROR поврежден от вирусной инфекции.
- SOCKET_WRITE_ERROR злонамеренно удален (или ошибочно) другим изгоем или действительной программой.
- Другое программное обеспечение, конфликтующее с Microsoft Outlook, SOCKET_WRITE_ERROR или общими ссылками.
- Microsoft Outlook/SOCKET_WRITE_ERROR поврежден от неполной загрузки или установки.
Продукт Solvusoft
Загрузка
WinThruster 2022 — Проверьте свой компьютер на наличие ошибок.
Совместима с Windows 2000, XP, Vista, 7, 8, 10 и 11
Установить необязательные продукты — WinThruster (Solvusoft) | Лицензия | Политика защиты личных сведений | Условия | Удаление