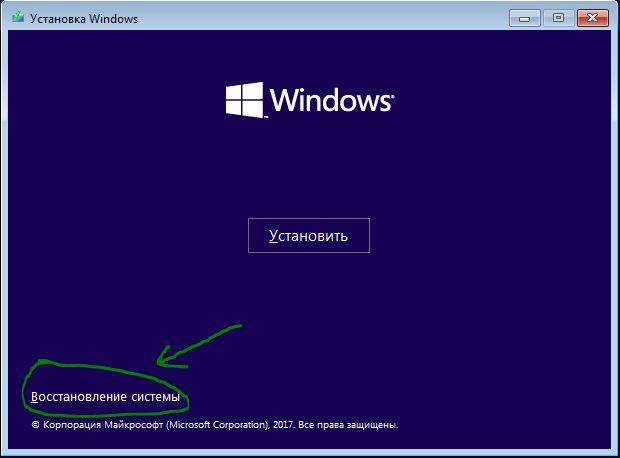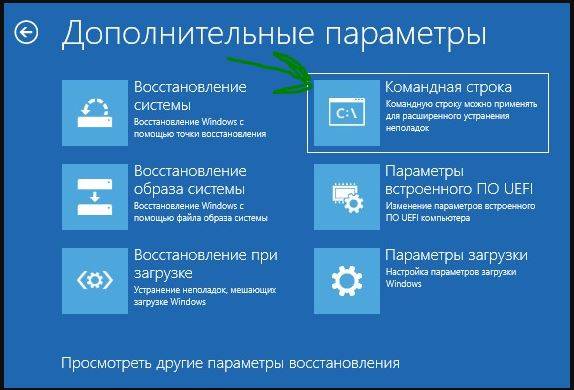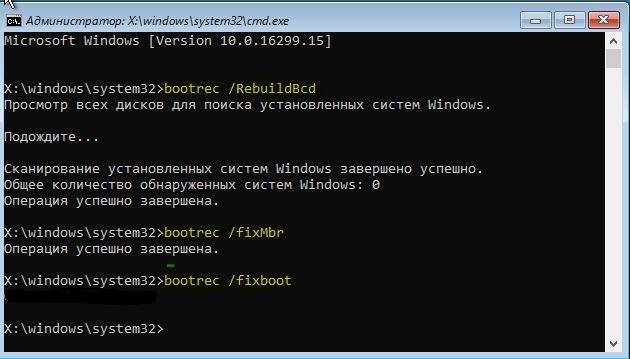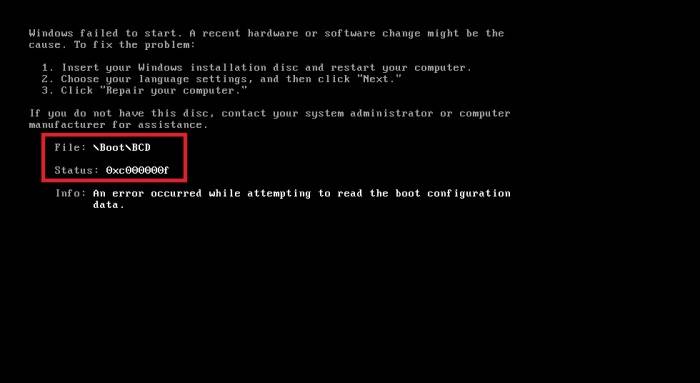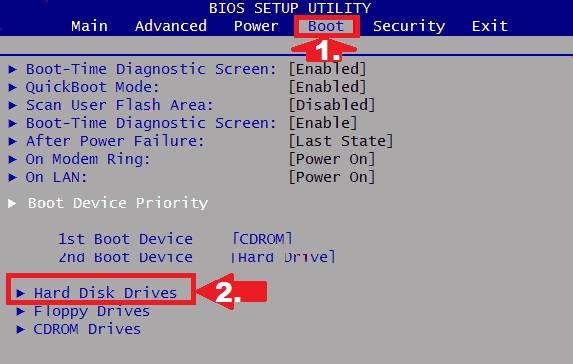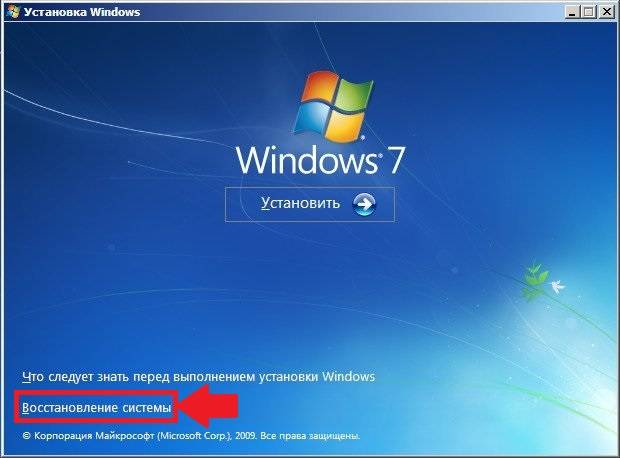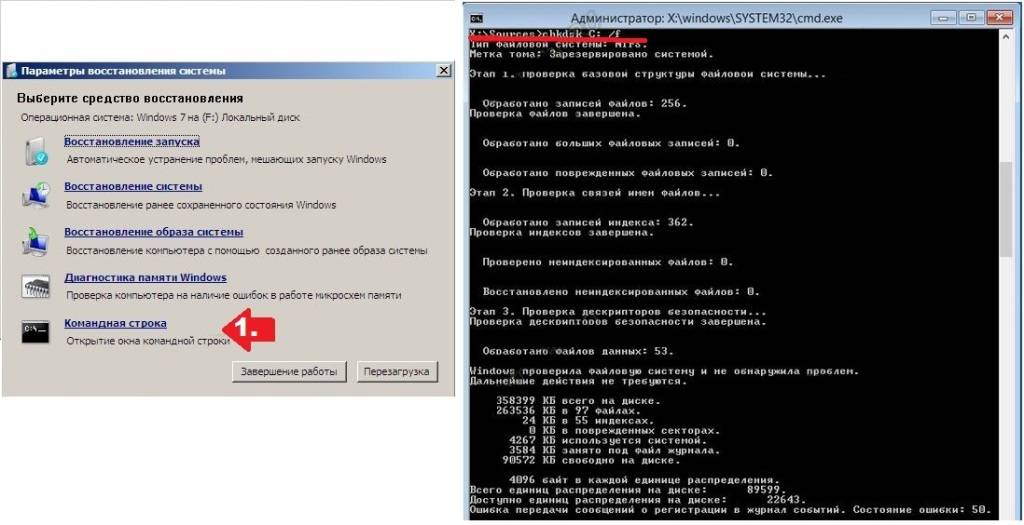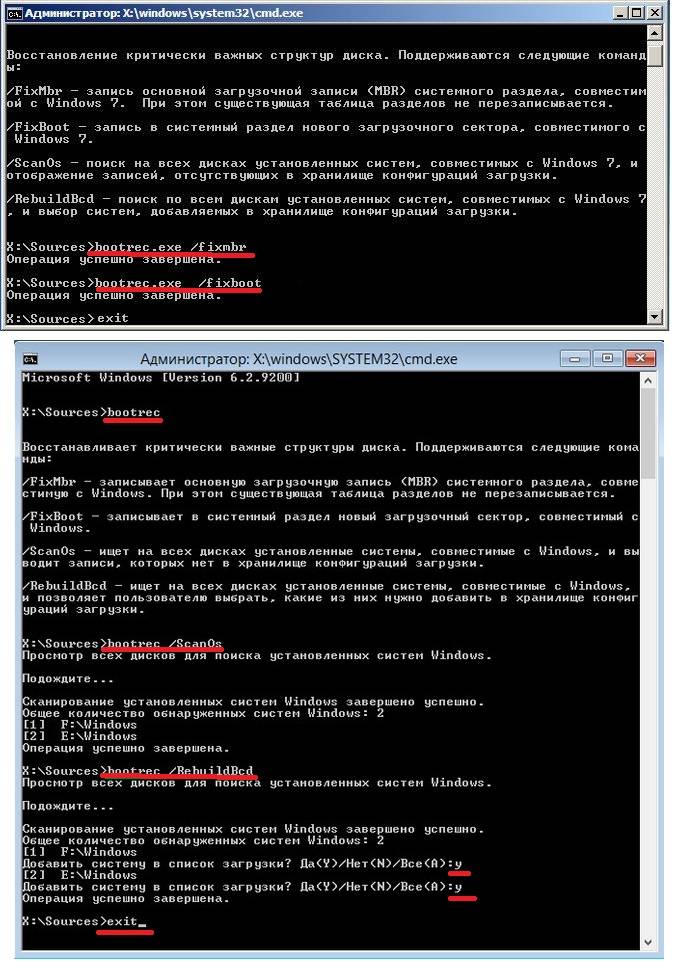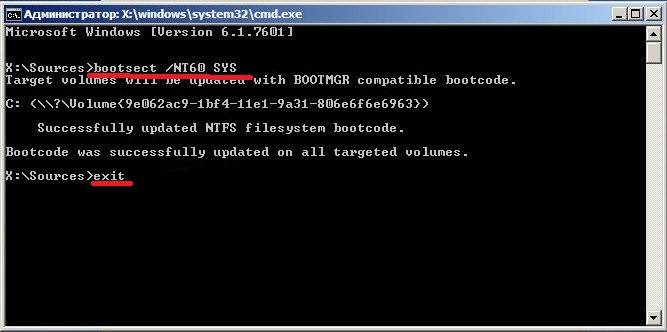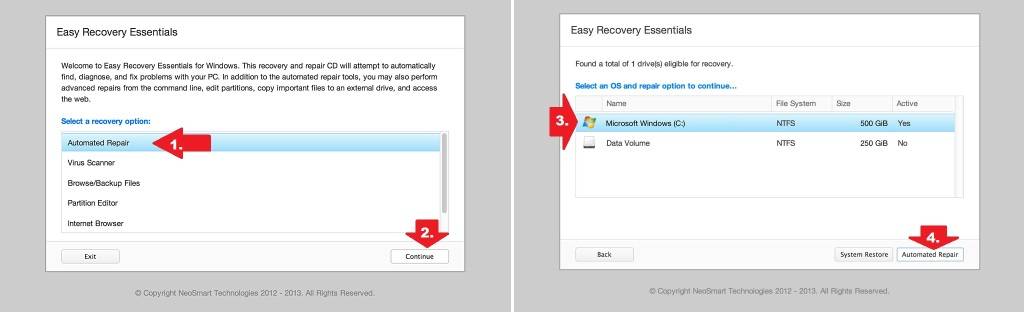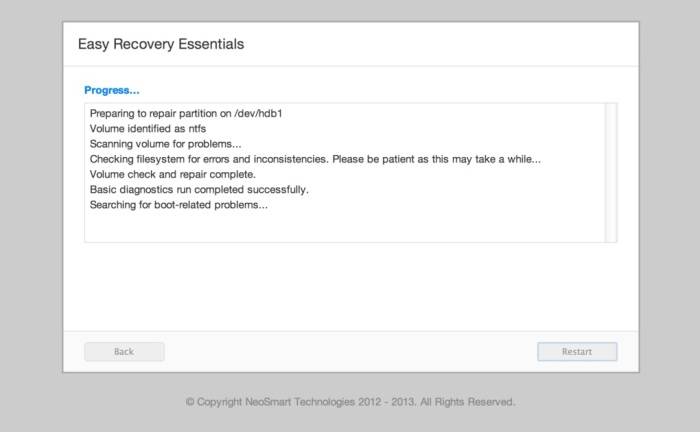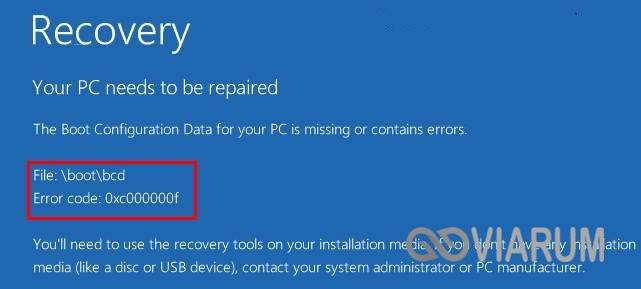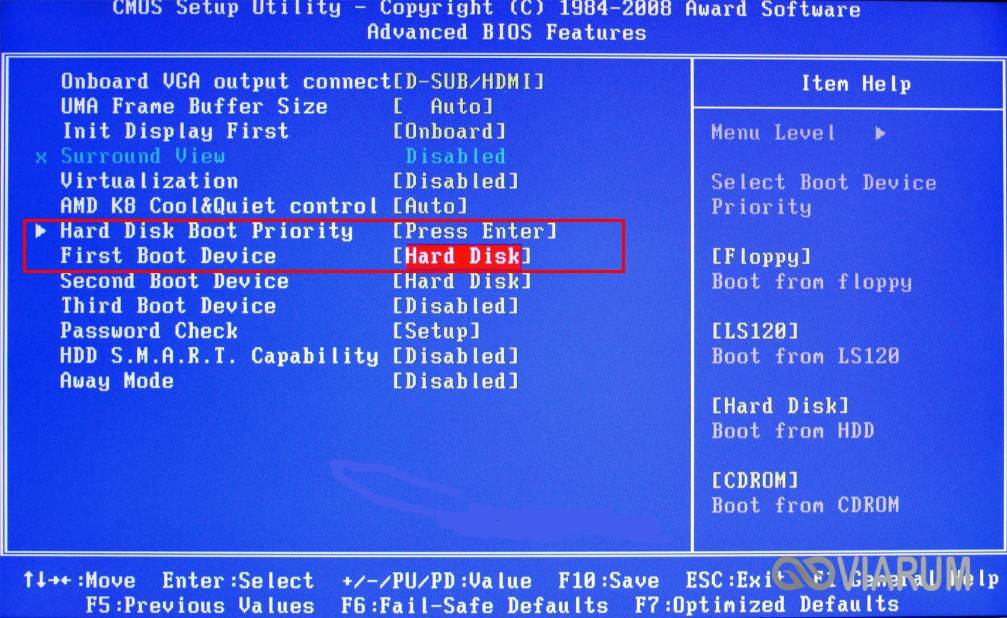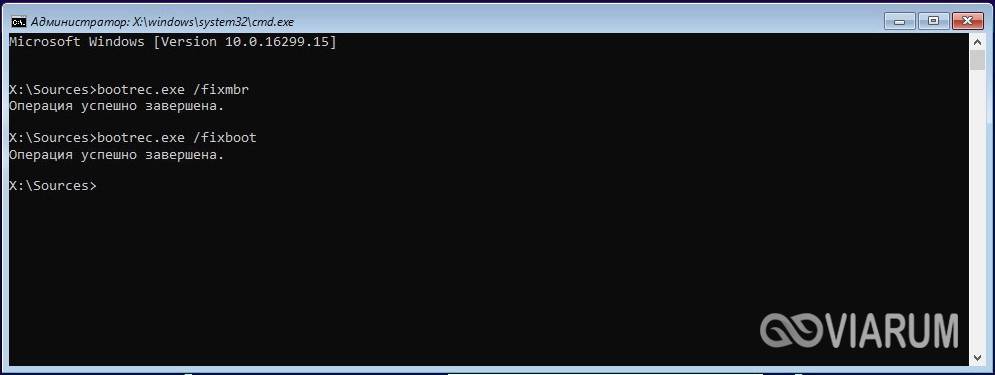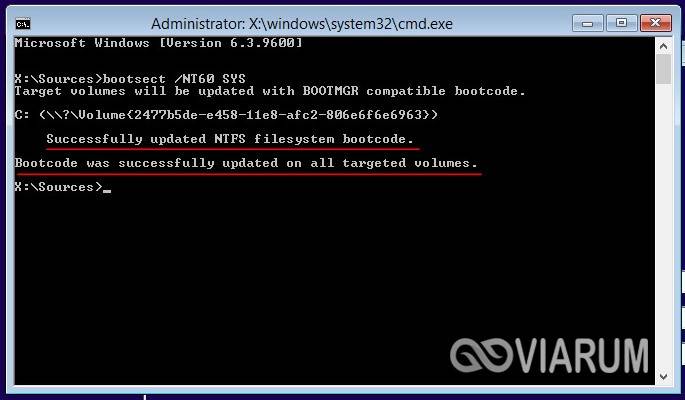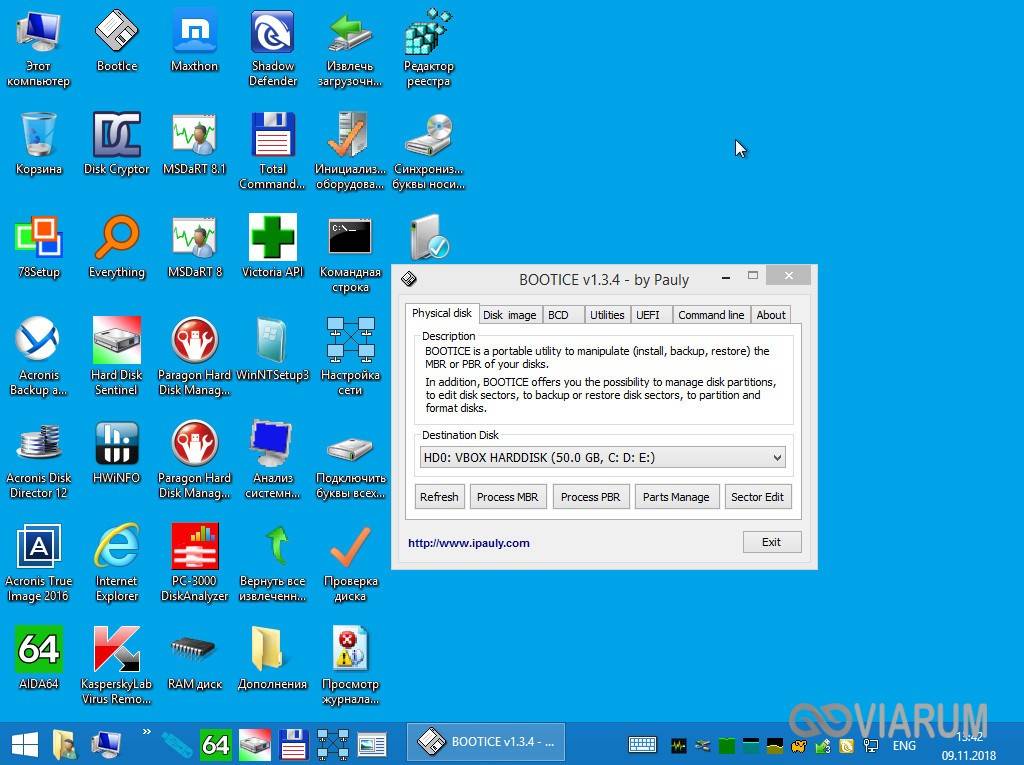При включении компьютера пользователь может обнаружить код ошибки 0xc000000f. Также может быть описание к данному коду ошибки «File: bootbcd«. Эта ошибка связана с диспетчером загрузки Windows, а точнее повреждением загрузочной записи. Когда система Windows пытается прочитать данные из загрузчика, которые повреждены, то она не может прочитать данные конфигурации загрузки и выдает вам ошибку bootbcd с кодом 0xc000000f. Ошибка 0xc000000f с комментарием BootBCD может появится в Windows 11/10/7.
Как исправить ошибку 0xc000000f BootBCD
В первую очередь вы должны извлечь все USB устройства с вашего ПК и проверить, загружается ли система. Также, рекомендую выставить в BIOS на первое место SSD или HDD диск на котором система Windows 11/10/7.
Поскольку эта ошибка не позволяет нам загружать нашу операционную систему, мы не можем прибегать к обычным средствам восстановления данных, но мы вынуждены анализировать нашу систему с помощью средств восстановления Microsoft. Что нам потребуется, так это установочная флешка windows 10. Когда вы начали установку с флешки, то дойдите до пункта установки и нажмите снизу на «Восстановление системы«. Тем самым мы попадем в дополнительные параметры загрузки.
После того, как нажали на восстановление системы, вам нужно запустить командную строку (CMD). Примерное местонахождение «Поиск и устранение неисправностей» > «Командная строка«.
Советую в первую очередь нажать на «Восстановление при загрузке«, а потом запускать CMD.
1. Введите команду, чтобы проверить и исправить битые сектора на диске, которые могут находиться на загрузчике, что не давая системе нормально считать оттуда информацию.
chkdsk
После окончание процесса перезагрузите ПК и проверьте, устранена ли ошибка 0xc000000f.
2. Если выше способ не помог исправить ошибку 0xc000000f, то воспользуемся инструментом Bootrec, чтобы восстановить главную загрузочную запись. Введите команды ниже по порядку, нажимая Enter после каждой:
bootrec/FixMbrbootrec/FixBootbootrec/ScanOsbootrec/RebuildBcd
Если вам выдало какую-либо ошибку при вводе выше команд, то вы должны удалить предыдущую BCD и перестроить ее заново, чтобы получить совершенно новые данные конфигурации загрузки. Введите ниже команды по очереди, нажимая Enter после каждой:
bcdedit /export C:BCD_Backupc:cd bootattrib bcd –s –h –rren c:bootbcd bcd.oldbootrec /RebuildBcd
Примечание: Если вам сложно понять, или у вас не получается восстановить загрузчик, то есть отличный мануал, как восстановить загрузочную запись для BIOS и UEFI с разными разметками GPT и MBR. Особенно обратите внимание на способ 3.
Смотрите еще:
- Ошибка: A disk read error occurred Press Ctrl+Alt+Del to restart
- ERR_INTERNET_DISCONNECTED ошибка в Google Chrome
- Ошибка CRITICAL_STRUCTURE_CORRUPTION в Windows 10/8.1/7
- Исправлена ошибка Atiadlxx.dll в Windows 10
- Как исправить ошибку ISDone.dll при установке игр в Windows 10
[ Telegram | Поддержать ]

В этой инструкции подробно о том, как исправить ошибку 0xc000000f при запуске компьютера или ноутбука, а также о некоторых дополнительных причинах, которыми она может быть вызвана.
- Исправление ошибки 0xc000000f в Windows 10 и Windows 7
- Дополнительные причины ошибки
- Видео инструкция
Исправление ошибки 0xc000000f в Windows 10 и Windows 7
Внимание: прежде чем приступать, учитывайте, что, если вы подключали новые жесткие диски или SSD, в редких случаях — съемные накопители, они могут стать причиной проблемы. Попробуйте отключить их и проверить, сохраняется ли ошибка. В случае HDD и SSD можно попробовать поменять местами новый диск и старый.
В большинстве случаев сообщение об ошибке 0xc000000f на черном или синем экране при запуске Windows 10 и Windows 7 говорит о поврежденных файлах загрузчика или хранилища конфигурации загрузки BootBCD. Исправление проблемы возможно несколькими методами.
- Если ошибка возникла в Windows 10, сообщение об ошибке отображается на синем экране, а ниже есть опция для запуска среды восстановления (по клавише F1 или Fn+F1 на некоторых ноутбуках), попробуйте зайти в среду восстановления и использовать пункт «Восстановление при загрузке» — иногда ему удается автоматически исправить ошибку, и следующая перезагрузка пройдет успешно.
- В остальных случаях придется прибегнуть к загрузочной флешке с Windows 10 или Windows 7 (возможно, придется создать её на другом компьютере, инструкции на тему — Загрузочная флешка Windows 10, Загрузочная флешка Windows 7). Загрузитесь с такой флешки, а затем нажмите клавиши Shift+F10 (иногда — Shift+Fn+F10), откроется командная строка.
- В командной строке введите по порядку команды
diskpart list volume exit
- В списке разделов обратите внимание на тот раздел, который соответствует вашему диску с системой, которая не запускается. Обычно — это C, но на всякий случай следует проверить, так как иногда при загрузке с флешки буква меняется. В случае, если диск с системой в результате выполнения команды не отображается вообще, обратите внимание на раздел статьи с дополнительными причинами проблемы.
- Введите команду
chkdsk C: /f
и дождитесь завершения проверки файловой системы диска. Если отчет покажет, что ошибки были найдены и исправлены, попробуйте загрузить компьютер в обычном режиме.
- Введите команду
sfc /SCANNOW /OFFBOOTDIR=C: /OFFWINDIR=C:Windows
и дождитесь завершения выполнения (может показаться, что компьютер завис, но это не так). Если вы увидите сообщение о том, что системные файлы были исправлены, пробуем перезагрузку компьютера в обычном режиме.
- Введите команду
bcdboot C:Windows
- Если вы получите сообщение «Файлы загрузки успешно созданы», закройте командную строку, извлеките загрузочную флешку и перезагрузите компьютер.
Как правило, после этого система загружается успешно (внимание: в Windows 10 при первой перезагрузке может появиться ошибка, но повторная перезагрузка срабатывает) и каких-либо проблем не возникает. Однако, если это не помогло, обратите внимание на более подробные инструкции, а также на видео ниже, где показаны некоторые дополнительные возможности исправления ошибки для Windows 10:
- Восстановление загрузчика Windows 10
- Восстановление загрузчика Windows 7
Дополнительные причины ошибки
Некоторые дополнительные нюансы, которые могут оказаться полезными при решении рассматриваемой проблемы, также на эти причины следует обратить внимание, когда ошибке 0xc000000f сопутствует сообщение «Требуемое устройство не подключено или недоступно»:
- Иногда случается, что ошибка 0xc000000f появляется спонтанно и так же сама исчезает. Если это происходит в Windows 10, попробуйте отключить быстрый запуск Windows 10.
- Случается, что ошибка вызвана плохим подключением SSD или HDD или неисправным кабелем SATA. Попробуйте переподключить накопитель, использовать другой кабель. Иногда причиной оказываются проблемы с оперативной памятью — попробуйте отключить любой разгон памяти, оставить только одну планку памяти и проверить, исправит ли это ошибку.
- В редких случаях проблема может крыться в проблемах с питанием. В случае, если есть подозрения на таковые (например, компьютер не всегда включается с первого раза, неправильно выключается), возможно, дело именно в этом.
Видео
Надеюсь, один из предложенных способов поможет решить проблему. Если исправить ошибку не получается, опишите детально ситуацию в комментариях ниже, я постараюсь помочь.
Содержание
- 1 Как исправить ошибку Boot BCD в Windows 10
- 2 Причины появления ошибки на компьютере
- 3 Метод № 1: Отладка настроек в BIOS
- 4 Метод № 2: Восстановление при помощи установочного диска (флешки)
- 5 Метод № 3: Устранение неполадки с помощью программы Easy Recovery Essentials
- 6 Основные причины появления ошибки 0xc000000f при загрузке Windows
- 7 Проверка настроек BIOS
- 8 Восстановление при загрузке
- 9 Восстановление загрузочной записи вручную
- 10 Проверка диска на ошибки
- 11 Использование спецсредств
Главная » Инструкции windows » Исправить ошибку Boot BCD при загрузке Windows 10
Со многими из нас случался случай, когда компьютер работал без проблем. При включении компьютера обнаруживаем, что он нам показывает ошибку с небольшим описанием, которую в большинстве случаев не знаем как решить. Одной из таких внезапных проблем, может быть ошибка загрузки BCD с кодовым описанием File: bootbcd Error code: 0xc000000f.
Boot Configuration Data (BCD) — одна из новинок, поставляемых с Windows Vista, и по сей день по-прежнему присутствует в Windows 10. BCD заменил файл boot.ini и отвечает за сохранение всей информации о загрузке системы, а также различных операционных систем, которые мы установили на компьютере.
Когда этот файл поврежден, мы сталкиваемся с ошибкой загрузки BCD. Причины по которым этот загрузочный файл может быть поврежден, очень разнообразны, но наиболее распространенными являются:
- Компьютер был выключен неправильно.
- Неожиданный Синий Экран при работе.
- Некоторая информация хранящаяся на диске повреждена.
- Плохо работает жесткий диск.
- Файл BCD поврежден.
- Вредоносное ПО (вирус, троянская программа и т. д.).
В дополнение к ошибке Boot BCD мы также видим, как Windows показывает нам другие подобные сообщения об ошибках, такие как error I/O (ошибка ввода-вывода), Filebootbcd Error code: 0xc000000f или сообщение о том, что система должна быть восстановлена.
Поскольку эта ошибка не позволяет нам загружать нашу операционную систему, мы не можем прибегать к обычным средствам восстановления данных, но мы вынуждены анализировать нашу систему с помощью средств восстановления Microsoft. Что нам потребуется, так это установочная флешка windows 10 или аварийный диск восстановления. После создания одного из двух загрузочных методов, загружаемся с флешки и жмем «Восстановление системы«.
- После того, как нажали на восстановление системы, вам нужно запустить командную строку (CMD). Примерное местонахождение «Поиск и устранение неисправностей» > «Командная строка«
- Теперь воспользуемся инструментом Bootrec, чтобы восстановить главную загрузочную запись. Как только у нас появится окно CMD, выполним следующие три команды для решения всех проблем, которые могут возникнуть при загрузке Windows 10:
- bootrec /RebuildBcd
- bootrec /fixMbr
- bootrec /fixboot
После проделанной серии команд, перезапустите компьютер и ошибка при загрузке должна решиться.
Смотрите еще:
- Ошибка: A disk read error occurred Press Ctrl+Alt+Del to restart
- ERR_INTERNET_DISCONNECTED ошибка в Google Chrome
- Ошибка CRITICAL_STRUCTURE_CORRUPTION в Windows 10/8.1/7
- Исправлена ошибка Atiadlxx.dll в Windows 10
- Как исправить ошибку ISDone.dll при установке игр в Windows 10
comments powered by HyperComments<center>Подпишись</center><center>
</center><index>

Содержание
Причины появления ошибки на компьютере
Анализируя факторы, которые способствуют возникновению ошибки 0xc000000f при очередном запуске или изначальной установке ОС Windows, можно прийти к выводу, что причинами такой неполадки могут быть:
- неполадки с драйверами контроллеров;
- автоматический сброс настроек загрузки системы в BIOS;
- ошибки в системном диске;
- повреждение или удаление файла BootBCD;
- битый установочный диск с образом Windows.
В целом зная, чем вызвана проблема, устранить ее достаточно просто. Вместе с тем стоит признать, что определить причину ошибки с кодом 0xc000000f с первого раза удается не всем и не всегда. В таком случае единственное, что остается – проверять поочередно в действии каждый из возможных способов решения проблемы. Один то уж точно сработает!
Метод № 1: Отладка настроек в BIOS
Итак, если после проверки жесткого диска оказалось, что он в полном порядке, причину возникновения ошибки 0xc000000f с BootBCD в Windows XP, 7 и 8 стоит поискать в BIOS. Для этого перезагружаем компьютер и с помощью нажатия клавиш F1, F2 или Del входим в биос. После этого ищем в верхней панели BIOS раздел Boot и входим в него. Далее в появившемся меню находим и открываем пункт Hard Disk Drivers:
В результате должен отобразиться список драйверов в виде 1st Drive и 2nd Drive. Появился? Отлично! Тогда выбираем строку 1st и жмем Enter. После этого в появившемся окошке находим SATA: 4S-WDC WD20EARX-00PASB0 и с помощью нажатия стрелочки ñ на клавиатуре поднимаем его на первое место в списке. Теперь нажимаем Enter, а затем F10, чтобы изменения в настройках вступили в силу. Остается только выйти из BIOS и перезагрузить компьютер.
Заметим, что если причина появления ошибки 0xc000000f в работе BootBCD была вызвана некорректной настройкой загрузки системы в BIOS, в итоге выполненных действий неполадки с запуском Windows 7, 8 или XP будут устранены.
Метод № 2: Восстановление при помощи установочного диска (флешки)
На компьютерах с Windows 7/ 8 / XP избавиться от проблемы с файлом bootbcd (ошибка 0xc000000f) можно с помощью установочного диска или загрузочной флешки с образом операционной системы. В этом случае пошаговая инструкция будет выглядеть так:
Шаг № 1: Настройка Биос
Способом, изложенным в методе № 2, входим в BIOS, открываем раздел Boot и выбираем в нем пункт Boot (First) Device Priority. После этого при помощи кнопки ñ выставляем на первое место параметр CD-ROM (если предполагается использовать установочный диск) или USB-HDD (если для восстановления будет применяться загрузочная флешка). Сохраняем настройки, вставляем диск / флешку с образом Windows и перезагружаем компьютер.
Шаг № 2: Восстановление запуска
Если настройки биос были выполнены верно, при перезапуске системы появится окошко с предложением загрузить компьютер с Windows. Жмем любую клавишу, а затем выбираем в мастере установки пункт «Восстановление системы»:
После этого в автоматическом режиме система произведет анализ проблем в работе установленных на компьютере операционных систем и предложит их исправить:
Если предложение об исправлении ошибки не появилось, вручную выбираем операционную систему в списке, жмем «Далее» и выбираем в новом окошке пункт «Восстановление запуска»:
Шаг № 3: Анализ жесткого диска
Если средство восстановления запуска не сработало, возвращаемся к параметрам восстановления системы и выбираем в меню пункт «Командная строка». Далее в открывшейся командной строке вбиваем задачу chkdsk C: /f и жмем Enter:
После окончания выполнения задачи закрываем командную строку и перезагружаем Windows. Если ошибка 0xc000000f после этого не исчезла, выполняем настройку дальше.
Шаг № 4: Ввод команды Bootrec.exe
Повторяя действия, указанные в шаге № 2, входим в командную строку, вбиваем задачу Bootrec.exe и жмем Enter:
Как видно из информации, изложенной в командной строке, есть четыре команды для восстановления структуры диска. Отправить их на выполнение достаточно просто. Для этого поочередно вбиваем в командную строку каждую из задач, подтверждая их ввод нажатием Enter:
- Bootrec.exe /FixMbr;
- Bootrec.exe /Fixboot;
- Bootrec /ScanOs;
- Bootrec.exe /RebuildBcd:
Кроме того, для восстановления работы bootbcd можно воспользоваться альтернативной командой bootsect /NT60 SYS:
В любом случае после выполнения такой команды и выхода из командной строки система предложит запустить операционную систему в автоматическом режиме. Результат весьма предсказуем – ошибка в работе bootbcd исчезнет.
Метод № 3: Устранение неполадки с помощью программы Easy Recovery Essentials
Эффективно справиться с ошибкой кодом 0xc000000f файла bootbcd поможет программка Easy Recovery. Скачать ее абсолютно бесплатно можно прямиком с официального сайта. С этим справились? Тогда записываем программку на диск (флешку), вставляем его в привод и выставляем параметры запуска в Биос (см. шаг № 1 метода № 3).
После того как Windows перезагрузится, Easy Recovery должна запуститься автоматически. От нас потребуется только выбрать в открывшемся окошке пункт Automated Repair, нажать Continue, отметить диск C и вновь кликнуть мышкой Automated Repair:
В результате Easy Recovery устранит неисправность в работе файла bootbcd, что в свою очередь избавит от ошибки 0xc000000f:
Заметим, что эта программка одинаково действенна для всех версий Windows, в том числе и операционной системы Vista. Вместе с тем помимо Easy Recovery Essentials исправить ошибку 0xc000000f можно такими программками, как Paragon Hard Disk Manager; MBRFix; Error Fix 5.3.
</index>
Похожие статьи
Проблемы с приложением Explorer.exe при работе в Windows: причины и решенияСтоит ли делать отключение файла подкачки при загрузке системы с SSD-диска?Ошибка 0x8030002f при установке Windows 7
Когда в работающей Windows появляется ошибка, всегда можно покопаться в настройках, проверить работу стороннего ПО и встроенных компонентов. Другое дело, если со сбоем приходится сталкиваться на самом раннем этапе загрузки операционной системы. Такие ошибки часто бывают очень коварны в том смысле, что установить их причину оказывается весьма непросто. Характерным тому примером является ошибка с кодом 0xc000000f, появляющаяся в момент загрузки Windows. При этом на экране BSOD может указываться возможная причина критического сбоя или вызвавший ее файл.
Основные причины появления ошибки 0xc000000f при загрузке Windows
Причин, способных вызвать ошибку 0xc000000f при запуске Windows 7/10, достаточно, причем они могут быть как программными, так и аппаратными. В их список входят повреждение или удаление загрузочных файлов/разделов, некорректная работа драйверов контроллера диска, наличие в загрузочной области «битых» секторов, изменение конфигурации BIOS. Привести к ошибке может также попытка установки системы с поврежденного носителя или сборки Windows, содержащей ошибки. Трудность в том, что эти причины нередко вторичны, первопричина может лежать куда глубже. Так как же исправить ошибку 0xc000000f и с чего начинать?
Проверка настроек BIOS
Первое, что следует предпринять, это убедиться в корректности настроек BIOS. Зайдите в раздел Boot и посмотрите, определяются ли жесткие диски, и с какого физического устройства компьютер пытается загрузиться. Приоритет загрузки должен быть выставлен с жесткого диска, на котором установлена операционная система. Если в качестве значения параметра First Boot Device выставлен CD-ROM, USB-порт или другое устройство, меняем его на диск и сохраняем настройки клавишей F10. Код ошибки 0xc000000f не исключает повреждения самого диска, поэтому анализ параметров SMART будет весьма желателен.
Восстановление при загрузке
Если в описании ошибки 0xc000000f указывается на файл bootcd, причиной неполадки скорее всего стало повреждение или удаление загрузочных файлов. В таком случае выполняем процедуру восстановления при загрузке. Загрузившись с установочного диска, выберите в окне мастера установки Восстановление системы – Поиск и устранение неисправностей – Дополнительные параметры – Восстановление при загрузке. В Windows 7 в окошке параметров восстановления системы следует выбрать опцию «Восстановление запуска». При этом будет произведена диагностика компьютера и последующее устранение проблем, мешающих нормальной загрузке.
Восстановление загрузочной записи вручную
В этом случае вам также понадобится установочный диск с Windows. Загрузитесь с него, а когда на экране появится окно мастера, нажмите Shift + F10 и выполните к открывшейся командной строке следующие команды:
bootrec.exe /fixmbr bootrec.exe /fixboot
Вызванную повреждением загрузочный записей ошибку 0xc000000f можно также исправить альтернативной командой bootsect /NT60 SYS, при этом вы должны получить сообщение об успешном обновлении данных.
Процедура ручного восстановления загрузчика на дисках с разметкой GPT несколько сложнее. Загрузившись из-под установочного диска и открыв командную строку, вам сначала нужно запустить утилиту Diskpart, вывести в ней список разделов, выбрать среди них скрытый том EFI и присвоить ему букву. Затем, завершив работу Diskpart, выполнить такие команды, где A – назначенная EFI-разделу буква.
cd /d A:/EFI/Microsoft/Boot bootrec /fixboot
Проверьте, является ли загрузочный раздел активным, так как отмечены случаи, когда ошибка 0xc000000f появлялась после случайного снятия атрибута «Активный» с раздела «Зарезервировано системой».
Проверка диска на ошибки
Код ошибки 0xc000000f в Windows 7/10 может косвенно указывать на повреждение файловой системы. Чтобы исключить эту вероятность, загрузившись с установочного диска и открыв консоль CMD, выполните команду сhkdsk для каждого из логических разделов. В загрузочной среде буквы томов могут отличаться, по умолчанию буква С будет присвоена разделу «Зарезервировано системой», буква D – системному разделу с Windows. В случае обнаружения ошибок, выполните команду сhkdsk с параметрами /f /r. Если потребуется отключение проверяемого тома, отключаем.
Использование спецсредств
Как исправить boot/bcd 0xc000000f в Windows 7/10 еще, какие для этого существуют дополнительные средства? Например, AdminPE – профессиональный инструмент реанимации и администрирования Windows. В его составе имеются утилиты для диагностики оперативной памяти, поверхности жесткого диска и, конечно же, восстановления загрузчиков. В качестве альтернативы можно порекомендовать диск WinPE by Sergei Strelec, с помощью которого можно запустить Windows даже с полностью удаленным загрузочным разделом.
Заключение
В данном обзоре мы постарались кратко ответить на вопрос, как исправить ошибку 0xc000000f при загрузке Windows 7/10. Предложенные здесь решения являются базовыми и не охватывают весь спектр причин, способных повлечь за собой эту неисправность. Невозможность загрузки с установочного носителя, отсутствие жесткого диска среди определяемых в BIOS устройств и тому подобное могут указывать на наличие более серьезных проблем с аппаратной частью, устранением которых должны заниматься компетентные специалисты.
Используемые источники:
- https://mywebpc.ru/windows/fix-boot-bcd/
- https://windowstune.ru/errors/0xc000000f-boot-bcd.html
- https://viarum.ru/oshibka-0xc000000f-windows/
Содержание
- 1 Как исправить ошибку Boot BCD в Windows 10
- 2 Причины
- 3 Настройка BIOS
- 4 Использование установочной флешки или диска
- 5 Использование утилит
- 6 Итоги
- 7 Ошибка 0xc000000f при загрузке Windows 10
- 7.1 Способ 1: Проверка настроек BIOS
- 7.2 Способ 2: Восстановление системы
- 7.3 Способ 3: Проверка жесткого диска
- 7.4 Способ 4: Восстановление загрузчика (ootsd)
- 7.5 Способ 5: Установка другой сборки Windows
Со многими из нас случался случай, когда компьютер работал без проблем. При включении компьютера обнаруживаем, что он нам показывает ошибку с небольшим описанием, которую в большинстве случаев не знаем как решить. Одной из таких внезапных проблем, может быть ошибка загрузки BCD с кодовым описанием File: ootcd Error code: 0xc000000f.
Boot Configuration Data (BCD) — одна из новинок, поставляемых с Windows Vista, и по сей день по-прежнему присутствует в Windows 10. BCD заменил файл boot.ini и отвечает за сохранение всей информации о загрузке системы, а также различных операционных систем, которые мы установили на компьютере.
Когда этот файл поврежден, мы сталкиваемся с ошибкой загрузки BCD. Причины по которым этот загрузочный файл может быть поврежден, очень разнообразны, но наиболее распространенными являются:
- Компьютер был выключен неправильно.
- Неожиданный Синий Экран при работе.
- Некоторая информация хранящаяся на диске повреждена.
- Плохо работает жесткий диск.
- Файл BCD поврежден.
- Вредоносное ПО (вирус, троянская программа и т. д.).
В дополнение к ошибке Boot BCD мы также видим, как Windows показывает нам другие подобные сообщения об ошибках, такие как error I/O (ошибка ввода-вывода), Fileootcd Error code: 0xc000000f или сообщение о том, что система должна быть восстановлена.
Как исправить ошибку Boot BCD в Windows 10
Поскольку эта ошибка не позволяет нам загружать нашу операционную систему, мы не можем прибегать к обычным средствам восстановления данных, но мы вынуждены анализировать нашу систему с помощью средств восстановления Microsoft. Что нам потребуется, так это установочная флешка windows 10 или аварийный диск восстановления. После создания одного из двух загрузочных методов, загружаемся с флешки и жмем «Восстановление системы«.
- После того, как нажали на восстановление системы, вам нужно запустить командную строку (CMD). Примерное местонахождение «Поиск и устранение неисправностей» > «Командная строка«
- Теперь воспользуемся инструментом Bootrec, чтобы восстановить главную загрузочную запись . Как только у нас появится окно CMD, выполним следующие три команды для решения всех проблем, которые могут возникнуть при загрузке Windows 10:
- bootrec /RebuildBcd
- bootrec /fixMbr
- bootrec /fixboot
После проделанной серии команд, перезапустите компьютер и ошибка при загрузке должна решиться.
При активной работе с компьютером быстродействие установленной на нём ОС со временем ухудшается, могут появляться разнообразные сбои и проблемы. Одной из самых распространённых ошибок является некорректная работа файла BootBCD и выдача кода 0xc000000f. Что это значит, и как с этим бороться, разберёмся детальнее!
Чаще всего ошибка 0xc000000f возникает из-за аппаратных сбоев оборудования
Причины
Выделяют ряд факторов, из-за которых появляется ошибка 0xc000000f. Юзеры встречаются с этим кодом наиболее часто в процессе установки системы с диска, а также при стандартном запуске Windows. Итак, выделяют следующие причины появления сбоя:
- диск с инсталляционными файлами повреждён;
- драйвера контроллеров работают некорректно;
- в BIOS произошёл сброс параметров загрузки;
- файл bsd удалён или повреждён;
- не работает винчестер;
- в системном диске возникли ошибки.
Очевидно, что разобравшись с причиной, можно понять, как устранить дефект и вернуть работоспособность оборудования. Если вы не являетесь системным администратором, то распознать, из-за чего появилось состояние 0xc000000f, весьма затруднительно. В таком случае рекомендуется последовательно проверять каждый из методов, предложенных ниже.
Настройка BIOS
Если винчестер работает нормально, то важно проверить систему BIOS. Войти в параметры этой системы не трудно — зажмите клавишу Del, F1 или F2 на первых секундах после запуска устройства. Меню здесь для разных версий Windows одинаковое, нас интересует пункт «Boot». Чтобы ошибка 0xc000000f больше не появлялась, нажмите в появившемся списке «Hard Disk Driver» и сделайте так, чтобы в позиции 1st Drive находился жёсткий диск (SATA). Для управления можно воспользоваться стрелками на клавиатуре. Сделав это, сохраните новую конфигурацию (F10), и перезагрузите ПК.
Использование установочной флешки или диска
Избавиться от дефекта можно и другим способом, для этого применяется загрузочный оптический диск или флешка. Пошаговая инструкция выглядит таким образом:
- зайдите в BIOS и выставьте Device Priority в пункте Boot так, чтобы система запускалась с флешки или оптического диска, всё зависит от того, на чём вы храните установочные файлы, теперь перезагрузите ПК;
- если всё выполнено правильно, то запустится Мастер установки, в котором вам следует кликнуть по «Восстановление системы»;
- после проверки можно будет исправить выявленные дефекты в автоматическом порядке;
- если сообщение об исправлении не появилось, то выберите в параметрах восстановления свою ОС самостоятельно, после чего нажмите на «Восстановление запуска».
Ошибка 0xc000000f после этого обычно пропадает. Если же этого не произошло, то вернитесь к настройкам и выберите поле «Командная строка». Теперь осталось только ввести команду chkdsk C: /f и дождаться результата. Как только система выполнит проверку, DOS-строку можно будет закрыть и выполнить reboot.
Нет эффекта даже после этого? Тогда выполните те же действия, а в cmd введите Bootrec.exe. Для возобновления структуры диска применяется 4 команды. Все они очень легко отправляются на выполнение, необходимо только вбить в командную строку каждую из них по очереди, в порядке, который указан на экране. Каждая команда выполняет свою функцию: запись основной MBR системного раздела, поиск необходимой информации на дисках, создание загрузочного сектора.
Для возобновления работы файла bcd поможет и такая команда, как bootsect /NT60 SYS. После её ввода компьютер предложит запустить Windows в автоматическом режиме.
Использование утилит
Существуют специальные программы, воспользовавшись которыми можно избавиться от сбоев и ошибок. Одной из них является Easy Recovery. Приложение распространяется бесплатно через сайт разработчика, после скачивания его следует записать на накопитель, а потом запустить, настроив приоритет в BIOS.
Утилита имеет простой и понятный интерфейс, убрать ошибку системы удастся, если следовать инструкциям, описанным внутри. Проще всего нажать на Automated Repair, а потом Continue. Не забудьте отметить диск, на котором установлена ваша ОС. Интересно, что эта программа пользуется огромной популярностью как среди обычных юзеров, так и среди системных администраторов, и программистов.
Способ эффективный для всех версий Windows, поэтому им можно смело воспользоваться как для возобновления работы 10 версии, так и для решения проблем с XP. Кроме этого помощника, в Интернете представлено множество других: Error Fix, MBRFix, Paragon HDM и т. п.
Итоги
Надеемся, что представленные здесь методы помогут убрать ошибку 0xc000000f с вашего компьютера и вернут его работоспособность. Не спешите форматировать всю систему или менять жёсткий диск, возможно, всё не настолько критично. Желаем успехов!
Из-за различных программных и аппаратных неполадок пользователи могут получать ошибки от операционной системы еще до появления рабочего стола. Одной их них является ошибка 0xc000000f, которая нередко возникает в Windows 10. Рассмотрим, что могло стать тому причиной, и как исправить возникшую неполадку.
Ошибка 0xc000000f при загрузке Windows 10
Провоцируют появление данного сбойного кода разные обстоятельства, начиная с программных проблем самой сборки ОС и заканчивая некорректными настройками БИОС. Однако практически любую проблему можно решить самостоятельно, последовательно начав поиск ее решения.
Прежде всего попробуйте довольно нестандартный способ — отключите от ПК всю периферию (мышь, клавиатуру, принтер и т.д.), а затем включите его. В редких случаях это помогает, и значит, что драйвер какого-то из устройств мешает загрузке ОС. Выяснить, какого именно, можно лишь последовательным подключением устройств одного за другим с перезагрузкой системы. При обнаружении виновника понадобится переустановить его программное обеспечение, о чем будет сказано в Способе 2 этой статьи.
Способ 1: Проверка настроек BIOS
Рассматриваемая ошибка появляется при неправильной настройке БИОС, связанной с неверным порядком очередности загрузочных дисков. Чаще всего ситуация связана с подключением нескольких накопителей к ПК и неверным назначением конкретного устройства тем, с которого должен происходить запуск операционной системы. То же самое могло произойти после сброса настроек BIOS или севшего аккумулятора на материнской плате. Чтобы это исправить, сперва достаточно выполнить несложное изменение соответствующей опции.
-
Перезагрузите компьютер и зайдите в BIOS, используя ту клавишу, которая отображается как активная на загрузочном экране.
Читайте также: Как войти в BIOS на компьютере
Если проблема исчезла, но возвращается каждый раз после включения компьютера (достаточно зайти в BIOS и проверить порядок дисков еще раз), скорее всего, виной тому севшая батарейка на материнской плате. Она отвечает за хранение всех базовых настроек БИОС типа времени и даты, загрузчика. Достаточно ее заменить на новую, чтобы больше не испытывать затруднений с включением ПК. О том, как это сделать, написано в отдельном нашем материале.
Способ 2: Восстановление системы
Вызвать рассматриваемую ошибку может некорректное программное обеспечение, в том числе и неверный драйвер жизненно важного компонента операционной системы. Поскольку загрузиться в Windows не удается, понадобится воспользоваться загрузочной флешкой с «десяткой», чтобы через нее запустить восстановление.
-
Создайте загрузочную флешку, если у вас ее еще нет, при помощи статьи по ссылке ниже. Если она у вас есть, подключите ее к компьютеру и загрузитесь с нее.
Подробнее:
Создание загрузочной флешки или диска с Windows 10
Настраиваем BIOS для загрузки с флешки
Дождитесь запуска установщика Windows, в приветственном окне с выбором языка нажмите «Далее».
В следующем окне вместо начала установки жмите «Восстановление системы».

В полной мере действенным следует назвать только откат к точке восстановления, поскольку эта возможность включена у многих юзеров, и при проблемах программного характера именно такой метод возвращения рабочего состояния ОС будет самым легким.
Удаление программы через «Безопасный режим»
Если сбой произошел сразу после установки какого-либо программного обеспечения, вместо восстановления системы стоит попробовать переход в «Безопасный режим» и удаление проблемного компонента.
-
Для этого выполните шаги 2-4 из предыдущей инструкции и выберите «Параметры загрузки».
В окне с информацией кликните «Перезагрузить».
Из списка вариантов клавишей 4 или F4 выберите «Включить безопасный режим».
Дождитесь старта системы, и если он прошел успешно, удалите то ПО, что стало источником возникновения проблемы. Сделать это можно стандартно — через меню «Параметры» >«Приложения».
Если необходимо удалить драйвер, кликнув по «Пуск» правой кнопкой мыши, выберите и зайдите в «Диспетчер устройств».
Найдите устройство, после установки драйвера для которого возникла неустранимая ошибка, кликните по нему 2 раза ЛКМ и в появившемся окне на вкладке «Драйвер» выберите «Удалить устройство».
Обязательно установите галочку рядом с пунктом «Удалить программы драйверов для этого устройства». Останется подтвердить свое решение и дождаться перезагрузки ПК.
Виндовс 10 по возможности установит базовую версию драйвера из собственных онлайн-источников.
Способ 3: Проверка жесткого диска
При использовании HDD, который работает не очень стабильно, вполне вероятны проблемы с загрузкой системы. Если битые сектора появились в том месте, где хранятся файлы, отвечающие за загрузку, это может привести к появлению ошибки старта ОС, такой как 0xc000000f. Пользователю следует запустить проверку жесткого диска, чтобы узнать о наличии бэд блоков и исправить их. Стоит сразу же учитывать, что некоторые сбойные сектора имеют физический, а не программный характер, ввиду чего восстановление информации из них не всегда возможно.
Вариант 1: Встроенная утилита chkdsk
Проще всего проверить качество диска встроенной утилитой check disk, которая дополнительно умеет восстанавливать найденные ошибки. Однако если вы уверены в своих знаниях и силах, переходите к Варианту 2, который считается более эффективным.
- Осуществите запуск компьютера с загрузочной флешки (как это сделать, написано в шаге 1 Способа 2) и когда увидите приветственное окно установщика, нажмите Shift + F10 для запуска «Командной строки».
- Впишите команду diskpart , чтобы перейти к работе с одноименной утилитой.
- Вбейте list volume , чтобы узнать букву системного диска, которую присвоила ему среда восстановления. Часто эти литеры отличаются от тех, что вы видите в системе, поэтому необходимо выяснить букву накопителя, для которого будет запущена проверка его состояния.
- Если дисков несколько ориентируйтесь на столбец «Размер» — так вы узнаете, какой из них тот, куда установлена ОС. В нашем случае, например, это С, который имеет одинаковый размер с D, но стоит первым, а значит являющийся системным.
- Напишите exit , чтобы завершить работу с DiskPart.
Теперь напечатайте chkdsk C: /F /R , где C — буква, которую вы вычислили, /F и /R — параметры, исправляющие поврежденные сектора и устраняющие ошибки.

Дождитесь завершения процедуры и по ее итогам пробуйте запустить компьютер.
Вариант 2: Загрузочная флешка с утилитой
Этот метод будет сложнее, но эффективнее тогда, когда вы понимаете, что проблема кроется в HDD, а стандартная утилита chkdsk не может восстановить поврежденные сектора. Останется прибегнуть к более профессиональному ПО, которое выполнит эту же работу и вернет работоспособность накопителю. Однако вам потребуется другой компьютер и флешка, чтобы произвести запись специальной программы.
Мы будем использовать одну из самых известных и востребованных утилит — Hiren’s BootCD, в составе которой есть инструмент HDAT2. В дальнейшем после использования этой программы не рекомендуем стирать флешку: в состав утилиты входит множество полезных приложений, которые могут пригодиться вам или вашим знакомым при возникновении подобных неполадок.
-
Скачайте Hiren’s BootCD, перейдя на страницу загрузки ее официального сайта по ссылке выше. Для этого прокрутите страницу вниз и кликните по загрузке ISO-образа.
Запишите образ на флешку так, чтобы она стала загрузочной. Для этого воспользуйтесь нашей инструкцией, на примере трех разных программ объясняющей, как это сделать.
Подробнее: Гайд по записи ISO-образа на flash-накопитель
В списке отыщите «Hard Disk Tools». Со всеми остальными пунктами, что будут выведены далее, соглашайтесь.
Появится список доступных утилит для диагностики и ремонта. В нем выберите первый вариант — «HDAT2».
Отобразится список имеющихся на компьютере дисков, где надо выбрать ваш. Если не знаете его название, ориентируйтесь по объему накопителя (столбец «Capacity»).
Нажав «p» в английской раскладке, вы зайдете в меню с параметрами, где мы рекомендуем отключить оповещение звуковым сигналом каждого найденного битого сектора. При большом количестве бэд блоков звук будет только мешать. Переключите значение на «disabled» и нажмите клавишу Esc для возвращения в предыдущее меню.
После выбора винчестера будет выведен список доступных для проведения операций, нам нужен первый инструмент — «Drive Level Tests Menu».
Он предложит список своих возможностей, из них выберите «Check and Repair bad sectors».
Начнется сканирование. Звуковой сигнал будет обозначать найденный битый сектор. Их количество отображается в строчке «Errors», а чуть ниже расположен прогресс-бар, который обозначает количество обработанного объема. Учтите, что чем больше накопитель и чем он сильнее испорчен, тем дольше будет производиться проверка и исправление.
По окончании работы статистику можно увидеть в самом низу. «Bad sectors» — общее число секторов, «Repaired» — то, сколько удалось восстановить.

Остается нажать любую клавишу для выхода и перезагрузить компьютер, чтобы проверить, появилась ли ошибка снова.
Способ 4: Восстановление загрузчика (ootsd)
Когда пользователь видит синий экран смерти с ошибкой 0xc000000f и пояснением в виде проблемного пути ootsd, это означает, что повредилась загрузочная запись, которую надо попытаться восстановить.
- Снова воспользуемся загрузочной флешкой и зайдем с ее помощью в «Командную строку» так, как сказано в шаге 1 Способа 3.
- В ней напишите bootrec.exe и нажмите Enter.
- По одной вписывайте указанные ниже команды, после каждой нажимая Enter:
bootrec /fixmbr
bootrec /fixboot
bootsect /nt60 ALL /force /mbr
exit
Остается перезагрузить ПК и проверить, была ли исправлена ошибка.
Способ 5: Установка другой сборки Windows
Многие юзеры используют различные сборки операционной системы, созданные авторами-любителями. Гарантировать качество таких сборок никто не может, поэтому нередко при их использовании возникают сложности разного рода, и даже ошибки при запуске Windows. Если вы не можете позволить себе приобрести лицензионное программное обеспечение, выберите наиболее «чистую» сборку, без разных модификаций.
Мы рассмотрели рабочие способы исправления ошибки 0xc000000f на компьютере с Windows 10. В большинстве случаев какой-то из них должен поспособствовать устранению сбоя, но в крайне сложных ситуациях ничего не остается как переустанавливать операционную систему или менять жесткий диск, если у того обнаружились многочисленные проблемы в стабильности работы.
Отблагодарите автора, поделитесь статьей в социальных сетях.

Содержание
- Причины появления ошибки на компьютере
- Метод № 1: Отладка настроек в BIOS
- Метод № 2: Восстановление при помощи установочного диска (флешки)
- Шаг № 1: Настройка Биос
- Шаг № 2: Восстановление запуска
- Шаг № 3: Анализ жесткого диска
- Шаг № 4: Ввод команды Bootrec.exe
- Метод № 3: Устранение неполадки с помощью программы Easy Recovery Essentials
Причины появления ошибки на компьютере
Анализируя факторы, которые способствуют возникновению ошибки 0xc000000f при очередном запуске или изначальной установке ОС Windows, можно прийти к выводу, что причинами такой неполадки могут быть:
- неполадки с драйверами контроллеров;
- автоматический сброс настроек загрузки системы в BIOS;
- ошибки в системном диске;
- повреждение или удаление файла BootBCD;
- битый установочный диск с образом Windows.
В целом зная, чем вызвана проблема, устранить ее достаточно просто. Вместе с тем стоит признать, что определить причину ошибки с кодом 0xc000000f с первого раза удается не всем и не всегда. В таком случае единственное, что остается – проверять поочередно в действии каждый из возможных способов решения проблемы. Один то уж точно сработает!
Метод № 1: Отладка настроек в BIOS
Итак, если после проверки жесткого диска оказалось, что он в полном порядке, причину возникновения ошибки 0xc000000f с BootBCD в Windows XP, 7 и 8 стоит поискать в BIOS. Для этого перезагружаем компьютер и с помощью нажатия клавиш F1, F2 или Del входим в биос. После этого ищем в верхней панели BIOS раздел Boot и входим в него. Далее в появившемся меню находим и открываем пункт Hard Disk Drivers:
В результате должен отобразиться список драйверов в виде 1st Drive и 2nd Drive. Появился? Отлично! Тогда выбираем строку 1st и жмем Enter. После этого в появившемся окошке находим SATA: 4S-WDC WD20EARX-00PASB0 и с помощью нажатия стрелочки ñ на клавиатуре поднимаем его на первое место в списке. Теперь нажимаем Enter, а затем F10, чтобы изменения в настройках вступили в силу. Остается только выйти из BIOS и перезагрузить компьютер.
Заметим, что если причина появления ошибки 0xc000000f в работе BootBCD была вызвана некорректной настройкой загрузки системы в BIOS, в итоге выполненных действий неполадки с запуском Windows 7, 8 или XP будут устранены.
Метод № 2: Восстановление при помощи установочного диска (флешки)
На компьютерах с Windows 7/ 8 / XP избавиться от проблемы с файлом bootbcd (ошибка 0xc000000f) можно с помощью установочного диска или загрузочной флешки с образом операционной системы. В этом случае пошаговая инструкция будет выглядеть так:
Шаг № 1: Настройка Биос
Способом, изложенным в методе № 2, входим в BIOS, открываем раздел Boot и выбираем в нем пункт Boot (First) Device Priority. После этого при помощи кнопки ñ выставляем на первое место параметр CD-ROM (если предполагается использовать установочный диск) или USB-HDD (если для восстановления будет применяться загрузочная флешка). Сохраняем настройки, вставляем диск / флешку с образом Windows и перезагружаем компьютер.
Шаг № 2: Восстановление запуска
Если настройки биос были выполнены верно, при перезапуске системы появится окошко с предложением загрузить компьютер с Windows. Жмем любую клавишу, а затем выбираем в мастере установки пункт «Восстановление системы»:
После этого в автоматическом режиме система произведет анализ проблем в работе установленных на компьютере операционных систем и предложит их исправить:
Если предложение об исправлении ошибки не появилось, вручную выбираем операционную систему в списке, жмем «Далее» и выбираем в новом окошке пункт «Восстановление запуска»:
Шаг № 3: Анализ жесткого диска
Если средство восстановления запуска не сработало, возвращаемся к параметрам восстановления системы и выбираем в меню пункт «Командная строка». Далее в открывшейся командной строке вбиваем задачу chkdsk C: /f и жмем Enter:
После окончания выполнения задачи закрываем командную строку и перезагружаем Windows. Если ошибка 0xc000000f после этого не исчезла, выполняем настройку дальше.
Шаг № 4: Ввод команды Bootrec.exe
Повторяя действия, указанные в шаге № 2, входим в командную строку, вбиваем задачу Bootrec.exe и жмем Enter:
Как видно из информации, изложенной в командной строке, есть четыре команды для восстановления структуры диска. Отправить их на выполнение достаточно просто. Для этого поочередно вбиваем в командную строку каждую из задач, подтверждая их ввод нажатием Enter:
- Bootrec.exe /FixMbr;
- Bootrec.exe /Fixboot;
- Bootrec /ScanOs;
- Bootrec.exe /RebuildBcd:
Кроме того, для восстановления работы bootbcd можно воспользоваться альтернативной командой bootsect /NT60 SYS:
В любом случае после выполнения такой команды и выхода из командной строки система предложит запустить операционную систему в автоматическом режиме. Результат весьма предсказуем – ошибка в работе bootbcd исчезнет.
Метод № 3: Устранение неполадки с помощью программы Easy Recovery Essentials
Эффективно справиться с ошибкой кодом 0xc000000f файла bootbcd поможет программка Easy Recovery. Скачать ее абсолютно бесплатно можно прямиком с официального сайта. С этим справились? Тогда записываем программку на диск (флешку), вставляем его в привод и выставляем параметры запуска в Биос (см. шаг № 1 метода № 3).
После того как Windows перезагрузится, Easy Recovery должна запуститься автоматически. От нас потребуется только выбрать в открывшемся окошке пункт Automated Repair, нажать Continue, отметить диск C и вновь кликнуть мышкой Automated Repair:
В результате Easy Recovery устранит неисправность в работе файла bootbcd, что в свою очередь избавит от ошибки 0xc000000f:
Заметим, что эта программка одинаково действенна для всех версий Windows, в том числе и операционной системы Vista. Вместе с тем помимо Easy Recovery Essentials исправить ошибку 0xc000000f можно такими программками, как Paragon Hard Disk Manager; MBRFix; Error Fix 5.3.
В современных версиях Windows информация для запуска операционной системы храните в файле конфигурации загрузки BCD (Boot Configuration Data). В этом файле хранятся данные об установленной Windows и параметрах ее загрузки. Если файл BCD удален или поврежден, Windows перестает загружаться. Также вы не сможете загрузить Windows, если повреждена MBR запись на жестком диске. В этой статье мы покажем, как корректно пересоздать файл хранилища данных конфигурации загрузки BCD и
Master Boot Record
(MBR) на примере Windows 10 и 11.
Содержание:
- Ошибка “The boot configuration data file is missing some required information”
- Автоматическое восстановление конфигурации загрузчика Windows
- Идентификация разметки дисков и букв томов
- Восстановление загрузочного сектора MBR в Windows 10/11
- Пересоздание BCD файла загрузчика Windows 10
Ошибка “The boot configuration data file is missing some required information”
Если файл BCD поврежден, отсутствует, если вы удалили / отформатировали отдельный раздел диска с меткой System Reserved (и размером 500Мб), специальный OEM раздел, то скорее всего при попытке загрузить Windows появится такое сообщение:
Your PC needs to be repaired The Boot Configuration Data file is missing some required information File: BootBCD Error code: 0xc0000034
Также ошибка может выглядеть так:
The Boot Configuration Data for your PC is missing or contain errors. File: bootbcd Error Code: 0xc000000f
При повреждении MBR может быть ошибка No operating system found.
Автоматическое восстановление конфигурации загрузчика Windows
При появлении такой ошибки, в первую очередь попробуйте исправить проблему с загрузкой ОС с помощью режима автоматического восстановления (Startup Repair), который можно запустить из среды восстановления Windows RE.
Совет. Желательно периодически проверять работоспособность среды WinRE, и если она не работает, воспользоваться для ее восстановления методикой из статьи Восстановление среды WinRE в Windows.
Если автоматическое восстановление с помощью Startup Repair не помогло решить проблему, вам нужно загрузиться с загрузочного или установочного диска с Windows или в среде WinRe (Repair your computer -> Troubleshoot -> Advanced options -> Command Prompt), запустить командную строку и попробовать полностью пересоздать файл конфигурации загрузчика BCD и обновить MBR запись.
В этом примере я буду использовать установочный диск с Windows 10. Выберите в настройках BIOS первичным загрузочным устройство DVD диск или USB флешку с дистрибутивом Windows (в зависимости от того, с какого устройства вы хотите загрузить компьютер). Загрузитесь с установочного диска и на экране выбора языка установки нажмите сочетание клавиш Shift+F10. Перед вами откроется консоль командной строки.
Попробуйте восстановить BCD файл автоматически, выполнив команду:
bootrec /RebuildBCD
Перезагрузите компьютер и проверьте, загружается ли Windows (не забудьте изменить приоритет загрузочных устройств в BIOS). Если Windows не загружается, еще раз загрузитесь с установочного диска и откройте окно командной строки.
Идентификация разметки дисков и букв томов
Очень важно. Все инструкции, описанные ниже, подходят для обычных компьютеров с BIOS (или загружающихся в режиме UEFI legacy) и MBR таблицей разделов. На компьютерах с UEFI прошивками для пересоздания BCD нужно использовать следующе инструкци: восстановлению EFI загрузчика в Windows 10 или восстановление удаленного EFI раздела в Windows.
Как понять, используется ли у вас BIOS или UEFI система? Проще всего проверить тип таблицы разделов на диске, на котором установлена Windows: GPT или MBR. Для этого выполните команду:
diskpart
Затем выполните:
list disk
- Если у диска в столбце Gpt указана звездочка (*), значит на диске используется таблица разделов GPT. Это значит, что у вас компьютер с UEFI, и для восстановления загрузчика нужно использовать статью по ссылке выше.
- Если в столбце GPT звездочка отсутствует, значит у вас на диске таблица разделов MBR, и вы можете продолжить следовать данной инструкции.
Далее вам нужно идентифицировать локальные диски и разделы системы (скорее всего назначенные им буквы дисков будут отличаться от дисков, которые вы видели при работе в Windows). Проще всего это сделать с помощью утилиты diskpart. Выполните следующие команды:
diskpart
list vol
Перед вами появится список разделов в системе, назначенные им буквы дисков и их размер. В нашем случае к компьютеру подключен 1 жесткий диск, на котором имеются всего два раздела:
- Раздел System Reserved размером 500 Мб, которому назначена буква диска C:. На этом небольшом служебном разделе по-умолчанию хранится файл конфигурации загрузки BCD (подробнее)
- NTFS раздел размером 39 Гб, которому назначена буква D:. На этом разделе находится установленная Windows, программы и данные пользователя.
Важно. Запомните буквы дисков, назначенные разделам. Данные буквы дисков будут использоваться в последующих командах.
Восстановление загрузочного сектора MBR в Windows 10/11
С помощью утилиты bootrec.exe можно перезаписать данные в MBR и загрузочном секторе, поместим в них ссылки на загрузчик Windows (bootloader).
Попробуйте перезаписать основную загрузочную запись (MBR) системного раздела для совместимости с загрузчиком Windows (существующая таблица разделов не перезаписывается).
bootrec.exe /fixmbr
Добавьте в загрузочные секторы диска код для загрузки файла bootmgr ( диспетчера загрузки Windows):
bootsect.exe /nt60 all /force
Прежде, чем идти далее, попробуйте автоматически пересоздать конфигурацию загрузчика BCD командами (это самый простой способ для начинающих):
bootrec /FixBoot
– команда создает новый загрузочный сектор на системном разделе (перезаписывает загрузочную запись раздела PBR).
bootrec /ScanOs
– просканировать диски и найти установленные копии Window, которых нет в хранилище конфигурации загрузки
В случае успешного сканирования появится запрос на добавление записей о найденный Windows в BCD:
Scanning all disks for Windows installations. Please wait, since this may take a while... Successfully scanned Windows installations. Total identified Windows installations: 1 [1] D:Windows Add installation to boot list? Yes/No/All:
bootrec /RebuildBcd
– пересоздать хранилище конфигурации загрузкика, добавить в BCD найденные на компьютере копии Windows/
После этого перезагрузите компьютер и проверьте загрузку Windows. Если ОС не загружается, следуйте инструкции.
Если команда bootsect.exe не найдена, попробуйте указать полный путь к ней:
X:bootbootsect.exe /nt60 all /force
Пересоздание BCD файла загрузчика Windows 10
Далее с помощью команды BCDedit нужно создать новый файл с конфигурацией загрузчика (предполагается, что у вас нет резервной копии BCD).
Ваши дальнейшие действия зависят от того, есть ли на диске отдельный раздел System Reserved или нет. В командной строке выполните:
diskpart
list vol
Проверьте, есть ли на диске компьютера системный раздел System Reserved. Его можно идентифицировать по метке тома, либо более точнее по размеру (500 Мб для Windows 10+, 350 Мб для Windows 8.1 и 100 Мб для Windows 7).
- Если раздела нет (вы случайно удалили его), можно хранить конфигурацию загрузчика BCD на основном диске, где находится каталог Windows. Чтобы создать конфигурационные файл загрузчика BCD и Bootmgr на указанном диске, выполните команду:
bcdboot C:Windows /S C:
Должно появится сообщение
Boot files successfully created
. - Если раздел System Reserved у вас имеется, удалите старый (поврежденный) файл BCD и создайте вместо него новый:
del c:bootbcd
Если разделу System Reserved не назначена буква диска (по-умолчанию), вы можете сами назначить ее с помощью diskpart.
Запустите:
diskpart
Выберите диск (в моем случае в компьютере имеется всего один жесткий диск, а вы можете вывести список дисков командой list disk):
select disk 0
На скриншота выше видно, что раздел с меткой System Reserverd называется Volume 1. Выберите его:
select volume 1
Назначьте букву диска (я назначил букву C:, но вы можете использовать любую другую букву, в этом случае измените путь в следующих командах):
assign letter C:
exit
Создайте временный пустой файл bcd.tmp:
bcdedit /createstore c:bootbcd.tmp
Создайте запись для диспетчера загрузки bootmgr:
bcdedit.exe /store c:bootbcd.tmp /create {bootmgr} /d "Windows Boot Manager"
Импортируйте в BCD настройки из файла bcd.tmp:
bcdedit.exe /import c:bootbcd.tmp
Если команда bcdedit возвращает ошибку (
Ошибка создания хранилища. Отказано в доступе, access denied
) при доступе к файлу BCD, попробуйте снять с него атрибуты скрытый, read-only и системный:
attrib C:BootBCD -s -h -r
Укажите, что загрузчик находится на служебном разделе System Reserved (ему назначена буква диска C: )
bcdedit.exe /set {bootmgr} device partition=c:
Настройте время ожидания при выборе ОС:
bcdedit.exe /timeout 10
Удалите временный файл:
del c:bootbcd.tmp

Создайте в хранилище BCD новую запись для Windows 10:
bcdedit.exe /create /d "Windows 10" /application osloader
Команда должна вернуть уникальный идентификатор (GUID) данной записи загрузчика:
The entry {8a7f03d0-5338-11e7-b495-c7fffbb9ccfs} was successfully created.
Укажем, что bootmgr должен использовать данную запись по-умолчанию (после истечения времени ожидания при выборе ОС, для загрузки будет используется именно эта запись).
bcdedit /default {8a7f03d0-5338-11e7-b495-c7fffbb9ccfs}
Теперь в новой записи загрузчика осталось указать пути к имеющейся на диске установленной копии Windows 10. Ранее мы определили, что в среде WinPE диску с установленной Windows присвоена буква D:. Используйте эту букву диска в следующих командах:
bcdedit.exe /set {default}device partition=d:
bcdedit.exe /set {default} osdevice partition=d:
bcdedit.exe /set {default} path Windowssystem32winload.exe
bcdedit.exe /set {default} systemroot Windows
Осталось сделать данную загрузочную запись в BCD видимой (по умолчанию она скрыта):
bcdedit.exe /displayorder {default} /addlast
Итак, мы полностью пересоздали загрузчик Windows 10 (обновили файл BCD и перезаписали загрузочный сектор MBR).
Теперь нужно сделать раздел, на котором находится файл BCD с конфигурацией загрузчика активным (BIOS передает управлению загрузчику ОС с активным MBR раздел). Допустим, разделы на вашем диске распределены так.
- Volume 0 – загрузочная/установочная флешка (ISO образ) диск, с которого вы загрузили компьютер
- Volume 1 – раздел System Reserved с BCD загрузчиком (размер 500 Мб)
- Volume 2 – раздел с файлами Windows (здесь находятся каталог Windows, Program Files, Users и т.д.)
В этом примере нужно сделать активным раздел Volume 1 (в вашем случае определите номер раздела самостоятельно). Сделать раздел активным можно с помощью diskpart:
diskpart
list disk
sel disk 0
list vol
select volume 1
(файлы bootmgr и «BootBCD» находятся на этом разделе)
active
exit
Проверьте, что раздел volume 1 теперь активный:
select vol 1
detail partition
Все верно (
Active: Yes
).
Теперь вы можете перезагрузить компьютер и убедится, что Windows загружается в штатном режиме.
Содержание:
- 1 Основные причины появления ошибки 0xc000000f при загрузке Windows
- 2 Проверка настроек BIOS
- 3 Восстановление при загрузке
- 4 Восстановление загрузочной записи вручную
- 5 Проверка диска на ошибки
- 6 Использование спецсредств
Когда в работающей Windows появляется ошибка, всегда можно покопаться в настройках, проверить работу стороннего ПО и встроенных компонентов. Другое дело, если со сбоем приходится сталкиваться на самом раннем этапе загрузки операционной системы. Такие ошибки часто бывают очень коварны в том смысле, что установить их причину оказывается весьма непросто. Характерным тому примером является ошибка с кодом 0xc000000f, появляющаяся в момент загрузки Windows. При этом на экране BSOD может указываться возможная причина критического сбоя или вызвавший ее файл.
Причин, способных вызвать ошибку 0xc000000f при запуске Windows 7/10, достаточно, причем они могут быть как программными, так и аппаратными. В их список входят повреждение или удаление загрузочных файлов/разделов, некорректная работа драйверов контроллера диска, наличие в загрузочной области «битых» секторов, изменение конфигурации BIOS. Привести к ошибке может также попытка установки системы с поврежденного носителя или сборки Windows, содержащей ошибки. Трудность в том, что эти причины нередко вторичны, первопричина может лежать куда глубже. Так как же исправить ошибку 0xc000000f и с чего начинать?
Проверка настроек BIOS
Первое, что следует предпринять, это убедиться в корректности настроек BIOS. Зайдите в раздел Boot и посмотрите, определяются ли жесткие диски, и с какого физического устройства компьютер пытается загрузиться. Приоритет загрузки должен быть выставлен с жесткого диска, на котором установлена операционная система. Если в качестве значения параметра First Boot Device выставлен CD-ROM, USB-порт или другое устройство, меняем его на диск и сохраняем настройки клавишей F10. Код ошибки 0xc000000f не исключает повреждения самого диска, поэтому анализ параметров SMART будет весьма желателен.
Восстановление при загрузке
Если в описании ошибки 0xc000000f указывается на файл bootcd, причиной неполадки скорее всего стало повреждение или удаление загрузочных файлов. В таком случае выполняем процедуру восстановления при загрузке. Загрузившись с установочного диска, выберите в окне мастера установки Восстановление системы – Поиск и устранение неисправностей – Дополнительные параметры – Восстановление при загрузке. В Windows 7 в окошке параметров восстановления системы следует выбрать опцию «Восстановление запуска». При этом будет произведена диагностика компьютера и последующее устранение проблем, мешающих нормальной загрузке.
Восстановление загрузочной записи вручную
В этом случае вам также понадобится установочный диск с Windows. Загрузитесь с него, а когда на экране появится окно мастера, нажмите Shift + F10 и выполните к открывшейся командной строке следующие команды:
bootrec.exe /fixmbr bootrec.exe /fixboot
Вызванную повреждением загрузочный записей ошибку 0xc000000f можно также исправить альтернативной командой bootsect /NT60 SYS, при этом вы должны получить сообщение об успешном обновлении данных.
Процедура ручного восстановления загрузчика на дисках с разметкой GPT несколько сложнее. Загрузившись из-под установочного диска и открыв командную строку, вам сначала нужно запустить утилиту Diskpart, вывести в ней список разделов, выбрать среди них скрытый том EFI и присвоить ему букву. Затем, завершив работу Diskpart, выполнить такие команды, где A – назначенная EFI-разделу буква.
cd /d A:/EFI/Microsoft/Boot bootrec /fixboot
Проверьте, является ли загрузочный раздел активным, так как отмечены случаи, когда ошибка 0xc000000f появлялась после случайного снятия атрибута «Активный» с раздела «Зарезервировано системой».
Проверка диска на ошибки
Код ошибки 0xc000000f в Windows 7/10 может косвенно указывать на повреждение файловой системы. Чтобы исключить эту вероятность, загрузившись с установочного диска и открыв консоль CMD, выполните команду сhkdsk для каждого из логических разделов. В загрузочной среде буквы томов могут отличаться, по умолчанию буква С будет присвоена разделу «Зарезервировано системой», буква D – системному разделу с Windows. В случае обнаружения ошибок, выполните команду сhkdsk с параметрами /f /r. Если потребуется отключение проверяемого тома, отключаем.
Использование спецсредств
Как исправить boot/bcd 0xc000000f в Windows 7/10 еще, какие для этого существуют дополнительные средства? Например, AdminPE – профессиональный инструмент реанимации и администрирования Windows. В его составе имеются утилиты для диагностики оперативной памяти, поверхности жесткого диска и, конечно же, восстановления загрузчиков. В качестве альтернативы можно порекомендовать диск WinPE by Sergei Strelec, с помощью которого можно запустить Windows даже с полностью удаленным загрузочным разделом.
Заключение
В данном обзоре мы постарались кратко ответить на вопрос, как исправить ошибку 0xc000000f при загрузке Windows 7/10. Предложенные здесь решения являются базовыми и не охватывают весь спектр причин, способных повлечь за собой эту неисправность. Невозможность загрузки с установочного носителя, отсутствие жесткого диска среди определяемых в BIOS устройств и тому подобное могут указывать на наличие более серьезных проблем с аппаратной частью, устранением которых должны заниматься компетентные специалисты.
Вызвали решить проблему с загрузкой Windows 10. При включении компьютера сразу выходит ошибка File:bootBCD status: 0xc0000034. Говорят, оставили компьютер в рабочем состоянии, пришли через полчаса, а он завис. Принудительно выключают компьютер, включают заново, а система не загружается.
В этой статье расскажу, как исправить ошибку 0xc0000034 в Windows 10 и Windows 7 без переустановки системы и потери данных.
Содержание статьи:
- 1 Причины ошибки 0xc0000034 file boot bcd
- 2 Шаг 1. Создаем загрузочную флешку Windows
- 3 Шаг 2. Загружаемся с установочной флешки Windows
- 4 Шаг 3. Открываем командную строку
- 5 Шаг 4. Выясняем схему разделов диска MBR или GPT
- 6 Шаг 5. Исправляем 0xc0000034 Windows с MBR схемой разделов
- 6.1 Как исправить 0xc0000034 в Windows 10
- 6.2 Как исправить 0xc0000034 в Windows 7
- 7 Шаг 6. Исправляем 0xc0000034 Windows 10 с GPT
Причины ошибки 0xc0000034 file boot bcd
Сама ошибка File:BCD error code: 0xc0000034 указывает на то, что поврежден файл BCD в папке Boot системного раздела.
Причины появления ошибки 0xc0000034:
- Неудачное обновление системы.
- Принудительное выключение компьютера в процессе загрузки или установки обновления системы.
- Установка сторонних не совместимых программ, которые вносят изменения в реестр.
- Сбойные сектора на жестком диске, с которых не могут считаться системные файлы.
- Вирусы повлияли на системные файлы.
- Установка второй Windows на один жесткий диск может повредить загрузчик.
- Некорректные действия пользователя при восстановлении системы после сбоя.
Все эти причины могут создать проблему с загрузкой Windows.
Так как поврежден загрузочный файл, то в безопасный режим не получится войти и восстановление системы не поможет. Чтобы исправить ошибку 0xc0000034 обязательно понадобиться установочная флешка или CD диск с Windows.
Поэтому сначала нужно создать загрузочную флешку с Windows на другом рабочем компьютере.
Видео как создать установочную флешку с Windows.
Ссылка из видео — https://www.microsoft.com/ru-ru/software-download/windows10
Если у вас возникли проблемы с компьютером, то своим подписчикам всегда стараюсь помогать. Вступайте в группу — https://vk.com/ruslankomp
Шаг 2. Загружаемся с установочной флешки Windows
Вставляем загрузочную флешку Windows в компьютер, где выходит ошибка 0xc00000034.
Включаем ПК и выбираем приоритет загрузки с USB флешки. Для этого сразу при включении нажимаем многократно F8 или F10 или F11 или F12 или ESC у всех по-разному, зависит от материнской платы ПК и модели ноутбука. В итоге должно появится вот такое меню загрузки, где из списка выбираем USB.
Если меню загрузки не запускается, то входим в Биос кнопкой Del на ПК или F2 на ноутбуке. В биосе заходим в раздел Boot (Загрузка) и ставим нашу флешку на первое место в списке загрузок, после нажимаем F10 и жмём Enter для сохранения настроек в биосе.
Если все сделали правильно запустится установка Windows.
Шаг 3. Открываем командную строку
Когда загрузится окно установки Windows, где нужно выбрать нужный язык и другие параметры, нажмите одновременно Shift+F10 для вызова командной строки.
На некоторых моделях ноутбука, чтобы вызвать командную строку, нажмите одновременно Shift+Fn+F10.
Шаг 4. Выясняем схему разделов диска MBR или GPT
Для начала нужно определить схему разделов вашего диска, от этого будет зависеть набор команд в командной строке.
Чтобы определить схему разделов MBR или GPT используем такие команды в командной строке:
- diskpart
- list disk
Если в колонке GPT стоит звездочка, значит у вас схема разделов GPT. Если звездочки нет, значит на вашем диске схема раздела MBR.
На этом взаимодействие с diskpart закончено, вводим exit и нажимаем Enter.
Важно! Если у вас схема разделов диска MBR, то переходим к шагу 5. Если схема разделов GPT, то набор команд описан в шаге 6.
Для справки! Определить схему разделов диска можно в биосе. Заходим в Bios компьютера клавишей DELETE при включении или на ноутбуке F2. Смотрите параметр загрузки, если стоит UEFI значит схема разделов GPT. Если параметр загрузки Legacy то MBR.
Шаг 5. Исправляем 0xc0000034 Windows с MBR схемой разделов
Итак, мы определили что у нас схема разделов MBR. Теперь начнем устранять ошибку file bcd error code 0xc0000034.
Как исправить 0xc0000034 в Windows 10
В командной строке вводим:
bootrec /rebuildbcd — и нажимаем Enter.
После сканирования и обнаружения установленных систем Windows, предложат добавить систему в список загрузки. Набираем Y и жмем Enter.
После этого напишет, что операция успешно завершена. Закрываем командную строку, перезагружаем компьютер, не забудьте вынуть загрузочную флешку из порта USB. Система должна удачно загрузится.
Если это не помогло, то проделайте заново шаги 2-5 и примените дополнительные команды.
bootrec /fixmbr — записывает основную загрузочную запись (MBR) системного раздела, совместимую с Windows. При этом существующая таблица разделов не перезаписывается.
bootrec /fixboot — записывает в системный раздел новый загрузочный сектор, совместимый с Windows.
bootrec /scanos — ищет на всех дисках установленные системы, совместимые с Windows, и выводит записи, которых нет в хранилище конфигураций загрузки.
bootrec /rebuildbcd — ищет на всех дисках установленные системы, совместимые с Windows, и позволяет пользователю выбрать, какие из них нужно добавить в хранилище конфигураций загрузки.
Как исправить 0xc0000034 в Windows 7
Покажу на примере Windows 7, как я устранил ошибку 0xc0000034, применяя команды:
bootrec.exe /fixmbr
bootsect.exe /nt60 all /force
bootrec /rebuildbcd
После обнаружения системы, вводим Y и жмем Enter.
Закрываем командную строку и перезагружаемся, отключив флешку с установкой Windows. Система должна успешно загрузится. Если это не помогло, то заново нужно проделать шаги 2-5 и ввести следующие команды:
bootrec /fixmbr
bootrec /fixboot
bcdedit /export c:bcdbackup
attrib c:bootbcd -h -r -s
ren c:bootbcd bcd.bak
*где С: — это буква системного диска Windows, у вас может быть другая буква, например D:
bootrec /rebuildbcd
Если не получилось, вступайте в группу и напишите мне. Попробуем разобраться вместе — https://vk.com/ruslankomp
Шаг 6. Исправляем 0xc0000034 Windows 10 с GPT
Если схема раздела диска у вас GPT, то применяем такой набор команд:
diskpart — запускает инструмент для работы с дисками.
list disk — выводит список дисков.
sel disk 0 — выбираем disk 0
list partition — выводит список разделов.
list volume — выводит список логических томов.
Нас интересует скрытый том 3 с файловой системой FAT32, где находятся загрузочные файлы boot bcd.
Исходя из этого вводим следующие команды:
select volume 3 — выбираем том 3.
assign letter N — назначаем тому букву N.
exit — выходим из управления дисками.
Теперь нужно переименовать файл BCD и пересоздать новый, скопировав файлы среды загрузки UEFI в загрузочный раздел из системного каталога.
cd /d N:efimicrosoftboot — переходим в каталог с загрузчиком.
В данном случае N: это назначенная буква системного тома 3.
Если каталог EFIMicrosoftBoot отсутствует, выходит ошибка The system cannot find the path specified, попробуйте следующие команды:
cd /d N:Boot
или
cd /d N:ESDWindowsEFIMicrosoftBoot
Далее вводим:
attrib bcd -s -h -r — снимаем атрибуты системный, скрытый, только для чтения.
ren bcd bcd.bak — переименовываем файл bcd в bcd.bak.
bcdboot c:windows /l ru-ru /s N: /f All — копируем файлы среды загрузки Windows.
После того как файлы загрузки успешны созданы, закрываем командную строку. Перезагружаем компьютер, отключив загрузочную флешку.
Таким образом можно восстановить загрузку Windows 10 без переустановки системы, сохранив все настройки и данные.
Если вдруг возникли какие-то трудности, то могу помочь разобраться подписчикам группы в контакте — https://vk.com/ruslankomp
При активной работе с компьютером быстродействие установленной на нём ОС со временем ухудшается, могут появляться разнообразные сбои и проблемы. Одной из самых распространённых ошибок является некорректная работа файла BootBCD и выдача кода 0xc000000f. Что это значит, и как с этим бороться, разберёмся детальнее!
Чаще всего ошибка 0xc000000f возникает из-за аппаратных сбоев оборудования
Причины
Выделяют ряд факторов, из-за которых появляется ошибка 0xc000000f. Юзеры встречаются с этим кодом наиболее часто в процессе установки системы с диска, а также при стандартном запуске Windows. Итак, выделяют следующие причины появления сбоя:
- диск с инсталляционными файлами повреждён;
- драйвера контроллеров работают некорректно;
- в BIOS произошёл сброс параметров загрузки;
- файл bsd удалён или повреждён;
- не работает винчестер;
- в системном диске возникли ошибки.
Очевидно, что разобравшись с причиной, можно понять, как устранить дефект и вернуть работоспособность оборудования. Если вы не являетесь системным администратором, то распознать, из-за чего появилось состояние 0xc000000f, весьма затруднительно. В таком случае рекомендуется последовательно проверять каждый из методов, предложенных ниже.
Настройка BIOS
Если винчестер работает нормально, то важно проверить систему BIOS. Войти в параметры этой системы не трудно — зажмите клавишу Del, F1 или F2 на первых секундах после запуска устройства. Меню здесь для разных версий Windows одинаковое, нас интересует пункт «Boot». Чтобы ошибка 0xc000000f больше не появлялась, нажмите в появившемся списке «Hard Disk Driver» и сделайте так, чтобы в позиции 1st Drive находился жёсткий диск (SATA). Для управления можно воспользоваться стрелками на клавиатуре. Сделав это, сохраните новую конфигурацию (F10), и перезагрузите ПК.
Использование установочной флешки или диска
Избавиться от дефекта можно и другим способом, для этого применяется загрузочный оптический диск или флешка. Пошаговая инструкция выглядит таким образом:
- зайдите в BIOS и выставьте Device Priority в пункте Boot так, чтобы система запускалась с флешки или оптического диска, всё зависит от того, на чём вы храните установочные файлы, теперь перезагрузите ПК;
- если всё выполнено правильно, то запустится Мастер установки, в котором вам следует кликнуть по «Восстановление системы»;
- после проверки можно будет исправить выявленные дефекты в автоматическом порядке;
- если сообщение об исправлении не появилось, то выберите в параметрах восстановления свою ОС самостоятельно, после чего нажмите на «Восстановление запуска».
Ошибка 0xc000000f после этого обычно пропадает. Если же этого не произошло, то вернитесь к настройкам и выберите поле «Командная строка». Теперь осталось только ввести команду chkdsk C: /f и дождаться результата. Как только система выполнит проверку, DOS-строку можно будет закрыть и выполнить reboot.
Нет эффекта даже после этого? Тогда выполните те же действия, а в cmd введите Bootrec.exe. Для возобновления структуры диска применяется 4 команды. Все они очень легко отправляются на выполнение, необходимо только вбить в командную строку каждую из них по очереди, в порядке, который указан на экране. Каждая команда выполняет свою функцию: запись основной MBR системного раздела, поиск необходимой информации на дисках, создание загрузочного сектора.
Для возобновления работы файла bcd поможет и такая команда, как bootsect /NT60 SYS. После её ввода компьютер предложит запустить Windows в автоматическом режиме.
Использование утилит
Существуют специальные программы, воспользовавшись которыми можно избавиться от сбоев и ошибок. Одной из них является Easy Recovery. Приложение распространяется бесплатно через сайт разработчика, после скачивания его следует записать на накопитель, а потом запустить, настроив приоритет в BIOS.
Утилита имеет простой и понятный интерфейс, убрать ошибку системы удастся, если следовать инструкциям, описанным внутри. Проще всего нажать на Automated Repair, а потом Continue. Не забудьте отметить диск, на котором установлена ваша ОС. Интересно, что эта программа пользуется огромной популярностью как среди обычных юзеров, так и среди системных администраторов, и программистов.
Способ эффективный для всех версий Windows, поэтому им можно смело воспользоваться как для возобновления работы 10 версии, так и для решения проблем с XP. Кроме этого помощника, в Интернете представлено множество других: Error Fix, MBRFix, Paragon HDM и т. п.
Итоги
Надеемся, что представленные здесь методы помогут убрать ошибку 0xc000000f с вашего компьютера и вернут его работоспособность. Не спешите форматировать всю систему или менять жёсткий диск, возможно, всё не настолько критично. Желаем успехов!
01.11.2018 Windows Ошибки и неисправности Задать вопросНаписать пост
Ошибка 0xc000000f появляется без всяких предупреждений сразу при загрузке операционной системы Windows 7/8/10. Симптомов, которые предвещали бы появление проблемы не наблюдается, просто в один момент компьютер (ПК) просто не включается.
Исходя из информационного текста: «Возникла ошибка во время попытки чтения информации о конфигурации ПК» или «сбой меню загрузки поскольку требуемое устройство недоступно», можно понять, что поврежден загрузочный сектор boot bcd.
Почему возникает ошибка
Наиболее часто встречаются такие причины:
- некорректная работа устройств вследствие повреждения драйверов. Случается такое при вмешательстве, возможно, даже неумышленном в важные для ПК файлы (например, установка патчей или взлом лицензионного ПО);
- результат вредного воздействия вирусов;
- проблемы в работе жесткого или твердотельного накопителя, его износа или механического повреждения, в следствие которого секторы с загрузочной информацией могут оказаться в «битой зоне»;
- некорректная конфигурация BIOS. Ошибка может появляться также в случаях, когда в Boot-меню BIOS указан неверный носитель;
- низкий заряд батарейки BIOS;
- неправильная установка обновлений для операционной системы (ОС).
Как исправить ошибку
Настройки BIOS
Для начала нужно убедиться в том, что в настройках загрузки указан диск, на котором действительно установлена Windows. Чтобы это сделать нужно:
-
- Перезапустить компьютер и сразу нажимать одну из кнопок, в зависимости от версии БИОС:
- Del;
- F2;
- Esc;
- F12.
- После входа вверху будут отображены различные меню конфигурации. С помощью стрелок следует перейти к «BOOT» и выставить на первое место в приоритете жесткий диск с ОС.
- Перезапустить компьютер и сразу нажимать одну из кнопок, в зависимости от версии БИОС:
Отключение периферии
В этом случае нужно отключить все сторонние устройства от ПК – мышь, колонки, клавиатуру, вэб-камеру и прочие, за исключением монитора.
Решение заключается в том, чтобы найти неисправное устройство или его драйвер, мешающий системе загрузиться, среди тех, которые легко могут быть удалены из системы.
Загрузка последней удачной конфигурации
Для запуска этой функции и исправления ошибки «file boot bcd status» с кодом 0xc000000f нужно:
- перезагрузить ПК;
- до входа системы в фазу загрузки нажать кнопку F8 для входа в меню дополнительных вариантов загрузки;
- из списка выбрать пункт «Загрузка последней удачной конфигурации» или «Последняя удачная конфигурация».
Восстанавливаем запуск
Для устранения ошибки 0xc000000f «windows failed to start, your pc needs to be repaired», потребуется запустить операционную систему (ОС) с флешки, на которой записан образ Windows той же версии, что и на ПК:
- система предложит исправить ошибку после перезагрузки. Если решение не будет найдено – переходим к следующему пункту.
Восстанавливаем загрузчик
В случае сообщения с кодом ошибки 0xc000000f можно попробовать восстановить загрузчик:
Снова перезагрузиться.
Проверяем системный диск
После того, как ОС удалось загрузить, следует запустить операцию проверки системного тома (как правило диска C:) с автоматическим исправлением ошибок. Это можно сделать двумя способами:
- Через системное меню:
- С помощью командной строки:
Восстановление системы
Данный способ сработает только в случае, если на ПК были созданы точки восстановления:
Использование Easy Recovery
Лучшим вариантом для восстановления в случае сбоя меню загрузки «status 0xc000000f» является Easy Recovery.
Для пользования нужно скачать программу, записать ее на флешку, выставить в приоритетах запуск с USB, затем следовать инструкциям:
- выбрать диск с ОС и нажать на кнопку «Automated Repair», а затем «Continue»;
- после успешного восстановления будет предложено перезагрузить ПК. Нажать «Restart».
Программа подойдет для любой версии Windows, начиная с XP и заканчивая Windows 10.
Reader Interactions