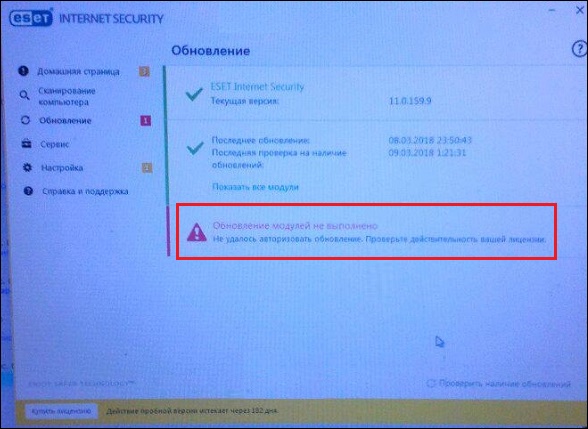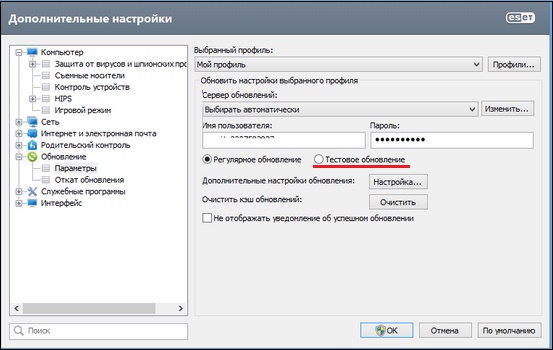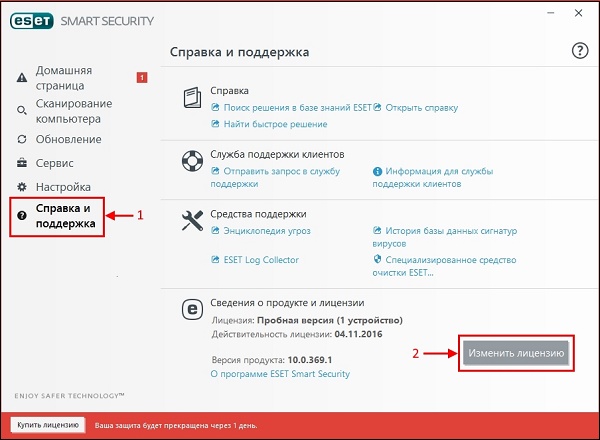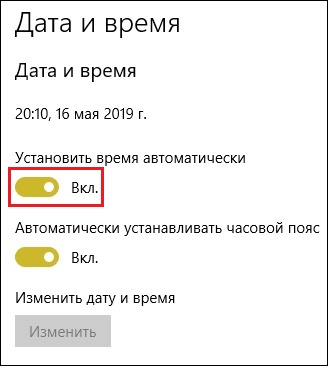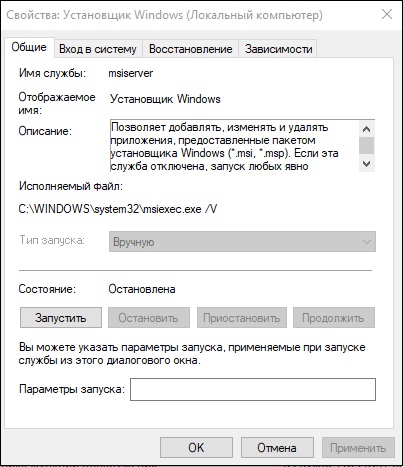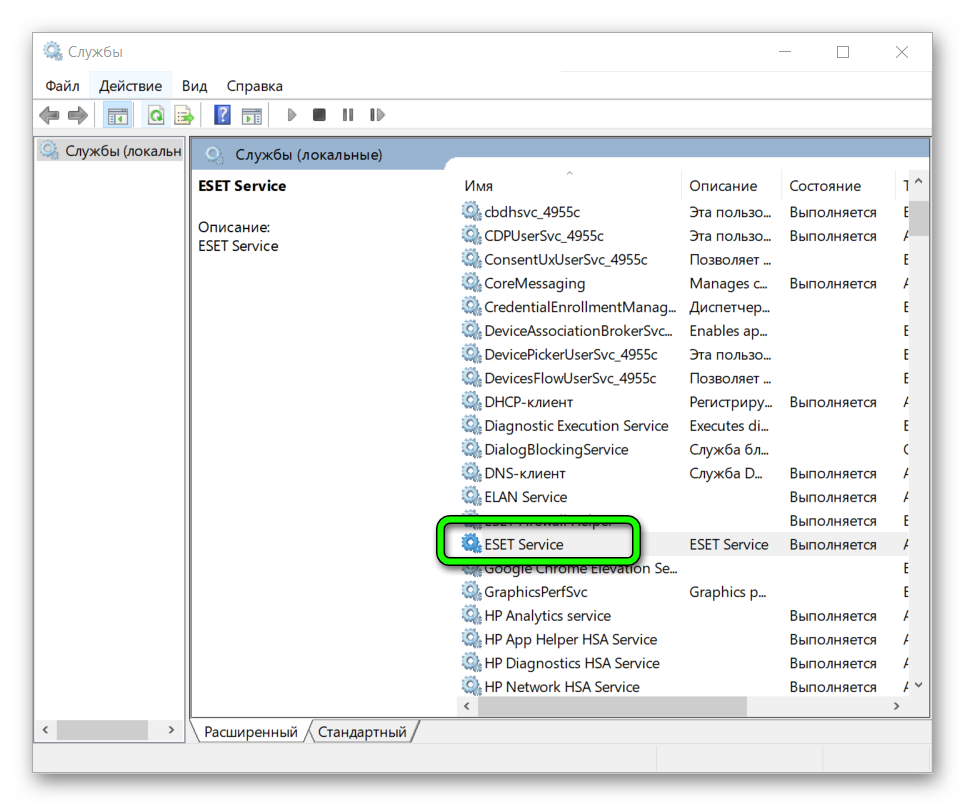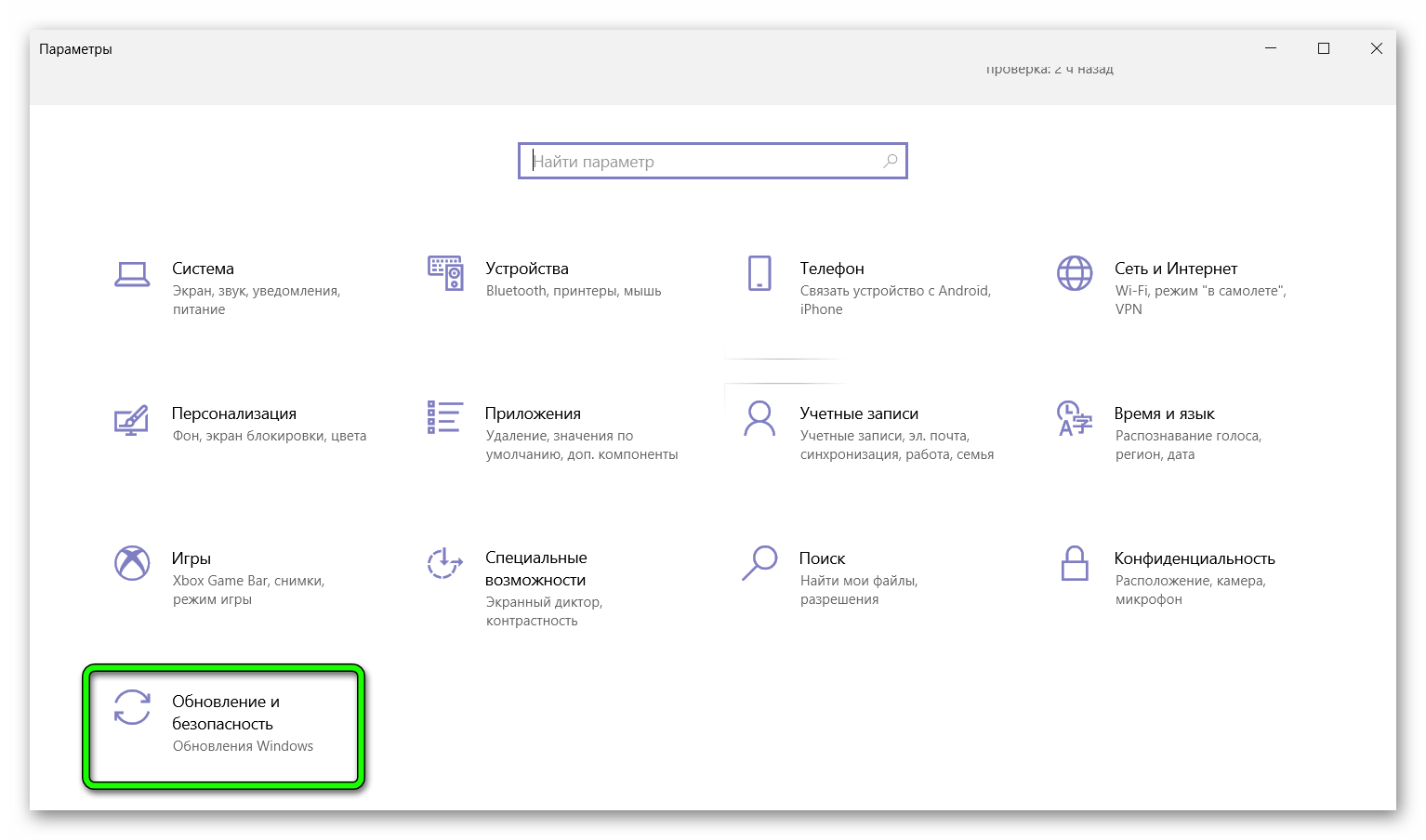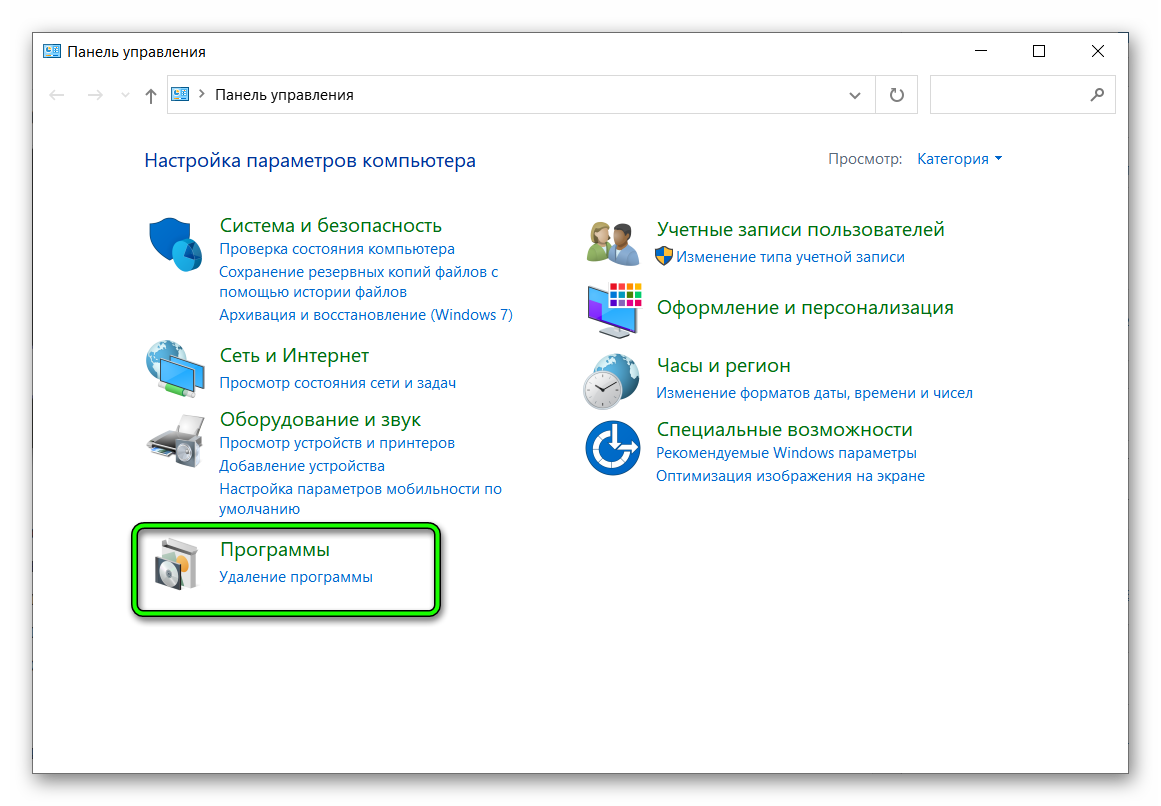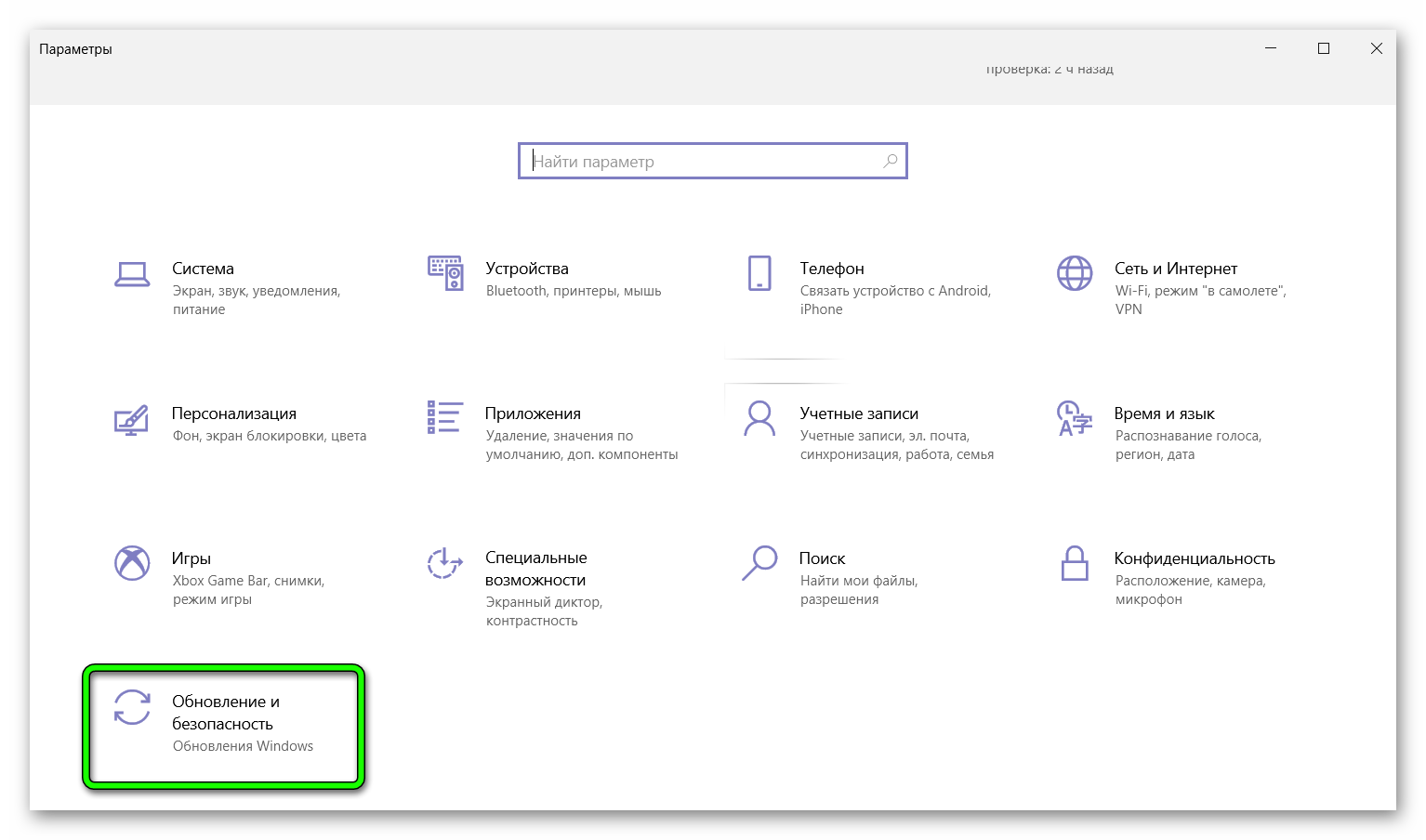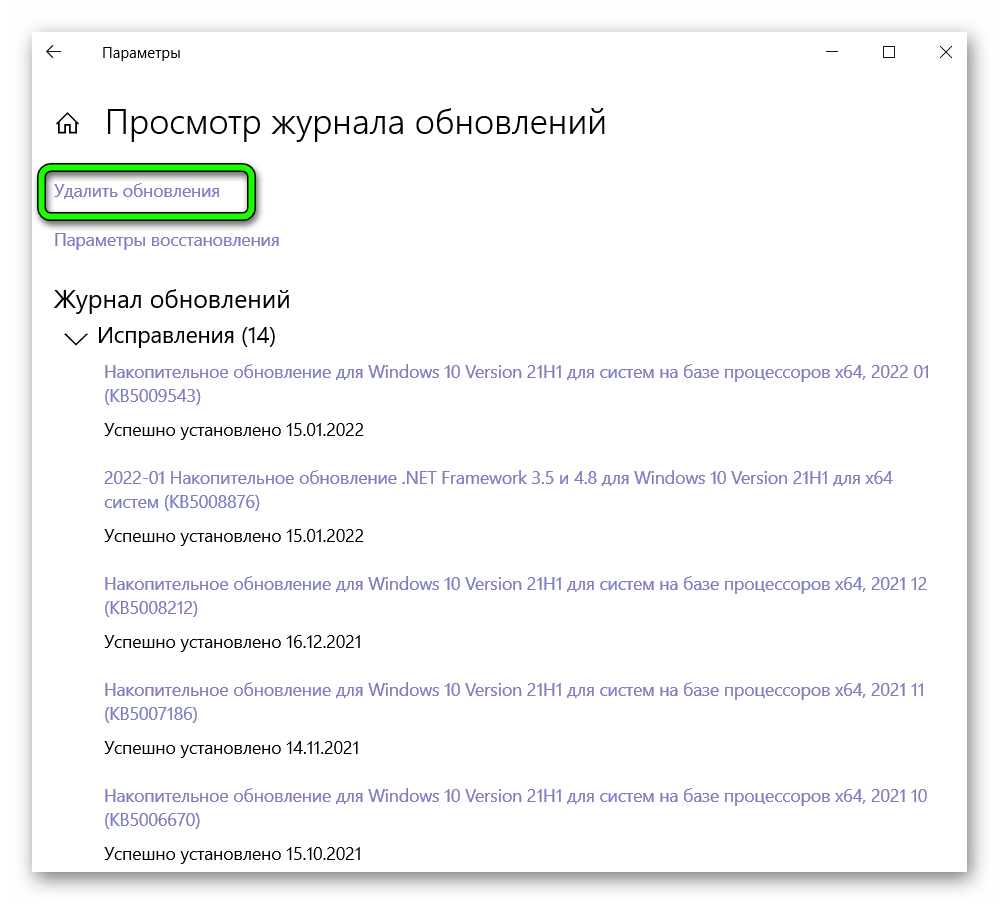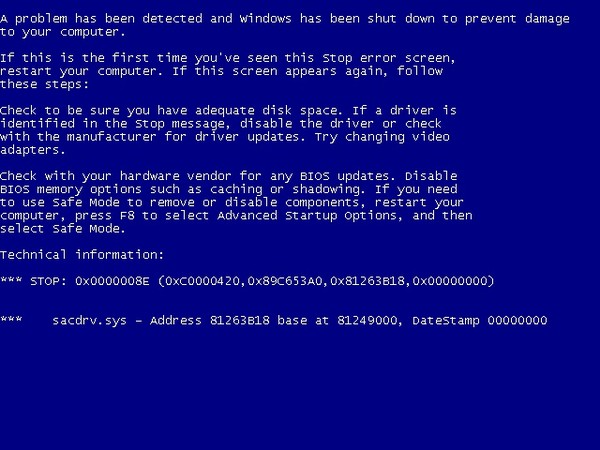Содержание
- Способы решения ошибки обновления NOD32
- Способ 1: Перезагрузка вирусных сигнатур
- Способ 2: Устранение проблем с лицензией
- Способ 3: Устранение ошибки подключения к серверу
- Способ 4: Переустановка антивируса
- Вопросы и ответы
Один из популярных антивирусных продуктов ESET NOD32 гарантирует хорошую защиту. Но некоторые пользователи могут столкнуться с проблемой обновления вирусных баз, которые отвечают за обнаружение вредоносного программного обеспечения. Поэтому данную проблему следует решать как можно скорее.
Скачать последнюю версию ESET NOD32
Есть несколько причин ошибки и её решение. Далее будут описаны самые распространённые проблемы и варианты их исправления.
Способ 1: Перезагрузка вирусных сигнатур
Возможно у вас повредились базы. В таком случае нужно их удалить и загрузить заново.
- Запустите антивирус и зайдите в «Настройки».
- Перейдите в «Дополнительные параметры».
- В разделе «Обновления» напротив «Очистить кэш обновлений» кликните на кнопку «Очистить».
- Программа должна повторить попытку обновления

Способ 2: Устранение проблем с лицензией
Возможно у вас истёк срок лицензии и вам нужно продлить или купить её.
- Зайдите в NOD32 и выберите «Купить лицензию».
- Вас перенесёт на официальный сайт, где вы сможете купить лицензионный ключ.

Если с лицензией у вас всё в порядке, то проверьте правильность введённых данных аккаунта.
Способ 3: Устранение ошибки подключения к серверу
- Чтобы исправить данную проблему, перейдите к разделу «Дополнительные настройки» в NOD32.
- Зайдите в «Обновление» и раскройте вкладку «Профили».
- Затем перейдите в «Режим обновления» и включите «Обновление приложения».
- Сохраните настройки кнопкой «ОК». Если не сработало, то попробуйте отключить прокси.
- Перейдите в «Расширенные параметры» — «Обновления» — «Прокси-сервер HTTP».
- Выберите настройку «Не использовать прокси-сервер».
- Сохраните кнопкой «ОК».
Если у вас нет проблем с настройками, то проверьте стабильность интернет соединения.
Способ 4: Переустановка антивируса
Если ни один из данных советов не помог, то попробуйте переустановить антивирус.
- Перейдите по пути «Панель управления» — «Удаление программ».
- Найдите в списке NOD32 и на панели кликните «Изменить».
- В мастер-установщике выберите «Удалить».
- Почистите реестр и перезагрузите компьютер.
- Установите защиту вновь.
Читайте также: Как быстро и качественно очистить реестр от ошибок
Здесь были перечислены самые распространённые ошибки и их решения в ESET NOD32. Как видите, устранить их совсем несложно.
Еще статьи по данной теме:
Помогла ли Вам статья?
При попытке обновления модулей в популярном антивирусе NOD32 пользователь может столкнуться со сбоем, сопровождающимся сообщением «Обновление модулей не выполнено — Не удалось авторизовать обновление». Обычно к данному сообщению добавляется рекомендация проверить действительность пользовательской лицензии, которая часто является актуальной. Что же произошло и как исправить данную проблему? Расскажем в нашем материале.
Содержание
- Причины дисфункции в ESET NOD32
- Проверьте наличие свободного места на винчестере
- Попробуйте «Тестовое обновление»
- Проверьте данные аутентификации
- Очистите кэш обновления
- Проверьте настройки даты и времени вашего ПК
- Отключите (удалите) другой антивирус
- Временно отключите ваш брандмауэр
- Проверьте работу службы «Установщик Windows»
- Пропишите корректные настройки прокси-сервера
- Подождите какое-то время
- Очистите базы сигнатур
- Обратитесь в техподдержку
- Заключение
Причины дисфункции в ESET NOD32
Рассматриваемая проблема появляется как в лицензионных версиях программы, так и в её пиратских вариантах.
Причин её появления может быть несколько:
- Недействительная лицензия на пользование антивирусом. Был введён неправильный лицензионный ключ или лицензия «слетела» вследствие различных причин;
- Ошибка при загрузке файлов обновлений. Может возникать из-за нестабильного интернета, случайного сбоя на ПК, некорректной работы прокси и других релевантных причин;
- База сигнатур вирусов повреждена;
- Антивирус НОД32 конфликтует с другим антивирусом, установленным на данном ПК;
- На пользовательском ПК установлены некорректные дата или время;
- Брандмауэр Виндовс блокирует выход антивируса в сеть;
- На жёстком диске ПК отсутствует свободное место.
Давайте разберёмся, как исправить ошибку обновления модулей в НОД 32 на вашем ПК.
Проверьте наличие свободного места на винчестере
Первым делом убедитесь, что на диске с антивирусом имеется как минимум 300 мегабайт свободного места. При необходимости освободите место и попытайтесь вновь выполнить обновление модулей, нажав на «Проверить наличие обновлений».
Попробуйте «Тестовое обновление»
Неплохие результаты даёт переключение типа обновления на «Тестовое обновления». Для этого перейдите в настройки антивируса, там выберите «Расширенные параметры». Далее кликните на «Обновление» (что слева), и откройте вкладку «Основное». Установите тип обновления на «Тестовое обновление».
Теперь перейдите в раздел «Обновление», и нажмите на «Обновить сейчас». После того как тестовая база будет благополучно загружена, переключите тип обновления обратно на «Регулярное обновление» и попытайтесь вновь обновить базу данных. Это может помочь избавиться от ошибки «Обновление модулей не выполнено» на вашем ПК.
Проверьте данные аутентификации
Если вы неправильно ввели данные лицензионного ключа, вы можете столкнуться с рассматриваемой нами проблемой. Для устранения кликните на «Справка» в главном меню программы, выберите опцию «Изменить лицензию», и введите корректный лицензионный ключ.
Очистите кэш обновления
Устранить ошибку «Не удалось авторизовать обновление» может помочь очистка кэша обновления вашего НОД32. Откройте антивирус, нажмите на F5, выберите «Обновление», и далее «Очистить кэш обновления».
Проверьте настройки даты и времени вашего ПК
Проверьте, соответствуют ли настройки даты и времени вашего ПК актуальным. Наведите курсор мышки на дату и время справа внизу панели задач, кликните ПКМ, выберите «Настройка даты и времени». При некорректных данных отключите автоматическое определение даты и времени, и вручную введите правильные значения.
Отключите (удалите) другой антивирус
Если на вашем ПК установлены сразу несколько антивирусов (так иногда бывает), рекомендуем отключить (удалить) другой антивирус, оставив только НОД 32.
Временно отключите ваш брандмауэр
Рекомендуем временно отключить ваш брандмауэр с целью убедиться, что он не блокирует выход антивируса в сеть.
Проверьте работу службы «Установщик Windows»
Нажмите на Win+R, введите там services.msc и нажмите ввод. В открывшемся окне служб найдите службу «Установщик Windows», и убедитесь, что тип её запуска установлен на «Автоматически» или «Вручную», и она не отключена.
Пропишите корректные настройки прокси-сервера
Если вы используете прокси, то в настройках антивируса нужно прописать тот же адрес прокси, что прописан в вашем браузере. К примеру, для браузера IE данные можно найти перейдя в «Сервис» браузерного меню, выбрав там «Свойства обозревателя», затем «Подключения» и «Настройка Lan».
Подождите какое-то время
Возможно, в данный момент наблюдаются проблемы в работе сервера обновлений. Рекомендуем подождать какое-то время, пока работа сервера не будет нормализирована, в том числе с помощью команды техподдержки.
Очистите базы сигнатур
Если описанные выше варианты не помогли, попробуйте очистить базу сигнатур. Удалите файлы из следующих папок:
UsersИмя пользователяAppDataLocalTemp
ProgramDataESETESET NOD32 Antivirusupdfiles
WindowsTemp
Перезагрузите ПК и попытайтесь выполнить обновления.
Обратитесь в техподдержку
Если вы пользуетесь лицензионной версией продукта, рекомендуем обратиться в техническую поддержку продукта. Перейдите по адресу esetnod32.ru/support, в самом низу страницы заполните соответствующую форму, и нажмите на «Отправить».
Читайте также: COMODO security Agent could not be started – что делать.
Заключение
В данном материале мы разобрали, почему появляется сообщение «Обновление модулей не выполнено — Не удалось авторизовать обновление» в НОД 32 и как это можно исправить. Рекомендуем выполнить весь комплекс перечисленных выше советов, это поможет исправить возникшую дисфункцию с NOD32 на вашем ПК.
Если во время работы антивирусной программы NOD32 появляется сообщение «Ошибка при обмене данными с ядром ESET». В большинстве случаев это связано с появлением в системе вредоносного вируса. Чтобы в дальнейшем ничего не мешало полноценной работе программы, требуется его удалить. Существует несколько пошаговых инструкций, как это сделать правильно.
Содержание
- Исправление ошибки в Windows 10
- Включение Eset при запуске
- Применить все обновления Windows
- Переустановка Eset на компьютер
- Удаление обновления в Windows
- Чистка системы с помощью антивирусных сканеров
- Проверка с помощью AVZ
- Заключение
Исправление ошибки в Windows 10
В операционной системе (ОС) Windows 10, чтобы избавиться от ошибки при обмене данными с ядром, требуется обязательное обновление системы. Метод подходит, если установлена официальная ОС.
Этот процесс состоит из нескольких поэтапных действий.
- Включение Eset при запуске.
- Применение всех обновлений для операционной системы Windows 10, которые находятся в списке ожидания.
- Основной процесс – обновление вирусной программы.
- Перезапуск персонального устройства.
Стоит подробнее остановиться на каждом шаге.
Примечание! Аналогичные действия требуется сделать, если устарел антивирус или у него отсутствуют внутренние файлы.
Включение Eset при запуске
В ряде случаев может произойти автоматическое отключение программы. Перед тем, как сделать обновление, требуется включить опцию.
Делают это так.
- Нажмите две клавиши на клавиатуре одновременно Win + R.
- Через несколько секунд появится окно «Выполнить». В пустой строке введите команду
services.msc. После чего нажмите на клавишу Enter. - Если команда выполнена правильно, откроется новое окно «Службы». Здесь найдите запись для соответствующей антивирусной программы. Она должна выглядеть так: ekrn.exe или ESET Service. Нажмите на нее.
- Появится новый список. В нем выберите «Свойства», затем, перейдите в поле «Тип запуска».
- Установите галочку напротив слова «Автоматически».
После этих действий сохраните текущие изменения.
Применить все обновления Windows
Как только удалось настроить автоматическое обновление, требуется его найти и применить. Это необходимо для устранения имеющихся ошибок работы программы.
Дальше посмотрите, доступны ли новые обновления.
- Нажмите на клавиатуре одновременно две клавиши Win + I.
- Должно появиться окно с системными настройками. Перейдите в раздел «Обновление и безопасность».
- Откроется новое окно. В нем выберите вкладку с надписью «Обновление».
Здесь будет отображен список доступных программ. Если они есть, появится инструкция по дальнейшему обновлению. Следуйте ей. Завершающее действие – перезагрузка персонального компьютера.
Примечание! Если доступные программы отсутствуют, удалите действующую антивирусную программу и скачайте новую.
Переустановка Eset на компьютер
Встречаются такие ситуации, когда «перепрошивка» антивируса была успешно выполнена, но ошибка не пропадает. В этом случае, рекомендуется полностью переустановить программу.
Делается это так:
- Нажмите на «Пуск», далее перейдите в раздел «Панель управления».
- Появится несколько категорий настроек. Нажмите на «Программы».
- Найдите действующий антивирус и удалите его.
- Зайдите на официальный сайт разработчика ESET и скачайте новую программу.
Следите за тем, чтобы NOD32 соответствовал операционной системе. Чтобы сразу же после установки не пришлось делать обновление, лучше отдайте предпочтение последней версии продукта.
Удаление обновления в Windows
Если ошибка в работе антивирусной программы появилась сразу после того, как была установлена новая версия, значит, она связана с неисправностью ее работы. В этом случае, необходимо удалить ее.
Следуете инструкции:
- В панели управления перейдите в раздел «Обновление и безопасность».
- Далее, откройте «Обновления», где будет отображена вся история перепрошивок.
- Нажмите «Удалить обновления», после чего, выберите нужный антивирус.
Для сохранения изменений перезагрузите компьютер.
Чистка системы с помощью антивирусных сканеров
Вылечить от вредоносного файла поможет также установка специальной утилиты. Первое, что нужно сделать – скачать ее с официального сайта разработчика.
К наиболее эффективным относят:
- Dr.Web CureIt;
- Kaspersky Virus Removal Tool;
- AdwCleaner.
После установки дождитесь окончания процесса поиска проблемы. При необходимости исправьте ее.
Проверка с помощью AVZ
С более сложными вирусами поможет справиться программа AVZ. Это решение рекомендуется применять, когда другие способы устранения неполадок не принесли желаемых результатов.
Алгоритм действий выглядит так:
- Скачайте AVZ. Он загрузится на персональный компьютер в виде архива. Распакуйте его.
- Откройте утилиту.
- В новом окне в верхнем окне нажмите на «Файл», затем, перейдите в «Пользовательские скрипты».
- В утилите АВЗ откроется пустое поле для ввода данных. Вставьте следующий код:
begin
RegKeyParamDel('HKEY_LOCAL_MACHINE','SOFTWAREMicrosoftShared ToolsMSConfigstartupregCMD','command');
RegKeyIntParamWrite('HKCU', 'SoftwareMicrosoftWindowsCurrentVersionInternet SettingsZones3', '1201', 3);
RegKeyIntParamWrite('HKCU', 'SoftwareMicrosoftWindowsCurrentVersionInternet SettingsZones3', '1001', 1);
RegKeyIntParamWrite('HKCU', 'SoftwareMicrosoftWindowsCurrentVersionInternet SettingsZones3', '1004', 3);
RegKeyIntParamWrite('HKCU', 'SoftwareMicrosoftWindowsCurrentVersionInternet SettingsZones3', '2201', 3);
RegKeyIntParamWrite('HKCU', 'SoftwareMicrosoftWindowsCurrentVersionInternet SettingsZones3', '1804', 1);
RebootWindows(false);
end.
Нажмите кнопку «Запустить».
После этого шага начнется проверка на выявление текущих неисправностей. Если они будут найдены, откроется блокнот с отчетом, после чего, начнется автоматическая перезагрузка системы.
Заключение
Проблему ошибки связи с ядром можно устранить самостоятельно, обновив антивирусную систему или установив дополнительное программное обеспечение. Если такой путь решения не помог, обратитесь за помощью к разработчику.
Чтобы устранить эту ошибку, выполните следующие действия:
Решение 1 — Очистить кэш обновления:
- Откройте окно антивируса и зайдите в дополнительные настройки (клавиша F5 на клавиатуре).
- Снимите галочку возле «Включить Self-defense». ESET предупредит Вас, что требуется перезагрузка компьютера.
Нажмите кнопку ОК. - В дереве расширенных параметров откройте раздел Обновление. Очистите кэш обновлений нажав на кнопку Очистить.
- Нажмите кнопку ОК и перезагрузите компьютер.
- Откройте антивирус — обновление и нажмите кнопку «Обновить базу данных сигнатур вирусов».
- Если вы все еще получаете сообщение «Ошибка при загрузке файлов обновлений», перейдите к Решению 2.
Если нет, снова включите Self-defense. Нажмите клавишу F5, чтобы открыть окно настройки,
а затем выберите Включить Self-defense . ESET предупредит вас, что требуется перезагрузка компьютера.
Нажмите кнопку ОК. Нажмите кнопку ОК, чтобы выйти из окна Дополнительные установки. Перезагрузите компьютер.
Решение 2 — Удалить файлы обновления:
- Проверьте, что вы можете видеть скрытые файлы и папки.
Нажмите кнопку Пуск — Панель управления — Свойства Папки или Параметры папок — На вкладке Вид выберите
«Показывать скрытые файлы и папки» — нажмите ОК. - Вам необходимо удалить содержимое папки Updfiles:
-Пользователи Windows XP: Нажмите кнопку Пуск — Мой компьютер и перейдите в
C:Documents и SettingsAll UsersApplications DataESETESET Smart Security или ESET NOD32 Antivirus Updfiles
и удалите содержимое. Затем, перейдите в C:Documents and SettingsAll UsersApplication DataESETESET Smart Security
или ESET NOD32 Antivirus Charon и удалите ее содержимое. - Перейдите в C:Program FilesESETESET NOD32 Antivirus или C:Program FilesESETESET Smart Security и
удалите все файлы, имеющие вид em0 ** _32.dat. - Перезагрузите компьютер.
- Откройте антивирус — обновление и нажмите кнопку «Обновить базу данных сигнатур вирусов».
Если база обновилась можно снова включить Self-defense. Нажмите клавишу F5, чтобы открыть окно
дополнительных настроек, а затем выберите «Включить Self-defense».
ESET предупредит вас, что требуется перезагрузка компьютер. Нажмите кнопку ОК.
Нажмите кнопку ОК, чтобы выйти из окна «Дополнительные установки. Перезагрузите компьютер.
-Пользователи Windows Vista и Windows 7: Нажмите кнопку Пуск — Компьютер и перейдите в
C:ProgramDataESETESET Smart Security или ESET NOD32 Antivirus Updfiles и удалите ее содержимое.
Затем, перейдите в C:ProgramDataESETESET Smart Security или ESET NOD32 Antivirus Charon и удалите ее содержимое.
Если описанные выше действия не помогли решить проблему, пожалуйста, удалите и переустановите ESET.
После установки ESS не работает файервол.
Вот что пишет в окне Состояние защиты программы:
Максимальная степень защиты не гарантирована.
Сбой инициализации персонального файервола ESET.
Вероятнее всего персональный файервол ESET отключен из-за неправильной установки. Рекомендуется переустановить ESET Smart Security как можно скорее.
Режим фильтрации не установлен. Персональный файервол не работает правильным образом. Необходимо перезагрузить компьютер.
После установки ESS не работает файервол.
Вот что пишет в окне Состояние защиты программы:
Максимальная степень защиты не гарантирована.
Сбой инициализации персонального файервола ESET.
Вероятнее всего персональный файервол ESET отключен из-за неправильной установки. Рекомендуется переустановить ESET Smart Security как можно скорее.
Режим фильтрации не установлен. Персональный файервол не работает правильным образом. Необходимо перезагрузить компьютер.
30.09.2010 13:02:08 Персональный файервол В процессе настройки уровня интеграции персонального файервола в системе произошла ошибка. Перезапустите компьютер и попытайтесь выполнить настройку еще раз.
30.09.2010 13:02:00 Персональный файервол Ошибка при запуске служб файервола. Запуск персонального файервола ESET невозможен.
Что уже делал:
Компьютер перезагружал по много раз.
Смарт секурити переустанавливал тоже много раз.
Переводил файервол во все режимы. Ничего не помогает.
ОС: Windows 7 32bit
Firewall windows отключен
проблема заключается в следующем:
после удаления Smart Security 4.0 версии (причем удалялась она как через «установку и удаление программ» так и с помощью утилиты ESETUninstaller и очисткой всего и вся от файлов нода) и установки версии 4.2 появился сабж.
Сбой инициализации персонального фаервола ESET
Вероятнее всего персональный фаервол ESET отключен из-за неправильной установки. Рекомендуется переустановить ESET Smart Security как можно скорее.
это и было сделано. программа была переустановлена, но это не помогло, ошибка не исчезла. также пробовал отключать функцию Self-Defense — не помогло.
помогите советом
Сбой инициализации персонального фаервола ESET Вероятнее всего персональный фаервол ESET отключен из-за неправильной установки. Рекомендуется переустановить ESET Smart Security как можно скорее.
Установлена Windows 10 и антивирус сообщает что не возможно включить Фаервол («Персональный фаервол не работает. Не удалось активировать эту функцию . и программу ESET Smart Security нужно переустановить незамедлительно»),так же не работает «Защита от сетевых атак (IDS)» и «Защита от Ботнетов» хотя галки на включение горят. В Windows 7 все было отлично.
В случае, если Вы используете Windows 10, необходимо прежде всего проделать следующие действия:
а) Нажмите сочетание клавиш Win + R для открытия диалогового окна «Выполнить», введите «ncpa.cpl» и нажмите ОК.
б) Правой клавишей мышки щёлкните по сетевому адаптеру (выберите беспроводное Интернет — подключение) и нажмите «Свойства».
в) Выделите «Epfw NDIS LightWeight Filter» и нажмите «Удалить»
2) Перезагрузите ПК в безопасном режиме.
3) Когда ОС загрузится в безопасном режиме, запустите ESETUninstaller.exe двойным кликом.
Следуйте инструкциям, описанным на нашем сайте: http://www.esetnod32.ru/support/knowledge_base/solution/?IBLOCK_ID=53&SECTION_ID=1783&ELEMENT_ID=852896
4) Утилита работает порядка 1 минуты.
Примечание: для Windows 7/8/2008 необходимо сохранить утилиту на рабочем столе.
Затем, после загрузки ПК в безопасном режиме:
— открыть командную строку (сочетание клавиш Win+R);
— введите cmd и нажмите Enter;
— набрать cd Рабочий стол (cd desktop) , нажать Enter;
— набрать ESETUninstaller.exe/reinst , нажать Enter;
— остальное — аналогично инструкциям, приведённым выше.
5) Перезагрузите компьютер. Скачайте и установите последнюю коммерческую версию
антивируса по адресу:
Источник
[ Закрыто ] Проблемы с персональным фаерволом , Не работает персональный фаервол
Доброго времени суток!
Столкнулся с такой проблемой: после установки ESET Smart Security 9 (64bit) на win10 Home, не запускается персональный фаервол («Персональный фаервол не работает. Не удалось активировать эту функцию . и программу ESET Smart Security нужно переустановить незамедлительно»). Помимо этого «Защита Anti-Stealth не работает».
Пробовал переустановить несколько раз (с перезагрузкой пк), не помогает.
Пользуюсь данным продуктом уже много лет, с подобной проблемой не сталкивался.
1) Скачайте специальную утилиту ESETUninstaller.exe — http://download.eset.com/special/ESETUninstaller.exe и сохраните ее на рабочем столе.
В случае, если Вы используете Windows 10, необходимо прежде всего проделать следующие действия:
а) Нажмите сочетание клавиш Win + R для открытия диалогового окна «Выполнить», введите «ncpa.cpl» и нажмите ОК.
б) Правой клавишей мышки щёлкните по сетевому адаптеру (выберите беспроводное Интернет — подключение) и нажмите «Свойства».
в) Выделите «Epfw NDIS LightWeight Filter» и нажмите «Удалить»
2) Перезагрузите ПК в безопасном режиме.
3) Когда ОС загрузится в безопасном режиме, запустите ESETUninstaller.exe двойным кликом.
Следуйте инструкциям, описанным на нашем сайте: http://www.esetnod32.ru/support/knowledge_base/solution/?IBLOCK_ID=53&SECTION_ID=1783&ELEMENT_ID=852896
4) Утилита работает порядка 1 минуты.
Примечание: для Windows 7/8/2008 необходимо сохранить утилиту на рабочем столе.
Затем, после загрузки ПК в безопасном режиме:
— открыть командную строку (сочетание клавиш Win+R);
— введите cmd и нажмите Enter;
— набрать cd Рабочий стол (cd desktop) , нажать Enter;
— набрать ESETUninstaller.exe/reinst , нажать Enter;
— остальное — аналогично инструкциям, приведённым выше.
5) Перезагрузите компьютер. Скачайте и установите последнюю коммерческую версию
антивируса по адресу:
Источник
Ошибка при загрузке конфигурации фаервола
Ошибка при загрузке конфигурации файервола, NOD32 Antivirus Home Edition 4.2.40.10 FINAL Rus (32 и 64-bit)
Репутация: 
кот
Группа: Пользователи
Сообщений: 854
С нами с: 12-August 07
Репутация: 
Дух
Группа: Пользователи
Сообщений: 64
С нами с: 8-September 08
Первое что я увидел, так это то что у вас не стоит Esset Smart Security, который включает в себя стенку.
Вы до этого устанавливали какие-нибудь системы защиты?
ПыСы: переустанавливать пробовали? реестр почистить?
Сообщение отредактировал TiOnik — Jun 14 2010, 11:11
Репутация: 
кот
Группа: Пользователи
Сообщений: 854
С нами с: 12-August 07
нет.
устанавливал на новоустановленную винду.
правильно, не стоит.
дело в том, что вначале он работал нормально.
а потом начал брыкаться.
переустанавливал.
нифига.
поставлю смарт наверн.
что именно в нем чистить?
Сообщение отредактировал TopALL — Jun 15 2010, 11:25
Репутация: 
Ветеран
Группа: Пользователи
Сообщений: 9 932
С нами с: 18-March 06
Ошибка при загрузке конфигурации фаервола

ОС Windows VISTA установил антивирус ESET NOD32 после установки
не запускается пользовательский интерфейс — при попытке запустить в ручную через ПУСК-ESET-ESET Nod32 Antivirus-ESET Nod32 Antivirus
Ошибка при запуске конфигурации файервола.(несмотря на то что в NOD32 Antivirus -е нету файервола)
В чем может быть трабла — Винду только что поставил
встроенный файервол выключен
переустановка антивира не решила проблему
полное удаление антивируса + чистка реестра тоже не дал результатов

Решение проблемы: — вообщето это ошибка самого Антивируса
наверно дальнейшем они решат эту проблему
Мне так кажется что после установки антивирус не мог загружать свои настройки
П.С. вы заметили что у ESET Nod32 Antivirus и у Smart Security одинаковые файлы EGUI.EXE
Значит Smart Security это доработанная программа ESET Nod32 Antivirus — ПРОГРАММИСТЫ НЕ ЗАХОТЕЛИ ЗАМОРОЧИТЬ СЕБЕ ГОЛОВУ просто супер. (и это приводит к таким ошибкам которые даже не косается ESET Nod32 Antivirus)
Эсли у вас после установки ESET Nod32 Antivirus оно выдает такую ошибку то надо сделать
1. Найти другую систему на котором установлено ESET Nod32 Antivirus (в маем случае это был мой NETBOOK)
2. Открываем ESET Nod32 Antivirus заходим в Настройки — Импорт и Экспорт параметров
3. Ставим галочку на Экспортировать параметры выбераем место куда хотим сохранить параметры
4. Берем сохраненный файл.
5. Запускаем не рабочий ESET Nod32 Antivirus выбераем Настройки — Импорт и Экспорт параметров.
Тут ставим галочку на Импортировать параметры — выбераем ранее сохраненный файл жмем ОК
Ошибки конфигурации программ
Ошибки конфигурации программ — некорректная настройка программного обеспечения (избыточные права доступа, открытые порты или интерфейсы и т.п.), в результате которой компьютерная система или данные могут быть скомпрометированы. Конфигурирование под определенные платформы является важнейшим этапом внедрения любого программного продукта и условием успешности работы с ним; чем сложнее решение, тем выше риск ошибиться.
Отдельные личности или группы злоумышленников используют подобные нестыковки в собственных целях. Независимо от характера любой сбой приводит к ослаблению встроенных защитных механизмов и делает машину уязвимой перед хакерскими атаками.
Классификация ошибок конфигурации программ
Наиболее частой причиной ошибок конфигурации программ является человеческий фактор. Администратор системы может не знать о редко используемых функциях или забыть закрыть доступ к компьютерной системе, в результате чего любой желающий от его имени сможет выполнить какие угодно действия.
Перечислим основные ошибки, которые могут использоваться преступниками для последующего взлома.
- Неполадки логического типа возникают в процессе редактирования конфигурационных параметров, из-за некорректного ввода переменных для расчетов или несовпадения отдельных результатов, что скорее всего приведет к появлению сбоев в работе или к полному зависанию программы.
- Системные ошибки заключаются в переполнении памяти, неверной адресации, потере данных или появлении ссылок на несуществующие объекты.
- Нарушение целостности структуры данных.
- Оставленные активными отладочные переключатели для внесения изменений в готовый продукт и исправления обнаруженных сбоев.
- В Windows 10 встречаются недочеты в текстовых файлах, содержащих данные об основных параметрах конфигурации.
- Полное отсутствие антивирусных программ или устаревшие сигнатурные базы.
Во всех вышеперечисленных случаях злоумышленники будут активно использовать возникшие неполадки для внедрения вредоносного кода или скрытого запуска различных приложений.
Объект воздействия
Ошибки конфигурации могут возникнуть в любом приложении, однако наиболее уязвимыми для действий взломщиков являются параметры, связанные с функционированием ОС Windows, серверного программного обеспечения, программных продуктов 1С и других решений, использующих многоуровневые инженерные расчеты и гиперссылки.
Распространенными объектами воздействия являются устаревшие версии компонентов операционной системы и иного программного обеспечения, а также системный реестр. С помощью специализированных инструментов злоумышленники обнаруживают неправильно настроенное сетевое оборудование, уязвимые устройства интернета вещей. Настройки по умолчанию становятся причиной обхода механизмов безопасности, защищающих смартфоны.
Причины возникновения ошибок конфигурации
Основные источники ошибок конфигурации многочисленны:
- неточности в программном коде, дизайне или реализации, допущенные в процессе разработки и написания программы;
- неверная инсталляция продукта или несоблюдение рекомендаций разработчиков (например, закрыть запущенные приложения в процессе установки или отключить интернет);
- внешние факторы: перебои с питанием компьютера или подключенного к нему оборудования, неверная работа драйверов или иных компонентов ОС;
- переполнение жесткого диска или памяти, в результате чего проведенные изменения не сохраняются полностью;
- халатность, неопытность пользователей или умышленное причинение вреда сообщниками злоумышленников;
- случайное или намеренное внешнее вмешательство с целью вызвать сбой и внедрить сторонний код, запустить вредоносную программу.
Некоторые проблемы возникают в результате комбинации совершенных ранее действий, которые по отдельности не приводят к появлению неполадок подобного рода.
Анализ риска появления ошибок конфигурации
От появления подобных ошибок никто не застрахован. Они могут возникнуть из-за неверных действий пользователей и после сбоев в работе аппаратной части. Хуже, что возникающие неполадки могут использоваться злоумышленниками для заражения компьютера.
Если при установке или запуске появилось сообщение об обнаруженной ошибке конфигурации (например, показанный выше «синий экран смерти»), необходимо выполнить следующие действия:
- Проверить совместимость инсталлируемого программного обеспечения с операционной системой и ее компонентами; если это является причиной конфликта, можно попробовать установить другую версию или заменить программу аналогом.
- Попробовать запустить приложение с правами администратора.
- Перезагрузить компьютер; возможно, неисправность носила разовый характер и после перезапуска системы не повторится.
- Проверить версии служебных компонентов, необходимых для работы программ (например, Microsoft Visual C++), при необходимости скачать их с официального сайта производителя и переустановить.
- Проверить реестр на соответствие параметров, связанных с проблемным приложением, значениям по умолчанию.
Если вышеперечисленные шаги не дали требуемого результата, можно попытаться переустановить приложение.
Важно внимательно изучать документацию к программным продуктам, особенно к комплексным решениям для корпоративной среды, и стараться не упускать потенциально опасные параметры, которые могли бы эксплуатироваться злоумышленниками. И домашнему пользователю, и администратору полезно знать, какая функциональность программного обеспечения избыточна для его задач, и отключать лишнее. Например, обычной рабочей станции совершенно не обязательно служить HTTP-сервером, поддерживая порт 80 открытым для внешних соединений.
Как диагностировать и исправить проблемы Брандмауэра Windows 10
Windows 10 включает несколько функций безопасности для поддержания безопасности компьютера и защиты данных от вредоносных программ и хакеров. Одной из таких функций является Брандмауэр Windows, который помогает предотвращать несанкционированный доступ к вашему компьютеру и блокировать потенциально вредоносные приложения.
Хотя в большинстве случае Брандмауэр работает стабильно и надежно, иногда вы можете столкнуться с проблемами. Например, возможен сбой запуска служб Брандмауэра или возникновение ошибки 80070424 или ошибки сервиса 5 (0x5). Кроме того, иногда приложения или функции, например, средство подключения к удаленному рабочему столу (Remote Assistant), могут потерять доступ к общим файлам и принтерам из-за ошибочной блокировки системным фаерволом.
Если вы наткнетесь на любую из этих или подобных проблем, вы предпринять несколько действий. Вы можете использовать инструмент “Устранение неполадок брандмауэра Windows”, который является автоматизированным средством сканирования и устранения распространенных проблем. Также доступен сброс настроек брандмауэра по умолчанию и ручное управление сетевым доступом приложений, заблокированным Брандмауэром.
Как исправить проблемы с Брандмауэром Windows 10
Чтобы диагностировать и устранить проблемы с Брандмауэром, используйте следующие шаги:
- Загрузите средство устранения неполадок брандмауэра Windows с сайта Microsoft.
- Запустите файл WindowsFirewall.diagcab, дважды щелкнув по нему.
- Нажмите Далее.
- В зависимости от результатов поиска, выберите опцию, которая исправит проблему.
- Если все сработало успешно, нажмите кнопку “Закрыть”, чтобы завершить работу со средством устранения неполадок.
Если инструмент не смог исправить проблему, нажмите ссылку “Просмотреть дополнительные сведения”, чтобы ознакомится с подробной информацией обо всех проблемах, которые он пытался исправить, включая общий доступ к файлам и принтерам, проблемы с Remote Assistant и службами фаервола.
Затем вы можете найти дополнительную информацию о проблеме с помощью поисковых систем или обратиться за помощью в комментариях ниже.
Как сбросить настройки Брандмауэра Windows
Если средство устранения неполадок брандмауэра Windows не смогло обнаружить проблему, то скорее всего она связана с конкретным параметром в системе. В данном сценарии, вы можете попытаться удалить текущую конфигурацию и вернуть настройки по умолчанию.
Важно: после восстановления настроек по умолчанию, может потребоваться повторная настройка приложений, которые запрашивают доступ к сети через фаервол.
Чтобы вернуть настройки брандмауэра по умолчанию, проделайте следующие шаги:
Откройте панель управления (нажмите клавишу Windows и введите фразу “Панель управления”).
- Выберите “Систем и безопасность”.
- Нажмите по секции “Брандмауэр Windows”.
- В левом меню выберите опцию “Восстановить значения по умолчанию”.
- Нажмите кнопку “Восстановить значения по умолчанию”.
- Нажмите “Да” для подтверждения операции.
После того, как выполните эти шаги, будут восстановлены стандартные правила и настройки, и все проблемы конфигурации будут устранены.
Разрешаем доступ к сети через Брандмауэр
Если проблема заключается в ошибочной блокировке приложений, то вы можете использовать следующие шаги, чтобы разрешить доступ приложений к сети.
- Откройте панель управления (нажмите клавишу Windows и введите фразу “Панель управления”).
- Выберите “Систем и безопасность”.
- Нажмите по секции “Брандмауэр Windows”.
- В левом меню выберите опцию “Разрешение взаимодействия с приложением или компонентом в Брандмауэре Windows”.
- Выберите “Изменить параметры”, используя учетную запись администратора устройства.
- Выберите приложение или сервис, которые вы хотите разрешить.
- Выберите тип сети “Частная”, если приложение должно получить доступ только к локальной сети или “Публичная”, если приложение должно взаимодействовать и Интернетом.
- Нажмите ОК.
Совет: если приложения или функция не отображаются в списке, то нажмите кнопку “Разрешить другое приложение”, чтобы добавить его в список.
Вы можете использовать данную инструкцию, чтобы выполнить повторную настройку приложений после восстановление стандартных настроек Брандмауэра Windows.
Хотя в данном примере мы использовали Windows 10, вы можете использовать эти же инструкции для устранения проблем брандмауэра в Windows 8.1 и Windows 7.
ФОРУМ PHILka.RU
windows7 ESET NOD32 Antivirus4.0.437.0
- Нравится
- Не нравится

- Нравится
- Не нравится

- Нравится
- Не нравится

А вообще она запускалась или потом появился баг? Попробуй отключить Нод, если даст опять ошибку при загрузке. тогда железо и дрова.
Не пойму,при перезагрузке не появляеися сообщениеи о баге.Ночь постоит,утром при включении компьютера появляется.
- Нравится
- Не нравится

Не пойму,при перезагрузке не появляеися сообщениеи о баге.Ночь постоит,утром при включении компьютера появляется.
Переустанови NOD, как вариант, мб просто некорректно установилась.
- Нравится
- Не нравится

Переустанови NOD, как вариант, мб просто некорректно установилась.
Маловероятно.За последний месяц вынужден был три раза систему переустанавливать,по независиющим от меня обстоятельствам.Каждый раз появляется одна и таже ошибка с файерволом.
- Нравится
- Не нравится

Каждый раз появляется одна и таже ошибка с файерволом.
Извиняюсь, а разве Ошибка при загрузке конфигурации компьютера это ошибка фаервола?
И где в ESET NOD32 Antivirus вы нашли фаервол, его там никогда не было.
- Нравится
- Не нравится

Извиняюсь, а разве Ошибка при загрузке конфигурации компьютера это ошибка фаервола?
И где в ESET NOD32 Antivirus вы нашли фаервол, его там никогда не было.
В ESET NOD32 Antivirus4.0.437.0 есть встроенный файервол:
Пожалуйста Войдите или Зарегистрируйтесь чтобы увидеть скрытый текст
- Нравится
- Не нравится

- Нравится
- Не нравится

- Нравится
- Не нравится

- Нравится
- Не нравится

В ESET NOD32 Antivirus4.0.437.0 есть встроенный файервол:
Ну не может такого быть. Антивирус с фаером, это уже ESS.
Ты где скачал ЭТО.
Блин приеду домой, ради интереса поставлю на ВМ.
Сообщение отредактировал GOR70: 25 Август 2009 — 15:58
- Нравится
- Не нравится

Ну не может такого быть. Антивирус с фаером, это уже ESS.
Ты где скачал ЭТО.
Блин приеду домой, ради интереса поставлю на ВМ.
Да на любом варезном сайте
Пожалуйста Войдите или Зарегистрируйтесь чтобы увидеть скрытый текст
- Нравится
- Не нравится

Нет, только встроенный файервол, настройки и того и другого не менял, они не конфликтуют.
Поставил версию NOD 4.0.424.0,пару раз рестарт делал,вроде бы предупреждений не всплывает.
- Нравится
- Не нравится

Да на любом варезном сайте
Пожалуйста Войдите или Зарегистрируйтесь чтобы увидеть скрытый текст
canon, ну ты даешь брат. Я пол тырнета на уши поставил, думал я баран и не знаю что в последнем EAV’e есть фаервол.
Народ уже предположил, что ты фотожопе изменил скрин и разыгрываешь нас.
ЕЩЕ РАЗ ПОВТОРЯЮ, В ESET NOD32 Antivirus НЕТ ФАЕРВОЛА.
Ты скачал какой-то левый дистрибутив, поэтому и имеешь кучу глюков.
Скачай с офсайта нормальный дистрибутив. Если хочешь помогу с ключиками на любой продукт.
Надумаешь пиши.
- Нравится
- Не нравится

Пожалуйста Войдите или Зарегистрируйтесь чтобы увидеть скрытый текст
про нод не слова
- Нравится
- Не нравится

canon, ну ты даешь брат. Я пол тырнета на уши поставил, думал я баран и не знаю что в последнем EAV’e есть фаервол.
Народ уже предположил, что ты фотожопе изменил скрин и разыгрываешь нас.
ЕЩЕ РАЗ ПОВТОРЯЮ, В ESET NOD32 Antivirus НЕТ ФАЕРВОЛА.
Ты скачал какой-то левый дистрибутив, поэтому и имеешь кучу глюков.
Скачай с офсайта нормальный дистрибутив. Если хочешь помогу с ключиками на любой продукт.
Надумаешь пиши.
Левый или нет, это большой вопрос,я же фаейрвол не сам в антивирус засунул,главное что работает.Если хочешь,протестируй,отпишись о результатах.
Пожалуйста Войдите или Зарегистрируйтесь чтобы увидеть скрытый текст
- Нравится
- Не нравится

Левый или нет, это большой вопрос,
Это не вопрос, это факт. Почитай на офсайте чем отличается EAV от ESS
Пожалуйста Войдите или Зарегистрируйтесь чтобы увидеть скрытый текст
я же фаейрвол не сам в антивирус засунул,главное что работает.
Правильно, не ты а кто-то и зачем такие извращения, мне лично не понятно. Ну а о работе такого антивируса, даже говорить не хочу.
Ты выше написал, как он прекрасно работает.
Если хочешь,протестируй,отпишись о результатах.
Пожалуйста Войдите или Зарегистрируйтесь чтобы увидеть скрытый текст
Я что мазохист? Даже виртуалку не буду марать этим «шедевром»
Когда же вы поймете, что кряки, разные левые прибамбасы к антивирусу, это себе дороже. Зачем устанавливать не понятно что, если на офсайте есть нормально работающий дистрибутив.
Мне лично не понятно.
ИМХО
- Нравится
- Не нравится

- Нравится
- Не нравится

Походу парень не только мазохист, но и садист, коль предлагает и другим помучиться с этим произведением.
Вместо того,чтобы обсуждать других участников форума,взял бы и протестировал данную программу,и высказал своё мнение.Люди сюда заходят чтобы спросить совет,поделиться знаниями,а не для пустых базаров.
- Нравится
- Не нравится

Вместо того,чтобы обсуждать других участников форума,взял бы и протестировал данную программу,и высказал своё мнение.Люди сюда заходят чтобы спросить совет,поделиться знаниями,а не для пустых базаров.
canon, мы тебя не обсуждаем. Ты просил о помощи, мы высказали своё ИМХО, нефиг ставить ломанные антивири.
Ты не хочешь слушать а предлагаешь нам потестить сей продукт. Мне лично нах не надо, про других не скажу.
Одно точно могу сказать, поговорить о данной проге, ты можешь на том варезнике где скачивал. Может и автора там найдешь. Удачи!
Источник
Adblock
detector
Любой современный антивирус для обеспечения полноценной защиты должен регулярно обновляться. В процессе обновления он загружает новые базы вирусных сигнатур, получает дополнительные настройки и улучшает алгоритм работы, что позволяет бороться с новыми угрозами. Если вы решите купить ESET NOD32, то обязательно обеспечьте ему стабильное интернет-подключение. С этим сегодня, как правило, нет проблем. Однако бывает так, что даже при стабильной сети не обновляются модули ESET NOD32. С чем это может быть связано?
Рассматриваемая проблема появляется как в лицензионных версиях программы, так и в её пиратских вариантах.
Причин её появления может быть несколько:
- Недействительная лицензия на пользование антивирусом. Был введён неправильный лицензионный ключ или лицензия «слетела» вследствие различных причин;
- Ошибка при загрузке файлов обновлений. Может возникать из-за нестабильного интернета, случайного сбоя на ПК, некорректной работы прокси и других релевантных причин;
- База сигнатур вирусов повреждена;
- Антивирус НОД32 конфликтует с другим антивирусом, установленным на данном ПК;
- На пользовательском ПК установлены некорректные дата или время;
- Брандмауэр Виндовс блокирует выход антивируса в сеть;
- На жёстком диске ПК отсутствует свободное место.
Давайте разберёмся, как исправить ошибку обновления модулей в НОД 32 на вашем ПК.
Общие методы устранения ошибок
При возникновении проблем с активацией антивируса ESET NOD32 рекомендуется:
1) перепроверить введенные данные активации:
Имя пользователя – TRIAL (для пробной версии) или EAV (для расширенного выпуска) + код из 10 цифр; пароль – 10 символов;
2) убедиться, что ключ соответствует установленной на компьютере версии антивирусной программы (для Smart Security и NOD32 Antivirus используются разные активаторы);
3) проверить наличие доступного пространства на жестком диске и соответствие программным требованиям;
4) просканировать компьютер альтернативными антивирусными программами (например, Dr.Web, Kaspersky Virus Removal Tool, AVZ), так как доступ к НОД32 может быть заблокирован вирусом;
5) повторно подключиться к интернету;
6) проверить совместимость НОД32 с установленными на компьютере программами (в первую очередь, с альтернативными антивирусами, если таковые имеются);
7) перезагрузить компьютер;

9) приобрести лицензию и в дальнейшем не использовать пиратские ключи и программы-кряки для взлома.
Попробуйте «Тестовое обновление»
Неплохие результаты даёт переключение типа обновления на «Тестовое обновления». Для этого перейдите в настройки антивируса, там выберите «Расширенные параметры». Далее кликните на «Обновление» (что слева), и откройте вкладку «Основное». Установите тип обновления на «Тестовое обновление».
Теперь перейдите в раздел «Обновление», и нажмите на «Обновить сейчас». После того как тестовая база будет благополучно загружена, переключите тип обновления обратно на «Регулярное обновление» и попытайтесь вновь обновить базу данных. Это может помочь избавиться от ошибки «Обновление модулей не выполнено» на вашем ПК.
Ошибки активации
Неопределённая ошибка активации
- Если проблема не исчезла – переустановите антивирус. При этом используйте только актуальную версию NOD32 – это обеспечит максимальную защиту вашей системе.
Ошибка связи с сервером активации
- Скорее всего, нет соединения с сервером ESET, отвечающим за активацию. Повторите попытку через 10-15 минут.
- Проверьте подключение к сети (в случае необходимости свяжитесь с вашим провайдером) и убедитесь, что настройки фаервола не блокируют антивирус. После выполненных манипуляций повторите попытку активации. Также можете добавить NOD32 в список «Исключений»
вашего брандмауэра.
Ошибка 0008 / 0009 / Неверный лицензионный ключ
- Ещё раз проверьте правильность вводимого ключа, который должен состоять ровно из 10 символов (цифр) и не содержать знаков препинания. Чтобы вам было проще – просто скопируйте его в поле ввода. Убедитесь, что вы ваш ключ активации предназначен непосредственно к NOD32 Antivirus, а не для других решений компании ESET.
- «F5»«Настройки»
. Выберите раздел
«Обновление»
, после этого нажмите на
«Параметры»
и
«Очистить кэш обновлений»
. Не выходя из открывшегося окна, нажимаете
«По умолчанию»
и выбираете . - Измените настройки прокси-сервера или же отключите его. Для этого зайдите в Дополнительные настройки нажатием «F5» в открытом окне антивируса, или же воспользуйтесь переходом к расширенным настройкам с раздела «Настройки». В пункте «Обновление», нажмите на «Параметры», перейдите к настройкам и там где «Прокси HTTP» выберите «Не использовать прокси-сервер». Иногда нужно не отключать прокси, а наоборот – ввести корректный адрес, используемый вами регулярно.
Срок действия лицензии истекает через 0 дней
- Столкнувшись с этой ошибкой, не стоит переживать. Откройте домашнюю страницу антивируса, и если вы увидите уведомление о максимальной защите, то в течение следующих 24 часов информация о дате окончания текущей лицензии автоматически обновится.
Ошибка ACT.24
- Если у вас появилась ошибка с кодом ACT.24 вам необходимо сразу же обратиться в службу поддержи ESET, поскольку самостоятельно исправить её не получится. Для этого подробно опишите проблему и отправьте письмо на электронный адрес .
Ошибки ACT.1, ACT.4
- Скорее всего, на вашем компьютере сохранились остаточные файлы или данные от антивируса AVAST. Для их обнаружения и удаления воспользуйтесь специальными программами (к примеру, CCleaner). После очистки перезагрузите компьютер и повторите процесс активации антивируса.
Также обратиться в службу техниче…
Страница 18
- Изображение
- Текст
Также обратиться в службу техниче- ской поддержки ESET можно, заполнив форму заявки, встроенную в ESET NOD32 Smart Security.
Запустите окно системы и выберите сле- ва пункт меню Справка и поддержка, в основной части окна — Запрос в службу поддержки клиентов… (Customer Care support request).
В открывшейся форме необходимо ука- зать контактную информацию и опи- сать возникшую проблему.
Укажите правильную контактную информацию, в поле Тема (Subject) введите краткое описание проблемы или вопроса. Чтобы перейти к следующему шагу, нажмите кнопку Далее (Next).
Кроме описания можно указать другие важные сведения, которые помогут решить возникшую проблему. Помимо отправки сведений о системе к заявке может быть прикреплен любой файл, относящийся к проблеме или вопросу. Настоятельно рекомендуется оставить все параметры включенными.
Серьёзные проблемы
Вам не помогли предыдущие советы? Не обновляется Nod32, а ключи и интернет-соединение в порядке? Возможно, корень проблемы лежит намного глубже. Как минимум это означает, что на ваш компьютер попала зараза, которая не воспринимается «Нодом», а значит, дела у вас хуже некуда. Для их решения можно воспользоваться рекомендациями службы поддержки. Что можно сделать, если не обновляется Nod32?
- Запускаете командную строку. Для этого нажимаете Win + R и вводите команду cmd. В открывшемся черном окошке вводите команду «route -f» и перезагружаете компьютер. Попробуйте снова обновиться.
- Можно попробовать изменить сервер обновления. Запускаете ваш антивирус и нажимаете F5. Заходите в настройки, вкладку «Обновление». Находите «Сервер обновлений» и нажимаете «Изменить». Пишете «https://». После этого ряд цифр «93.184.71.27» и завершаете «/eset_upd/». Жмите «Добавить» и пробуйте опять обновиться. Если базы обновятся, проведите глубокое сканирование компьютера.
- Последним средством от Nod32 станет обновление операционной системы. Если вы используете пиратскую ОС, то это решение не для вас. Для остальных же дадим следующий совет. Зайдите на официальный сайт антивируса и скачайте обновление для вашей операционной системы. Будьте внимательны, там учитывается язык вашей ОС.
Инструкция по замене сервера обновления для NOD32
Находим в системном трее (нижний правый угол экрана) иконку NOD32, кликаем по ней правой кнопкой мыши и активируем опцию «Открыть
»
С такой проблемой сталкиваются все нодовские пользователи, когда у этого «защитника» заканчивается лицензия. NOD32 полностью перестает обновляться и, как следствие, базы моментально устаревают. А вскоре, антивирус оказывается абсолютно бесполезным. Гарантировано решить данную проблему возможно, только продлив лицензию и активировав антивирус. При чем, сделать это реально и совершенно бесплатно!
Пираты
Ответьте себе на вопрос. А откуда вы скачивали антивирус? Если не обновляется Nod32, то, может, просто дело в версии программы? Вы заплатили за него? Дело в том, что если вы не покупали официальную версию, а просто скачали с файлообменника, то ключ активации мог просто устареть или быть заблокирован службой поддержки. Проверьте срок действия и валидность ключа. Для этого запускаете программу, открываете вкладку «Справка» — «Проверить действительность лицензии». Неважно, по какой причине она истекла, но следующим вашим шагом должен быть поиск нового ключа активации. У вас есть два пути.
- Поиск ключа в Интернете. Многие сайты и форумы предлагают возможность бесплатно воспользоваться ключом активации. Да, ваш антивирус станет работать, но проблема в том, что вместе с вами его станут использовать и другие пользователи. Когда это обнаруживается, ключи резко перестают быть валидными.
- Вы можете приобрести ключ активации на официальном сайте антивируса, либо купив в магазине коробку с самой программой.
«Использованы неверные учетные данные» – как исправить.
Наиболее частой причиной появления подобного сообщения является нестабильное интернет-подключение. Увидеть уведомление чаще всего можно при запуске ПК. Не стоит исключать сбои сервиса, которые в прошлом уже происходили. Решить проблему в этом случае невозможно, пока разработчики не устранят ошибку серверов, но есть возможность отключить мозолящие глаз уведомления. Сделать это можно одновременно с отключением службы или без этого.
Инструкция отключения сообщения аналогична отключению самой службы и находится в той же вкладке: Интерфейс пользователя – Состояние – Общие. После этого нужно деактивировать все по пункту «Система ESET LiveGrid® недоступна». Не забудьте перезагрузить операционку, чтобы начали действовать новые параметры.
И еще одна из возможных причин возникновения оповещения о неверных учетных данных – использование нелицензионного софта или ключей к нему, которые уже были скомпрометированных системой. Решением в этом случае станет приобретение официальных ключей.
Какие данные отправляет ESET Live Grid
Информация о файле и сам объект могут быть перенаправлены в отдел исследователей. Следовательно, важно заблаговременно позаботиться о конфиденциальности. Базово, система не передает на анализ объекты, имеющие форматы .doc, .docx, xls. Есть возможность расширения списка, которая особенно актуальна среди корпоративных пользователей.
Обратите внимание, что часть информации об угрозе в любом случае может отправиться для последующего анализа в лабораторию ESET:
- операционка (разрядность, версия);
- версия ПО ESET (в том числе проверка лицензии);
- путь объекта;
- сведения об объекте.
Пиратский софт определяется значительно быстрее, чем обычно, что приведет к деактивации защиты и снижению нагрузки. Из-за этого часто возникает следующий вопрос.
Система ESET Live Grid недоступна – как исправить
Инструкция отключения уведомлений и напоминаний:
- Выполнить инструкцию по отключению службы, если это необходимо (см. выше).
- В «Модуле обнаружения» перейти в раздел «Облачной защиты».
- Здесь нужно отключить систему репутации ESET LiveGrid®.
Отключение системы репутации ESET LiveGrid
- Подтвердить изменения.
- Перезагрузить ПК.
После этого в интерфейсе ESET не будут отображаться проблемы.
Обновление базы данных вирусных сигнатур
Страница 14
- Изображение
- Текст
Обновление базы данных вирусных сигнатур
Если Имя пользователя и пароль не были введены во время установки ПО, рекомендуется запустить процесс обновления вручную. Запустите окно системы и выберите сле- ва пункт меню Обновление (Update), в основной части окна — Обновить базы данных вирусных сигнатур (Update virus signature database).
Модуль обновления посредством Ин- тернета установит связь с серверами обновлений ESET и загрузит необходи- мые файлы. После завершения процесса обновле- ния в области уведомлений Windows будет выведено сообщение с номером версии установленной базы данных вирусных сигнатур.
Первые шаги
Итак, у вас не обновляется Nod32. Первым делом проверьте ваше подключение к Интернету. Откройте браузер и проверьте, можно ли переходить по различным сайтам. Из-за такой оплошности пользователи часто впадают в панику и не способны трезво мыслить. Вы могли просто забыть подключить Интернет, или провайдер проводит технические работы. Такое случается сплошь и рядом. Проверьте антивирусом систему. Возможно, какой-то вирус всё-таки смог затесаться на ваш компьютер. Если поиск ничего не дал, то отыщите на компьютере в системной папке файл hosts. Он отвечает за блокировку интернет-сайтов. Поскольку при обновлении антивируса он подключается к интернет-ресурсу, некоторые вредоносные программы могут внести сайт обновления Nod32 в этот файл, тем самым запретив ему обновляться.
Если вышеуказанное не помогло, переходим к следующему варианту.
( 2 оценки, среднее 4.5 из 5 )
Код ошибки win 1601 eset
01.08.2013 лечение вирусов
Для того, чтобы удалить антивирусные программы ESET, такие как NOD32 или Smart Security, в первую очередь следует воспользоваться стандартной утилитой установки и удаления, доступ к которой можно получить в папке антивируса в меню пуск или через «Панель управления» — «Установка и удаление программ». К сожалению, не всегда такой вариант заканчивается успехом.
Возможны разные ситуации: например, после того, как вы удалили NOD32, при попытке установки антивируса Касперского тот пишет, что антивирус ESET все еще установлен, что говорит о том, что он был удален не полностью.
Также, при попытке удаления NOD32 с компьютера стандартными средствами могут возникать разнообразные ошибки, о которых мы подробнее поговорим ниже в этой инструкции.
См. также: Как полностью удалить антивирус с компьютера
Удаление антивируса ESET NOD32 и Smart Security стандартными методами
Первый способ, который следует использовать для удаления любой антивирусной программы — это вход в панель управления Windows, выбор пункта «Программы и компоненты» (Windows 8 и Windows 7) или «Установка и удаление программ» (Windows XP). (В Windows 8 Вы также можете открыть список «Все приложения» на начальном экране, кликнуть правой кнопкой мыши по антивирусу ESET и выбрать в нижней панели действий пункт «Удалить».)
После этого выберите в списке установленных программ Ваш антивирусный продукт ESET и нажмите кнопку «Удалить/Изменить» вверху списка. Запустится мастер установки и удаления продуктов Eset — вам достаточно просто следовать его указаниям. Если же он не запустился, выдал ошибку при удалении антивируса или произошло что-то еще, что помешало довести начатое до конца — читаем далее.
Возможные ошибки при удалении антивирусов ESET и способ их решения
При удалении, а также при установке ESET NOD32 Antivirus и ESET Smart Security могут возникать самые различные ошибки, рассмотрим наиболее распространенные из них, а также способы исправления этих ошибок.
Установка не удалась: откат действия, базовый механизм фильтрации отсутствует
Данная ошибка наиболее распространена на различных пиратских версиях Windows 7 и Windows 8: в сборках, в которых некоторые службы по молчанию отключены, якобы за ненужностью. Кроме этого, данные службы могут отключаться разным вредоносным программным обеспечением. Помимо указанной ошибки, могут появляться следующие сообщения:
При возникновении данной ошибки, зайдите в панель управления Windows 8 или Windows 7, выберите пункт «Администрирование» (Если у Вас включен просмотр по категориям, включите крупные или мелкие значки, чтобы увидеть этот пункт), затем в папке Администрирование выберите «Службы». Также запустить просмотр служб Windows можно нажав Win + R на клавиатуре и введя в окно «Выполнить» команду services. msc.
Найдите в списке служб пункт «Служба базовой фильтрации» и проверьте, запущена ли она. В случае, если служба отключена, кликните по ней правой кнопкой мыши, выберите пункт «Свойства», затем в пункте «Тип запуска» укажите «Автоматически». Сохраните изменения и перезагрузите компьютер, после чего попробуйте удалить или установить ESET снова.
Код ошибки 2350
Данная ошибка может возникнуть как при установке, так и при удалении антивируса ESET NOD32 или Smart Security. Здесь я напишу о том, что делать, если из-за ошибки с кодом 2350 не удается удалить антивирус с компьютера. Если проблема при установке — возможны и другие варианты решения.
В этот раз удаление должно пройти успешно. Если же нет, то продолжаем читать это руководство.
При удалении программы произошла ошибка. Возможно удаление уже было совершено
Такая ошибка возникает, когда сначала Вы пробовали удалить антивирус ESET неправильно — просто удалив соответствующую папку с компьютера, чего делать ни в коем случае нельзя. Если же все-таки это произошло, то поступаем следующим образом:
Стоит отметить, что несмотря на это в системе могут остаться файлы данного антивируса. Как это повлияет на работу в дальнейшем, в частности на установку другого антивируса — неизвестно.
Еще один возможный вариант решения данной ошибки — заново установить ту же версию антивируса NOD32, после чего удалить ее правильно.
Ресурс с установочными файлами недоступен 1606
Если у Вас возникают следующие ошибки при удалении антивируса ESET с компьютера:
То поступаем следующим образом:
Заходим в пуск — панель управления — система — дополнительные параметры система и открываем вкладку «Дополнительно». Здесь следует зайти в пункт Переменные среды.
Найдите две переменные, указывающие путь к временным файлам: TEMP и TMP и задайте им значение %USERPROFILE%AppDataLocalTemp, также можно указать и еще одно значение C:WINDOWSTEMP.
После этого, удалите все содержимое этих двух папок (первая находится в C:UsersВаше_имя_пользователя), перезагрузите компьютер и попробуйте удалить антивирус снова.
Удаление антивируса с помощью специальной утилиты ESET Uninstaller
Ну и последний способ, чтобы полностью удалить антивирусы NOD32 или ESET Smart Security с Вашего компьютера, если ничто другое Вам не помогло — использовать специальную официальную программу от ESET для этих целей. Полное описание процедуры удаления с помощью данной утилиты, а также ссылка, по которой Вы можете скачать ее доступны на этой странице этой странице
Программу ESET Uninstaller следует запускать только в безопасном режиме, о том, как зайти в безопасный режим в Windows 7 написано по ссылке, а вот инструкция, как зайти в безопасный режим Windows 8.
В дальнейшем, для удаления антивируса просто следуйте указаниям на официальном сайте ESET. При удалении антивирусных продуктов с помощью ESET Uninstaller возможен сброс сетевых настроек системы, а также появление ошибок реестра Windows, будьте осторожны при применении и внимательно читайте руководство.
А вдруг и это будет интересно:
Как исправить ошибку 1603 в Windows 10 при установке Skype. —
Skype — это очень популярная программа и ежедневно используется миллионами пользователей. Когда эта программа впервые дебютировала, он показала нам, насколько невероятным может быть интернет. И это причина, что этот клиент обмена сообщениями по умолчанию установлен в Windows 10.
Это одна из самых ранних программ, которые предлагают бесплатные звонки и по-прежнему это наиболее предпочтительная программа для создания ых звонков, а также видео чата с вашего ПК/ноутбука.
Это популярный выбор многих пользователей, чтобы соединиться с друзьями или семьей издалека по всей стране. Но несмотря на свою популярность, многие пользователи сталкиваются с ошибками при установке Skype.
В этой статье мы написали, как исправить ошибку 1603, с которой сталкиваются пользователи при установке Skype. Такие ошибки, очень расстраивают, и в силу различных причин следуют их полное исправление.
Причины ошибки 1603 при установке Skype:
Существует множество неприятных причин ошибки 1603 при установке скайпа. Некоторые из них приведены ниже: Из-за ошибок в реестре Windows из-за недавних изменений Скайп связанных с изменениями программного обеспечения (установка или удаление).
Из-за вируса или вредоносной программы, так как они могут повредить системные файлы Windows, и это может привести к ошибке. Также из-за неполной установки приложения Skype. Во многих случаях установленная антивирусная программа также приводит к ошибке.
Другая программа злонамеренно или по ошибке удалила файлы Скайп.
Способы исправления ошибки 1603 при установке Skype
Исправление 1 – проверьте директорию
Чтобы исправить ошибку 1603 при установке скайпа, во-первых проверьте, что директория не шифруется. Так как Скайп не сможет установиться в зашифрованный каталог. Чтобы исправить ошибку, убедитесь, что директория не шифруется. Временно отключите шифрование и попробуйте установить Skype, так как это может помочь вам решить проблему.
Исправление 2 – скачать skype для MSI
Многие пользователи сообщили, что это распространенная ошибка, сообщение от MSI-установщика и может быть исправлена путём загрузки скайп для MSI. Это поможет вам исправить ошибку, а если нет, то вам нужно извлечь Skype. exe из скайпа MSI-файла. Для этого вы можете использовать инструменты, доступные онлайн.
Исправление 3 — использовать Microsoft Fix-it tool — инструмент от Microsoft
Установлено, что пользователи получают ошибки 1603 при попытке обновления Skype, не удаляя файлы и записи в реестре от предыдущей установки Скайп.
Поэтому, чтобы исправить ошибку, удалите Skype с компьютера и скачайте с Microsoft — Microsoft Fix-it tool —
инструмент ремонта и запустите его.
Этот инструмент будет сканировать и удалять поврежденные ключи и записи из реестра, которые могут препятствовать Skype с установкой. Как только инструмент завершит процесс сканирования, скачайте последнюю версию Skype и попробуйте установить его снова.
Исправление 4 – использовать инструмент СТО
По мнению некоторых пользователей, ошибка 1603 вызвана остаточными файлами, повреждёнными файлами или из-за проблем установщика Windows. И большинство этих проблем можно устранить, выполнив утилиту для СТО. Вы можете скачать инструмент для СТО с онлайн сайтов и запустить его. Надеюсь, что это поможет вам исправить ошибку 1603 и теперь вы сможете установить Skype без каких-либо проблем.
Исправление 5 – машинный диалог
Если вы по-прежнему сталкиваетесь с ошибкой 1603 и не смогли скачать Skype, выполните команду исправить ошибку. Следуйте инструкциям, приведенным ниже: Нажмите сочетание клавиш Windows + R чтобы открыть и запустить диалоговое окно.
Теперь, ввод wusa /uninstall /kb:2918614 /quiet /norestart с параметром /Quiet /norestart и нажмите Ввод, чтобы выполнить команду.
После этого перезагрузите компьютер и проверьте команду, работает или нет.
Исправление 6 – удалить видео приложение Skype
Установлено, что некоторые версии Skype могут установить видео приложение Skype и это приложение может вызвать ошибку 1603 во время процесса обновления. Поэтому, чтобы исправить эту проблему удалите видео приложение Skype и попробуйте обновить или повторно установить Skype.
Исправление 7 – изменить разрешения безопасности
В некоторых случаях было обнаружено, что ошибка 1603 с которой сталкиваются пользователи, если они не имеют достаточных привилегий на папку Temp. Следуйте инструкциям, чтобы изменить привилегии безопасности:
Нажмите клавишу Windows + R > введите команду %Temp% > нажмите Ввод или нажмите ОК.
Теперь, папка Temp откроется > и перейти на локальные папки.
Найдите временную папку > правой кнопкой мыши > выбираем свойства.
После чего перейдите к вкладке безопасность > щелкните кнопку отредактировать.
И нажмите кнопку Добавить.
Введите имена объектов для выбора введите все > нажмите кнопку проверить имена > затем ОК.
Из группы или раздела имена пользователя > выбрать все > проверить полный контроль в столбце разрешить > нажмите применить > ОК для сохранения изменений.
Теперь попытайтесь установить Skype, надеемся, что после изменения прав ошибка будет исправлена. Но если еще нет, тогда переходите к следующему исправлению.
Исправление 8 – Удалить антивирус
Во многих случаях, антивирус вызывает много проблем. И многие обнаружили, что из-за антивирусной программы установка Skype также приводит к ошибке 1603. Программа McAfee антивирусная программа вызывает такую ошибку. Так что удалите её затем попробуйте установить Skype. Надеюсь, что это сработает.
Исправление 9 – дать полный доступ учетной записи System
Вы могли бы получить ошибку, если Вы не имеете необходимых прав на директорию. Чтобы исправить ошибку, дайте полный доступ учетной записи System. Выполните шаги, чтобы сделать это: Во-первых, найдите директорию и найдите временную папку > правой кнопкой мыши > выбираем свойства. После чего перейти к вкладке безопасности > щелкните кнопку отредактировать. И нажмите кнопку Добавить.
Введите имена объектов для выбора введите все > нажмите кнопку проверить имена > нажать ОК. В группе имена пользователя > выбрать все > проверить полный контроль в столбце разрешить > нажмите применить > ОК для сохранения изменений.
Уверен, что если вы назначите полный доступ к системе, то установка Skype должна пройти гладко. Поэтому, проверьте, будет ли проблема исправлена или нет.
Исправление 10 – Отключить контроль учётных записей пользователей
Контроль учетных записей пользователей — очень полезная функция, так как она предупредит вас, когда вы или определенное приложение пытается изменить систему, которая требует права администратора.
Эти функции обеспечивают защиту пользователей, но они также могут мешать во время установки Skype и вызывать ошибку 1603. Поэтому, чтобы исправить ошибку, отключите Контроль учетных записей пользователей.
Нажмите клавишу Windows + S > введите учетные записи пользователей > из меню выберите учетные записи пользователей.
Нажмите на кнопку изменить параметры контроля учетных записей пользователей.
Далее перемещаем ползунок вниз на никогда не уведомлять.
Надеемся, что после отключения контроля учетных записей, ошибки пропадут.
Ошибки 1603, 1618 и 1619 при установке Skype: как их исправить?
Skype – мессенджер, устанавливаемый по умолчанию в Windows 10, и миллионы людей пользуются им каждый день. Несмотря на популярность Skype, иногда пользователи сталкиваются с проблемами при его установке, и сегодня мы расскажем, как разобраться с ошибками 1603, 1618 и 1619 при установке Skype.
Исправление ошибки 1603
Решение 1: Используем утилиту Microsoft Fix-It для полного удаления Skype
Ошибка 1603 чаще всего возникает, когда вы пытаетесь обновить Skype, не удалив файлы и записи в реестре от предыдущей версии Skype. Чтобы исправить эту проблему, просто удалите Skype со своего PC.
После этого скачайте утилиту Fix-It и запустите ее. Fix-It найдет и удалит все поврежденные ключи и записи в реестре, которые могут мешать установить Skype.
Когда утилита закончит сканирование, скачайте последнюю версию Skype и попробуйте установить.
Решение 2: Используем диалоговое окно «Выполнить».
1. Откройте окно «Выполнить», нажав Win+R.
2. В строке введите wusa/uninstall/kb:2918614/quiet/norestart и нажмите Enter, чтобы запустить команду.
Если команда не работает, перезагрузите компьютер и попробуйте еще раз.
Решение 3: Используем утилиту SRT
Многие пользователи сообщали об ошибке 1603, и, согласно их данным, проблема вызывается оставшимися файлами, повреждением файлов или неправильной работой Установщика Windows. Большинство из этих проблем решаются утилитой SRT. Скачайте SRT и запустите, и проблема с ошибкой 1603 будет решена, и вы сможете установить Skype.
Решение 4: Скачиваем Skype MSI
Пользователи сообщают, что эта ошибка – стандартное сообщение об ошибке от MSI-установщика, и исправить ее можно, скачав Skype MSI. Если не сработало, используйте утилиты вроде Lessmsi, чтобы извлечь Skype. exe из MSI-файла Skype и установить его.
Решение 5: Удаляем приложение Skype Video
Некоторые версии Skype могут устанавливать приложение Skype Video, и это приложение может вмешиваться в процесс обновления Skype, вызывая ошибку 1603. Чтобы устранить проблему, удалите приложение Skype Video и попробуйте снова установить Skype.
Решение 6: Изменяем настройки доступа
Иногда ошибка 1603 возникает, если у вас нет нужных прав доступа в папке Temp. Чтобы изменить настройки доступа, проделайте следующее:
1. Нажмите Win+R и введите %temp%. Нажмите Enter или кликните OK.
2. Откроется папка Temp. Нажав стрелку вверх, перейдите в папку Local.
3. Найдите папку Temp, кликните правой кнопкой и выберите «Свойства».
4. Во вкладке «Безопасность» нажмите «Изменить».
6.В поле «Введите имена выбираемых объектов» введите Everyone («Все») и нажмите «Проверить имена». Нажмите OK.
7. В разделе «Группы или имена пользователей» выберите «Все» и отметьте «Полный доступ» в столбце «Доступ». Нажмите «применить» и ОК, чтобы сохранить изменения.
Изменив настройки доступа, вы сможете без проблем установить Skype.
Решение 7: Полностью удаляем антивирус McAfee
Иногда антивирусы вмешиваются в процесс установки Skype и вызывают ошибку 1603. Судя по отзывам пользователей, эта ошибка вызывалась антивирусом McAfee, и после его удаления проблема полностью решалась. Однако недостаточно просто деинсталлировать антивирус – нужно удалить все файлы и записи реестра, связанные с McAfee.
Для этого скачайте утилиту для удаления McAfee и запустите ее на своем компьютере. Помните, что практически любой антивирус может вызвать подобную проблему, так что даже если у вас установлен не McAfee, попробуйте удалить свой антивирус. Так, пользователи сообщали о проблемах со Spyware Doctor – если он установлен у вас, попробуйте удалить его и затем установить Skype.
Решение 8: Проверяем, не зашифрована ли директория установки
Если вы столкнулись с ошибкой 1603, проверьте, не зашифрована ли установочная директория. Skype невозможно установить в зашифрованную папку, поэтому для решения проблемы нужно временно отключить шифровку.
Решение 9: Дать полный доступ аккаунту System
Ошибка может возникать, если у вас нет достаточных прав в директории установки. Для этого откройте папку установки и проделайте шаги 3-7 из Решения 6. Только дайте полный доступ аккаунту System.
Решение 10: Отключить Контроль учетных записей
Контроль учетных записей – полезная функция, призванная предупреждать, если вы или кто-то другой пытается внести изменения в систему, требующие прав администратора. Хотя эта функция обеспечивает некоторую защиту, она может также и вызывать ошибку 1603 при установке Skype. Для ее исправления пользователи предлагают отключить Контроль учетных записей. Чтобы сделать это:
1. Нажмите Win+S и в меню выберите «Учетные записи».
2. Нажмите «Изменить настройки контроля учетных записей»
3. Переместите бегунок до конца вниз.
После отключения Контроля учетных записей проблема будет решена.
Исправление ошибки 1618
Решение 1: Завершить процесс msiexec. exe
Обычно ошибка 1618 возникает, когда вы пытаетесь установить более одного приложения одновременно. Например, она может возникнуть, если вы случайно запустили установку Skype дважды. Чтобы ее исправить, нужно завершить процесс msiexec. exe. Для этого:
1. Откройте Диспетчер задач, нажав Ctrl + Shift + Esc.
2. В Диспетчере задач перейдите во вкладку «Подробнее».
3. Выберите msiexec. exe и нажмите «Завершить процесс».
4. После этого снова попробуйте установить Skype.
Решение 2: Используем утилиту Windows Repair
По отзывам пользователей, им удавалось исправить ошибку 1618 при установке Skype с помощью Windows Repair. Эта сторонняя утилита предназначена для решения проблем с реестром и с доступом к папкам. Скачайте Windows Repair и запустите – и проблем с установкой Skype решится.
Решение 3: Изменяем значения в реестре
1. Нажмите Win+R и введите regedit.
2. На левой панели откройте ветку HKEY_LOCAL_MACHINESoftwareMicrosoftWindowsCurrentVersionInstaller
3. Найдите и удалите строку InProgress.
4. Затем откройте ветку HKEY_LOCAL_MACHINESystemCurrentControlSetControlSession Manager
5. Удалите строку PendingFileRenameOperations.
6. Откройте ветку HKEY_LOCAL_MACHINESOFTWAREMicrosoftUpdates, найдите запись UpdateExeVolatile, дважды кликните ее и измените ее значение на 0.
Мы не знаем наверняка, сработает ли этот вариант, но попробуйте, только предварительно не забудьте сделать резервную копию реестра.
Решение 4: Перезапуск Установщика Windows
Иногда ошибка вызывается Установщиком Windows, но в этом случае ее легко решить, отключив и снова включив эту службу. Для этого:
1. Нажмите Win+R и введите services. msc. Нажмите Enter или кликните OK.
2. Найдите службу Установщик Windows и дважды кликните ее, чтобы открыть свойства.
3. Измените «Тип запуска» на «Отключена».
4. Сохраните изменения и перезагрузите компьютер.
5. После перезагрузки попробуйте снова установить Skype.
Некоторые пользователи также предлагают остановить службу Установщик Windows и снова попытаться установить Skype – попробуйте и этот вариант.
Решение 5: Удаляем временные установочные файлы
Многие приложения перед своей установкой загружают временные установочные файлы на ваш PC, и при попытке установить Skype эти временные файлы могут вызывать ошибку 1618. Чтобы разобраться с проблемой, нужно удалить эти временные файлы.
1. Нажмите Win+R, введите %temp% и нажмите ОК.
2. Удалите все файлы и папки из папки Temp.
3. Откройте папку C:WindowsTemp и удалите все файлы и папки из нее тоже.
Если процесс установки позволяет указать, куда вы хотите извлечь временные установочные файлы, откройте эту папку и удалите все из нее. После удаления всех временных файлов снова попробуйте установить Skype.
Решение 6: Перерегистрировать файлы Установщика Windows
Несколько пользователей сообщили, что исправить ошибку 1618 можно, просто перерегистрировав файлы Установщика Windows.
1. Нажмите Win+X выберите «Командная строка (с правами администратора)».
2. Когда командная строка запустится, введите следующие команды:
3. Когда команды выполнятся, закройте командную строку и перезагрузите компьютер.
После перезагрузки Skype должен установиться без проблем.
Решение 7: Изменение настроек групповой политики
Исправить ошибку 1618 можно, просто изменив настройки групповой политики.
1. Нажмите Win+R и введите gpedit. msc. Нажмите Enter или OK.
2. Когда откроется редактор групповой политики, проследуйте в Конфигурация компьютера > Конфигурация Windows > Параметры безопасности > Локальные политики > Назначение прав пользователя в левой части окна.
3. В правой части найдите пункт «Отладка программ» и дважды кликните.
4. Убедитесь, что в списке есть учетная запись «Администратор». Если ее нет, нажмите «Добавить пользователей или группу» и добавьте ее. Нажмите «Применить» и ОК, чтобы сохранить изменения.
Решение 8: Запускаем установку от имени администратора
Если все предыдущие рецепты не помогли, попробуйте запустить установку Skype как администратор. Для этого кликните правой кнопкой установочный файл Skype и выберите «Запуск от имени администратора».
Исправление ошибки 1619
Решение 1: Извлекаем файлы из MSI
Обычно установочные файлы упакованы в MSI-установщик, и в большинстве случаев вы можете извлечь и запустить их вручную. В одном из предыдущих рецептов мы вкратце описали, как это сделать.
Решение 2: Устанавливаем последнюю версию Skype
Ошибка 1619 при установке Skype может возникать, если вы пытаетесь установить более старую версию. В этом случае решить проблему нетрудно: все, что нужно сделать – скачать последнюю версию Skype и попробовать установить ее.
Ошибки 1603, 1618 и 1619 возникают нередко, но наши рецепты помогут вам разобраться с любой из них.
1603 ошибка в процессе установки нод 32
Скорее всего, вы использовали установщик, предназначенный для оперативной системы с другой разрядностью. Проверьте, соответствует ли версия пакета версии вашей операционной системы. Версия пакета — x86 или x64 — всегда указывается в имени пакета. Например: ESMC_Installer_x64_en_US.
Установка не завершена
Если установка завершилась неудачей и отобразилось указанное сообщение об ошибке, можно воспользоваться специализированным средством очистки ESET. Оно автоматически определяет и удаляет распространенные заражения и вредоносные программы. Дополнительные сведения см. в этой статье базы знаний ESET.
Недостаточно места на диске
Эта проблема возникает, если на диске, на который устанавливается агент ESET Management, недостаточно свободного места. Убедитесь, что на диске достаточно свободного места, и продолжите установку.
Выбрана недопустимая папка
Выбранная папка (или путь) для установки продукта не существует и не может быть создана. Выберите другую папку.
Невозможно запустить данное приложение на вашем компьютере
Для устранения этой проблемы необходимо создать новый установщик в веб-консоли ESMC или веб-консоли ECA.
ОС Windows блокирует запуск установщика из соображений безопасности. Для запуска установщика щелкните Дополнительные сведения, чтобы получить подробные сведения о файле, а затем щелкните Запустить в любом случае.
Если не отображается кнопка Запустить в любом случае или если загрузка или исполнение установщика блокируется ОС Windows, необходимо последовательно открыть разделы меню Центр безопасности Защитника Windows > Контроль приложений и браузера > Проверка приложений и файлов и выбрать пункт Предупредить или Выключить. Кроме того, вам может потребоваться отключить функцию защиты в реальном времени в разделе Защита от вирусов и угроз.
Установка не может быть продолжена, поскольку поврежден пакет установщика. Файл установщика может быть поврежден, или не была завершена загрузка. Повторно загрузите пакет установщика из веб-консоли ESMC или веб-консоли ECA.
У Windows нет доступа к указанному устройству, пути или файлу
Эта проблема возникает, если у вас нет необходимых разрешений для доступа к файлу, а также если файл был удален, перемещен или блокируется системой Windows. Дополнительные сведения см. в следующей статье службы поддержки Майкрософт.
Удаленное обновление агента ERA завершается ошибкой с кодом 20008
Оцифровка аудиозаписи
Если с проводом все в порядке, то можно приступать к самой оцифровке. Для этого соединяем гнездо для наушников на магнитофоне с линейным входом на компьютере. После этого нужно включить на компьютере какую-нибудь программу, способную считывать сигнал с линейного входа (например Nero Wave Editor или любой аудио редактор), и включить на ней запись с линейного входа. Далее включаем на магнитофоне Вашу оцифровываемую кассету. Таким образом можно переписать всю кассету на компьютер, а потом разбить её на отдельные треки в аудио редакторе. Вот, впрочем, все, желаю удачи!
Шаг 5. Тестирование
Поздравляем. Вы установили антивирус. Теперь пришло время протестировать его работу. Кликаем на вкладку Сканирование компьютера
:
При первом запуске вам ничего не надо нажимать, так как сканирование запустится автоматически. Ждем, пока антивирус проверит все разделы компьютера и создаст отчет о текущих проблемах.
Если вы захотите провести повторное сканирование, то для этого используйте опции Сканирование компьютера
или Расширенное сканирование
.
Быстрая и мощная программа защиты от вирусов
насладитесь более безопасными навигацией, играми и подключениями, воспользовавшись мощной защитой, которую предоставляет пакет ESET NOD32 Antivirus. Это решение устраняет широкий спектр интернет-угроз.
На данной странице Вы сможете воспользоваться пошаговой инструкцией по загрузке и установке пробной версии антивирусного программного продукта.
Шаг 3. Дополнительные опции
После этого придется выбрать тип установки. Систему отзывов ESET LiveGrid лучше оставить, а вот опцию обнаружения потенциально опасного ПО
можно отключить, так как она не усилит общей уровень защиты компьютера, а, скорее всего, только добавит лишних проблем:
По умолчанию NOD32 будет установлен в папку C:Program FilesEsetEset NOD32 Antivirus
. Если вы хотите изменить эту директорию, но нажмите Сменить папку установки
:
Как только определитесь со всеми параметрами, нажмите кнопку Установить
:
Как устранять приведенные ниже ошибки, сообщения о которых появляются в веб-консоли?
Не удалось войти. Не удалось подключиться. Текущее состояние: «Не подключено».





Проверьте, запущена ли служба ESMC Server и служба базы данных. Кроме того, убедитесь, что соединение не разорвано. Если службы не запущены, перезапустите их, обновите веб-консоль и попробуйте войти еще раз. Чтобы получить дополнительную информацию, см. файлы журналов службы базы данных (MS SQL, MySQL).
Не удалось войти: Ошибка связи.
Убедитесь, что решение Apache Tomcat запущено и работает должным образом. Ознакомьтесь с файлами журнала для Apache Tomcat.
Дополнительные сведения об этом вопросе см. в статье нашей базы знаний.
Полное удаление антивируса ESET NOD32 с компьютера
Антивирус ESET NOD32 является лучшим продуктом в своем классе. Он прост в использовании и, конечно же, хорошо защищает от многочисленных угроз, угрожающих безопасности компьютера.
Иногда возникают случаи, когда антивирус необходимо удалить, (например, для установки другого ПО), при которых многие пользователи сталкиваются с рядом определенных проблем.
Разработчики ПО защищают не только ваш ПК, но и свой продукт от вирусных угроз, ведь современные вирусные программы могут удалять антивирус с компьютера без ведома пользователя. Чтобы избежать этого, разработчики предусмотрели возможность удаления программы только при использовании конкретных способов.
С Уважением, Гумеров Ильшат.
Поврежденная база данных
В файле журнала ESMC Server отображается несколько ошибок SQL. Рекомендуем восстановить базу данных с помощью резервной копии. Если резервной копии нет, переустановите решение ESET Security Management Center.
Шаг 2 (Установка ESET NOD32)
Приступаем к установке. Запустите загруженный установочный файл. Сразу же откроется окно приветствия: (нажимаем «Продолжить
«)
Внимание!
Если во время установки появится сообщение о том, что у Вас на компьютере имеются другие программные продукты для обеспечения безопасности, то лучше всего удалить их, так как наличие двух и более одновременно установленных антивирусов может привести к нестабильной работе.
На следующем этапе соглашаемся с лицензионным соглашением.
Решение ESET может обнаруживать потенциально нежелательные приложения и запрашивать подтверждение перед их установкой. Потенциально нежелательные приложения могут не представлять угрозу безопасности, но могут снижать производительность, скорость работы и надежность компьютера или же приводить к изменению поведения. Как правило, для установки требуется разрешение пользователя. Поэтому рекомендую Вам включить обнаружение потенциально нежелательных приложений.
Переходим к следующему этапу. Нажмите «Установить» и дождитесь, пока установщик выполнит все необходимые действия для установки антивируса на Ваш компьютер.
Источники:
https://iclubspb. ru/ne-ustanavlivaetsya-nod-32/
https://prooneplus. ru/other/kak-ispravit-osibku-eset-nod32-antivirus-1603