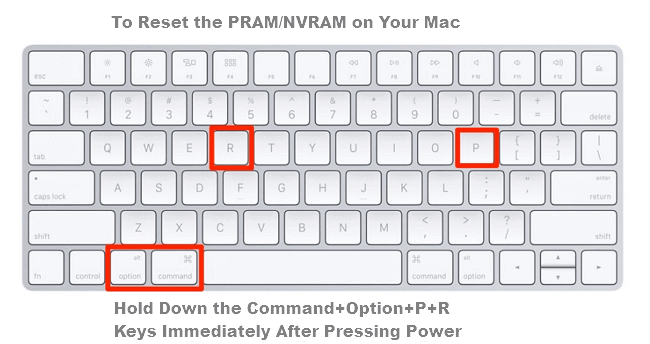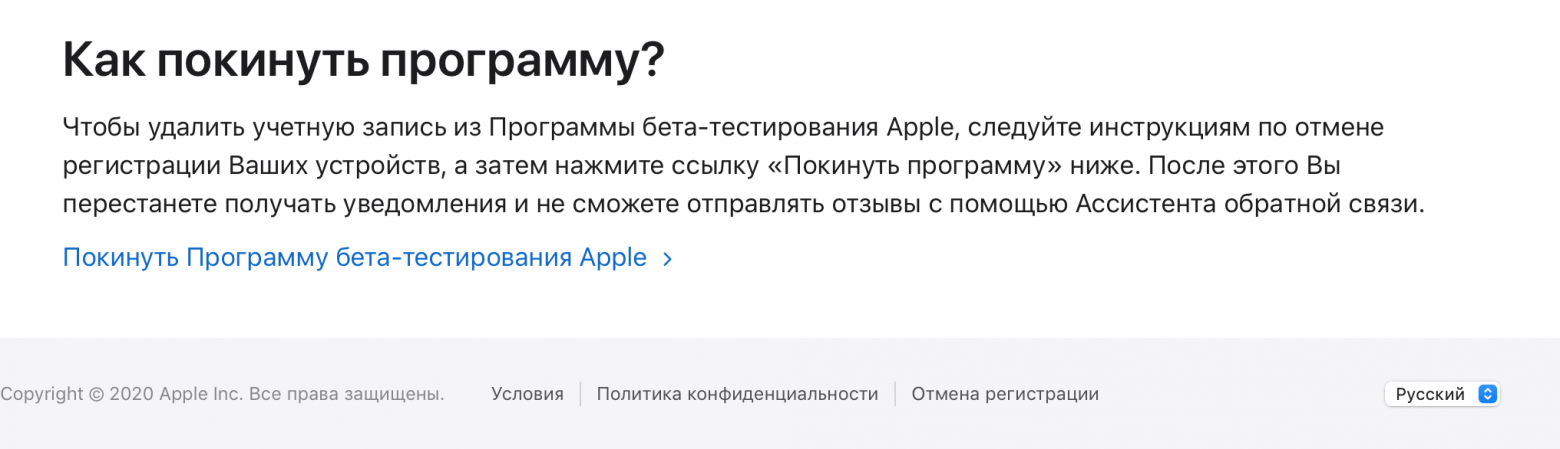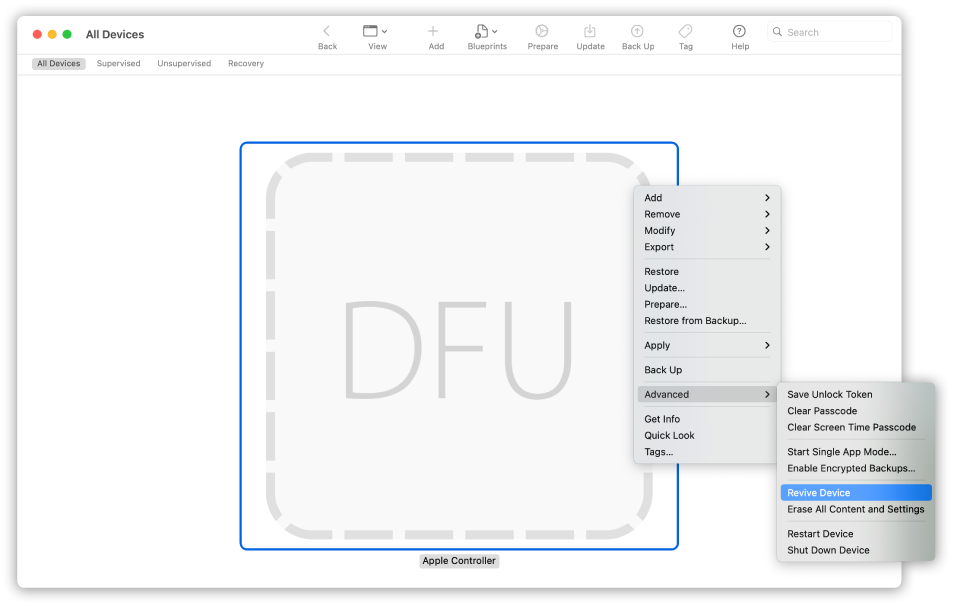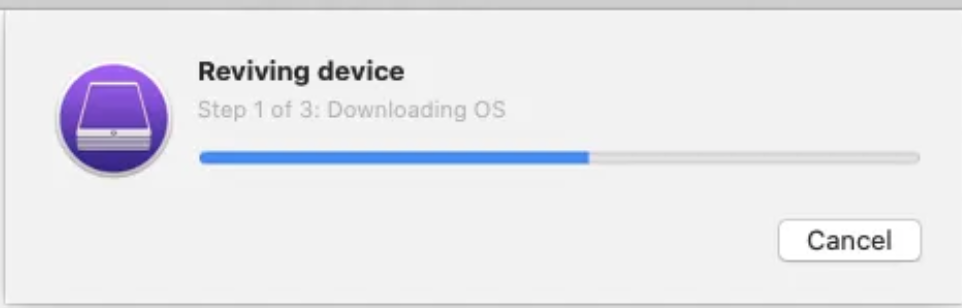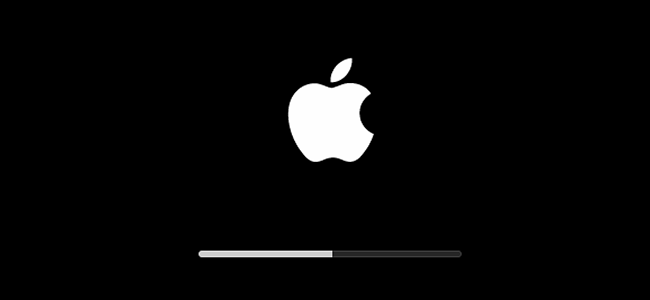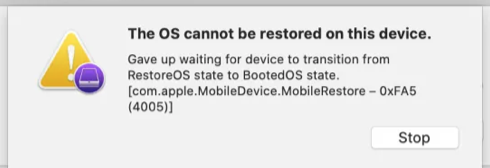К сожалению, любая техника, в том числе производства Apple, может давать сбой. Причины могут носить как аппаратный, так и программный характер, причем порой проблему вызывают действия пользователя. Даже такой надежный компьютер, как Mac, может однажды не загрузиться. Помогает то, что система сообщает о причине проблемы или об ожидаемых со стороны пользователя действий с помощью определенных символов на экране. В этом материале мы расскажем о возможных появляющихся при загрузке macOS значках и что они означают.
♥ ПО ТЕМЕ: Зависла программа на Mac (macOS): Как принудительно закрыть? 5 способов.
Перечеркнутый круг
Во время запуска на экране Mac может появиться перечеркнутый круг, своеобразный знак запрета, а ниже него будет размещена ссылка support.apple.com/ru-ru/mac/startup.
С помощью такого оповещения компьютер сообщает пользователю о размещении на загрузочном диске Mac операционной системы, не совместимой с имеющейся аппаратной частью. Эту версию или сборку macOS нельзя использовать с данным компьютером. Вот что надо делать в такой ситуации:
1. Попробуйте изменить загрузочный диск (подробная инструкция).
Если это не помогло, сбросьте компьютер до заводских настроек, для этого:
2. Нажмите кнопку питания и удерживайте ее на протяжении 10 секунд. Дождитесь выключения Mac.
3. Сразу после включения компьютера быстро нажмите клавиши Command (⌘) + R. Это поможет выполнить запуск из раздела восстановления macOS.
4. После запуска системы из раздела восстановления вы сможете с помощью «Дисковой утилиты» восстановить свой загрузочный диск (подробная инструкция).
5. В случае успешной работы приложения или при отсутствии ошибок вы сможете переустановить macOS.
6. Если эти шаги не привели к желанному результату – обратитесь в службу поддержки Apple.
♥ ПО ТЕМЕ: Как очистить (удалить) кэш на Mac (macOS) вручную и при помощи специальных программ.
Папка с вопросительным знаком
На экране своего компьютера вы увидите папку с вопросительным знаком на ней.
Такое поведение системы свидетельствует о недоступности загрузочного диска или же отсутствии на нем операционной системы. В данной ситуации есть несколько вариантов действий, о которых мы уже рассказывали в этой статье.
♥ ПО ТЕМЕ: Как автоматически переключать язык (раскладку) на клавиатуре в macOS или Windows.
Меню «Параметры» (значок шестеренки)
В данном случае на экране может рядом со значком «Параметры» в виде шестеренки появиться изображение загрузочного диска, а внизу значки «Выключить компьютер» и «Перезагрузить».
Это окно может появиться, если сразу после включения вашего Mac на базе процессора Apple вы нажмете кнопку питания и будете ее удерживать в таком положении около 10 секунд. Пользователю предлагается совершить ряд действий еще до загрузки системы:
- Выбрать загрузочный диск. Это может быть, к примеру, Macintosh HD. Нажав после выбора «Продолжить» вы начнете загрузку с этого диска.
- Выбрать «Параметры». Затем нажмите «Продолжить» и перед вами раскроется раздел с утилитами восстановления macOS. Тут вы можете переустановить macOS, восстановить диск или очистить его с помощью приложения «Дисковая утилита».
- Можно «Выключить» компьютер или «Перезагрузить» его.
В этом окне параметров запуска у вас имеется доступ и к некоторым скрытым функциям:
При выборе загрузочного диска, того же Macintosh HD, вы можете нажать клавишу ⇧ Shift и, удерживая ее, выбрать пункт «Продолжить в безопасном режиме» (подробно), что является полезной в некоторых случаях опцией.
С помощью сочетания клавиш Command (⌘) + D можно запустить приложение «Диагностика Apple», проверив работоспособность компьютера (подробно).
♥ ПО ТЕМЕ: Скрытые файлы на Mac: как скрывать файлы и папки в macOS от посторонних: 3 способа.
Пустой экран
Экран вашего Mac в ходе загрузки может на длительное время оказаться пустым: серым, черным или даже синим. В данной ситуации вам понадобится запустить macOS из раздела восстановления. Но для этого сперва надо определить, на базе какого процессора работает ваш компьютер и действовать соответствующим образом.
♥ ПО ТЕМЕ: Диспетчер задач на Mac: как открыть и пользоваться.
Процессор Intel
1. Нажмите клавишу питания и удерживайте ее примерно на 10 секунд.
2. Снова нажмите и удерживайте эту клавишу, но теперь быстро нажмите и удерживайте еще и клавиши Command (⌘) + R. Дождитесь появления логотипа Apple и другой картинки.
3. Если экран и через 20 секунд окажется пустым, то вам остается лишь обратиться в службу поддержки производителя.
♥ ПО ТЕМЕ: Как найти и удалить большие неиспользуемые файлы и приложения на Mac штатными средствами.
Процессор Apple
1. Нажмите клавишу питания и удерживайте ее примерно на 10 секунд.
2. Вы увидите окно с параметрами запуска и иконки шестеренкой для «Параметров». Выберите этот пункт, потом нажмите «Продолжить».
3. Если при запуске окно с параметрами не появится, то отпустите кнопку питания, снова нажмите ее и удерживайте так на протяжении 10 секунд.
4. Если проблема останется, вам следует обратиться в службу поддержки Apple.
Если ваш компьютер запустится из раздела восстановления системы, то вы увидите окно с несколькими утилитами. Нас интересует «Дисковая утилита». Она поможет восстановить загрузочный диск в случае, если на нем нет ошибок.
Если же ошибки были найдены и исправились, то перезапустите свой Mac. Если проблема все еще останется, вам остается лишь переустановить систему.
♥ ПО ТЕМЕ: Launchpad на Mac: что это и как правильно настроить, чтобы хотелось пользоваться.
Логотип Apple с индикатором выполнения
В ходе загрузки система обнаруживает загрузочный диск, а при запуске или установке macOS отображается индикатор выполнения. Этот экран может несколько раз сменяться пустым окном. Надо понимать, что в ходе установки системы логотип может оставаться на экране довольно долго. Сам индикатор тоже будет заполняться медленно, порой длительно замирая на одном месте. Именно поэтому рекомендуется запускать установку новой системы вечером, оставляя компьютер включенным на всю ночь.
Если же вам кажется, что ожидание явно затянулось, а компьютер просто «завис», то надо предпринять следующие шаги:
1. Нажать и удерживать кнопку питания в течение 10 секунд, дождавшись выключения компьютера. Теперь его можно снова включить.
2. Если проблема остается, то надо снова нажать и удерживать кнопку питания, дождавшись выключения Mac. Теперь отключите от него все аксессуары: внешние диски, принтеры, USB-концентраторы и другие некритичные устройства. Возможно, что проблему вызывает одно из них или кабель. Снова включите свой компьютер.
3. Если проблема не устранилась, то снова выключите Mac, нажав и удерживая кнопку питания.
4. Восстановите загрузочный диск при помощи «Дисковой утилиты» (см. выше). Если она не обнаружит ошибок на диске, можно приступать к переустановке macOS (подробно). В случае выявления и исправления ошибок вы можете снова попробовать запустить систему. Если результат окажется неудачным – переходите к переустановке macOS.
♥ ПО ТЕМЕ: Горячие клавиши для работы с текстом на macOS.
Глобус с символом оповещения
Эта ошибка явно свидетельствует о неудачной попытке запуска системы в режиме восстановления через Интернет. В таком случае следует предпринять шаги, о которых мы тоже уже рассказывали в этой статье.
♥ ПО ТЕМЕ: Как включить режим энергосбережения в macOS?
Значок замка
Значок замка с полем ввода данных может появиться, если на компьютере используется пароль прошивки, а вы пытаетесь загрузиться с другого тома (внешнего диска или раздела восстановления система). Установка такого пароля как раз и не дает использовать для старта системы другой диск, кроме загрузочного. Вам остается лишь ввести пароль. Если вы его забыли или не знаете, то эту проблему можно решить только с помощью специалистов Apple или в авторизованном сервисном центре.
♥ ПО ТЕМЕ: Строка пути в macOS – скрытые возможности, о которых вы могли не знать.
PIN-код блокировки системы
На экране запуска macOS может появиться поле для ввода PIN-кода блокировки системы. Это происходит в том случае, если компьютер был удаленно заблокирован с помощью функции «Найти Mac» (Локатор). Для продолжения работы с ним потребуется ввести четырех- или шестизначный пароль. Если вы его не помните, но компьютер принадлежит вам, то имеется три варианта:
- Выполнить вход в сервис iCloud.com/find, в меню «Устройства» найти свой компьютер Mac и выбрать для него опцию «Разблокировать». Дальше надо будет проделать несколько шагов подтверждения своей личности.
- Разблокировать Mac с помощью вашего мобильного устройства: iPhone, iPad, iPod Touch или Apple Watch и его код-пароля.
- Обратиться со своим компьютером в авторизованный сервисный центр Apple, имея на руках доказательство факта приобретения техники именно вами.
♥ ПО ТЕМЕ: Стопки в macOS, или как упорядочить файлы на рабочем столе в аккуратные группы.
Окно входа в систему
Эта картинка свидетельствует об успешной загрузке macOS. Вам надо ввести пароль для своей учетной записи и войти в систему. Если активирована функция FileVault, то при входе будет разблокирован диск. Фон для окна задается по умолчанию, но при выборе пользователя может смениться на заданную им картинку.
♥ ПО ТЕМЕ: Как поменять стандартные иконки папок на смайлики эмодзи в macOS.
Символ Thunderbolt, USB или FireWire
Появившийся на экране большой символ Thunderbolt, USB или FireWire свидетельствует о том, что ваш компьютер работает в режиме внешнего диска. Другими словами, он подключен кабелем к другому Mac, отображаясь на нем, как дополнительный внешний жесткий диск. Это позволяет быстро передавать файлы между компьютерами. Чтобы выйти из этого режима, нажмите на компьютере в режиме диска и с символом на экране кнопку питания, выключите его, отсоедините кабель и снова включите.
Смотрите также:
- Как научить клавиатуру Mac удалять буквы (перемещать курсор по тексту) быстрее.
- Активные углы на macOS: что это, как настроить и пользоваться.
- Секреты поиска Spotlight на Mac.
Зачем они нужны и когда их использовать.
Как правило, Mac работает без сбоев. Однако любой может столкнуться с проблемой, которая не даст OS X загружаться.
В системе имеется весь набор инструментов для аварийного запуска компьютера, восстановления системы и специфические способы запуска для нестандартных ситуаций. Давайте подробнее изучим все возможные варианты загрузки компьютера Mac.
Большинство современных Mac поддерживают более 10 способов запуска системы. Чтобы попасть в любой из них, нужно зажать определенную кнопку или сочетание клавиш сразу после стартового звука при включении питания.
1. Режим восстановления
Зачем нужен: в режиме восстановления доступна дисковая утилита, установщик OS X и служба восстановления из резервной копии Time Machine. Загружаться в таком режиме нужно, если система не стартует обычным способом, для восстановления её из бекапа или полной переустановки.
Как попасть: зажимаем сочетание Command (⌘) + R после звукового сигнала о начале включения компьютера до появления индикатора загрузки.
2. Менеджер автозапуска
Зачем нужен: если второй системой на Mac установлена Windows, то в этом меню можно выбрать, в OS X загрузиться или в Window.
Как попасть: зажмите кнопку Option (⌥) или направьте на Mac пульт Apple Remote, заранее сопряженный с ним, и зажмите кнопку Menu.
3. Загрузка с CD/DVD
Зачем нужен: компьютеры Mac на базе Intel с оптическим приводом либо с подключенным внешним CD/DVD приводом могут быть загружены с диска. При наличии дистрибутива OS X на диске можно произвести установку операционной системы.
Как попасть: зажимаем С.
4. Режим внешнего диска
Зачем нужен: любой Mac с портом FireWire или Thunderbolt можно использовать как внешний накопитель для другого компьютера Mac, чтобы перенести большой объем данных между компьютерами или расширить накопитель на втором компьютере.
Как попасть: предварительно потребуется зайти в Настроки – Загрузочный том и активировать Режим внешнего диска. После этого во время загрузки следует удерживать кнопку T.
Если не хочешь рисковать данными на диске своего Mac, выбирай емкую и быструю флешку.
5. Безопасный режим
Зачем нужен: безопасный режим позволяет устранить проблемы, возникающие при обычной загрузке OS X. При старте системы будет произведена проверка целостности накопителя и запущены лишь самые необходимые компоненты системы. Если к ошибкам при запуске приводили сторонние приложения, то система загрузится без проблем.
Используем этот режим при сбое и зависании в момент загрузки OS X. Если Mac загрузится в нем, начинаем отключать автоматическую загрузку приложений которые запускаются вместе с системой.
Как попасть: зажимаем Shift (⇧).
6. Сетевой режим восстановления
Зачем нужен: данный режим похож на предыдущий, но позволяет восстановить систему из дистрибутива, скачанного с сервера Apple. Для этого потребуется подключиться к сети с доступом в интернет. Использовать такой режим следует, если область диска для обычного восстановления повреждена.
Как попасть: используем сочетание Command (⌘) + Option (⌥) + R.
Сохранить данные и иметь возможность восстановиться из резервной копии помогут специализированные устройства от Apple.
7. Сброс PRAM/NVRAM
Зачем нужен: в специальном разделе памяти Mac хранятся определенные параметры (настройки громкости динамиков, разрешение экрана, выбор загрузочного тома и сведения о последних критических ошибках). Если возникают ошибки, которые могут быть связаны с этими настройками, следует сбросить их.
Как попасть: после звукового сигнала зажмите Command + Option + P + R. Удерживайте клавиши до тех пор, пока компьютер не перезагрузится и вы не услышите сигнал загрузки во второй раз.
8. Режим диагностики
Зачем нужен: данный режим предназначен для тестирования аппаратных компонентов Mac. Он позволит выявить причину неисправности компьютера. Если есть подозрение в неисправности компонентов Mac – загружаемся и проверяем.
Как попасть: зажимаем кнопку D.
9. Сетевой режим диагностики
Зачем нужен: как и предыдущий режим, предназначен для тестирования аппаратной начинки. Однако, если у Mac имеются проблемы с жестким диском или SSD-накопителем, сетевой режим загрузит все необходимое для тестирования с сервера Apple.
Как попасть: нажимаем сочетание клавиш Option (⌥) + D.
10. Загрузка с NetBoot сервера
Зачем нужен: в данном режиме можно установить или восстановить операционную систему по сети. Для этого потребуется готовый образа диска, который хранится на сервере, доступном по сети.
Как попасть: достаточно зажать кнопку N.
11. Однопользовательский режим
Зачем нужен: В таком режиме будет доступна лишь командная строка. Загружаться так следует только при наличии опыта работы с командами UNIX. Продвинутые пользователи смогут провести техническое обслуживание компьютера и устранить системные неполадки.
Как попасть: нажимаем сочетание Command (⌘) + S.
12. Режим подробного протоколирования
Зачем нужен: данный режим не отличается от стандартной загрузки Mac. Однако, во время запуска системы вместо привычного индикатора вы увидите подробный протокол запуска системы. Это может быть необходимо, чтобы понять, на каком процессе загрузки ОС происходит ошибка или сбой. Обратите внимание, что данный режим ориентирован на опытных пользователей.
Как попасть: нажимаем сочетание Command (⌘) + V.
13. Сброс параметров контроллера управления системой (SMC)
Зачем нужен: подобный сброс следует применять при наличии системных ошибок, которые не пропадают после перезагрузки системы и выключения/включения компьютера. Ниже приводим перечень подобных проблем, при которых специалисты Apple рекомендуют сбрасывать параметры контроллера:
- беспричинное вращение вентиляторов компьютера на высоких оборотах (когда Mac находится без нагрузки);
- ненадлежащая работа подсветки клавиатуры;
- неверная работа индикатора питания;
- на ноутбуке некорректно работает индикатор заряда батареи;
- подсветка дисплея не регулируется или регулируется неверно;
- Mac не реагирует на нажатие кнопки питания;
- ноутбук неверно реагирует на открытие и закрытие крышки;
- компьютер самостоятельно переходит в режим сна;
- возникают проблемы при зарядке аккумулятора;
- индикатор порта MagSafe неправильно отображает текущий режим работы;
- некорректно работают приложения или зависают при запуске;
- возникают ошибки при работе с внешним дисплеем.
Как попасть: на разных Mac данный сброс осуществляется отличными способами.
На стационарных компьютерах:
- 1. Выключите компьютер.
- 2. Отсоедините кабель питания.
- 3. Подождите 15 секунд.
- 4. Подключите кабель питания.
- 5. Подождите 5 секунд и нажмите на кнопку питания.
На ноутбуках с несъемным аккумулятором:
- 1. Выключите компьютер.
- 2. Подключите к источнику питания с помощью адаптера через MagSafe или USB-C.
- 3. Зажмите сочетание Shift + Control + Option на клавиатуре слева и, не отпуская их, нажмите кнопку питания.
- 4. Отпустите клавиши и еще раз нажмите кнопку питания.
На ноутбуках со съемным аккумулятором:
- 1. Выключите компьютер.
- 2. Отсоедините адаптер питания.
- 3. Извлеките аккумулятор.
- 4. Нажмите на кнопку питания и держите её 5 секунд.
- 5. Установите аккумулятор, подключите адаптер питания и включите компьютер.
Добавьте статью в закладки, чтобы долго не искать в случае возникновения проблем.

🤓 Хочешь больше? Подпишись на наш Telegram.

iPhones.ru
Зачем они нужны и когда их использовать. Как правило, Mac работает без сбоев. Однако любой может столкнуться с проблемой, которая не даст OS X загружаться. В системе имеется весь набор инструментов для аварийного запуска компьютера, восстановления системы и специфические способы запуска для нестандартных ситуаций. Давайте подробнее изучим все возможные варианты загрузки компьютера Mac. Спасибо за…
- Apple,
- macOS,
- restore,
- Маки,
- фишки
Артём Суровцев
@artyomsurovtsev
Люблю технологии и все, что с ними связано. Верю, что величайшие открытия человечества еще впереди!
This page covers 5 fixes for Mac won’t boot or start issue after macOS Big Sur, Catalina, Sierra or older macOS update issue. If you are with this issue, follow to make your Mac computer work now:
| Workable Solutions | Step-by-step Troubleshooting |
|---|---|
| Fix 1. Fix PRAM/NVRAM | Restart Mac > Hold Command+Option+P+R keys to turn on Mac…Full steps |
| Fix 2. Reset SMC | Shut down Mac > Unplug all cables > Plug in cables back after a few minutes…Full steps |
| Fix 3. Boot in Safe Mode | Start Mac > Hold «Shift» until the login window appears > Release the key when login in window appears…Full steps |
| Fix 4. Run Disk Utility | Turn of Mac > Hold Command + R keys and power Mac back up > Enter recovery mode…Full steps |
| Fix 5. Reinstall macOS | Download macOS Catalina, Mojave, or Sierra > Create bootable USB > Clean install macOS…Full steps |
macOS has now been updated to 11.0, and many Mac users are trying to upgrade to the newest version. While for most it’s a usual pleasurable experience, for some this update had downsides. Some users complain that their Mac computers won’t boot after installing new macOS Big Sur/Catalina. When Mac fails, it usually can’t boot or start up properly. If you are faced with this situation, the most important thing should be recovering data from the unbootable Mac because:
- Your attempts to fix the Mac not booting issue may write new data on this Mac, which will overwrite the old data and make it irrecoverable.
- Recovering data before the complex fixes can avoid data loss.
EaseUS Mac data recovery software is able to recover data from unbootable Macs after update. It creates a bootable media that enables you to recover data from Mac hard drive (If you only have one Mac). What’s more, it recovers data from failed internal Mac hard drive, APFS boot drive, and unmountable APFS boot volume, etc. If you have two Mac devices, take out the hard drive and connect it to the other Mac. Download EaseUS Data Recovery Wizard for Mac on that Mac device, and recover data from the hard drive.
Step 1. Search for lost files
Select the disk location to search for lost files (it can be an internal HDD/SSD or an external hard drive) where you lost data and files. Click the «Search for lost files» button.
Step 2. Go through the scanning results
This software will immediately scan your selected disk volume and display pictures, documents, audio, videos, and emails on the left pane.
Step 3. Select the file(s) and recover
Click the data to preview, and click the «Recover» button to have them back.
Then, you can read on and Fix the «Mac won’t boot after update» issue after you have successfully got data from the drive.
1. Reset the PRAM / NVRAM
NVRAM refers to special memory sections on your Mac that store data that persists even when the Mac is shut off, such as volume settings and screen resolution. Resetting that data isn’t harmful! In some cases, after performing this step, your Mac will restart normally.
- Restart your Mac
- Hold down all of these keys: «Command», «Option», «P» and «R», and turn on the Mac. (It’s the same keys to reset the PRAM).
- Keep holding the keys down until you hear the Mac restart again.
You may see a progress bar on startup. If the progress bar fills up and then the Mac starts up, you’re probably good to go. If not, reset SMC.
2. Reset the SMC
In some situations, you may need to reset your Mac’s SMC (System Management Controller).
- Shut the Mac down.
- Unplug all cables.
- Wait for a few minutes.
- Plug the cables back in and start up the Mac.
If you’ve got a Mac desktop, unplug it for 15 seconds and then plug it in and after five seconds press the power button.
3. Boot Mac in Safe Mode
Safe Mode is a stripped-down version of the Mac operating system that can be useful if you are trying to troubleshoot issues with your Mac.
- Start your Mac, press and hold the «Shift» key, and make sure your Mac has at least 9 GB of free space.
- When the login window appears to release the shift key and log in. You may be required to log in twice if you have FileVault turned on. Then restart the device.
Wait patiently till Mac computer finish the reboot process.
4. Run Disk Utility in Recovery Mode
If your Mac is booting but the operating system isn’t loading up, you may have a corrupted drive. Luckily it is possible to fix this in Recovery Mode. In Recovery Mode you can restore from a Time Machine backup, use Disk Utility to verify and repair connected drives, check your internet connection, get help online using Safari, and install or reinstall macOS.
- Make sure the Mac is off. If it’s stuck on a grey, blue or white screen, just hold down Mac’s power button for several seconds until it shuts off.
- Hold down the «Command» and «R» keys, and power the Mac back up again. Keep pressing «Cmd» + «R» while your Mac is booting up.
- Once your Mac starts in Recovery Mode you can have access to «Utilities». Click «Disk Utility», locate the icon for your Mac’s drive, and click «Verify Disk».
5. Reinstall macOS Big Sur/Catalina/Sierra
The last method to fix macOS Big Sur, Catalina or Sierra fails to boot after update error is to reinstall macOS.
- You can download wanted macOS Big Sur/Catalina/Sierra and create a bootable USB drive to clean install macOS Big Sur/Catalina/Sierra on your computer again.
- You can also boot into Recovery mode (Solution 4), and then click to install the latest OS and follow the onscreen prompts. Our article onresetting a Mac to factory settings has more information on reinstalling macOS.
If your Mac does not respond after trying these tips, contact Apple Support or a certified Apple Repair Center. It’s likely there is a problem with your logic board or other internal hardware.
This page covers 5 fixes for Mac won’t boot or start issue after macOS Big Sur, Catalina, Sierra or older macOS update issue. If you are with this issue, follow to make your Mac computer work now:
| Workable Solutions | Step-by-step Troubleshooting |
|---|---|
| Fix 1. Fix PRAM/NVRAM | Restart Mac > Hold Command+Option+P+R keys to turn on Mac…Full steps |
| Fix 2. Reset SMC | Shut down Mac > Unplug all cables > Plug in cables back after a few minutes…Full steps |
| Fix 3. Boot in Safe Mode | Start Mac > Hold «Shift» until the login window appears > Release the key when login in window appears…Full steps |
| Fix 4. Run Disk Utility | Turn of Mac > Hold Command + R keys and power Mac back up > Enter recovery mode…Full steps |
| Fix 5. Reinstall macOS | Download macOS Catalina, Mojave, or Sierra > Create bootable USB > Clean install macOS…Full steps |
macOS has now been updated to 11.0, and many Mac users are trying to upgrade to the newest version. While for most it’s a usual pleasurable experience, for some this update had downsides. Some users complain that their Mac computers won’t boot after installing new macOS Big Sur/Catalina. When Mac fails, it usually can’t boot or start up properly. If you are faced with this situation, the most important thing should be recovering data from the unbootable Mac because:
- Your attempts to fix the Mac not booting issue may write new data on this Mac, which will overwrite the old data and make it irrecoverable.
- Recovering data before the complex fixes can avoid data loss.
EaseUS Mac data recovery software is able to recover data from unbootable Macs after update. It creates a bootable media that enables you to recover data from Mac hard drive (If you only have one Mac). What’s more, it recovers data from failed internal Mac hard drive, APFS boot drive, and unmountable APFS boot volume, etc. If you have two Mac devices, take out the hard drive and connect it to the other Mac. Download EaseUS Data Recovery Wizard for Mac on that Mac device, and recover data from the hard drive.
Step 1. Search for lost files
Select the disk location to search for lost files (it can be an internal HDD/SSD or an external hard drive) where you lost data and files. Click the «Search for lost files» button.
Step 2. Go through the scanning results
This software will immediately scan your selected disk volume and display pictures, documents, audio, videos, and emails on the left pane.
Step 3. Select the file(s) and recover
Click the data to preview, and click the «Recover» button to have them back.
Then, you can read on and Fix the «Mac won’t boot after update» issue after you have successfully got data from the drive.
1. Reset the PRAM / NVRAM
NVRAM refers to special memory sections on your Mac that store data that persists even when the Mac is shut off, such as volume settings and screen resolution. Resetting that data isn’t harmful! In some cases, after performing this step, your Mac will restart normally.
- Restart your Mac
- Hold down all of these keys: «Command», «Option», «P» and «R», and turn on the Mac. (It’s the same keys to reset the PRAM).
- Keep holding the keys down until you hear the Mac restart again.
You may see a progress bar on startup. If the progress bar fills up and then the Mac starts up, you’re probably good to go. If not, reset SMC.
2. Reset the SMC
In some situations, you may need to reset your Mac’s SMC (System Management Controller).
- Shut the Mac down.
- Unplug all cables.
- Wait for a few minutes.
- Plug the cables back in and start up the Mac.
If you’ve got a Mac desktop, unplug it for 15 seconds and then plug it in and after five seconds press the power button.
3. Boot Mac in Safe Mode
Safe Mode is a stripped-down version of the Mac operating system that can be useful if you are trying to troubleshoot issues with your Mac.
- Start your Mac, press and hold the «Shift» key, and make sure your Mac has at least 9 GB of free space.
- When the login window appears to release the shift key and log in. You may be required to log in twice if you have FileVault turned on. Then restart the device.
Wait patiently till Mac computer finish the reboot process.
4. Run Disk Utility in Recovery Mode
If your Mac is booting but the operating system isn’t loading up, you may have a corrupted drive. Luckily it is possible to fix this in Recovery Mode. In Recovery Mode you can restore from a Time Machine backup, use Disk Utility to verify and repair connected drives, check your internet connection, get help online using Safari, and install or reinstall macOS.
- Make sure the Mac is off. If it’s stuck on a grey, blue or white screen, just hold down Mac’s power button for several seconds until it shuts off.
- Hold down the «Command» and «R» keys, and power the Mac back up again. Keep pressing «Cmd» + «R» while your Mac is booting up.
- Once your Mac starts in Recovery Mode you can have access to «Utilities». Click «Disk Utility», locate the icon for your Mac’s drive, and click «Verify Disk».
5. Reinstall macOS Big Sur/Catalina/Sierra
The last method to fix macOS Big Sur, Catalina or Sierra fails to boot after update error is to reinstall macOS.
- You can download wanted macOS Big Sur/Catalina/Sierra and create a bootable USB drive to clean install macOS Big Sur/Catalina/Sierra on your computer again.
- You can also boot into Recovery mode (Solution 4), and then click to install the latest OS and follow the onscreen prompts. Our article onresetting a Mac to factory settings has more information on reinstalling macOS.
If your Mac does not respond after trying these tips, contact Apple Support or a certified Apple Repair Center. It’s likely there is a problem with your logic board or other internal hardware.
Содержание
- Если Mac не запускается, как ожидалось
- Пустой экран загрузки
- Синий экран загрузки
- Знак вопроса на экране загрузки
- Если во время загрузки компьютера Mac процесс останавливается или происходит задержка
- Если Mac загружается с некоторой задержкой или на экране отображается знак вопроса
- Если отображается белый экран с логотипом Apple и индикатором выполнения
- Если при загрузке Mac не отображается логотип Apple
- Если Mac не загружается или загружается с задержкой
- Если Mac по-прежнему не загружается после проверки подключенных аксессуаров
- Что делать, если macOS не загружается
- Решения проблем с загрузкой macOS
- Способ 1: Резервная копия Time Machine
- Способ 2: «Дисковая утилита»
- Способ 3: Переустановка macOS
- Ни одно решение не помогает
- Заключение
- 13 вариантов загрузки Mac для особых случаев
- 1. Режим восстановления
- 2. Менеджер автозапуска
- 3. Загрузка с CD/DVD
- 4. Режим внешнего диска
- 5. Безопасный режим
- 6. Сетевой режим восстановления
- 7. Сброс PRAM/NVRAM
- 8. Режим диагностики
- 9. Сетевой режим диагностики
- 10. Загрузка с NetBoot сервера
- 11. Однопользовательский режим
- 12. Режим подробного протоколирования
- 13. Сброс параметров контроллера управления системой (SMC)
- На стационарных компьютерах:
- На ноутбуках с несъемным аккумулятором:
- На ноутбуках со съемным аккумулятором:
- Артём Суровцев
Если Mac не запускается, как ожидалось
Если на компьютере Mac с процессором Intel отображается пустой или синий экран загрузки или при запуске отображается знак вопроса, возможно, имеется проблема с обновлением прошивки, объектами запуска или программным обеспечением.
Совет. Если на экране загрузки отображается URL-адрес статьи службы поддержки Apple, Вы можете ввести этот адрес на другом устройстве, чтобы просмотреть информацию о проблеме и предложения по ее устранению.
Пустой экран загрузки
Если при запуске компьютера Mac с процессором Intel отображается пустой экран или экран с логотипом Apple (со значком шестеренки или без него) и мигающим знаком вопроса, возможно, имеется проблема с обновлением прошивки или программным обеспечением. Попробуйте воспользоваться следующими рекомендациями.
Убедитесь, что на Вашем компьютере Mac установлена последняя версия встроенного ПО (прошивки). Для загрузки новейших версий проверьте наличие обновлений в разделе настроек «Обновление ПО» или на веб‑сайте загрузок Apple.
Если Вы только что установили новую версию macOS, убедитесь, что на Mac доступно рекомендованное количество оперативной памяти и места на диске. Чтобы проверить это, выберите меню Apple
> «Об этом Mac», затем нажмите «Подробнее». Если компьютер Mac не соответствует этим техническим характеристикам, следует снова установить предыдущую версию операционной системы.
Синий экран загрузки
Если при запуске компьютера Mac с процессором Intel отображается пустой синий экран или синий экран с разноцветным колесиком, возможно, имеются несовместимые элементы загрузки или несовместимое программное обеспечение. Попробуйте воспользоваться следующими рекомендациями.
Перезагрузите компьютер Mac в безопасном режиме. Если Mac успешно загружается в безопасном режиме, выберите меню Apple
> «Перезагрузить», чтобы перезагрузить Mac в обычном режиме.
С помощью приложения «Дисковая утилита» 
Создайте резервную копию диска, затем переустановите macOS.
Воспользуйтесь режимом восстановления macOS, который входит в состав системы восстановления Mac. Использование режима восстановления macOS на компьютере Mac с процессором Intel.
Знак вопроса на экране загрузки
Если при запуске компьютера Mac с процессором Intel отображается мигающий знак вопроса, возможно, компьютеру Mac не удается найти системное программное обеспечение. Попробуйте воспользоваться следующими рекомендациями.
Если компьютер Mac запускается с некоторой задержкой, попробуйте снова выбрать Ваш загрузочный диск.
Если компьютер Mac не запускается, см. статью службы поддержки Apple Если при запуске компьютера Mac отображается вопросительный знак.
Если при загрузке Mac с чипом Apple возникают проблемы, попробуйте воспользоваться режимом восстановления macOS. Использование режима восстановления macOS на компьютере Mac с процессором Apple.
Источник
Если во время загрузки компьютера Mac процесс останавливается или происходит задержка
Если компьютер Mac «завис», а на экране мигает вопросительный знак, или произошла задержка при загрузке компьютера, Вам необходимо выбрать другой загрузочный диск или исправить жесткий диск.
Примечание. Чтобы распечатать эти инструкции, нажмите сочетание клавиш Command-P.
Если Mac загружается с некоторой задержкой или на экране отображается знак вопроса
Возможно, требуется выбрать загрузочный диск.
Выберите меню Apple
> «Системные настройки», в боковом меню нажмите «Основные» 
Выберите диск и нажмите «Перезагрузить».
Важно! Чтобы сменить загрузочный диск на Mac с чипом безопасности Apple T2, может потребоваться настроить дополнительные параметры безопасности. См. раздел Что такое Утилита безопасной загрузки?
Если отображается белый экран с логотипом Apple и индикатором выполнения
Если отображается белый экран с логотипом Apple и индикатором выполнения операции, macOS выполняет проверку жесткого диска. Такая проверка может занять несколько минут.
Если при загрузке Mac не отображается логотип Apple
Нажмите и удерживайте кнопку питания примерно 10 секунд, чтобы выключить Mac.
Выполните одно из перечисленных ниже действий.
На Mac с процессором Apple. Нажмите и удерживайте кнопку питания, пока не появится надпись «Загрузка параметров запуска», затем выберите один из дисков.
На Mac с процессором Intel. Нажмите и удерживайте клавишу Option, затем нажмите кнопку питания, чтобы снова загрузить Mac. (Удерживайте нажатой клавишу Option до тех пор, пока на экране не появится один или несколько значков диска.)
После загрузки Mac выберите меню Apple
> «Системные настройки», в боковом меню нажмите «Основные» 
Выберите диск и нажмите «Перезагрузить».
Если Mac не загружается или загружается с задержкой
Отсоедините все аксессуары, включая устройства USB, USB-C и Thunderbolt.
Подключите к Mac клавиатуру и мышь Apple. Не используйте концентраторы USB или удлинители.
Если Вы можете использовать Mac после подключения клавиатуры и мыши, то, возможно, проблема связана с одним из других устройств.
Попробуйте подключать устройства по одному и перезагружать Mac после подключения каждого устройства.
Когда Вы найдете устройство, которое послужило причиной проблемы, обратитесь еще раз к его документации по вопросам дальнейшего устранения неполадки.
Если Mac по-прежнему не загружается после проверки подключенных аксессуаров
Удалите все устройства сторонних производителей, например карты PCI и карты ExpressCard/34.
Если Вы можете использовать Ваш Mac, то, возможно, проблема связана с одним из устройств.
Попробуйте переустанавливать устройства в Mac по одному и перезагружать Mac после установки каждого устройства.
Выяснив, какое именно обновление приводит к сбоям, прочтите документацию к нему и выясните, как устранить эту проблему, или обратитесь к разработчику.
Источник
Что делать, если macOS не загружается
Решения проблем с загрузкой macOS
Метод устранения неполадки зависит от причины, которая её вызвала. Самыми частыми из них являются установка проблемного обновления, подключение неподдерживаемого USB-устройства или сбой в работе внутреннего накопителя. Независимо от причины, компьютер, на котором наблюдается сбой, следует запустить в режиме восстановления.
- Принудительно отключите девайс – сработает нажатие и удержание кнопки включения около 5 секунд.
- Теперь зажмите клавиши Cmd+R, после чего снова нажмите на кнопку включения.
- Должен загрузиться необходимый режим.
Теперь можем переходить непосредственно к восстановлению.
Способ 1: Резервная копия Time Machine
Если причиной проблемы оказалось неправильно установленное обновление, вернуть системе работоспособность можно посредством бэкапа, сделанного в Time Machine, при условии, что эта опция ранее была включена.
Если резервной копии нет, переходите к следующему способу.
Способ 2: «Дисковая утилита»
Для решения проблем с загрузкой ОС на Маках можно воспользоваться средством «Дисковая утилита»: она поможет как устранить некоторые неполадки с накопителем, так и вернуть возможность загрузки macOS в случае сбоя с распознаванием диска.
- В меню восстановления выберите «Дисковая утилита» и кликните «Продолжить».
- В левой части окна укажите нужный накопитель. Далее в панели инструментов воспользуйтесь пунктом «Первая помощь».
- Подтвердите желание запустить диагностику.
Начнётся процедура проверки и устранения ошибок. Если проблема заключалась в накопителе, «Дисковая утилита» ее устранит.
Способ 3: Переустановка macOS
Самый тяжелый случай программного сбоя с загрузкой ОС – повреждение данных самой системы, отчего ни восстановление из Time Machine, ни использование «Дисковой утилиты» не помогает. Единственный вариант устранения подобной неполадки – чистая установка макОС.
Ни одно решение не помогает
Если ни один из представленных выше способов не помог устранить проблему, вероятнее всего, вы столкнулись с аппаратной поломкой одного или нескольких компонентов вашего устройства Mac. В таком случае выход только один – визит в сервисный центр.
Заключение
Теперь вы знаете, что делать, если macOS не загружается. Подводя итоги, отметим, что операционная система от Apple славится своей стабильностью, отчего рассмотренная ситуация является редкостью.
Источник
13 вариантов загрузки Mac для особых случаев
Зачем они нужны и когда их использовать.
Как правило, Mac работает без сбоев. Однако любой может столкнуться с проблемой, которая не даст OS X загружаться.
В системе имеется весь набор инструментов для аварийного запуска компьютера, восстановления системы и специфические способы запуска для нестандартных ситуаций. Давайте подробнее изучим все возможные варианты загрузки компьютера Mac.
Торопись! Мастер-классы уже завтра: в Москве про музыкальную студию, а в Питере про фэшн-иллюстрацию.
Большинство современных Mac поддерживают более 10 способов запуска системы. Чтобы попасть в любой из них, нужно зажать определенную кнопку или сочетание клавиш сразу после стартового звука при включении питания.
1. Режим восстановления

Зачем нужен: в режиме восстановления доступна дисковая утилита, установщик OS X и служба восстановления из резервной копии Time Machine. Загружаться в таком режиме нужно, если система не стартует обычным способом, для восстановления её из бекапа или полной переустановки.
Как попасть: зажимаем сочетание Command (⌘) + R после звукового сигнала о начале включения компьютера до появления индикатора загрузки.
2. Менеджер автозапуска

Зачем нужен: если второй системой на Mac установлена Windows, то в этом меню можно выбрать, в OS X загрузиться или в Window.
Как попасть: зажмите кнопку Option (⌥) или направьте на Mac пульт Apple Remote, заранее сопряженный с ним, и зажмите кнопку Menu.
3. Загрузка с CD/DVD

Зачем нужен: компьютеры Mac на базе Intel с оптическим приводом либо с подключенным внешним CD/DVD приводом могут быть загружены с диска. При наличии дистрибутива OS X на диске можно произвести установку операционной системы.
Как попасть: зажимаем С.
4. Режим внешнего диска

Зачем нужен: любой Mac с портом FireWire или Thunderbolt можно использовать как внешний накопитель для другого компьютера Mac, чтобы перенести большой объем данных между компьютерами или расширить накопитель на втором компьютере.
Как попасть: предварительно потребуется зайти в Настроки – Загрузочный том и активировать Режим внешнего диска. После этого во время загрузки следует удерживать кнопку T.
Если не хочешь рисковать данными на диске своего Mac, выбирай емкую и быструю флешку.
5. Безопасный режим

Зачем нужен: безопасный режим позволяет устранить проблемы, возникающие при обычной загрузке OS X. При старте системы будет произведена проверка целостности накопителя и запущены лишь самые необходимые компоненты системы. Если к ошибкам при запуске приводили сторонние приложения, то система загрузится без проблем.
Используем этот режим при сбое и зависании в момент загрузки OS X. Если Mac загрузится в нем, начинаем отключать автоматическую загрузку приложений которые запускаются вместе с системой.
Как попасть: зажимаем Shift (⇧).
6. Сетевой режим восстановления

Зачем нужен: данный режим похож на предыдущий, но позволяет восстановить систему из дистрибутива, скачанного с сервера Apple. Для этого потребуется подключиться к сети с доступом в интернет. Использовать такой режим следует, если область диска для обычного восстановления повреждена.
Как попасть: используем сочетание Command (⌘) + Option (⌥) + R.
Сохранить данные и иметь возможность восстановиться из резервной копии помогут специализированные устройства от Apple.
7. Сброс PRAM/NVRAM

Зачем нужен: в специальном разделе памяти Mac хранятся определенные параметры (настройки громкости динамиков, разрешение экрана, выбор загрузочного тома и сведения о последних критических ошибках). Если возникают ошибки, которые могут быть связаны с этими настройками, следует сбросить их.
Как попасть: после звукового сигнала зажмите Command + Option + P + R. Удерживайте клавиши до тех пор, пока компьютер не перезагрузится и вы не услышите сигнал загрузки во второй раз.
8. Режим диагностики

Зачем нужен: данный режим предназначен для тестирования аппаратных компонентов Mac. Он позволит выявить причину неисправности компьютера. Если есть подозрение в неисправности компонентов Mac – загружаемся и проверяем.
Как попасть: зажимаем кнопку D.
9. Сетевой режим диагностики

Зачем нужен: как и предыдущий режим, предназначен для тестирования аппаратной начинки. Однако, если у Mac имеются проблемы с жестким диском или SSD-накопителем, сетевой режим загрузит все необходимое для тестирования с сервера Apple.
Как попасть: нажимаем сочетание клавиш Option (⌥) + D.
10. Загрузка с NetBoot сервера

Зачем нужен: в данном режиме можно установить или восстановить операционную систему по сети. Для этого потребуется готовый образа диска, который хранится на сервере, доступном по сети.
Как попасть: достаточно зажать кнопку N.
11. Однопользовательский режим

Зачем нужен: В таком режиме будет доступна лишь командная строка. Загружаться так следует только при наличии опыта работы с командами UNIX. Продвинутые пользователи смогут провести техническое обслуживание компьютера и устранить системные неполадки.
Как попасть: нажимаем сочетание Command (⌘) + S.
12. Режим подробного протоколирования

Зачем нужен: данный режим не отличается от стандартной загрузки Mac. Однако, во время запуска системы вместо привычного индикатора вы увидите подробный протокол запуска системы. Это может быть необходимо, чтобы понять, на каком процессе загрузки ОС происходит ошибка или сбой. Обратите внимание, что данный режим ориентирован на опытных пользователей.
Как попасть: нажимаем сочетание Command (⌘) + V.
13. Сброс параметров контроллера управления системой (SMC)

Зачем нужен: подобный сброс следует применять при наличии системных ошибок, которые не пропадают после перезагрузки системы и выключения/включения компьютера. Ниже приводим перечень подобных проблем, при которых специалисты Apple рекомендуют сбрасывать параметры контроллера:
- беспричинное вращение вентиляторов компьютера на высоких оборотах (когда Mac находится без нагрузки);
- ненадлежащая работа подсветки клавиатуры;
- неверная работа индикатора питания;
- на ноутбуке некорректно работает индикатор заряда батареи;
- подсветка дисплея не регулируется или регулируется неверно;
- Mac не реагирует на нажатие кнопки питания;
- ноутбук неверно реагирует на открытие и закрытие крышки;
- компьютер самостоятельно переходит в режим сна;
- возникают проблемы при зарядке аккумулятора;
- индикатор порта MagSafe неправильно отображает текущий режим работы;
- некорректно работают приложения или зависают при запуске;
- возникают ошибки при работе с внешним дисплеем.
Как попасть: на разных Mac данный сброс осуществляется отличными способами.
На стационарных компьютерах:
- 1. Выключите компьютер.
- 2. Отсоедините кабель питания.
- 3. Подождите 15 секунд.
- 4. Подключите кабель питания.
- 5. Подождите 5 секунд и нажмите на кнопку питания.
На ноутбуках с несъемным аккумулятором:
- 1. Выключите компьютер.
- 2. Подключите к источнику питания с помощью адаптера через MagSafe или USB-C.
- 3. Зажмите сочетание Shift + Control + Option на клавиатуре слева и, не отпуская их, нажмите кнопку питания.
- 4. Отпустите клавиши и еще раз нажмите кнопку питания.
На ноутбуках со съемным аккумулятором:
- 1. Выключите компьютер.
- 2. Отсоедините адаптер питания.
- 3. Извлеките аккумулятор.
- 4. Нажмите на кнопку питания и держите её 5 секунд.
- 5. Установите аккумулятор, подключите адаптер питания и включите компьютер.
Добавьте статью в закладки, чтобы долго не искать в случае возникновения проблем.
Артём Суровцев
Люблю технологии и все, что с ними связано. Верю, что величайшие открытия человечества еще впереди!
Источник
Содержание
- Решения проблем с загрузкой macOS
- Способ 1: Резервная копия Time Machine
- Способ 2: «Дисковая утилита»
- Способ 3: Переустановка macOS
- Ни одно решение не помогает
- Заключение
- Вопросы и ответы
Иногда пользователи компьютера под управлением macOS могут столкнуться с неполадкой: устройство перестаёт загружать операционную систему. Проблема обычно носит программный характер, но нельзя исключать и аппаратные сбои.
Метод устранения неполадки зависит от причины, которая её вызвала. Самыми частыми из них являются установка проблемного обновления, подключение неподдерживаемого USB-устройства или сбой в работе внутреннего накопителя. Независимо от причины, компьютер, на котором наблюдается сбой, следует запустить в режиме восстановления.
- Принудительно отключите девайс – сработает нажатие и удержание кнопки включения около 5 секунд.
- Теперь зажмите клавиши Cmd+R, после чего снова нажмите на кнопку включения.
- Должен загрузиться необходимый режим.
Теперь можем переходить непосредственно к восстановлению.
Способ 1: Резервная копия Time Machine
Если причиной проблемы оказалось неправильно установленное обновление, вернуть системе работоспособность можно посредством бэкапа, сделанного в Time Machine, при условии, что эта опция ранее была включена.
Урок: Восстановление macOS из резервной копии Time Machine
Если резервной копии нет, переходите к следующему способу.
Способ 2: «Дисковая утилита»
Для решения проблем с загрузкой ОС на Маках можно воспользоваться средством «Дисковая утилита»: она поможет как устранить некоторые неполадки с накопителем, так и вернуть возможность загрузки macOS в случае сбоя с распознаванием диска.
- В меню восстановления выберите «Дисковая утилита» и кликните «Продолжить».
- В левой части окна укажите нужный накопитель. Далее в панели инструментов воспользуйтесь пунктом «Первая помощь».
- Подтвердите желание запустить диагностику.
Начнётся процедура проверки и устранения ошибок. Если проблема заключалась в накопителе, «Дисковая утилита» ее устранит.
Способ 3: Переустановка macOS
Самый тяжелый случай программного сбоя с загрузкой ОС – повреждение данных самой системы, отчего ни восстановление из Time Machine, ни использование «Дисковой утилиты» не помогает. Единственный вариант устранения подобной неполадки – чистая установка макОС.
Подробнее: Переустановка macOS
Ни одно решение не помогает
Если ни один из представленных выше способов не помог устранить проблему, вероятнее всего, вы столкнулись с аппаратной поломкой одного или нескольких компонентов вашего устройства Mac. В таком случае выход только один – визит в сервисный центр.
Заключение
Теперь вы знаете, что делать, если macOS не загружается. Подводя итоги, отметим, что операционная система от Apple славится своей стабильностью, отчего рассмотренная ситуация является редкостью.
Еще статьи по данной теме:
Помогла ли Вам статья?

Всем привет! В этом посте речь пойдет о бесконечном режиме восстановления macOS, ошибках 1008F, 2003F, 2004F и о том как их побороть.
Подобные ошибки можно встретить при попытке выполнить Internet Recovery своего Mac, а причин побуждающих к этому действию — множество. В моем случае, дело было так..
Предыстория
Одним осенним прохладным днем, пришло мне обновление Xcode 12.2 , а вместе с ним и macOS Big Sur. После обновления Xcode, он стал жутко тормозить, зависать, вылетать и терять последние изменения. Через несколько попыток переустановки Xcode, было принято решение обновиться до Big Sur. В принципе, проблему это не решило, зато багов докинуло. Затем, начался процесс переустановки macOS Big Sur с загрузочной флешки и из проблем осталось только отсутствие поддержки симуляторов iOS < 12. Для меня это было критично (#яжеразработчик) и, не долго думая, было решено вернуть обратно macOS Catalina.
Тут стоить отметить, что далее речь идет о MacBook pro 2018 с чипом безопасности T2, опыт работы с macOS с точки зрения откатов, переустановок, загрузочных дисков и т.п. имелся богатый, а потому… ничто не предвещало беды.
Поехали!
Мне было лениво делать загрузочную флешку, поэтому идея с Internet Recovery показалась заманчивой (более того эту процедуру я уже обкатывал ранее на MacBook pro 2013). Далее список действий, которые повторять НЕ НАДО:
1. загрузка в рекавери (cmd + R);
2. форматирование жесткого диска;
3. запуск Internet Recovery на версию, которая поставлялась при продаже MacBook (или близкую к ней (Shift-Option-Command-R при загрузке Mac).
**более подробно о сочетаниях клавиш можно прочитать тут
После всех этих нехитрых манипуляций мы получаем не Mac, а кирпич, который игнорит все подряд и валится в вечный Internet Recovery с ошибкой 1008F.
1008F
1008F — это ошибка, указывающая на то, что ваш Mac заблокирован на серверах Apple. Звучит страшно. Решается просто, но не всегда.
Дальше у вас, как говорится, два путя:
Путь простой:
1. Зайти в учетную запись icloud;
2. Выбрать «Найти iPhone«;
3. Переключить дроп-лист на пункт «Все устройства«:
4. Выбрать проблемный MacBook и нажать «удалить из Найти айфон«;
5. Зайти в программу бета-тестирования;
6. Покинуть программу:
7. (Опционально) Удалить проблемный Mac из учетной записи Apple (Из списка устройств).
После этого можно попробовать восстановиться еще раз. К сожалению, данный способ мне не помог.
Я позвонил в службу поддержки Apple, где мне сообщили о том, что в моем случае 1008F возникает исключительно из-за плохого интернета (на самом деле из-за плохого интернета возникают ошибки 200+F). Также, мне посоветовали обратиться в авторизованный сервис (что логично) т.к. там и специалисты граммотные, и интернет хороший. Тут стоить отметить, что претензий к поддержке Apple я не имею. Было опробовано несколько Wi-Fi сетей в т.ч. и с мобильных устройств. Итог один — не помогло.
Путь сложный:
Далее возникла идея: поскольку жесткий диск несъёмный, слишком дорого было бы для Apple решать такие вопросы заменой материнских плат. Должна была быть какая-то лазейка, типа DFU режима, который был очень популярен на айфонах 3gs и 3g. Легкий гуглинг навел меня на несколько интересных статей: тут и тут. Дублировать содержимое статей смысла не вижу, в целом, они о том как вводить Mac в DFU режим и как с ним работать.
1. Нам нужен еще один Mac (к счастью такой нашелся);
2. Соединяем наш Mac (клиент) со вторым Mac (сервер) кабелем питания UCB-C — UCB-C (руководство по ссылкам выше);
3. Скачиваем на Mac (сервер) утилиту Apple Configurator 2 и запускаем ее;
4. Вводим Mac (клиент) в DFU;
5. В утилите Apple Configurator 2: Правая кнопка мыши > Actions > Advanced > Revive Device:
6. После того как все loading — индикаторы прокрутятся:
а на Mac (клиент) произойдет вот это:
нужно попробовать запустить процедуру восстановления через Shift-Option-Command-R.
7. Если вы по прежнему получаете 1008F (не 2003F, 2004F — о них позже), переходите к п8.
8. Требуется повторить действия с п.1 по п.4. После чего выбрать Apple Configurator 2 пункт Restore.
9. У вас надеюсь все будет хорошо, а вот я получил сообщение об ошибке:
что-то типа такого, только код был другой.
10. Далее я вывел Mac (клиент) из DFU режима и загрузил его через Shift-Option-Command-R.
11. Начался заветный процесс восстановления, который периодически падал в ошибки 2003F и 2004F.
2003F, 2004F
2003F, 2004F — это ошибки связанные с нестабильным, медленным интернет соединением. Поговаривают, что есть и другие 200+F ошибки, но их я на своем пути не встретил.
Тут стоить отметить, что интернет-провайдер у меня полное расстройство, поэтому решение было следующим:
-
На роутере я прописал DNS: основной сервер 8.8.8.8, альтернативный 8.8.4.4;
-
Сделал WI-FI сеть без пароля, но с фильтрацией по MAC — адресам, поскольку наткнулся на информацию о том, что Mac в процессе Internet Recovery может забывать пароль от WI-FI;
-
Также могут помочь сброс NVRAM или PRAM;
-
Запускать Mac через Shift-Option-Command-R, можно даже после того, как вы получили ошибку 200+F. Бывают случаи, когда загрузка происходит не с первого раза;
-
В моем случае, я дождался 6 утра, пока основные пользователи моего провайдера спят, а в Купертино — ночь, значит нагрузка на сервера Apple значительно меньше. Загрузил Mac через Shift-Option-Command-R и случилось чудо.
-
Дальше у меня загрузился Recovery macOS Mojave, т.к. именно с ней поставлялся MacBook. В дисковой утилите жесткий диск определялся как неизвестное устройство, после форматирования его со схемой разделов GUID, установка macOS продолжается в обычном режиме.
Заключение
На всю эту историю у меня ушло в сумме около трех дней, поэтому если этот пост сэкономит кому-нибудь хоть каплю времени и нервов — будет отлично. Тем не менее, прошу обратить внимание: описанное выше происходило со мной, у вас может быть иначе. Все действия вы выполняете на свой страх и риск. От себя — я бы рекомендовал перед переустановкой macOS включать загрузку с USB — носителей, отвязывать Mac от учетки и выполнять установку с флешки. Жалею ли я о том, что не сделал так сам? — Нет 
Желаю вам легких апдейтов, даунгрейдов и вообще поменьше багов и лагов.
UPD:
По результатам опроса, написал о том как откатиться с macOS Big Sur до macOS Catalina. Прочитать об этом можно тут. Спасибо за проявленный интерес!
Только зарегистрированные пользователи могут участвовать в опросе. Войдите, пожалуйста.
Нужен ли пост о том как откатываться на macOS Catalina с Big Sur?
84.78%
Однозначно нужен!
39
15.22%
Не нужен. И так все понятно.
7
Проголосовали 46 пользователей.
Воздержались 12 пользователей.