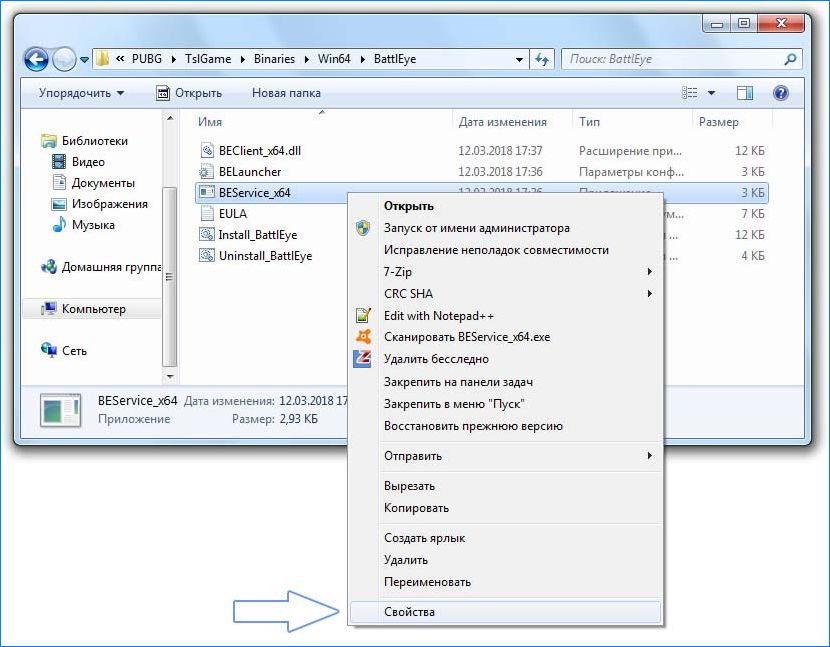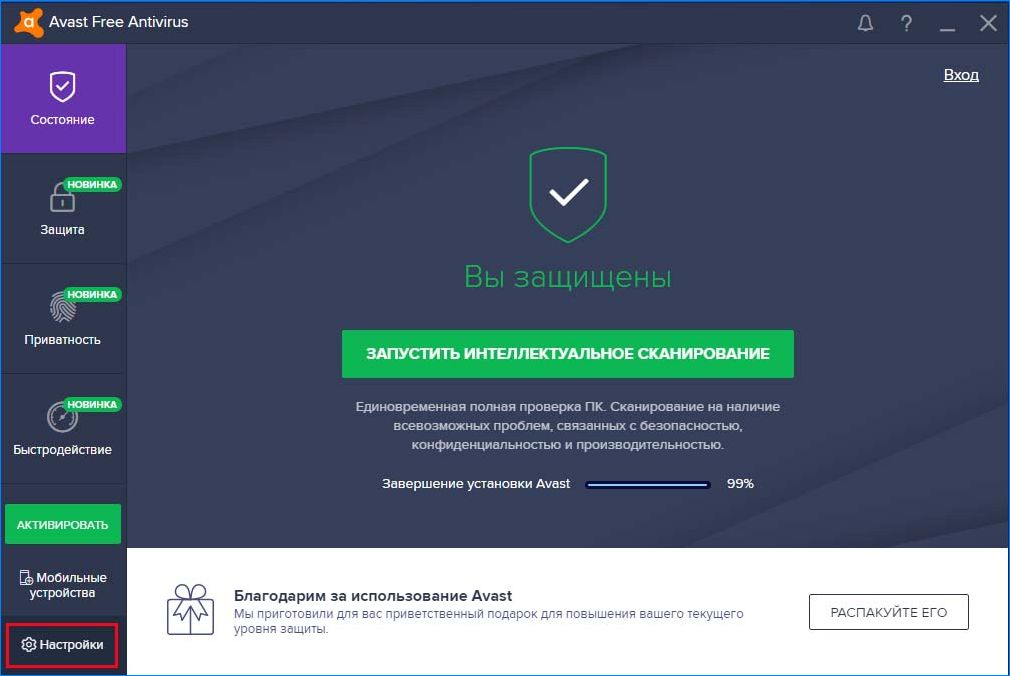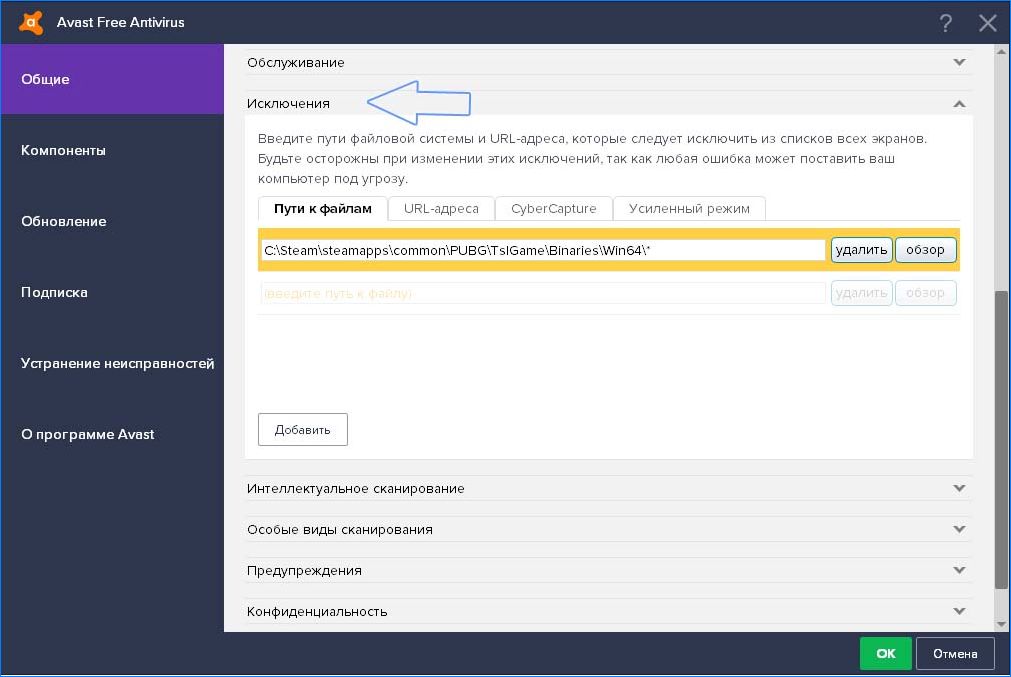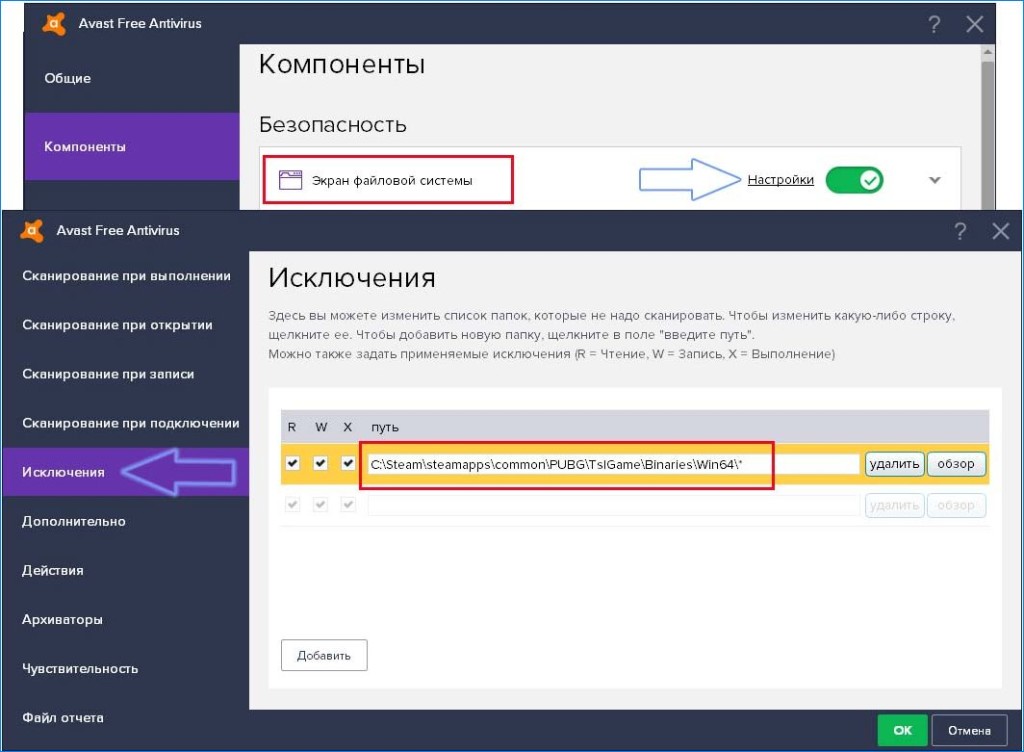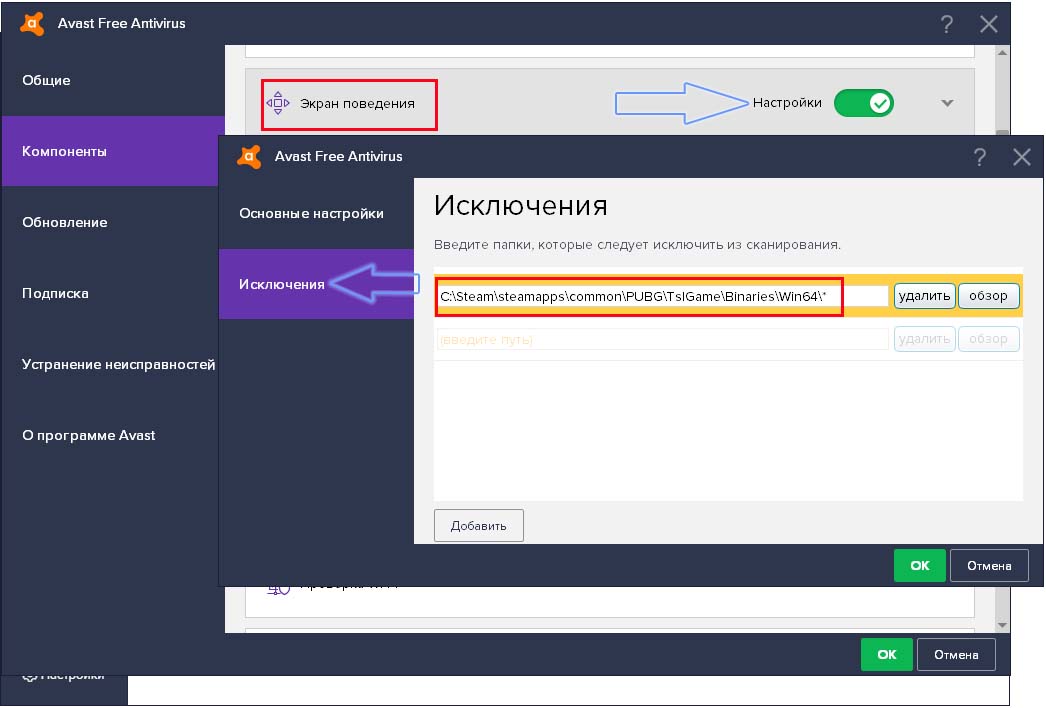Не запускается PUBG
Даже самая лучшая игра не может обойтись без ошибок. С PUBG история та же. Игра может не запускаться, резко вылетать, тормозить и всячески лагать. Мы разберем причины, по которым игра не запускается, а также расскажем, что нужно сделать, чтобы в итоге вы смогли запуститься и занять ТОП-1.
Почему не запускается пабг
Основная причина, по которой вас не запускается игра — последние обновления. Они могут конфликтовать с системой. Чаще всего это проявляется так:
- Вы запускаете PUBG в стиме.
- В статусе аккаунта показано, что вы находитесь в игре.
- У вас по-прежнему открыто окно стима, а пабг не запущен.
На самом деле доходить до крайности — то есть переустанавливать игру, придется только при самом плохом раскладе. Большинство способов решения проблемы займут у вас не больше 10-ти минут.
Удаляем параметры запуска
Параметры запуска устанавливают перед запуском игры, что логично. В Steam их легко найти. Нажимаем правой кнопкой мыши по игре в библиотеке, далее открываем её свойства и открывшемся окне, внизу, ищем «Параметры запуска».
Если у вас пустые параметры запуска, то и удалять нечего. Они могут навредить игре, если вы вписали что-то неправильно, ошиблись с синтаксисом или вовсе вписали команду, которую нельзя вписывать конкретно при вашей конфигурации системы.
Если же что-то было в строке, то вам нужно просто удалить содержимое и сразу запустить игру. Ничего перезагружать не надо.
Проверяем игру на целостность файлов
Второй более действенный способ, который точно поможет решить проблему — проверка локальный файлов игры. Для этого нам нужно зайти в свойства PUBG через Steam, а далее нажать на свойства. В открывшемся окне мы переходим во вкладку: «Локальные файлы» и кликаем на «Проверить целостность игровых файлов».
Сама проверка займет не более 10-ти минут на компьютере средней мощности. После её завершения в Steam, возможно, начнется скачивание нескольких файлов, которых недоставало для комфортной игры и полноценного запуска.
Обновляем ПО и ОС
Если во время игры вы используете какое-то дополнительное ПО, то попробуйте:
- Не запускать его вообще. Возможно, что после обновления либо PUBG, либо эта программа начали конфликтовать друг с другом. Хотя такое бывает очень редко.
- Если вы очень долго сидите в Steam и не выключаете компьютер вместе с ним, то обновите Стим. Проблема может решиться
Если вы обладатель Windows 8,10 или 11 версии, то проверьте обновления системы. Иногда бывает так, что Windows обновляет внутренние компоненты, из-за которых Steam или игра начинает конфликтовать с системой.
Обновляем драйвера
Это обязательный пункт для любого геймера. Если вы играете постоянно, то вам нужно следить за тем, чтобы на вашу видеокарту обновлялись драйвера. Если вы обладатель видеокарты от GeForce, то вам рекомендуется установить GeForce Experience и проверять в нем обновления раз в две недели. Если у вас стоит видеокарта от AMD, то скачайте AMD Catalyst и проверяйте обновления в ней.
Переустанавливаем игру
Это кардинальное решение, но оно часто того стоит. Если вы обладатель оптоволоконного соединения и игра у вас скачается быстро, то вам повезло. Вам нужно полностью удалить PUBG с компьютера. Для этого зайдите в Steam, кликните правой кнопкой мыши по PUBG и нажмите «Удалить с устройства». Далее вам потребуется просто скачать игру заново.
Важно! При скачивании указывайте тот диск, на котором достаточно места. Разработчики говорят, что для игры вам потребуется 33 гигабайта памяти на диске. Мы рекомендуем оставить минимум 50 гигабайт. Желательно установить PUBG на SSD-диск. Так игра будет меньше тормозить и быстрее работать
Отключаем полноэкранную оптимизацию
Зайдите в папку Win64 по следующему пути:
…Steam / steamapps / common / PUBG / TslGame / Binares
Найдите файл TslGame.exe и кликните по нему правой кнопкой мыши. У вас откроется окно, в котором нужно найти «Сопоставимости» и нажать на «Отключить полноэкранную оптимизацию». Жмем ОК, закрываем и запускаем игру.
Перестаем разгонять комплектующие
Разгон может стать причиной не только плохой работоспособности системы, но и полным отключением некоторых комплектующих. Все дело в том, что можно переразогнать видеокарту, процессор или оперативную память, из-за чего система просто перестанет их видеть. А иногда бывает и так, что комплектующая на грани сгорания, из-за чего система «боится» их нагружать. В общем, вам нужно перестать разгонять видеокарту или процессор. В противном случае, если разгон был просто необходим, начните потихоньку прибавлять герцы, пока не добьетесь желаемого результата. Выкручивать показатели сразу не рекомендуется.
Важно! Если вы разгоняете оборудование самостоятельно, без помощи каких-либо программ, то бояться вам нечего. Разумеется, если вы знаете, что делать. Однако, если вы пользуетесь помощью софта, то рекомендуем на время отключить его
Присваиваем права администратора
Нам снова потребуется зайти по этому пути:
…Steam / steamapps / common / PUBG / TslGame / Binares
Только на этот раз мы открываем файл BEService_x64. Кликаем по нему правой кнопкой мыши, нажимаем на свойства, далее идем в «Совместимость», спускаемся ниже и находим в самом низу: «Выполнять эту программу от имени администратора».
Добавляем в список исключений антивируса
Самая противная ошибка, которая может произойти — это когда ваш антивирус добавляет официально купленную игру через Steam в список источников вредоносных программ. Некоторые антивирусы сразу удаляют игру, из-за чего у вас не остается никаких вариантов, кроме как запускать переустановленный PUBG без антивируса. На самом деле решение простое.
- Вам нужно зайти в ваш антивирус.
- Кликнуть на «Программы» или что-нибудь такое.
- Далее найти «Добавить в список исключений».
- Добавить PUBG в список исключений.
Теперь игра не будет ругаться с антивирусом. Вы сможете спокойно играть. В противном случае, если ни один способ не помог, воспользуйтесь откатом системы в тот момент, когда игра запускалась.
PlayerUnknown’s Battlegrounds (PUBG) has been a blockbuster among battle royale games since 2017. Boasting a large number of players, this game has done its best to bring a frisson of excitement to everyone except for a few game errors such as PUBG not launching/starting. If you are having this PUBG-not-launching issue, don’t lose your heart so soon – here we’ll provide you with 6 fixes that prove to be useful.
How to fix PUBG not launching
Causes of the PUBG-not-launching issue vary from one to another. Sometimes it is the game’s new update that triggers the problem; sometimes there may be a software conflict lurking in your computer; and sometimes the out-dated and missing files in your game or other Microsoft programs should be blame for the inconvenience. Whatever the reason is, you should try out the fixes we mention here and see whether that gets you out of trouble.
Here are 6 fixes that have helped many other players solve their problem. You don’t have to try them all; just walk your way down the list until you find the one that works for you.
Fix 1: Run system file checker
Fix 2: Verify integrity of game files
Fix 3: Repair or install the 2017 Visual C++ Redistributable
Fix 4: Disable unsupported programs
Fix 5: Update your device drivers
Fix 6: Reinstall PUBG
Fix 1: Run system file checker
Missing or damaged system files may lead to your PUBG-not-launching issue. If that’s the case, you can use the system file checker tool of Windows to check for any file corruption and thereby repair it.
1) On your keyboard, press the Windows Logo Key and R at the same time to open the Run dialog box. Type cmd and press Ctrl+Shift+Enter to run Command Prompt as administrator.
2) When prompted for permission to make changes to your device, click Yes.
3) In the pop-up window of Command Prompt, enter the following command (note that there’s a space between sfc and /):
sfc /scannow
After you finish typing the command, hit Enter on your keyboard. Then the sfc tool will begin to scan all system files and repair the corrupted or missing ones.
4) Wait for the verification to complete.
Now that your system files have been repaired, try to launch PUBG and see if the problem still remains. If so, please proceed to the next fix.
Fix 2: Verify integrity of game files
There’s a possibility that some of the game files got missing or damaged during the download process.In this case, you should use the built-in tool of Steam to verify the integrity of your game files.
1) Log in Steam and click LIBRARY.
2) Right-click on PUBG and select Properties.
This method can be applied to all the steam games so please don’t be surprised if there’s no PUBG in the following screenshots. Just make sure you perform all these actions on your PUBG game.
3) Go to the LOCAL FILES tab and select VERIFY INTEGRITY OF GAME FILES….
4) Wait till the process is complete. After that, click CLOSE.
Now it’s time to launch the game and check whether it runs normally. If not, read the next fix and give it a whirl.
Fix 3: Repair or install the 2017 Visual C++ Redistributable
To repair and install the 2017 Visual C++ Redistributable, you should complete the following procedure:
1) Find your own way to the folder where PUBG is downloaded. Or you can open it from Steam.
First of all, log in Steam and click LIBRARY.
2) Right-click on PUBG and then click Properties.
3) On the next page, go to the LOCAL FILES tab. Next, click BROWSE LOCAL FILES….
4) When the game folder is opened, locate _CommonRedist and double-click on it. Then go on to double-click these two subfolders: vcredist > 2017.
If you don’t spot a 2017 subfolder here, please download and install the 2017 Visual C++ Redistributable by yourself. Here’s a possible download webpage for your reference:
https://support.microsoft.com/en-us/help/2977003/the-latest-supported-visual-c-downloads
5) Double-click vc_redist.x64 to invoke the setup wizard.
6) Select Repair and follow the onscreen instructions to repair your 2017 Visual C++ Redistributable. Wait for the process to finish, and then launch PUBG to check if it has gone back to normal. If yes, then congrats – you’ve solved the problem!
If not, return to this step and choose Uninstall. Likewise, complete the follow-up process and check to see whether your PUBG-not-launching issue has disappeared or not.
In case your problem hasn’t been solved successfully, you may move on to the next fix below.
Fix 4: Disable unsupported programs
Unsupported programs are among the most common causes of games-not-launching issues. This is also true with PUBG. To solve the problem, you need to remove or disable any programs unrelated to the game, and even turn off your antivirus temporarily.
1) On your keyboard, press the Windows Logo key and R at the same time to invoke the Run dialog box. Type in taskmgr and hit Enter.
2) Select the Processes tab. Right-click on the program that needs to be ended and click End task. If you don’t know which program should be shut down, simply close all the background running apps that you think are unnecessary. Note that you shouldn’t end any processes that you’re not familiar with in case you mistakenly close the important ones.
As reported by many PUBG players, MSI Afterburner – an overclocking tool for MSI graphics cards – may be one of the culprits for the trouble. If you happen to be using this app, make sure you turn if off.
If you find out any programs that trigger the issue, you can forward them to PUBG support.
3) Your trouble is sometimes caused by interference from antivirus software. To see if that’s the problem for you, temporarily disable your antivirus program and check if the PUBG-not-launching issue persists. (Consult your antivirus documentation for instructions on disabling it.)
If the game works properly after you disable the antivirus, contact the vendor of your antivirus software and ask them for advice, or install a different antivirus solution.
Be extra careful about what sites you visit, what emails you open and what files you download when your antivirus is disabled.
If this didn’t help, please try out the next fix.
Fix 5: Update your device drivers
Make sure you have the latest drivers for your PC components (such as CPU, GPU, and audio). Sometimes PUBG may fail to be launched because of an out-dated or corrupt driver, which is so inconspicuous that you may not even notice it until the problem occurs. If that’s the case, try to update your device drivers periodically.
You may either download the most up-to-date drivers online and install them manually, or simply trust in Driver Easy and its abilities to update all your drivers automatically.
Driver Easy will automatically recognize your system and find the correct drivers for it. You don’t need to know exactly what system your computer is running, you don’t need to risk downloading and installing the wrong driver, and you don’t need to worry about making a mistake when installing. Driver Easy takes care of everything.
You can update your drivers automatically with either the FREE or the Pro version of Driver Easy. But with the Pro version it takes just 2 clicks (and you get full support and a 30-day money back guarantee):
1) Download and install Driver Easy.
2) Run Driver Easy and click the Scan Now button. Driver Easy will then scan your computer and detect any problem drivers.
3) Click the Update button next to the flagged device to automatically download the correct version of the driver (you can do this with the FREE version). Then install the driver in your computer.
Or click Update All to automatically download and install the correct version of all the drivers that are missing or out of date on your system (this requires the Pro version – you’ll be prompted to upgrade when you click Update All).
If you have any problems when using Driver Easy, please feel free to drop us an email at support@drivereasy.com. We are always here if we can help.
4) Reboot your computer and launch PUBG. Check to see whether it can run properly this time.
Fix 6: Reinstall PUBG
If all the fixes above can’t help you solve the problem, then you should try to reinstall PUBG in case some of its crucial files have been corrupted. Here’s how to do it:
1) On your keyboard, press the Windows Logo key and R at the same time to invoke the Run dialog box. Type in control panel and press Enter.
2) Expand the drop-down list next to View by: and select Category. Then, click Uninstall a program right under the Programs category.
3) Right-click on PUBG and click Uninstall.
4) Follow the on-screen instructions to uninstall PUBG.
5) Download and install PUBG from Steam once again. Then try to launch the game and see if your problem still remains.
If you also have problems like “PUBG stuck on loading screen”, don’t hesitate to check out this post and find possible solutions for yourself.
So far, have you succeeded in solving the PUBG-not-launching issue? If you have any follow-up questions or ideas, please feel free to leave a comment below. Hopefully you’ll have chicken for dinner as much as you like in PUBG!
PlayerUnknown’s Battlegrounds (PUBG) has been a blockbuster among battle royale games since 2017. Boasting a large number of players, this game has done its best to bring a frisson of excitement to everyone except for a few game errors such as PUBG not launching/starting. If you are having this PUBG-not-launching issue, don’t lose your heart so soon – here we’ll provide you with 6 fixes that prove to be useful.
How to fix PUBG not launching
Causes of the PUBG-not-launching issue vary from one to another. Sometimes it is the game’s new update that triggers the problem; sometimes there may be a software conflict lurking in your computer; and sometimes the out-dated and missing files in your game or other Microsoft programs should be blame for the inconvenience. Whatever the reason is, you should try out the fixes we mention here and see whether that gets you out of trouble.
Here are 6 fixes that have helped many other players solve their problem. You don’t have to try them all; just walk your way down the list until you find the one that works for you.
Fix 1: Run system file checker
Fix 2: Verify integrity of game files
Fix 3: Repair or install the 2017 Visual C++ Redistributable
Fix 4: Disable unsupported programs
Fix 5: Update your device drivers
Fix 6: Reinstall PUBG
Fix 1: Run system file checker
Missing or damaged system files may lead to your PUBG-not-launching issue. If that’s the case, you can use the system file checker tool of Windows to check for any file corruption and thereby repair it.
1) On your keyboard, press the Windows Logo Key and R at the same time to open the Run dialog box. Type cmd and press Ctrl+Shift+Enter to run Command Prompt as administrator.
2) When prompted for permission to make changes to your device, click Yes.
3) In the pop-up window of Command Prompt, enter the following command (note that there’s a space between sfc and /):
sfc /scannow
After you finish typing the command, hit Enter on your keyboard. Then the sfc tool will begin to scan all system files and repair the corrupted or missing ones.
4) Wait for the verification to complete.
Now that your system files have been repaired, try to launch PUBG and see if the problem still remains. If so, please proceed to the next fix.
Fix 2: Verify integrity of game files
There’s a possibility that some of the game files got missing or damaged during the download process.In this case, you should use the built-in tool of Steam to verify the integrity of your game files.
1) Log in Steam and click LIBRARY.
2) Right-click on PUBG and select Properties.
This method can be applied to all the steam games so please don’t be surprised if there’s no PUBG in the following screenshots. Just make sure you perform all these actions on your PUBG game.
3) Go to the LOCAL FILES tab and select VERIFY INTEGRITY OF GAME FILES….
4) Wait till the process is complete. After that, click CLOSE.
Now it’s time to launch the game and check whether it runs normally. If not, read the next fix and give it a whirl.
Fix 3: Repair or install the 2017 Visual C++ Redistributable
To repair and install the 2017 Visual C++ Redistributable, you should complete the following procedure:
1) Find your own way to the folder where PUBG is downloaded. Or you can open it from Steam.
First of all, log in Steam and click LIBRARY.
2) Right-click on PUBG and then click Properties.
3) On the next page, go to the LOCAL FILES tab. Next, click BROWSE LOCAL FILES….
4) When the game folder is opened, locate _CommonRedist and double-click on it. Then go on to double-click these two subfolders: vcredist > 2017.
If you don’t spot a 2017 subfolder here, please download and install the 2017 Visual C++ Redistributable by yourself. Here’s a possible download webpage for your reference:
https://support.microsoft.com/en-us/help/2977003/the-latest-supported-visual-c-downloads
5) Double-click vc_redist.x64 to invoke the setup wizard.
6) Select Repair and follow the onscreen instructions to repair your 2017 Visual C++ Redistributable. Wait for the process to finish, and then launch PUBG to check if it has gone back to normal. If yes, then congrats – you’ve solved the problem!
If not, return to this step and choose Uninstall. Likewise, complete the follow-up process and check to see whether your PUBG-not-launching issue has disappeared or not.
In case your problem hasn’t been solved successfully, you may move on to the next fix below.
Fix 4: Disable unsupported programs
Unsupported programs are among the most common causes of games-not-launching issues. This is also true with PUBG. To solve the problem, you need to remove or disable any programs unrelated to the game, and even turn off your antivirus temporarily.
1) On your keyboard, press the Windows Logo key and R at the same time to invoke the Run dialog box. Type in taskmgr and hit Enter.
2) Select the Processes tab. Right-click on the program that needs to be ended and click End task. If you don’t know which program should be shut down, simply close all the background running apps that you think are unnecessary. Note that you shouldn’t end any processes that you’re not familiar with in case you mistakenly close the important ones.
As reported by many PUBG players, MSI Afterburner – an overclocking tool for MSI graphics cards – may be one of the culprits for the trouble. If you happen to be using this app, make sure you turn if off.
If you find out any programs that trigger the issue, you can forward them to PUBG support.
3) Your trouble is sometimes caused by interference from antivirus software. To see if that’s the problem for you, temporarily disable your antivirus program and check if the PUBG-not-launching issue persists. (Consult your antivirus documentation for instructions on disabling it.)
If the game works properly after you disable the antivirus, contact the vendor of your antivirus software and ask them for advice, or install a different antivirus solution.
Be extra careful about what sites you visit, what emails you open and what files you download when your antivirus is disabled.
If this didn’t help, please try out the next fix.
Fix 5: Update your device drivers
Make sure you have the latest drivers for your PC components (such as CPU, GPU, and audio). Sometimes PUBG may fail to be launched because of an out-dated or corrupt driver, which is so inconspicuous that you may not even notice it until the problem occurs. If that’s the case, try to update your device drivers periodically.
You may either download the most up-to-date drivers online and install them manually, or simply trust in Driver Easy and its abilities to update all your drivers automatically.
Driver Easy will automatically recognize your system and find the correct drivers for it. You don’t need to know exactly what system your computer is running, you don’t need to risk downloading and installing the wrong driver, and you don’t need to worry about making a mistake when installing. Driver Easy takes care of everything.
You can update your drivers automatically with either the FREE or the Pro version of Driver Easy. But with the Pro version it takes just 2 clicks (and you get full support and a 30-day money back guarantee):
1) Download and install Driver Easy.
2) Run Driver Easy and click the Scan Now button. Driver Easy will then scan your computer and detect any problem drivers.
3) Click the Update button next to the flagged device to automatically download the correct version of the driver (you can do this with the FREE version). Then install the driver in your computer.
Or click Update All to automatically download and install the correct version of all the drivers that are missing or out of date on your system (this requires the Pro version – you’ll be prompted to upgrade when you click Update All).
If you have any problems when using Driver Easy, please feel free to drop us an email at support@drivereasy.com. We are always here if we can help.
4) Reboot your computer and launch PUBG. Check to see whether it can run properly this time.
Fix 6: Reinstall PUBG
If all the fixes above can’t help you solve the problem, then you should try to reinstall PUBG in case some of its crucial files have been corrupted. Here’s how to do it:
1) On your keyboard, press the Windows Logo key and R at the same time to invoke the Run dialog box. Type in control panel and press Enter.
2) Expand the drop-down list next to View by: and select Category. Then, click Uninstall a program right under the Programs category.
3) Right-click on PUBG and click Uninstall.
4) Follow the on-screen instructions to uninstall PUBG.
5) Download and install PUBG from Steam once again. Then try to launch the game and see if your problem still remains.
If you also have problems like “PUBG stuck on loading screen”, don’t hesitate to check out this post and find possible solutions for yourself.
So far, have you succeeded in solving the PUBG-not-launching issue? If you have any follow-up questions or ideas, please feel free to leave a comment below. Hopefully you’ll have chicken for dinner as much as you like in PUBG!
Содержание статьи
- Проверьте свой антивирус
- Проверьте кэш Steam для игры PUBG.
- Восстановление распространяемого пакета Visual C++
- Обновите графические драйверы
- Закройте MSI Afterburner, чтобы исправить ошибку PUBG.
- Измените настройки DNS-сервера
В этой статье мы объяснили различные шаги по исправлению того, что PUBG не запускается после проблемы с обновлением.
PlayerUnknown’s Battlegrounds, широко известная как PUBG, представляет собой стрелялку PVP, которая не нуждается в представлении. Несмотря на то, что PUBG является самой знаменитой игрой, она продолжает сталкиваться с проблемами, и пользователи испытывают различные неудобства.
Как и другие ошибки, с которыми пользователи продолжают сталкиваться в PUBG, очень странная проблема застряла в игре PUBG. Игроки PUBG заявили на нескольких платформах, что они не могут запустить PUBG на своем ПК с Windows. Эта проблема возникла после того, как они недавно установили обновление Windows для повышения производительности.
Если вы тоже попали в эту неразбериху и не можете играть в свою любимую игру, вам не о чем беспокоиться. Чтобы помочь вам решить эту странную проблему, мы предлагаем это руководство по устранению неполадок. В этом руководстве мы описали некоторые шаги по устранению неполадок, которые могут помочь исправить то, что PUBG не запускается после проблемы с обновлением. . Итак, придержите своих лошадей и проверьте эти методы один за другим.
Проверьте свой антивирус
Наиболее частым виновником этой неприятной проблемы является ваш антивирус. Если вы застряли в этой странной ситуации, первое, что вы должны сделать, это проверить свой антивирус.
Есть большая вероятность, что ваш антивирус посчитал игру PUBG потенциальной угрозой для вашего ПК и препятствует запуску игры на вашем компьютере. Но не волнуйтесь, вы можете разобраться с этим. Запустите антивирус и добавьте игру PUBG в список доверенных приложений. Делая это с предотвращением конфликта в будущем.
Теперь перезагрузите компьютер и попробуйте снова запустить игру.
Проверьте кэш Steam для игры PUBG.
Если PUBG по-прежнему не запускается на вашем ПК, вам следует попробовать проверить кеш Steam. Вот что вам нужно сделать:
- Прежде всего, запустите клиент Steam на своем ПК.
- Затем выберите параметр «Библиотека» на левой боковой панели.
- Найдите PlayerUnknown’s Battlegrounds среди списка игр и щелкните правой кнопкой мыши, чтобы открыть контекстное меню.
- Выберите «Свойства» и перейдите на вкладку «Локальные файлы».
- Наконец, нажмите кнопку «Проверить целостность игровых файлов».
Восстановление распространяемого пакета Visual C++
- Выполните следующие действия, чтобы восстановить распространяемый файл Visual C++:
- Перейдите в библиотеку Steam и найдите PlayerUnknown’s Battlegrounds.
- Щелкните правой кнопкой мыши игру и выберите параметр «Свойства».
- В окне свойств выберите вкладку «Локальные файлы».
- Нажмите кнопку «Просмотреть локальные файлы», чтобы получить доступ к папке PUBG Steam.
- Откройте папку CommonRedist, а затем папку vcredist.
- Теперь дважды щелкните файл vc_redist.x64 и выберите «Восстановить или установить C++» в окне «Распространяемый компонент Visual C++».
Обновите графические драйверы
Если PUBG по-прежнему не запускается на вашем ПК, попробуйте обновить графические драйверы. Это связано с тем, что поврежденные или устаревшие драйверы также могут вызывать такие проблемы. Итак, начнем:
- Нажмите клавишу Windows, чтобы открыть меню «Пуск».
- Введите диспетчер устройств в строке поиска и щелкните соответствующий результат поиска.
- В окне «Диспетчер устройств» разверните «Видеоадаптеры» и выберите драйвер видеокарты.
- Получите доступ к его контекстному меню, щелкнув его правой кнопкой мыши. Затем выберите опцию «Обновить драйвер».
- В появившемся всплывающем окне выберите параметр «Автоматический поиск драйверов», чтобы позволить Windows выполнить поиск драйверов.
Закройте MSI Afterburner, чтобы исправить ошибку PUBG.
Для непосвященных: MSI afterburner — это утилита для разгона видеокарты, используемая многими пользователями Steam для игровых целей. Однако несколько пользователей Steam сообщили, что он мешает запуску игры PUBG. Итак, для успешного запуска игры лучше закрыть MSI Afterburner.
Если на вашем ПК установлен Afterburner, вот что вам нужно сделать:
- Щелкните правой кнопкой мыши на панели задач и выберите параметр «Диспетчер задач».
- Далее переходим на вкладку «Процессы» и ищем утилиту MSI-overclocking.
- Здесь найдите Afterburner и щелкните его правой кнопкой мыши.
- Наконец, выберите опцию «Завершить задачу» в контекстном меню.
Измените настройки DNS-сервера
Хотя это и не очень часто, PUBG может не запускаться на вашем ПК из-за устаревшего каталога DNS вашего ПК. Итак, давайте проанализируем настройки DNS Google. Вот как это сделать:
- Откройте диалоговое окно «Выполнить» с помощью сочетания клавиш Windows + R.
- Теперь введите Панель управления в текстовое поле и нажмите клавишу ввода.
- Найдите Центр управления сетями и общим доступом и щелкните его.
- Затем нажмите «Изменить настройки адаптера», чтобы получить доступ к сетевым подключениям.
- Теперь щелкните правой кнопкой мыши сетевое соединение и выберите параметр «Свойства».
- Перейдите на вкладку «Сеть» и дважды щелкните Интернет-протокол версии 4 (TCP/IPv4).
- Выберите параметр «Использовать следующие DNS-серверы» и введите 8888 в поле «Предпочитаемый DNS-сервер».
- Затем введите 8844 в текстовом поле Альтернативный DNS-сервер.
- Наконец, нажмите кнопку ОК, чтобы сохранить изменения.
Подведение итогов
Вот и все! Мы надеемся, что PUBG не запускается на вашем ПК с Windows после установки обновления, теперь проблема решена. Если нет, проверьте, не слишком ли загружен сервер PUBG в данный момент. Знайте некоторые другие обходные пути, которые могут помочь решить эту проблему, не забудьте прокомментировать ниже.
PUBG (PlayerUnknown’s Battlegrounds) — одна из самых быстрорастущих игр в 2022 году после ее запуска в 2017 году. Сегодня она установлена более чем на 6,2 миллиарда устройств по всему миру. Вы можете играть в эту игру на операционной системе Windows, устройствах Android/iOS, платформах Xbox One и PlayStation 4. Тем не менее, несколько пользователей сталкиваются с неработающими проблемами PUBG, и это вызывает разочарование у игроков. Вы должны знать о том, что в некоторых странах игра была заблокирована из-за ее вредоносного и вызывающего привыкание характера. Итак, в следующий раз, когда вы столкнетесь с проблемой, что PUBG не запускается, убедитесь, что игра поддерживается в вашем географическом регионе или нет. Если другие игроки PUBG находятся в вашем географическом регионе, но не вы, то это руководство вам очень поможет. Итак, продолжайте читать, чтобы исправить то, что PUBG не запускается в Steam.
Проанализировав несколько отчетов на многих технологических онлайн-платформах, мы составили список возможных причин, из-за которых PUBG не запускается. Взгляните на эти причины, чтобы вы могли использовать соответствующие методы устранения неполадок, чтобы исправить PUBG, который не запускается в Steam.
- На вашем ПК отсутствует несколько важных игровых файлов.
- Если несколько важных файлов в папке Content > Paks повреждены или отсутствуют.
- Наличие багов в игре.
- На вашем компьютере установлены не все версии пакета VC Redist C++.
- Если ваш ПК не соответствует минимальным игровым требованиям, вы не сможете запустить игру.
- Разрешение экрана ПК — проблема.
- Сервера PUBG не работают.
- Если на вашем ПК проблемы с локальной сетью.
минимальные системные требования
Убедитесь, что ваш компьютер соответствует следующим минимальным требованиям для ПК PUBG.
- 64-битная операционная система и процессор.
- 8 ГБ оперативной памяти.
- Графический процессор NVIDIA GeForce GTX 960 2 ГБ / AMD Radeon R7 370 2 ГБ.
- Широкополосное сетевое соединение.
- Версия 11 DirectX.
- На вашем ПК должно быть не менее 50 ГБ свободного места.
В этом разделе мы собрали список методов, которые помогут вам исправить неработающую проблему PUBG. Следуйте им в том же порядке, чтобы достичь идеальных результатов.
Метод 1: основные шаги по устранению неполадок
Прежде всего, проверьте, имеет ли ваш компьютер адекватное подключение к Интернету. Без подключения к Интернету вы не сможете наслаждаться графической игрой онлайн.
- Перезагрузите или перезагрузите маршрутизатор, если это необходимо.
- Обновите прошивку роутера.
- Переключитесь на кабель Ethernet и проверьте подключение к Интернету.
- Подключитесь к сотовым соединениям для передачи данных и проверьте, какая сеть подходит для PUBG.
- Избегайте разгона.
Способ 2: изменить разрешение экрана
Если вы столкнулись с проблемой, когда PUBG не работает, настройте параметры разрешения экрана, как указано ниже.
1. Нажмите и удерживайте одновременно клавиши Windows + D, чтобы перейти к рабочему столу.
2. Теперь щелкните правой кнопкой мыши на рабочем столе и выберите параметр «Персонализация».
3. Затем на левой панели нажмите «Экран», а на правой панели выберите более низкое разрешение экрана в разделе «Разрешение экрана», как показано на рисунке.
Способ 3: Запустите PUBG от имени администратора
Чтобы избежать конфликтов, запустите PUBG от имени администратора, как указано ниже.
1. Щелкните правой кнопкой мыши ярлык PUBG на рабочем столе или перейдите в каталог установки и щелкните его правой кнопкой мыши.
2. Теперь выберите параметр «Свойства».
3. Затем перейдите на вкладку «Совместимость» и установите флажок «Запускать эту программу от имени администратора».
Примечание. В качестве примера мы показали свойства Steam.
4. Наконец, нажмите «Применить»> «ОК», чтобы сохранить изменения.
Кроме того, отключите автозапуск программ на вашем компьютере, следуя нашему руководству по 4 способам отключения автозапуска программ в Windows 10.
Способ 4: проверить целостность файлов (только Steam)
Если за вашу игру отвечают какие-то отсутствующие файлы, вы столкнетесь с тем, что PUBG не запускается в Steam. Чтобы решить эту проблему, проверьте целостность игровых файлов, как указано ниже.
1. Запустите Steam и перейдите в меню БИБЛИОТЕКА.
2. Теперь выберите опцию HOME и щелкните правой кнопкой мыши игру PUBG.
3. Затем выберите параметр «Свойства…».
4. Теперь нажмите ЛОКАЛЬНЫЕ ФАЙЛЫ на левой панели и выберите Проверить целостность файлов игры… как показано.
5. Дождитесь завершения процесса и проверьте, устранили ли вы проблему.
Способ 5: удалить файлы конфигурации
Файлы конфигурации, хранящиеся в папке Paks, могут привести к тому, что PUBG не запустится. Чтобы решить эту проблему, когда PUBG не запускается в Steam, удалите содержимое папки, как указано ниже.
1. Нажмите и удерживайте клавиши Windows + E, чтобы открыть проводник и перейти в каталог установки игры.
2. Теперь откройте папку Tslgame, а затем папку Content.
3. Затем откройте папку Paks и удалите все файлы, кроме тех, которые не запускаются с Pakchunk.
4. Если вы используете Steam, повторите метод 5, чтобы устранить проблему.
Способ 6: запустить сканирование SFC и DISM
Если на вашем ПК с Windows 10 отсутствуют или повреждены файлы, вы столкнетесь с проблемой PUBG, не запускающей Steam. Тем не менее, вы восстанавливаете эти поврежденные файлы с помощью встроенных утилит, а именно средства проверки системных файлов и обслуживания образов развертывания и управления ими. Прочтите наше руководство по восстановлению системных файлов в Windows 10 и следуйте инструкциям, чтобы восстановить все поврежденные файлы.
Способ 7: временно отключить антивирус
Если после обновления игры вы заметили, что PUBG не работает, проблема связана с вашим антивирусным программным обеспечением. В этом случае первое, что вам нужно сделать, это проверить, блокирует ли антивирусная программа игру или нет. Следуйте нашему руководству о том, как временно отключить антивирус в Windows 10, и следуйте инструкциям, чтобы временно отключить антивирус на вашем ПК.
После отключения антивирусной программы проверьте, можете ли вы получить доступ к PUBG.
Способ 8: отключить брандмауэр Защитника Windows (не рекомендуется)
В дополнение к антивирусной программе брандмауэр Защитника Windows может препятствовать доступу к играм на вашем ПК. Итак, попробуйте отключить брандмауэр Защитника Windows, как указано в нашем руководстве «Как отключить брандмауэр Windows 10», и выполните соответствующие действия.
Примечание. После запуска PUBG после отключения брандмауэра Защитника Windows убедитесь, что вы снова включили пакет брандмауэра после игры. Компьютер без пакета безопасности всегда представляет угрозу.
Способ 9: обновить игру PUBG для ПК
Убедитесь, что вы используете обновленную версию PUBG, независимо от того, через какое приложение вы работаете. Либо вы можете играть в PUBG через Steam или через прямое приложение, либо обновить игру, чтобы решить любые конфликтующие проблемы. Вот несколько инструкций по обновлению PUBG и устранению проблемы с запуском PUBG в Steam.
1. Откройте Steam и перейдите в БИБЛИОТЕКУ.
2. Теперь нажмите ДОМОЙ и найдите свою игру.
3. Затем щелкните правой кнопкой мыши игру PUBG и выберите параметр «Свойства…», как показано на рисунке.
4. Затем перейдите на вкладку ОБНОВЛЕНИЯ и проверьте, есть ли отложенное действие обновления. Если это так, следуйте инструкциям на экране, чтобы обновить игру и проверить, устранили ли вы проблему.
Способ 10: обновить драйверы графического процессора
Графические драйверы отвечают за тяжелые графические изображения и обработку видео в играх. Если вы столкнулись с какими-либо конфликтами запуска в игре PUBG, убедитесь, что вы используете обновленную версию драйверов устройств, поскольку они служат связующим звеном между оборудованием и операционной системой вашего ПК. Многие пользователи предположили, что обновление драйверов устранило проблему с неработающей PUBG. Прочтите и выполните шаги, описанные в нашем руководстве 4 способа обновления графических драйверов в Windows 10, чтобы сделать это.
Способ 11: переустановите драйвер графического процессора
Если вы по-прежнему сталкиваетесь с проблемой, когда PUBG не запускается после обновления драйверов графического процессора, переустановите драйверы устройств, чтобы устранить любые проблемы несовместимости. Существует несколько способов переустановки драйверов на вашем компьютере. Тем не менее, вы можете легко переустановить графические драйверы, следуя инструкциям в нашем руководстве «Как удалить и переустановить драйверы в Windows 10».
После переустановки драйверов графического процессора проверьте, исправили ли вы проблему с запуском Steam в PUBG.
Способ 12: обновить Windows
Всегда убедитесь, что вы используете обновленную версию операционной системы Windows для решения любых проблем с запуском PUBG. Обновления исправят любые проблемы с производительностью и устранят все ошибки на вашем компьютере. Следуйте нашему руководству о том, как загрузить и установить последнее обновление Windows 10, чтобы обновить операционную систему Windows.
После того, как вы обновили свою операционную систему, проверьте, исправили ли вы проблему с запуском PUBG.
Способ 13: изменить DNS-адрес
Система доменных имен (DNS) отвечает за установление надлежащего подключения к Интернету. DNS-адреса, предоставленные вашим интернет-провайдером, могут быть несовместимы со скоростью и пропускной способностью интернета. Итак, в этом случае вам рекомендуется изменить адреса DNS, как указано в нашем руководстве «Как изменить настройки DNS в Windows 10, чтобы изменить адреса DNS на вашем ПК». Вам рекомендуется переключиться на любой Open DNS или Google DNS на ПК с Windows 10, следуя нашему руководству о том, как переключиться на OpenDNS или Google DNS в Windows.
Метод 14: изменить сходство PUBG
Ядра ЦП отвечают за кэш-память компьютера и обработку памяти на вашем компьютере. Общая производительность ядер процессора будет использована полностью, если вы не сможете правильно запустить PUBG. Таким образом, в этом случае вы можете изменить близость игры, как указано ниже.
1. Нажмите одновременно клавиши Ctrl + Shift + Esc, чтобы открыть диспетчер задач.
2. Теперь перейдите на вкладку «Сведения» и отслеживайте сведения об использовании приложения.
3. Теперь запустите клиент Steam и нажмите кнопку «Играть», соответствующую игре PUBG на вкладке «БИБЛИОТЕКА».
4. Затем переключитесь в окно диспетчера задач и щелкните правой кнопкой мыши TslGame.exe, затем выберите параметр Set Affinity, как показано на рисунке.
5. Затем снимите флажок «Все процессоры», а затем установите флажок «ЦП 0», как показано на рисунке. Затем нажмите ОК.
Примечание. Обязательно выполните этот процесс до запуска игры.
6. Теперь проверьте, сталкиваетесь ли вы с проблемой неработающей PUBG.
7. Если ваша игра запускается без проблем, повторите шаги 4 и 5, но на шаге 5 снова установите флажок Все процессоры.
Тем не менее, если вы столкнулись с той же проблемой, следуйте следующему методу.
Способ 15: установить VC Redist C++
Все игры на вашем компьютере должны иметь все версии распространяемых файлов Visual C++ для установки на ваш компьютер. Вот несколько инструкций по установке необходимых файлов VC Redist C++ на ваш компьютер.
1. Загрузите Visual Studio 2017 для 64-разрядной операционной системы или для 32-разрядной операционной системы.
2. Аналогичным образом загрузите Visual Studio 2015 с официального сайта.
3. Перейдите к Моим загрузкам на вашем ПК и запустите файл установки, дважды щелкнув его.
После установки пакетов программного обеспечения проверьте, не сталкиваетесь ли вы с проблемой, что PUBG снова не запускает Steam.
Способ 16: переустановите PUBG
Если ни один из методов не помог вам, вам необходимо переустановить игру, чтобы восстановить некоторые важные поврежденные файлы конфигурации в игре. Вот несколько инструкций по переустановке PUBG в Steam.
Примечание. Здесь в качестве примера взята ROGUE COMPANY. Следуйте инструкциям в соответствии с игрой PUBG.
1. Перейдите к клиенту Steam и перейдите на вкладку БИБЛИОТЕКА.
2. Затем щелкните правой кнопкой мыши PUBG и выберите параметр «Управление», а затем «Удалить».
3. Теперь подтвердите запрос, снова нажав «Удалить».
4. Затем перезагрузите компьютер и повторите шаг 1.
5. Теперь щелкните правой кнопкой мыши PUBG, а затем нажмите «Установить».
6. Наконец, следуйте инструкциям на экране, чтобы установить игру на свой компьютер.
После того, как вы переустановите игру, вы больше не столкнетесь с какими-либо проблемами.
Способ 17: выполнить восстановление системы
Даже если переустановка игры вам не помогла, попробуйте вернуть компьютер в предыдущее состояние, когда он работал нормально. Это стало возможным благодаря процессу восстановления системы. Восстановление системы вернет компьютер к той версии, в которой он работал без ошибок. Для этого следуйте нашему руководству «Как использовать восстановление системы в Windows 10» и следуйте инструкциям, как показано.
После восстановления ПК с Windows 10 проверьте, можете ли вы наслаждаться игрой PUBG.
Способ 18: обратиться в службу поддержки PUBG
И последнее, но не менее важное: обращение за профессиональной помощью, если ни один из методов не помог вам, будет лучшим вариантом, когда вы столкнетесь с проблемой, когда PUBG не работает.
1. Перейдите на официальную страницу поддержки PUBG.
2. Затем прокрутите экран вниз и нажмите кнопку ОТПРАВИТЬ БИЛЕТ, как показано на рисунке.
3. Теперь выберите свою платформу PUBG из выпадающего списка.
4. Наконец, заполните все необходимые данные вместе с вашей проблемой и нажмите кнопку ОТПРАВИТЬ. Подождите, пока профессиональная команда предложит вам решение.
***
Мы надеемся, что это руководство было полезным, и вы смогли исправить PUBG, не работающую в Windows 10. Сообщите нам, какой метод сработал для вас лучше всего. Не стесняйтесь обращаться к нам со своими вопросами и предложениями через раздел комментариев ниже.
PUBG не запускается, несмотря на то, что отображается в статусе запущенной на Steam? Проблема возникает у многих игроков. Узнаем подробнее, почему PlayerUnknown’s Battlegrounds не хочет включатся и как решить проблему?
Содержание
- 1 Что нужно делать если PUBG не запускается?
- 2 Присвоение прав администратора программе BattleEye
- 3 Добавление PlayerUnknown’s Battlegrounds в список исключений антивирусной программы
У большинства пользователей возникают ошибки с PlayerUnknown’s Battlegrounds, особенно, после последних обновлений. Проблема касается самого запуска – при попытке запустить PUBG статус в Steam меняется и указывает на то, что игра запущена, но на самом деле нет. На экране ничего не отображается, а через несколько минут статус в Steam возвращается по умолчанию.
Почему PlayerUnknown’s Battlegrounds не запускается? Есть несколько причин. Основным источником проблемы является то, что игровой процесс что-то блокирует. При попытке запустить игру, процесс PUBG на секунду появляется в Диспетчере задач (через что, Стим отображает информацию о том, что игра запущена), и сразу завершается. Как решить эту проблему?
Присвоение прав администратора программе BattleEye
Программное обеспечение BattleEye включено в состав многих многопользовательских игр, в том числе в PUBG. Программа предназначена для защиты от инструментов, которые предоставляют несправедливое преимущество над другими игроками. От работы этой программы зависит правильное функционирование игры. Но бывает так, что процесс, отвечающий за BattleEye не может стартовать, что является причиной того, что игра не запускается.
BattleEye находится в папке с игрой. Для перехода в папку можно воспользоваться ярлыком в Steam. Для этого откройте Steam, затем в Библиотеке найдите PlayerUnknown’s Battlegrounds.
Кликните на PUBG правой кнопкой мыши и перейдите в Свойства. Откройте вкладку «Локальные файлы», затем нажмите кнопку «Просмотреть локальные файлы».
Теперь откроется окно Проводника, указывающее непосредственно на основной каталог игры. В каталоге перейдите по следующему пути:
TslGameBinariesWin64BattleEye
Найдите BEService_x64.exe. Большая вероятность в том, что у этого файла отсутствуют соответствующие права или он чем-то блокируется. В связи с этим, присвоим ему права администратора. Для этого кликните правой кнопкой мыши и зайдите в Свойства.
Перейдите на вкладку Совместимость, а затем в списке доступных параметров установите флажок «Выполнять эту программу от имени администратора». Нажмите «Применить», чтобы сохранить изменения, и закройте окно нажатием на ОК.
После выполнения этих действий попробуйте снова запустить игру. Если не запускается перейти к следующему разделу.
Добавление PlayerUnknown’s Battlegrounds в список исключений антивирусной программы
Антивирус может стать еще одной причиной, вследствие которой игра не запускается.
Разработчики заведомо вводят обновления, которые должны повысить уровень безопасности, чтобы устранить читеров. В одно из обновлений был вложен мощный механизм безопасности, через который игра стала блокироваться антивирусными программами.
Правда, обновление было отозванного разработчиками, но это не меняет тот факт, что PUBG все еще блокируется антивирусом.
В таком случае нужно добавить исполняемые файлы (tslgame.exe и tslgame_BE.exe) или всю папку PUBG в список исключений функции защиты антивируса.
Для примера посмотрите, как это сделать в одном из популярных антивирусов AVAST Free Antivirus.
Сначала перейдем в настройки AVAST Free Antivirus. Кликните правой кнопкой мыши на значок AVAST в трее выберите пункт «Открыть интерфейс пользователя AVAST». В открывшемся окне кликните на «Настройки» в нижнем левом углу.
В меню выберите вкладку «Общие», в списке доступных вариантов откройте раздел «Исключения».
В секции «Пути к файлам» укажите папку, где находятся файлы, отвечающие за запуск игры. Нажмите кнопку Обзор, в окне «Выберите области» укажите:
Steam/steamapps/common/PUBG/TslGame/Binaries/Win64
Кликните на ОК, чтобы подтвердить добавление пути. Все файлы директории будут разблокированы (в том числе BattleEye, который также может блокироваться антивирусом).
Это еще не все — AVAST имеет несколько модулей, контролирующие запуск процессов. В эти модули также добавьте игру в исключения. Откройте вкладку «Компоненты».
Найдите компонент «Экран файловой системы». Нажмите на кнопку «Настройка» для отображения параметров компонента. Выберите раздел Исключения и добавьте каталог PUBG.
Закройте окно нажатием на ОК и вернитесь к списку компонентов.
Нужно добавить еще одно исключение для компонента «Экран поведения». Кликните на кнопку Настройка. Отобразится окно параметров этого модуля. Перейдите в раздел «Исключения» и добавьте папку, как указано выше. Подтвердите внесенные изменения нажатием ОК.
Теперь попробуйте запустить PUBG – игра ничем не будет блокироваться и должна запускаться.