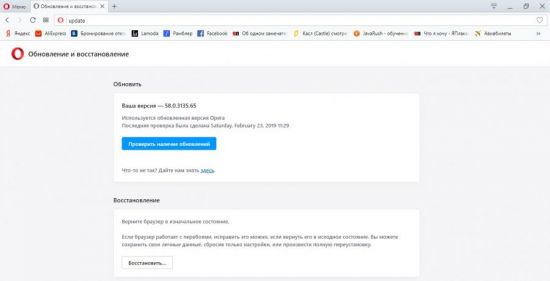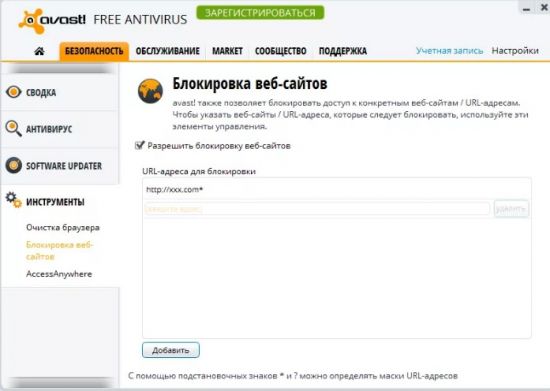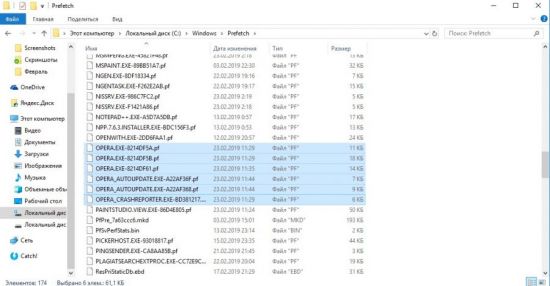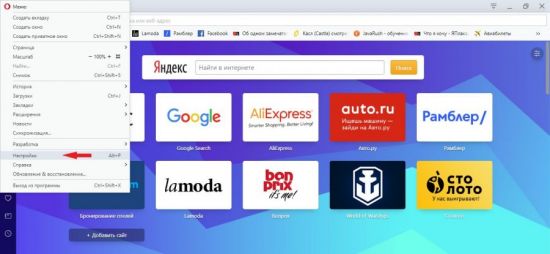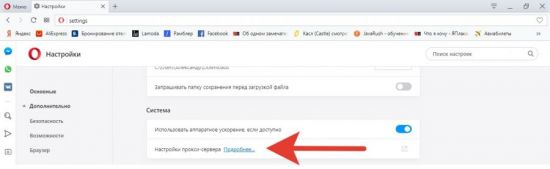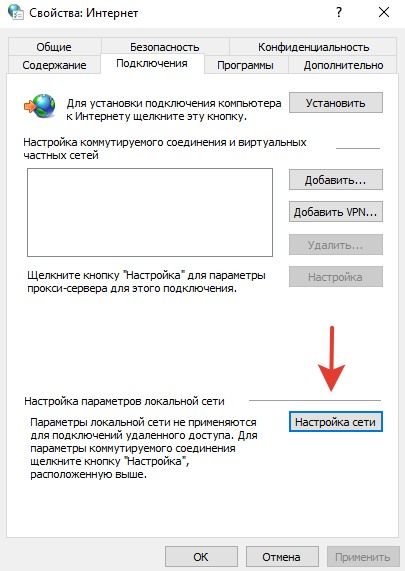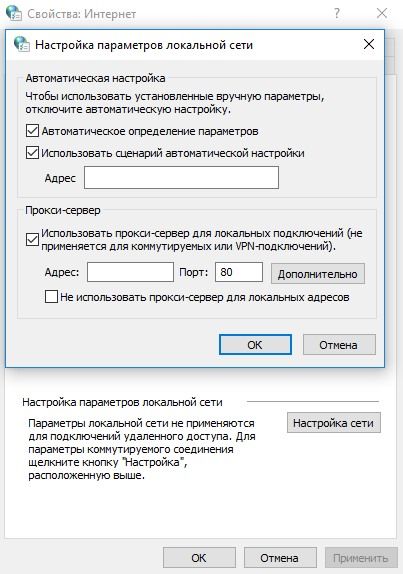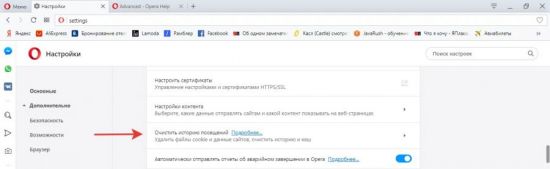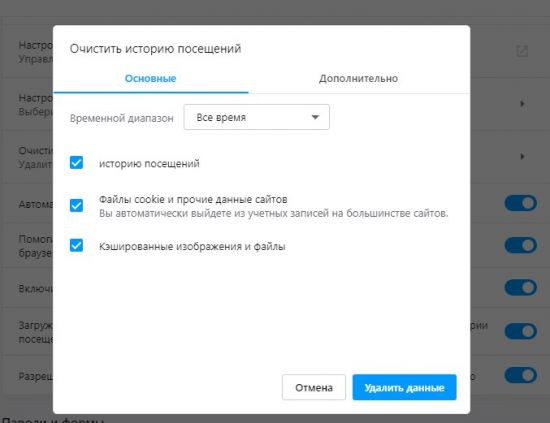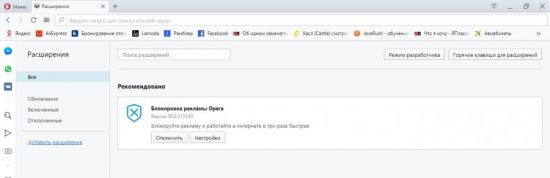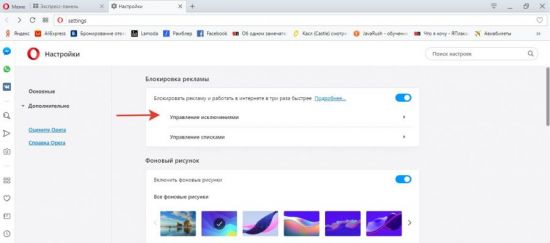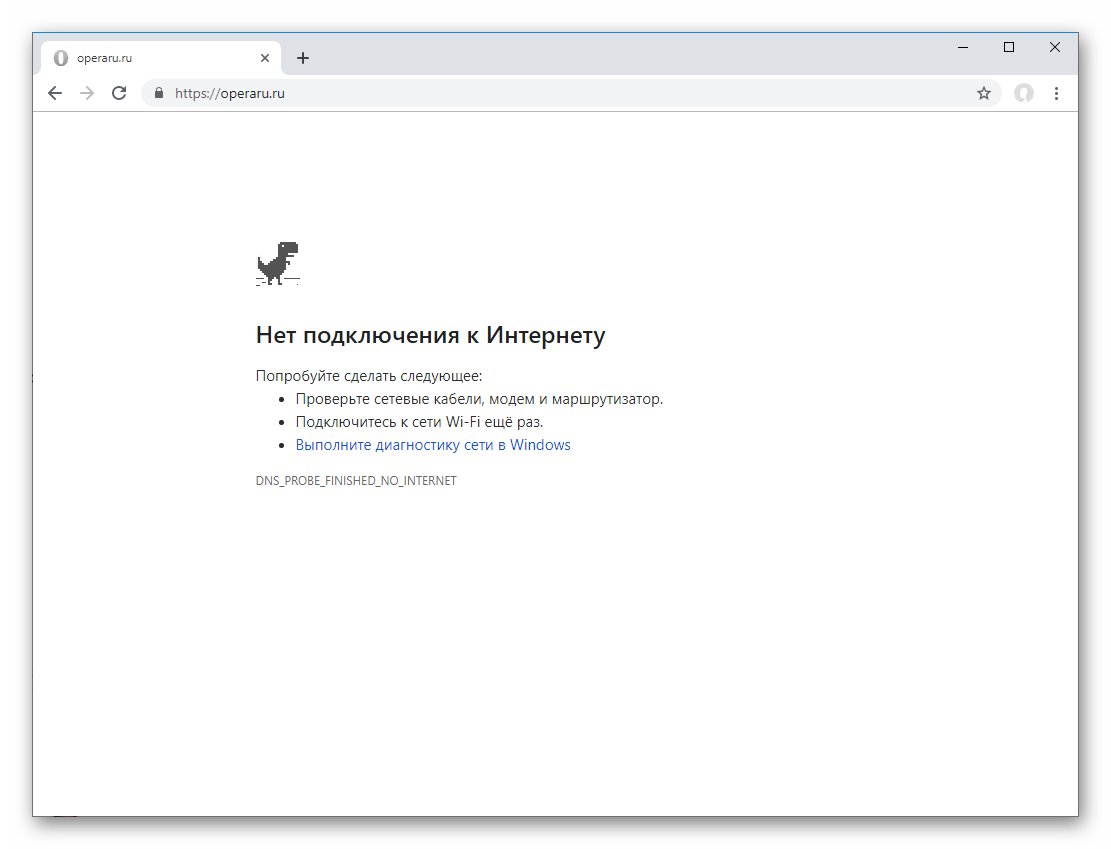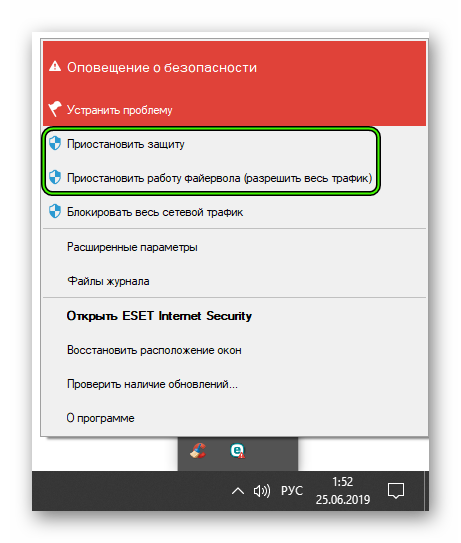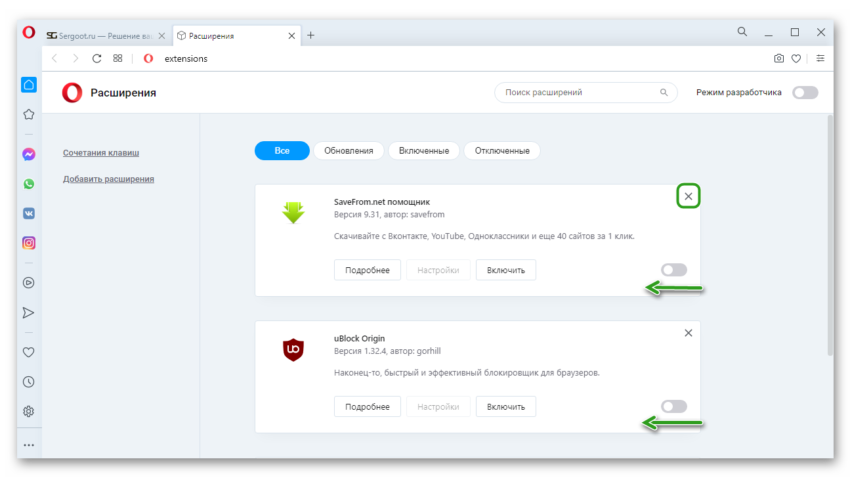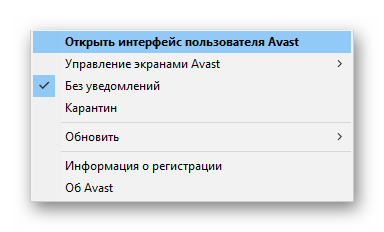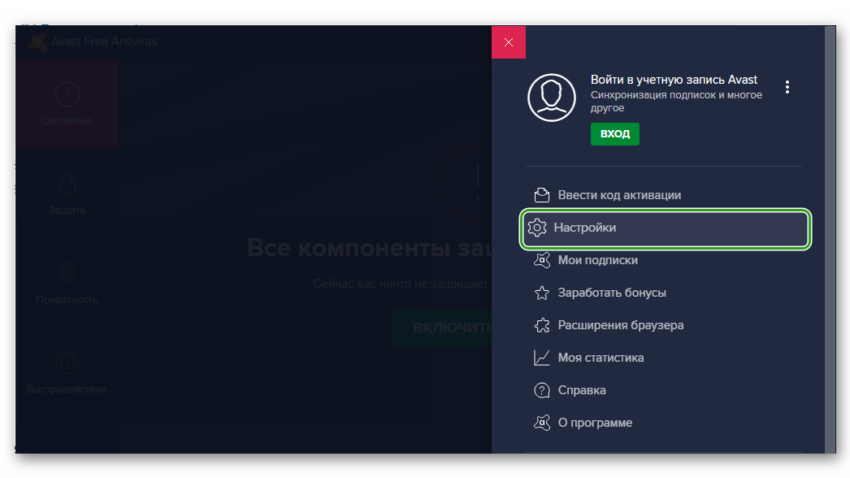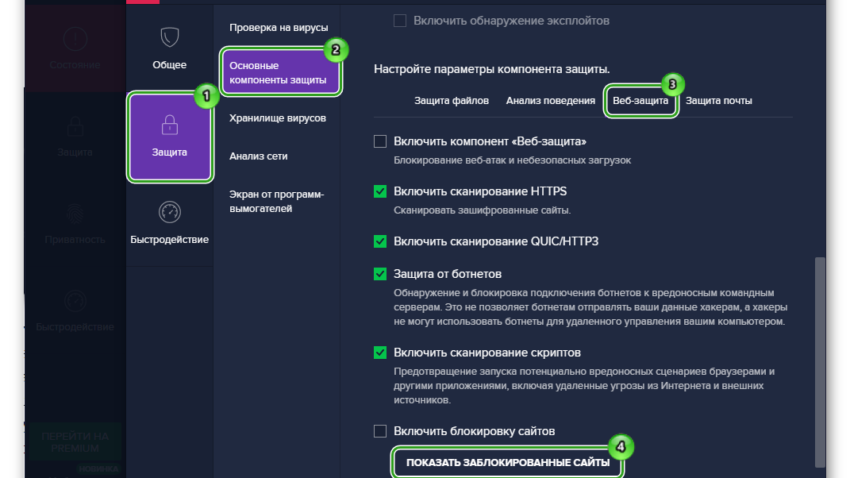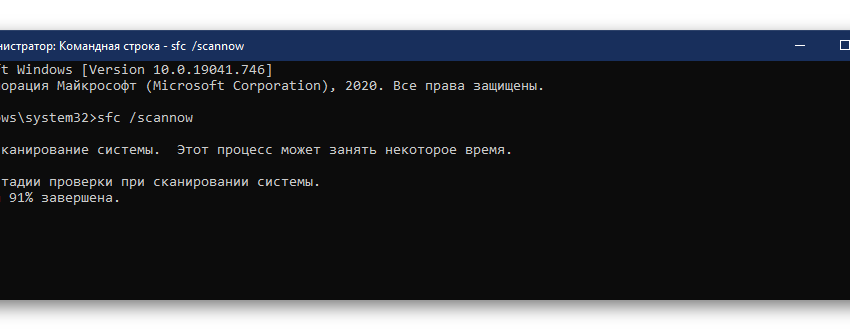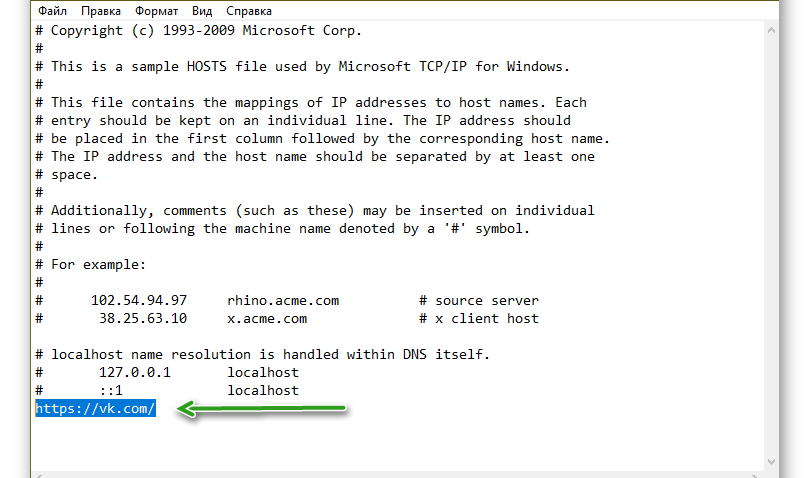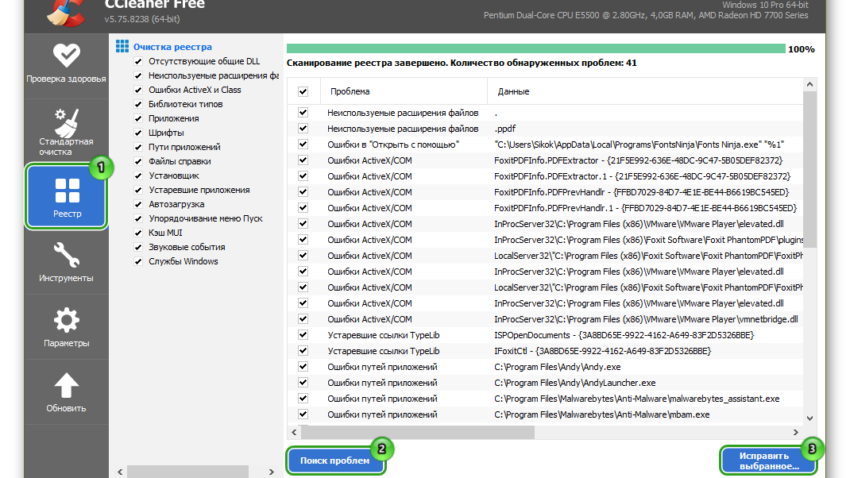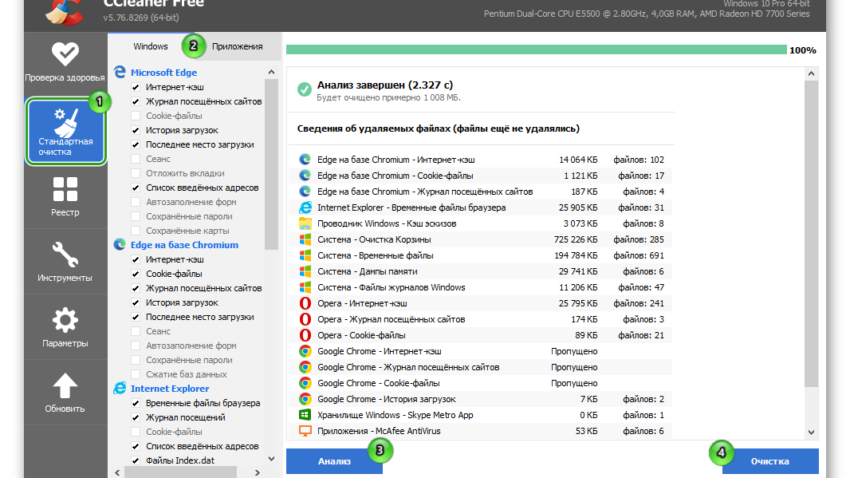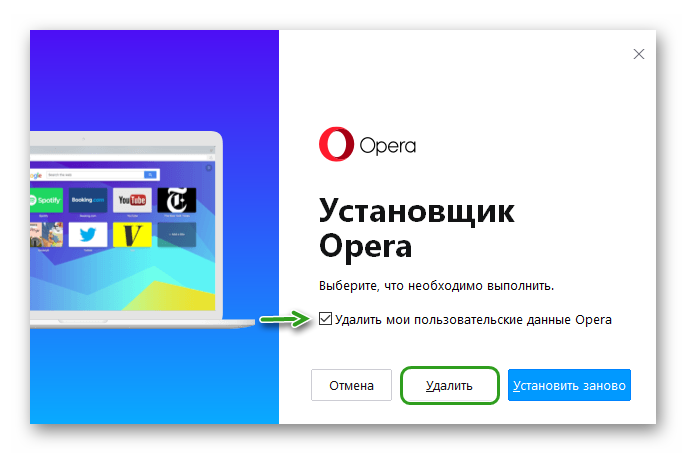Содержание
- Возможные причины
- Как обойти блокировку антивируса?
- Настройки браузера для корректной загрузки страниц
Несмотря на то что Opera является одним из лучших браузеров в мире, пользователи могут столкнуться с проблемами во время работы с ним. Как и у любой другой программы, ей свойственны ошибки, хотя разработчики предпринимают все необходимые действия для того, чтобы их не возникало. В этой статье мы рассмотрим, что делать, если Opera не открывает страницы.
Возможные причины
Сбой загрузки страницы Opera возникает тогда, когда нормальной работе браузера что-то мешает. При этом на экране вместе загруженного сайта будет отображено окно с соответствующей надписью.
Причин, почему Opera не открывает страницы, может быть несколько:
- Антивирус, установленный на компьютере пользователя, запретил доступ к указанному сайту.
- Некорректные настройки браузера.
- Отсутствует соединение с интернетом.
- Установленная на устройство версия Оперы сильно устарела.
- Страница признана неблагонадежной, и в целях безопасности доступ к ней закрыт.
- Неправильная работа расширений.
- Страница попала в список блокировки рекламы.
Первое, что должен сделать пользователь при возникновении такой ошибки, это проверить наличие соединения с интернетом. Возможно в данный момент возникли проблемы у провайдера, который предоставляет услуги или попросту не был оплачен интернет.
Если с подключением все в порядке, то следует проверить, какая версия браузера установлена сейчас на компьютер. Большинство пользователей используют автоматическое обновление программы. Тем не менее при обновлении может возникнуть ошибка, и новая версия установится неправильно. Узнать об установленной версии браузера можно через меню, кликнув по вкладке «Обновление и восстановление».
В открывшемся окне можно поверить наличие новых версий продукта. Если таковые имеются, то пользователь сможет их загрузить самостоятельно.
И также в этом разделе можно восстановить браузер. Если пользователь заметил, что в работе Opera возникают частые перебои, он может вернуть все настройки в ней в изначальное состояние. При этом можно сохранить все имеющиеся данные о паролях и закладках или же провести полное удаление и повторную установку.
Как обойти блокировку антивируса?
Сбой загрузки страницы Opera постоянно для определенного адреса может быть связан с работой антивирусного ПО, установленного на устройстве.
Проверить, блокирует ли антивирус загрузку страниц, можно в его настройках. Для каждой программы такого типа нужная информация может храниться в различных разделах меню. В независимости от того, какой антивирус у вас установлен, ищите раздел настроек, отвечающий за web-защиту. В нем будет отображен список заблокированных сайтов.
И также нельзя исключать то, что страницы не открываются из-за вирусов. Поэтому рекомендуем провести проверку на наличие вредоносных программ.
Операционная система также может создать сбой при загрузке страницы в Опере. Исправить эту проблему можно удалением некоторых файлов. Для этого необходимо:
- Открыть жесткий диск C.
- Перейти в папку Windows.
- Выбрать папку Prefetch.
- Удалить все файлы, в названии которых фигурирует OPERA.
Настройки браузера для корректной загрузки страниц
Постоянный сбой загрузки страниц возникает из-за неправильных настроек браузера. Связано это может быть с:
- неверным Proxy-сервером;
- Coockies-файлами и кэшем;
- пользователь случайно заблокировал доступ к сайтам.
Разберем каждый из возможных вариантов и как его исправить.
Неверный Proxy-сервер
Каждый провайдер, предоставляющий услуги подключения к интернету, использует свои настройки. Узнать их можно связавшись со своим провайдером по телефону, на сайте компании или посмотрев в договоре. Пользователю необходимо знать следующие данные для proxy:
- протокол;
- адрес;
- номер порта.
Зная эту информацию, можно приступать к настройке прокси в своем браузере. Порядок действий таков:
1. В меню браузера выбрать раздел «Настройки».
2. В подразделе «Система» кликнуть по фразе «Настройки прокси-сервера».
3. В открывшемся окне выбрать вкладку «Подключения» и нажать кнопку «Настройка сети».
4. В открывшемся окне выбрать автоматическое определение параметров или указать правильные значения, которые сообщил провайдер.
5. Нажать «ОК», а затем «Применить».
Засорение Coockies-файлов и кэша
Большое количество coockies и кэша в браузере может негативно сказываться на его работе. Поэтому рекомендуется произвести очистку. Удаление происходит следующим образом:
1. В меню выбрать раздел «Настройки».
2. Найти подраздел «Безопасность» и кликнуть на «Очистить историю посещений».
3. В открывшемся окне выбрать временной диапазон, основные и дополнительные пункты.
4. Нажать кнопку «Удалить данные».
Что делать, если случайно заблокировал доступ к сайту
Нельзя исключать те случаи, когда пользователи случайно блокируют доступ к тем или иным страницам. Решить эту проблему можно все в тех же настройках браузера.
Необходимо кликнуть по подразделу «Управление исключениями».
Если в открывшемся списке есть заблокированные страницы – остается только удалить их.
Неправильная работа расширений
В магазине Опера содержится большое количество расширений. Ежедневно появляются новые плагины и обновляются старые. Вполне вероятно, что установка какого-либо расширения могла отрицательно повлиять на работу браузера. Поэтому если пользователь заметил, что после установки плагина перестали загружаться страницы, следует отключить или удалить его.
Страница попала в список блокировки рекламы
В браузере Opera имеется встроенная блокировка рекламы. Это сделано с целью повысить скорость работы программы. Кроме того, на многих сайтах можно наблюдать просто огромное количество баннеров, которые мешают загрузке и отвлекают. Если пользователь указал такой сайт в списке для блокировки рекламы, то это может сказаться на неправильной загрузке и вызывать сбой при отображении информации.
Проверить, состоит ли нужный сайт в таком списке, и удалить его можно в соответствующем разделе настроек.
Кликнув по кнопке «Управление исключениями», пользователь увидит список ресурсов, на которых отключена блокировка рекламы, и при желании может внести нужный ему сайт.
Описанные выше способы должны помочь решить проблему со сбоем загрузки страницы в браузере Opera. Все они простые, и выполнить их может каждый пользователь.
Содержание
- Как устранить сбой загрузки страницы в Opera
- Возможные причины
- Как обойти блокировку антивируса?
- Настройки браузера для корректной загрузки страниц
- Неверный Proxy-сервер
- Засорение Coockies-файлов и кэша
- Что делать, если случайно заблокировал доступ к сайту
- Неправильная работа расширений
- Страница попала в список блокировки рекламы
- Почему Опера не открывает страницы
- Возможные причины и пути решения
- Случай №1: Сбой интернет-соединения
- Случай №2: Некорректная работа расширений
- Случай №3: Блокировка антивирусом или другим защитным ПО
- Прочие ситуации
- Сбой загрузки страницы в Opera, что делать, если браузер постоянно не открывает страницы
- Проблема с подключением и первые действия
- If that didn’t work..
- Step 2: Clear your cache
- Open the page in an Incognito window
- Clear your cache and cookies
- Папки для резервного копирования
- Расширения
- Проблемы с открытием веб-страниц в браузере Opera: причины и решение
- Краткая характеристика проблем
- Проблемы связи
- Ошибки системы
- Проблемы браузера
- Конфликт с расширениями
- Почему у меня вылетает опера?
- Проверка сетевого подключения
- Как исправить ошибку «Опаньки… При загрузке этой страницы возникли неполадки в Google Chrome»
- Почему появляется ошибка «Опаньки…»: основные причины
- Как исправить ошибку в Гугл Хром
- Проверка интернет-соединения
- Проверка загрузки сайта
- Перезагрузка страницы
- Перезапуск браузера
- Перезагрузка компьютера
- Устраняем неполадки, отключив расширения
- Очистка кэша и временных файлов
- Как обойти блокировку антивируса?
- Проверка на вирусы и переустановка программы
- Сбились установки времени
- Файл Hosts
- Краткая характеристика проблем
- Проблемы связи
- Ошибки системы
- Как вернуть оперу на рабочий стол?
- Способы решения проблем с работой Flash Player в браузере Opera
- Способ 1: отключение режима «Турбо»
- Способ 2: активация Flash Player
- Способ 3: отключение конфликтующих плагинов
- Способ 4: изменение параметра запуска
- Способ 5: отключение аппаратного ускорения
- Способ 6: обновление Opera
- Способ 7: обновление Flash Player
- Способ 9: чистка данных Flash Player
- Способ 10: переустановка Flash Player
- Очистка компьютера
- Как перезагрузить опера?
- Как устранить сбой загрузки страницы?
- Как добавить боковую панель в опере?
- Установка настроек по умолчанию
- Отсутствие соединения
- Настройки браузера для корректной загрузки страниц
- Неверный Proxy-сервер
- Засорение Coockies-файлов и кэша
- Что делать, если случайно заблокировал доступ к сайту
- Неправильная работа расширений
- Страница попала в список блокировки рекламы
- Почему Opera не открываем некоторые сайты и страницы: инструкция по решению
- Почему Opera аварийно закрывает страницу
- Почему перестал работать браузер опера?
- Лечение реестра
- Заблокированные сайты
- Опера сбой загрузки страницы не могу зайти в настройки
- Почему Опера выдает ошибку: не открывается Опера, что делать
- Ошибки в Опере
- Почему не открываются страницы в Гугле?
Как устранить сбой загрузки страницы в Opera
Несмотря на то что Opera является одним из лучших браузеров в мире, пользователи могут столкнуться с проблемами во время работы с ним. Как и у любой другой программы, ей свойственны ошибки, хотя разработчики предпринимают все необходимые действия для того, чтобы их не возникало. В этой статье мы рассмотрим, что делать, если Opera не открывает страницы.
Возможные причины
Сбой загрузки страницы Opera возникает тогда, когда нормальной работе браузера что-то мешает. При этом на экране вместе загруженного сайта будет отображено окно с соответствующей надписью.
Причин, почему Opera не открывает страницы, может быть несколько:
- Антивирус, установленный на компьютере пользователя, запретил доступ к указанному сайту.
- Некорректные настройки браузера.
- Отсутствует соединение с интернетом.
- Установленная на устройство версия Оперы сильно устарела.
- Страница признана неблагонадежной, и в целях безопасности доступ к ней закрыт.
- Неправильная работа расширений.
- Страница попала в список блокировки рекламы.
Первое, что должен сделать пользователь при возникновении такой ошибки, это проверить наличие соединения с интернетом. Возможно в данный момент возникли проблемы у провайдера, который предоставляет услуги или попросту не был оплачен интернет.
Если с подключением все в порядке, то следует проверить, какая версия браузера установлена сейчас на компьютер. Большинство пользователей используют автоматическое обновление программы. Тем не менее при обновлении может возникнуть ошибка, и новая версия установится неправильно. Узнать об установленной версии браузера можно через меню, кликнув по вкладке «Обновление и восстановление».
В открывшемся окне можно поверить наличие новых версий продукта. Если таковые имеются, то пользователь сможет их загрузить самостоятельно.
И также в этом разделе можно восстановить браузер. Если пользователь заметил, что в работе Opera возникают частые перебои, он может вернуть все настройки в ней в изначальное состояние. При этом можно сохранить все имеющиеся данные о паролях и закладках или же провести полное удаление и повторную установку.
Как обойти блокировку антивируса?
Сбой загрузки страницы Opera постоянно для определенного адреса может быть связан с работой антивирусного ПО, установленного на устройстве.
Проверить, блокирует ли антивирус загрузку страниц, можно в его настройках. Для каждой программы такого типа нужная информация может храниться в различных разделах меню. В независимости от того, какой антивирус у вас установлен, ищите раздел настроек, отвечающий за web-защиту. В нем будет отображен список заблокированных сайтов.
И также нельзя исключать то, что страницы не открываются из-за вирусов. Поэтому рекомендуем провести проверку на наличие вредоносных программ.
Операционная система также может создать сбой при загрузке страницы в Опере. Исправить эту проблему можно удалением некоторых файлов. Для этого необходимо:
- Открыть жесткий диск C.
- Перейти в папку Windows.
- Выбрать папку Prefetch.
- Удалить все файлы, в названии которых фигурирует OPERA.
Настройки браузера для корректной загрузки страниц
Постоянный сбой загрузки страниц возникает из-за неправильных настроек браузера. Связано это может быть с:
- неверным Proxy-сервером;
- Coockies-файлами и кэшем;
- пользователь случайно заблокировал доступ к сайтам.
Разберем каждый из возможных вариантов и как его исправить.
Неверный Proxy-сервер
Каждый провайдер, предоставляющий услуги подключения к интернету, использует свои настройки. Узнать их можно связавшись со своим провайдером по телефону, на сайте компании или посмотрев в договоре. Пользователю необходимо знать следующие данные для proxy:
Зная эту информацию, можно приступать к настройке прокси в своем браузере. Порядок действий таков:
1. В меню браузера выбрать раздел «Настройки».
2. В подразделе «Система» кликнуть по фразе «Настройки прокси-сервера».
3. В открывшемся окне выбрать вкладку «Подключения» и нажать кнопку «Настройка сети».
4. В открывшемся окне выбрать автоматическое определение параметров или указать правильные значения, которые сообщил провайдер.
5. Нажать «ОК», а затем «Применить».
Засорение Coockies-файлов и кэша
Большое количество coockies и кэша в браузере может негативно сказываться на его работе. Поэтому рекомендуется произвести очистку. Удаление происходит следующим образом:
1. В меню выбрать раздел «Настройки».
2. Найти подраздел «Безопасность» и кликнуть на «Очистить историю посещений».
3. В открывшемся окне выбрать временной диапазон, основные и дополнительные пункты.
4. Нажать кнопку «Удалить данные».
Что делать, если случайно заблокировал доступ к сайту
Нельзя исключать те случаи, когда пользователи случайно блокируют доступ к тем или иным страницам. Решить эту проблему можно все в тех же настройках браузера.
Необходимо кликнуть по подразделу «Управление исключениями».
Если в открывшемся списке есть заблокированные страницы – остается только удалить их.
Неправильная работа расширений
В магазине Опера содержится большое количество расширений. Ежедневно появляются новые плагины и обновляются старые. Вполне вероятно, что установка какого-либо расширения могла отрицательно повлиять на работу браузера. Поэтому если пользователь заметил, что после установки плагина перестали загружаться страницы, следует отключить или удалить его.
Страница попала в список блокировки рекламы
В браузере Opera имеется встроенная блокировка рекламы. Это сделано с целью повысить скорость работы программы. Кроме того, на многих сайтах можно наблюдать просто огромное количество баннеров, которые мешают загрузке и отвлекают. Если пользователь указал такой сайт в списке для блокировки рекламы, то это может сказаться на неправильной загрузке и вызывать сбой при отображении информации.
Проверить, состоит ли нужный сайт в таком списке, и удалить его можно в соответствующем разделе настроек.
Кликнув по кнопке «Управление исключениями», пользователь увидит список ресурсов, на которых отключена блокировка рекламы, и при желании может внести нужный ему сайт.
Описанные выше способы должны помочь решить проблему со сбоем загрузки страницы в браузере Opera. Все они простые, и выполнить их может каждый пользователь.
Источник
Почему Опера не открывает страницы
Сбой загрузки страницы Оперы – весьма неприятная ошибка, с которой в теории может столкнуться любой пользователь данного интернет-обозревателя. Причем далеко не всегда понятно, с чем именно она связана. В нашей статье будут рассмотрены основные причины неполадки и методы для ее устранения.
Возможные причины и пути решения
Самая очевидная причина – неполадки с интернет-подключением. И заметить ее, что очевидно, очень легко. Также сбой нередко связан с работой различных расширений, установленных в браузере Opera. Иногда все происходит из-за блокировок соединения различными программами (антивирусы, сторонние брандмауэры и т. д.). Мы разберем каждый из случаев по отдельности, а также прочие ситуации, которые могут случиться.
Случай №1: Сбой интернет-соединения
Здесь все просто, попробуйте с помощью другого интернет-обозревателя открыть любой сайт, например, через Google Chrome. А если вы уже посетили нас с того же компьютера, то эта причина сразу же отпадает. Когда Опера не открывает сайт, а другие браузеры открывает, проблема явно не в интернете и не в роутере. В противных случаях – свяжитесь с провайдером, и техническая служба вам обязательно поможет.
Случай №2: Некорректная работа расширений
Расширения предназначены для внедрения ранее недоступных (или более удобных) функций в браузер. Например, огромной популярностью пользуются блокировщики рекламы для скрытия нежелательного контента в ходе веб-серфинга и различные VPN-плагины, предназначенные для посещения заблокированных ресурсов. Так вот они перенаправляют сетевой трафик, что может послужить причиной для нашего сбоя. Решение здесь одно – временно деактивировать поочередно расширения, выяснив проблемное. Делается это следующим образом.
Случай №3: Блокировка антивирусом или другим защитным ПО
Наверняка многие знают, что антивирусы далеко не всегда ведут себя корректно. Они нередко удаляют безвредные файлы, замедляют скорость загрузки страниц и запуска программ и т. д. Так вот один из возможных сценариев – блокировка интернет-ресурсов ввиду того, что они отмечены как опасные для пользователя, хотя это далеко не всегда так.
Мы рекомендуем попробовать временно деактивировать защитное ПО на компьютере. В большинстве случаев процедура выполняется следующим образом:
- Раскройте трей Windows.
- Щелкните ПКМ по иконке программы.
- Выберите опцию временного отключения.
- Настройте последующую активацию после перезагрузки компьютера.
Теперь попробуйте вновь открыть ранее недоступную страницу.
Прочие ситуации
Что же делать, если все предыдущие случаи оказались ложными? Мы рекомендуем выполнить следующие действия поочередно, после каждого проверяя успешность:
Источник
Сбой загрузки страницы в Opera, что делать, если браузер постоянно не открывает страницы
Проблема с подключением и первые действия
Если вы подключены через маршрутизатор, перейдите к нему и перезапустите его. Лучше подождать несколько минут после выключения и только потом снова включить. В это время я бы также попробовал перезагрузить компьютер или ноутбук.
На своем компьютере найдите значок подключения в правом нижнем углу экрана. При правильном подключении на нем не должно быть восклицательных знаков или красных крестов. Я уже писал подробные статьи по этим вопросам:
- Желтый треугольник
- Красный Крест
Вы также можете позвонить в службу технической поддержки вашего провайдера. Чаще всего у них техническая работа или несчастный случай. Именно в эти моменты Интернет внезапно пропадает у всех пользователей квартиры или дома.



sh: 1: —format = html: не найдено
Если вместо веб-страницы вы получаете сообщение об ошибке «Aw, Snap» или какой-либо другой код ошибки, Chrome не загружается. Вы также можете увидеть, что страница загружается медленно или не открывается вообще.
Коды ошибок и проблемы с загрузкой страниц
Следующие коды ошибок указывают на то, что при открытии страницы возникла проблема.
- ERR_CACHE_MISS: странице требуется информация, которую вы ввели ранее, для повторной отправки.
- ERR_SSL_PROTOCOL_ERROR: страница отправила данные, которые Chrome не понимает.
- ERR_NETWORK_CHANGED: ваше устройство отключено от сети или подключено к новой сети во время загрузки страницы.
- ERR_CONNECTION_TIMED_OUT или ERR_TIMED_OUT: подключение к странице заняло слишком много времени. Ваше интернет-соединение может быть слишком медленным или страница может быть слишком занята.
- ERR_CONNECTION_REFUSED: страница не позволяет Chrome подключиться.
- ERR_INTERNET_DISCONNECTED: устройство не подключено к Интернету.
- ERR_NAME_NOT_RESOLVED: имя хоста (веб-адрес) не существует.
- BAD_SSL_CLIENT_AUTH_CERT: Доступ к веб-сайту (например, веб-сайту банка или компании) не работает из-за неправильного сертификата клиента.
- ERR_CONNECTION_RESET: что-то случилось, что прервало ваше соединение со страницей.
- ERR_EMPTY_RESPONSE: веб-сайт не отправил никаких данных и может быть недоступен.
- «Ой, Snap!»: У Chrome возникают проблемы с загрузкой страницы.
Вы также можете столкнуться с одной или несколькими из следующих проблем:
- Фото не загружается.
- Новая вкладка не загружается.
- Сайт не открывается.
- Невозможно перейти на сайт.
- Сайт HTTPS не открывается.
Чтобы исправить это, выполните следующие действия по устранению неполадок.
Чтобы исправить ошибку, попробуйте следующие решения.
Обычно вы можете перезагрузить страницу, чтобы исправить ошибку.
В левом верхнем углу нажмите «Обновить .
If that didn’t work..
Убедитесь, что ваш компьютер подключен к Wi-Fi или проводной сети.
Попробуйте перезагрузить карту с ошибкой.
Step 2: Clear your cache
Chrome может содержать сохраненную информацию, которая препятствует загрузке страницы.
Open the page in an Incognito window
- На вашем компьютере откройте Chrome.
- В правом верхнем углу нажмите «Еще новое окно в режиме инкогнито.
- В окне инкогнито попробуйте открыть страницу. Если он открывается, он очищает кеш и файлы cookie.
Clear your cache and cookies
- В правом верхнем углу нажмите «Еще». Дополнительные инструменты. Очистить данные просмотра.
- Рядом с «Временной диапазон» выберите Всегда.
- Выберите Кэшированные изображения и файлы, а также файлы cookie и другие данные сайта. Отмените выбор других типов данных.
- Щелкните Очистить данные.
- Попробуйте перезагрузить карту с ошибкой.
Папки для резервного копирования
Имя папки Описание
| Правила продления | Место хранения для правил расширения, которым требуется постоянное хранилище |
| Состояние расширения | Место хранения для состояний расширения, требующих постоянного хранилища |
| Расширения | Установленные расширения |
| Настройки локального расширения | Место, где установленные расширения могут хранить локальные данные |
| Локальная память | Место, где посещаемые вами сайты, расширения и Opera могут хранить локальные данные |
| Синхронизировать данные | Где хранятся данные синхронизации вашего браузера (если вы удалите эту папку, службы синхронизации будут продолжать работать, но ваша учетная запись Opera может стать нестабильной) |
| Базы данных | Место, где посещаемые вами сайты могут хранить локальные данные |
| Фоны | Место хранения загружаемых или установленных вручную обоев |
Расширения
Первое, что вы можете сделать, это отключить в браузере ненужные расширения, которые по идее могут мешать работе системы и самого браузера.
- В верхнем левом углу находим красную букву «О» и нажимаем на нее;
- Затем перейдите в «Расширения» и снова по тому же пункту;
- Чтобы увидеть все включенные расширения, перейдите в раздел «Включено». Затем отключите все возможные расширения.
Если вам нужны какие-либо плагины, после устранения проблемы вы можете активировать их по одному, чтобы определить виновника. Найдя поврежденный плагин, попробуйте переустановить его.


Проблемы с открытием веб-страниц в браузере Opera: причины и решение
Несмотря на высокий уровень качества, который стараются поддерживать создатели Opera, у этого браузера тоже есть проблемы. Однако они часто вызваны внешними факторами, независимыми от кода этого веб-браузера. Один из вопросов, с которым могут столкнуться пользователи Opera, — это проблема с открытием сайтов. Разберемся, почему Opera не открывает интернет-страницы и можно ли решить эту проблему самостоятельно?
Краткая характеристика проблем
Все проблемы, из-за которых Opera не может открывать веб-страницы, можно разделить на три большие группы:
- Проблемы с компьютерной системой или оборудованием
- Внутренние проблемы браузера.
- Проблемы с интернет-соединением
Проблемы связи
Проблемы с подключением к Интернету могут быть как со стороны провайдера, так и со стороны пользователя. В последнем случае это может быть вызвано отказом модема или роутера, невозможностью установить соединение, обрывом кабеля и т.д. Провайдер может отключить пользователя от сети Интернет по техническим причинам, за неуплату и по другим причинам. В любом случае, при наличии таких проблем лучше сразу обратиться к оператору интернет-сервиса за разъяснениями и уже в зависимости от его ответа искать выходы.
Ошибки системы
Кроме того, невозможность открывать сайты через Opera или любой другой браузер может быть связана с общими проблемами с операционной системой или компьютерным оборудованием.
Особенно часто теряется доступ в Интернет из-за ошибок в настройках или повреждения важных системных файлов. Это может произойти из-за неточных действий самого пользователя, из-за сбоя компьютера (например, из-за внезапного сбоя питания), а также из-за активности вирусов. В любом случае, если вы подозреваете наличие вредоносного кода в вашей системе, жесткий диск вашего компьютера следует просканировать антивирусной утилитой, желательно с другого незараженного устройства.
Если заблокированы только некоторые сайты, вам также следует проверить хост. Он не должен содержать лишних записей, поскольку введенные адреса сайтов блокируются или перенаправляются на другие ресурсы. Этот файл находится в C: windows system32 drivers etc.
Кроме того, антивирус и брандмауэры также могут блокировать определенные веб-ресурсы, поэтому проверьте их настройки и, при необходимости, добавьте необходимые сайты в список исключений.
Ну и, конечно же, вам следует проверить правильность общих настроек Интернета в Windows, исходя из типа подключения.
Аппаратные проблемы включают неисправность сетевой карты, хотя недоступность сайтов через браузер Opera и другие веб-браузеры также может способствовать выходу из строя других элементов ПК.
Проблемы браузера
Остановимся на описании причин недоступности из-за внутренних проблем браузера Opera более подробно, а также поговорим о возможных решениях.
Конфликт с расширениями
Одной из причин, по которой веб-страницы не открываются, может быть конфликт некоторых расширений с браузером или с некоторыми сайтами.
Чтобы проверить, так ли это, откройте главное меню Opera, нажмите «Расширения», затем перейдите в раздел «Управление расширениями». Или просто введите сочетание клавиш Ctrl + Shift + E.
Отключите все расширения, нажав соответствующую кнопку рядом с каждым из них.
Если проблема сохраняется, а сайты по-прежнему не открываются, проблема не в расширениях, и вам нужно будет продолжить поиск причины проблемы. Если сайты начали открываться, это означает, что конфликт с некоторыми расширениями все еще существует.
Чтобы выявить это противоречивое дополнение, мы начинаем активировать расширения одно за другим и после каждого включения проверяем работоспособность Opera.
Если после включения определенного дополнения Opera снова перестает открывать сайты, значит, он присутствует, и вам придется отказаться от использования этого расширения.
Почему у меня вылетает опера?
Наличие троянского вируса на персональном компьютере. Недостаточно памяти или перегруженность временных файлов Opera. Устаревшая версия веб-браузера. Большое количество некорректно работающих расширений.
Проверка сетевого подключения
Довольно часто пользователи путают сбои в работе Интернета с проблемами браузера, и первое, что нужно сделать, — это проверить сетевое соединение.
- Откройте стартовое меню и перейдите в панель управления. Зайдите в панель управления
- Выберите Просмотр состояния сети и активности. Выберите «Просмотр сети и статуса активности»
- Щелкните ваше соединение. Нажмите на ваше соединение
- Обратите внимание на соотношение объема отправленных и полученных данных. Если количество полученных пакетов очень мало по сравнению с отправленными, проблема заключается в вашем интернет-соединении, и Opera не виновата. Сравните отношения между полученным и отправленным
Как исправить ошибку «Опаньки… При загрузке этой страницы возникли неполадки в Google Chrome»
Google Chrome — один из самых удобных и практичных браузеров на данный момент, но в нем также могут возникать непредвиденные ошибки. Один из них: «Черт .. возникла проблема с загрузкой этой страницы в Google Chrome». После появления на экране страница перестает открываться и простая перезагрузка карты не всегда может помочь. Если эта ошибка появляется более одного раза, но с некоторой периодичностью, вам необходимо исправить ее самостоятельно. Что делать в таких случаях, мы расскажем ниже.
Почему появляется ошибка «Опаньки…»: основные причины
Ошибка может появиться из-за следующих проблем:
- Ваш компьютер обнаружил вирус, препятствующий загрузке страниц.
- Конфликт браузера с установленными надстройками.
- Интернет-соединение нестабильно.
- Файлы, отвечающие за работу браузера, повреждены вирусом или вашими действиями.
- На компьютере есть программы, конфликтующие с браузером.
- Срок действия версии браузера истек или истек.
- Сайт временно недоступен или полностью прекратил свое существование. Проверьте правильность подключения.
- Надстройка антивирусного брандмауэра не работает должным образом.
Вы можете увидеть, как часто вы получаете ошибку «Дерьмо…», перейдя по ссылке chrome: // crashes. Введите его в строку поиска и нажмите Enter.
Как исправить ошибку в Гугл Хром
Если вы не знаете, почему страницы не отображаются в вашем браузере, попробуйте все методы один за другим, пока не найдете тот, который решает вашу проблему.
Проверка интернет-соединения
Попробуйте открыть другую ссылку, используйте другой браузер или загрузите файл, чтобы убедиться, что Интернет работает стабильно. Если проверка показывает, что Интернет не работает должным образом, убедитесь, что проблема решена. Возможно, поможет переподключение к сети или перезагрузка роутера при использовании Wi-Fi.
Проверьте, как работает Интернет
Проверка загрузки сайта
Прежде чем пытаться исправить ваш браузер, попробуйте открыть ссылку через любой другой веб-браузер, например Internet Explorer, который установлен на вашем компьютере по умолчанию. Если сайт открывается в нем, проблема в Google Chrome, если нет, то проблема в самом сайте и это не вы исправляете, а его администраторы.
Попытка открыть ссылку в другом браузере
Перезагрузка страницы
Иногда простая перезагрузка страницы решает проблему при повторном подключении, которое на этот раз может быть успешным.
Перезапуск браузера
Следующим шагом будет перезапуск браузера. Проверка всех файлов и сертификатов начнется заново, может это и убережет вас от ошибки.
Перезагрузка компьютера
Перезагрузка компьютера приведет к перезапуску всех процессов, работающих в фоновом режиме, и все ненужные программы будут автоматически отключены.
Устраняем неполадки, отключив расширения
Если ошибка появилась после установки или обновления одного из расширений браузера, необходимо отключить его:
- Развернуть меню браузера Открыть меню браузера
- Перейдите в раздел «Дополнительные инструменты» Перейдите в раздел «Дополнительные инструменты»
- Перейти в раздел «Расширения» Перейти в раздел «Расширения»
- Найдите необходимое расширение и предоставьте подробную информацию о нем, нажав кнопку «Подробнее». Нажмите кнопку «Подробнее»
- Щелкните кнопку Удалить. Готово, проверьте, загружается ли страница, на которой впервые возникла ошибка. Нажмите кнопку «Удалить»
Очистка кэша и временных файлов
- Если предыдущий шаг не дал результата и сайты по-прежнему не открываются в Opera, в главном меню Opera перейдите в «История», затем нажмите «Очистить историю просмотров»;
- В меню перейдите на вторую вкладку «Дополнительно», установите временной интервал «Всегда» и установите все флажки. Нажмите «Удалить данные»;







Как обойти блокировку антивируса?
Постоянный сбой при загрузке страницы Opera для определенного адреса может быть связан с работой антивирусного ПО, установленного на устройстве.
Проверить, блокирует ли антивирус загрузку страниц, можно в его настройках. Для каждой программы этого типа необходимая информация может храниться в разных разделах меню. Независимо от установленного антивируса ищите раздел настроек, отвечающий за веб-защиту. Будет отображен список заблокированных сайтов.
Обзор настроек Opera
А также не исключено, что страницы не откроются из-за вирусов. Поэтому мы рекомендуем вам проверить наличие вредоносных программ.
Операционная система также может вылетать при загрузке страницы в Opera. Вы можете решить эту проблему, удалив некоторые файлы. Это требует:
- Откройте жесткий диск C.
- Заходим в папку Windows.
- Выберите папку Preload.
- Удалите все файлы, в именах которых есть OPERA.
Проверка на вирусы и переустановка программы
Некоторые антивирусные программы могут сломать как системные файлы, так и файлы браузера, в результате работа не открывает страницу. Конкретно я говорю о «exe» файле. Однако он может не запускаться или запускаться с некоторыми дополнительными настройками. При этом выйти в интернет нельзя, или по страницам начинает расползаться странная реклама.
Прежде всего, проверьте свой компьютер антивирусной программой. Вы можете использовать бесплатное программное обеспечение, такое как Dr.Web или Avast. Вы можете легко скачать их из Интернета. Позже, если проблема не будет решена, вам нужно будет полностью удалить браузер и установить новый.
- Щелкните меню «Пуск» и введите в строку поиска: «Программы и компоненты»;
- Отсортируйте список программ по названию, чтобы быстро найти работы в алфавитном порядке.
- Далее нажимаем правую кнопку и выбираем «Удалить»;
- Далее открываем любой работающий браузер, заходим в поисковик и вводим «Скачать Opera». Откройте первую ссылку, скачайте и установите программу.





Сбились установки времени
Дата и время должны соответствовать текущему дню, иначе протокол HTTPS не разрешит соединение. Отображение времени некорректно, если батарея BIOS разряжена. Подробнее читайте в статье: «Для чего нужен аккумулятор на материнской плате». Что делать? Установите значения вручную. На панели задач (внизу справа) нажмите на часы. Далее: снимите флажок «Установить автоматически». Кнопка «Изменить» станет активной. Установите правильные значения.
Нажимаем «Win + R», набираем команду «control».
Дальше:
Нажмите кнопку «Восстановить»:
Это решит проблему в Opera с открытием страниц HTTPS, но может прервать работу других браузеров, установленных на ПК.
Файл Hosts
Откройте «Компьютер» или «Проводник» и следуйте по пути:
C: windows system32 drivers etc
Должен быть файл с названием «hosts». Откройте его с помощью Блокнота. Итак, удалите все строки и сохраните позже. Перезагружаем компьютер или ноутбук.
Краткая характеристика проблем
Все проблемы, из-за которых Opera не может открывать веб-страницы, можно разделить на три большие группы:
- Проблемы с компьютерной системой или оборудованием
- Внутренние проблемы браузера.
- Проблемы с интернет-соединением
Проблемы связи
Проблемы с подключением к Интернету могут быть как со стороны провайдера, так и со стороны пользователя. В последнем случае это может быть вызвано отказом модема или роутера, невозможностью установить соединение, обрывом кабеля и т.д. Провайдер может отключить пользователя от сети Интернет по техническим причинам, за неуплату и по другим причинам. В любом случае, при наличии таких проблем лучше сразу обратиться к оператору интернет-сервиса за разъяснениями и уже в зависимости от его ответа искать выходы.
Ошибки системы
Кроме того, невозможность открывать сайты через Opera или любой другой браузер может быть связана с общими проблемами с операционной системой или компьютерным оборудованием.
Особенно часто теряется доступ в Интернет из-за ошибок в настройках или повреждения важных системных файлов. Это может произойти из-за неточных действий самого пользователя, из-за сбоя компьютера (например, из-за внезапного сбоя питания), а также из-за активности вирусов. В любом случае, если вы подозреваете наличие вредоносного кода в вашей системе, жесткий диск вашего компьютера следует просканировать антивирусной утилитой, желательно с другого незараженного устройства.
Если заблокировано только несколько сайтов, вам также следует проверить хост. Он не должен содержать лишних записей, потому что адреса введенных сайтов блокируются или перенаправляются на другие ресурсы. Этот файл находится в папке C: windowssystem32driversetc.
Кроме того, антивирус и брандмауэры также могут блокировать определенные веб-ресурсы, поэтому проверьте их настройки и, при необходимости, добавьте необходимые сайты в список исключений.
Ну и, конечно же, вам следует проверить правильность общих настроек Интернета в Windows, исходя из типа подключения.
Аппаратные проблемы включают неисправность сетевой карты, хотя недоступность сайтов через браузер Opera и другие веб-браузеры также может способствовать выходу из строя других элементов ПК.
Как вернуть оперу на рабочий стол?
- Откройте меню «Пуск» и нажмите кнопку «Все программы».
- В списке папок находим столбец, в названии которого упоминается Opera.
- Щелкните правой кнопкой мыши по нему.
- Затем перемещаем курсор на вкладку «Отправить», в выпадающем списке нажимаем на пункт «Рабочий стол… ».
- Закройте Пуск.
Способы решения проблем с работой Flash Player в браузере Opera
Способ 1: отключение режима «Турбо»
Режим «Турбо» в браузере Opera — это особый режим работы веб-браузера, который увеличивает скорость загрузки страниц за счет сжатия содержимого веб-страниц.
К сожалению, этот режим может повлиять на производительность Flash Player, поэтому, если вы хотите, чтобы содержимое Flash отображалось снова, вам необходимо отключить его.
Для этого нажмите кнопку меню Opera и найдите в отображаемом списке «Opera Turbo». Если рядом с этим элементом стоит галочка, щелкните по нему, чтобы отключить этот режим.
Способ 2: активация Flash Player
Убедитесь, что кнопка «Отключить» выделена рядом с подключаемым модулем Adobe Flash Player, что указывает на то, что подключаемый модуль активен.
Способ 3: отключение конфликтующих плагинов
Если на вашем компьютере установлены две версии Flash Player: NPAPI и PPAPI, следующий шаг — проверить, не конфликтуют ли оба этих плагина.
Для этого, не выходя из окна управления плагинами, в правом верхнем углу нажмите кнопку «Показать подробности».
Найдите Adobe Flash Player в списке плагинов. Убедитесь, что отображается только версия PPAPI. Если отображаются обе версии плагина, сразу под NPAPI вам нужно будет нажать кнопку «Отключить».
Способ 4: изменение параметра запуска
Нажмите кнопку меню Opera и в появившемся списке перейдите в раздел «Настройки».
- Потому что работа не открывает страницы
В левой панели окна перейдите на вкладку «Сайты», затем найдите блок «Плагины». Здесь вам понадобится oo «Запустить все содержимое плагина».
Способ 5: отключение аппаратного ускорения
Аппаратное ускорение — это особая функция, позволяющая снизить довольно сильную нагрузку Flash Player на браузер. Иногда эта функция может вызывать проблемы в Flash Player, поэтому вы можете попробовать отключить ее.
Для этого откройте веб-страницу с содержимым Flash в своем браузере, щелкните содержимое правой кнопкой мыши и выберите «Параметры» в отображаемом контекстном меню».
Снимите флажок «Включить аппаратное ускорение» и нажмите кнопку «Закрыть».
Способ 6: обновление Opera
Если вы используете устаревшую версию Opera, это может быть хорошей причиной неработоспособности Flash Player.
Способ 7: обновление Flash Player
Похожая ситуация и с самим Flash Player. Проверяйте этот ридер на наличие обновлений и при необходимости установите их на свой компьютер.
При просмотре содержимого Flash на вашем компьютере накапливается кэш Flash Player, что со временем может привести к сбоям в работе этого подключаемого модуля. Решение простое: нужно очистить кеш.
Для этого откройте окно поиска в Windows и введите следующий запрос:
Откройте отображаемый результат. В этой папке вы найдете папку «Flash Player», содержимое которой необходимо полностью удалить.
Снова вызовите панель поиска и введите следующий запрос:
Откройте папку. В нем вы также найдете папку «Flash Player», содержимое которой также необходимо удалить. После завершения этой процедуры можно будет перезагрузить компьютер.
Способ 9: чистка данных Flash Player
Откройте меню панели управления и выберите раздел Flash Player. При необходимости этот раздел можно найти с помощью строки поиска в правом верхнем углу окна.
Перейдите на вкладку «Дополнительно», затем в верхней части окна нажмите кнопку «Удалить все».
Убедитесь, что у вас установлен флажок рядом с «Удалить все данные и настройки сайта», затем нажмите кнопку «Удалить данные».
Способ 10: переустановка Flash Player
Один из наиболее эффективных способов вернуть Flash Player в нужное русло — это переустановить программное обеспечение.
Во-первых, вам нужно полностью удалить Flash Player с вашего компьютера, желательно не ограничиваясь стандартным удалением плагина.
После завершения удаления Flash Player перезагрузите компьютер и продолжите установку последней версии с официального сайта разработчика.
Конечно, есть много способов исправить проблемы с Flash Player в браузере Opera. Но если хоть один способ мог вам помочь, статья написана не зря.
Опишите, что для вас пошло не так. Наши специалисты постараются ответить как можно быстрее.
Очистка компьютера
Довольно часто операционная система просто забивается барахлом и даже местами ломается. Некоторые программы, работающие вместе с операционной системой, просто мешают ей нормально работать. Поэтому сейчас попробуем это исправить.
- Скачайте и установите программу CCleaner;
- После запуска проводим «Стандартную чистку»;
- Далее исправляем ошибки реестра;
- Теперь самый важный шаг, о котором я упоминал выше. В разделе «Инструменты» нужно перейти в раздел «Автозагрузка» (в старой версии он называется «Автозагрузка»). Там хранятся все программы, которые работают вместе с системой. Наша задача — найти подозрительное программное обеспечение и отключить его. Выключив что-то подозрительное, перезагрузите компьютер.
Если это не поможет, последний вариант будет: восстановление системы. Здесь нет ничего сложного — в какой-то момент придется выбирать точку восстановления — лучше выбрать первую. Затем дождитесь перезагрузки системы.
Как перезагрузить опера?
Для этого вам понадобятся:
- Нажмите комбинацию клавиш Ctrl + Shift + Esc (Esc). …
- Найдите процесс «Интернет-браузер Opera» и щелкните правой кнопкой мыши, вызвав контекстное меню, в котором следует выбрать пункт «Завершить задачу».
- После принудительного выключения браузера его можно перезапустить.
Как устранить сбой загрузки страницы?
Если проблема не исчезнет
- Проверьте подключение к Интернету. Убедитесь, что ваш компьютер подключен к Wi-Fi или проводной сети. Затем обновите карту с ошибкой.
- Шаг 2. Очистите кеш. Данные, хранящиеся в Chrome, могут препятствовать загрузке веб-страниц. …
- Шаг 3. Закройте другие вкладки, расширения и приложения
Как добавить боковую панель в опере?
Боковая панель в Opera
Чтобы показать или скрыть боковую панель в Opera, перейдите в раздел «Простые настройки» в правом верхнем углу браузера Opera. Щелкните Показать боковую панель.
Установка настроек по умолчанию
Иногда простые изменения настроек, сделанные случайно, могут привести к ошибке. В этом случае ошибка в работе исправляется возвратом к параметрам по умолчанию. Это легко сделать, не затрагивая сохраненные данные, сообщения RSS, расширения и плагины.
Сначала определим папку, в которой браузер хранит файл с настройками. Для этого последовательно выполняем следующие действия:
- Щелкните значок Opera.
- Выбираем пункт Help.
- Щелкните ссылку «Информация о программе».
- В разделе «Пути» посмотрите, что написано рядом с меткой «Параметры.
Обычно данные сохраняются в файле с именем operaprefs.ini. Находим его и удаляем (в этом случае браузер должен быть закрыт). Теперь перезапустим интернет-браузер. После запуска программа создаст новый файл, содержащий настройки по умолчанию. Кроме того, все остальные данные, сохраненные браузером, останутся нетронутыми.
Совет. Если вы не хотите терять настройки, вы можете скопировать файл с ними на съемный носитель, только после его удаления. Позже в браузере вы можете заменить текущий файл на предыдущий.
Отсутствие соединения
Компьютер не может подключиться к сайту. Корпус может быть:
- проблемы с подключением к интернет-провайдеру;
- конкретный сайт.
- ваше оборудование: модем, роутер, кабель, порт;
- Убедитесь, что у вас работает Интернет: все провода подключены, все индикаторы горят, а панель компьютера показывает наличие сети.
- Откройте несколько Интернет-сайтов и проверьте, загружены ли они.
- Воспользуйтесь другим браузером и проверьте веб-страницы.
- Если не открывается только конкретный сайт, значит, проблема. Ждем, когда систему наладят.
- Если вы не можете войти только из Opera, узнайте, почему браузер не работает.
- Если с интернетом все в порядке, но сайты все равно не открываются, то стоит позвонить провайдеру и выяснить, что не так.
Настройки браузера для корректной загрузки страниц
Постоянная ошибка загрузки страницы возникает из-за неправильных настроек браузера. Это может быть связано с:
- Файлы cookie и кеш;
- пользователь случайно заблокировал доступ к сайтам.
- неправильный прокси-сервер;
Давайте рассмотрим каждый из возможных вариантов и способы их устранения.
Неверный Proxy-сервер
У каждого интернет-провайдера, предоставляющего услуги подключения к Интернету, есть свои настройки. Вы можете узнать, связавшись с вашим провайдером по телефону, на сайте компании или проконсультировавшись по договору. Пользователь должен знать следующие данные для прокси:
Зная эту информацию, вы можете приступить к настройке прокси в своем браузере. Порядок действий следующий:
1. В меню браузера выберите раздел «Настройки».
2. В подразделе «Система» щелкните фразу «Настройки прокси-сервера».
3. В открывшемся окне выберите вкладку «Подключения» и нажмите кнопку «Параметры сети».
4. В открывшемся окне выберите автоматическое определение параметров или укажите правильные значения, предоставленные провайдером.
5. Нажмите «ОК», а затем «Применить».
Засорение Coockies-файлов и кэша
Большое количество файлов cookie и кешей в браузере может отрицательно сказаться на его работе. Поэтому рекомендуется чистка. Удаление происходит следующим образом:
1. В меню »выберите раздел« Настройки».
2. Найдите подраздел «Безопасность» и нажмите «Очистить историю просмотров».
3. В открывшемся окне выберите временной интервал, основные и дополнительные элементы.
4. Нажмите кнопку «Очистить данные».
Что делать, если случайно заблокировал доступ к сайту
Мы не можем исключить те случаи, когда пользователи случайно блокируют доступ к определенным страницам. Все это можно исправить в тех же настройках браузера.
вам нужно нажать на подраздел «Обработка исключений».
Если в открывшемся списке есть заблокированные страницы, остается только удалить их.
Неправильная работа расширений
Магазин Opera содержит большое количество расширений. Новые плагины появляются каждый день, а старые обновляются. Установка расширения может отрицательно повлиять на работу браузера. Поэтому, если пользователь заметил, что после установки плагина страницы перестали загружаться, необходимо отключить или удалить его.
Страница попала в список блокировки рекламы
В браузере Opera есть встроенный блокировщик рекламы. Это сделано для увеличения скорости работы программы. Также на многих сайтах можно увидеть только огромное количество баннеров, которые мешают загрузке и отвлекают. Если пользователь указал такой сайт в списке блокировщиков рекламы, это может повлиять на некорректную загрузку и вызвать ошибку при отображении информации.
Вы можете проверить, находится ли нужный вам сайт в этом списке, и удалить его в соответствующем разделе настроек.
Нажав кнопку «Управление исключениями», пользователь увидит список ресурсов, на которых отключена блокировка рекламы, и при желании сможет добавить нужный сайт.
Описанные выше методы должны помочь исправить ошибку загрузки страницы в браузере Opera. Все они простые, и их может сделать любой пользователь.
Почему Opera не открываем некоторые сайты и страницы: инструкция по решению
Всем привет! Утром пришло еще одно письмо, в котором был только один вопрос: «Браузер Opera не открывает страницы — что делать». Так как я сам пару раз сталкивался с этой проблемой, решил написать более подробную инструкцию. Прежде всего, нужно понять, в чем именно заключается проблема. Поскольку ошибка подключения может быть как со стороны программы, так и со стороны операционной системы, оборудования или даже работы роутера.
Чтобы проверить это, вам достаточно открыть любой другой браузер и перейти на сайт. Если связь есть, значит проблема в приложении Opera, о решениях я расскажу чуть позже. Если другие браузеры не хотят выходить в Интернет, проблема может быть в маршрутизаторе, компьютере или провайдере.
Если ваш браузер не загружает только несколько сайтов, возможно, они просто заблокированы в вашей стране. Об этом стоит спросить у вашего провайдера. Если блокировки нет, проблема может исходить от поставщика услуг или со стороны самого ресурса, например, сервер заблокирован или «не работает.
Почему Opera аварийно закрывает страницу
Почему Opera блокирует страницу? Какие причины могут к этому привести?
- Устаревшая версия Opera. Неисправность или дефект устаревшей версии может легко вызвать аналогичную проблему.
- Висит. Банальное зависание из-за огромного количества открытых вкладок или «тяжелых» сайтов может привести к аналогичной проблеме. Особенно на слабых компах.
- Вирус. Вредоносное ПО может вызвать сбои в работе вашего браузера.
- Конфликт расширений. Если в браузере установлены расширения, конфликтующие между собой, это также может привести к тому, что страница в Opera закрывается ненормально.
- Переполнение кеша. Переполнение временных файлов в браузере также может привести к аварийному закрытию браузера.
Почему перестал работать браузер опера?
Причины проблем с запуском Opera
Основными причинами, по которым не работает браузер Opera, могут быть три фактора: ошибка при установке программы; изменение настроек браузера; проблемы в работе операционной системы в целом, в том числе вызванные вирусной активностью.
Лечение реестра
Проблемы с запуском браузера могут быть вызваны ошибкой реестра, что не редкость в случае Opera. Вам не нужно копаться в самом реестре, так как весь этот ужас можно исправить простой бесплатной утилитой.
- Перейдите по этой ссылке и загрузите CCleaner. Вы можете сразу запустить приложение и установить его. Скачайте CCleaner и установите его
- Запускаем установленную программу, заходим в раздел реестра и ищем проблемы. Зайдите в раздел реестра и ищите проблемы
- После завершения сканирования исправьте обнаруженные ошибки. После завершения сканирования исправьте обнаруженные ошибки
- Когда приложение запрашивает резервную копию, лучше согласиться. Разрешить создание
- Сохраните резервную копию на рабочем столе, чтобы вам не пришлось долго ее искать. Сохраните резервную копию на рабочем столе
- Выберите Исправить все. Выберите «Исправить все»
- После завершения лечения закройте все открытое, перезагрузите компьютер и удалите созданную резервную копию. Закройте все открытые, перезагрузите компьютер и удалите созданную резервную копию
Заблокированные сайты
Некоторые веб-ресурсы запрещены провайдером. Для доступа к этим сайтам вы можете использовать встроенное в Opera расширение браузера VPN. Чтобы активировать его, сделайте следующее:
- В основных настройках браузера перейдите в раздел «Безопасность». Найдите коробку VPN и включите переключатель.
Рядом со строкой поиска появится синий значок, символизирующий, что соединение осуществляется через сторонние серверы. Чтобы отключить его, щелкните значок и отключите функцию.
Вы также можете использовать сторонние расширения, доступные для бесплатной загрузки и установки в вашем браузере. Вы можете найти их в магазине расширений.
После интеграции надстройки попробуйте перезагрузить нужную страницу. Если это не сработает, попробуйте другие решения.
Opera Sports — спортивный портал для браузера — sports.opera.com
Опера сбой загрузки страницы не могу зайти в настройки
Почему Опера выдает ошибку: не открывается Опера, что делать
Браузер Opera давно зарекомендовал себя как быстрый и безопасный браузер, идеально подходящий для работы в Интернете.
Но, при работе в сети все происходит: Opera выдает ошибку, браузер запускается каждые два раза. Об этих проблемах и пойдет речь в статье.
Ошибки в Опере
Часто бывает, что браузер начинает выводить сообщение об ошибке. В этом случае работа программы завершается аварийно, не позволяя выполнить важные задачи или доступ к каким-либо ресурсам становится недоступным. Причин проблемы может быть много. Самый распространенный:
- Ищем папку, в которой хранятся настройки браузера. Нажимаем на «Opera», затем нажимаем на пункт «Справка» — «Информация о программе» Ищем подраздел «Путь», смотрим пункты рядом с настройками.
- Изменения в настройках. Браузер может аварийно завершить работу из-за случайного изменения пользователем настроек. В этом случае браузер автоматически возвращается к настройкам по умолчанию, и пользователю отображается сообщение об ошибке. Чтобы эта проблема не влияла на сохраненные вкладки, плагины и расширения, вам необходимо сделать следующее:
Все данные по умолчанию хранятся в файле operaprefs.ini. Закройте браузер и удалите эту запись. После перезапуска браузера появится новый файл с настройками по умолчанию. Но все остальное останется без изменений (вкладки, расширения).
Совет! Чтобы не потерять настройки, скопируйте файл, содержащий их, на съемный жесткий диск. При необходимости заменяем текущие настройки на предыдущие.
- Переустановка. Когда у пользователя устаревшая версия Opera и плагины обновляются, в системе может возникнуть конфликт, отобразится сообщение об ошибке. В этом случае программу следует обновить. Например, версия Flash Player у пользователя давно не обновлялась, из-за чего ролики недоступны для просмотра. Надо подумать об обновлении плеера, тогда ошибка не появится.
Почему не открываются страницы в Гугле?
Почему Google Chrome не открывает страницы сайта
Почему Google Chrome не открывает веб-страницы? . устаревшая версия Chrome; некорректная установка плагинов в браузере; чистка реестра компьютера.
Источник
Сбой загрузки страницы Оперы – весьма неприятная ошибка, с которой в теории может столкнуться любой пользователь данного интернет-обозревателя. Причем далеко не всегда понятно, с чем именно она связана. В нашей статье будут рассмотрены основные причины неполадки и методы для ее устранения.
Содержание
- Возможные причины и пути решения
- Случай №1: Сбой интернет-соединения
- Случай №2: Некорректная работа расширений
- Случай №3: Блокировка антивирусом или другим защитным ПО
- Прочие ситуации
Возможные причины и пути решения
Самая очевидная причина – неполадки с интернет-подключением. И заметить ее, что очевидно, очень легко. Также сбой нередко связан с работой различных расширений, установленных в браузере Opera. Иногда все происходит из-за блокировок соединения различными программами (антивирусы, сторонние брандмауэры и т. д.). Мы разберем каждый из случаев по отдельности, а также прочие ситуации, которые могут случиться.
Случай №1: Сбой интернет-соединения
Здесь все просто, попробуйте с помощью другого интернет-обозревателя открыть любой сайт, например, через Google Chrome. А если вы уже посетили нас с того же компьютера, то эта причина сразу же отпадает. Когда Опера не открывает сайт, а другие браузеры открывает, проблема явно не в интернете и не в роутере. В противных случаях – свяжитесь с провайдером, и техническая служба вам обязательно поможет.
Случай №2: Некорректная работа расширений
Расширения предназначены для внедрения ранее недоступных (или более удобных) функций в браузер. Например, огромной популярностью пользуются блокировщики рекламы для скрытия нежелательного контента в ходе веб-серфинга и различные VPN-плагины, предназначенные для посещения заблокированных ресурсов. Так вот они перенаправляют сетевой трафик, что может послужить причиной для нашего сбоя. Решение здесь одно – временно деактивировать поочередно расширения, выяснив проблемное. Делается это следующим образом.
Случай №3: Блокировка антивирусом или другим защитным ПО
Наверняка многие знают, что антивирусы далеко не всегда ведут себя корректно. Они нередко удаляют безвредные файлы, замедляют скорость загрузки страниц и запуска программ и т. д. Так вот один из возможных сценариев – блокировка интернет-ресурсов ввиду того, что они отмечены как опасные для пользователя, хотя это далеко не всегда так.
Мы рекомендуем попробовать временно деактивировать защитное ПО на компьютере. В большинстве случаев процедура выполняется следующим образом:
- Раскройте трей Windows.
- Щелкните ПКМ по иконке программы.
- Выберите опцию временного отключения.
- Настройте последующую активацию после перезагрузки компьютера.
Теперь попробуйте вновь открыть ранее недоступную страницу.
Прочие ситуации
Что же делать, если все предыдущие случаи оказались ложными? Мы рекомендуем выполнить следующие действия поочередно, после каждого проверяя успешность:
- Банально перезагрузить компьютер.
- Сбросить настройки веб-браузера.
- Выполнить переустановку.
Любой пользователь при серфинге в интернете может столкнуться с такой проблемой как, сбой загрузки страницы Опера. При попытке перейти на какой-нибудь сайт появляется сообщение о том, что нет подключения к интернету или сбой загрузки страницы. В зависимости от того, проблема актуальна только для Оперы или для всех сайтов, а также не открываются отдельные страницы или вообще все, отличаются и способы решения проблемы.
Содержание
- Причины
- Интернет-соединение
- Конфликт расширений
- Блокировка антивирусом
- Проблемы системы
- Проверка файла host
- Ошибки реестра
- Очистка браузера
- Переустановка браузера
- Заключение
Причины
Когда мы сталкиваемся с различными проблемами при открытии страниц в браузере их можно условно разделить на три группы:
- интернет-соединение;
- аппаратная часть;
- проблемы внутри браузера.
Последовательно выполняя советы из этой статьи, можно быстро исправить неполадку и восстановить доступ к отдельным, или всем сайтам вообще.
Интернет-соединение
Проблема с интернет-соединением может быть как на стороне провайдера так и пользователя. В первом случае это может быть поломка на линии или проведение каких-то технических работ. Более детально можно узнать позвонив провайдеру.
Проблема на стороне пользователя; перезагрузите модем или роутер, проверьте целостность всех кабелей. Отсутствие интернета может быть также следствием того что у вас закончились пакетные мегабайты или вы просрочили абонентскую плату. Механическая поломка роутера или сбой настроек подключения также будут вызывать различные проблемы с доступом в сеть.
Откройте любой сайт с другого устройства, например, с телефона или планшета подключенного к той же сети. Если страницы открываются, проблема не в интернете. Тоже самое если браузер Опера не открывает страницы, а например через Google Chrome проблем с доступом к интернету не наблюдается.
Конфликт расширений
Браузер Опера, как и в принципе любой другой, обладает возможностью расширения своих функций благодаря специальным встраиваемым плагинам. Называются они «Дополнения» или «Расширения». В каталоге Оpera таких мини-программ тысячи, для самых разнообразных задач. Однако наряду с облегчением работы они могут провоцировать различные неполадки и конфликтовать между собой.
Если Опера не открывает сайты, а другие браузеры открывают попробуем отключить все расширения:
- Перейдите в раздел расширений по пути «Меню»/«Расширения» или нажмите комбинацию клавиш Ctrl + Shift + E.
- Отключите здесь все плагины и проверьте работоспособность браузера.
- Если теперь страницы открываются осталось определить, какой именно плагин стал причиной возникновения неполадки.
Определить какое именно расширение стало причиной возникновения ошибки с открытием страниц, можно только эмпирическим путем – по очереди включая плагины и проверяя работу браузера. Если виновник найден от данного расширения придётся отказаться.
Блокировка антивирусом
Часто антивирусы берут на себя слишком много и по ошибке блокируют какие-то отдельные сайты, даже если они условно не считаются неприемлемыми или на них нет вирусов. Защитник просто заносит ссылку какого-то определенного ресурса в чёрный список. Такое может происходить если в сети большое количество пользователей отметили конкретный ресурс, на который вы хотите попасть как опасный для пользователя, хотя это далеко не всегда так.
В зависимости от того какой у вас антивирус установлен, порядок действий по извлечению нужного ресурса из чёрного списка будет отличаться.
Мы расскажем на примере популярного антивируса Аваст:
- Откройте системный Трей и выполните правый клик мыши на ярлыке антивируса.
- В контекстном меню выберите пункт «Открыть интерфейс пользователя Аваст».
- Перейдите в «Меню», кликнув на кнопку «бургер» в правом верхнем углу и в открывшейся шторке выберите пункт «Настройки».
- Здесь переключитесь на вкладку «Защита»/«Основные компоненты защиты».
- Прокрутите страницу с опциями немного вниз до блока «Настройте параметры компоненты защиты».
- Здесь в горизонтальном меню переключитесь на вкладку «Веб-защита».
- Под строчкой опции «Включить блокировку сайтов» нажмите на кнопку «Показать заблокированные сайты».
- Если здесь обнаружится один или несколько нужных вам ресурсов, наведите курсор мыши на строчку с нужным сайтом и нажмите на иконку корзины. После подтвердите действие, нажав на красную кнопку «Да, удалить».
У различных антивирусов интерфейс и набор опций сильно отличаются. Чтобы найти раздел с карантином или хранилищем заблокированных сайтов, внимательно просмотрите интерфейс. Как правило, этот раздел опции будет находиться в категории веб-защиты.
Проблемы системы
Случайные действия пользователей, например, некорректное завершение работы Windows или вредоносная активность может быть следствием повреждения системных файлов, из-за чего Opera может не открывать страницы. Как впрочем и другие обозреватели. При этом на компьютере может быть может стабильно работать интернет.
С каждой конкретной ситуацией и нужно разбираться отдельно.
Вирусное заражение – проверьте систему одним из онлайн сканеров. Например, Dr.Web CureIt! или Kaspersky Virus Removal Tool. Если угрозы будут обнаружены вылечите их и переустановите стационарный антивирус.
Ошибки системы – в случае повреждения файлов системы вредоносным кодом или при неосторожных действиях пользователя можно выполнить сканирование инструментами Windows. Утилита проверит системные файлы и внесет исправления.
- Запустите командную строку от имени администратора и введите в консоли команду
sfc /scannowнажмите Enter. - Дождитесь окончания сканирования и следуйте подсказкам в терминале.
- По окончании требуется перезагрузить компьютер.
Проверка файла host
Продолжаем тему последствий после вирусного заражения. Среди системных файлов есть небольшой файл hosts, который содержит базу данных доменных имен и используются при их трансляции в сетевые адреса узлов. Если вредоносный код прописал в этом файле ссылки на какие-то ресурсы, они не будут открываться в браузере.
- Чтобы проверить файл hosts откройте встроенную утилиту «Блокнот» с правами администратора.
- В блокноте нажмите «Файл»/«Открыть» и далее по пути –
C:windowssystem32driversetc. Если папка отображается пустая переключитесь на режим просмотра «Все файлы». - Выберите файл
hostsи нажмите «Открыть». - Здесь прописано несколько строк, это техническая информация и удалять её не нужно. Но если после записи –
# ::1 localhostесть какие-то записи и ссылки, например, указан нужные вам адрес, данные строчки рекомендуется удалить. - Сохраните изменения в файле, нажав на клавиатуре комбинацию Ctrl + S.
- Файл можно закрыть.
Ошибки реестра
В реестре хранится огромное количество информации и также при вирусной активности какие-то записи, касающиеся работы обозревателя могут быть повреждены, вследствие чего страницы открываться не будут. Проверить наличие проблем файлов реестра, а также исправить их можно с помощью одной простой утилиты CCleaner.
Если у вас еще нет утилиты CCleaner скачайте ее с официального сайта и установите на компьютер. Она в дальнейшем будет полезна для различных задач.
- Запустите утилиту Сиклинер и переключитесь на вкладку «Реестр».
- В центральной части окна нажмите кнопку «Поиск проблем».
- Дождитесь пока программа завершит сканирование и после нажмите кнопку «Исправить выбранное».
- Сохраните резервную копию перед исправлением на случай, если что-то пойдет не так, чтобы всегда можно было сделать откат.
- Исправьте выбранные объекты.
Очистка браузера
При работе браузера Опера постоянно записывает файлы в кэш. С каждой посещенной страницы на системном диске остаются небольшие файлы, копии картинок, загруженных видео, скриптов и другой необходимой информации для оптимизации работы браузера. Рекомендуется регулярно очистить кэш и файлы cookies, чтобы избежать подобных ошибок, когда не открываются страницы сайтов.
Процедура очистки браузера из системы от файлов кэш можно выполнять различными способами как инструментами браузера, так и с помощью сторонних утилит например таких как Сиклинер.
И так как мы уже выполнили задачу с исправлением проблем в реестре можно не закрывать утилиту, а переключиться на вкладку «Стандартная очистка». По умолчанию здесь выставлены оптимальные параметры для очистки всех установленных в системе обозревателей, а также некоторых инструментов системы. Например, очистка корзины, временных файлов, буфер обмена и так далее. Во вкладке «Приложения» вы здесь можете увидеть все браузеры, которые у вас установлены на ПК. В них уже отмечены галочки, можно не менять настроек и сразу запустить анализ проблем. Или снять какие-то галочки в определенных пунктах, например, если вы не хотите ощущать журнал посещенных сайтов.
- После настройки очистки нажмите «Анализ».
- Дождитесь пока утилита завершит сканирование.
- И далее нажмите кнопку «Очистка».
Инструмент отлично справляется с очисткой временных файлов и файлов cookie для всех установленных браузеров на компьютере.
Переустановка браузера
Если никакие советы из нашей статьи не помогли и дальше при работе браузера Опера наблюдаются такие проблемы, как не открываются страницы, при том что интернет на компьютере работает и другие браузеры также корректно работает, остаётся только переустановить обозреватель.
Перед удалением браузера Оперы сохраните пользовательские данные и любым удобным способом: выполните импорт настроек в другой браузер, например, Chrome или Mozilla Firefox, создайте учётную запись для Оперы и включите синхронизацию, также можно сохранить настройки в виде html-файла, чтобы впоследствии импортировать настройки после переустановки браузера Опера.
Теперь можно удалить браузер с помощью инструмента «Панель управления»/«Удаление программы», где в процессе, в окне мастера для инсталляции браузера Опера нужно отметить пункт для очистки пользовательских файлов.
После удаления запустить процедуру очистки временных файлов и исправления реестра, как мы описывали выше с помощью утилиты Сиклинер. И дальше останется только отправиться на официальный сайт Оперы, чтобы скачать свежий дистрибутив, установить его и восстановить пользовательские данные.
Заключение
Если никакие советы из нашей статьи не помогли можно обратиться в службу поддержки браузера Опера с подробным описанием всех шагов, которые вы выполняли.
Содержание
- 1 Аварийно закрылась страница в браузере Opera: как исправить?
- 1.1 В чем причина этого явления?
- 1.2 Чистим кэш
- 1.3 Переустановка браузера
- 2 Что делать, если Опера не открывает страницы
- 2.1 Возможные причины
- 2.2 Браузер блокирует страницы
- 2.3 Правильная настройка Оперы
- 2.4 Проблемы с открытием
- 2.5 Windows 7
- 2.6 Windows XP
- 3 Как исправить ошибку «Опаньки… При загрузке этой страницы возникли неполадки в Google Chrome»
- 3.1 Почему появляется ошибка «Опаньки…»: основные причины
- 3.2 Как исправить ошибку в Гугл Хром
- 3.3 Проверка интернет-соединения
- 3.4 Проверка загрузки сайта
- 3.5 Перезагрузка страницы
- 3.6 Перезапуск браузера
- 3.7 Перезагрузка компьютера
- 3.8 Устраняем неполадки, отключив расширения
- 3.9 Отключение конфликтующих приложений
- 3.10 Проверка компьютера на вирусы
- 3.11 Отключение Firewall
- 3.12 Отключение Flash —плеера
- 3.13 Обновление Google Chrome
- 3.14 Смена аккаунта Google
- 3.15 Обращение в службу поддержки
- 3.16 Что сделать, чтобы ошибка не возникла вновь
- 4 Проблемы с открытием веб-страниц в браузере Opera: причины и решение
- 4.1 Краткая характеристика проблем
- 4.2 Проблемы связи
- 4.3 Ошибки системы
- 4.4 Проблемы браузера
- 4.5 Конфликт с расширениями
- 4.6 Очистка браузера
- 4.7 Помогла ли вам эта статья?
- 5 Как устранить сбой загрузки страницы в Opera
- 5.1 Как обойти блокировку антивируса?
- 5.2 Настройки браузера для корректной загрузки страниц
- 5.3 Неверный Proxy-сервер
- 5.4 Засорение Coockies-файлов и кэша
- 5.5 Что делать, если случайно заблокировал доступ к сайту
- 5.6 Неправильная работа расширений
- 5.7 Страница попала в список блокировки рекламы
- 6 Почему происходит сбой загрузки страницы в опере
Несмотря на то, что браузер Opera отличается огромным количеством преимуществ, в его работе также периодически могут происходить сбои. В частности, в некоторых ситуациях работа браузера попросту внезапно прекращается, и пользователю приходится думать, по какой причине возникает данная проблема и что нужно сделать для того, чтобы ее решить.
Есть множество причин, которые могут привести к аварийному закрытию браузера Opera, и точно так же есть целый ряд способов того, как можно решить данную проблему. Сразу стоит отметить тот факт, что в некоторых ситуациях приходится обращаться напрямую к разработчикам этой программы, чтобы они помогли определить, что именно является причиной этой ошибки. Однако для этого вам потребуется создание резервной папки профиля пользователя, чтобы ее можно было переслать разработчикам этой утилиты.
В чем причина этого явления?
Если у вас в браузере Opera аварийно закрывается страница, то сначала постарайтесь определить причину возникновения этой проблемы. Для этого вам следует вспомнить, какие именно действия вы выполняли до того, как произошла данная ошибка.
К примеру, некоторые пользователи часто обращают свое внимание на то, что возникновение этой проблемы возникает при открытии большого количества вкладок с перепиской социальной сети ВКонтакте, однако на самом деле не только это может привести к проблеме.
Среди наиболее распространенных случаев стоит выделить также открытие сайта с большим количеством контента, который браузер попросту не «тянет» по причине недостатка системных ресурсов.
Часто причина заключается в том, что пользователем было установлено какое-то расширение, которое конфликтует с уже установленными программами. В связи с этим постарайтесь поочередно отключить установленные плагины и попробовать продолжить работу с браузером. Если же ошибка пропала, то в таком случае попросту удалите отключенное на данный момент расширение, после чего замените его на какой-нибудь аналог.
Бывают и такие ситуации, когда данная проблема возникает в ранних версиях браузера. В этих случаях достаточно просто обновить версию интернет-обозревателя, а также различных плагинов, которые в нем установлены. Часто это возникает при отключенной функции автоматического обновления программного обеспечения.
Чистим кэш
Помимо указанных выше причин нередко проблема появляется после того, как в процессе постоянного серфинга интернет-страниц пользователь просто-напросто заполняет кэш. В такой ситуации достаточно провести стандартную процедуру очистки кэша, а также скопившихся файлов cookie, так как браузер попросту не в состоянии записывать новые данные. Проводится данная процедура следующим образом:
- Заходим в Инструменты, и в открывшемся окне выбираем вкладку История;
- Кликаем по клавише Очистить;
- Выбираем период С самого начала;
- Устанавливаем галочки на всех доступных нам пунктах;
- Соглашаемся с очисткой и ждем, пока закончится процедура.
Переустановка браузера
Также для устранения данной ошибки может потребоваться полноценная переустановка вашего браузера.
Как минимум, это наиболее простой способ обновиться до последней версии, но бывает и так, что даже если вы пользовались самой современной версией данной утилиты, у вас могла возникать такая ошибка, но переустановка «чистого» браузера дает решить эту проблему.
Однако при этом до того, как вы будете удалять используемый на данный момент браузер, рекомендуется сделать резервную копию того профиля, который вы используете. Делается эта процедура следующим образом:
- Вводите в адресную строку команду opera:about.
- В разделе Пути обращайте внимание на строку Профиль. Там прописывается адрес, через который можно будет найти папку профиля.
- Переходим по этому адресу и копируем папку на удобный вам накопитель.
За счет этого после того, как будет проведена полноценная переустановка браузера, вы не потеряете никакой важной информации, однако перед деинсталляцией можно попробовать также еще несколько способов устранения сбоев в программе. В папке вашего профиля найдите папку VPS, после чего переименуйте ее в VPS1. Также найдите файл Operaprefs.
ini и переименуйте его в формат Operaprefs.bak. После того, как процедура будет завершена, можно перезапускать браузер и проверять его работоспособность. В основном путем выполнения таких простых манипуляций проблема полностью устраняется, а программа начинает стабильно работать.
Если же нет, то тогда уже можно проводить полноценную переустановку браузера.
Таким образом, в зависимости от причины возникшей неполадки подбирается способ решения данной проблемы. Если с другими браузерами у вас все нормально, да и с Opera такая проблема происходит впервые, попробуйте просто перезапустит приложение и, возможно, оно сразу начнет нормально работать.
Источник: https://bridman.ru/avariyno-zakryilas-stranitsa-v-brauzere-opera-kak-ispravit/
Что делать, если Опера не открывает страницы
При работе с Opera, как и с любой другой программой, может возникнуть ряд проблем. Самая распространенная среди них – блокировка страниц или же ошибки при открытии самого браузера. В данной статье мы рассмотрим самые распространенные причины их возникновения и предложим варианты решений.
Возможные причины
Почему же возникает подобная проблема? Чаще всего невозможность установить связь со страницей обусловлена отсутствием соединения с определенным сервером.
Причин этому может быть несколько:
- доступ к сайту с данного компьютера был заблокирован антивирусом;
- открыть ресурс невозможно из-за неправильных настроек браузера;
- отсутствует соединение с сетью;
- Опера нуждается в обновлении;
- ресурс считается неблагонадежным, и доступ к нему автоматически закрыт.
Далее мы рассмотрим, как справиться с каждой из этих проблем.
Браузер блокирует страницы
Основной причиной того, что опера не открывает страницы, могут быть ошибки системы. В первую очередь стоит проверить соединение с сетью. Сделать это проще простого – достаточно запустить приложение, для которого требуется подключение к Интернету, и убедиться, что оно работает.
Если предполагаемая проблема кроется в антивирусе, то для ее решения стоит заглянуть в его настройки.
Данный процесс будет отличаться для каждой конкретной программы, но шаги будут похожи:
- в меню антивируса нужно находим опцию Web-защиты, которая выступает фильтром нежелательных ресурсов;
- переходим в список заблокированных сайтов;
- здесь находим нужный и деактивируем защиту;
- подтверждаем свой выбор, нажав «ОК».
Важно! Разрешая доступ к сайту вручную, нужно быть уверенным, что он не содержит вирусов и шпионского ПО. Внимательно подходите к этому вопросу.
Причиной блокировки страницы могут быть и вирусы, попавшие на ПК. Чтобы избавиться от них – обновляем текущую версию антивируса и проводим полное сканирование системы.
Еще одной распространенной причиной могут быть некоторые файлы, расположенные на системном диске.
Для их удаления необходимо:
- зайти на диск, на котором установлена операционная система (по умолчанию С);
- находим папку «Windows», а в ней – «Prefetch»;
- тут нужно удалить все файлы, в названии которых встречается слово «Opera».
Возникновение ошибок в работе браузера также может быть вызвано очень простой и банальной причиной – он устарел. Поэтому, перед началом кардинальных действий, стоит обновить «Opera», установив его последнюю версию.
Правильная настройка Оперы
Очень часто невозможность связаться с нужным ресурсом обусловлена неправильными настройками браузера.
Это может быть связано с:
- неработающим proxy-сервером;
- засорением кэша и файлов coockies;
- блокированием страниц или их элементов самим пользователем по неосторожности.
Начнем устранение ошибок с настройки proxy-сервера:
- нажимаем на значок Opera в верхнем левом углу экрана;
- в появившемся меню выбираем «Настройки»;
- в первой вкладке «Браузер», находим «Сеть» и опцию «Изменить настройки прокси»;
- во вкладке «Подключения» убедитесь в правильности отображения вашего провайдера, если в окошке настройки соединение прописано что-то отличное от его названия – обратитесь в службу поддержки, или измените их сами.
Для настройки прокси-сервера нужно знать следующие данные:
- протокол;
- адрес в интернете;
- номер порта.
Получить эти данные можно обратившись к своему провайдеру. Также они указаны в документах, прилагающихся к договору.
Обратите внимание! Настраивать прокси самостоятельно рекомендуется только продвинутым пользователям. Если вы не уверены в своих силах – лучше обратиться за помощью с настройкой в техподдержку.
Еще одна распространенная причина возникновения проблем – засорение кэша и файлов Coockies. Что делать в таком случае?
Начнем с удаления Coockies:
- вызываем меню браузера, нажав на его значок;
- выбираем «Настройки» и переходим во вкладку «Безопасность»;
- тут находим пункт «Coockies» и «Все файлы coockie и данные сайта»;
- в появившемся окне нажимает «удалить все».
Далее очищаем кэш:
- заходим в меню браузера;
- почти в самом конце списка находится пункт «О программе»;
- в нем указаны основные данные вашего браузера, в том числе и папка, в которой расположены кэш-файлы;
- переходит по этому адресу и удаляем содержимое папок.
Если по незнанию пользователь отключил некоторые настройки, это также может влиять на работу поисковика.
В данном случае может помочь следующий метод:
- открываем меню браузера и переходим в «Настройки»;
- выбираем вкладку «Сайты» и здесь устанавливаем галочки напротив нескольких пунктов: «Разрешить выполнение javascript» в меню javascript, «Запускать все содержимое плагинов» в меню «Плагины» и «Показывать все изображения » в меню Изображения.
Проблемы с открытием
Часто пользователи сталкиваются и с более серьезной проблемой – невозможностью открытия самого браузера. Решение этой проблемы зависит от установленной операционной системы, поэтому мы рассмотрим два конкретных случая.
Windows 7
Если Opera не открывается на компьютере под управлением операционной системы Windows 7, то следует пройти следующий процесс:
- заходим на диск, на котором установленная операционная система;
- снимаем ограничение «Показывать скрытые папки, файлы, диски»;
- находим две папки по следующим адресам: C:UsersИмя пользователяAppDataRoamingOpera, а также C:UsersИмя пользователяAppDataLocalOpera и удаляем их;
- удаляем их содержимое;
- переходим в папку «Windows» и «Prefetch»;
- тут удаляем все файлы, содержащие в своем имени «Opera»;
- полностью удалите браузер и его папку в «Program files»;
- перезагрузите систему и заново установите поисковик.
Windows XP
При использовании ОС Windows XP этот процесс несколько проще:
- переходим по адресу С:Documents and SettingsИмя пользователяApplication Data и удаляем папку «Opera»;
- заходим в папку «Prefetch» и чистим все файлы с названием браузера;
- удаляем поисковик, перезагружаем систему и устанавливаем его заново.
Надеемся, что вышеперечисленные способы решения проблем с открытием страниц в браузере Opera помогли вам. Все они довольно просты и занимают совсем немного времени, поэтому даже рядовой пользователь может с легкостью справиться с описанными процессами и восстановить работоспособностью своего любимого поисковика.
Источник: https://compsch.com/internet/chto-delat-esli-opera-ne-otkryvaet-stranicy.html
Как исправить ошибку «Опаньки… При загрузке этой страницы возникли неполадки в Google Chrome»
Google Chrome — один из самых удобных и практичных браузеров на данный момент, но даже в нем могу случаться непредвиденные ошибки. Одна из них: «Опаньки… При загрузке этой страницы возникли неполадки в Google Chrome». После того как она появляется на экране, страница перестает открываться, и простая перезагрузка вкладки не всегда может помочь. Если данная ошибка появляется уже не раз, а с определенной частотой, то нужно ее решать самостоятельно. Что делать в таких случаях, расскажем ниже.
Почему появляется ошибка «Опаньки…»: основные причины
Ошибка может появиться из-за следующих проблем:
- Сайт временно недоступен или перестал существовать вовсе. Проверьте, правильно указана ссылка.
- Версия браузера неактуальна или устарела.
- Файлы, отвечающие за работу браузера, повреждены вирусом или вашими действиями.
- Интернет-соединение нестабильно.
- На компьютере находятся программы, которые конфликтуют с браузером.
- Компьютер подцепил вирус, не дающий загружаться страницам.
- Неправильная работа дополнения Firewall вашего антивируса.
- Конфликт браузера с установленными дополнениями.
Посмотреть, как часто у вас случается ошибка «Опаньки…» можно, перейдя по ссылке chrome://crashes. Введите ее в поисковой строке и нажмите Enter.
Как исправить ошибку в Гугл Хром
Если вы не знаете, из-за чего именно страницы в вашем браузере не отображаются, то попробуйте все способы поочередно, пока не найдете тот, который решит вашу проблему.
Проверка интернет-соединения
Попробуйте открыть другую ссылку, использовать другой браузер или скачать какой-либо файл, чтобы убедиться в том, что интернет работает стабильно. Если проверка показала, что интернет не работает так, как надо, то добейтесь того, чтобы эта проблема была решена. Возможно, поможет переподключение к сети, или перезагрузка роутера, если вы пользуетесь Wi-Fi.
Проверяем, насколько хорошо работает интернет
Проверка загрузки сайта
Перед тем как пытаться починить браузер, попробуйте открыть ссылке через любой другой веб-браузер, например, Internet Explorer, который установлен на компьютере по умолчанию. Если в нем сайт откроется, то проблема в Google Chrome, если же нет — проблема с самим сайтом, и устранять ее должны не вы, а его администраторы.
Пробуем открыть ссылку в другом браузере
Перезагрузка страницы
Иногда, обычная перезагрузка страницы решает проблему, так как происходит повторное подключение, которое на этот раз может пройти успешно.
Перезагружаем страницу
Перезапуск браузера
Следующий шаг — перезагрузить браузер. Проверка всех файлов и сертификатов запустится заново, возможно, именно это избавит вас от ошибки.
Перезагружаем браузер
Перезагрузка компьютера
Перезагрузка компьютера вызовет перезапуск всех процессов, работающих в фоновом режиме, а все лишние программы будут автоматически отключены.
Перезагружаем компьютер
Устраняем неполадки, отключив расширения
Если ошибка появилась после установки или обновления одного из расширений для браузера, то необходимо его отключить:
- Разверните меню браузера.Открываем меню браузера
- Перейдите к разделу «Дополнительные инструменты».Переходим к разделу «Дополнительные инструменты»
- Перейдите к подразделу «Расширения».Переходим к разделу «Расширения»
- Находим нужное расширение и раскрываем подробную информацию о нем, нажав кнопку «Подробнее».Нажимаем кнопку «Подробнее»
- Нажмите кнопку «Удалить». Готово, проверьте, загружается ли страница, где раньше возникала ошибка.Нажимаем кнопку «Удалить»
Отключение конфликтующих приложений
Чтобы узнать, с какими приложениями конфликтует Google Chrome, выполните следующие действия:
-
Введите в поисковую строку команду chrome://conflicts и выполните ее.
Выполняем программу chrome://conflicts
- В открывшемся списке будут приложения, которые мешают работать браузеру. Завершите процессы, связанные с ними, через диспетчер задач.Список конфликтующих приложений
Проверка компьютера на вирусы
Возможно, проблемы возникают из-за вируса, который мешает работе браузера, а это значит, что его надо удалить с компьютера:
- Откройте ваш антивирус.Открываем антивирус
- Выполните полную проверку и удалите найденные вирусы. Если вирусы были, но их стирание ни к чему не привело, то это означает, что он успел повредить файлы браузера. В этом случае придется переустанавливать Google Chrome, как это сделать будет описано ниже в статье.Активируем полную проверку
Отключение Firewall
Firewall — дополнение, которое запрещает доступ в интернет сомнительным программам. Если на вашем компьютере установлено антивирус, то, скорее всего, в нем существует это расширение.
- Открываем антивирус, установленный на вашем компьютере.Открываем антивирус
- Переходим к разделу «Инструменты». В разных антивирусах этот раздел может называться по-своему, но суть будет похожа на «Дополнения», «Расширения».Переходим в раздел «Инструменты»
- Запускаем расширение «Брандмауэр».Открываем дополнение «Брандмауэр»
- Переходим к разделу Firewall.Переходим к разделу Firewall
- Ищем браузер, и если напротив него горит значок, запрещающий доступ в интернет, то снимите его. Готово, Google Chrome опять сможет загружать страницы.Отключаем Firewall для Google Chrome
Отключение Flash —плеера
Возможно, проблема в Flesh-плеере, встроенном в сам браузер. Так как на всех компьютерах установлен Flash-плеер по умолчанию, то плеер браузера можно отключить.
- В поисковой строке браузера вводим команду about:plugins и выполняем ее.Выполняем команду about:plugins
- Отроется список всех модулей, в котором нужно будет найти Flash-плеер. В списке будет два плеера, отключить нужно тот, в пути которого можно заметить папку Google или Chrome. Нажмите кнопку «Отключить» и попробуйте загрузить страницу, которая раньше не открывалась.Отключаем лишний плагин
Обновление Google Chrome
Если версия браузера устарела, то он может некорректно работать, в этом случае его нужно обновить:
- Разворачиваем меню браузера.Разворачиваем меню браузера
- Переходим к разделу «О браузере Google Chrome».Переходим к разделу «О браузере Google Chrome»
- Если версия браузера последняя, то вы просто увидите соответствующие версии цифры. Если же есть обновление, то браузер уведомит вас об этом и предложит его установить, согласитесь и дождитесь окончание процесса.Доступных обновлений нет
Смена аккаунта Google
Если вы ранее авторизовались в Google Chrome при помощи своего аккаунта Google, то можно выйти из него и войти под другой учетной записью. Сделать это можно, перейдя по следующей ссылке — https://accounts.google.com/Login?hl=ru. Нажмите кнопку «Войти в другой аккаунт», а после введите все необходимые для авторизации данные.
Входим под другим аккаунтом
Обращение в службу поддержки
Если ни один из вышеперечисленных способов не помог, то остается одно — обратиться в официальную службу поддержки Google, чтобы получить помощь квалифицированного специалиста. На этом сайте вы можете найти всю подробную информацию о поддержки Google — https://www.google.com/intl/ru/contact/. Подробно опишите операторам, какая именно ошибка произошла в вашем браузере, и какие способы не помогли ее устранить.
Что сделать, чтобы ошибка не возникла вновь
Если вам удалось избавиться от ошибки в этот раз, то придерживаетесь в будущем следующих правил, чтобы не пришлось решать проблему снова:
- Установите и обновите на свой компьютер качественный антивирус, никогда не отключайте его.
- Следите за актуальностью версии Google Chrome, проверяйте наличие обновлений хотя бы раз в две недели.
- Не устанавливайте лишние дополнения, так как это приведет только к лишней нагрузке на браузер и, соответственно, к его поломке. Это правило относится и к сторонним приложениям.
- Не пытайтесь без наличия хорошей инструкции и понимания дела настраивать браузер и лазить в его файлах.
Итак, если во время использования браузера появилась ошибка «Опаньки… При загрузке этой страницы возникли неполадки в Google Chrome», то первым делом надо разобраться из-за чего она возникла. Если такой возможности нет, то используйте все вышеперечисленные варианты по очереди, пока не найдёте нужный. Если ни один из них не помог, то это значит, что ваша проблема уникальна и требуется более глубокий разбор причин, в котором вам помогут агенты службы поддержки Google.
- Денис Долгополов
- Распечатать
Источник: https://dadaviz.ru/kak-ispravit-oshibku-opanki-pri-zag/
Проблемы с открытием веб-страниц в браузере Opera: причины и решение
Несмотря на высокий уровень качества, который стремятся поддерживать создатели Оперы, и у этого браузера случаются проблемы. Хотя, зачастую, они вызваны внешними факторами, независящими от программного кода данного веб-обозревателя. Одним из вопросов, с которым могут столкнуться пользователи Оперы является проблема с открытием сайтов. Давайте выясним, почему Opera не открывает страницы интернета, и можно ли решить данную проблему собственными силами?
Скачать последнюю версию Opera
Краткая характеристика проблем
Все проблемы, из-за которых Опера не может открыть веб-страницы, можно разделить на три большие группы:
- Проблемы с подключением к интернету
- Проблемы системы или аппаратной части компьютера
- Внутренние проблемы браузера.
Проблемы связи
Проблемы с подключением к интернету могут быть, как на стороне провайдера, так и на стороне пользователя. В последнем случае это может быть вызвано поломкой модема или роутера, сбоем настроек подключения, обрывом кабеля, и т.д.
Провайдер может отключить пользователя от интернета по техническим причинам, за неуплату, и в связи с обстоятельствами другого характера.
В любом случае, при наличии подобных проблем лучше всего сразу обратиться к оператору интернет-услуг за разъяснением, и уже, в зависимости от его ответа, искать пути выхода.
Ошибки системы
Также невозможность открыть сайты через Оперу, и любой другой браузер, может быть связана с общими проблемами операционной системы, или аппаратной части компьютера.
Особенно часто доступ к интернету пропадает по причине сбоя настроек или повреждения важных системных файлов.
Это может произойти из-за неаккуратных действий самого пользователя, из-за аварийного завершения работы компьютера (например, из-за резкого обрыва электропитания), а также по причине активности вирусов.
В любом случае, при подозрении на присутствие в системе вредоносного кода, жесткий диск компьютера следует просканировать антивирусной утилитой, причем, желательно с другого незараженного устройства.
Если блокируется посещение только некоторых сайтов, также следует проверить файл host. В нем не должно быть никаких лишних записей, ведь адреса сайтов, внесенные туда, блокируются, или перенаправляются на другие ресурсы. Расположен данный файл по адресу C:windowssystem32driversetc.
Кроме того, блокировать отдельные веб-ресурсы могут также антивирусы и фаерволы, так что проверьте их настройки, и, в случае необходимости, добавьте нужные сайты в список исключений.
Ну, и, безусловно, следует проверить правильность общих настроек интернета в Windows, в соответствии с типом подключения.
Среди аппаратных проблем следует выделить неисправность сетевой карты, хотя недоступности сайтов через браузер Opera, и остальные веб-обозреватели, может способствовать выход из строя также и других элементов ПК.
Проблемы браузера
На описании причин недоступности в связи с внутренними проблемами браузера Opera мы остановимся более подробно, а также расскажем о возможных вариантах их решения.
Конфликт с расширениями
Одной из причин, по которым не открываются веб-страницы, может быть конфликт отдельных расширений с браузером, или с некоторыми сайтами.
Для того, чтобы проверить так ли это, открываем главное меню Оперы, кликаем по пункту «Расширения», а затем переходим в раздел «Управление расширениями». Или просто набираем сочетание клавиш на клавиатуре Ctrl+Shift+E.
Отключаем все расширения, нажав на соответствующую кнопку около каждого из них.
Если проблема не пропала, и сайты все равно не открываются, то дело не в расширениях, и нужно дальше будет искать причину проблемы. Если же сайты стали открываться, то это свидетельствует о том, что конфликт с каким-то расширением все-таки присутствует.
Для того, чтобы выявить данное конфликтующее дополнение, поочередно начинаем включать расширения, и после каждого включения проверять работоспособность Оперы.
Если после включения конкретного дополнения Опера опять перестанет открывать сайты, то значит дело именно в нем, и от использования данного расширения придется отказаться.
Очистка браузера
Одной из основных причин, почему Опера не открывает веб-страницы, может быть засоренность браузера кэшированными страницами, списком истории, и другими элементами. Чтобы решить возникшую проблему, следует произвести чистку браузера.
Для того, чтобы приступить к данной процедуре, переходим в меню Оперы, и в списке выбираем пункт «Настройки». В раздел настроек также можно перейти, просто нажав сочетание клавиш Alt+P.
Затем, переходим в подраздел «Безопасность».
На открывшейся странице ищем блок настроек «Конфиденциальность». В нем кликаем по кнопке «Очистить историю посещений».
При этом, открывается окно, в котором предлагаются к удалению разные параметры: история, кэш, пароли, куки, и т.д. Так как нам требуется произвести полную очистку браузера, то выставляем галочки напротив каждого параметра.
Нужно заметить, что в этом случае, после очистки будут удалены все данные браузера, поэтому важную информацию, например пароли, рекомендуется отдельно выписать, либо же скопировать файлы, отвечающие за конкретную функцию (закладки, и т.д.) в отдельную директорию.
Важно, чтобы в верхней форме, где указан период, за который будет производиться очистка данных, стояло значение «с самого начала». Впрочем, оно должно быть выставлено по умолчанию, а, в обратном случае, измените его на требуемое.
После того, как все настройки произведены, жмем на кнопку «Очистить историю посещений».
Будет выполнена очистка браузера от данных. Затем, можно попытаться опять проверить, открываются ли веб-страницы.
Помогла ли вам эта статья?
ДА НЕТ
Источник: https://lumpics.ru/why-opera-does-not-open-the-sites/
Как устранить сбой загрузки страницы в Opera
Несмотря на то что Opera является одним из лучших браузеров в мире, пользователи могут столкнуться с проблемами во время работы с ним. Как и у любой другой программы, ей свойственны ошибки, хотя разработчики предпринимают все необходимые действия для того, чтобы их не возникало. В этой статье мы рассмотрим, что делать, если Opera не открывает страницы.
Как обойти блокировку антивируса?
Сбой загрузки страницы Opera постоянно для определенного адреса может быть связан с работой антивирусного ПО, установленного на устройстве.
Проверить, блокирует ли антивирус загрузку страниц, можно в его настройках. Для каждой программы такого типа нужная информация может храниться в различных разделах меню. В независимости от того, какой антивирус у вас установлен, ищите раздел настроек, отвечающий за web-защиту. В нем будет отображен список заблокированных сайтов.
Обзор Opera settings
И также нельзя исключать то, что страницы не открываются из-за вирусов. Поэтому рекомендуем провести проверку на наличие вредоносных программ.
Операционная система также может создать сбой при загрузке страницы в Опере. Исправить эту проблему можно удалением некоторых файлов. Для этого необходимо:
- Открыть жесткий диск C.
- Перейти в папку Windows.
- Выбрать папку Prefetch.
- Удалить все файлы, в названии которых фигурирует OPERA.
Настройки браузера для корректной загрузки страниц
Постоянный сбой загрузки страниц возникает из-за неправильных настроек браузера. Связано это может быть с:
- неверным Proxy-сервером;
- Coockies-файлами и кэшем;
- пользователь случайно заблокировал доступ к сайтам.
Разберем каждый из возможных вариантов и как его исправить.
Неверный Proxy-сервер
Каждый провайдер, предоставляющий услуги подключения к интернету, использует свои настройки. Узнать их можно связавшись со своим провайдером по телефону, на сайте компании или посмотрев в договоре. Пользователю необходимо знать следующие данные для proxy:
- протокол;
- адрес;
- номер порта.
Зная эту информацию, можно приступать к настройке прокси в своем браузере. Порядок действий таков:
1. В меню браузера выбрать раздел «Настройки».
2. В подразделе «Система» кликнуть по фразе «Настройки прокси-сервера».
3. В открывшемся окне выбрать вкладку «Подключения» и нажать кнопку «Настройка сети».
4. В открывшемся окне выбрать автоматическое определение параметров или указать правильные значения, которые сообщил провайдер.
5. Нажать «ОК», а затем «Применить».
Засорение Coockies-файлов и кэша
Большое количество coockies и кэша в браузере может негативно сказываться на его работе. Поэтому рекомендуется произвести очистку. Удаление происходит следующим образом:
1. В меню выбрать раздел «Настройки».
2. Найти подраздел «Безопасность» и кликнуть на «Очистить историю посещений».
3. В открывшемся окне выбрать временной диапазон, основные и дополнительные пункты.
4. Нажать кнопку «Удалить данные».
Что делать, если случайно заблокировал доступ к сайту
Нельзя исключать те случаи, когда пользователи случайно блокируют доступ к тем или иным страницам. Решить эту проблему можно все в тех же настройках браузера.
Необходимо кликнуть по подразделу «Управление исключениями».
Если в открывшемся списке есть заблокированные страницы – остается только удалить их.
Неправильная работа расширений
В магазине Опера содержится большое количество расширений. Ежедневно появляются новые плагины и обновляются старые. Вполне вероятно, что установка какого-либо расширения могла отрицательно повлиять на работу браузера. Поэтому если пользователь заметил, что после установки плагина перестали загружаться страницы, следует отключить или удалить его.
Страница попала в список блокировки рекламы
В браузере Opera имеется встроенная блокировка рекламы. Это сделано с целью повысить скорость работы программы. Кроме того, на многих сайтах можно наблюдать просто огромное количество баннеров, которые мешают загрузке и отвлекают. Если пользователь указал такой сайт в списке для блокировки рекламы, то это может сказаться на неправильной загрузке и вызывать сбой при отображении информации.
Проверить, состоит ли нужный сайт в таком списке, и удалить его можно в соответствующем разделе настроек.
Кликнув по кнопке «Управление исключениями», пользователь увидит список ресурсов, на которых отключена блокировка рекламы, и при желании может внести нужный ему сайт.
Описанные выше способы должны помочь решить проблему со сбоем загрузки страницы в браузере Opera. Все они простые, и выполнить их может каждый пользователь.
Источник: https://brauzerok.ru/opera/kak-ustranit-sboy-zagruzki-stranicy
Почему происходит сбой загрузки страницы в опере
При работе с Opera, как и с любой другой программой, может возникнуть ряд проблем. Самая распространенная среди них – блокировка страниц или же ошибки при открытии самого браузера. В данной статье мы рассмотрим самые распространенные причины их возникновения и предложим варианты решений.
Всем привет! Утром ко мне пришло очередное письмо, где был всего лишь один вопрос: «Браузер Opera не открывает страницы – что делать». Так как я сам пару раз сталкивался с этой проблемой, то и решил написать более подробную инструкцию. В первую очередь нужно понять, от чего именно исходит проблема. Так как ошибка подключения может быть как на стороне программы, так и со стороны операционной системы, железа или даже работы роутера.
Чтобы это проверить, достаточно просто открыть любой другой браузер и зайти на сайт. Если подключение есть, то проблема именно с приложением Opera и о решениях я расскажу чуть дальше. Если же и другие браузера не хотят заходить в интернет, то проблема может быть с вашим роутером, компьютером или со стороны провайдера.
Если браузер не грузит только некоторые сайты – то возможно они просто заблокированы в вашей стране. Об этом стоит узнать у провайдера. Если же блокировки нет, то проблема может быть, как со стороны поставщика услуг, так со стороны самого ресурса – например завис или «лёг» сервер.
Проблема с подключением и первые действия
Если вы подключены через роутер, то подойдите к нему и перезагрузите его. Лучше всего после выключения подождать несколько минут, а уже потом включать снова. За это время я бы ещё попробовал перезагрузить компьютер или ноутбук.
На компьютере посмотрите в правый нижний угол экрана, где стоит значок подключения. При правильном коннекте, на нем не должно быть никаких восклицательных значков или красных крестиков. По данным проблем я уже писал подробные статьи:
- Красный крестик
- Жёлтый треугольник
Также вы можете позвонить в техническую поддержку вашего провайдера. Очень часто у них проходят технические работы или происходит авария. Именно в такие моменты интернета резко пропадает у всех пользователей квартиры или дома.
Блокировка веб-страниц
Блокировать открытие страницы может как сам антивирус, так и вредоносная программа. В последнем случае помехой может служить троянский вирус Spy.BZub.NCY. Если вы догадываетесь, что загвоздка заключается именно в нем, то проделываем следующие действия.
- Запускаем антивирус (если его нет, то устанавливаем).
- Обновляем его до последней версии.
- Запускаем полную проверку.
- Ждем окончания процесса, при необходимости проводим лечение.
Как видим, сложности эта процедура не составляет. Но что же делать, если веб страница недоступна opera, а причиной этого служит непосредственно антивирусная программа? Заподозрить это можно, если открывается пустая страница или появляется сообщение о блокировке сайта. В таком случае необходимо перейти к настройкам непосредственно антивируса и разобраться в них (в каждой программе они могут отличаться). Если же вам необходимо срочно перейти по определенному веб-адресу, то временно отключите антивирус, но не забывайте, что вы действуете на свой страх и риск, лишая компьютер защиты от вирусных атак.
Совет. Причинами того, что страница не открывается, может служить банальное отключение от сети. Поэтому прежде, чем искать причину глубже, попробуйте открыть сайты в других программах для просмотра веб-страниц. Если в них также ничего не грузится, посмотрите настройки сети.
Расширения
Первое, что вы можете сделать, так это отключить в браузере лишние расширения, который в теории могут мешать работе системе и самому браузеру.
- В левом верхнем углу находим красную букву «О» и нажимаем по ней;
- Далее переходим в «Расширения» и опять в тот же пункт;
- Чтобы видеть все включенные расширения, перейдите в раздел «Включенные». После этого выключите все возможные расширения.
Если какие-то из плагинов вам нужны, то можно будет после решения проблемы поочередно включать каждый, чтобы выявить виновника. После нахождения поломанного плагина – попробуйте его переустановить.
Браузер Опера не открывает страницы: в чем проблема?
В скорую компьютерную помощь часто обращаются люди с жалобой на то, что Опера не открывает страницы. Обычно ситуация выглядит следующим образом: после перезагрузки компьютера браузер начинает работу, но стоит попытаться зайти на некоторые сайты, как тут же работать перестает. Повторная загрузка Оперы может решить проблему, а может и не решить, причем переустановленная opera не открывает сайты все равно.
Итак, ваша ситуация понятна, теперь о том, что можно с ней сделать.
- Если Опера не открывает страницы, то вызовите панель диспетчера задач (Ctrl+Shift+Esc) и во вкладке «процессы» найдите Opera.exe. Если он там есть, значит, вы имеете дело с распространенной ошибкой Оперы, когда закрытый вроде бы браузер продолжает работать. Процесс нужно принудительно завершить, после чего открыть программу вновь.
- Если предыдущий совет не помог, или если Опера не открывает страницы с определенными адресами, причем другие открываются нормально, попробуйте обновить свой антивирус и проведите, насколько возможно, полную проверку компьютера. Часто помехи действиям Оперы оказывает троян Spy.BZub.NCY.
- При тех же условиях (сайты открываются через один) можно попробовать еще способ: в диалоге настроек Оперы (Инструменты – Общие настройки) найдите во вкладке «Расширенные» пункт «Содержимое» и просмотрите его. Возможно, Опера не открывает страницы, которые находятся в списке заблокированных. Также можно снять флажки с пунктов «Включить плагины» и «Включить JavaScript», иногда помогает. Правда, отключив эти установки, вы сделаете невозможным просмотр картинок и анимации, поэтому такие действия можно считать крайней мерой. Однако четкое влияние включения и отключения скриптов на отображение страниц будет служить знаком, что на компьютере действует вредоностное ПО и он нуждается в чистке.
- Если все предыдущие манипуляции не возымели эффекта, остается предположить ошибку во временных файлах. Они находятся вне папки программы, вот почему Опера не открывает страницы даже после переустановки. Для устранения этой неприятности придется полностью удалять браузер, поэтому, если у вас есть несохраненные данные, перед работой позаботьтесь об их судьбе.
После этого можно приступать к полному удалению. С задачей поможет справиться утилита RevoUninstaller. Теперь установите программу заново. Проверьте, работает? Должно.
Есть и более трудозатратный способ решить ту же проблему. Он подойдет тем, кто любит во всем добираться до сути и находить истоки сложившейся ситуации.
Windows во время работы приложений постоянно сохраняет в памяти различные промежуточные результаты в специальные временные файлы. Они могут находиться в папках «Application Data», «TEMP», «AppData» или «Prefetch», и если возникает проблема с открытием какого-то приложения или интернет-страницы, первое подозрение падает именно на них. Очистить хранилища можно при помощи одной из мощных утилит: « Boostspeed» или «TuneUp».
Альтернативным способом является чистка без специального ПО. Для начала со всех необходимых папок нужно снять предустановленный атрибут «скрытый».
Для Windows 7: «пуск» – «поиск» – вставить слова «параметры папок», нужный пункт будет найден.
Для Windows XP: «Панель управления» – вкладка «Свойства папки»
В Windows 7 удаляются 2 папки:
- Путь – диск C – п. «Users» – п. «Имя пользователя» – п. «AppData» – п. «Roaming» – п. «Opera»
- Путь – диск C – п. «Users» – п. «Имя пользователя» – п. «AppData» – п. «Local» – п. «Opera»
В Windows XP она только одна: диск С – п. «Documents and Settings» – п. «Имя пользователя» – п. «Application Data» – п. «Opera»
Реальный адрес, конечно, не содержит слов «имя пользователя», вместо них необходимо поставить наименование аккаунта, в котором вы работаете. Если специально никакие профили не создавались, скорее всего, это будет «admin» или «администратор».
Очистка кэша и временных файлов
- Если прошлый шаг не дал результата, а в опере всё равно не открываются сайты, то в главном меню Оперы переходим в «История», а далее нажимаем «Очистить историю посещений»;
- В меню перейдите на вторую вкладку «Дополнительно», установите временной диапазон «Все время» и установите все галочки. Нажмите «Удалить данные»;
Когда любимый браузер просто перестал запускаться — это беда. Причём причины подобной неполадки могут быть самые разнообразные: возможно, вирусы что-то испортили в файлах программы, а может, просто браузер закрылся с небольшой ошибкой и не все задачи выгрузились из оперативной памяти. В таком случае Windows не позволит запустить ещё один процесс, так как он уже работает. У меня часто возникают ситуации, когда недавно закрытый браузер переставал запускаться. В основном эта ошибка сопровождается обильной загрузкой процессора играми, тогда «думающая часть компьютера» просто не успевает справиться со всеми задачами и оставляет в оперативной памяти процессы, запущенные такими программами. На мой взгляд, лучшим решением в такой ситуации будет перезагрузка ПК. Но если игровой процесс нельзя прекратить, а браузер нужен срочно, достаточно вручную закрыть все процессы и вновь запустить обозреватель.
Сделать это можно следующим образом:
- Нажимаем комбинацию клавиш Win+X, а в выпавшем меню выбираем «Диспетчер задач».
- Переходим во вкладку «Подробности». Поочерёдно выделяем всё процессы с именем opera.exe и завершаем их, пока не останется ни одного.
- Запускаем браузер.
Если вышеописанные действия не помогли разрешить ситуацию, значит, проблема сложнее и необходимо более глубокое решение: сначала поискать на компьютере вирусы, затем полностью переустановить браузер.
Проверка на вирусы и переустановка программы
Некоторые вирусные программы, могут ломать как системные файлы, так и файлы браузера в результате опера не открывает страницы. В частности, я говорю про «exe» файл. При этом он может не запускаться или запускаться с некоторыми дополнительными настройками. В интернет при этом выйти нельзя, или на всех страницах начинает выползать странная реклама.
В первую очередь проверьте ваш компьютер антивирусной программой. Можете использовать бесплатное ПО типа Dr.Web или Avast. Их спокойно можно скачать с интернета. После этого если проблема не решится, то нужно будет полностью удалить браузер и установить новый.
- Нажмите на меню «Пуск» и введите в строку поиска: «Программы и компоненты»;
- Упорядочите список программ по имени, чтобы быстро в алфавитном порядке найти оперу.
- Далее нажимаем правом кнопкой и выбираем «Удалить»;
- После этого открываем любой работающий браузер, входим в поисковик и вводим «Скачать Opera». Открываем первую ссылку, скачиваем и устанавливаем программу.
Правильная настройка Оперы
Очень часто невозможность связаться с нужным ресурсом обусловлена неправильными настройками браузера.
Это может быть связано с:
- неработающим proxy-сервером;
- засорением кэша и файлов coockies;
- блокированием страниц или их элементов самим пользователем по неосторожности.
Начнем устранение ошибок с настройки proxy-сервера:
- нажимаем на значок Opera в верхнем левом углу экрана;
- в появившемся меню выбираем «Настройки»;
- в первой вкладке «Браузер», находим «Сеть» и опцию «Изменить настройки прокси»;
- во вкладке «Подключения» убедитесь в правильности отображения вашего провайдера, если в окошке настройки соединение прописано что-то отличное от его названия – обратитесь в службу поддержки, или измените их сами.
Для настройки прокси-сервера нужно знать следующие данные:
- протокол;
- адрес в интернете;
- номер порта.
Получить эти данные можно обратившись к своему провайдеру. Также они указаны в документах, прилагающихся к договору.
Обратите внимание! Настраивать прокси самостоятельно рекомендуется только продвинутым пользователям. Если вы не уверены в своих силах – лучше обратиться за помощью с настройкой в техподдержку.
Еще одна распространенная причина возникновения проблем – засорение кэша и файлов Coockies. Что делать в таком случае?
Начнем с удаления Coockies:
- вызываем меню браузера, нажав на его значок;
- выбираем «Настройки» и переходим во вкладку «Безопасность»;
- тут находим пункт «Coockies» и «Все файлы coockie и данные сайта»;
- в появившемся окне нажимает «удалить все».
Далее очищаем кэш:
- заходим в меню браузера;
- почти в самом конце списка находится пункт «О программе»;
- в нем указаны основные данные вашего браузера, в том числе и папка, в которой расположены кэш-файлы;
- переходит по этому адресу и удаляем содержимое папок.
Если по незнанию пользователь отключил некоторые настройки, это также может влиять на работу поисковика.
В данном случае может помочь следующий метод:
- открываем меню браузера и переходим в «Настройки»;
- выбираем вкладку «Сайты» и здесь устанавливаем галочки напротив нескольких пунктов: «Разрешить выполнение javascript» в меню javascript, «Запускать все содержимое плагинов» в меню «Плагины» и «Показывать все изображения » в меню Изображения.
Файл Hosts
Откройте «Компьютер» или «Проводник» и перейдите по пути:
C:windowssystem32driversetc
Там должен быть файлик «hosts». Откройте его с помощью «Блокнота». Далее удалите все строки и после этого сохранитесь. Перезагружаем комп или ноут.
Подробности
Как правило, в данной ситуации помогает несколько действенных способов:
- Банальная перезагрузка системы.
- Устранение вирусных угроз на компьютере.
- Чистка пользовательского профиля.
- Полная переустановка интернет-обозревателя.
На первом мы останавливаться, разумеется, не станем, ведь здесь все очевидно – из меню «Пуск» вызовите опцию перезапуска ПК. А вот остальные три будут разобраны более детально.
Способ №1: Чистка от вирусов
Вирусное заражение системы всегда приводит к плачевным последствиям. Так что рекомендуется на регулярной основе проверять ПК на наличие таких угроз. В этом деле нам поможет любая антивирусная программа на ваше усмотрение. Запустите ее и выполните полную проверку. Она может занять некоторое время, зато в любом случае поможет.
Разберем это действие на примере продукта ESET Internet Security, который доступен для бесплатного использования на протяжении 30 дней.
- Перейдите к главному окошку антивируса.
- Из левого меню откройте раздел «Сканирование компьютера».
- Теперь нажмите на опцию «Расширенное сканирование».
- Кликните ЛКМ по пункту «Выборочное…».
- Отметьте все доступные каталоги.
- Запустите процедуру сканирования.
В ее ходе антивирус найдет все потенциальные угрозы и либо вылечит их, либо отправит в карантин, где они не будут представлять опасности для системы. Вполне возможно, что в результате проверки Опера начнет запускаться. В противном случае – переходите к следующему способу.
Все ваши настройки для браузера Opera хранятся в отдельном каталоге. Вполне возможно, что отдельные данные в нем были повреждены, что приводит к невозможности ее запуска. Так что стоит попробовать выполнить чистку этой папки. Производится она следующим образом:
- Нажмите комбинацию клавиш Win + R с помощью клавиатуры.
- Введите в единственное поле команду %appdata%/Opera Software.
- Далее, кликните ЛКМ по кнопке «ОК».
- В появившемся окне Проводника Windows удалите каталог Opera Stable.
- Перезапустите ПК.
- Вновь попробуйте запустить интернет-обозреватель.
Способ №3: Переустановка
Самая «суровая» причина, почему Опера не открывается, заключается в том, что были повреждены компоненты программы. Восстановить их, к сожалению, не выйдет. Так что остается только полная ее переустановка. Мы разобрали данную процедуру в отдельной статье. Просто переходите к разделу «Процедура удаления», поскольку функция синхронизации в нашем случае будет недоступной.
Очистка компьютера
Очень часто операционная система просто забивается мусором, а также местами ломается. Некоторые программы запускаясь вместе с операционной системой просто мешают ей нормально работать. Поэтому сейчас мы постараемся это исправить.
- Скачайте и установите программу CCleaner;
- После запуска выполняем «Стандартную очистку»;
- После этого исправляем ошибки реестра;
- Теперь самый важный шаг, о котором я говорил выше. В «Инструментах» нужно перейти в раздел «Запуск» (на старой версии называется «Автозагрузка»). Там хранятся все программы, которые запускаются вместе с системой. Наша задача найти подозрительное ПО и отключить его. После выключения всего подозрительного перезагрузите компьютер.
Если и это не поможет, то последний вариант будет – восстановление системы. Ничего сложно там нет – на определенном этапе нужно будет выбрать точку восстановления – лучше выбирать самую раннюю. После этого ждите пока система перезагрузится.
Опера не открывает сайты
Если браузеру Opera не удается получить доступ к сайту, а интернет и компьютер работают безукоризненно, на это может быть несколько причин.
1 — Блокирование интернет ресурса со стороны антивирусной программы. Выключать совсем защитника не стоит, а вот разрешить доступ к недоступному вэб-ресурсу можно попробовать на свой страх и риск. В опции Web Protection перейти к списку блокируемых сайтов, найти желаемый сайт и отключить защиту только на нём.
2 — Вариант запущенности браузера, переизбытка временными файлами.
Проводить профилактику стоит систематически. Для этого необходимо чистить историю посещения сайтов, удалять файлы cookie, чистить кэш.
Также можно попробовать почистить и сам компьютер.
Зайти по директории C:WindowsPrefetch и удалить файлы, ассоциирующиеся с OPERA.
3 — Если говорить о проблеме, когда браузер Opera не открывает сайты с рабочих офисных компьютеров, то, скорее всего, причиной тому политики безопасности компании. В таком случаи стоит попробовать зайти на вэб-сайт, используя функцию VPN.
4 — Возрастной ценз тоже может иметь место. Если пользователь ещё не достиг определённого возраста или злоупотребляет доверием и терпением родителей, для него родичи могут поместить некоторые сайты в чёрный список. Это можно сделать с помощью дополнительного приложения «Adult Blocker» в интернет обозревателе Опера.
5 — Следующий вариант проблем с доступом на сайт, может быть случайным изменением в настройках самого браузера. Чтобы исключить данный аспект, необходимо проверить и удостовериться, что все настройки выставлены правильно.
«Меню» => «Настройки» => «Сайты»
Проверить на рекомендованную активность следующих пунктов: «Изображения», «JavaScipt», «Flash».
6 — Некорректная работа дополнительного «расширения».
Не все приложения являются проверенным продуктом профессиональных программистов. Иногда пользователь может скачать и установить довольно “сырой” продукт, из-за которого могут быть трудности с производительностью браузера Opera. Методом исключения можно выявить виновника в пробелах работоспособности поисковой системы. В случаи обнаружения, стоит удалить ненадёжное приложение и заменить более достойным.
Если пользователь столкнулся с проблемой, когда не только определённый сайт не открывается, а не работает Опера браузер полностью, тут уже немного другой алгоритм поиска и устранения причин.
Как закрыть программу
Если происходит такая неприятность, и браузер «завис», то есть два варианта развития событий. Первый из них – интернет-обозреватель через некоторое время «отмирает» и продолжает нормально работать. Во втором случае Opera остается в подвешенном состоянии длительное время, что вряд ли кого-то устроит. В такой ситуации понадобится самостоятельно закрыть браузер.
Для того, чтобы это сделать, выполните следующее:
- Запускаем Диспетчер задач. Для этого либо кликаем на пустой области панели задач и выбираем нужную команду, либо пользуемся сочетанием «горячих» клавиш (Alt, Del, Ctrl). Полный список горячих клавиш в Opera изложен тут.
- Переходим на вкладку Приложения.
- Обычно рядом с названием Opera в столбце Состояние вы можете увидеть надпись «Не отвечает».
- Кликаем правой мышью по названию приложения.
- В открывшемся списке выбираем Снять задачу.
- Далее появится окно, где нужно будет нажать Закрыть программу.
Теперь если опера не отвечает что делать известно. Однако, если часто возникает подобная проблема, то следует искать ее причины. Согласитесь, что каждый раз перезапускать программу или ожидать, когда возобновится работа, очень неудобно. Поэтому посмотрим, какие причины вызывают ошибку.
Что за протокол на компьютере и зачем его нужно обрабатывать
Компьютерные данные передаются на 2-х основных уровнях:
- Через физическую среду. Компьютеры устанавливают связь по проводам и контактам. В обычном разговоре между людьми речь передается с помощью колебаний воздуха на определенной частоте. Важно, чтобы она совпадала с доступным человеку звуковым диапазоном.
- С использованием набора правил, делающего коммуникацию возможной. В человеческом общении их роль выполняет язык. Взаимодействующие люди должны его понимать. Для этого им нужно владеть представлениями о грамматике, фонетике, общим словарным запасом.
Второй уровень называется «логическим». Канал связи формируется из симбиоза этих двух уровней.
Протокол передачи данных – это набор соглашений, благодаря которому программы могут обмениваться информацией. Это взаимодействие осуществляется на логическом уровне. Соглашения задают единый способ передачи данных и работы с ошибками. Поэтому иногда Opera не может открыть нужную ссылку, так как на ПК не найдено приложение для обработки сетевого протокола. Именно он делает возможным обмен информацией между двумя подключенными к общей сети устройствами.
Opera аварийно закрывает страницу
Аварийное закрытие программы подразумевает тот факт, что ваш браузер слишком перегружен. Он просто не выдерживает большого количества открытых вкладок. Также проблема может заключаться в устаревшей версии или наличие вирусов на компьютере.
Решать проблему достаточно трудно из-за того, что причин ее возникновения может быть миллион. Любой сбой компьютера может создать аварийное закрытие. Но все же есть несколько вариантов, которые помогут избавиться от назойливой ошибки.
Перезагрузка
Несмотря на то что «Опера» является одним из самых надёжных и быстрых браузеров, вы можете также столкнуться с проблемой её быстродействия. На самом деле, когда «Опера» тормозит, что делать, нам подскажет интуиция. В этом случае сначала убедитесь, что закрыты все остальные программы, которые используют Интернет. Например, uTorrent. Наличие текущих закачек снизит скорость работы Сети в целом. Затем проверьте ваш компьютер на вирусы и в завершение очистите все временные файлы в вашем обозревателе.
Эта статья должна была помочь вам разобраться, почему «Опера» не работает, что делать в таких ситуациях, прежде чем платить профессионалам за их труд.
Неисправности в системе
Браузер Опера может не устанавливаться из-за неисправностей в ОС. Исправить ошибку поможет откат системы на точку восстановления, которая сохранена в специальном файле. Для этого потребуется:
- открыть меню «Пуск»;
- кликнуть по вкладке «Все программы»;
- выбрать папку «Стандартные», «Служебные»;
- щелкаем по строчке «Восстановление системы»;
- жмем «Далее»;
- выбираем дату с последней точкой восстановления и жмем «Далее»;
- в открывшемся диалоговом окне жмем на кнопку «Готово» и ждем пока ОС не восстановится до работоспособных параметров;
Конфликт с антивирусом
Современные антивирусные продукты имею довольно хорошее ПО, но порой никак не хотят устанавливать нужный софт, ссылаясь на опасность подобных действий. Если у вас возникла подобная ситуация и Опера не устанавливается – отключите мешающую программу на время. После активируйте ее снова, и система будет работать как следует.
Обратите внимание! Скачать последние версии интересующих вас программных продуктов, в том числе и браузера Опера, можно на нашем сайте
Причины ошибки
Сразу давайте установим, что служит причиной для возникновения этой ошибки.
Ошибка opera:crossnetworkwarning сопровождается надписью «Страница, размещенная в интернете, запрашивает данные из вашей локальной сети. По соображениям безопасности автоматический доступ будет запрещен, но вы можете его разрешить». Конечно, непосвященному пользователю довольно трудно разобраться, что это означает. К тому же, ошибка может носить очень разный характер: появляться на конкретных ресурсах или независимо от того, какой сайт вы посетили; всплывать периодически, или носить постоянный характер. Поводом для такого расхождения является то, что причиной этой ошибки могут выступать совершенно разные факторы.
Основной причиной ошибки opera:crossnetworkwarning являются неправильные настройки сети. Они могут быть как на стороне сайта, так и на стороне браузера или провайдера. Например, ошибка может возникнуть при неправильных настройках безопасности, если сайт использует https-протокол.
Кроме того, данная проблема возникает, если дополнения, установленные в Opera, конфликтуют между собой, с браузером или с конкретным сайтом.
Бывают случаи, когда при отсутствии оплаты провайдеру за его услуги со стороны клиента, оператор сети, с помощью изменений настроек, может отключить пользователя от интернета. Конечно, это нетипичный случай отключения, но и такое встречается тоже, поэтому при выявлении причин возникновения ошибки не стоит исключать и его.
Возможные причины
Сбой загрузки страницы Opera возникает тогда, когда нормальной работе браузера что-то мешает. При этом на экране вместе загруженного сайта будет отображено окно с соответствующей надписью.
Причин, почему Opera не открывает страницы, может быть несколько:
- Антивирус, установленный на компьютере пользователя, запретил доступ к указанному сайту.
- Некорректные настройки браузера.
- Отсутствует соединение с интернетом.
- Установленная на устройство версия Оперы сильно устарела.
- Страница признана неблагонадежной, и в целях безопасности доступ к ней закрыт.
- Неправильная работа расширений.
- Страница попала в список блокировки рекламы.
Первое, что должен сделать пользователь при возникновении такой ошибки, это проверить наличие соединения с интернетом. Возможно в данный момент возникли проблемы у провайдера, который предоставляет услуги или попросту не был оплачен интернет.
Если с подключением все в порядке, то следует проверить, какая версия браузера установлена сейчас на компьютер. Большинство пользователей используют автоматическое обновление программы. Тем не менее при обновлении может возникнуть ошибка, и новая версия установится неправильно. Узнать об установленной версии браузера можно через меню, кликнув по вкладке «Обновление и восстановление».
В открывшемся окне можно поверить наличие новых версий продукта. Если таковые имеются, то пользователь сможет их загрузить самостоятельно.
И также в этом разделе можно восстановить браузер. Если пользователь заметил, что в работе Opera возникают частые перебои, он может вернуть все настройки в ней в изначальное состояние. При этом можно сохранить все имеющиеся данные о паролях и закладках или же провести полное удаление и повторную установку.
Анализ проблемы
Первым делом нужно убедиться, что доступ в интернет действительно присутствует и работает корректно. Как правило, другие программы, использующие сеть, в такой ситуации работают (доступен скайп, аська и т.п).
Но бывают такие случаи, когда их нет, а установить данные приложения нет возможности. В этом случае можно проверить работу сети с помощью командной строки.
- Для этого нажимают сочетание клавиш Window+R и в появившемся окне вводим cmd.
- Перед пользователем должен появиться терминал, где вводят команду ping (далее можно попробовать ввести адрес сайта яндекс, например, получится – ping www.yandex.ru).
- При возникновении описываемой проблемы данная команда выведет на экран сообщение о невозможности соединения с ресурсом.
- Но при этом если ввести ping 8.8.8.8 выйдет сообщение об удачном статусе.
ping www.yandex.ru
ping 8.8.8.8
Причины проблемы, когда не открываются сайты, могут быть разными. Это может быть связано:
- проблемы со службой dns;
- влияние вирусов и вредоносных программ;
- некорректные настройки proxy — сервера;
- неправильная конфигурация host файла.
Как обойти блокировку антивируса?
Сбой загрузки страницы Opera постоянно для определенного адреса может быть связан с работой антивирусного ПО, установленного на устройстве.
Проверить, блокирует ли антивирус загрузку страниц, можно в его настройках. Для каждой программы такого типа нужная информация может храниться в различных разделах меню. В независимости от того, какой антивирус у вас установлен, ищите раздел настроек, отвечающий за web-защиту. В нем будет отображен список заблокированных сайтов.
Обзор Opera settings
И также нельзя исключать то, что страницы не открываются из-за вирусов. Поэтому рекомендуем провести проверку на наличие вредоносных программ.
Операционная система также может создать сбой при загрузке страницы в Опере. Исправить эту проблему можно удалением некоторых файлов. Для этого необходимо:
- Открыть жесткий диск C.
- Перейти в папку Windows.
- Выбрать папку Prefetch.
- Удалить все файлы, в названии которых фигурирует OPERA.
Где и когда можно встретить ошибку 500
Вы можете увидеть ошибку на любом веб-ресурсе, браузере и устройстве. Она не связана с отсутствием интернет-соединения, устаревшей версией операционной системы или браузера. Кроме того, эта ошибка не указывает на то, что сайта не существует или он больше не работает.
Ошибка 500 говорит о том, что сервер не может обработать запрос к сайту, на странице которого вы находитесь. При этом браузер не может точно сообщить, что именно пошло не так.
Отображаться ошибка может по-разному. Вот пример:
Если вы решили купить что-то в любимом интернет-магазине, но увидели на сайте ошибку 500, не стоит сильно огорчаться – она лишь сообщает о том, что вам нужно подождать, пока она будет исправлена.
Если ошибка появилась на вашем сайте, то нужно скорее ее исправлять. Далее я расскажу, как это можно сделать.
Настройки браузера для корректной загрузки страниц
Постоянный сбой загрузки страниц возникает из-за неправильных настроек браузера. Связано это может быть с:
- неверным Proxy-сервером;
- Coockies-файлами и кэшем;
- пользователь случайно заблокировал доступ к сайтам.
Разберем каждый из возможных вариантов и как его исправить.
Неверный Proxy-сервер
Каждый провайдер, предоставляющий услуги подключения к интернету, использует свои настройки. Узнать их можно связавшись со своим провайдером по телефону, на сайте компании или посмотрев в договоре. Пользователю необходимо знать следующие данные для proxy:
- протокол;
- адрес;
- номер порта.
Зная эту информацию, можно приступать к настройке прокси в своем браузере. Порядок действий таков: 1. В меню браузера выбрать раздел «Настройки».
2. В подразделе «Система» кликнуть по фразе «Настройки прокси-сервера».
3. В открывшемся окне выбрать вкладку «Подключения» и нажать кнопку «Настройка сети».
4. В открывшемся окне выбрать автоматическое определение параметров или указать правильные значения, которые сообщил провайдер.
5. Нажать «ОК», а затем «Применить».
Засорение Coockies-файлов и кэша
Большое количество coockies и кэша в браузере может негативно сказываться на его работе. Поэтому рекомендуется произвести очистку. Удаление происходит следующим образом: 1. В меню выбрать раздел «Настройки».
2. Найти подраздел «Безопасность» и кликнуть на «Очистить историю посещений».
3. В открывшемся окне выбрать временной диапазон, основные и дополнительные пункты.
4. Нажать кнопку «Удалить данные».
Что делать, если случайно заблокировал доступ к сайту
Нельзя исключать те случаи, когда пользователи случайно блокируют доступ к тем или иным страницам. Решить эту проблему можно все в тех же настройках браузера.
Необходимо кликнуть по подразделу «Управление исключениями».
Если в открывшемся списке есть заблокированные страницы – остается только удалить их.
Неправильная работа расширений
В магазине Опера содержится большое количество расширений. Ежедневно появляются новые плагины и обновляются старые. Вполне вероятно, что установка какого-либо расширения могла отрицательно повлиять на работу браузера. Поэтому если пользователь заметил, что после установки плагина перестали загружаться страницы, следует отключить или удалить его.
Страница попала в список блокировки рекламы
В браузере Opera имеется встроенная блокировка рекламы. Это сделано с целью повысить скорость работы программы. Кроме того, на многих сайтах можно наблюдать просто огромное количество баннеров, которые мешают загрузке и отвлекают. Если пользователь указал такой сайт в списке для блокировки рекламы, то это может сказаться на неправильной загрузке и вызывать сбой при отображении информации.
Проверить, состоит ли нужный сайт в таком списке, и удалить его можно в соответствующем разделе настроек.
Кликнув по кнопке «Управление исключениями», пользователь увидит список ресурсов, на которых отключена блокировка рекламы, и при желании может внести нужный ему сайт.
Описанные выше способы должны помочь решить проблему со сбоем загрузки страницы в браузере Opera. Все они простые, и выполнить их может каждый пользователь.
Как получить больше данных о причине ошибки
Что означает ошибка 500, мы теперь знаем. Когда она перестала быть таким загадочным персонажем, не страшно копнуть глубже — научиться определять причину ошибки. В некоторых случаях это можно сделать самостоятельно, так что обращаться за помощью к профильному специалисту не понадобится.
Отображение ошибки бывает разным. Ее внешний облик зависит от того, чем она вызвана.
Самые частые причины ошибки 500 можно распознать по тексту ошибки или внешнему виду страницы.
- Сообщение Internal Server Error говорит о том, что есть проблемы с файлом .htaccess (например, виновата некорректная настройка файла). Убедиться, что .htaccess является корнем проблемы, поможет следующий прием: переименуйте файл .htaccess, добавив единицу в конце названия. Это можно сделать с помощью FTP-клиента (например, FileZilla) или файлового менеджера на вашем хостинге (в Timeweb такой есть, с ним довольно удобно работать). После изменения проверьте доступность сайта. Если ошибка больше не наблюдается, вы нашли причину.
- Сообщение HTTP ERROR 500 или пустая страница говорит о проблемах со скриптами сайта. В случае с пустой страницей стоит учесть, что отсутствие содержимого сайта не всегда указывает на внутреннюю ошибку сервера 500.
Давайте узнаем, что скрывается за пустой страницей, обратившись к инструментам разработчика. Эта браузерная панель позволяет получить информацию об ошибках и другие данные (время загрузки страницы, html-элементы и т.д.).
Как открыть панель разработчика
- Нажмите клавишу F12 (способ актуален для большинства браузеров на Windows). Используйте сочетание клавиш Cmd+Opt+J, если используете Google Chrome на macOS. Или примените комбинацию Cmd+Opt+C в случае Safari на macOS (но перед этим включите «Меню разработки» в разделе «Настройки» -> «Продвинутые»). Открыть инструменты разработчика также можно, если кликнуть правой кнопкой мыши в любом месте веб-страницы и выбрать «Просмотреть код» в контекстном меню.
- Откройте вкладку «Сеть» (или «Network») и взгляните на число в поле «Статус». Код ответа об ошибке 500 — это соответствующая цифра.
Простыми словами: лог — это журнал, в который записывается информация об ошибках, запросах к серверу, подключениях к серверу, действиях с файлами и т.д.
Как вы видите, данных в логи записывается немало, поэтому они разделены по типам. За сведениями о нашей ошибке можно обратиться к логам ошибок (error_log). Обычно такие логи предоставляет служба поддержки хостинга, на котором размещен сайт. В Timeweb вы можете включить ведение логов и заказать необходимые данные в панели управления. Разобраться в полученных логах поможет статья «Чтение логов».
Проверьте подключение к Интернету
Убедитесь, что ваше устройство подключено к Wi-Fi или мобильной сети.
Очистите кеш
Полноценной загрузке веб-страниц может препятствовать информация, хранящаяся в Chrome.
Очистите кеш и удалите файлы cookie, а затем попробуйте загрузить страницу ещё раз.
Закройте другие вкладки, расширения и приложения
Возможно, у вашего устройства недостаточно памяти для загрузки сайта при работающих приложениях, расширениях и программах.
Чтобы освободить память:
- Закройте все вкладки кроме той, в которой вы получили сообщение об ошибке.
- Выйдите из запущенных программ и приложений. Остановите скачивание любого контента.
- На компьютере удалите ненужные расширения из Chrome.
Ещё раз попробуйте загрузить вкладку, на которой появляется сообщение об ошибке.
Перезапустите устройство
Иногда другие программы и приложения мешают странице загрузиться.
- Перезапустите свой компьютер или мобильное устройство.
- Попробуйте загрузить страницу ещё раз.
Обновите Chrome
- Откройте браузер Chrome.
- В правом верхнем углу нажмите на значок .
- Выберите Настройки.
- В левой части экрана выберите О программе.
- Chrome автоматически проверит наличие доступных обновлений (это может занять несколько секунд).
- Если доступно обновление, вы увидите соответствующие инструкции.
- Если инструкций нет, значит вы используете актуальную версию Chrome.
Проверьте наличие вредоносного ПО
Чтобы найти и удалить нежелательное ПО на компьютерах Windows, воспользуйтесь Инструментом очистки Chrome.
Исправление последствий работы вирусов
Вирусы также могут вмешиваться в работу интернет-соединения, именно из-за них изменяется файл hosts. Поэтому если вы исправили его, а после проблема вновь возникла, это верный признак работы вредоносного ПО. И прежде чем вновь вносить изменения в hosts, необходимо вычистить компьютер от вирусов.
Необходимо провести глубокую диагностику файловой системы двумя-тремя антивирусными программами, к примеру, стандартным «Защитником» и одной-двумя другими утилитами:
- Щёлкаем по значку щита на панели задач, чтобы открыть антивирус. Переходим во вкладку «Защита от вирусов и угроз» и открываем среду «Запустить новое расширенное сканирование».
В «Защитнике» открываем среду «Запустить новое расширенное сканирование»
- При помощи тумблера выбираем «Полное сканирование» и запускаем проверку соответствующей кнопкой.
Выбираем «Полное сканирование» и нажимаем «Выполнить сканирование сейчас»
Как устранить ошибку
Теперь поговорим о том, как исправить ошибку 500. Вернемся к популярным причинам этой проблемы и рассмотрим наиболее эффективные способы решения.
Ошибки в файле .htaccess
У этого файла довольно строгий синтаксис, поэтому неверно написанные директивы (команды) могут привести к ошибке. Попробуйте поочередно удалить команды, добавленные последними, и проверьте работу сайта. Также найти проблемную директиву можно с помощью логов ошибок (через те же инструменты разработчика в браузере). На ошибку в директиве обычно указывает фраза «Invalid command». Информацию о верном написании директивы или способе исправления ошибок в .htaccess вы можете найти в интернете. Не нужно искать, почему сервер выдает ошибку 500, просто введите в строку поиска название нужной команды или текст ошибки из логов.
Ошибки в скриптах сайта
Скрипт не запускается
Обычно это происходит, когда существует ошибка в скрипте или функция, которая не выполняется. Для успешного запуска скрипта функция должна быть верно прописана, поддерживаться сервером и выполняться от используемой версии PHP. Бывают ситуации, когда функция несовместима с определенными версиями PHP. Получить более подробную информацию о той или иной функции можно в интернете.
На чтение 28 мин Просмотров 1.1к. Опубликовано 29.09.2021
Содержание
- Проблема с подключением и первые действия
- Fix
- If that didn’t work..
- Step 2: Clear your cache
- Open the page in an Incognito window
- Clear your cache and cookies
- Папки для резервного копирования
- Расширения
- Проблемы с открытием веб-страниц в браузере Opera: причины и решение
- Краткая характеристика проблем
- Проблемы связи
- Ошибки системы
- Проблемы браузера
- Конфликт с расширениями
- Почему у меня вылетает опера?
- Проверка сетевого подключения
- Как исправить ошибку «Опаньки… При загрузке этой страницы возникли неполадки в Google Chrome»
- Почему появляется ошибка «Опаньки…»: основные причины
- Как исправить ошибку в Гугл Хром
- Проверка интернет-соединения
- Проверка загрузки сайта
- Перезагрузка страницы
- Перезапуск браузера
- Перезагрузка компьютера
- Устраняем неполадки, отключив расширения
- Очистка кэша и временных файлов
- Как обойти блокировку антивируса?
- Проверка на вирусы и переустановка программы
- Сбились установки времени
- Файл Hosts
- Краткая характеристика проблем
- Проблемы связи
- Ошибки системы
- Как вернуть оперу на рабочий стол?
- Способы решения проблем с работой Flash Player в браузере Opera
- Способ 1: отключение режима «Турбо»
- Способ 2: активация Flash Player
- Способ 3: отключение конфликтующих плагинов
- Способ 4: изменение параметра запуска
- Способ 5: отключение аппаратного ускорения
- Способ 6: обновление Opera
- Способ 7: обновление Flash Player
- Способ 9: чистка данных Flash Player
- Способ 10: переустановка Flash Player
- Очистка компьютера
- Как перезагрузить опера?
- Как устранить сбой загрузки страницы?
- Как добавить боковую панель в опере?
- Установка настроек по умолчанию
- Отсутствие соединения
- Настройки браузера для корректной загрузки страниц
- Неверный Proxy-сервер
- Засорение Coockies-файлов и кэша
- Что делать, если случайно заблокировал доступ к сайту
- Неправильная работа расширений
- Страница попала в список блокировки рекламы
- Почему Opera не открываем некоторые сайты и страницы: инструкция по решению
- Почему Opera аварийно закрывает страницу
- Почему перестал работать браузер опера?
- Лечение реестра
- Заблокированные сайты
- Опера сбой загрузки страницы не могу зайти в настройки
- Почему Опера выдает ошибку: не открывается Опера, что делать
- Ошибки в Опере
- Почему не открываются страницы в Гугле?
Проблема с подключением и первые действия
Если вы подключены через маршрутизатор, перейдите к нему и перезапустите его. Лучше подождать несколько минут после выключения и только потом снова включить. В это время я бы также попробовал перезагрузить компьютер или ноутбук.
На своем компьютере найдите значок подключения в правом нижнем углу экрана. При правильном подключении на нем не должно быть восклицательных знаков или красных крестов. Я уже писал подробные статьи по этим вопросам:
- Желтый треугольник
- Красный Крест
Вы также можете позвонить в службу технической поддержки вашего провайдера. Чаще всего у них техническая работа или несчастный случай. Именно в эти моменты Интернет внезапно пропадает у всех пользователей квартиры или дома.
Fix
sh: 1: —format = html: не найдено
Если вместо веб-страницы вы получаете сообщение об ошибке «Aw, Snap» или какой-либо другой код ошибки, Chrome не загружается. Вы также можете увидеть, что страница загружается медленно или не открывается вообще.
Коды ошибок и проблемы с загрузкой страниц
Следующие коды ошибок указывают на то, что при открытии страницы возникла проблема.
- ERR_CACHE_MISS: странице требуется информация, которую вы ввели ранее, для повторной отправки.
- ERR_SSL_PROTOCOL_ERROR: страница отправила данные, которые Chrome не понимает.
- ERR_NETWORK_CHANGED: ваше устройство отключено от сети или подключено к новой сети во время загрузки страницы.
- ERR_CONNECTION_TIMED_OUT или ERR_TIMED_OUT: подключение к странице заняло слишком много времени. Ваше интернет-соединение может быть слишком медленным или страница может быть слишком занята.
- ERR_CONNECTION_REFUSED: страница не позволяет Chrome подключиться.
- ERR_INTERNET_DISCONNECTED: устройство не подключено к Интернету.
- ERR_NAME_NOT_RESOLVED: имя хоста (веб-адрес) не существует.
- BAD_SSL_CLIENT_AUTH_CERT: Доступ к веб-сайту (например, веб-сайту банка или компании) не работает из-за неправильного сертификата клиента.
- ERR_CONNECTION_RESET: что-то случилось, что прервало ваше соединение со страницей.
- ERR_EMPTY_RESPONSE: веб-сайт не отправил никаких данных и может быть недоступен.
- «Ой, Snap!»: У Chrome возникают проблемы с загрузкой страницы.
Вы также можете столкнуться с одной или несколькими из следующих проблем:
- Фото не загружается.
- Новая вкладка не загружается.
- Сайт не открывается.
- Невозможно перейти на сайт.
- Сайт HTTPS не открывается.
Чтобы исправить это, выполните следующие действия по устранению неполадок.
Чтобы исправить ошибку, попробуйте следующие решения.
Обычно вы можете перезагрузить страницу, чтобы исправить ошибку.
В левом верхнем углу нажмите «Обновить .
If that didn’t work..
Убедитесь, что ваш компьютер подключен к Wi-Fi или проводной сети.
Попробуйте перезагрузить карту с ошибкой.
Step 2: Clear your cache
Chrome может содержать сохраненную информацию, которая препятствует загрузке страницы.
Open the page in an Incognito window
- На вашем компьютере откройте Chrome.
- В правом верхнем углу нажмите «Еще новое окно в режиме инкогнито.
- В окне инкогнито попробуйте открыть страницу. Если он открывается, он очищает кеш и файлы cookie.
Clear your cache and cookies
- В правом верхнем углу нажмите «Еще». Дополнительные инструменты. Очистить данные просмотра.
- Рядом с «Временной диапазон» выберите Всегда.
- Выберите Кэшированные изображения и файлы, а также файлы cookie и другие данные сайта. Отмените выбор других типов данных.
- Щелкните Очистить данные.
- Попробуйте перезагрузить карту с ошибкой.
Папки для резервного копирования
Имя папки Описание
| Правила продления | Место хранения для правил расширения, которым требуется постоянное хранилище |
| Состояние расширения | Место хранения для состояний расширения, требующих постоянного хранилища |
| Расширения | Установленные расширения |
| Настройки локального расширения | Место, где установленные расширения могут хранить локальные данные |
| Локальная память | Место, где посещаемые вами сайты, расширения и Opera могут хранить локальные данные |
| Синхронизировать данные | Где хранятся данные синхронизации вашего браузера (если вы удалите эту папку, службы синхронизации будут продолжать работать, но ваша учетная запись Opera может стать нестабильной) |
| Базы данных | Место, где посещаемые вами сайты могут хранить локальные данные |
| Фоны | Место хранения загружаемых или установленных вручную обоев |
Расширения
Первое, что вы можете сделать, это отключить в браузере ненужные расширения, которые по идее могут мешать работе системы и самого браузера.
- В верхнем левом углу находим красную букву «О» и нажимаем на нее;
- Затем перейдите в «Расширения» и снова по тому же пункту;
- Чтобы увидеть все включенные расширения, перейдите в раздел «Включено». Затем отключите все возможные расширения.
Если вам нужны какие-либо плагины, после устранения проблемы вы можете активировать их по одному, чтобы определить виновника. Найдя поврежденный плагин, попробуйте переустановить его.
Проблемы с открытием веб-страниц в браузере Opera: причины и решение
Несмотря на высокий уровень качества, который стараются поддерживать создатели Opera, у этого браузера тоже есть проблемы. Однако они часто вызваны внешними факторами, независимыми от кода этого веб-браузера. Один из вопросов, с которым могут столкнуться пользователи Opera, — это проблема с открытием сайтов. Разберемся, почему Opera не открывает интернет-страницы и можно ли решить эту проблему самостоятельно?
Краткая характеристика проблем
Все проблемы, из-за которых Opera не может открывать веб-страницы, можно разделить на три большие группы:
- Проблемы с компьютерной системой или оборудованием
- Внутренние проблемы браузера.
- Проблемы с интернет-соединением
Проблемы связи
Проблемы с подключением к Интернету могут быть как со стороны провайдера, так и со стороны пользователя. В последнем случае это может быть вызвано отказом модема или роутера, невозможностью установить соединение, обрывом кабеля и т.д. Провайдер может отключить пользователя от сети Интернет по техническим причинам, за неуплату и по другим причинам. В любом случае, при наличии таких проблем лучше сразу обратиться к оператору интернет-сервиса за разъяснениями и уже в зависимости от его ответа искать выходы.
Ошибки системы
Кроме того, невозможность открывать сайты через Opera или любой другой браузер может быть связана с общими проблемами с операционной системой или компьютерным оборудованием.
Особенно часто теряется доступ в Интернет из-за ошибок в настройках или повреждения важных системных файлов. Это может произойти из-за неточных действий самого пользователя, из-за сбоя компьютера (например, из-за внезапного сбоя питания), а также из-за активности вирусов. В любом случае, если вы подозреваете наличие вредоносного кода в вашей системе, жесткий диск вашего компьютера следует просканировать антивирусной утилитой, желательно с другого незараженного устройства.
Если заблокированы только некоторые сайты, вам также следует проверить хост. Он не должен содержать лишних записей, поскольку введенные адреса сайтов блокируются или перенаправляются на другие ресурсы. Этот файл находится в C: windows system32 drivers etc.
Кроме того, антивирус и брандмауэры также могут блокировать определенные веб-ресурсы, поэтому проверьте их настройки и, при необходимости, добавьте необходимые сайты в список исключений.
Ну и, конечно же, вам следует проверить правильность общих настроек Интернета в Windows, исходя из типа подключения.
Аппаратные проблемы включают неисправность сетевой карты, хотя недоступность сайтов через браузер Opera и другие веб-браузеры также может способствовать выходу из строя других элементов ПК.
Проблемы браузера
Остановимся на описании причин недоступности из-за внутренних проблем браузера Opera более подробно, а также поговорим о возможных решениях.
Конфликт с расширениями
Одной из причин, по которой веб-страницы не открываются, может быть конфликт некоторых расширений с браузером или с некоторыми сайтами.
Чтобы проверить, так ли это, откройте главное меню Opera, нажмите «Расширения», затем перейдите в раздел «Управление расширениями». Или просто введите сочетание клавиш Ctrl + Shift + E.
Отключите все расширения, нажав соответствующую кнопку рядом с каждым из них.
Если проблема сохраняется, а сайты по-прежнему не открываются, проблема не в расширениях, и вам нужно будет продолжить поиск причины проблемы. Если сайты начали открываться, это означает, что конфликт с некоторыми расширениями все еще существует.
Чтобы выявить это противоречивое дополнение, мы начинаем активировать расширения одно за другим и после каждого включения проверяем работоспособность Opera.
Если после включения определенного дополнения Opera снова перестает открывать сайты, значит, он присутствует, и вам придется отказаться от использования этого расширения.
Почему у меня вылетает опера?
Наличие троянского вируса на персональном компьютере. Недостаточно памяти или перегруженность временных файлов Opera. Устаревшая версия веб-браузера. Большое количество некорректно работающих расширений.
Проверка сетевого подключения
Довольно часто пользователи путают сбои в работе Интернета с проблемами браузера, и первое, что нужно сделать, — это проверить сетевое соединение.
- Откройте стартовое меню и перейдите в панель управления. Зайдите в панель управления
- Выберите Просмотр состояния сети и активности. Выберите «Просмотр сети и статуса активности»
- Щелкните ваше соединение. Нажмите на ваше соединение
- Обратите внимание на соотношение объема отправленных и полученных данных. Если количество полученных пакетов очень мало по сравнению с отправленными, проблема заключается в вашем интернет-соединении, и Opera не виновата. Сравните отношения между полученным и отправленным
Как исправить ошибку «Опаньки… При загрузке этой страницы возникли неполадки в Google Chrome»
Google Chrome — один из самых удобных и практичных браузеров на данный момент, но в нем также могут возникать непредвиденные ошибки. Один из них: «Черт .. возникла проблема с загрузкой этой страницы в Google Chrome». После появления на экране страница перестает открываться и простая перезагрузка карты не всегда может помочь. Если эта ошибка появляется более одного раза, но с некоторой периодичностью, вам необходимо исправить ее самостоятельно. Что делать в таких случаях, мы расскажем ниже.
Почему появляется ошибка «Опаньки…»: основные причины
Ошибка может появиться из-за следующих проблем:
- Ваш компьютер обнаружил вирус, препятствующий загрузке страниц.
- Конфликт браузера с установленными надстройками.
- Интернет-соединение нестабильно.
- Файлы, отвечающие за работу браузера, повреждены вирусом или вашими действиями.
- На компьютере есть программы, конфликтующие с браузером.
- Срок действия версии браузера истек или истек.
- Сайт временно недоступен или полностью прекратил свое существование. Проверьте правильность подключения.
- Надстройка антивирусного брандмауэра не работает должным образом.
Вы можете увидеть, как часто вы получаете ошибку «Дерьмо…», перейдя по ссылке chrome: // crashes. Введите его в строку поиска и нажмите Enter.
Как исправить ошибку в Гугл Хром
Если вы не знаете, почему страницы не отображаются в вашем браузере, попробуйте все методы один за другим, пока не найдете тот, который решает вашу проблему.
Проверка интернет-соединения
Попробуйте открыть другую ссылку, используйте другой браузер или загрузите файл, чтобы убедиться, что Интернет работает стабильно. Если проверка показывает, что Интернет не работает должным образом, убедитесь, что проблема решена. Возможно, поможет переподключение к сети или перезагрузка роутера при использовании Wi-Fi.
Проверьте, как работает Интернет
Проверка загрузки сайта
Прежде чем пытаться исправить ваш браузер, попробуйте открыть ссылку через любой другой веб-браузер, например Internet Explorer, который установлен на вашем компьютере по умолчанию. Если сайт открывается в нем, проблема в Google Chrome, если нет, то проблема в самом сайте и это не вы исправляете, а его администраторы.
Попытка открыть ссылку в другом браузере
Перезагрузка страницы
Иногда простая перезагрузка страницы решает проблему при повторном подключении, которое на этот раз может быть успешным.
Обновите страницу
Перезапуск браузера
Следующим шагом будет перезапуск браузера. Проверка всех файлов и сертификатов начнется заново, может это и убережет вас от ошибки.
Перезапустите браузер
Перезагрузка компьютера
Перезагрузка компьютера приведет к перезапуску всех процессов, работающих в фоновом режиме, и все ненужные программы будут автоматически отключены.
Перезагрузите компьютер
Устраняем неполадки, отключив расширения
Если ошибка появилась после установки или обновления одного из расширений браузера, необходимо отключить его:
- Развернуть меню браузера Открыть меню браузера
- Перейдите в раздел «Дополнительные инструменты» Перейдите в раздел «Дополнительные инструменты»
- Перейти в раздел «Расширения» Перейти в раздел «Расширения»
- Найдите необходимое расширение и предоставьте подробную информацию о нем, нажав кнопку «Подробнее». Нажмите кнопку «Подробнее»
- Щелкните кнопку Удалить. Готово, проверьте, загружается ли страница, на которой впервые возникла ошибка. Нажмите кнопку «Удалить»
Очистка кэша и временных файлов
- Если предыдущий шаг не дал результата и сайты по-прежнему не открываются в Opera, в главном меню Opera перейдите в «История», затем нажмите «Очистить историю просмотров»;
- В меню перейдите на вторую вкладку «Дополнительно», установите временной интервал «Всегда» и установите все флажки. Нажмите «Удалить данные»;
Как обойти блокировку антивируса?
Постоянный сбой при загрузке страницы Opera для определенного адреса может быть связан с работой антивирусного ПО, установленного на устройстве.
Проверить, блокирует ли антивирус загрузку страниц, можно в его настройках. Для каждой программы этого типа необходимая информация может храниться в разных разделах меню. Независимо от установленного антивируса ищите раздел настроек, отвечающий за веб-защиту. Будет отображен список заблокированных сайтов.
Обзор настроек Opera
А также не исключено, что страницы не откроются из-за вирусов. Поэтому мы рекомендуем вам проверить наличие вредоносных программ.
Операционная система также может вылетать при загрузке страницы в Opera. Вы можете решить эту проблему, удалив некоторые файлы. Это требует:
- Откройте жесткий диск C.
- Заходим в папку Windows.
- Выберите папку Preload.
- Удалите все файлы, в именах которых есть OPERA.
Проверка на вирусы и переустановка программы
Некоторые антивирусные программы могут сломать как системные файлы, так и файлы браузера, в результате работа не открывает страницу. Конкретно я говорю о «exe» файле. Однако он может не запускаться или запускаться с некоторыми дополнительными настройками. При этом выйти в интернет нельзя, или по страницам начинает расползаться странная реклама.
Прежде всего, проверьте свой компьютер антивирусной программой. Вы можете использовать бесплатное программное обеспечение, такое как Dr.Web или Avast. Вы можете легко скачать их из Интернета. Позже, если проблема не будет решена, вам нужно будет полностью удалить браузер и установить новый.
- Щелкните меню «Пуск» и введите в строку поиска: «Программы и компоненты»;
- Отсортируйте список программ по названию, чтобы быстро найти работы в алфавитном порядке.
- Далее нажимаем правую кнопку и выбираем «Удалить»;
- Далее открываем любой работающий браузер, заходим в поисковик и вводим «Скачать Opera». Откройте первую ссылку, скачайте и установите программу.
Сбились установки времени
Дата и время должны соответствовать текущему дню, иначе протокол HTTPS не разрешит соединение. Отображение времени некорректно, если батарея BIOS разряжена. Подробнее читайте в статье: «Для чего нужен аккумулятор на материнской плате». Что делать? Установите значения вручную. На панели задач (внизу справа) нажмите на часы. Далее: снимите флажок «Установить автоматически». Кнопка «Изменить» станет активной. Установите правильные значения.
Нажимаем «Win + R», набираем команду «control».
Дальше:
Нажмите кнопку «Восстановить»:
Это решит проблему в Opera с открытием страниц HTTPS, но может прервать работу других браузеров, установленных на ПК.
Файл Hosts
Откройте «Компьютер» или «Проводник» и следуйте по пути:
C: windows system32 drivers etc
Должен быть файл с названием «hosts». Откройте его с помощью Блокнота. Итак, удалите все строки и сохраните позже. Перезагружаем компьютер или ноутбук.
Краткая характеристика проблем
Все проблемы, из-за которых Opera не может открывать веб-страницы, можно разделить на три большие группы:
- Проблемы с компьютерной системой или оборудованием
- Внутренние проблемы браузера.
- Проблемы с интернет-соединением
Проблемы связи
Проблемы с подключением к Интернету могут быть как со стороны провайдера, так и со стороны пользователя. В последнем случае это может быть вызвано отказом модема или роутера, невозможностью установить соединение, обрывом кабеля и т.д. Провайдер может отключить пользователя от сети Интернет по техническим причинам, за неуплату и по другим причинам. В любом случае, при наличии таких проблем лучше сразу обратиться к оператору интернет-сервиса за разъяснениями и уже в зависимости от его ответа искать выходы.
Ошибки системы
Кроме того, невозможность открывать сайты через Opera или любой другой браузер может быть связана с общими проблемами с операционной системой или компьютерным оборудованием.
Особенно часто теряется доступ в Интернет из-за ошибок в настройках или повреждения важных системных файлов. Это может произойти из-за неточных действий самого пользователя, из-за сбоя компьютера (например, из-за внезапного сбоя питания), а также из-за активности вирусов. В любом случае, если вы подозреваете наличие вредоносного кода в вашей системе, жесткий диск вашего компьютера следует просканировать антивирусной утилитой, желательно с другого незараженного устройства.
Если заблокировано только несколько сайтов, вам также следует проверить хост. Он не должен содержать лишних записей, потому что адреса введенных сайтов блокируются или перенаправляются на другие ресурсы. Этот файл находится в папке C: windowssystem32driversetc.
Кроме того, антивирус и брандмауэры также могут блокировать определенные веб-ресурсы, поэтому проверьте их настройки и, при необходимости, добавьте необходимые сайты в список исключений.
Ну и, конечно же, вам следует проверить правильность общих настроек Интернета в Windows, исходя из типа подключения.
Аппаратные проблемы включают неисправность сетевой карты, хотя недоступность сайтов через браузер Opera и другие веб-браузеры также может способствовать выходу из строя других элементов ПК.
Как вернуть оперу на рабочий стол?
Инструкции
- Откройте меню «Пуск» и нажмите кнопку «Все программы».
- В списке папок находим столбец, в названии которого упоминается Opera.
- Щелкните правой кнопкой мыши по нему.
- Затем перемещаем курсор на вкладку «Отправить», в выпадающем списке нажимаем на пункт «Рабочий стол… ».
- Закройте Пуск.
Способы решения проблем с работой Flash Player в браузере Opera
Способ 1: отключение режима «Турбо»
Режим «Турбо» в браузере Opera — это особый режим работы веб-браузера, который увеличивает скорость загрузки страниц за счет сжатия содержимого веб-страниц.
К сожалению, этот режим может повлиять на производительность Flash Player, поэтому, если вы хотите, чтобы содержимое Flash отображалось снова, вам необходимо отключить его.
Для этого нажмите кнопку меню Opera и найдите в отображаемом списке «Opera Turbo». Если рядом с этим элементом стоит галочка, щелкните по нему, чтобы отключить этот режим.
Способ 2: активация Flash Player
хром: // плагин/
Убедитесь, что кнопка «Отключить» выделена рядом с подключаемым модулем Adobe Flash Player, что указывает на то, что подключаемый модуль активен.
Способ 3: отключение конфликтующих плагинов
Если на вашем компьютере установлены две версии Flash Player: NPAPI и PPAPI, следующий шаг — проверить, не конфликтуют ли оба этих плагина.
Для этого, не выходя из окна управления плагинами, в правом верхнем углу нажмите кнопку «Показать подробности».
Найдите Adobe Flash Player в списке плагинов. Убедитесь, что отображается только версия PPAPI. Если отображаются обе версии плагина, сразу под NPAPI вам нужно будет нажать кнопку «Отключить».
Способ 4: изменение параметра запуска
Нажмите кнопку меню Opera и в появившемся списке перейдите в раздел «Настройки».
- Потому что работа не открывает страницы
В левой панели окна перейдите на вкладку «Сайты», затем найдите блок «Плагины». Здесь вам понадобится oo «Запустить все содержимое плагина».
Способ 5: отключение аппаратного ускорения
Аппаратное ускорение — это особая функция, позволяющая снизить довольно сильную нагрузку Flash Player на браузер. Иногда эта функция может вызывать проблемы в Flash Player, поэтому вы можете попробовать отключить ее.
Для этого откройте веб-страницу с содержимым Flash в своем браузере, щелкните содержимое правой кнопкой мыши и выберите «Параметры» в отображаемом контекстном меню».
Снимите флажок «Включить аппаратное ускорение» и нажмите кнопку «Закрыть».
Способ 6: обновление Opera
Если вы используете устаревшую версию Opera, это может быть хорошей причиной неработоспособности Flash Player.
Способ 7: обновление Flash Player
Похожая ситуация и с самим Flash Player. Проверяйте этот ридер на наличие обновлений и при необходимости установите их на свой компьютер.
- Метод 8: очистить кеш
При просмотре содержимого Flash на вашем компьютере накапливается кэш Flash Player, что со временем может привести к сбоям в работе этого подключаемого модуля. Решение простое: нужно очистить кеш.
Для этого откройте окно поиска в Windows и введите следующий запрос:
% appdata% Adobe
Откройте отображаемый результат. В этой папке вы найдете папку «Flash Player», содержимое которой необходимо полностью удалить.
Снова вызовите панель поиска и введите следующий запрос:
% appdata% Macromedia
Откройте папку. В нем вы также найдете папку «Flash Player», содержимое которой также необходимо удалить. После завершения этой процедуры можно будет перезагрузить компьютер.
Способ 9: чистка данных Flash Player
Откройте меню панели управления и выберите раздел Flash Player. При необходимости этот раздел можно найти с помощью строки поиска в правом верхнем углу окна.
Перейдите на вкладку «Дополнительно», затем в верхней части окна нажмите кнопку «Удалить все».
Убедитесь, что у вас установлен флажок рядом с «Удалить все данные и настройки сайта», затем нажмите кнопку «Удалить данные».
Способ 10: переустановка Flash Player
Один из наиболее эффективных способов вернуть Flash Player в нужное русло — это переустановить программное обеспечение.
Во-первых, вам нужно полностью удалить Flash Player с вашего компьютера, желательно не ограничиваясь стандартным удалением плагина.
После завершения удаления Flash Player перезагрузите компьютер и продолжите установку последней версии с официального сайта разработчика.
Конечно, есть много способов исправить проблемы с Flash Player в браузере Opera. Но если хоть один способ мог вам помочь, статья написана не зря.
Опишите, что для вас пошло не так. Наши специалисты постараются ответить как можно быстрее.
Очистка компьютера
Довольно часто операционная система просто забивается барахлом и даже местами ломается. Некоторые программы, работающие вместе с операционной системой, просто мешают ей нормально работать. Поэтому сейчас попробуем это исправить.
- Скачайте и установите программу CCleaner;
- После запуска проводим «Стандартную чистку»;
- Далее исправляем ошибки реестра;
- Теперь самый важный шаг, о котором я упоминал выше. В разделе «Инструменты» нужно перейти в раздел «Автозагрузка» (в старой версии он называется «Автозагрузка»). Там хранятся все программы, которые работают вместе с системой. Наша задача — найти подозрительное программное обеспечение и отключить его. Выключив что-то подозрительное, перезагрузите компьютер.
Если это не поможет, последний вариант будет: восстановление системы. Здесь нет ничего сложного — в какой-то момент придется выбирать точку восстановления — лучше выбрать первую. Затем дождитесь перезагрузки системы.
Как перезагрузить опера?
Для этого вам понадобятся:
- Нажмите комбинацию клавиш Ctrl + Shift + Esc (Esc). …
- Найдите процесс «Интернет-браузер Opera» и щелкните правой кнопкой мыши, вызвав контекстное меню, в котором следует выбрать пункт «Завершить задачу».
- После принудительного выключения браузера его можно перезапустить.
Как устранить сбой загрузки страницы?
Если проблема не исчезнет
- Проверьте подключение к Интернету. Убедитесь, что ваш компьютер подключен к Wi-Fi или проводной сети. Затем обновите карту с ошибкой.
- Шаг 2. Очистите кеш. Данные, хранящиеся в Chrome, могут препятствовать загрузке веб-страниц. …
- Шаг 3. Закройте другие вкладки, расширения и приложения
Как добавить боковую панель в опере?
Боковая панель в Opera
Чтобы показать или скрыть боковую панель в Opera, перейдите в раздел «Простые настройки» в правом верхнем углу браузера Opera. Щелкните Показать боковую панель.
Установка настроек по умолчанию
Иногда простые изменения настроек, сделанные случайно, могут привести к ошибке. В этом случае ошибка в работе исправляется возвратом к параметрам по умолчанию. Это легко сделать, не затрагивая сохраненные данные, сообщения RSS, расширения и плагины.
Сначала определим папку, в которой браузер хранит файл с настройками. Для этого последовательно выполняем следующие действия:
- Щелкните значок Opera.
- Выбираем пункт Help.
- Щелкните ссылку «Информация о программе».
- В разделе «Пути» посмотрите, что написано рядом с меткой «Параметры.
Обычно данные сохраняются в файле с именем operaprefs.ini. Находим его и удаляем (в этом случае браузер должен быть закрыт). Теперь перезапустим интернет-браузер. После запуска программа создаст новый файл, содержащий настройки по умолчанию. Кроме того, все остальные данные, сохраненные браузером, останутся нетронутыми.
Совет. Если вы не хотите терять настройки, вы можете скопировать файл с ними на съемный носитель, только после его удаления. Позже в браузере вы можете заменить текущий файл на предыдущий.
Отсутствие соединения
Компьютер не может подключиться к сайту. Корпус может быть:
- проблемы с подключением к интернет-провайдеру;
- конкретный сайт.
- ваше оборудование: модем, роутер, кабель, порт;
Инструкции:
- Убедитесь, что у вас работает Интернет: все провода подключены, все индикаторы горят, а панель компьютера показывает наличие сети.
- Откройте несколько Интернет-сайтов и проверьте, загружены ли они.
- Воспользуйтесь другим браузером и проверьте веб-страницы.
- Если не открывается только конкретный сайт, значит, проблема. Ждем, когда систему наладят.
- Если вы не можете войти только из Opera, узнайте, почему браузер не работает.
- Если с интернетом все в порядке, но сайты все равно не открываются, то стоит позвонить провайдеру и выяснить, что не так.
Настройки браузера для корректной загрузки страниц
Постоянная ошибка загрузки страницы возникает из-за неправильных настроек браузера. Это может быть связано с:
- Файлы cookie и кеш;
- пользователь случайно заблокировал доступ к сайтам.
- неправильный прокси-сервер;
Давайте рассмотрим каждый из возможных вариантов и способы их устранения.
Неверный Proxy-сервер
У каждого интернет-провайдера, предоставляющего услуги подключения к Интернету, есть свои настройки. Вы можете узнать, связавшись с вашим провайдером по телефону, на сайте компании или проконсультировавшись по договору. Пользователь должен знать следующие данные для прокси:
- адрес улицы;
- номер порта.
- протокол;
Зная эту информацию, вы можете приступить к настройке прокси в своем браузере. Порядок действий следующий:
1. В меню браузера выберите раздел «Настройки».
2. В подразделе «Система» щелкните фразу «Настройки прокси-сервера».
3. В открывшемся окне выберите вкладку «Подключения» и нажмите кнопку «Параметры сети».
4. В открывшемся окне выберите автоматическое определение параметров или укажите правильные значения, предоставленные провайдером.
5. Нажмите «ОК», а затем «Применить».
Засорение Coockies-файлов и кэша
Большое количество файлов cookie и кешей в браузере может отрицательно сказаться на его работе. Поэтому рекомендуется чистка. Удаление происходит следующим образом:
1. В меню »выберите раздел« Настройки».
2. Найдите подраздел «Безопасность» и нажмите «Очистить историю просмотров».
3. В открывшемся окне выберите временной интервал, основные и дополнительные элементы.
4. Нажмите кнопку «Очистить данные».
Что делать, если случайно заблокировал доступ к сайту
Мы не можем исключить те случаи, когда пользователи случайно блокируют доступ к определенным страницам. Все это можно исправить в тех же настройках браузера.
вам нужно нажать на подраздел «Обработка исключений».
Если в открывшемся списке есть заблокированные страницы, остается только удалить их.
Неправильная работа расширений
Магазин Opera содержит большое количество расширений. Новые плагины появляются каждый день, а старые обновляются. Установка расширения может отрицательно повлиять на работу браузера. Поэтому, если пользователь заметил, что после установки плагина страницы перестали загружаться, необходимо отключить или удалить его.
Страница попала в список блокировки рекламы
В браузере Opera есть встроенный блокировщик рекламы. Это сделано для увеличения скорости работы программы. Также на многих сайтах можно увидеть только огромное количество баннеров, которые мешают загрузке и отвлекают. Если пользователь указал такой сайт в списке блокировщиков рекламы, это может повлиять на некорректную загрузку и вызвать ошибку при отображении информации.
Вы можете проверить, находится ли нужный вам сайт в этом списке, и удалить его в соответствующем разделе настроек.
Нажав кнопку «Управление исключениями», пользователь увидит список ресурсов, на которых отключена блокировка рекламы, и при желании сможет добавить нужный сайт.
Описанные выше методы должны помочь исправить ошибку загрузки страницы в браузере Opera. Все они простые, и их может сделать любой пользователь.
Почему Opera не открываем некоторые сайты и страницы: инструкция по решению
Всем привет! Утром пришло еще одно письмо, в котором был только один вопрос: «Браузер Opera не открывает страницы — что делать». Так как я сам пару раз сталкивался с этой проблемой, решил написать более подробную инструкцию. Прежде всего, нужно понять, в чем именно заключается проблема. Поскольку ошибка подключения может быть как со стороны программы, так и со стороны операционной системы, оборудования или даже работы роутера.
Чтобы проверить это, вам достаточно открыть любой другой браузер и перейти на сайт. Если связь есть, значит проблема в приложении Opera, о решениях я расскажу чуть позже. Если другие браузеры не хотят выходить в Интернет, проблема может быть в маршрутизаторе, компьютере или провайдере.
Если ваш браузер не загружает только несколько сайтов, возможно, они просто заблокированы в вашей стране. Об этом стоит спросить у вашего провайдера. Если блокировки нет, проблема может исходить от поставщика услуг или со стороны самого ресурса, например, сервер заблокирован или «не работает.
Почему Opera аварийно закрывает страницу
Почему Opera блокирует страницу? Какие причины могут к этому привести?
- Устаревшая версия Opera. Неисправность или дефект устаревшей версии может легко вызвать аналогичную проблему.
- Висит. Банальное зависание из-за огромного количества открытых вкладок или «тяжелых» сайтов может привести к аналогичной проблеме. Особенно на слабых компах.
- Вирус. Вредоносное ПО может вызвать сбои в работе вашего браузера.
- Конфликт расширений. Если в браузере установлены расширения, конфликтующие между собой, это также может привести к тому, что страница в Opera закрывается ненормально.
- Переполнение кеша. Переполнение временных файлов в браузере также может привести к аварийному закрытию браузера.
Почему перестал работать браузер опера?
Причины проблем с запуском Opera
Основными причинами, по которым не работает браузер Opera, могут быть три фактора: ошибка при установке программы; изменение настроек браузера; проблемы в работе операционной системы в целом, в том числе вызванные вирусной активностью.
Лечение реестра
Проблемы с запуском браузера могут быть вызваны ошибкой реестра, что не редкость в случае Opera. Вам не нужно копаться в самом реестре, так как весь этот ужас можно исправить простой бесплатной утилитой.
- Перейдите по этой ссылке и загрузите CCleaner. Вы можете сразу запустить приложение и установить его. Скачайте CCleaner и установите его
- Запускаем установленную программу, заходим в раздел реестра и ищем проблемы. Зайдите в раздел реестра и ищите проблемы
- После завершения сканирования исправьте обнаруженные ошибки. После завершения сканирования исправьте обнаруженные ошибки
- Когда приложение запрашивает резервную копию, лучше согласиться. Разрешить создание
- Сохраните резервную копию на рабочем столе, чтобы вам не пришлось долго ее искать. Сохраните резервную копию на рабочем столе
- Выберите Исправить все. Выберите «Исправить все»
- После завершения лечения закройте все открытое, перезагрузите компьютер и удалите созданную резервную копию. Закройте все открытые, перезагрузите компьютер и удалите созданную резервную копию
Заблокированные сайты
Некоторые веб-ресурсы запрещены провайдером. Для доступа к этим сайтам вы можете использовать встроенное в Opera расширение браузера VPN. Чтобы активировать его, сделайте следующее:
- В основных настройках браузера перейдите в раздел «Безопасность». Найдите коробку VPN и включите переключатель.
- Рядом со строкой поиска появится синий значок, символизирующий, что соединение осуществляется через сторонние серверы. Чтобы отключить его, щелкните значок и отключите функцию.
Вы также можете использовать сторонние расширения, доступные для бесплатной загрузки и установки в вашем браузере. Вы можете найти их в магазине расширений.
После интеграции надстройки попробуйте перезагрузить нужную страницу. Если это не сработает, попробуйте другие решения.
Opera Sports — спортивный портал для браузера — sports.opera.com
Опера сбой загрузки страницы не могу зайти в настройки
Почему Опера выдает ошибку: не открывается Опера, что делать
Браузер Opera давно зарекомендовал себя как быстрый и безопасный браузер, идеально подходящий для работы в Интернете.
Но, при работе в сети все происходит: Opera выдает ошибку, браузер запускается каждые два раза. Об этих проблемах и пойдет речь в статье.
Ошибки в Опере
Часто бывает, что браузер начинает выводить сообщение об ошибке. В этом случае работа программы завершается аварийно, не позволяя выполнить важные задачи или доступ к каким-либо ресурсам становится недоступным. Причин проблемы может быть много. Самый распространенный:
- Ищем папку, в которой хранятся настройки браузера. Нажимаем на «Opera», затем нажимаем на пункт «Справка» — «Информация о программе» Ищем подраздел «Путь», смотрим пункты рядом с настройками.
- Изменения в настройках. Браузер может аварийно завершить работу из-за случайного изменения пользователем настроек. В этом случае браузер автоматически возвращается к настройкам по умолчанию, и пользователю отображается сообщение об ошибке. Чтобы эта проблема не влияла на сохраненные вкладки, плагины и расширения, вам необходимо сделать следующее:
Все данные по умолчанию хранятся в файле operaprefs.ini. Закройте браузер и удалите эту запись. После перезапуска браузера появится новый файл с настройками по умолчанию. Но все остальное останется без изменений (вкладки, расширения).
Совет! Чтобы не потерять настройки, скопируйте файл, содержащий их, на съемный жесткий диск. При необходимости заменяем текущие настройки на предыдущие.
- Переустановка. Когда у пользователя устаревшая версия Opera и плагины обновляются, в системе может возникнуть конфликт, отобразится сообщение об ошибке. В этом случае программу следует обновить. Например, версия Flash Player у пользователя давно не обновлялась, из-за чего ролики недоступны для просмотра. Надо подумать об обновлении плеера, тогда ошибка не появится.
Почему не открываются страницы в Гугле?
Почему Google Chrome не открывает страницы сайта
Почему Google Chrome не открывает веб-страницы? . устаревшая версия Chrome; некорректная установка плагинов в браузере; чистка реестра компьютера.
Источники
- https://tankistka.ru/pochemu-proishodit-sboy-zagruzki-stranitsy-v-opere/
- https://compsch.com/internet/chto-delat-esli-opera-ne-otkryvaet-stranicy.html
- https://konsultm.ru/pochemu-proishodit-sboy-zagruzki-stranitsy-v-opere/
- https://ItaLife.ru/problemy/sboj-zagruzki-stranicy-opera.html
- https://TwNews.ru/sistemy/opera-ne-otkryvaet-sajty.html
- https://formula360.ru/sboy-zagruzki-stranitsy-opera-chto-delat/
- https://massgame.ru/chto-delat-esli-v-opere-sboy-zagruzki-stranitsy/
- https://kristalno-chisto.ru/sboy-zagruzki-stranitsy-opera-chto-delat/
- https://KTexnika.ru/obzory/sboj-zagruzki-stranicy-opera-2.html
- https://nastrojka03.ru/kak-ustranit-sboj-zagruzki-stranicy-v-opera/
- https://help.opera.com/ru/latest/crashes-and-issues/
- https://new-home-sochi.ru/sboj-zagruzki-stranicy-opera-chto-delat/
- https://LifeGameHub.ru/problemy/sboj-zagruzki-stranicy-opera.html