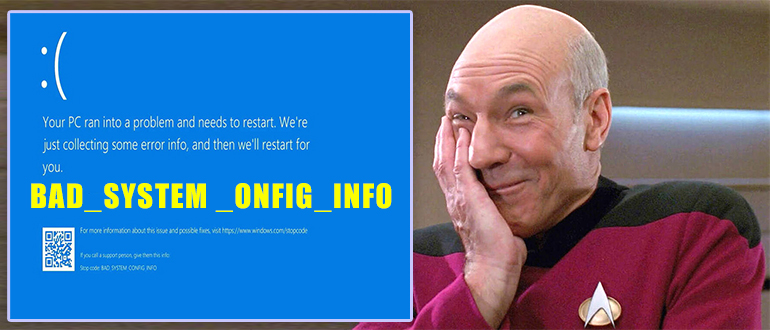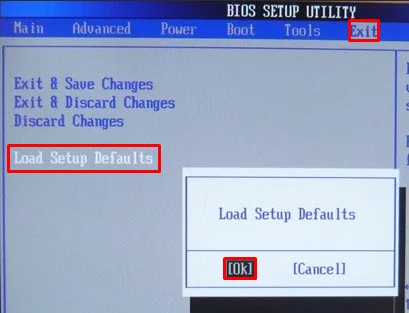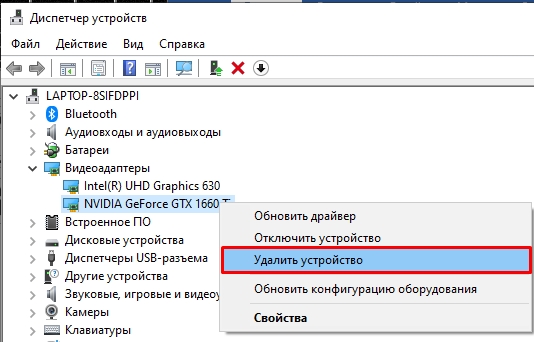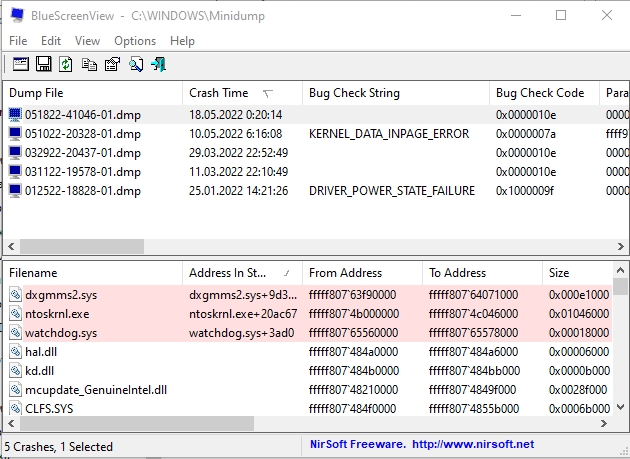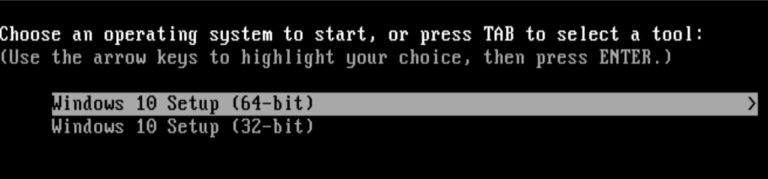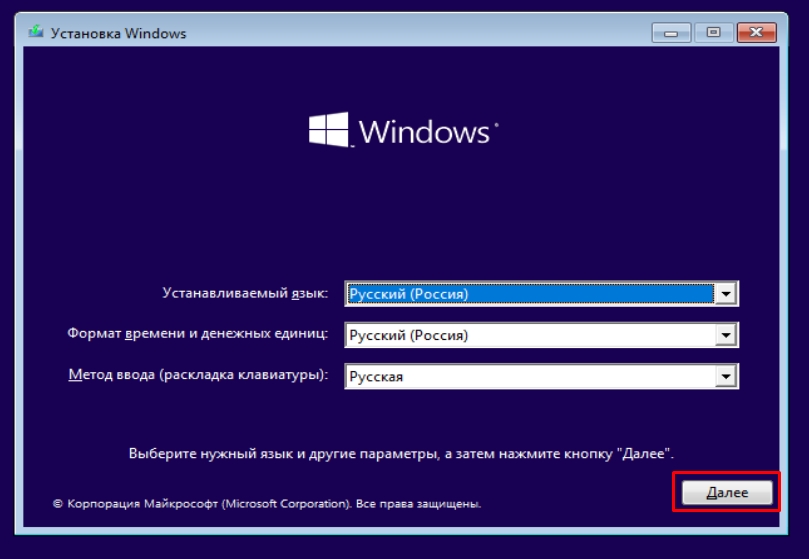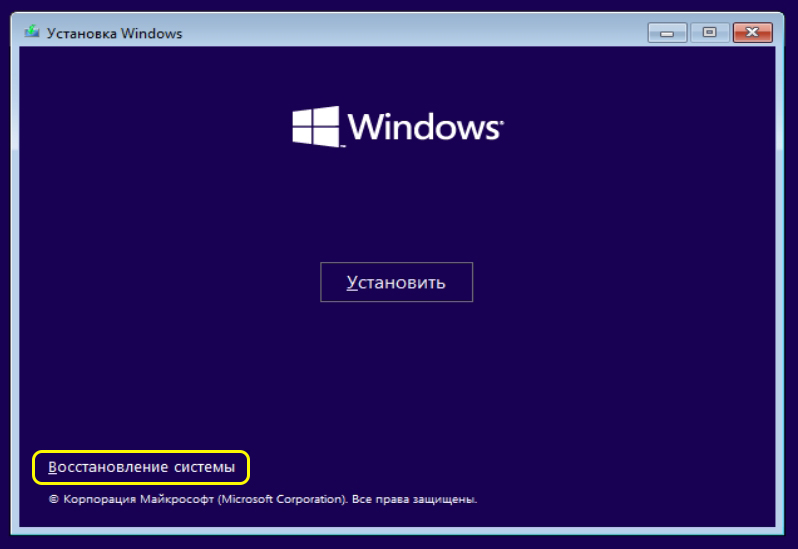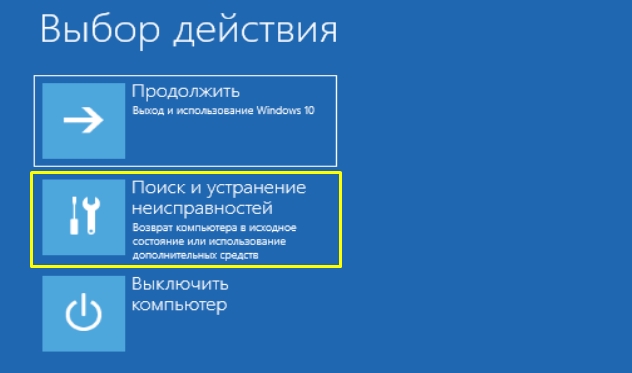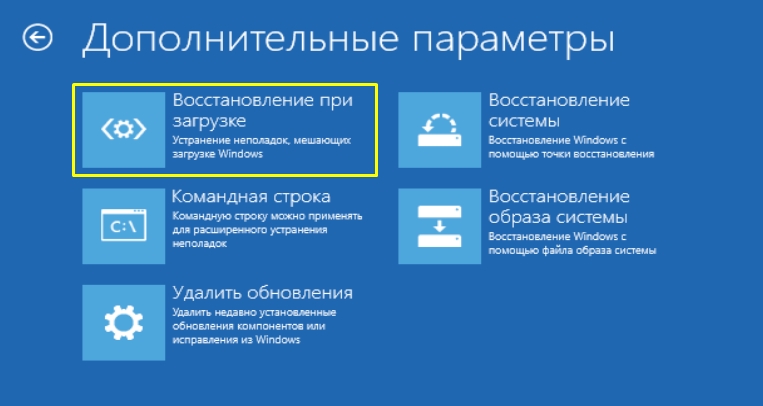В этой инструкции подробно о том, чем может быть вызван синий экран с кодом остановки BAD SYSTEM CONFIG INFO и о возможных способах исправления возникшей ошибки.
Как исправить ошибку BAD SYSTEM CONFIG INFO
Ошибка BAD SYSTEM CONFIG INFO обычно говорит о том, что в реестре Windows содержатся ошибки или несоответствия между значениями параметров реестра и фактической конфигурацией компьютера.
При этом не следует торопиться искать программы для исправления ошибок реестра, здесь они вряд ли помогут и, более того, нередко именно их использование приводит к появлению указанной ошибки. Есть более простые и действенные способы решения проблемы, в зависимости от того, при каких условиях она возникла.
Если ошибка появилась после изменения параметров БИОС (UEFI) или установки нового оборудования
В тех случаях, когда ошибка BSoD BAD SYSTEM CONFIG INFO стала появляться после того, как вы изменили какие-либо параметры реестра (например, изменили режим работы дисков) или установили какое-то новое оборудование, возможными способами исправить проблему будут:
- Если речь идет о некритичных параметрах БИОС, вернуть их в исходное состояние.
- Загрузить компьютер в безопасном режиме и, после полной загрузки Windows, перезагрузиться в обычном режиме (при загрузке в безопасном режиме часть параметров реестра могут быть перезаписаны актуальными данными). См. Безопасный режим Windows 10.
- Если было установлено новое оборудование, например, другая видеокарта, загрузитесь в безопасном режиме и удалите все драйверы аналогичного старого оборудования, если оно было установлено (например, у вас была видеокарта NVIDIA, вы установили другую, тоже NVIDIA), после этого скачайте и установите последние драйверы для нового оборудования. Перезагрузите компьютер в обычном режиме.
Обычно в рассматриваемом случае что-то из перечисленного помогает.
Если синий экран BAD SYSTEM CONFIG INFO возник в другой ситуации
Если ошибка стала появляться после установки каких-то программ, действий по очистке компьютера, ручного изменения параметров реестра или просто спонтанно (или же вы не помните, после чего она появилась), возможные варианты действий будут следующими.
- При появлении ошибки после недавней переустановки Windows 10 или 8.1 — установите вручную все оригинальные драйверы оборудования (с сайта производителя материнской платы, если это ПК или с официального сайта производителя ноутбука).
- Если ошибка появилась после каких-то действий с реестром, очистки реестра, использования твикеров, программ для отключения слежки Windows 10, попробуйте использовать точки восстановления системы, а при их отсутствии — ручное восстановление реестра Windows (инструкция для Windows 10, но в 8.1 шаги будут теми же).
- Если есть подозрение на наличие вредоносных программ, выполните проверку, используя специальные средства удаления вредоносных программ.
И, наконец, если ничто из этого не помогло, при этом изначально (до недавнего времени) ошибка BAD SYSTEM CONFIG INFO не появлялась, можно попробовать выполнить сброс Windows 10 с сохранением данных (для 8.1 процесс будет аналогичным).
Примечание: если некоторые из шагов не удается выполнить из-за того, что ошибка появляется еще до входа в Windows, можно использовать загрузочную флешку или диск с той же версией системы — загрузитесь с дистрибутива и на экране после выбора языка внизу слева нажмите «Восстановление системы».
Там будут доступны командная строка (для ручного восстановления реестра), использование точек восстановления системы и другие средства, которые могут оказаться полезными в рассматриваемой ситуации.
What does bad system config info mean? How to solve the blue screen problem caused by it? This article will give you answers. It will provide 7 practical solutions to this error and you can try them one by one to fix error.
What Causes Bad System Config Info Error Code
Some computer users report that they have encountered bad system config info error and this error will cause blue screen and prevent them to boot up computer (there are other causes to blue screen, click here to know more). When bad system config error occurs, the computer often displays the following information and indicates the stop code bad system config info.
Surely, the computer also may display the following information when bad system config info error occurs. BAD_SYSTEM_CONFIG_INFO error is also indicated on the screen.
Bad system config info error can be caused by both software problem and hardware problem, such as:
- Hardware Issues: damaged memory bar and hard disk, loose cable and port, etc.
- Software Issues: problematic Windows update and software incompatibility, corrupted MBR, incorrect Boot Configuration Data (BCD) file, corrupted registry, bad drivers, etc.
How to fix bad system config info Windows 10/11? You can adopt the following methods to fix it. Please note that most of the following methods require you to enter Windows. If you can’t enter Windows, you can try entering Safe Mode. Here is the guide on how to enter Safe Mode Windows:
- Enter WinRE.
- Navigate to Troubleshoot > Advanced options > Startup Settings.
- Click F4 key to choose Enable Safe Mode option.
Fix 1. Troubleshoot Hardware Issues
Please make sure all cables and hardware components are connected correctly. Then, you should check RAM and hard drive for errors. Here is the guide:
- Press «Windows + R» keys and type «mdsched.exe«.
- Select «Restart now and check for problems«. The computer will restart and run a memory check. This process will usually take a few minutes.
If the result indicates that there are some problems with the RAM and it can’t fix these issues, you may have to replace the RAM or contact the RAM manufacturer to get help. In addition, if you have two memory bars installed, please make sure they can work together.
Then, you need to check hard drive and fix errors. Please refer to this post: How to Check Hard Drive and Fix the Error? Solutions Are Here!
Fix 2. Uninstall Applications and Updates
Some users report that the BAD_SYSTEM_CONFIG_INFO error appears after they install a new application or Windows update. In this case, the reasonable cause should be incompatibility problem. So, uninstalling the problematic application or update may solve this problem.
How to uninstall applications and Windows updates:
- Open File Explorer.
- Right click on This PC and choose Properties.
- Click Control Panel Home at upper left corner of the new pop-up window.
- Select Programs and Features in the next pop-up window.
- Right click an application and click Uninstall.
- In the same window, click View installed updates.
- Right click a problematic update to uninstall.
Fix 3. Update Drivers
- Press «Windows + X» keys and select Device Manager in the pop-up menu.
- Expand directory and select Update driver. Sometimes, the problematic driver will be displayed. But if not, you should especially try updating drivers for hard drives, USB, and other important devices.
- Select Search automatically for updated driver software in the pop-up window.
Tip: If Windows can’t find a new driver, users can find a driver on the device manufacturer’s website and follow its instruction to perform operation.
Surely, there are some users who report that the BAD_SYSTEM_CONFIG_INFO error occurs after they update to unsuitable drivers. If so, users can uninstall device to fix this problem.
Fix 4. Use BCDEdit Command
Windows 10 bad system config info error may occur due to incorrect system configuration like improper number of processors and wrong memory amount value. Some users report that the computer will overheat if the number of processors is very large, which will cause BAD_SYSTEM_CONFIG_INFO error sequentially.
Besides, some users also report that the abnormal value (usually it is too small) of memory amount will prevent computer to boot up. Fortunately, the two problems can be solved by bcdedit commands (even if the computer can’t boot into safe mode). Here is the tutorial:
Step 1: Enter WinRE. Navigate to Troubleshoot > Advanced options > Command Prompt.
Step 2: Input the following two command lines (each command line is followed by pressing Enter key):
- bcdedit/deletevalue {default} numproc
- bcdedit/deletevalue {default} truncatememory
Step 3: Close the Command Prompt window and try rebooting computer to see whether it is OK.
Fix 5. Fix Windows Registry
Windows registry is an important database in Microsoft Windows for storing settings information of system and application. The various parameters stored in registry control directly the startup of Windows, the loading of hardware drivers, and the operation of some Windows applications.
Therefore, some registry issues can also cause bad system config info error. And usually, this registry issue can be repaired through command lines.
Here is a tutorial for solving bad system config info Windows 11/10 error caused by corrupted registry.
Step 1: Enter WinRE and navigate to Troubleshoot > Advanced options > Command Prompt.
Step 2: Execute the following commands one by one.
- CD C:WindowsSystem32config
- ren C:WindowsSystem32configDEFAULT DEFAULT.old
- ren C:WindowsSystem32configSAM SAM.old
- ren CWindowsSystem32configSECURITY SECURITY.old
- ren C:WindowsSystem32configSOFTWARE SOFTWARE.old
- ren C:WindowsSystem32configSYSTEM SYSTEM.old
- copy C:WindowsSystem32configRegBackDEFAULT C:WindowsSystem32config
- copy C:WindowsSystem32configRegBackSAM C:WindowsSystem32config
- copy C:WindowsSystem32configRegBackSECURITY C:WindowsSystem32config
- copy C:WindowsSystem32configRegBackSYSTEM C:WindowsSystem32config
- copy C:WindowsSystem32configRegBackSOFTWARE C:WindowsSystem32config
The cd and ren command lines will enter WindowsSystem32config and rename folders under it. Thus, Windows can’t use them anymore and users can restore them later (in system restore) if necessary. The copy command lines will copy the files in RegBack to config. In other words, these command lines will replace the old registry entry files with the registry backup.
If these command lines don’t work, users can type «notepad.exe» to open this program. Then click File and Open. And then, navigate to boot system > Windows > System32 > config. Display all files and rename them by just adding a symbol in case these files need to be restored. Then go to RegBack folder to copy all files from it and paste them to config folder.
Step 3: Close the Command Prompt and restart computer to see whether bad system config info error is solved.
Fix 6. Bootrec Command
If the BCD files get corrupted, bad system config info error may also occur. Bootrec.exe is a computer program file that can be used in WinRE Command Prompt to solve and repair Master Boot Record (MBR) issue, boot sector issue, and Boot Configuration Data storage issue. But this tool requires you to enter WinPE.
Here is the tutorial.
Step 1: Enter WinPE and open Command Prompt window.
Step 2: Execute the following command lines one by one.
- bootrec /fixmbr
- bootrec /fixboot
- bootrec /rebuildbcd
Fix 7. System Restore or Reset Computer
If the previous methods can’t solve the bad system config info error, users can perform system restore or computer reset to solve Windows 10 bad system config info error.
However, the bad system config info error may cause data loss, so users should recover and backup important files in advance. Aiming to recover data when computer can’t boot, MiniTool Partition Wizard is recommended.
Buy Now
Here is a tutorial for recovering data when computer can’t boot.
Step 1: Make a bootable disk of MiniTool Partition Wizard.
Buy MiniTool Partition Wizard and launch it on a normal running computer to get its main interface. And then click Bootable Media on the toolbar.
Click WinPE-based media with MiniTool plug-in. And then choose the media destination.
Tip: USB Flash Drive option is recommended, because the boot.iso file will be burnt into it directly to complete a bootable disk. Or, ISO File option is selected, thus the boot.iso file is generated and can be burnt to USB flash drive later by using another media creation tool. CD/DVD Writer option can also be chosen if the computer supports CD/DVD.
Step 2: Set in the Firmware to make the computer boot from the disk containing the burnt boot.iso file.
Step 3: Recover data on system partition to other data partitions.
When the computer is booted up by the bootable disk, MiniTool Partition Wizard will open automatically after a few seconds. Then, click Data Recovery.
Note: The drive letters have been changed in bootable disk.
Choose logical drive E (the original boot partition C) and then click Scan.
Step 4: Find the files that need to be recovered and then click Save button.
Tip: Features like Show Lost File, Find, and Filter can help users find files faster. Then please preview files before it is saved.
Here is a tutorial for system restore.
Step 1: Enter WinRE and navigate to Troubleshoot > Advanced options > System Restore.
Step 2: Follow the wizard the perform system restore. But please note that Show more restore points should be selected if users don’t see any suitable system restore point.
Click Easily Fix: Windows 10 System Restore Stuck (Focus on 2 Cases) for some help if system restore process is not smooth.
If users disable system protection feature and didn’t create a system restore point manually, they may find that there is no system restore point. If that happens, please consider resetting this PC.
Here is a tutorial for resetting PC.
Step 1: Enter WinRE and navigate to Troubleshoot > Rest this PC.
Step 2: Follow the wizard to reset PC, but please select Keep my files option.
Click 3 Ways to Fix Windows 10 Reset Stuck at 1/66/99% Black Screen for some help if the computer reset process is not smooth.
If the computer can boot up after system restore or reset this PC, please check whether the important files still exist. If the files are not there, users can refer to the above steps to retrieve them. However, if the bad system config info error still occurs after resetting PC, users should consider hardware problems.
Here are 7 solutions to bad system config info error. These solutions are explained step by step and some of them are illustrated with pictures. Click to Tweet
Bottom Line
The above seven ways can solve bad system config info errors caused by most common reasons. But if you have any other solutions, please leave a comment below for sharing. Likewise, if you have problems in performing the above solutions, please leave a comment for discussion.
Surely, if you have problems in data recovery or backup, please leave a comment or email [email protected] to for help.
Bad System Config Info FAQ
What is bad system config info Windows 10/11?
Bad system config info is a common BSOD bug on Windows systems. When it occurs, you can’t boot up your computer.
What causes bad system config info?
The bad system config info error can be caused by hardware problems like memory back and hard disk corruption, and loose wire winding and port, as well as software problems like problematic update, software incompatibility, corrupted MBR, incorrect Boot Configuration Data (BCD) file, corrupted registry, damaged or corrupted RAM, bad drivers, etc.
What does bad system config info mean? How to solve the blue screen problem caused by it? This article will give you answers. It will provide 7 practical solutions to this error and you can try them one by one to fix error.
What Causes Bad System Config Info Error Code
Some computer users report that they have encountered bad system config info error and this error will cause blue screen and prevent them to boot up computer (there are other causes to blue screen, click here to know more). When bad system config error occurs, the computer often displays the following information and indicates the stop code bad system config info.
Surely, the computer also may display the following information when bad system config info error occurs. BAD_SYSTEM_CONFIG_INFO error is also indicated on the screen.
Bad system config info error can be caused by both software problem and hardware problem, such as:
- Hardware Issues: damaged memory bar and hard disk, loose cable and port, etc.
- Software Issues: problematic Windows update and software incompatibility, corrupted MBR, incorrect Boot Configuration Data (BCD) file, corrupted registry, bad drivers, etc.
How to fix bad system config info Windows 10/11? You can adopt the following methods to fix it. Please note that most of the following methods require you to enter Windows. If you can’t enter Windows, you can try entering Safe Mode. Here is the guide on how to enter Safe Mode Windows:
- Enter WinRE.
- Navigate to Troubleshoot > Advanced options > Startup Settings.
- Click F4 key to choose Enable Safe Mode option.
Fix 1. Troubleshoot Hardware Issues
Please make sure all cables and hardware components are connected correctly. Then, you should check RAM and hard drive for errors. Here is the guide:
- Press «Windows + R» keys and type «mdsched.exe«.
- Select «Restart now and check for problems«. The computer will restart and run a memory check. This process will usually take a few minutes.
If the result indicates that there are some problems with the RAM and it can’t fix these issues, you may have to replace the RAM or contact the RAM manufacturer to get help. In addition, if you have two memory bars installed, please make sure they can work together.
Then, you need to check hard drive and fix errors. Please refer to this post: How to Check Hard Drive and Fix the Error? Solutions Are Here!
Fix 2. Uninstall Applications and Updates
Some users report that the BAD_SYSTEM_CONFIG_INFO error appears after they install a new application or Windows update. In this case, the reasonable cause should be incompatibility problem. So, uninstalling the problematic application or update may solve this problem.
How to uninstall applications and Windows updates:
- Open File Explorer.
- Right click on This PC and choose Properties.
- Click Control Panel Home at upper left corner of the new pop-up window.
- Select Programs and Features in the next pop-up window.
- Right click an application and click Uninstall.
- In the same window, click View installed updates.
- Right click a problematic update to uninstall.
Fix 3. Update Drivers
- Press «Windows + X» keys and select Device Manager in the pop-up menu.
- Expand directory and select Update driver. Sometimes, the problematic driver will be displayed. But if not, you should especially try updating drivers for hard drives, USB, and other important devices.
- Select Search automatically for updated driver software in the pop-up window.
Tip: If Windows can’t find a new driver, users can find a driver on the device manufacturer’s website and follow its instruction to perform operation.
Surely, there are some users who report that the BAD_SYSTEM_CONFIG_INFO error occurs after they update to unsuitable drivers. If so, users can uninstall device to fix this problem.
Fix 4. Use BCDEdit Command
Windows 10 bad system config info error may occur due to incorrect system configuration like improper number of processors and wrong memory amount value. Some users report that the computer will overheat if the number of processors is very large, which will cause BAD_SYSTEM_CONFIG_INFO error sequentially.
Besides, some users also report that the abnormal value (usually it is too small) of memory amount will prevent computer to boot up. Fortunately, the two problems can be solved by bcdedit commands (even if the computer can’t boot into safe mode). Here is the tutorial:
Step 1: Enter WinRE. Navigate to Troubleshoot > Advanced options > Command Prompt.
Step 2: Input the following two command lines (each command line is followed by pressing Enter key):
- bcdedit/deletevalue {default} numproc
- bcdedit/deletevalue {default} truncatememory
Step 3: Close the Command Prompt window and try rebooting computer to see whether it is OK.
Fix 5. Fix Windows Registry
Windows registry is an important database in Microsoft Windows for storing settings information of system and application. The various parameters stored in registry control directly the startup of Windows, the loading of hardware drivers, and the operation of some Windows applications.
Therefore, some registry issues can also cause bad system config info error. And usually, this registry issue can be repaired through command lines.
Here is a tutorial for solving bad system config info Windows 11/10 error caused by corrupted registry.
Step 1: Enter WinRE and navigate to Troubleshoot > Advanced options > Command Prompt.
Step 2: Execute the following commands one by one.
- CD C:WindowsSystem32config
- ren C:WindowsSystem32configDEFAULT DEFAULT.old
- ren C:WindowsSystem32configSAM SAM.old
- ren CWindowsSystem32configSECURITY SECURITY.old
- ren C:WindowsSystem32configSOFTWARE SOFTWARE.old
- ren C:WindowsSystem32configSYSTEM SYSTEM.old
- copy C:WindowsSystem32configRegBackDEFAULT C:WindowsSystem32config
- copy C:WindowsSystem32configRegBackSAM C:WindowsSystem32config
- copy C:WindowsSystem32configRegBackSECURITY C:WindowsSystem32config
- copy C:WindowsSystem32configRegBackSYSTEM C:WindowsSystem32config
- copy C:WindowsSystem32configRegBackSOFTWARE C:WindowsSystem32config
The cd and ren command lines will enter WindowsSystem32config and rename folders under it. Thus, Windows can’t use them anymore and users can restore them later (in system restore) if necessary. The copy command lines will copy the files in RegBack to config. In other words, these command lines will replace the old registry entry files with the registry backup.
If these command lines don’t work, users can type «notepad.exe» to open this program. Then click File and Open. And then, navigate to boot system > Windows > System32 > config. Display all files and rename them by just adding a symbol in case these files need to be restored. Then go to RegBack folder to copy all files from it and paste them to config folder.
Step 3: Close the Command Prompt and restart computer to see whether bad system config info error is solved.
Fix 6. Bootrec Command
If the BCD files get corrupted, bad system config info error may also occur. Bootrec.exe is a computer program file that can be used in WinRE Command Prompt to solve and repair Master Boot Record (MBR) issue, boot sector issue, and Boot Configuration Data storage issue. But this tool requires you to enter WinPE.
Here is the tutorial.
Step 1: Enter WinPE and open Command Prompt window.
Step 2: Execute the following command lines one by one.
- bootrec /fixmbr
- bootrec /fixboot
- bootrec /rebuildbcd
Fix 7. System Restore or Reset Computer
If the previous methods can’t solve the bad system config info error, users can perform system restore or computer reset to solve Windows 10 bad system config info error.
However, the bad system config info error may cause data loss, so users should recover and backup important files in advance. Aiming to recover data when computer can’t boot, MiniTool Partition Wizard is recommended.
Buy Now
Here is a tutorial for recovering data when computer can’t boot.
Step 1: Make a bootable disk of MiniTool Partition Wizard.
Buy MiniTool Partition Wizard and launch it on a normal running computer to get its main interface. And then click Bootable Media on the toolbar.
Click WinPE-based media with MiniTool plug-in. And then choose the media destination.
Tip: USB Flash Drive option is recommended, because the boot.iso file will be burnt into it directly to complete a bootable disk. Or, ISO File option is selected, thus the boot.iso file is generated and can be burnt to USB flash drive later by using another media creation tool. CD/DVD Writer option can also be chosen if the computer supports CD/DVD.
Step 2: Set in the Firmware to make the computer boot from the disk containing the burnt boot.iso file.
Step 3: Recover data on system partition to other data partitions.
When the computer is booted up by the bootable disk, MiniTool Partition Wizard will open automatically after a few seconds. Then, click Data Recovery.
Note: The drive letters have been changed in bootable disk.
Choose logical drive E (the original boot partition C) and then click Scan.
Step 4: Find the files that need to be recovered and then click Save button.
Tip: Features like Show Lost File, Find, and Filter can help users find files faster. Then please preview files before it is saved.
Here is a tutorial for system restore.
Step 1: Enter WinRE and navigate to Troubleshoot > Advanced options > System Restore.
Step 2: Follow the wizard the perform system restore. But please note that Show more restore points should be selected if users don’t see any suitable system restore point.
Click Easily Fix: Windows 10 System Restore Stuck (Focus on 2 Cases) for some help if system restore process is not smooth.
If users disable system protection feature and didn’t create a system restore point manually, they may find that there is no system restore point. If that happens, please consider resetting this PC.
Here is a tutorial for resetting PC.
Step 1: Enter WinRE and navigate to Troubleshoot > Rest this PC.
Step 2: Follow the wizard to reset PC, but please select Keep my files option.
Click 3 Ways to Fix Windows 10 Reset Stuck at 1/66/99% Black Screen for some help if the computer reset process is not smooth.
If the computer can boot up after system restore or reset this PC, please check whether the important files still exist. If the files are not there, users can refer to the above steps to retrieve them. However, if the bad system config info error still occurs after resetting PC, users should consider hardware problems.
Here are 7 solutions to bad system config info error. These solutions are explained step by step and some of them are illustrated with pictures. Click to Tweet
Bottom Line
The above seven ways can solve bad system config info errors caused by most common reasons. But if you have any other solutions, please leave a comment below for sharing. Likewise, if you have problems in performing the above solutions, please leave a comment for discussion.
Surely, if you have problems in data recovery or backup, please leave a comment or email [email protected] to for help.
Bad System Config Info FAQ
What is bad system config info Windows 10/11?
Bad system config info is a common BSOD bug on Windows systems. When it occurs, you can’t boot up your computer.
What causes bad system config info?
The bad system config info error can be caused by hardware problems like memory back and hard disk corruption, and loose wire winding and port, as well as software problems like problematic update, software incompatibility, corrupted MBR, incorrect Boot Configuration Data (BCD) file, corrupted registry, damaged or corrupted RAM, bad drivers, etc.
Операционная система Виндовс 10 старается быть максимально дружелюбной по отношению к пользователю. Для этого разработчики предусмотрели массу полезных функций, однако все они не имеют смысла, когда появляется ошибка BAD SYSTEM CONFIG INFO на компьютере Windows 10, и не понятно, как исправить подобную неполадку. К счастью, выход из сложившейся ситуации есть, но для этого придется внимательно изучить суть проблемы и воспользоваться инструкцией.
В чем причина проблемы
Нельзя четко определить, в какой момент оборвется работа компьютера, и появится сообщение «BAD SYSTEM CONFIG INFO». Это может произойти как при запуске ПК, так и при выполнении базовых задач вроде веб-серфинга или редактирования видео.
Тем не менее, проблема возникает не на пустом месте и определяется следующими причинами:
- сбой в библиотеке системных файлов;
- ошибка в реестре компьютера;
- неисправность ОЗУ или ПЗУ.
Также неполадки бывают вызваны внутренними компонентами (устаревшие или неисправные драйвера для видеокарты, акустики и так далее). Как бы то ни было, ошибка исправляется базовыми средствами ПК.
Исправление BAD SYSTEM CONFIG INFO в Windows 10
Определить точную причину возникновения проблемы будет непросто даже опытному пользователю, поскольку «экран смерти» появляется в любой момент, вне зависимости от того, что человек делает за компьютером. Поэтому для устранения неполадок потребуется 30-60 минут свободного времени для разбора каждого возможного варианта.
Настройка BIOS
Ошибка Виндовс 10 бывает вызвана изменением настроек меню BIOS. Это могло произойти как вследствие вмешательства самого пользователя, так и при помощи сторонних компонентов, способных менять параметры системы. Чтобы не заниматься поиском того, какая именно настройка влияет на работоспособность компьютера, рекомендуется сбросить BIOS:
- Перезагрузите компьютер.
- Запустите BIOS.
- Перейдите в раздел «Exit».
- Нажмите кнопку «Load Setup Default».
На заметку. Для входа в BIOS используется многократное нажатие клавиши «F1», «F2» или «F8» – в зависимости от модели материнской платы.
Как только сброс будет исполнен, рекомендуется запустить ПК в безопасном режиме, чтобы проверить его работоспособность. Только после этого можно пользоваться устройством в стандартной конфигурации.
Загрузка удачной конфигурации
Если ошибка, имеющая код остановки «BAD SYSTEM CONFIG INFO», произошла из-за повреждения реестра, она исправляется путем запуска предыдущей точки. Операция выполняется в несколько шагов:
- Перезагрузите ПК.
- При включении компьютера удерживайте нажатой клавишу «F8».
- Как только откроется окно, выберите параметр «Загрузка последней удачной конфигурации».
- Нажмите клавишу «Enter».
Устройство должно запуститься с того момента, когда компьютер в последний раз функционировал в полном объеме. Возможно, пользователь потеряет некоторые данные, однако это не означает, что произойдет полный сброс параметров ПК.
Удаление драйверов оборудования
Ошибка бывает вызвана установкой нового оборудования (например, контроллеров), а также неисправностью драйверов отдельных устройств. Для устранения неполадок в таком случае рекомендуется делать шаги по инструкции:
- Выполните перезагрузку ПК.
- При включении удерживайте клавишу «F8».
- Когда откроется окно, выберите пункт с безопасным режимом.
- Как только устройство запустится, откройте Диспетчер устройств (перейдите в меню «Пуск» и введите в поисковой строке соответствующий запрос).
- Выберите любое из недавно установленных устройств.
- Кликните ПКМ, и выберите пункт «Удалить драйверы».
При необходимости аналогичную операцию понадобится выполнить с другими видами оборудования. После этого следует заново установить доступные драйверы, а затем перезагрузиться.
Консольная утилита bcdedit
Если ни один из ранее предложенных способов не помог решить проблему, необходимо воспользоваться консольной утилитой bcdedit. Для получения доступа к ней требуется загрузить образ системы на внешний накопитель (флешку) и подключить его к ПК через разъем USB. Дальнейший план действий выглядит следующим образом:
- Включите компьютер и выберите пункт «Восстановление».
- Из предложенных действий выберите «Поиск и устранение неисправностей».
- Откройте дополнительные настройки, а затем перейдите в Командную строку.
- Поочередно введите запросы bcdedit /deletevalue {default} numproc, bcdedit /deletevalue {default} truncatememory, bootrec.exe /fixmbr и bootrec.exe.
Важно. Не забывайте после ввода каждой команды нажимать клавишу «Enter». В противном случае изменения не вступят в силу.
Путем ввода обозначенных команд будет исправлена ошибка загрузочной записи. Это позволит запустить компьютер в стандартном режиме.
Откат к точке восстановления
Еще один способ, позволяющий решить проблему в случае, если она была вызвана ошибками реестра. Действовать следует через загруженный на флешку образ операционной системы Windows 10. Далее нужно выполнить несколько шагов:
- Откройте среду восстановления.
- В дополнительных параметрах выберите пункт «Восстановление системы».
- Укажите логин и пароль от учетной записи, а затем действуйте по инструкции Мастера восстановления.
Возврат к одной из доступных точек восстановления заключается в обходе ошибок, вызванных неисправностью компьютера. ПК запустится с той точки, когда устройство функционировало без сбоев.
Проверка ОЗУ
Неисправность дает о себе знать не только на программном, но и на аппаратном уровне. То есть ошибка бывает вызвана неисправностью отдельных компонентов компьютера. Чаще всего – оперативной памяти.
Для проверки ОЗУ потребуется:
- Запустить Командную строку любым способом.
- Ввести запрос «mdsched.exe» и нажать кнопку «Enter».
- После перезагрузки ПК подтвердить выполнение проверки памяти.
Если система обнаружит дефекты ОЗУ, и их не получится исправить программными методами, потребуется заменить планку оперативной памяти. Подобное нередко случается, когда компьютер является устаревшим или слишком слабым для работы Windows 10.
Содержание:
- 1 Загрузка удачной конфигурации
- 2 Настройки BIOS
- 3 Удаление драйверов оборудования
- 4 Применение консольной утилиты bcdedit
- 5 Откат к точке восстановления
- 6 Проверка ОЗУ
Ошибки BSOD коварны тем, что причины их появления не всегда являются очевидными. Одно и то же сообщение на синем «экране смерти» может быть вызвано разными неполадками, начиная от проблем с драйверами и заканчивая повреждением системного реестра или файлов загрузчика. Подтверждением тому служит ошибка BAD SYSTEM CONFIG INFO в Windows 10, возникающая при внесении различных изменений в конфигурацию системы.
Сталкиваться с данной ошибкой пользователям приходится после установки второй операционной системы, работы в программах для управления загрузкой, при повреждении загрузчика, перенастройке BIOS, после подключения к компьютеру новых устройств, инсталляции нового драйвера и тому подобное. Но чаще всего синий экран BAD SYSTEM CONFIG INFO становится следствием проблем с библиотеками, автоматически загружаемыми протоколом NTLDR.
Загрузка удачной конфигурации
Итак, перейдем непосредственно к тому, как исправить ошибку BAD SYSTEM CONFIG INFO в Windows 10. Первое, что можно предпринять в таком случае, попробовать загрузить систему в режиме восстановления конфигурации. Для этого в момент загрузки нужно зажать клавишу F8, после чего на экране появится меню дополнительных вариантов загрузки. Выберите пункт «Последняя удачная конфигурация» и нажмите ввод.
Система должна запуститься с теми настройками конфигурации, при которых все работало нормально. К сожалению, если в параметрах электропитания у вас включен быстрый старт, вы просто не успеете нажать F8, что ограничивает использование этого способа.
Настройки BIOS
Восстановление настроек БИОС или UEFI понадобится, если вы вносили в них изменения. В крайнем случае, можно сбросить параметры BIOS к значениям по умолчанию. После восстановления настроек рекомендуется сначала загрузить Windows в безопасном режиме, а затем перезагрузиться уже в обычном.
Удаление драйверов оборудования
Если ошибка BAD SYSTEM CONFIG INFO вылезла после установки нового оборудования, необходимо загрузить Виндовс 10 в Safe Mode и удалить устройство, а также его драйвер из Диспетчера устройств или апплета «Программы и компоненты». Для входа в безопасный режим используйте меню восстановления конфигурации (клавиша F8).
Применение консольной утилиты bcdedit
Ошибку BAD SYSTEM CONFIG INFO в Windows 10 можно исправить через классическую консоль, и это является одним из самых эффективных методов. Загрузите ПК в среду восстановления (например, с помощью установочного диска) и откройте в дополнительных параметрах Поиск и устранение неисправностей – Дополнительные параметры. Затем выберите запуск командной строки и выполните в ней эти две команды, одну за другой:
bcdedit /deletevalue {default} numproc
bcdedit /deletevalue {default} truncatememory
Дополнительно следует выполнить команды bootrec.exe /fixmbr и bootrec.exe /fixboot. Они помогут решить проблему, если таковая была вызвана повреждением загрузочной записи.
Откат к точке восстановления
Этот способ будет действенен, если ошибка возникла из-за повреждения/удаления записей реестра. Загрузите компьютер с диска, содержащего дистрибутив Windows, зайдите в дополнительных параметрах в раздел Восстановление системы и проследуйте указаниям мастера. Если вдруг у вас не окажется точек восстановления, загрузите ПК с любого LiveCD и скопируйте файлы из каталога, указанного на скриншоте, в папку верхнего уровня config с заменой.
Проверка ОЗУ
Если вышеперечисленные действия не принесли результата, стоит проверить состояние оперативной памяти. Доберитесь любым удобным вам способом до командной строки и выполните в ней команду mdsched.exe. Компьютер перезагрузится, после чего будет выполнена проверка памяти. Для тестирования ОЗУ также удобно использовать продвинутую утилиту memtest86+, входящую в состав спасательного диска от Сергея Стрельца.
В случае обнаружения дефектов модули памяти, скорее всего, придется заменить, но перед тем как это сделать, не помешает посоветоваться с более опытными пользователями или обратиться за помощью к специалистам из сервисного центра.
На чтение 8 мин. Просмотров 18.5k. Опубликовано 03.09.2019
Исправьте ошибку BAD_SYSTEM_CONFIG_INFO, приводящую к BSOD в Windows 10, следуя приведенным здесь инструкциям.
Ошибки Blue Screen of Death, также известные как ошибки STOP, являются одной из наиболее серьезных проблем в Windows 10. Эти ошибки могут быть вызваны неправильными настройками системы, программным обеспечением или даже неисправным оборудованием.
Поскольку эти ошибки могут быть очень проблематичными, сегодня мы собираемся показать вам, как исправить ошибку BAD_SYSTEM_CONFIG_INFO BSoD.
BAD_SYSTEM_CONFIG_INFO может вызвать различные проблемы на вашем компьютере, и в этой статье мы собираемся показать вам, как решить следующие проблемы:
- Bad_system_config_info registry . По словам пользователей, иногда эта ошибка может возникать из-за проблем с реестром. Несколько пользователей сообщили, что основной причиной этой ошибки было повреждение реестра.
- Bad_system_config_info RAM . Ваше оборудование также может привести к возникновению этой проблемы. По словам пользователей, наиболее распространенной причиной этой проблемы является неисправность оперативной памяти.
- Неверная информация о конфигурации системы при запуске, загрузке . По словам пользователей, эта ошибка часто появляется при загрузке компьютера. Это может быть большой проблемой, так как ваш компьютер будет перезагружен, как только появится эта ошибка.
- Синий экран смерти bad_system_config_info . Многие пользователи сообщали об ошибке «Синий экран смерти» на своем ПК. В большинстве случаев эта ошибка вызвана неисправным оборудованием или плохим драйвером.
- Bad_system_config_info после обновления . Несколько пользователей сообщили об этом сообщении об ошибке после установки важного обновления. Если это так, вы можете решить эту проблему, просто удалив проблемное обновление.
- Bad_system_config_info Жесткий диск, жесткий диск – аппаратный сбой часто может вызывать эту проблему. По словам пользователей, эта ошибка обычно появляется, если ваш жесткий диск неисправен.
- Неверный информационный цикл конфигурации системы . В некоторых случаях ваш компьютер может оказаться в цикле перезагрузки из-за этой ошибки. Несколько пользователей сообщили, что их компьютер вообще не может загрузиться из-за этой ошибки.
- Bad_system_config_info ntoskrnl.exe, ntfs.sys, classpnp.sys, rdyboost.sys – это сообщение об ошибке часто сообщает вам, какой файл вызвал ошибку. Как только вы узнаете имя файла, вы сможете найти приложение или устройство, которое вызывает эту ошибку.
Содержание
- Исправить ошибку BAD SYSTEM CONFIG INFO BSoD
- Решение 1. Обновите драйверы
- Решение 2. Используйте команду bcdedit
- Решение 3 – Исправить файл BCD
- Решение 4 – исправить реестр Windows
- Решение 5. Выполните восстановление системы/сброс Windows 10
- Решение 6 – Проверьте ваше оборудование
Исправить ошибку BAD SYSTEM CONFIG INFO BSoD
- Обновите ваши драйверы
- Используйте команду bcdedit
- Исправить файл BCD
- Исправить реестр Windows
- Выполнить восстановление системы/сброс Windows 10
- Проверьте ваше оборудование
Решение 1. Обновите драйверы
Устаревшие или несовместимые драйверы могут вызвать много проблем. Например, если ваши драйверы не работают, вы не сможете использовать определенное оборудование, а в худшем случае вы получите ошибку BSoD, такую как BAD_SYSTEM_CONFIG_INFO.
Поскольку многие ошибки Blue Screen of Death обычно вызваны драйверами, мы настоятельно рекомендуем вам обновлять драйверы как можно чаще. Чтобы избежать ошибок BSoD, убедитесь, что все основные компоненты обновлены до последних версий драйверов.
Загрузка драйверов довольно проста, и все, что вам нужно сделать, это посетить веб-сайт производителя вашего оборудования, найти ваше устройство и загрузить последние версии драйверов для него.
После установки последних версий драйверов, ошибки BSoD должны быть устранены. Имейте в виду, что вам придется обновить как можно больше драйверов, чтобы успешно решить эту проблему.
Чтобы исправить BAD_SYSTEM_CONFIG_INFO и многие другие ошибки BSoD, важно обновить все драйверы на вашем ПК.
Это может быть длительным процессом, особенно если вы делаете это вручную, загрузите инструмент обновления драйверов TweakBit (на 100% безопасный и протестированный нами), чтобы сделать это автоматически.
Этот инструмент одобрен Microsoft и Norton Antivirus. После нескольких тестов наша команда пришла к выводу, что это лучшее автоматизированное решение для предотвращения необратимого повреждения вашей системы путем загрузки и установки неправильных версий драйверов.
Отказ от ответственности : некоторые функции этого инструмента не являются бесплатными.
Кроме того, вы можете использовать наше техническое руководство для обновления устаревших драйверов!
Решение 2. Используйте команду bcdedit
Ошибка BAD_SYSTEM_CONFIG_INFO может часто появляться, если конфигурация вашей системы неверна.
Если ваша система не настроена должным образом, а количество процессоров и объем памяти в файле конфигурации не соответствуют правильному значению, это приведет к ошибке BAD_SYSTEM_CONFIG_INFO.
Что еще хуже, эта ошибка полностью блокирует доступ к Windows 10. Хотя это звучит довольно серьезно, мы можем легко решить эту проблему, выполнив следующие действия:
- Перезагрузите компьютер во время загрузки.Повторяйте этот шаг, пока не начнете Автоматическое восстановление.
- Выберите Устранение неполадок> Дополнительные параметры> Командная строка .
- После запуска командной строки введите следующие строки:
- Закройте командную строку и попробуйте снова запустить Windows 10.
Решение 3 – Исправить файл BCD
Если по какой-либо причине ваш BCD-файл поврежден или поврежден, это может вызвать ошибку BAD_SYSTEM_CONFIG_INFO, и вы вообще не сможете получить доступ к Windows 10 или безопасному режиму.
Для реализации этого решения вам понадобится установочный DVD-диск Windows 10 или загрузочный USB-накопитель с Windows 10 на нем.
Если у вас нет загрузочного USB-накопителя, вы можете легко создать его с помощью Media Creation Tool. Чтобы исправить файл BCD, выполните следующие действия:
- Вставьте загрузочный DVD или USB-накопитель и загрузите с него компьютер.
- Начнется установка Windows 10. Нажмите Далее , а затем нажмите Восстановить компьютер .
- Выберите Устранение неполадок> Дополнительные параметры> Командная строка .
- Когда запускается командная строка, введите следующие строки и нажмите Enter после каждой строки, чтобы выполнить ее:
Стоит отметить, что последняя команда удалит основные загрузочные записи и создаст их заново, поэтому будьте осторожны при их использовании. После этого закройте командную строку и перезагрузите компьютер.
Решение 4 – исправить реестр Windows
Некоторые ошибки реестра могут привести к появлению этой ошибки, поэтому вы можете восстановить реестр. Для этого вам просто нужно выполнить следующие шаги:
- Загрузите компьютер с установочного носителя Windows 10. Для получения более подробной информации о том, как это сделать, проверьте предыдущее решение.
- Выберите Устранение неполадок> Дополнительные параметры> Командная строка .
-
Когда откроется Командная строка , введите следующие строки и нажмите Enter после каждой строки, чтобы запустить ее:
- CD C: WindowsSystem32config
- ren C: WindowsSystem32configDEFAULT DEFAULT.old
- ren C: WindowsSystem32configSAM SAM.old
- ren CWindowsSystem32configSECURITY SECURITY.old
- ren C: WindowsSystem32configSOFTWARE SOFTWARE.old
- ren C: WindowsSystem32configSYSTEM SYSTEM.old
При вводе этих команд вы переименуете все эти папки. После того, как вы переименуете их, Windows 10 больше не сможет их использовать. Вы также можете удалить их, но всегда лучше переименовать их на случай, если вам потребуется восстановить их позже.
-
Теперь введите следующие строки в командной строке:
- копия C: WindowsSystem32configRegBackDEFAULT C: WindowsSystem32config
- копия C: WindowsSystem32configRegBackSAM C: WindowsSystem32config
- копия C: WindowsSystem32configRegBackSECURITY C: WindowsSystem32config
- копия C: WindowsSystem32configRegBackSYSTEM C: WindowsSystem32config
- копия C: WindowsSystem32configRegBackSOFTWARE C: WindowsSystem32config
- Это скопирует резервную копию реестра и заменит старые файлы. Закройте командную строку и перезагрузите компьютер.
Слишком сложно? Вот лучшие удобные редакторы реестра, которые облегчат задачу!
Решение 5. Выполните восстановление системы/сброс Windows 10
Если ни одно из предыдущих решений не помогло, попробуйте выполнить восстановление системы. Для восстановления системы выполните следующие действия:
- Перезагрузите компьютер пару раз, пока он загружается. Это запустит процесс автоматического восстановления.
- Выберите Устранение неполадок> Дополнительные параметры> Восстановление системы .
- Выберите ваше имя пользователя и следуйте инструкциям.
-
Выберите точку восстановления, в которую вы хотите восстановить, и нажмите Далее .
- Дождитесь завершения процесса восстановления системы.
Если восстановление системы не устранило ошибку BAD_SYSTEM_CONFIG_INFO, попробуйте выполнить сброс Windows 10. Перед выполнением сброса Windows 10 обязательно создайте резервную копию, поскольку в процессе сброса будут удалены все файлы из вашего раздела C.Для запуска процесса сброса сделайте следующее:
- Запустите процесс автоматического восстановления, перезагрузив компьютер несколько раз.
- Выберите Устранение неполадок> Сбросить этот компьютер .
- Выберите Удалить все> Только диск, на котором установлена Windows> Просто удалите мои файлы .
- Нажмите кнопку Сбросить и дождитесь окончания процесса.
Для завершения сброса Windows 10 может потребоваться установочный носитель Windows 10, поэтому обязательно имейте его. После завершения сброса у вас будет новая установка Windows 10.
Если ошибка BSoD была вызвана программным обеспечением, ее следует исправить после сброса, но если ошибка BSoD появляется снова, это означает, что у вас возникла аппаратная проблема.
Решение 6 – Проверьте ваше оборудование

Чаще всего ошибки BSoD вызваны неисправной оперативной памятью, поэтому сначала обязательно проверьте ее.
Пользователи сообщили, что ошибка BAD_SYSTEM_CONFIG_INFO также может быть вызвана неисправным жестким диском, и, по словам пользователей, замена жесткого диска устранила проблему.
Стоит отметить, что почти любой компонент может вызвать эту ошибку, поэтому обязательно выполните детальную проверку оборудования.
BAD_SYSTEM_CONFIG_INFO не так серьезен, как другие ошибки BSoD, и его легко исправить.
Пользователи сообщали, что эта ошибка была исправлена с помощью bcdedit или реестра Windows, поэтому обязательно попробуйте эти решения.
Вопрос от пользователя
Здравствуйте.
Александр, подскажите почему время от времени может появляться ошибка BAD SYSTEM CONFIG INFO на синем фоне при загрузке Windows 10 (как только рабочий стол становится видно — она может вылететь). Никакие кнопки не помогают скрыть это окно, помогает только перезагрузка. Я порой по 3 раза ноутбук перезагружаю, пока он начнет работать.
Проверил систему антивирусом — всё чисто. Windows, наверное, лицензионная, т.к. покупал устройство вместе с ней. Есть варианты лечения?
Здравствуйте.
К сожалению, эта ошибка может возникать по целому ряду причин: при некорректном обновлении системы; из-за конфликта драйверов; во время замены оборудования (например, при замене видеокарты: в системе-то остаются драйверы для «старого» адаптера, а при вкл. работает новый… Отсюда и ошибка).
Я приведу неск. рекомендаций, с которых следовало бы начать поверку… (тем паче, что во многих случаях удается всё восстановить без каких-либо спец. знаний).
Итак…
Stop Code — Bad System Config Info (пример ошибки, возникшей сразу после появления рабочего стола при загрузке Windows 10)
*
Содержание статьи
- 1 Что можно предпринять
- 1.1 Если Windows не грузится: сразу вылетает синий экран
- 1.2 Если Windows хоть «как-то, но работает»
- 1.2.1 Проверка ПО, настроек ОС
- 1.2.2 Проверка железа
→ Задать вопрос | дополнить
Что можно предпринять
Если Windows не грузится: сразу вылетает синий экран
- 👉 можно попробовать загрузить систему 📌в безопасном режиме (в нем ОС изначально запускает лишь самое базовое ПО, а потому многие крит. ошибки не возникают). По приведенной выше ссылки я рассказал, как это можно сделать, даже если система не стартует в обычном режиме. Если не получится — можно попробовать также 📌восстановить загрузчик!
- Прим: кстати, если система запуститься в безопасном режиме — переходите ко второй части статьи;
Параметры загрузки Windows — безопасный режим
- 👉 если у вас есть 📌контрольные точки в ОС на ту дату, когда она работала стабильно — можно попробовать 📌откатиться (т.е. восстановить ОС). Благо, что это не затрагивает пользовательские файлы/документы;
Восстановление Windows
- 👉 при замене оборудования (мат. платы, видеокарты, например) — в ряде случаев может потребоваться 📌переустановка системы (это наиболее простой и быстрый способ устранить все конфликты и несовместимости). Однако, сделать переустановку можно без потери данных (ссылка выше как раз об этом), — а затем 📌перенести все документы, файлы, софт, и пр. из старой системы в новую!
Задать новое расположение папки с документами // Windows 10/11
*
Если Windows хоть «как-то, но работает»
Проверка ПО, настроек ОС
📌 1) Если ошибка периодически проявляется сразу после появл. рабочего стола (на этапе загрузки) — рекомендую 📌посмотреть автозагрузку (в Windows 10/11 это можно сделать в диспетчере задач).
В идеале (для диагностики) следовало бы отключить на время всё, что в ней есть. А затем посмотреть, как ПК повел бы себя без автозагрузки ряда софта (нередко, когда проблема кроется в какой-то одной программе. Я как-то сталкивался с проблемой из-за софта для работы с VPN, со звуком (Volume 2 та же…)).
Диспетчер задач — вкладка автозагрузка
📌2) Кроме этого, проверьте не обновлялась ли накануне (перед появлением ошибки) ваша ОС. Чаще всего такое может происходить из-за обновлений драйверов, системы.
В параметрах Windows во вкладке «Центр обновления» всё это можно проверить и удалить… (см. скрин ниже).
Центр обновления — журнал обновлений (Windows 11)
📌 3) Довольно часто ошибка «Bad System Config Info» может появляться, когда конфигурация системы настроена некорректно. Исправить это можно с помощью консольной утилиты bcdedit.
Для ее запуска нужно загрузить Windows в среду восстановления:
- 1-й способ это сделать: зажать Shift и нажать кнопку перезагрузки в меню ПУСК;
- 2-й способ: воспользоваться установочной флешкой (и запустить восстановление системы, вместо установки).
Далее перейти в меню «Поиск и устранение неисправностей / Дополнительные параметры / Командная строка».
Зажать Shift и нажать в меню ПУСК на перезагрузку…
Поиск и устранение неисправностей — командная строка!
Затем следует выполнить последовательно две команды:
- bcdedit /deletevalue {default} numproc
- bcdedit /deletevalue {default} truncatememory
📌4) Далее я бы посоветовал обратить внимание на драйвера — лучше обновить их, установив те, которые рекомендует производитель вашего ноутбука/ПК. Часто они идут на отдельном компакт диске / флешке / инструкции со ссылкой на офиц. сайт (в комплекте при покупке устройства).
Частично помочь с драйверами и сист. библиотеками могут спец. утилиты, например, 📌Driver Booster. Она помогает не только обновлять драйверы, но и пакеты DirectX, NET FrameWork, Visual C++, и др.
Обновление системных библиотек / Driver Booster
5) Если все вышеприведенное не дало результатов — то:
- стоит проверить диск, ОЗУ, и др. железо (см. статью далее);
- если тесты по железу «ничего плохого не находят» — можно попробовать сбросить все настройки Windows (по сути, как чистая установка ОС / восстановление). Перед операцией рекомендую сделать 📌бэкап всех важных данных. Чтобы запустить операцию восстановления — необходимо зайти в параметры системы, во вкладку «Система / восстановление» и нажать на «Вернуть ПК в исходное состояние». См. скрин ниже. 👇
Система — восстановление — Windows 11
- также как вариант можно переустановить систему (т.е. установить вторую Windows, не удаляя первую).
*
Проверка железа
В редких случаях причиной появления разбираемой ошибки явл. проблема с плашками ОЗУ или диском (на котором установлена система!). По-хорошему бы их стоит проверить с помощью спец. тестов (своего рода первичная диагностика).
*
📌 Насчет ОЗУ
В Windows есть встроенный инструмент для проверки плашек ОЗУ (для его запуска нужно нажать Win+R, и в окне «Выполнить» использовать команду mdsched). При следующей перезагрузке устройства — запустится средство диагностики. В идеале вы должны увидеть сообщение, что неполадки не обнаружены.
📌 В помощь!
Если стандартное средство Windows не работает (или не можете его запустить), есть альтернативный вариант теста ОЗУ — https://ocomp.info/testirovanie-operativnoy-pamyati-test-ozu-ram.html
Средство диагностики памяти Windows — пример работы
*
📌 Насчет диска
В одной своей прошлой заметке я привел неск. самых важных тестов, которые за 5-15 мин. времени (т.е. это быстро) позволяют оценить состояние диска. Этого вполне достаточно для того, чтобы понять ситуацию с ним в целом. Рекомендую к диагностике!
CrystalDiskInfo — общая оценка состояния диска
*
Если вам удалось устранить ошибку иным способом — пожалуйста, чиркните пару слов в комментариях. Заранее признателен.
Успехов!
🙂


Полезный софт:
-
- Видео-Монтаж
Отличное ПО для создания своих первых видеороликов (все действия идут по шагам!).
Видео сделает даже новичок!
-
- Ускоритель компьютера
Программа для очистки Windows от «мусора» (удаляет временные файлы, ускоряет систему, оптимизирует реестр).
Всем привет! Сегодня мы разбираем очередную проблему – при работе системы, в любой момент времени, может вылезти синий экран смерти (BSoD) с кодом ошибки: BAD SYSTEM CONFIG INFO. Ошибка может возникать на любых версиях Windows (10, 7, 8, 8.1 и 11). Чаще всего ошибка возникает в тот момент, когда сильно побит реестр, и многие строки не соответствуют действительности.
В итоге ОС пытается работать с внутренними модулями, но получает из реестра неправильные данные, что и приводит к фатальной ошибке. Самое главное и очень важное – не применять программы, которые каким-то образом решают ошибки в реестре. В таком случае проблема может только усугубиться. Это я говорю про программы типа CCleaner и его аналоги. Ниже в статье мы рассмотрим варианты, которые могут вам помочь.
Также ошибка BAD_SYSTEM _CONFIG_INFO может возникать после изменения некоторых настроек в BIOS или подключения новых устройств, железа или оборудования. В таком случае есть два варианта, когда система грузится и нет. Статью я разбил на несколько частей.
Содержание
- Подключение новых устройств или изменение параметров BIOS
- Рассмотрим другие ситуации
- Задать вопрос автору статьи
Подключение новых устройств или изменение параметров BIOS
Тут в первую очередь нужно вспомнить, что вы делали до того, как появилась эта ошибка. Если вы меняли какие-то записи в реестре, и система не грузится, то можно запустить ОС в безопасном режиме. Вариантов, как туда попасть, достаточно много, поэтому я советую ознакомиться с инструкцией более детально. Если система грузится, то используем любой вариант. Если же она не запускается, то вам придется сделать загрузочную флешку с той же самой виндой. Принцип восстановления в том, что, если вы запуститесь в безопасном режиме, то большинство записей реестра восстановятся в исходное состояние.
Второй момент – если вы меняли какие-то записи в BIOS (UEFI). В таком случае просто заходим туда и восстанавливаем настройки по умолчанию. Находим команду «Load Setup Defaults» и запускаем её. После этого вновь пытаемся запустить систему.
Третий вариант – когда вы установили новое оборудование. Очень часто такая ошибка возникает после установки новой видеокарты. В таком случае вы видите или синий экран смерти и ОС не грузится, или вообще черный экран. Обычно такое бывает, когда старые драйвера начинают конфликтовать с новым железом. Вам нужно:
- Загрузиться в безопасном режиме без загрузки драйверов (ссылку на статью я оставил выше).
- Нажмите ПКМ по кнопке «Пуск» и зайдите в «Диспетчер устройств».
- Найдите старое оборудование и удалите его из системы.
- Если есть возможность, то установите драйвера для нового железа.
- Перезагрузите комп.
Рассмотрим другие ситуации
Если синий экран стал возникать спонтанно, то причины могут быть разные. Возможно, у вас на компе похозяйничали вирусы, или вы установили какую-то программу, которая поломала реестр или какие-то системные файлы. Вот ряд советов, которые должны помочь:
- Если вы только установили операционную систему, то я советую вручную установить все драйвера. Очень важно выполнять установку не через «Диспетчер устройств», а скачивать дрова с официального сайта производителя железа. Тут проблема кроется именно в драйверах, которые после установки скачиваются автоматом с серверов Microsoft. Проблема в том, что на серверах не всегда есть подходящие драйвера. Читаем инструкцию – как правильно установить драйвера.
- Если вы не знаете, что нужно делать, но есть подозрение на то, что с реестром что-то не то – просто выполните откат системы до точки восстановления.
- Проверьте компьютер антивирусной программой со свежими базами. Можно использовать встроенный защитник – «Пуск» – «Параметры» – «Обновление и безопасность» – «Безопасность Windows» – «Защита от вирусов и угроз» – выполняем полную проверку.
- Если у вас грузится система, скачайте и запустите программу BlueScreenView. После запуска посмотрите, какой файл вызывает данную ошибку. Далее просто гуглим информацию об этом файле. Можете также воспользоваться кодом (Bug Check Code). Если ошибку вызывает какая-то программа или драйвер – переустановите или удалите данное ПО.
Если ничего из вышеперечисленного не помогло, то можно попробовать выполнить восстановление системных файлов с помощью режима восстановления.
- Делаем загрузочную флешку.
- Вставляем носитель в комп или ноутбук и загружаемся с неё. Это можно сделать через BIOS или через BOOT-меню.
- Во время загрузки выбираем образ с той же разрядностью.
- Жмем «Далее».
- Переходим в режим восстановления.
- «Поиск и устранение неисправностей».
- Пробуем выполнить «Восстановление при загрузке».
Если у вас до этого вообще система не загружалась и не работала, то можно попробовать выполнить «Восстановление системы». Там все делается аналогично – просто выбираем самую раннюю точку и пробуем откатиться. Как вариант я бы еще попробовал «Удалить обновления».
Дополнительно советую попробовать вариант с восстановлением загрузочного раздела Windows.
На этом все, дорогие друзья портала WiFiGiD.RU. Если вам удастся найти какое-то свое решение, то обязательно пишите о нем в комментариях. Там же вы можете спокойно задавать свои вопросы – я стараюсь отвечать на все. Всем добра!
Одной из самых популярных проблем, с которой приходится сталкивать чуть ли не каждому пользователю – синий экран «BSOD» с уведомлением о перезагрузки и текстом BAD SYSTEM CONFIG INFO «0x00000074». Ошибка может появиться как во время работы Windows 10, 8 и Windows 7, так и сразу при загрузке компьютера, делая при этом дальнейшую работу невозможной.
Давайте разбираться, что делать и как исправить положение. Исходя из названия ошибки можно понять, что мы столкнулись с проблемой на стороне конфигурации операционной системы. Но что именно повлекло ее появление, не уточняется, остается лишь предполагать и по порядку выполнять пункты, о которых я поведаю ниже.
Если Windows не загружается в обычном режиме, то запустите ее в безопасном или с помощью загрузочного диска (флешки). Так вы сможете выполнить все действия, о которых пойдет речь дальше.
Содержание статьи
- Основные моменты
- Причины возникновения ошибки
- Исправляем поврежденные данные
- Исправляем файлы BCD и восстанавливаем загрузочную область
- Другие варианты решения
- Видео инструкция
- Комментарии пользователей
Основные моменты
- Если до появления сбоя были изменены настройки BIOS, то их необходимо вернуть к прежнему состоянию. Для этого войдите в настройки BIOS, воспользуйтесь опцией «Load Optimized Defaults» или похожей, сохраните настройки и перезапустите компьютер.
- Бывает, что сбой вызывает новое устройство, которое было подключено к компьютеру. Тогда следует его отключить.
- Если было выполнено обновление с семерки или восьмерки на более новую десятку, то возможно проблема находится на стороне несовместимых драйверов. Тогда их следует переустановить, для начала удалив старые. При этом драйвера желательно скачивать с официальных сайтов.
- Также не стоит исключать возможность некорректной установки драйвера или его несовместимости с текущей системой. В первую очередь убедитесь, что он полностью совместим с вашей ОС и затем переустановите его.
- Иногда код остановки BAD SYSTEM CONFIG INFO появляется послеавтоматического обновления определенного драйвера. Например, видеокарты. Тогда может помочь полное удаление с дальнейшей установкой чистой версии или откат драйвера.
- Некоторым пользователям помогает замена неисправной планки памяти, которая легко вычисляется в программе «Memtest».
- Также проблема может находиться на стороне поврежденного реестра. Который вполне мог повредиться в результате работы программы чистильщика или оптимизатора, например, «Ccleaner» и прочих. Первый вариант исправления – загружаемся в безопасном режиме, после чего в обычном. Таким образом самые важные записи реестра будут перезаписаны, что повысит шансы успешной загрузки. Второй вариант – использовать точки восстановления или провести процедуру ручного восстановления реестра.
- Обязательно проверьте компьютер на вирусы.
- Нередко сбой BAD SYSTEM CONFIG INFO вызывает жесткий диск или материнская плата. Причем здесь может быть что угодно, поломка материнской платы в результате которой начал сбоить SATA / IDE порт, перегиб SATA / IDE кабеля, неплотный контакт с разъемом на жестком диске или BAD блоки. Еще один вариант – наличие повреждений на стороне важных файлов и файловой системы.
- В момент загрузки ПК начните нажимать «F8» до появлений черного экрана с набором параметров. Затем с помощью стрелок выберите пункт последней конфигурации и щелкните «Enter». Не самый эффективный способ, но иногда выруливает ситуацию.
Итак, мы разобрали основные типы неисправностей, которые чаще всего влекут за собой различные сбои, но это еще не все.
Причины возникновения ошибки
Ошибка BAD SYSTEM CONFIG INFO «0x00000074» возникает по следующим причинам:
- Изменение параметров работы дисков в BIOS;
- Некорректное изъятие устройства из слота на материнской плате или USB;
- Сбой процесса NTLDR;
- Поврежденный реестр.
Каждая из них может быть диагностирована и устранена пользователем без глубоких технических знаний.
Исправляем поврежденные данные
Теперь разберем способ, который можно использовать если код ошибки BAD SYSTEM CONFIG INFO «0x00000074» появляется при загрузке Windows 10 и 7.
- В момент загрузки компьютера начните нажимать «F8» до тех по, пока не появятся варианты запуска. Также можно зажать клавишу «Shift» и нажать по иконке выключения — перезагрузка, доступной в меню «Пуск».
- Войдите в раздел «Устранение неполадок», нажав «Enter». Если загрузились с помощью F В противном случае переходите к следующему пункту.
- Переместитесь в раздел «Поиска и устранения неисправностей».
- Щелкните по пункту «Дополнительные параметры».
- Запустите консоль команд.
- Выберите запись администратора.
- В черном окне введите «diskpart» (без кавычек) и щелкните «Enter».
- Следом выполните – «list volume».
- В результате вы увидите список из всех существующих томов. Запомните букву раздела с установленной ОС и букву с загрузочным сектором, обычно он имеет наименьший размер «около 500 мб и сопровождается сообщением — зарезервировано».
- Введите exit и нажмите «Enter».
- Введите chkdsk d: /f /r и нажмите «Enter». Где «D» это раздел с установленной системой, если в вашем случае используется другая буква, то укажите ее вместо буквы «D».
- Дождитесь завершения проверки и следом задействуйте другую команду — sfc /scannow /OFFBOOTDIR=C: /OFFWINDIR=D:Windows, нажав «Enter». Где «C» — загрузочный сектор и «D» диск с ОС.
- Дожидаемся окончания проверки и перезагружаем компьютер.
После этого ошибка BAD SYSTEM CONFIG INFO с кодом «stop 0x00000074» должна быть устранена.
Пользователям семерки предлагаю воспользоваться загрузочной флешкой (диском), войти в «Восстановление системы», затем в консоль команд и выполнить действия из пунктов 6 — 11.
Исправляем файлы BCD и восстанавливаем загрузочную область
В некоторых случаях повреждается загрузочная область, в результате чего система отказывается запускаться. Восстановить работоспособность можно с помощью нескольких команд.
Для этого требуется:
- Повторить действия из пунктов 1 — 5 предыдущего раздела.
- Поочередно ввести: «bootrec /fixmbr», «bootrec /fixboot (без кавычек). Каждая из которых должна сопровождаться нажатием «Enter».
- Для десятки предусмотрена еще одна команда – bcdboot d:Windows. Где «D» это том с установленной ОС, его мы нашли с помощью команды «list volume» из предыдущего раздела (7-8 пункты).
После этого повторяем попытку запуска компьютера в обычном режиме.
Другие варианты решения
Существует еще одно дополнительное средство для устранения ошибки BAD SYSTEM CONFIG INFO, которое работает на Windows 7 и только на некоторых сборках Windows 10 и 8. Для начала нужно загрузиться с установочного диска (флешки), войти в «Восстановление», запустить командную строку и поочередно задействовать следующие команды.
- bcdedit /deletevalue {default} numproc;
- bcdedit /deletevalue {default} truncatememory;
После этого запускаем ОС в обычном режиме и проверяем результат.
Если и это не помогло, то больше ничего не остается, кроме как откатить систему до начального состояния с сохранением всех настроек, либо же сразу переустановить ее.
Некоторые пользователи отмечают, что проблема может находиться на стороне используемой сборки и установленных программ. Поэтому стоит также задуматься о смене сборки и удалении лишних программ, например, «Volume2».