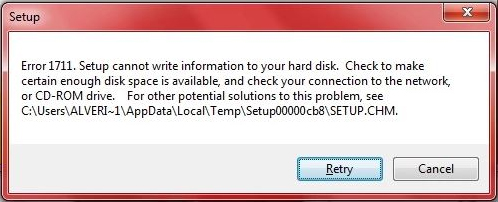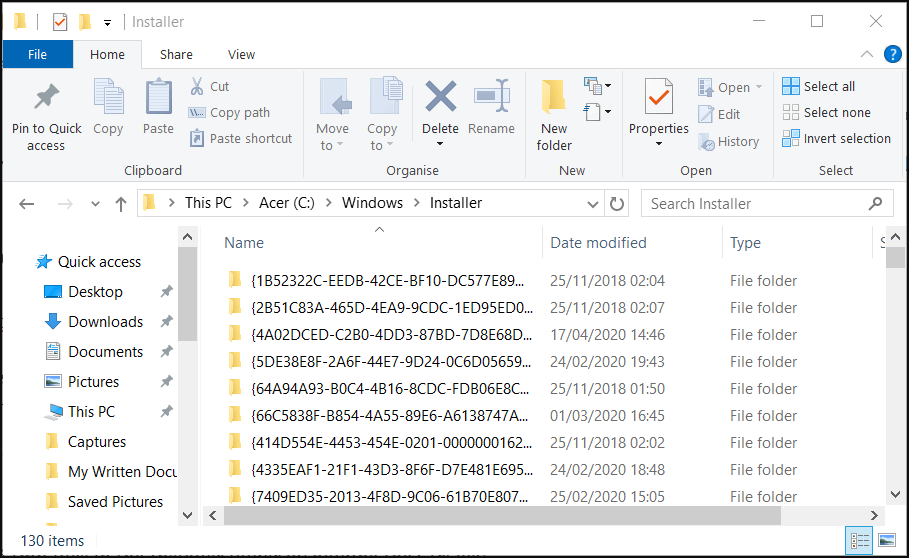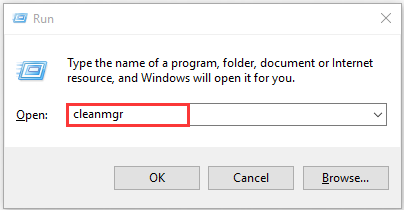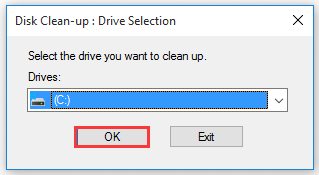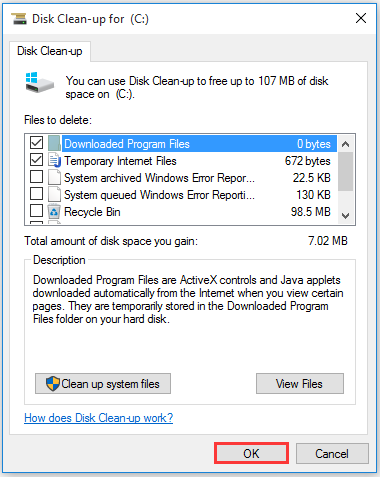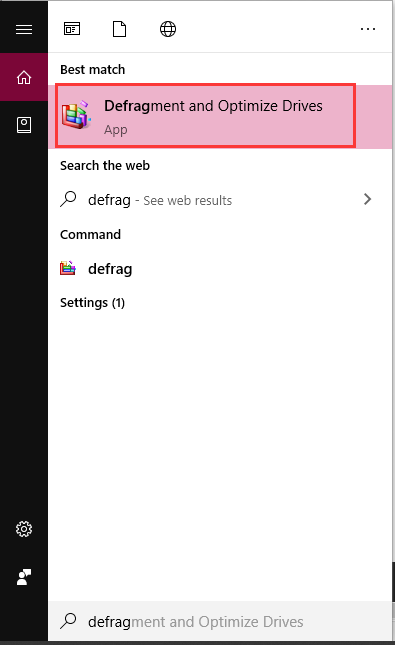|
0 / 0 / 0 Регистрация: 12.12.2014 Сообщений: 7 |
|
|
1 |
|
Ошибка записи информации об установке на диск22.07.2015, 20:47. Показов 7563. Ответов 6
Здравствуйте, подскажите пожалуйста как исправить. При установке программы выскакивает окошко с содержимым «При записи информации об установке на диск произошла ошибка. Убедитесь в наличии требуемого свободного места на диске и нажмите повторить либо отмена». Свободное место на диске имеется
__________________
0 |
|
2132 / 1238 / 101 Регистрация: 03.08.2013 Сообщений: 3,101 |
|
|
22.07.2015, 20:49 |
2 |
|
Свободное место на диске имеется SMART этого диска покажите.
0 |
|
0 / 0 / 0 Регистрация: 12.12.2014 Сообщений: 7 |
|
|
22.07.2015, 22:11 [ТС] |
3 |
|
вот Миниатюры
0 |
|
10566 / 5530 / 864 Регистрация: 07.04.2013 Сообщений: 15,660 |
|
|
22.07.2015, 22:18 |
4 |
|
Никита_, в вашем случае вполне вероятно, что поможет простая проверка диска
0 |
|
0 / 0 / 0 Регистрация: 12.12.2014 Сообщений: 7 |
|
|
22.07.2015, 23:09 [ТС] |
5 |
|
К сожалению нет, не помогает
0 |
|
2132 / 1238 / 101 Регистрация: 03.08.2013 Сообщений: 3,101 |
|
|
23.07.2015, 14:56 |
6 |
|
Никита_, на диске 128 секторов кандидаты на переназначение(атрибут C5) , это так же могут быть и логические ошибки, но в первую очередь надо побеспокоиться о сохранении важных данных на другой носитель информации. Диск по каким-то причинам не хочет переназначать нестабильные секторы, наиболее вероятная причина окислились контакты гермоблока.
3 |
|
0 / 0 / 0 Регистрация: 12.12.2014 Сообщений: 7 |
|
|
23.07.2015, 20:48 [ТС] |
7 |
|
Спасибо за помощь
0 |
Иногда даже опытные пользователи при установке операционной системы «с нуля» размечают диск, ориентируясь только на размер установочного образа. Это очевидная ошибка, при которой не учитывается, что установленная система занимает в 3–4 раза больше места. Плюс необходимо учесть, что по умолчанию многие новые программы устанавливаются на диск C, и что системные папки имеют свойство со временем разрастаться. В итоге на таком компьютере рано или поздно появляется ошибка, сообщающая, что на диске свободного места недостаточно, с предложением узнать, можно ли его освободить. Но штатных средств очистки недостаточно, поэтому стоит иметь в запасе парочку альтернативных вариантов, позволяющих решить проблему.
Почему Windows 10 пишет, что на диске недостаточно места
Причина проста – эта операционная система умеет подсчитывать, сколько незанятого места осталось во всех размеченных разделах системы. И если на основном из них, где расположена операционная система, это количество уменьшается до критического значения, появляется уведомление о нехватке места. Обычно такое сообщение впервые показывается, когда для нужд ОС остаётся всего 500 МБ свободного пространства, повторные уведомления выскакивают после уменьшения этого значения до 80 и затем 50 МБ.
Оптимальный способ решения проблемы – тотальная чистка разделов диска, на которых расположена ОС, а также хранятся временные файлы, кэшированные данные браузеров, резервные копии, системные логи.
Если речь идёт о разделах, где хранятся пользовательские данные, дефицит места не является критичным, во всяком случае, для системы. Если недостаточно места на не системном диске, значит, можно попробовать отключить показ уведомлений, если они вас раздражают, а нехватка пространства вас не тревожит.
Очистка диска
Если Windows предупреждает, что недостаточно места на диске C, F или E, необходимо как можно быстрее выполнить их чистку – в противном случае при запуске программ могут возникнуть проблемы, а в определённый момент времени может зависнуть и операционная система. Диск D чаще всего используется как пользовательский, но это не значит, что подобное предупреждение в его отношении можно оставить без внимания – вам просто негде будет хранить новые файлы.
Рассмотрим основные способы очистки системных разделов.
Чистка папок с документами
На самом деле таких папок немало (Загрузки, Мои документы/рисунки/музыка, Рабочий стол и т. д.). Проблема в том, что файлы здесь скапливаются незаметно, именно сюда многие типы файлов сбрасываются различными программами автоматически, помимо того места, которое указываете вы.
Такая чистка, понятно, должна производиться вручную, ведь среди мусора могут попадаться и важные файлы, документы, фотографии.
Чтобы решить проблему на будущее, можно эти папки разместить на другом диске, где дефицита пространства не наблюдается. Для этого кликаем на названии каталога правой кнопкой мыши, выбираем из выпавшего меню пункт «Свойства», выбираем вкладку «Расположение» и изменяем путь на требуемый, например, вместо диска С указав D:Documents.
Удаление временных файлов Windows
Временные файлы создаются операционной системой, чтобы иметь возможность восстановления оригинальных файлов, работающих в данный момент, при возникновении форс-мажорных обстоятельств. Такие файлы создаются в папке Temp и обычно автоматически удаляются, но так происходит не всегда, поэтому там со временем накапливается немало мусора. Смело можете удалять все хранящиеся здесь файлы, за исключением тех, которые используются работающими в данный момент программами, поэтому все лишние приложения нужно закрыть
Для этих же целей часто используют утилиты от сторонних разработчиков. Самая популярная – программа CCleaner, умеющая удалять временные файлы, кэшированные данные, файлы куки, чистить реестр – словом, занимается генеральной уборкой системного раздела диска.
Перемещение файла подкачки в другой раздел
При установке Windows автоматически резервирует место в системном разделе, по умолчанию установив размер файла подкачки, равный объёму оперативной памяти компьютера. Когда данные не помещаются в ОП, они временно сбрасываются в файл подкачки, чтобы быть использованными при необходимости. Есть два варианта освободить это место: переназначить локацию в другой раздел либо уменьшить размер файла подкачки или даже отключить его использование операционной системой.
Как это сделать:
- кликаем на вкладке «Мой компьютер», а затем на вкладке «Свойства системы»;
- выбираем в левом верхнем меню пункт «Дополнительные параметры системы»;
- в новом окне во вкладке «Дополнительно» в блоке «Быстродействие» кликаем на кнопке «Параметры»;
- откроется следующее окно, в котором тоже выбираем вкладку «Дополнительно», где кликаем на кнопке «Изменить»;
- убираем галочку сверху возле надписи «Автоматически выбирать объём файла подкачки»;
- появятся новые опции, для перемещения файла подкачки в другой раздел просто щёлкаем на имени требуемого логического диска – это и будет его новое местоположение;
- здесь же можно изменить (уменьшить размер файла подкачки, а также отключить его использование, выбрав соответствующие пункты).
ВАЖНО. Отключение использования файла подкачки – не лучшая идея экономии места. Обычно это ведёт к появлению другой ошибки – нехватке оперативной памяти, что сильно отразится на работоспособности компьютера.
Отключение режима гибернации
Режим пониженного энергопотребления также требует резервирования места на системном разделе для создания системного файла hiberfil.sys. Его размер по умолчанию тоже равен объёму установленной в системе оперативной памяти. Именно в этом файле хранятся все данные из ОП, которые находились там в момент перехода ПК ко сну.
Режим гибернации также поддаётся отключению:
- запускаем через меню «Пуск» в консоли «Выполнить» командную строку, набрав cmd;
- появится ярлык терминальной программы, на котором щёлкаем правой кнопкой мыши и выбираем пункт «Запуск от имени администратора»;
- в окне терминала набираем «powercfg.exe /hibernate» – эта команда выключает режим гибернации, для включения вместо опции off используем on.
Удаление временных файлов браузеров
Каждый браузер для ускорения работы использует кэш, то есть фрагменты страниц вместе с их содержимым (рисунками, видео, текстовыми документами), что позволяет ускорить загрузку сайтов при повторном их посещении. Кэшированные данные накапливаются на диске и в итоге могут занимать немалый объём. Чистка кэша освобождает пространство на диске, но замедляет загрузку веб-страниц. Для популярных браузеров (Chrome, IE, Firefox) для очистки кэша, а также удаления файлов куки и истории посещения сайтов следует использовать одинаковую комбинацию клавиш – Ctrl+Shift+Del.
У Opera для доступа к этой функции следует зайти в меню, выбрать вкладку «Настройки» и затем кликнуть на кнопке «Удалить личные данные». Здесь также имеется возможность удалить или оставить куки или журнал посещений сайтов. Упомянутая ранее утилита CCleaner тоже неплохо справляется с чисткой кэша браузеров.
Удаление файлов, содержащих данные о старых контрольных точках
Средство восстановления системы тоже требует немало места для хранения каждого файла, содержащего данные, необходимые для отката операционной системы на конкретную дату. Это достаточно мощное средство, позволяющее восстановить работоспособность Виндовс в критических случаях, когда любые другие способы оказываются безрезультатными. Поэтому отключение восстановления системы крайне не рекомендуется. А вот почистить папку от застарелых файлов, которые вряд ли будут использованы, стоит. Делается это по следующему алгоритму:
- последовательно выбираем «Мой компьютер»/«Свойства системы»/«Общие»/«Очистка диска»;
- выбираем вкладку «Дополнительно», в блоке «Восстановление системы» кликаем а кнопке «Очистить» и подтверждаем операции. В этом случае удалятся все файлы с контрольными точками, за исключением созданного последним.
Очистка реестра
Эту операцию чаще проводят при возникновении других ошибок, но и при дефиците дискового пространства такое средство позволит освободить немного места. Накопление мусора в реестре – процесс хорошо известный. Воспрепятствовать ему весьма сложно, поскольку внесение сведений в него осуществляется как на уровне операционной системы, так и на уровне пользовательских программ. Со временем файл разрастается в размерах – при удалении программ многие делают это некорректно, оставляя множественные записи.
Самостоятельная чистка – работа непосильная даже для очень квалифицированных специалистов, а вот специальные утилиты справляются с этой задачей очень даже неплохо. В их числе – популярный CCleaner, утилиты ERUNT, RegClean и многие другие. Как правило, чистка реестра осуществляется легко, нажатием нескольких кнопок, при этом все программы создают резервную копию реестра на случай возникновения различных проблем после чистки.
Очистка папки Program Files
К сожалению, некоторые программы, которые были удалены с использованием штатного средств или посредством запуска собственного деинсталлятора, оставляют после себя пустые или заполненные данными папки, которые следует удалить в ручном режиме. Иногда они занимают весьма ощутимый объём, так что такая чистка вовсе не бесполезна.
Удаление личных файлов и папок
Если сообщение о нехватке места на диске касается раздела D, следует вручную просмотреть его содержимое и удалить ненужные каталоги и файлы. Это могут быть и давно просмотренные и забытые фильмы, и устаревшие музыкальные коллекции, старые игры и так далее. Но очистка несистемного диска вряд ли скажется на быстродействии компьютера, в отличие от той же процедуры, применённой к диску C.
Как убрать уведомление о дефиците места на диске
Встречаются ситуации, когда появление этого сообщения не свидетельствует о наличии реальной проблемы. Например, если вы создали раздел диска определённого объёма и заполнили его полностью архивными данными, которые не подлежат удалению. Операционная система вашу задумку не поймёт и будет назойливо продолжать слать сообщения о необходимости предпринять конкретные действия.
Что делать, если сообщение «Недостаточно места на диске» для вас является неактуальным? В Windows 10 имеется возможность отключить проверку системой наличия свободного места и тем самым воспрепятствовать появлению надоедливых уведомлений.
Чтобы отключить сообщение Виндовс о нехватке места на диске, делаем следующее:
- вызываем консоль «Выполнить» нажатием комбинации Win+R;
- в появившейся строке вводим команду regedit, подтверждаем нажатием Enter;
- после открытия редактора реестра в одной из ключевых веток HKEY_CURRENT_USER идём по пути SoftwareMicrosoftWindows, заходим в раздел CurrentVersionPolicies, выбираем подраздел Explorer;
- в случае отсутствия раздела с таким наименованием создаём его, кликнув правой кнопкой мыши на надписи Policies;
- в правом окне редактора реестра на пустом поле кликаем той же правой кнопкой мыши, выбрав в контекстном меню пункт «Создать»;
- новый параметр должен иметь тип DWORD 32 (даже если установленная Windows 10 имеет разрядность 64 бита);
- теперь даём новому параметру имя NoLowDiskSpaceChecks;
- дважды щёлкаем на этом наименовании и присваиваем параметру значение 1;
- закрываем редактор реестра, сохранив внесённые изменения;
- перегружаем ПК.
Теперь уведомления о нехватке места на диске появляться не будут. Если потребуется снова включить эту опция, проделываем ту же операцию, установив значение последнего параметра в 0.
Заключение
Как видим, способов освободить пространство на системном диске существует немало. Если у вас действительно этот раздел маленький – придётся бороться за каждый мегабайт, возможно – применить все описанные способы. Если же вы просто давно не осуществляли чистку, скорее всего, хватит нескольких основных (очистка кэша, удаление временных файлов). Но в дальнейшем к таким процедурам следует прибегать на регулярной основе.
-
Partition Wizard
-
Resize Partition
- How to Fix Error 1711 Setup Cannot Write Windows 10 [Full Guide]
By Ariel | Follow |
Last Updated January 21, 2021
Have you come across the error 1711 code? This error often occurs when trying to install or update software in Windows. What causes the vexing error? How to fix it. This post of MiniTool explores several effective methods to fix error 1711.
The error 1711 is often accompanied by the message “an error occurred while writing installation information to disk. Check to make sure enough disk space is available.” As hinted by the error message, the error code 1711 can be caused by insufficient disk space.
After analyzing several posts and user reports, we summarize the following 5 effective fixes. Now, let’s see how to fix error 1711 Windows 10
Fix 1. Delete msi.temp Files Within the Installer Folder
Error 1711 is a Windows Installer issue. To get rid of the error, you can try deleting the msi.tmp files within the installer folder.
Step 1. Press Win + E keys to open the File Explorer, and then navigate to the Windows > Installer folder in it.
Step 2. Hold the Ctrl key to select all the msi.temp files in the Windows Installer folder.
Step 3. Press the Delete key on the keyboard.
Fix 2. Free up Disk Space
As mentioned above, error 1711 setup cannot write Windows 10 can occur when there is not enough disk space. So, you can try freeing up disk space by performing a disk clean-up. Here’s how to do that:
Step 1. Press Win + R keys to open the Run dialog box, and then type cleanmgr in it and hit Enter.
Step 2. Select a drive from the drop-down menu and click on OK in the pop-up window.
Step 3. After several minutes’ calculation, you will see a new interface listing files that can be cleaned. Check the ones that you want to clean and click on OK.
Tip: If you want to remove more system files including the system restore and shadow copies, you can click on the Clean up system files button.
Fix 3. Defrag Your Hard Drive
Error code 1711 can be caused by a fragmented HDD. To improve the performance of the HDD, you can use the Defragment tool. Here’s how to do that:
Step 1. Type defrag in the search box and click on the Defragment and Optimize Drives app from the best match.
Step 2. Select the primary HDD partition, and click on Optimize button. Then wait for the tool to complete the defragment.
Fix 4. Clear the Temp Folder
If there is not enough hard drive space available, you can try clearing the Temp folder. For that:
Step 1. Press Win + R keys to open the Run dialog box, and then type temp in it and hit Enter.
Step 2. Hold the Ctrl + A keys to select all the temp files and click on the Delete button.
Fix 5. Reregister the Windows Installer
Reregistering the Windows installer has been proven by many users to be useful. You can follow the steps below.
Step 1. Open the Run dialog box, and then type msiexec /unregister in it and hit Enter to unregister Windows installer.
Step 2. Type msiexec /regserver in the run box and hit Enter to reregister Windows Installer.
About The Author
Position: Columnist
Ariel is an enthusiastic IT columnist focusing on partition management, data recovery, and Windows issues. She has helped users fix various problems like PS4 corrupted disk, unexpected store exception error, the green screen of death error, etc. If you are searching for methods to optimize your storage device and restore lost data from different storage devices, then Ariel can provide reliable solutions for these issues.
-
Partition Wizard
-
Resize Partition
- How to Fix Error 1711 Setup Cannot Write Windows 10 [Full Guide]
By Ariel | Follow |
Last Updated January 21, 2021
Have you come across the error 1711 code? This error often occurs when trying to install or update software in Windows. What causes the vexing error? How to fix it. This post of MiniTool explores several effective methods to fix error 1711.
The error 1711 is often accompanied by the message “an error occurred while writing installation information to disk. Check to make sure enough disk space is available.” As hinted by the error message, the error code 1711 can be caused by insufficient disk space.
After analyzing several posts and user reports, we summarize the following 5 effective fixes. Now, let’s see how to fix error 1711 Windows 10
Fix 1. Delete msi.temp Files Within the Installer Folder
Error 1711 is a Windows Installer issue. To get rid of the error, you can try deleting the msi.tmp files within the installer folder.
Step 1. Press Win + E keys to open the File Explorer, and then navigate to the Windows > Installer folder in it.
Step 2. Hold the Ctrl key to select all the msi.temp files in the Windows Installer folder.
Step 3. Press the Delete key on the keyboard.
Fix 2. Free up Disk Space
As mentioned above, error 1711 setup cannot write Windows 10 can occur when there is not enough disk space. So, you can try freeing up disk space by performing a disk clean-up. Here’s how to do that:
Step 1. Press Win + R keys to open the Run dialog box, and then type cleanmgr in it and hit Enter.
Step 2. Select a drive from the drop-down menu and click on OK in the pop-up window.
Step 3. After several minutes’ calculation, you will see a new interface listing files that can be cleaned. Check the ones that you want to clean and click on OK.
Tip: If you want to remove more system files including the system restore and shadow copies, you can click on the Clean up system files button.
Fix 3. Defrag Your Hard Drive
Error code 1711 can be caused by a fragmented HDD. To improve the performance of the HDD, you can use the Defragment tool. Here’s how to do that:
Step 1. Type defrag in the search box and click on the Defragment and Optimize Drives app from the best match.
Step 2. Select the primary HDD partition, and click on Optimize button. Then wait for the tool to complete the defragment.
Fix 4. Clear the Temp Folder
If there is not enough hard drive space available, you can try clearing the Temp folder. For that:
Step 1. Press Win + R keys to open the Run dialog box, and then type temp in it and hit Enter.
Step 2. Hold the Ctrl + A keys to select all the temp files and click on the Delete button.
Fix 5. Reregister the Windows Installer
Reregistering the Windows installer has been proven by many users to be useful. You can follow the steps below.
Step 1. Open the Run dialog box, and then type msiexec /unregister in it and hit Enter to unregister Windows installer.
Step 2. Type msiexec /regserver in the run box and hit Enter to reregister Windows Installer.
About The Author
Position: Columnist
Ariel is an enthusiastic IT columnist focusing on partition management, data recovery, and Windows issues. She has helped users fix various problems like PS4 corrupted disk, unexpected store exception error, the green screen of death error, etc. If you are searching for methods to optimize your storage device and restore lost data from different storage devices, then Ariel can provide reliable solutions for these issues.
- Remove From My Forums
-
Вопрос
-
Добрый день.
Имеем sccm 1710 (на этом закончился агримент).
Разворачиваю Windows 10 build 1607 через PXE. Все в порядке.
Для ускорения установки, была принята «гениальная идея» всунуть Office 2016 Pro в install.wim
Установил ОС, установил обновления на нее, поставил Office, выключил виртуалку. Приматировал виртуальный диск и снял образ, пример:
dism /capture-image /imagefile:D:Win10.wim /capturedir:D: /compress:max /name:»Windows 10 x64 1803″ /description:»Windows 10 x64 1803 Build Date 2018.09.10″
CopyСоздал OS Image, копировал рабочий таск, добавил новый Image туда.
Теперь после установки ОС, таск на дальнейшую установку ПО и скриптов не отрабатывает, все рушится после попытки установить sccm клиента
Failed to get client version for sending state messages. Error
0x8004100eA Fallback Status Point has not been specified and no client was installed. Message
with STATEID=’100′ will not be sentПомогите пожалуйста найти решение.
Ответы
-
smsts.log докинете?
Хотя тут видны проблема с wmi
и еще проскакивает:
"MSI: Ошибка при записи сведений об установке на диск. Проверьте наличие свободного места на диске и нажмите кнопку "Повторить", либо нажмите кнопку "Отмена", чтобы прервать установку."
но думаю это вторично.
Можете попробовать проверить состояние WMI перед захватом образа и после установки из этого образа (после ошибки)
проверить например так:
winmgmt /verifyrepository
WMIC COMPUTERSYSTEM get Model
Если есть проблемы, попытаться определить после чего они возникли. После установки обновлений или захвате образа
Если с wmi все хорошо — дополнительный шаг с перезагрузкой перез установкой клиента.
Грамотная постановка вопроса — уже 50% решения.
SCCM User Group Russia на FaceBook и
в Telegram-
Помечено в качестве ответа
13 декабря 2019 г. 14:36
-
Помечено в качестве ответа
Во время установки или запуска новой игры может возникнуть ошибка записи на диск Steam, причем подобное уведомление в большинстве случаев появляется по отношению ко всем продуктам. Например, вы решили загрузить другое приложение, и в этом случае опять-таки столкнетесь со сбоем. Но, как оказалось, устранить неполадку достаточно легко – и для этого следует использовать широко известные способы. Мы отобрали самые популярные и действенные методы, а поэтому готовы поделиться ими с вами. Рекомендуем следовать инструкциям, чтобы сделать все правильно.
Если вы столкнулись с ошибкой при записи на диск Steam, то первым делом рекомендуем перезапустить сам магазин игр. Как показывает практика, когда сбой носит кратковременный характер, такого действия хватает для решения проблемы. Но в том случае, если ситуация кардинально не изменилось, рекомендуем перезагрузить непосредственно компьютер. Для этого откройте меню «Пуск», а затем нажмите на кнопку «Перезагрузка».
Выбираем «Перезагрузка»
Как результат – ПК выключится, а впоследствии снова включится. И, скорее всего, предыдущая ошибка исчезнет сама собой.
Способ 2: проверка необходимых разрешений
Для корректной работы программы Steam необходимо, чтобы в настройках была деактивирована опция «Только для чтения». Если же установлены какие-либо ограничения, то это может препятствовать корректному запуску приложения. Следовательно, не исключено наличие ошибок и сбоев. Но, как оказалось, исправить ситуацию совсем не сложно, и для этого нужно выполнить следующие действия:
- Кликаем ПКМ по папке Steam.
- В появившемся меню отмечаем вариант «Свойства».
- Убираем галочку возле пункта «Только для чтения».
- Сохраняем изменения и для более лучшего эффекта перезагружаем компьютер.
Убираем галочку в пункте «Только для чтения»
Обратите внимание! Если проблема в работе Steam связана с отсутствием необходимых разрешений, то вы можете попытаться запустить приложение от имени администратора. В большинстве случаев подобное решение позволяет убрать ошибку записи на диск.
Способ 3: изменение параметров безопасности
По непонятным причинам настройки безопасности папки, связанной со Steam, могут быть изменены. Например, когда у вашего пользователя Windows отсутствуют необходимые для корректной работы разрешения. Чтобы проверить это предположение, достаточно перейти в свойства конкретной директории. Кто не знает, то делается это следующим образом:
- Находим папку с названием Steam и кликаем по ней ПКМ.
- В появившемся списке выбираем «Свойства».
- Заходим во вкладку «Безопасность» и выделяем нужного пользователя.
- Проверяем, чтобы по отношению к нему не было активировано каких-то ограничений. А если они имеются, то убираем их, воспользовавшись правами администратора.
- Применяем изменения и пытаемся запустить программу.
Убираем все ограничения для папки Steam
Как результат – ошибка записи на диск Steam будет успешно устранена, а вы сможете полноценно пользоваться магазином. Также рекомендуем убедиться, что встроенный в операционную систему брандмауэр не блокирует функционирование приложения. Опыт показывает, что такое встречается редко, однако исключать эту причину не стоит.
Способ 4: очистка кэша
Уже давно устранить стандартные сбои в работе Steam помогает очистка кэша – процедура, позволяющая избавиться от всех временных данных. При этом настройки программы не будут сброшены, а после завершения процесса вы сможете вернуться к любимым играм. Если нужно, то для выполнения правильных действий воспользуйтесь пошаговым руководством:
- Заходим в Steam.
- Нажимаем по вкладке «Вид», а после из выпадающего меню перемещаемся в «Настройки».
- Переходим в раздел «Загрузки», а затем кликаем «Очистить кэш загрузки».
- Подтверждаем свое намерение и ждем успешного завершения процедуры.
А для большего эффекта рекомендуем дополнительно перезагрузить компьютер – лишним это точно не будет. Если же убрать ошибку при записи на диск Steam так и не удалось, то попробуйте изменить регион. Это делается в том же разделе «Загрузки», где вам нужно выбрать реальное место проживания. Как правило, система определяет геолокацию автоматически, но порой с этим возникают проблемы.
Способ 5: сброс конфигурации до первоначальных настроек
Если произошла ошибка при записи на диск Steam, то для исправления ситуации можно попробовать сбросить конфигурацию приложения до настроек по умолчанию. В этом случае все ваши изменения и правки будут отменены, однако данные не потеряются. И нужно отметить, что эффективность такого способа находится на высоком уровне, поэтому смело переходите к пошаговому руководству:
- Открываем окошко «Выполнить», воспользовавшись сочетанием клавиш Win+R.
- Вводим команду steam://flushconfig и нажимаем на кнопку «Ок».
- Ждем завершения процедуры и проверяем наличие сбоя.
Сброс настроек конфигурации до первоначального состояния
В принципе, справиться с поставленной задачей несложно, поэтому метод является достаточно легким. Единственное, следует правильно вводить команду, не допуская пробелов.
Вывод
Таким образом, мы подробно рассмотрели, как исправить ошибку при записи на диск Steam. Она может появляться во время установки, запуска или обновления приложения. Мы отобрали основные и наиболее эффективные методы, так что советуем их использовать. А если остались вопросы, то переходите в комментарии и задавайте их!
Оценка статьи:

Загрузка…
Самое читаемое:

10.02.2023
Как включить комментарии в Телеграмм канале
В последних версиях приложения Telegram появилось новшество – возможность оставления комментариев к посту….
Далее

17.03.2022
Как установить дополнительные виджеты на экран телефона Андроид
Если у Вас возникли сложности с тем, чтобы добавить виджеты приложений на смартфон, то это пошаговое руководство…
Далее

17.03.2022
Как очистить кэш телеграмма на телефоне Андроид
Люди, которые активно используют мессенджеры, зачастую не догадываются о том, что в их мобильных гаджетах…
Далее

17.03.2022
Как скопировать ссылку на свой телеграмм Андроид
Любой из пользователей мессенджера Телеграм в тот или иной момент времени задавался вопросом, как узнать, где…
Далее