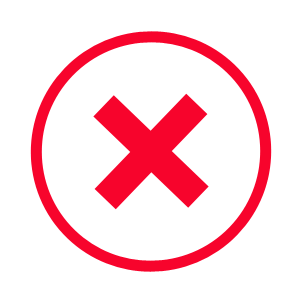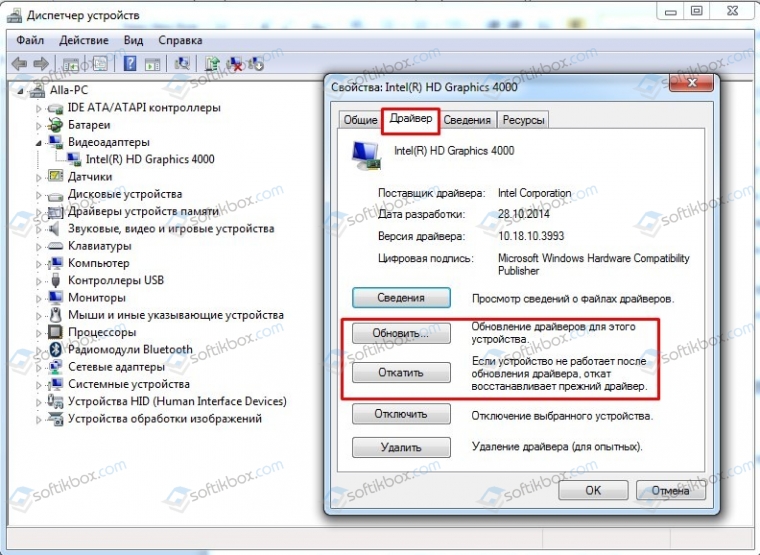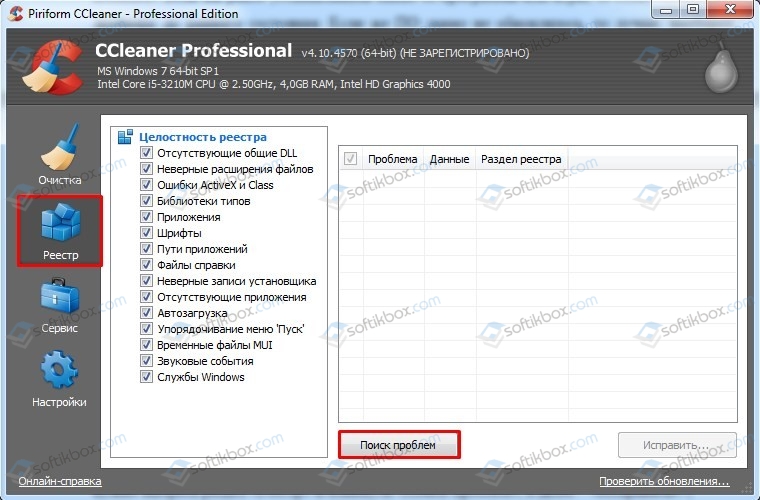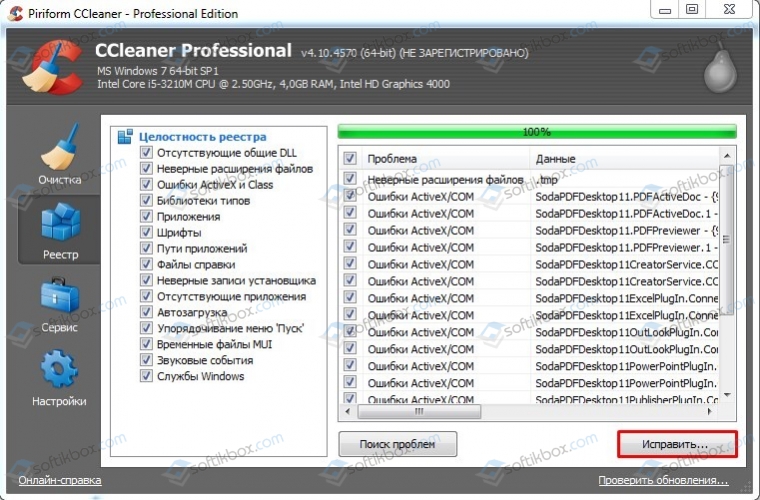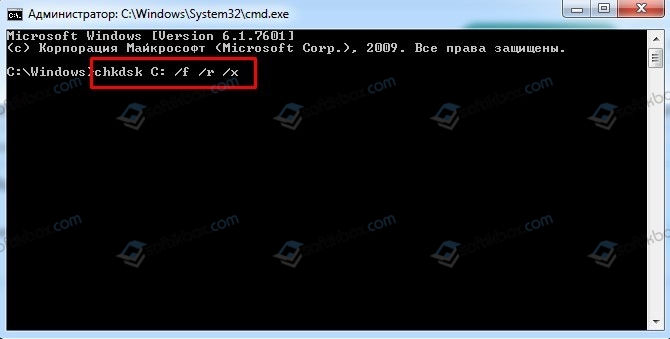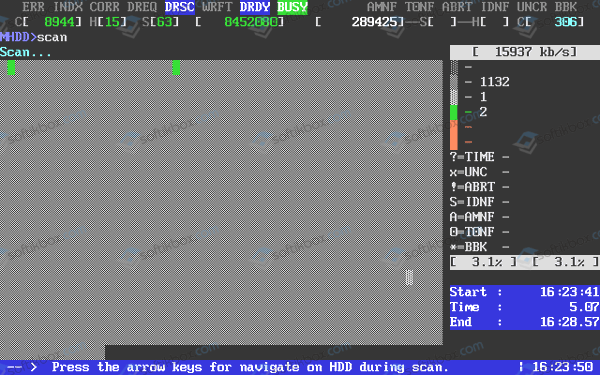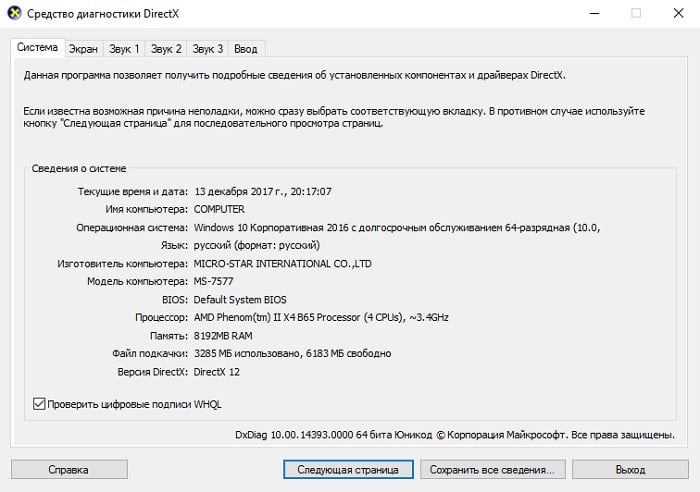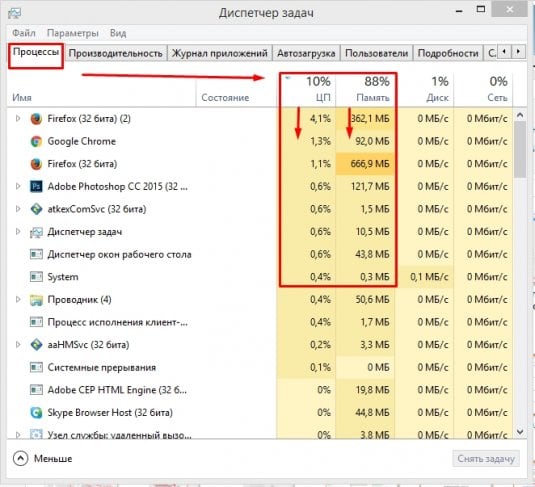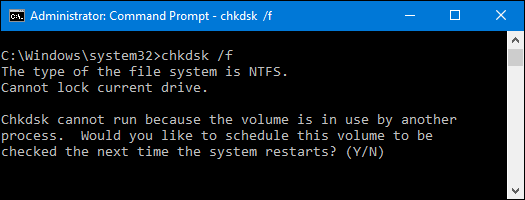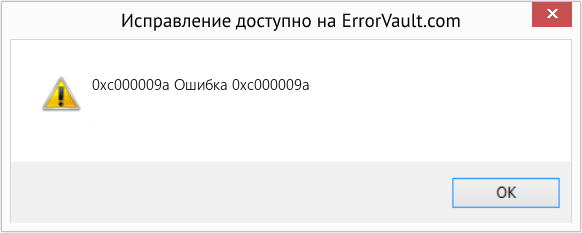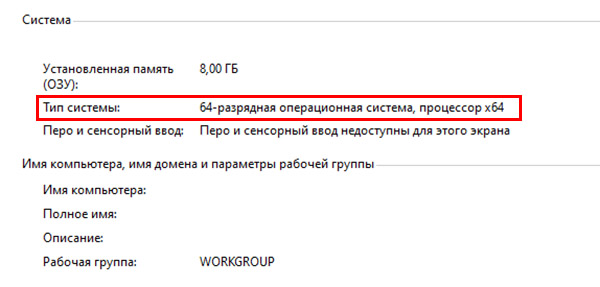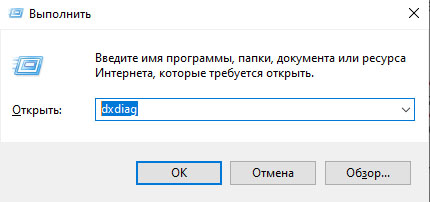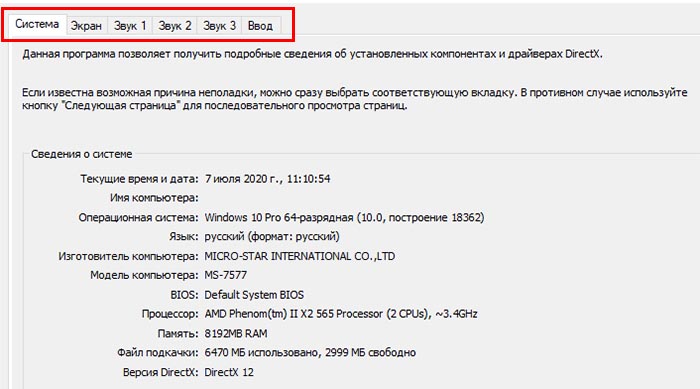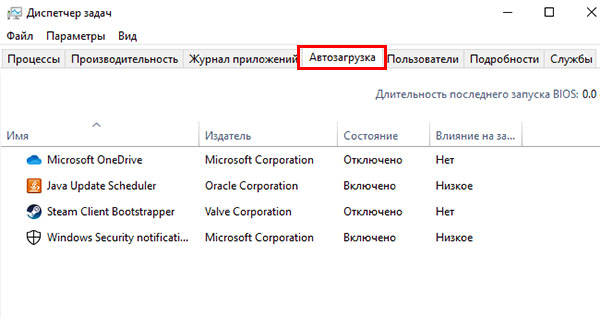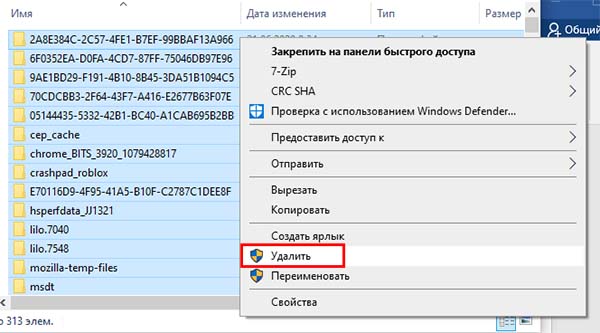Содержание
- Способ 1: Проверка последних обновлений
- Способ 2: Отключение спящего режима
- Способ 3: Выполнение дефрагментации жесткого диска
- Способ 4: Разгрузка оперативной памяти
- Способ 5: Включение файла подкачки
- Способ 6: Проверка компьютера на наличие вирусов
- Способ 7: Проверка целостности системных файлов
- Вопросы и ответы
Способ 1: Проверка последних обновлений
Ошибка с кодом 0xc000009a, которая появляется в Windows 10, чаще всего связана с загруженностью оперативной памяти или проблемами, косвенно касающимися ее. Однако сначала нужно пойти самым простым путем и установить последние обновления, чтобы исключить возможность появления конфликтов.
- Запустите «Пуск» и перейдите оттуда в «Параметры».
- Опуститесь вниз и выберите плитку «Обновление и безопасность».
- Начните поиск апдейтов, а затем установите их, если они будут найдены.
Дополнительную информацию по теме инсталляции обновлений и устранения неполадок, вызванных ими, вы найдете в других статьях на нашем сайте, кликнув по подходящему заголовку далее.
Подробнее:
Установка обновлений Windows 10
Устанавливаем обновления для Windows 10 вручную
Устранение проблем с установкой обновлений в Windows 10
Способ 2: Отключение спящего режима
Этот метод мы взяли во внимание, поскольку пользователи делятся им и сообщают о том, что он действительно помогает решить возникшую ошибку, ведь спящий режим напрямую связан с оперативной памятью и может оказывать на нее влияние даже тогда, когда компьютер находится в активном режиме работы. Проверьте эффективность данного варианта, отключив спящий режим по инструкциям ниже.
Подробнее: Отключение спящего режима на компьютере с Windows
Способ 3: Выполнение дефрагментации жесткого диска
Существует вероятность того, что из-за повышенной фрагментации жесткого диска снижается быстродействие компьютера, некоторые файлы вовремя не успевают обрабатываться оперативной памятью, что и провоцирует появление рассматриваемой ошибки. Запустить дефрагментацию HDD можно и через встроенную функциональность операционной системы, а также в открытом доступе находятся разные специализированные программы.
Подробнее: Дефрагментация диска в Windows 10
Способ 4: Разгрузка оперативной памяти
Иногда пользователи даже не замечают того, что при запуске некоторых игр или приложений оперативная память и так находится в ограниченном количестве, а затем загружается на 100 процентов. Это может провоцировать вызов проблемы 0xc000009a с дальнейшим завершением работы программы. Рекомендуем проверить загруженность ОЗУ и по необходимости очистить ее, используя рекомендации из следующей статьи.
Подробнее: Оптимизация оперативной памяти в Windows 10
Способ 5: Включение файла подкачки
Если приложению действительно не хватает оперативной памяти для запуска даже после ее очистки, создание виртуального файла подкачки — оптимальный вариант программно решить ошибку 0xc000009a. Для начала придется определить ее оптимальный размер, а затем вручную выставить, следуя инструкциям из статей по следующим ссылкам.
Подробнее:
Определяем подходящий размер файла подкачки в Windows 10
Включение файла подкачки на компьютере с Windows 10
Способ 6: Проверка компьютера на наличие вирусов
Заражение компьютера вирусами — одна из возможных причин появления самых разных проблем при взаимодействии с компьютером. Если ничего из перечисленного выше не помогло, есть смысл просканировать систему на вирусы, а при их обнаружении в срочном порядке удалить. Для этого используется одна из специальных программ, о работе с которыми написал другой наш автор в отдельной статье.
Подробнее: Борьба с компьютерными вирусами
Способ 7: Проверка целостности системных файлов
Проверка целостности системных файлов — метод, прибегать к которому следует только в тех случаях, когда ни одно из описанных ранее решений не принесло должного результата. Проблемы с компонентами возникают редко, поэтому и запускать такое сканирование приходится далеко не каждому пользователю. Однако если потребность в этом все-таки возникла, обратитесь к другой нашей инструкции, чтобы понять, как работать с системными утилитами проверки.
Подробнее: Использование и восстановление проверки целостности системных файлов в Windows 10
Иногда помогает переустановка приложения или лаунчера, откуда осуществляется ее запуск. В случае с пиратскими играми мы рекомендуем найти другую сборку и приобрести лицензионную версию, чтобы избежать появления проблем различного рода, которые могут возникнуть из-за того, что сборщик допустил ошибку или потерял какие-либо файлы.
Любимый всеми Windows – весьма сложное программное обеспечение, для разработки которого задействован труд сотен программистов. Но избежать ошибок в коде при таком количестве разработчиков, которые вынуждены придерживаться строгих временных рамок, очень и очень непросто. Так что появление сообщений об ошибке для этой ОС – весьма заурядное событие, и одной из них является ошибка запуска программ с кодом 0xc0000009a.
Увы, никакой конкретики касательно расшифровки этой ошибки официальные источники не предоставляют. Но пользователи, пытаясь решить проблему, разработали примерный алгоритм, позволяющий избавиться от этой ошибки. Да, существует множество вариантов устранения проблемы, и вам придётся испробовать часть из них, а может быть, и все, но ваше упорство с вероятностью, превышающей 95%, будет вознаграждено.
Сообщение с этим кодом, возникающее чаще всего при запуске «тяжёлых» игр, однозначно свидетельствует о нехватке ресурсов ПК, прежде всего – оперативной памяти. И даже файл подкачки в этом случае не помогает.
Что стало причиной появления дефицита ОП – отдельный разговор, она может быть случайной, то есть временной, или постоянной, проявляющейся при каждой загрузке Windows. Рассмотрим неполный перечень самых вероятных причин:
- физические проблемы с памятью или жёстким диском;
- повреждение системных файлов операционной системы;
- слишком много запущенных программ и процессов, в том числе присутствующих в Автозапуске;
- воздействие вирусов (как вариант – блокировка со стороны антивирусного ПО).
Первое, что необходимо сделать, если при первом запуске программы появилась ошибка 0xc000009a, – проверить, каковы системные требования к железу у этого приложения. Например, игры в этом отношении весьма требовательны.
Использование пиратского ПО – тоже вероятная причина проблем с его запуском, так что постарайтесь такой софт не использовать или переустановить его, скачав с официального сайта.
Исправление ошибки 0xc000009a при запуске приложения
Невозможно объять необъятное, но можно хотя бы попытаться. Вот и мы попробуем несколько вариантов устранения ошибки с кодом 0xc000009a.
Проверка последних обновлений
Может показаться странным, что проблемы с нехваткой оперативной памяти как-то связаны с наличием или отсутствием обновлений. На самом деле программисты из Microsoft свою зарплату получают недаром, оперативно исправляя все обнаруженные баги.
Так что стоит всё же проверить систему на наличие последних обновлений – вполне вероятно, что они смогут устранить возникшую внезапно проблему:
Если вы не обновлялись достаточно давно, процесс может оказаться протяжённым во времени, а после его окончания потребуется перезагрузка ПК.
Отключение спящего режима
Многие пользователи отмечают, что отключение режима гибернации действительно может решить проблему. Дело в том, что режим сна – это выгрузка всего, что находится в оперативной памяти, на диск, а при пробуждении происходит обратный процесс, причём не всегда гладко. В результате даже в активной фазе возникают различные неполадки, в том числе проблемы с запуском программ.
Что нужно сделать:
Проверяем после вывода компьютера из режима гибернации, пропала ли ошибка 0xc000009a. Если нет, двигаемся дальше.
Выполнение дефрагментации жесткого диска
Пользовательские данные, хотя и занимают на диске много места, на самом деле не оказывают столь существенного влияния на степень фрагментации диска, как огромное количество небольших файлов, являющихся частью операционной системы или относящиеся к установленным программам. И если дисковое пространство сильно фрагментировано, то большие файлы приходится собирать из кусочков, разбросанных по всему диску. Это затратно, и может случиться так, что происходит сбой во время загрузки их в оперативную память с выдачей соответствующего сообщения об ошибке.
Лечится это запуском процедуры дефрагментации диска (по крайней мере, системного, хотя лучше всех). Отметим, что процедура совсем не быстрая, особенно если диск большой и забит файлами «под завязку», но вы сможете наблюдать за процессом, это довольно интересное занятие.
Разгрузка оперативной памяти
Поскольку, как мы уже знаем, ошибка Windows 10 0xc000009a при запуске программ возникает в основном из-за проблем с памятью, стоит её проверить и попытаться разгрузить.
Проверить, насколько и чем «забита» ОЗУ, можно, например, с помощью утилиты Memtest86+, распространяемой на условиях freeware. Если в результате сканирования ОП вы увидите в результатах хотя бы одну красную строчку – ваша оперативка имеет сбойные участки и нуждается в замене. Если дефектов не обнаружено, можно попробовать выяснить, какие именно процессы или программы столь сильно грузят систему, что становится невозможным запустить нужное приложение.
Сделать это можно с помощью «Диспетчера задач», запускаемого комбинацией Ctrl + Shift + Esc. Переходим во вкладку «Процессы» и наблюдаем, какие из них потребляют наибольший объём физической памяти. Если это не системные процессы, попробуйте их отключить – освобождённой оперативной памяти окажется достаточно для избавления от ошибки 0xc000009a.
Работа антивируса
Без антивирусного ПО ваш компьютер будет уязвим перед внешними угрозами, но нужно понимать, что подобное ПО, работая в фоне, почти всегда потребляет немалое количество ресурсов. Но даже антивирус не всегда справляется со своими задачами, так что необходимо периодически запускать полное сканирование системы.
Впрочем, если любимая игра не запускается, а ваш компьютер «чистый», попробуйте отключить антивирус – скорее всего, ошибка пропадёт. Но только не забудьте включить его обратно, как только закончите работать с проблемной программой.
Увеличение файла подкачки
Операционная система изначально рассчитана на то, чтобы работать в условиях дефицита ОЗУ. Для этого в ней предусмотрена процедура свопинга, то есть обмена данными между оперативной памятью и диском. Да, это замедляет работу компьютера, порой сильно. Но без файла подкачки его работа вообще была бы невозможной.
Размер этого файла устанавливается при инсталляции Windows, но это не значит, что его нельзя изменить в большую или меньшую сторону. Мы попытаемся увеличить объём выделяемого под файл подкачки места, что, очевидно, позволит разгрузить оперативную память, пускай и за счёт замедления работы ПК, хотя это не обязательно будет заметно:
СОВЕТ. Желательно, чтобы исходный и максимальный размеры были одинаковыми. Значения должный быть кратными 1 ГБ (то есть 1024 МБ), рекомендуется значение, превышающее объём оперативной памяти в системе в полтора-два раза.
Работа с автозапуском
Как выгрузить процессы, занимающие слишком много места в ОЗУ, мы уже знаем. Проблема в том, что по большей части это временное решение – если процесс или родительское приложение запускаются через «Автозагрузку», при следующем включении ПК он снова появится в памяти.
Как с этим бороться? Очень просто: редактированием списка автозагрузки:
После перезагрузки память будет использоваться не столь интенсивно, что позволит исправить ошибку 0xc000009a, возникающую при запуске приложения.
Проверка «железа»
Как проверить память на наличие дефектов, мы уже рассказывали. Но сбои в работе Windows, в том числе при запуске программ, могут быть вызваны и другими причинами – например, плохим контактом разъёмов, неисправностями на материнской плате, дефицитом мощности блока питания.
Все эти проблемы диагностируются посредством специальных утилит типа Everest или Acronis. Можно также снять боковую крышку (на выключенном ПК!) и оценить состояние внутренностей на предмет наличия пыли и загрязнений.
Последовательно выполняя все вышеописанные проверки и процедуры, вы с большой вероятностью сможете избавиться от досаждающей вас ошибки 0xc000009a.
Содержание
- Ошибка 0xc000009a при запуске приложения: причины и решение
- Способы решения ошибки 0x0000009A: SYSTEM LICENSE VIOLATION
- Методы решения ошибки 0x0000009A: SYSTEM_LICENSE_VIOLATION
- Ошибка при запуске приложения 0xc000009a
- Причины ошибки
- Устраняем ошибку при запуске приложения
- Проверяем жесткий диск на ошибки
- Определяем процессы, которые перегружают систему
- Устранение ошибки Windows 0xc000009a при запуске программ
- Почему появляется ошибка 0xc000009a при запуске приложений
- Исправление ошибки 0xc000009a при запуске приложения
- Проверка последних обновлений
- Отключение спящего режима
- Выполнение дефрагментации жесткого диска
- Разгрузка оперативной памяти
- Работа антивируса
- Увеличение файла подкачки
- Работа с автозапуском
- Проверка «железа»
- Ошибка 0xc000009a при запуске приложения: причины и решение
- Причины ошибки
- Устраняем ошибку при запуске приложения
- Проверяем жесткий диск на ошибки
- Определяем процессы, которые перегружают систему
- Обновление за февраль 2022 года:
- Способ 1: Проверка последних обновлений
- Способ 2: Отключение спящего режима
- Способ 3: Выполнение дефрагментации жесткого диска
- Способ 4: Разгрузка оперативной памяти
- Способ 5: Включение файла подкачки
- Способ 6: Проверка компьютера на наличие вирусов
- Способ 7: Проверка целостности системных файлов
- Помогла ли вам эта статья?
- Причины появления ошибки
- Что делать при появлении ошибки 0X0000009A
Ошибка 0xc000009a при запуске приложения: причины и решение
При запуске многих популярных игр на ПК с операционной системой Windows 7 и выше может появиться ошибка с кодом 0xc000009a, которая сопровождается сообщением «STATUS_INSUFFICIENT_RESOURCES». Возникает такая неполадка в случае, когда операционная система исчерпала все системные ресурсы для своей работы, в том числе и файл подкачки.
Ошибка с кодом 0xc000009a может возникнуть как при запуске игры или программы, так и во время использования софта. Однако возникает она по одной причине – недостатке ресурсов. Если у вас ПК не очень старый, то стоит определить виновника проблемы, который потребляет больше всего ресурсов процессора, оперативной памяти и диска. Для этого выполняем следующее.
Часто, пользователи не читают системных требований – характеристик, которыми должен обладать ПК для запуска и нормального функционирования того или иного приложения. Поэтому изначально нужно посмотреть, какие технические характеристики указаны в паспорте к игре. Они имеются на сайте или на коробке с игрой.
Далее сверяем эти показатели с возможностями ПК. Для этого нажимаем правой кнопкой мыши на значке «Компьютер» и выбираем «Свойства».
Смотрим параметры своего ПК.
Если системные требования соответствуют возможностям ПК, то, возможно, диск имеет битые сектора. Проверить диск и этот параметр можно следующим способом:
Важно отметить, что ресурсы системы может потреблять один антивирус. Если у вас на ПК установлены пиратские версии игр, то антивирус может их проверять при каждом запуске. Из-за этого система будет нестабильно себя вести. Поэтому рекомендуем запустить Диспетчер задач, проверить, какой софт больше всего потребляет ресурсы системы, отключить его или внести в исключения антивируса.
Если ошибка 0xc000009a возникает на ноутбуке, возможно, у вас неправильно настроена схема питания. Для этого нужно открыть «Панель управления» и выбрать «Электропитание».
Далее в меню слева выбираем «Настройка перехода в спящий режим» и отключаем спящий режим и отключение дисплея.
Также, как вариант, можно увеличить файл подкачки. Для этого стоит выполнить следующее:
ВАЖНО! Файл подкачки нужно определить правильно, чтобы система нормально функционировала. Поэтому рекомендуем ознакомиться с темой, как правильно задать файл подкачки для Windows 7 и Windows 10.
И последний вариант, как исправить ошибку 0xc000009a, это отключить обновления операционной системы. Как именно обновление влияет на работу игры – не ясно. Однако на форуме Майкрософт рекомендуют испробовать данный вариант. Если он принесет результат – вам повезло. Мы же рекомендуем переустановить проблемную игру или откатить систему до более раннего состояния, когда эта ошибка не появлялась.
Источник
Способы решения ошибки 0x0000009A: SYSTEM LICENSE VIOLATION
Во время копирования содержимого диска на Windows 7 и Windows 10 или во время запуска восстановления системы с помощью контрольной точки или установочного диска, пользователи могут столкнуться с синим экраном смерти 0x0000009A: SYSTEM_LICENSE_VIOLATION. Возникает он по различным причинам. Наиболее частыми среди них есть: повреждение реестра, неверно указанный ключ лицензии, повреждение драйверов, неполадки с жестким диском.
Методы решения ошибки 0x0000009A: SYSTEM_LICENSE_VIOLATION
Если на вашем ПК появилась ошибка 0x0000009A, то в первую очередь необходимо проанализировать файл малого дампа памяти с помощью программы BlueScreenView. Если проблема кроется в системном файле или драйвере, то программа укажет на него. В случае, если поврежден системный файл, то для его реанимации можно использовать командную строку с правами Администратора и ввести sfc /scannow.
Или же можно подключить к ПК установочную флешку или диск и выбрать «Восстановление системы». Windows подгрузит с образа нужный файл, заменив, таким образом, поврежденный объект.
Если же исправление системных файлов не помогло избавиться от неполадки, то стоит проверить состояние драйверов. Для этого нужно открыть Диспетчер устройств и проверить, нет ли возле какого-либо элемента значка с восклицательным знаком. Если таков имеется, то нужно нажать на элементе правой кнопкой мыши и выбрать «Свойства». Далее в новом окне нужно перейти во вкладку «Драйвер» и нажать на кнопки «Откатить» или «Обновить».
ВАЖНО! Если вы ранее устанавливали какие-то программы или игры, то стоит «Откатить» драйвера до раннего состояния. Если же ПО давно не обновлялось, то лучше, наоборот, обновить драйвер, предварительно загрузив его с официальной страницы производителя оборудования.
После обновления драйверов нужно перезагрузить систему.
В случае, если проблема кроется в повреждении реестра, то вариантов её решения будет несколько.
При проблемах с реестром внимание рекомендуем обратить на программу CCleaner. В ней нужно выбрать раздел «Реестр» и кликнуть «Поиск проблем», а далее – «Исправить».
Если восстановление реестра не дало результатов и синий экран смерти 0x0000009A SYSTEM_LICENSE_VIOLATION продолжает появляться, то стоит проверить на исправность жесткий диск. Для этого выполняем следующее:
В случае, если стандартная утилита не помогла исправить BSOD, стоит скачать и запустить MHDD или Victoria HDD. Подойдет и другая программа для проверки жестких дисков. Программу нужно запустить на ПК и подождать, пока проверка не будет завершена.
Если с жестким диском все в порядке, то нужно проверить лицензию операционной системы. Если у вас пиратская сборка, то стоит переустановить её с использованием лицензионного ключа.
В случае, если исправить ошибку вышеуказанными методами не удалось, то стоит полностью продиагностировать ПК и переустановить Windows с форматированием логических разделов.
Источник
Ошибка при запуске приложения 0xc000009a
Данная ошибка часто появляется во время запуска компьютерных игр, чаще всего в Arma, Dead Island и других. В окне с сообщением об ошибке бывает еще дополнение о том, что система исчерпала свои ресурсы. Что же является причиной ошибки при запуске приложений с кодом 0xc000009a? Давайте в этом разберемся.
Причины ошибки
Самой известной причиной данной ошибки являются слабые компьютеры, которые не способны предоставить играм минимальные требования, в этом случае система выдает ошибку и прерывает запуск приложения. Возможны и другие причины, которые связаны с недостатком ресурсов, например, вирус может умышленно перегружать оперативную память, не оставляя места для других приложений.
Проблема может возникать и при нерабочих модулях компьютера, той же оперативной памяти. Чтобы это проверить нужно скачать специальные программы-тестеры, которые могут проверить ваш компьютер на поломки. И все же если с вашими модулями и операционной системой все в порядке, то скорее всего, если вы хотите поиграть в устанавливаемую игру, вам нужно будет купить дополнительную память и удовлетворить требования прожорливой игры.
Устраняем ошибку при запуске приложения
В процессе применения методов устранения ошибки «Ошибка при запуске приложения 0xc000009a» нужно будет пытаться снова установить игру, поэтому это нужно делать при каждом описанном методе. Перед каждой установкой любого приложения нужно сверить минимальные характеристики, которые требует приложение, игра и системные характеристики своего компьютера, чтобы не возникало подобных ситуаций с вами в дальнейшем. Даже если вы скачали программу или игру из Интернета, вы можете сверить показатели, которыми должен обладать ваш компьютера при помощи поисковиков.
Если вы не знаете характеристик своего компьютера, их можно посмотреть несколькими способами. Один из вариантов – нажмите сочетание клавиш WIN+PAUSE и откроется окно «Система» (его также можно открыть при помощи «Панель управления»). В котором вы увидите все основные показатели – оперативная память, частота процессора, разрядность операционной системы, количество ядер микропроцессора, которые необходимы для определения, запустится ли игра на вашем ПК.
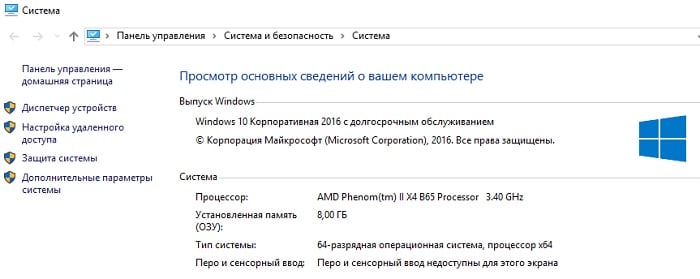
Есть еще один способ проверить «начинку» вашего компьютера. Откройте командную строку и введите команду «dxdiag». Откроется окно, в котором также будут все характеристики ПК, включая множество дополнительных устройств, параметров и оборудования, подключенного к вашему компьютеру.
Проверяем жесткий диск на ошибки
Если вы обладатель мощной машины, на которой можно играть хоть в современные игры, а «Ошибка при запуске приложения 0xc000009a» все равно появляется, то не исключено, что все дело в жестком диске, который пора бы уже заменить. Для этого операционная система Windows имеет встроенное ПО, которое определит проблемные места на вашем диске и по возможности попытается их исправить. Чтобы ее запустить нам понадобится командная строка, которую нужно запустить от имени администратора. Для этого нажмите правой кнопкой мыши на значке меню «Пуск» и выберите нужный пункт из списка.
Определяем процессы, которые перегружают систему
Если не помогла проверка жесткого диска исправить 0xc000009a, нужно проверить, какая именно программа или процесс грузит систему и по возможности «убить» часть из них.
Таким способом можно освободить оперативную память и избавиться от ошибки при запуске приложения 0xc000009a.
Источник
Устранение ошибки Windows 0xc000009a при запуске программ
Любимый всеми Windows – весьма сложное программное обеспечение, для разработки которого задействован труд сотен программистов. Но избежать ошибок в коде при таком количестве разработчиков, которые вынуждены придерживаться строгих временных рамок, очень и очень непросто. Так что появление сообщений об ошибке для этой ОС – весьма заурядное событие, и одной из них является ошибка запуска программ с кодом 0xc0000009a.
Увы, никакой конкретики касательно расшифровки этой ошибки официальные источники не предоставляют. Но пользователи, пытаясь решить проблему, разработали примерный алгоритм, позволяющий избавиться от этой ошибки. Да, существует множество вариантов устранения проблемы, и вам придётся испробовать часть из них, а может быть, и все, но ваше упорство с вероятностью, превышающей 95%, будет вознаграждено.
Почему появляется ошибка 0xc000009a при запуске приложений
Сообщение с этим кодом, возникающее чаще всего при запуске «тяжёлых» игр, однозначно свидетельствует о нехватке ресурсов ПК, прежде всего – оперативной памяти. И даже файл подкачки в этом случае не помогает.
Что стало причиной появления дефицита ОП – отдельный разговор, она может быть случайной, то есть временной, или постоянной, проявляющейся при каждой загрузке Windows. Рассмотрим неполный перечень самых вероятных причин:
Первое, что необходимо сделать, если при первом запуске программы появилась ошибка 0xc000009a, – проверить, каковы системные требования к железу у этого приложения. Например, игры в этом отношении весьма требовательны.
Использование пиратского ПО – тоже вероятная причина проблем с его запуском, так что постарайтесь такой софт не использовать или переустановить его, скачав с официального сайта.
Исправление ошибки 0xc000009a при запуске приложения
Невозможно объять необъятное, но можно хотя бы попытаться. Вот и мы попробуем несколько вариантов устранения ошибки с кодом 0xc000009a.
Проверка последних обновлений
Может показаться странным, что проблемы с нехваткой оперативной памяти как-то связаны с наличием или отсутствием обновлений. На самом деле программисты из Microsoft свою зарплату получают недаром, оперативно исправляя все обнаруженные баги.
Так что стоит всё же проверить систему на наличие последних обновлений – вполне вероятно, что они смогут устранить возникшую внезапно проблему:
Если вы не обновлялись достаточно давно, процесс может оказаться протяжённым во времени, а после его окончания потребуется перезагрузка ПК.
Отключение спящего режима
Многие пользователи отмечают, что отключение режима гибернации действительно может решить проблему. Дело в том, что режим сна – это выгрузка всего, что находится в оперативной памяти, на диск, а при пробуждении происходит обратный процесс, причём не всегда гладко. В результате даже в активной фазе возникают различные неполадки, в том числе проблемы с запуском программ.
Проверяем после вывода компьютера из режима гибернации, пропала ли ошибка 0xc000009a. Если нет, двигаемся дальше.
Выполнение дефрагментации жесткого диска
Пользовательские данные, хотя и занимают на диске много места, на самом деле не оказывают столь существенного влияния на степень фрагментации диска, как огромное количество небольших файлов, являющихся частью операционной системы или относящиеся к установленным программам. И если дисковое пространство сильно фрагментировано, то большие файлы приходится собирать из кусочков, разбросанных по всему диску. Это затратно, и может случиться так, что происходит сбой во время загрузки их в оперативную память с выдачей соответствующего сообщения об ошибке.
Лечится это запуском процедуры дефрагментации диска (по крайней мере, системного, хотя лучше всех). Отметим, что процедура совсем не быстрая, особенно если диск большой и забит файлами «под завязку», но вы сможете наблюдать за процессом, это довольно интересное занятие.
Разгрузка оперативной памяти
Поскольку, как мы уже знаем, ошибка Windows 10 0xc000009a при запуске программ возникает в основном из-за проблем с памятью, стоит её проверить и попытаться разгрузить.
Проверить, насколько и чем «забита» ОЗУ, можно, например, с помощью утилиты Memtest86+, распространяемой на условиях freeware. Если в результате сканирования ОП вы увидите в результатах хотя бы одну красную строчку – ваша оперативка имеет сбойные участки и нуждается в замене. Если дефектов не обнаружено, можно попробовать выяснить, какие именно процессы или программы столь сильно грузят систему, что становится невозможным запустить нужное приложение.
Сделать это можно с помощью «Диспетчера задач», запускаемого комбинацией Ctrl + Shift + Esc. Переходим во вкладку «Процессы» и наблюдаем, какие из них потребляют наибольший объём физической памяти. Если это не системные процессы, попробуйте их отключить – освобождённой оперативной памяти окажется достаточно для избавления от ошибки 0xc000009a.
Работа антивируса
Без антивирусного ПО ваш компьютер будет уязвим перед внешними угрозами, но нужно понимать, что подобное ПО, работая в фоне, почти всегда потребляет немалое количество ресурсов. Но даже антивирус не всегда справляется со своими задачами, так что необходимо периодически запускать полное сканирование системы.
Впрочем, если любимая игра не запускается, а ваш компьютер «чистый», попробуйте отключить антивирус – скорее всего, ошибка пропадёт. Но только не забудьте включить его обратно, как только закончите работать с проблемной программой.
Увеличение файла подкачки
Операционная система изначально рассчитана на то, чтобы работать в условиях дефицита ОЗУ. Для этого в ней предусмотрена процедура свопинга, то есть обмена данными между оперативной памятью и диском. Да, это замедляет работу компьютера, порой сильно. Но без файла подкачки его работа вообще была бы невозможной.
Размер этого файла устанавливается при инсталляции Windows, но это не значит, что его нельзя изменить в большую или меньшую сторону. Мы попытаемся увеличить объём выделяемого под файл подкачки места, что, очевидно, позволит разгрузить оперативную память, пускай и за счёт замедления работы ПК, хотя это не обязательно будет заметно:
Работа с автозапуском
Как выгрузить процессы, занимающие слишком много места в ОЗУ, мы уже знаем. Проблема в том, что по большей части это временное решение – если процесс или родительское приложение запускаются через «Автозагрузку», при следующем включении ПК он снова появится в памяти.
Как с этим бороться? Очень просто: редактированием списка автозагрузки:
После перезагрузки память будет использоваться не столь интенсивно, что позволит исправить ошибку 0xc000009a, возникающую при запуске приложения.
Проверка «железа»
Как проверить память на наличие дефектов, мы уже рассказывали. Но сбои в работе Windows, в том числе при запуске программ, могут быть вызваны и другими причинами – например, плохим контактом разъёмов, неисправностями на материнской плате, дефицитом мощности блока питания.
Все эти проблемы диагностируются посредством специальных утилит типа Everest или Acronis. Можно также снять боковую крышку (на выключенном ПК!) и оценить состояние внутренностей на предмет наличия пыли и загрязнений.
Последовательно выполняя все вышеописанные проверки и процедуры, вы с большой вероятностью сможете избавиться от досаждающей вас ошибки 0xc000009a.
Источник
Ошибка 0xc000009a при запуске приложения: причины и решение
При запуске многих популярных игр на ПК с операционной системой Windows 7 и выше может появиться ошибка с кодом 0xc000009a, которая сопровождается сообщением «STATUS_INSUFFICIENT_RESOURCES». Возникает такая неполадка в случае, когда операционная система исчерпала все системные ресурсы для своей работы, в том числе и файл подкачки.
Читайте также: Как исправить ошибку при запуске приложения 0xc0000022 на Windows 10?
Ошибка с кодом 0xc000009a может возникнуть как при запуске игры или программы, так и во время использования софта. Однако возникает она по одной причине – недостатке ресурсов. Если у вас ПК не очень старый, то стоит определить виновника проблемы, который потребляет больше всего ресурсов процессора, оперативной памяти и диска. Для этого выполняем следующее.
Часто, пользователи не читают системных требований – характеристик, которыми должен обладать ПК для запуска и нормального функционирования того или иного приложения. Поэтому изначально нужно посмотреть, какие технические характеристики указаны в паспорте к игре. Они имеются на сайте или на коробке с игрой.
Далее сверяем эти показатели с возможностями ПК. Для этого нажимаем правой кнопкой мыши на значке «Компьютер» и выбираем «Свойства».
Смотрим параметры своего ПК.
Если системные требования соответствуют возможностям ПК, то, возможно, диск имеет битые сектора. Проверить диск и этот параметр можно следующим способом:
Важно отметить, что ресурсы системы может потреблять один антивирус. Если у вас на ПК установлены пиратские версии игр, то антивирус может их проверять при каждом запуске. Из-за этого система будет нестабильно себя вести. Поэтому рекомендуем запустить Диспетчер задач, проверить, какой софт больше всего потребляет ресурсы системы, отключить его или внести в исключения антивируса.
Если ошибка 0xc000009a возникает на ноутбуке, возможно, у вас неправильно настроена схема питания. Для этого нужно открыть «Панель управления» и выбрать «Электропитание».
Далее в меню слева выбираем «Настройка перехода в спящий режим» и отключаем спящий режим и отключение дисплея.
Также, как вариант, можно увеличить файл подкачки. Для этого стоит выполнить следующее:
ВАЖНО! Файл подкачки нужно определить правильно, чтобы система нормально функционировала. Поэтому рекомендуем ознакомиться с темой, как правильно задать файл подкачки для Windows 7 и Windows 10.
И последний вариант, как исправить ошибку 0xc000009a, это отключить обновления операционной системы. Как именно обновление влияет на работу игры – не ясно. Однако на форуме Майкрософт рекомендуют испробовать данный вариант. Если он принесет результат – вам повезло. Мы же рекомендуем переустановить проблемную игру или откатить систему до более раннего состояния, когда эта ошибка не появлялась.
Данная ошибка часто появляется во время запуска компьютерных игр, чаще всего в Arma, Dead Island и других. В окне с сообщением об ошибке бывает еще дополнение о том, что система исчерпала свои ресурсы. Что же является причиной ошибки при запуске приложений с кодом 0xc000009a? Давайте в этом разберемся.
Причины ошибки
Самой известной причиной данной ошибки являются слабые компьютеры, которые не способны предоставить играм минимальные требования, в этом случае система выдает ошибку и прерывает запуск приложения. Возможны и другие причины, которые связаны с недостатком ресурсов, например, вирус может умышленно перегружать оперативную память, не оставляя места для других приложений.
Проблема может возникать и при нерабочих модулях компьютера, той же оперативной памяти. Чтобы это проверить нужно скачать специальные программы-тестеры, которые могут проверить ваш компьютер на поломки. И все же если с вашими модулями и операционной системой все в порядке, то скорее всего, если вы хотите поиграть в устанавливаемую игру, вам нужно будет купить дополнительную память и удовлетворить требования прожорливой игры.
Устраняем ошибку при запуске приложения
В процессе применения методов устранения ошибки «Ошибка при запуске приложения 0xc000009a» нужно будет пытаться снова установить игру, поэтому это нужно делать при каждом описанном методе. Перед каждой установкой любого приложения нужно сверить минимальные характеристики, которые требует приложение, игра и системные характеристики своего компьютера, чтобы не возникало подобных ситуаций с вами в дальнейшем. Даже если вы скачали программу или игру из Интернета, вы можете сверить показатели, которыми должен обладать ваш компьютера при помощи поисковиков.
Если вы не знаете характеристик своего компьютера, их можно посмотреть несколькими способами. Один из вариантов – нажмите сочетание клавиш WIN+PAUSE и откроется окно «Система» (его также можно открыть при помощи «Панель управления»). В котором вы увидите все основные показатели – оперативная память, частота процессора, разрядность операционной системы, количество ядер микропроцессора, которые необходимы для определения, запустится ли игра на вашем ПК.
Просмотрите характеристики вашего ПК
Есть еще один способ проверить «начинку» вашего компьютера. Откройте командную строку и введите команду «dxdiag». Откроется окно, в котором также будут все характеристики ПК, включая множество дополнительных устройств, параметров и оборудования, подключенного к вашему компьютеру.
Проверяем жесткий диск на ошибки
Если вы обладатель мощной машины, на которой можно играть хоть в современные игры, а «Ошибка при запуске приложения 0xc000009a» все равно появляется, то не исключено, что все дело в жестком диске, который пора бы уже заменить. Для этого операционная система Windows имеет встроенное ПО, которое определит проблемные места на вашем диске и по возможности попытается их исправить. Чтобы ее запустить нам понадобится командная строка, которую нужно запустить от имени администратора. Для этого нажмите правой кнопкой мыши на значке меню «Пуск» и выберите нужный пункт из списка.
Определяем процессы, которые перегружают систему
Если не помогла проверка жесткого диска исправить 0xc000009a, нужно проверить, какая именно программа или процесс грузит систему и по возможности «убить» часть из них.
Таким способом можно освободить оперативную память и избавиться от ошибки при запуске приложения 0xc000009a.
Главная » Ошибки РЕКОМЕНДУЕМЫЕ: Нажмите здесь, чтобы исправить ошибки Windows и оптимизировать производительность системы.
При попытке запустить резервное копирование для системы, защищенной агентом Windows, возникают ошибки резервного копирования с кодами ошибок 0x00000000 или 0xc000009a.
Эта ошибка возникает на вашем компьютере при попытке установить или обновить приложение. Эта ошибка 0xc000009a может появляться во многих местах на вашем компьютере с системой Windows. Вы можете иметь этот тип ошибки на вашем ПК из-за сложности системной ошибки. Это может быть вызвано плохо настроенной системой или неправильными записями в реестре Windows. Эта ошибка означает, что при обработке восстановление данных.
Поврежденный профиль данных, связанных с игрой, является возможной причиной возникновения этой проблемы.
Сообщение об ошибке выглядит именно так:
Невозможно запустить приложение (0xc000009a)
Обновление за февраль 2022 года:
Теперь мы рекомендуем использовать этот инструмент для вашей ошибки. Кроме того, этот инструмент исправляет распространенные компьютерные ошибки, защищает вас от потери файлов, вредоносных программ, сбоев оборудования и оптимизирует ваш компьютер для максимальной производительности. Вы можете быстро исправить проблемы с вашим ПК и предотвратить появление других программ с этим программным обеспечением:
После завершения процесса проверьте, работает ли теперь режим гибернации, без отображения кода ошибки 0xc000009a при продолжении.
Запустив дефрагментацию диска всего вашего ПК, вы быстро исправите эту ошибку и исправите 0xc000009a Windows 7 code code.
Чтобы обойти эту проблему:
1. Когда компьютер находится под давлением памяти, добавьте дополнительную память.
2. Уменьшите свой мини-порт водительтребования одновременного ввода-вывода, перейдя к следующим пунктам
3. остановитесь и перезапустите.
ПРИМЕЧАНИЕ: ни один из драйверы предоставленный Microsoft использовать NumberOfRequests.
Если ваша операционная система Windows имеет 0xc000009a, то вы должны принять срочные меры против него. 0xc000009a — это не та компьютерная проблема, которая исчезнет сама по себе. Вы должны удалить его как можно скорее, чтобы избежать дальнейшего повреждения операционной системы Windows. В большинстве случаев 0xc000009a — это разрушительная проблема Windows, которая должна быть уничтожена как можно скорее.
https://forums.lenovo.com/t5/ThinkPad-P-and-W-Series-Mobile/Computer-can-t-come-out-of-hibernation-Status-0xc000009a/td-p/3729924РЕКОМЕНДУЕМЫЕ: Нажмите здесь, чтобы устранить ошибки Windows и оптимизировать производительность системы
CCNA, веб-разработчик, ПК для устранения неполадок
Я компьютерный энтузиаст и практикующий ИТ-специалист. У меня за плечами многолетний опыт работы в области компьютерного программирования, устранения неисправностей и ремонта оборудования. Я специализируюсь на веб-разработке и дизайне баз данных. У меня также есть сертификат CCNA для проектирования сетей и устранения неполадок.
Способ 1: Проверка последних обновлений
Ошибка с кодом 0xc000009a, которая появляется в Windows 10, чаще всего связана с загруженностью оперативной памяти или проблемами, косвенно касающимися ее. Однако сначала нужно пойти самым простым путем и установить последние обновления, чтобы исключить возможность появления конфликтов.
Дополнительную информацию по теме инсталляции обновлений и устранения неполадок, вызванных ими, вы найдете в других статьях на нашем сайте, кликнув по подходящему заголовку далее.
Подробнее:Установка обновлений Windows 10Устанавливаем обновления для Windows 10 вручнуюУстранение проблем с установкой обновлений в Windows 10
Способ 2: Отключение спящего режима
Этот метод мы взяли во внимание, поскольку пользователи делятся им и сообщают о том, что он действительно помогает решить возникшую ошибку, ведь спящий режим напрямую связан с оперативной памятью и может оказывать на нее влияние даже тогда, когда компьютер находится в активном режиме работы. Проверьте эффективность данного варианта, отключив спящий режим по инструкциям ниже.
Подробнее: Отключение спящего режима на компьютере с Windows
Способ 3: Выполнение дефрагментации жесткого диска
Существует вероятность того, что из-за повышенной фрагментации жесткого диска снижается быстродействие компьютера, некоторые файлы вовремя не успевают обрабатываться оперативной памятью, что и провоцирует появление рассматриваемой ошибки. Запустить дефрагментацию HDD можно и через встроенную функциональность операционной системы, а также в открытом доступе находятся разные специализированные программы.
Подробнее: Дефрагментация диска в Windows 10
Способ 4: Разгрузка оперативной памяти
Иногда пользователи даже не замечают того, что при запуске некоторых игр или приложений оперативная память и так находится в ограниченном количестве, а затем загружается на 100 процентов. Это может провоцировать вызов проблемы 0xc000009a с дальнейшим завершением работы программы. Рекомендуем проверить загруженность ОЗУ и по необходимости очистить ее, используя рекомендации из следующей статьи.
Подробнее: Оптимизация оперативной памяти в Windows 10
Способ 5: Включение файла подкачки
Если приложению действительно не хватает оперативной памяти для запуска даже после ее очистки, создание виртуального файла подкачки — оптимальный вариант программно решить ошибку 0xc000009a. Для начала придется определить ее оптимальный размер, а затем вручную выставить, следуя инструкциям из статей по следующим ссылкам.
Подробнее:Определяем подходящий размер файла подкачки в Windows 10Включение файла подкачки на компьютере с Windows 10
Способ 6: Проверка компьютера на наличие вирусов
Заражение компьютера вирусами — одна из возможных причин появления самых разных проблем при взаимодействии с компьютером. Если ничего из перечисленного выше не помогло, есть смысл просканировать систему на вирусы, а при их обнаружении в срочном порядке удалить. Для этого используется одна из специальных программ, о работе с которыми написал другой наш автор в отдельной статье.
Подробнее: Борьба с компьютерными вирусами
Способ 7: Проверка целостности системных файлов
Проверка целостности системных файлов — метод, прибегать к которому следует только в тех случаях, когда ни одно из описанных ранее решений не принесло должного результата. Проблемы с компонентами возникают редко, поэтому и запускать такое сканирование приходится далеко не каждому пользователю. Однако если потребность в этом все-таки возникла, обратитесь к другой нашей инструкции, чтобы понять, как работать с системными утилитами проверки.
Подробнее: Использование и восстановление проверки целостности системных файлов в Windows 10
Иногда помогает переустановка приложения или лаунчера, откуда осуществляется ее запуск. В случае с пиратскими играми мы рекомендуем найти другую сборку и приобрести лицензионную версию, чтобы избежать появления проблем различного рода, которые могут возникнуть из-за того, что сборщик допустил ошибку или потерял какие-либо файлы.
Мы рады, что смогли помочь Вам в решении проблемы. Опишите, что у вас не получилось. Наши специалисты постараются ответить максимально быстро.
Помогла ли вам эта статья?
При постоянной работе на компьютере часто случаются нарушения ее работы. Это может быть связанно с разными причинами. Физическая неисправность бывает редкой причиной неполадок, чаще всего возникают проблемы в работе операционной системы компьютера. При возникновении поломок и сбоев в работе система сообщает пользователю об этом, и каждое нарушение может иметь свой индивидуальный код.
Такие коды показываются при появлении синего экрана смерти, более терминологическим языком она обозначается BSOD.
Причины появления ошибки
Частой ошибкой операционной системы можно считать 0x0000009a system_license_violation и она возникает, когда наблюдаются проблемы с программным лицензионным соглашением. Не редко пользователи пытаются сменить срок истекания лицензии или сменить ее название, вот тогда можно ожидать того, что вскоре на экране появиться этот уникальный код ошибки.
Что делать при появлении ошибки 0X0000009A
Самое важное при появлении синего экрана это сохранять спокойствие и оценить возникшую ситуацию. Ошибка, которая возникает при проблемах с лицензионным соглашением, подразумевает проведение восстановления системы и в крайних случаях ее переустановку.
Можно также выполнить такие действия:
Если эти действия не дали результата и ошибка 0x0000009a остается, то лучше всего обратиться в сервисный центр за приобретением лицензионной версии Виндовс. Конечно для этого нужно заплатить внушительную сумму денег. Если нет такой возможности то можно найти человека, который установит «ломаную» программу по более дешевой стоимости.
Источник
03.01.2018
Просмотров: 21949
При запуске многих популярных игр на ПК с операционной системой Windows 7 и выше может появиться ошибка с кодом 0xc000009a, которая сопровождается сообщением «STATUS_INSUFFICIENT_RESOURCES». Возникает такая неполадка в случае, когда операционная система исчерпала все системные ресурсы для своей работы, в том числе и файл подкачки.
Читайте также: Как исправить ошибку при запуске приложения 0xc0000022 на Windows 10?
Способы исправления ошибки 0xc000009a при запуске программы или игры
Ошибка с кодом 0xc000009a может возникнуть как при запуске игры или программы, так и во время использования софта. Однако возникает она по одной причине – недостатке ресурсов. Если у вас ПК не очень старый, то стоит определить виновника проблемы, который потребляет больше всего ресурсов процессора, оперативной памяти и диска. Для этого выполняем следующее.
Часто, пользователи не читают системных требований – характеристик, которыми должен обладать ПК для запуска и нормального функционирования того или иного приложения. Поэтому изначально нужно посмотреть, какие технические характеристики указаны в паспорте к игре. Они имеются на сайте или на коробке с игрой.
Далее сверяем эти показатели с возможностями ПК. Для этого нажимаем правой кнопкой мыши на значке «Компьютер» и выбираем «Свойства».
Смотрим параметры своего ПК.
Если системные требования соответствуют возможностям ПК, то, возможно, диск имеет битые сектора. Проверить диск и этот параметр можно следующим способом:
- Нажимаем правой кнопкой мыший на локальном диске С и выбираем «Свойства».
- Переходим во вкладку «Сервис» и запускаем проверку жесткого диска.
- Если же программа не обнаружила битых секторов, то, возможно, стоит из этого же окна «Свойства» запустить очистку диска от мусора. Для этого переходим во вкладку «Общее» и нажимаем «Очистка диска».
- Далее отмечаем, что именно нужно удалить. Не трогаем журналы отчетов. В них хранится информация об ошибках.
- После очистки дополнительного места на жестком диске пробуем запустить программу или игру. Проверяем её на работоспособность.
Важно отметить, что ресурсы системы может потреблять один антивирус. Если у вас на ПК установлены пиратские версии игр, то антивирус может их проверять при каждом запуске. Из-за этого система будет нестабильно себя вести. Поэтому рекомендуем запустить Диспетчер задач, проверить, какой софт больше всего потребляет ресурсы системы, отключить его или внести в исключения антивируса.
Если ошибка 0xc000009a возникает на ноутбуке, возможно, у вас неправильно настроена схема питания. Для этого нужно открыть «Панель управления» и выбрать «Электропитание».
Далее в меню слева выбираем «Настройка перехода в спящий режим» и отключаем спящий режим и отключение дисплея.
Также, как вариант, можно увеличить файл подкачки. Для этого стоит выполнить следующее:
- Открываем «Панель управления», «Система» и выбираем «Дополнительные параметры системы».
- Откроется новое окно. В разделе «Быстродействие» нужно кликнуть «Параметры».
- Вновь появится небольшое окно. Переходим во вкладку «Дополнительно». В виртуальной памяти кликаем «Изменить».
- Снимаем отметку «Автоматически определять объем файла подкачки». Станет активным раздел для изменения размера файла подкачки. Указываем желаемый объем.
ВАЖНО! Файл подкачки нужно определить правильно, чтобы система нормально функционировала. Поэтому рекомендуем ознакомиться с темой, как правильно задать файл подкачки для Windows 7 и Windows 10.
И последний вариант, как исправить ошибку 0xc000009a, это отключить обновления операционной системы. Как именно обновление влияет на работу игры – не ясно. Однако на форуме Майкрософт рекомендуют испробовать данный вариант. Если он принесет результат – вам повезло. Мы же рекомендуем переустановить проблемную игру или откатить систему до более раннего состояния, когда эта ошибка не появлялась.
Данная ошибка часто появляется во время запуска компьютерных игр, чаще всего в Arma, Dead Island и других. В окне с сообщением об ошибке бывает еще дополнение о том, что система исчерпала свои ресурсы. Что же является причиной ошибки при запуске приложений с кодом 0xc000009a? Давайте в этом разберемся.
Содержание
- Причины ошибки
- Устраняем ошибку при запуске приложения
- Проверяем жесткий диск на ошибки
- Определяем процессы, которые перегружают систему
Причины ошибки
Самой известной причиной данной ошибки являются слабые компьютеры, которые не способны предоставить играм минимальные требования, в этом случае система выдает ошибку и прерывает запуск приложения. Возможны и другие причины, которые связаны с недостатком ресурсов, например, вирус может умышленно перегружать оперативную память, не оставляя места для других приложений.
Проблема может возникать и при нерабочих модулях компьютера, той же оперативной памяти. Чтобы это проверить нужно скачать специальные программы-тестеры, которые могут проверить ваш компьютер на поломки. И все же если с вашими модулями и операционной системой все в порядке, то скорее всего, если вы хотите поиграть в устанавливаемую игру, вам нужно будет купить дополнительную память и удовлетворить требования прожорливой игры.
Устраняем ошибку при запуске приложения
В процессе применения методов устранения ошибки «Ошибка при запуске приложения 0xc000009a» нужно будет пытаться снова установить игру, поэтому это нужно делать при каждом описанном методе. Перед каждой установкой любого приложения нужно сверить минимальные характеристики, которые требует приложение, игра и системные характеристики своего компьютера, чтобы не возникало подобных ситуаций с вами в дальнейшем. Даже если вы скачали программу или игру из Интернета, вы можете сверить показатели, которыми должен обладать ваш компьютера при помощи поисковиков.
Если вы не знаете характеристик своего компьютера, их можно посмотреть несколькими способами. Один из вариантов – нажмите сочетание клавиш WIN+PAUSE и откроется окно «Система» (его также можно открыть при помощи «Панель управления»). В котором вы увидите все основные показатели – оперативная память, частота процессора, разрядность операционной системы, количество ядер микропроцессора, которые необходимы для определения, запустится ли игра на вашем ПК.
Есть еще один способ проверить «начинку» вашего компьютера. Откройте командную строку и введите команду «dxdiag». Откроется окно, в котором также будут все характеристики ПК, включая множество дополнительных устройств, параметров и оборудования, подключенного к вашему компьютеру.
Проверяем жесткий диск на ошибки
Если вы обладатель мощной машины, на которой можно играть хоть в современные игры, а «Ошибка при запуске приложения 0xc000009a» все равно появляется, то не исключено, что все дело в жестком диске, который пора бы уже заменить. Для этого операционная система Windows имеет встроенное ПО, которое определит проблемные места на вашем диске и по возможности попытается их исправить. Чтобы ее запустить нам понадобится командная строка, которую нужно запустить от имени администратора. Для этого нажмите правой кнопкой мыши на значке меню «Пуск» и выберите нужный пункт из списка.
- В окне введите следующую команду: «chkdsk C:/F /R. Эта команда запустит проверку, ошибки будут исправлены по пути, этому способствует инструкция /F.
За проверку поврежденных секторов отвечает инструкция «/R». В некоторых компьютерах, которые не отличаются «сильным» железом проверка может работать относительно долго (час и более) и даже «замораживаться» в процессах. Поэтому если запускать ее на ноутбуках, желательно включить питание из сети, чтобы не прервать.
- После проведения проверки вы увидите отчет о работе утилиты. Если вам недостаточно такой проверки, вы можете ознакомиться с другими инструкциями утилиты, введя команду chkdsk с вопросительным знаком вместо параметра. Откроется список инструкций, с которыми работает программа. Для SSD дисков такая проверка обычно не работает, т.к. система использует его в данный момент. Это можно сделать при следующем запуске системы.
Определяем процессы, которые перегружают систему
Если не помогла проверка жесткого диска исправить 0xc000009a, нужно проверить, какая именно программа или процесс грузит систему и по возможности «убить» часть из них.
- Для этого нам понадобиться «Диспетчер задач». Для его вызова используют горячие клавиши.
- В Windows XP – это CTRL+ALT+DELETE, в версиях выше – CTRL+SHIFT+ESCAPE, обычно можно пользоваться обеими.
- Откроется окно, в котором вы можете наблюдать все запущенные процессы на вашем компьютере.
- Справа в графе «Память» вы можете определить, какой объем памяти программа занимает для этого процесса, а также определить, нужна ли вам сейчас эта программа.
- Самые ресурсопотребляемые можно отключить при условии, что вы знаете что это за процесс и он вам не нужен.
Таким способом можно освободить оперативную память и избавиться от ошибки при запуске приложения 0xc000009a.
В этой статье рассматривается ошибка 0xc000009a, также известная как Ошибка 0xc000009a и означающая
Об ошибке Windows
Операционная система Windows сегодня используется миллионами пользователей персональных компьютеров и ноутбуков. И вполне вероятно, что большинство из них в свое время сталкивались с тем или иным типом ошибки Windows. Отчеты об ошибках были представлены компанией Microsoft для обеспечения средств сбора и отправки отладочной информации после ошибки или для применения шагов по устранению неполадок в зависимости от того, получил ли пользователь синтаксическую, логическую ошибку или ошибку времени выполнения.
Если пользователь получает код остановки, то вместе с сообщением об ошибке предоставляется краткая информация по устранению неполадок. Затем пользователь может найти конкретное сообщение об ошибке и применить исправление, предоставленное на сайтах поддержки Microsoft, а также в других доступных в Интернете статьях и журналах по данной теме.
В других случаях пользователь получает только уведомление о сбое компьютера, после чего ему предлагается отправить отчет о сбое в Microsoft. Это делается для сбора данных для анализа, чтобы компания Microsoft могла отправить пользователю решение проблемы.
Каким бы ни был случай, вот некоторые общие сведения об устранении неполадок, которые можно использовать для устранения ошибок Windows.
Симптомы 0xc000009a — Ошибка 0xc000009a
Ошибки Windows можно классифицировать как синтаксические ошибки, логические ошибки или ошибки времени выполнения.
Когда пользователь получает синтаксическую ошибку, компьютер просто внезапно выдает сообщение об ошибке, что в фоновом режиме произошел сбой. Программы, к которым обращается пользователь, могут застопориться или полностью завершиться. Пользователь может продолжать использовать другие приложения, но время от времени появляется непонятное сообщение о том, что запущенная программа не может запуститься, потому что какой-то процесс не работает.
Ошибки времени выполнения происходят во время работы приложения. Поэтому, когда ошибка возникает, она просто происходит без предупреждения, и компьютер выдает уведомление о том, что произошла ошибка.
Логические ошибки связаны с программированием. Ошибка вызывает непреднамеренный вывод или поведение. Если говорить о компьютерных системах, которые прошли все испытания и поступили в продажу, то логические ошибки случаются только тогда, когда произошли значительные изменения в физическом состоянии логической платы. Возможно, часть шин расплавилась или возникла подобная ситуация. Это может привести к тому, что компьютер внезапно издаст громкий звуковой сигнал или скрежещущий звук, и даже может перейти к внезапной нестабильной работе, замерзнуть или резко изменить температуру перед фактическим сбоем.
(Только для примера)
Причины ошибок Ошибка 0xc000009a — 0xc000009a
Ошибки Windows могут быть вызваны неисправностью аппаратных компонентов или повреждением ОС. Некоторые из них могут быть даже связаны с проблемами программирования, которые не были решены, поскольку ошибки не были устранены на этапе проектирования. Иногда ошибки Windows могут возникать из-за изменений, внесенных в компьютер.
Методы исправления
Для разных категорий ошибок Windows существуют разные шаги по устранению неполадок. Однако существуют общие шаги, которые можно применить, столкнувшись с этими ошибками. Вот они.
Если метод ремонта вам подошел, пожалуйста, нажмите кнопку upvote слева от ответа, это позволит другим пользователям узнать, какой метод ремонта на данный момент работает лучше всего.
Обратите внимание: ни ErrorVault.com, ни его авторы не несут ответственности за результаты действий, предпринятых при использовании любого из методов ремонта, перечисленных на этой странице — вы выполняете эти шаги на свой страх и риск.
Метод 3 — Проверьте отсутствие или повреждение файлов
- Запустить проверку системных файлов
- Чтобы запустить команду, откройте командную строку с повышенными привилегиями, набрав ее в окне поиска, затем щелкните правой кнопкой мыши командную строку и выберите «Запуск от имени администратора».
- Введите в командной строке sfc / scannow и дождитесь успешного завершения процесса проверки.
- Запустите Checkdisk — Chkdsk исправляет многие несоответствия с ОС. Системные ошибки также можно исправить с помощью этой утилиты. Чтобы запустить это,
- Откройте командную строку, введя ее в поле поиска, а затем, когда вы увидите результат в верхней части списка, щелкните его правой кнопкой мыши и выберите «Запуск от имени администратора».
- Ваша система может сказать, что вы не можете запустить ее в данный момент, потому что вы все еще обрабатываете данные, и спросит вас, хотите ли вы запустить ее перед следующим запуском, просто нажмите y для подтверждения, а затем выйдите с экрана и перезагрузите компьютер.
- После перезагрузки компьютера вы увидите, что checkdisk работает вне Windows, просто дайте ему закончить, пока он не даст вам отчет о том, что было найдено, исправлено или отмечено.
- Закройте окно и дайте компьютеру нормально перезагрузиться.
Метод 1 — Восстановить базу данных Центра обновления Windows
Когда хороший компьютер внезапно начинает работать странным образом, причиной могут быть обновления Windows. Чтобы исправить это, пользователи могут запустить Восстановление системы, если есть дата восстановления, сохраненная до ошибки. Вот как это делается.
Восстановление в Windows 7:
- Нажмите Пуск и введите Восстановление системы в поле поиска, затем нажмите клавишу ввода.
- Когда появится окно восстановления системы, нажимайте Далее , пока не дойдете до окна, в котором вы можете выбрать точку восстановления. Вы увидите список дат восстановления с описанием.
- Затем снова нажмите Далее и подтвердите процесс восстановления. Подождите, пока он прекратит обработку, и появится окно, в котором вы можете нажать кнопку Готово . Закройте окно и дайте компьютеру перезагрузиться.
Вы также можете восстановить свой компьютер с помощью установочного диска ОС .
- Для этого загрузитесь с компакт-диска с ОС или с носителя для восстановления.
- Следуйте инструкциям, пока не дойдете до экрана, на котором будет предложена опция Восстановить мой компьютер , нажмите и выберите Восстановление системы из списка инструментов восстановления.
- Вы можете выбрать любую точку восстановления в окне «Восстановление системы», но убедитесь, что вы восстановили дату, при которой ваш компьютер работает нормально.
- Дождитесь завершения процесса и позвольте вашему компьютеру перезагрузиться на рабочий стол.
Вы также можете загрузиться в безопасном режиме .
- Загрузите компьютер и нажмите F8. Выберите Безопасный режим с командной строкой , нажимая стрелки на клавиатуре, чтобы переместить выделение вниз к этому элементу.
- В безопасном режиме введите rstrui.exe и нажмите Enter в командной строке. Следуйте указаниям мастера восстановления и перезагрузите компьютер в обычном режиме.
Восстановление в Windows 8:
Восстановление в среде Windows
- В Windows 8 щелкните значок поиска и введите Восстановление системы.
- Продолжайте нажимать кнопку «Далее», пока не дойдете до окна, в котором можно выбрать дату восстановления.
- Подтвердите восстановление, выполнив оставшиеся шаги. После этого перезагрузите компьютер в обычном режиме.
Восстановить при загрузке
- Перезагрузите компьютер и нажмите F11, чтобы начать восстановление системы.
- Вы увидите экран «Дополнительные параметры», на котором вы найдете пункт «Восстановление системы».
- Вам будет предложено выбрать учетную запись администратора, просто выберите и войдите в свою учетную запись администратора.
- Нажимайте кнопку «Далее», пока не дойдете до экрана, на котором можно выбрать даты восстановления.
- Нажимайте кнопку «Далее», пока не дойдете до конца процесса восстановления и не увидите кнопку «Готово».
- Перезагрузите компьютер в обычном режиме.
Восстановление в Windows 10:
Внутри окна
- Запустите восстановление системы, введя его в поле поиска. Щелкните элемент, который появится в результатах поиска.
- Когда откроется окно «Восстановление системы», нажимайте «Далее», пока не получите список для выбора даты восстановления, выберите ту, которая, как вы знаете, лучше всего подходит для вас.
- Подтвердите процесс, нажав «Далее», затем «Да» и, наконец, «Готово». После закрытия окна перезагрузите компьютер.
Использование установочного носителя
- Если вы не можете загрузиться в Windows, вам лучше загрузить файл Media Creator из Microsoft. Создайте загрузочный диск с помощью DVD или флэш-диска.
- После этого перезагрузите компьютер и войдите в BIOS, чтобы изменить загрузочное устройство на DVD или флэш-диск.
- Когда вы перейдете к экрану установки, выберите «Устранение неполадок»> «Дополнительные параметры»> «Восстановление системы» и выполните процесс таким же образом.
Метод 2 — Исправить неправильную системную дату и время
Иногда Windows может работать неправильно из-за неправильной настройки времени. Чтобы установить время и дату:
В Windows 7
- Нажмите «Пуск», затем «Панель управления».
- Нажмите «Дата и время».
- В окне «Дата и время» нажмите «Изменить часовой пояс», чтобы выбрать правильный часовой пояс.
- Нажмите «Применить» и «ОК».
В Windows 8
- Откройте «Настройки», переместив указатель мыши вправо, при открытии вкладки щелкните значок шестеренки.
- Откроется новая всплывающая вкладка «Настройки», нажмите «Панель управления».
- На панели управления нажмите «Часы, язык и регион». Затем нажмите «Установить время и дату» в разделе «Дата и время».
- Когда откроется окно «Дата и время», нажмите «Изменить дату и время» и перейдите к нужной дате и времени в следующем окне. Чтобы подать заявку, просто нажмите «ОК».
В Windows 10
- Просто щелкните правой кнопкой мыши дату и время на панели задач, расположенной в правой нижней части экрана.
- Нажмите «Настроить дату и время». Откроются настройки даты и времени.
- Вы можете выбрать часовой пояс, а затем закрыть окно. Это автоматически обновит время и дату на панели задач.
Другие языки:
How to fix 0xc000009a (Error 0xc000009a) —
Wie beheben 0xc000009a (Fehler 0xc000009a) —
Come fissare 0xc000009a (Errore 0xc000009a) —
Hoe maak je 0xc000009a (Fout 0xc000009a) —
Comment réparer 0xc000009a (Erreur 0xc000009a) —
어떻게 고치는 지 0xc000009a (오류 0xc000009a) —
Como corrigir o 0xc000009a (Erro 0xc000009a) —
Hur man åtgärdar 0xc000009a (Fel 0xc000009a) —
Jak naprawić 0xc000009a (Błąd 0xc000009a) —
Cómo arreglar 0xc000009a (Error 0xc000009a) —
Об авторе: Фил Харт является участником сообщества Microsoft с 2010 года. С текущим количеством баллов более 100 000 он внес более 3000 ответов на форумах Microsoft Support и создал почти 200 новых справочных статей в Technet Wiki.
Следуйте за нами:
Последнее обновление:
17/01/23 07:09 : Пользователь Windows 10 проголосовал за то, что метод восстановления 3 работает для него.
Этот инструмент восстановления может устранить такие распространенные проблемы компьютера, как синие экраны, сбои и замораживание, отсутствующие DLL-файлы, а также устранить повреждения от вредоносных программ/вирусов и многое другое путем замены поврежденных и отсутствующих системных файлов.
ШАГ 1:
Нажмите здесь, чтобы скачать и установите средство восстановления Windows.
ШАГ 2:
Нажмите на Start Scan и позвольте ему проанализировать ваше устройство.
ШАГ 3:
Нажмите на Repair All, чтобы устранить все обнаруженные проблемы.
СКАЧАТЬ СЕЙЧАС
Совместимость
Требования
1 Ghz CPU, 512 MB RAM, 40 GB HDD
Эта загрузка предлагает неограниченное бесплатное сканирование ПК с Windows. Полное восстановление системы начинается от $19,95.
ID статьи: ACX014329RU
Применяется к: Windows 10, Windows 8.1, Windows 7, Windows Vista, Windows XP, Windows 2000
Совет по увеличению скорости #63
Как удалить лишние панели инструментов:
Удаление дополнительных панелей инструментов с панели задач Windows и интернет-браузера может повысить скорость вашего компьютера. Эти дополнительные панели инструментов часто устанавливаются вместе при установке плагинов и программного обеспечения. И в большинстве случаев они перекрывают уже имеющуюся у вас функцию.
Нажмите здесь, чтобы узнать о другом способе ускорения работы ПК под управлением Windows
Многие геймеры часто сталкиваются с ошибкой 0xc000009a при запуске приложений и игры. Этот код возникает, когда мы открываем такие шедевры, как Sims 4, Rainbow Six Siege или ArmA 3. Досадно, что синий экран или сообщение о неполадках появляются как раз в тот момент, когда мы хотим отдохнуть и провести час другой за любимой игрой. В этой статье есть решение.
Из-за чего появляется ошибка
Интересно, что даже в практически новых компьютерах появляется данный код. Но забавно и то, что основной причиной выступает нехватка системных ресурсов. То есть — компьютер пользователь недостаточно мощный, чтобы запустить приложение. Также ошибка может означать, что система не соответствует какому-либо параметру.
Им может быть разрядность Windows. Сегодня большинство «игрушек» требуют Windows x64, в то время как на вашем компьютере может быть установлена тридцати двух битная система. Проверить это значение можно в системном окне. А вызывается оно нажатием клавиш Win + Pause.
Есть и несколько других причин, которые ещё будут упомянуты. Прежде всего стоит проверить параметры компьютера, его возможности и системные требования игры.
Устраняем ошибку в Windows
Если вы не умеете проверять параметры компьютера, то сейчас сможете узнать как это сделать. Необходимо нажать на клавиши Win + R. Затем в маленьком окне записать фразу: dxdiag.
Подтвердите открытие окна. На экране вы увидите основную информацию о модулях вашего компьютера.
Перемещайтесь по вкладкам вверху окна, и вы узнаете сведения о видеокарте. Теперь вам нужно узнать системные требования для игры или программы, которую не удаётся запустить. Воспользуйтесь поисковой системой. Если параметры ПК отвечают заданным требованиям, попробуйте выполнить чистую загрузку системы.
- Нажмите одновременно Ctrl + Shift + Esc;
- Выберите вкладку Автозагрузка;
Нажмите на вкладку Автозагрузка - Здесь нужно отключить все программы, которые этому поддаются;
- Для отключения выберите одну из списка и внизу в этом же окне нажмите соответствующую кнопку.
После отключения нужно перезагрузить свой компьютер и попытаться снова открыть игру. Если ошибка 0xc000009a появляется при запуске игр, переходим к следующему методу.
Очистка диска и освобождение памяти
Компьютер часто сравнивают с мозгом человека. Ведь если мы будем перегружены информацией, нам тоже будет как минимум сложно её «переваривать». А у зрелых людей и вовсе начинаются расстройства. Попробуем сбросить нагрузку и очистить компьютер от ненужных файлов.
- Снова нужно запустить окно для выполнения команд (Win + R);
- В нём запишите: %TEMP% и нажмите Ок;
- На экране появится папка с файлами, от которых нужно избавиться. Можно нажать Ctrl + A, нажать ПКМ и выбрать Удалить. Или клавишу Del.
Удаление временных файлов Windows
Перейдите по ссылке выше и прочтите о других способах очистки памяти компьютера. Её нужно выполнять для профилактики как минимум 1раз в 2 месяца. Если вы пользуетесь ПК регулярно.
Проверка жёсткого диска компьютера
Ошибки в памяти, конфликт данных и переполнение памяти ненужными файлами могут свидетельствовать о том, что есть сбои в работе винчестера. Необходимо выполнить проверку. Не понадобится загружать какие-либо утилиты. Инструмент для этого уже есть в разных версиях Windows (7, 8, 10).
- Нажмите Win + E и выберите системный диск (он помечен логотипом Windows) правой кнопкой;
Открытие свойств системного диска Windows - Нажмите на пункт Свойства;
- Далее выберите вкладку Сервис и ниже нажмите на кнопку Проверить в блоке Проверка диска.
Компьютер запросит подтверждение на перезагрузку. Проверка происходит перед запуском системы. Поэтому закройте программы, сохраните файлы и подтвердите перезагрузку.
Также стоит убедиться в том, что с драйверами устройств компьютера всё в порядке. Информация о том, как это сделать находится по этой ссылке. Эти инструкции должны помочь в решении ошибки 0xc000009a, если программа не запускается. Пишите в комментариях вашу проблему, чтобы устранить её вместе.