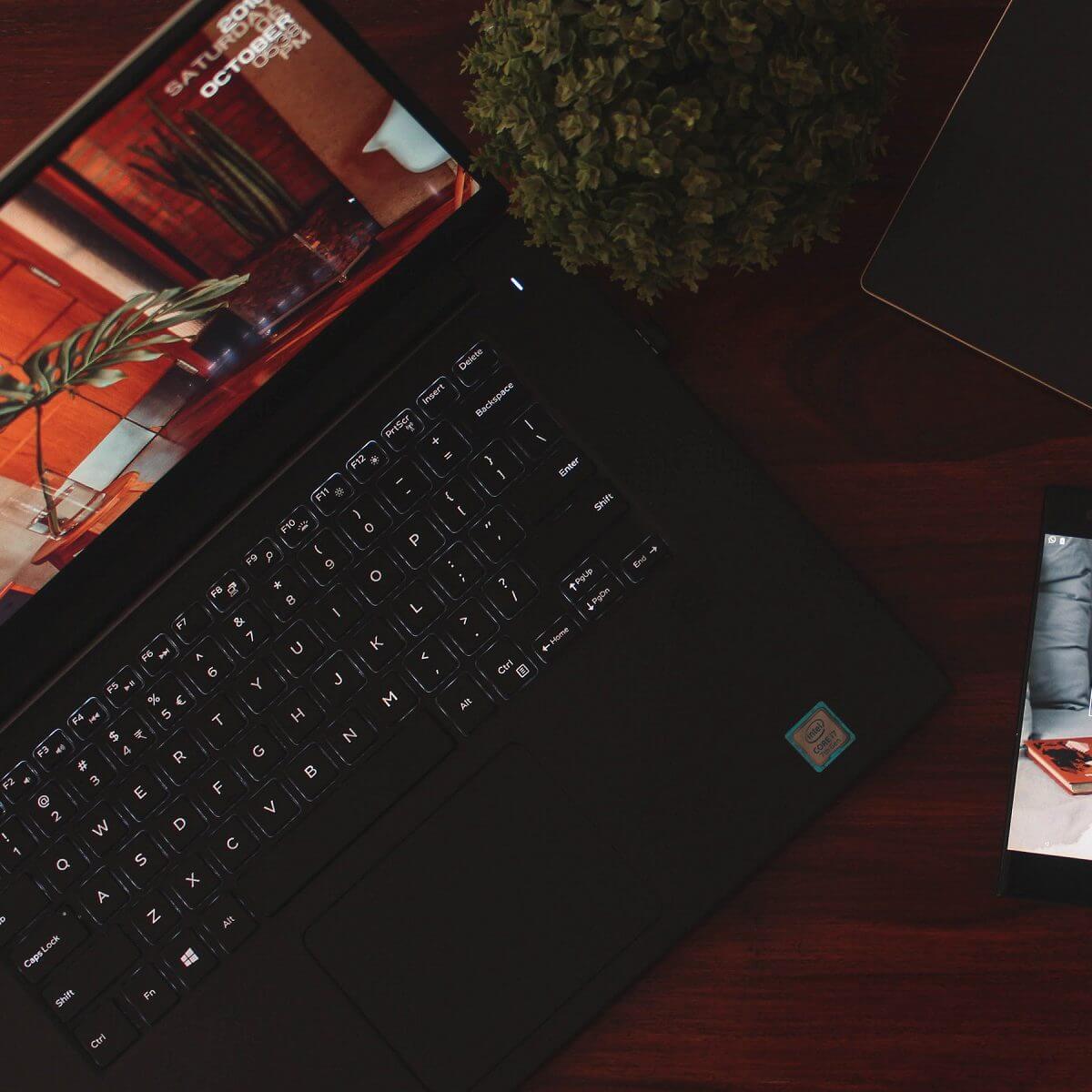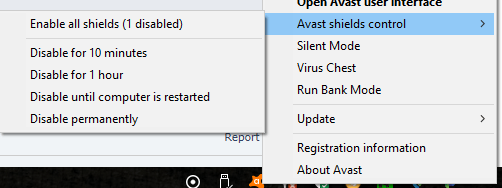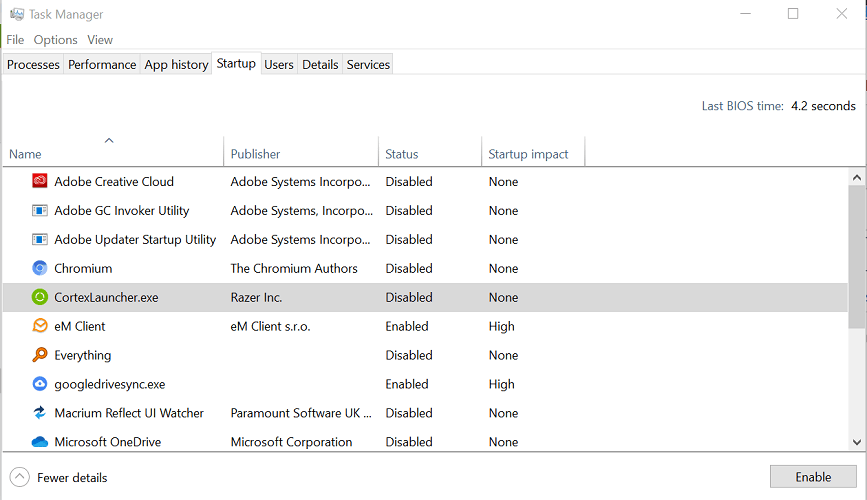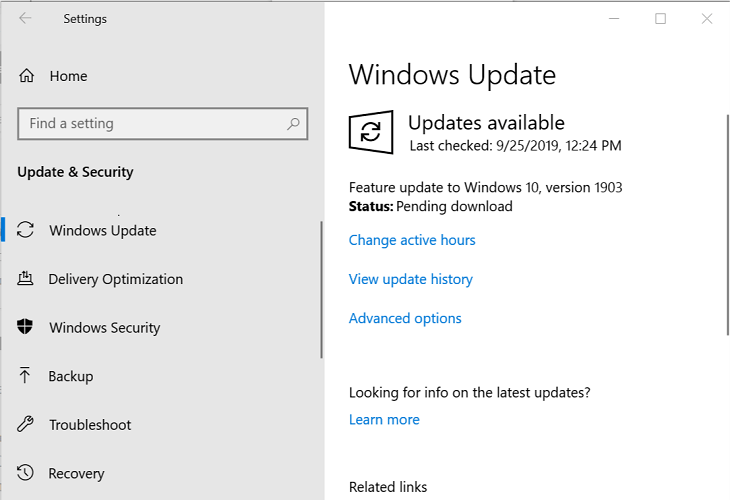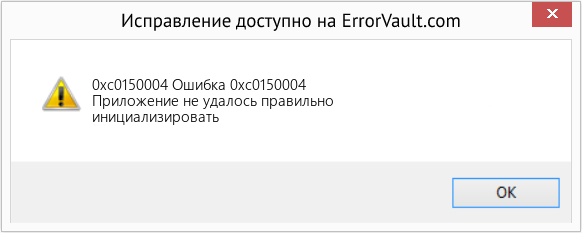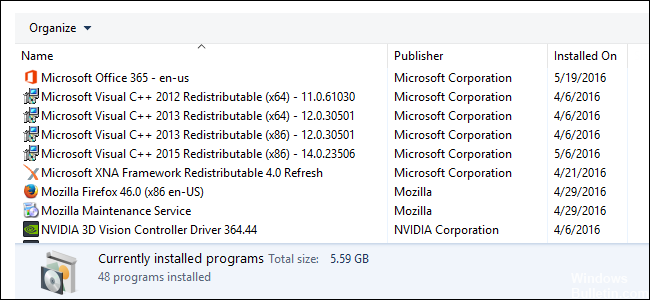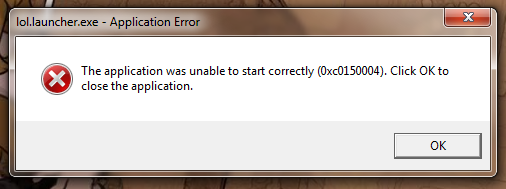В процессе работы за компьютером может возникнуть ситуация, когда неожиданно перестают запускаться программы, которые используются для установки или удаления приложений. При этом их запуск прерывается сообщением с кодом ошибки 0xc0150004.
Содержание
- 1 Причины ошибки
- 2 Отключение или удаление антивируса
- 3 Выполнение чистой загрузки
- 4 Проверка системных файлов
Причины ошибки
Есть несколько причин, которые могут привести к ошибке 0xc0150004:
- Сбой компонентов Microsoft Visual C++ Redistributable. Проблема может возникнуть из-за повреждения компонентов пакета и решается путем его переустановки.
- Блокировка антивирусом. В некоторых случаях антивирусная программа может ограничить выполнение некоторых компонентов установки.
- Конфликт на уровне программного обеспечения. Работающие в фоновом режиме сторонние службы или процессы могут вмешаться в процесс запуска или установки приложений. Для решения нужно выполнить чистую загрузку и найти проблемную программу.
- Повреждение системных файлов. Вероятно, самая распространенная причина ошибки 0xc0150004. Для решения нужно проверить целостность системы встроенными утилитами SFC и DISM.
Отключение или удаление антивируса
К возникновению ошибки 0xc0150004 может быть причастен антивирус, который каким-то образом препятствует компонентам установки ОС, включая Microsoft Visual C++. Прежде всего, проверьте, достаточно ли будет отключить защиту в реальном времени. Это можно сделать через значок антивируса на панели задач.
После отключения посмотрите, прерывается ли запуск проблемного приложения ошибкой 0xc0150004. Если проблема остается, попробуйте полностью удалить антивирус.
Для этого можно запустить деинсталлятор из раздела «Удаления или изменения программ», который вызывается командой appwiz.cpl из окна Выполнить (Win + R). Однако предпочтительнее воспользоваться приложением Revo Uninstaller, чтобы очистить все оставшиеся файлы, которые могут еще препятствовать запуску или установке программы.
Если удалением антивируса удалось исправить ошибку 0xc0150004, то можете установить другую антивирусную программу или активировать Защитника Windows.
Выполнение чистой загрузки
Чтобы исключить вмешательство сторонних программ или служб, запустите установку проблемного приложения из среды чистой загрузки.
Если в режиме чистой загрузки проблема не возникает, то, очевидно, что она была вызвана вмешательством стороннего программного обеспечения. В этом случае нужно найти процесс или службу, которая вызывает ошибку 0xc0150004.
Перейдите в конфигурацию системы командой msconfig из окна «Выполнить» (Win + R).
Откройте вкладку Службы и установите флажок на опции «Не отображать службы Майкрософт». Таким образом, службы Windows будут скрыты, и поэтому ошибочно не отключите какой-либо критический системный процесс. Затем щелкните на кнопку «Отключить все», чтобы предотвратить запуск сторонней службы при загрузке компьютера.
Перейдите на вкладку Автозагрузка и щелкните на кнопку «Открыть диспетчер задач». Выберите каждое включенное приложение и кликните на кнопку «Отключить» в нижней части экрана, чтобы ни одно из них не запускалось вместе с системой при загрузке Windows. После перезагрузите ПК.
При запуске системы компьютер будет загружен в режиме чистой загрузки. Повторите действие, при котором сталкивались с ошибкой 0xc0150004.
Если ошибка больше не возникает при установке программы, поочередно включайте службы и процессы, выполняя регулярные перезагрузки. В результате можете найти проблемную службу, из-за которой происходит сбой, и оставить отключенной или удалить.
Проверка системных файлов
Во многих случаях проблема возникает из-за повреждения системных файлов. Возможно, что критический процесс, используемый во время установки новых приложений, был поврежден и останавливает каждую попытку установки программного обеспечения. Для проверки системы воспользуйтесь утилитами SFC и DISM.
Обе утилиты полезны в ситуациях, когда речь идет о повреждении системы, и используют разные подходы в ее исправлении. DISM эффективнее в исправлении компонентов ОС, тогда как SFC лучше устраняет логические ошибки.
Обратите внимание, что DISM требует подключения к интернету, поскольку использует сервера Центра обновления Windows для загрузки рабочих копий, которые будут использоваться для замены поврежденных файлов. SFC использует только локальную кэшированную копию для замены поврежденных экземпляров. Поскольку обе утилиты эффективные при повреждении ОС, нужно запустить их по очереди, чтобы увеличить шансы исправить ошибку 0xc0150004.
Разверните окно системного поиска, наберите «командная строка». Щелкните на найденный результат правой кнопкой мыши и выберите вариант запуска с правами администратора.
Выполните по очереди команды, подтверждая каждую нажатием на Enter:
Dism.exe /online /cleanup-image /scanhealth
Dism.exe /online /cleanup-image /restorehealth
Не забудьте перед их запуском подключится к интернету. Первая команда проанализирует системные файлы, вторая запустит процесс восстановления.
После завершения сканирования перезагрузите компьютер. Снова откройте командную строку с правами администратора и наберите команду:
sfc /scannow
Прерывать сканирование SFC не рекомендуется. В любом случае нужно дождаться его завершения. После завершения перезагрузите компьютер и посмотрите, удалось ли устранить проблему.
by Tashreef Shareef
Tashreef Shareef is a software developer turned tech writer. He discovered his interest in technology after reading a tech magazine accidentally. Now he writes about everything tech from… read more
Updated on August 26, 2020
XINSTALL BY CLICKING THE DOWNLOAD FILE
This software will keep your drivers up and running, thus keeping you safe from common computer errors and hardware failure. Check all your drivers now in 3 easy steps:
- Download DriverFix (verified download file).
- Click Start Scan to find all problematic drivers.
- Click Update Drivers to get new versions and avoid system malfunctionings.
- DriverFix has been downloaded by 0 readers this month.
When trying to install and launch the installed apps, you may encounter the application error 0xc0150004 in Windows. This error can occur if the third-party antivirus is blocking the launch or if a system file is corrupted.
Several users have reported a similar error in the Microsoft community forum.
Hi all.
After a clean update to windows 10 on notebook Toshiba Satellite p850, I have a problem with error 0xc0150004 when I tried to start the same as Apps or installers.
I tried 3 times reinstall W10, but with the same result.
If you are also troubled by this error, here are a couple of troubleshooting tips to help you resolve application error 0xc0150004 in Windows.
How do I fix the application error 0xc0150004 while installing programs?
1. Disable antivirus real-time protection
- If you have a third-party antivirus installed, it can create conflict with the app launchers and installers.
- Try disabling the antivirus program to check if that resolves the issue.
- If you are using Avast antivirus, do the following.
- Right-click on the Avast antivirus icon in the taskbar.
- Select Avast shiels control and select Disable for 10 minutes.
- This will disable the antivirus temporarily.
- In the meantime, try launching the app or the installer that was causing the error.
If disabling the antivirus resolved the error, you may have to make some changes to the antivirus. Alternatively, uninstall the antivirus completely and opt for a different antivirus.
2. Use DISM tool to repair Windows
- Press the Windows key.
- Type cmd, right-click on Command Prompt and select Run as Administrator.
- In the Command Prompt window, type the following commands one by one and hit enter to execute them:
Dism /Online /Cleanup-Image /CheckHealthDism /Online /Cleanup-Image /ScanHealthDism /Online /Cleanup-Image /RestoreHealth - Once executed, close the Command Prompt and run the setup which was causing the error. Check if the error is resolved.
3. Perform a Clean boot
- Press Windows Key + R to open Run.
- Type msconfig.msc and click OK.
- In the System Configuration window, open the services tab.
- Check the Hide all Microsoft services box. This will hide all the crucial Microsoft services so that you don’t disable one of them accidentally.
- Click the Disable all button to disable all the third-party services.
- Open the Startup tab and click on the Open Task Manager link.
- In Task Manager, open the Startup tab.
- Disable all the apps that are enabled for Startup. Select the apps one by one and click the Disable button.
- In the System Configuration window, click Apply and OK to save the changes.
- When prompted for restart, click Restart now.
- After the system restarts, check if the error occurs while launching the app or installing new programs.
If the error does not occur in clean boot mode, you may have a third-party app creating issues with the installer or app launcher. Open Control Panel, and go through the list of installed apps. Select the most recently installed app and uninstall it.
4. Install Windows updates
- Click on Start and select Settings.
- Go to Update and Security.
- Click Windows Updates.
- Check for any pending updates and install them.
Installing Windows can fix any glitches and bugs in the OS. Windows updates also come bundled with the latest version of the driver for your hardware which can fix any issues in the earlier version of drivers.
The application error 0xc0150004 in Windows can be caused by your antivirus, third-party programs , or corrupted system files. Follow all the steps in this article to fix the error.
Newsletter
by Tashreef Shareef
Tashreef Shareef is a software developer turned tech writer. He discovered his interest in technology after reading a tech magazine accidentally. Now he writes about everything tech from… read more
Updated on August 26, 2020
XINSTALL BY CLICKING THE DOWNLOAD FILE
This software will keep your drivers up and running, thus keeping you safe from common computer errors and hardware failure. Check all your drivers now in 3 easy steps:
- Download DriverFix (verified download file).
- Click Start Scan to find all problematic drivers.
- Click Update Drivers to get new versions and avoid system malfunctionings.
- DriverFix has been downloaded by 0 readers this month.
When trying to install and launch the installed apps, you may encounter the application error 0xc0150004 in Windows. This error can occur if the third-party antivirus is blocking the launch or if a system file is corrupted.
Several users have reported a similar error in the Microsoft community forum.
Hi all.
After a clean update to windows 10 on notebook Toshiba Satellite p850, I have a problem with error 0xc0150004 when I tried to start the same as Apps or installers.
I tried 3 times reinstall W10, but with the same result.
If you are also troubled by this error, here are a couple of troubleshooting tips to help you resolve application error 0xc0150004 in Windows.
How do I fix the application error 0xc0150004 while installing programs?
1. Disable antivirus real-time protection
- If you have a third-party antivirus installed, it can create conflict with the app launchers and installers.
- Try disabling the antivirus program to check if that resolves the issue.
- If you are using Avast antivirus, do the following.
- Right-click on the Avast antivirus icon in the taskbar.
- Select Avast shiels control and select Disable for 10 minutes.
- This will disable the antivirus temporarily.
- In the meantime, try launching the app or the installer that was causing the error.
If disabling the antivirus resolved the error, you may have to make some changes to the antivirus. Alternatively, uninstall the antivirus completely and opt for a different antivirus.
2. Use DISM tool to repair Windows
- Press the Windows key.
- Type cmd, right-click on Command Prompt and select Run as Administrator.
- In the Command Prompt window, type the following commands one by one and hit enter to execute them:
Dism /Online /Cleanup-Image /CheckHealthDism /Online /Cleanup-Image /ScanHealthDism /Online /Cleanup-Image /RestoreHealth - Once executed, close the Command Prompt and run the setup which was causing the error. Check if the error is resolved.
3. Perform a Clean boot
- Press Windows Key + R to open Run.
- Type msconfig.msc and click OK.
- In the System Configuration window, open the services tab.
- Check the Hide all Microsoft services box. This will hide all the crucial Microsoft services so that you don’t disable one of them accidentally.
- Click the Disable all button to disable all the third-party services.
- Open the Startup tab and click on the Open Task Manager link.
- In Task Manager, open the Startup tab.
- Disable all the apps that are enabled for Startup. Select the apps one by one and click the Disable button.
- In the System Configuration window, click Apply and OK to save the changes.
- When prompted for restart, click Restart now.
- After the system restarts, check if the error occurs while launching the app or installing new programs.
If the error does not occur in clean boot mode, you may have a third-party app creating issues with the installer or app launcher. Open Control Panel, and go through the list of installed apps. Select the most recently installed app and uninstall it.
4. Install Windows updates
- Click on Start and select Settings.
- Go to Update and Security.
- Click Windows Updates.
- Check for any pending updates and install them.
Installing Windows can fix any glitches and bugs in the OS. Windows updates also come bundled with the latest version of the driver for your hardware which can fix any issues in the earlier version of drivers.
The application error 0xc0150004 in Windows can be caused by your antivirus, third-party programs , or corrupted system files. Follow all the steps in this article to fix the error.
Newsletter
В этой статье рассматривается ошибка 0xc0150004, также известная как Ошибка 0xc0150004 и означающая Приложение не удалось правильно инициализировать
Об ошибке Windows
Операционная система Windows сегодня используется миллионами пользователей персональных компьютеров и ноутбуков. И вполне вероятно, что большинство из них в свое время сталкивались с тем или иным типом ошибки Windows. Отчеты об ошибках были представлены компанией Microsoft для обеспечения средств сбора и отправки отладочной информации после ошибки или для применения шагов по устранению неполадок в зависимости от того, получил ли пользователь синтаксическую, логическую ошибку или ошибку времени выполнения.
Если пользователь получает код остановки, то вместе с сообщением об ошибке предоставляется краткая информация по устранению неполадок. Затем пользователь может найти конкретное сообщение об ошибке и применить исправление, предоставленное на сайтах поддержки Microsoft, а также в других доступных в Интернете статьях и журналах по данной теме.
В других случаях пользователь получает только уведомление о сбое компьютера, после чего ему предлагается отправить отчет о сбое в Microsoft. Это делается для сбора данных для анализа, чтобы компания Microsoft могла отправить пользователю решение проблемы.
Каким бы ни был случай, вот некоторые общие сведения об устранении неполадок, которые можно использовать для устранения ошибок Windows.
Определения (Бета)
Здесь мы приводим некоторые определения слов, содержащихся в вашей ошибке, в попытке помочь вам понять вашу проблему. Эта работа продолжается, поэтому иногда мы можем неправильно определить слово, так что не стесняйтесь пропустить этот раздел!
- Инициализация — инициализация связана с задачей инициализации содержимого вашей структуры данных.
Симптомы 0xc0150004 — Ошибка 0xc0150004
Ошибки Windows можно классифицировать как синтаксические ошибки, логические ошибки или ошибки времени выполнения.
Когда пользователь получает синтаксическую ошибку, компьютер просто внезапно выдает сообщение об ошибке, что в фоновом режиме произошел сбой. Программы, к которым обращается пользователь, могут застопориться или полностью завершиться. Пользователь может продолжать использовать другие приложения, но время от времени появляется непонятное сообщение о том, что запущенная программа не может запуститься, потому что какой-то процесс не работает.
Ошибки времени выполнения происходят во время работы приложения. Поэтому, когда ошибка возникает, она просто происходит без предупреждения, и компьютер выдает уведомление о том, что произошла ошибка.
Логические ошибки связаны с программированием. Ошибка вызывает непреднамеренный вывод или поведение. Если говорить о компьютерных системах, которые прошли все испытания и поступили в продажу, то логические ошибки случаются только тогда, когда произошли значительные изменения в физическом состоянии логической платы. Возможно, часть шин расплавилась или возникла подобная ситуация. Это может привести к тому, что компьютер внезапно издаст громкий звуковой сигнал или скрежещущий звук, и даже может перейти к внезапной нестабильной работе, замерзнуть или резко изменить температуру перед фактическим сбоем.
(Только для примера)
Причины ошибок Ошибка 0xc0150004 — 0xc0150004
Ошибки Windows могут быть вызваны неисправностью аппаратных компонентов или повреждением ОС. Некоторые из них могут быть даже связаны с проблемами программирования, которые не были решены, поскольку ошибки не были устранены на этапе проектирования. Иногда ошибки Windows могут возникать из-за изменений, внесенных в компьютер.
Методы исправления
Для разных категорий ошибок Windows существуют разные шаги по устранению неполадок. Однако существуют общие шаги, которые можно применить, столкнувшись с этими ошибками. Вот они.
Если метод ремонта вам подошел, пожалуйста, нажмите кнопку upvote слева от ответа, это позволит другим пользователям узнать, какой метод ремонта на данный момент работает лучше всего.
Обратите внимание: ни ErrorVault.com, ни его авторы не несут ответственности за результаты действий, предпринятых при использовании любого из методов ремонта, перечисленных на этой странице — вы выполняете эти шаги на свой страх и риск.
Метод 1 — Восстановить базу данных Центра обновления Windows
Когда хороший компьютер внезапно начинает работать странным образом, причиной могут быть обновления Windows. Чтобы исправить это, пользователи могут запустить Восстановление системы, если есть дата восстановления, сохраненная до ошибки. Вот как это делается.
Восстановление в Windows 7:
- Нажмите Пуск и введите Восстановление системы в поле поиска, затем нажмите клавишу ввода.
- Когда появится окно восстановления системы, нажимайте Далее , пока не дойдете до окна, в котором вы можете выбрать точку восстановления. Вы увидите список дат восстановления с описанием.
- Затем снова нажмите Далее и подтвердите процесс восстановления. Подождите, пока он прекратит обработку, и появится окно, в котором вы можете нажать кнопку Готово . Закройте окно и дайте компьютеру перезагрузиться.
Вы также можете восстановить свой компьютер с помощью установочного диска ОС .
- Для этого загрузитесь с компакт-диска с ОС или с носителя для восстановления.
- Следуйте инструкциям, пока не дойдете до экрана, на котором будет предложена опция Восстановить мой компьютер , нажмите и выберите Восстановление системы из списка инструментов восстановления.
- Вы можете выбрать любую точку восстановления в окне «Восстановление системы», но убедитесь, что вы восстановили дату, при которой ваш компьютер работает нормально.
- Дождитесь завершения процесса и позвольте вашему компьютеру перезагрузиться на рабочий стол.
Вы также можете загрузиться в безопасном режиме .
- Загрузите компьютер и нажмите F8. Выберите Безопасный режим с командной строкой , нажимая стрелки на клавиатуре, чтобы переместить выделение вниз к этому элементу.
- В безопасном режиме введите rstrui.exe и нажмите Enter в командной строке. Следуйте указаниям мастера восстановления и перезагрузите компьютер в обычном режиме.
Восстановление в Windows 8:
Восстановление в среде Windows
- В Windows 8 щелкните значок поиска и введите Восстановление системы.
- Продолжайте нажимать кнопку «Далее», пока не дойдете до окна, в котором можно выбрать дату восстановления.
- Подтвердите восстановление, выполнив оставшиеся шаги. После этого перезагрузите компьютер в обычном режиме.
Восстановить при загрузке
- Перезагрузите компьютер и нажмите F11, чтобы начать восстановление системы.
- Вы увидите экран «Дополнительные параметры», на котором вы найдете пункт «Восстановление системы».
- Вам будет предложено выбрать учетную запись администратора, просто выберите и войдите в свою учетную запись администратора.
- Нажимайте кнопку «Далее», пока не дойдете до экрана, на котором можно выбрать даты восстановления.
- Нажимайте кнопку «Далее», пока не дойдете до конца процесса восстановления и не увидите кнопку «Готово».
- Перезагрузите компьютер в обычном режиме.
Восстановление в Windows 10:
Внутри окна
- Запустите восстановление системы, введя его в поле поиска. Щелкните элемент, который появится в результатах поиска.
- Когда откроется окно «Восстановление системы», нажимайте «Далее», пока не получите список для выбора даты восстановления, выберите ту, которая, как вы знаете, лучше всего подходит для вас.
- Подтвердите процесс, нажав «Далее», затем «Да» и, наконец, «Готово». После закрытия окна перезагрузите компьютер.
Использование установочного носителя
- Если вы не можете загрузиться в Windows, вам лучше загрузить файл Media Creator из Microsoft. Создайте загрузочный диск с помощью DVD или флэш-диска.
- После этого перезагрузите компьютер и войдите в BIOS, чтобы изменить загрузочное устройство на DVD или флэш-диск.
- Когда вы перейдете к экрану установки, выберите «Устранение неполадок»> «Дополнительные параметры»> «Восстановление системы» и выполните процесс таким же образом.
Метод 2 — Исправить неправильную системную дату и время
Иногда Windows может работать неправильно из-за неправильной настройки времени. Чтобы установить время и дату:
В Windows 7
- Нажмите «Пуск», затем «Панель управления».
- Нажмите «Дата и время».
- В окне «Дата и время» нажмите «Изменить часовой пояс», чтобы выбрать правильный часовой пояс.
- Нажмите «Применить» и «ОК».
В Windows 8
- Откройте «Настройки», переместив указатель мыши вправо, при открытии вкладки щелкните значок шестеренки.
- Откроется новая всплывающая вкладка «Настройки», нажмите «Панель управления».
- На панели управления нажмите «Часы, язык и регион». Затем нажмите «Установить время и дату» в разделе «Дата и время».
- Когда откроется окно «Дата и время», нажмите «Изменить дату и время» и перейдите к нужной дате и времени в следующем окне. Чтобы подать заявку, просто нажмите «ОК».
В Windows 10
- Просто щелкните правой кнопкой мыши дату и время на панели задач, расположенной в правой нижней части экрана.
- Нажмите «Настроить дату и время». Откроются настройки даты и времени.
- Вы можете выбрать часовой пояс, а затем закрыть окно. Это автоматически обновит время и дату на панели задач.
Метод 3 — Проверьте отсутствие или повреждение файлов
- Запустить проверку системных файлов
- Чтобы запустить команду, откройте командную строку с повышенными привилегиями, набрав ее в окне поиска, затем щелкните правой кнопкой мыши командную строку и выберите «Запуск от имени администратора».
- Введите в командной строке sfc / scannow и дождитесь успешного завершения процесса проверки.
- Запустите Checkdisk — Chkdsk исправляет многие несоответствия с ОС. Системные ошибки также можно исправить с помощью этой утилиты. Чтобы запустить это,
- Откройте командную строку, введя ее в поле поиска, а затем, когда вы увидите результат в верхней части списка, щелкните его правой кнопкой мыши и выберите «Запуск от имени администратора».
- Ваша система может сказать, что вы не можете запустить ее в данный момент, потому что вы все еще обрабатываете данные, и спросит вас, хотите ли вы запустить ее перед следующим запуском, просто нажмите y для подтверждения, а затем выйдите с экрана и перезагрузите компьютер.
- После перезагрузки компьютера вы увидите, что checkdisk работает вне Windows, просто дайте ему закончить, пока он не даст вам отчет о том, что было найдено, исправлено или отмечено.
- Закройте окно и дайте компьютеру нормально перезагрузиться.
Другие языки:
How to fix 0xc0150004 (Error 0xc0150004) — The application failed to initialize properly
Wie beheben 0xc0150004 (Fehler 0xc0150004) — Das Programm konnte nicht ordnungsgemäß initialisiert werden
Come fissare 0xc0150004 (Errore 0xc0150004) — L’applicazione non é stata inizializiata correttamente
Hoe maak je 0xc0150004 (Fout 0xc0150004) — De toepassing kan niet correct worden geïnitialiseerd
Comment réparer 0xc0150004 (Erreur 0xc0150004) — L’application n’a pas pu être démarrée correctement
어떻게 고치는 지 0xc0150004 (오류 0xc0150004) — 응용 프로그램을 제대로 초기화하지 못했습니다.
Como corrigir o 0xc0150004 (Erro 0xc0150004) — A aplicação falhou em iniciar corretamente
Hur man åtgärdar 0xc0150004 (Fel 0xc0150004) — Applikationen misslyckades med att starta upp korrekt
Jak naprawić 0xc0150004 (Błąd 0xc0150004) — Aplikacja nie została poprawnie zainicjalizowana
Cómo arreglar 0xc0150004 (Error 0xc0150004) — La aplicación falló en iniciarse apropiadamente
Об авторе: Фил Харт является участником сообщества Microsoft с 2010 года. С текущим количеством баллов более 100 000 он внес более 3000 ответов на форумах Microsoft Support и создал почти 200 новых справочных статей в Technet Wiki.
Следуйте за нами:
Последнее обновление:
27/12/22 01:18 : Пользователь Windows 10 проголосовал за то, что метод восстановления 1 работает для него.
Этот инструмент восстановления может устранить такие распространенные проблемы компьютера, как синие экраны, сбои и замораживание, отсутствующие DLL-файлы, а также устранить повреждения от вредоносных программ/вирусов и многое другое путем замены поврежденных и отсутствующих системных файлов.
ШАГ 1:
Нажмите здесь, чтобы скачать и установите средство восстановления Windows.
ШАГ 2:
Нажмите на Start Scan и позвольте ему проанализировать ваше устройство.
ШАГ 3:
Нажмите на Repair All, чтобы устранить все обнаруженные проблемы.
СКАЧАТЬ СЕЙЧАС
Совместимость
Требования
1 Ghz CPU, 512 MB RAM, 40 GB HDD
Эта загрузка предлагает неограниченное бесплатное сканирование ПК с Windows. Полное восстановление системы начинается от $19,95.
ID статьи: ACX014345RU
Применяется к: Windows 10, Windows 8.1, Windows 7, Windows Vista, Windows XP, Windows 2000
Мы должны установить программы, необходимые для работы. Среда операционной системы Windows 10/11 поддерживает установку и запуск любых программ, которые нам нравятся. Некоторые пользователи испытывают ошибку приложения 0xc0150004 в Windows 10/11 при попытке установить или запустить приложения. В этом руководстве мы покажем вам, как исправить ошибку.
Что означает ошибка приложения?
Ошибка приложения означает, что необходимая библиотека DLL была удалена из системы или повреждена. Код ошибки 0xc0150004 означает:
STATUS_SXS_ASSEMBLY_NOT_FOUND
Как исправить ошибку 0xc0150004?
Вы можете исправить ошибку приложения 0xc01500004 пятью способами, такими как временное отключение антивируса, проверка целостности исполняемого файла программы, проверка обновлений Windows, запуск сканирования SFC и DISM и выполнение чистой загрузки.
Ошибка приложения 0xc0150004 в Windows 10/11 появляется, когда вы пытаетесь установить, удалить или запустить программу. Это может быть вызвано многими причинами. Антивирус, установленный на вашем компьютере, может мешать работе с установочными файлами этой конкретной программы, или любое стороннее приложение может препятствовать его установке. Или некоторые поврежденные или отсутствующие файлы, которые важны для установки конкретной программы на ваш компьютер. Ошибка приложения 0xc0150004 в Windows может быть легко исправлена несколькими способами. Любой из этих методов поможет вам исправить это. Давайте посмотрим, что это такое и как мы можем использовать их для исправления ошибки.
Ошибка приложения 0xc0150004 в Windows может быть исправлена следующими способами:
- Временно отключить антивирус
- Проверить целостность исполняемого файла программы
- Запустите сканирование SFC и DISM
- Выполните чистую загрузку
Давайте подробно рассмотрим каждый метод и применим их для устранения проблем.
1]Временно отключить антивирус
В большинстве случаев антивирус, который мы устанавливаем на наш компьютер, блокирует установки и помечает их как потенциально опасные для нашего ПК. Это может быть причиной ошибки приложения 0xc0150004 на вашем компьютере. Временно отключите антивирус и попробуйте установить конкретную программу.
2]Проверьте целостность исполняемого файла программы.
Если исполняемый файл программы, которую вы пытаетесь установить на свой компьютер, поврежден или какой-либо из его компонентов отсутствует, возможно, вы видели эту ошибку. Попробуйте установить тот же файл на другой компьютер и проверьте его целостность или повторно загрузите файл из официальных или надежных источников. Затем попробуйте установить программу.
3]Запустите сканирование SFC и DISM
Средства проверки системных файлов (SFC) и развертывания образов и управления обслуживанием (DISM) проверяют наличие отсутствующих или поврежденных файлов с вашими системными файлами и файлами изображений Windows. Если они обнаружат любую такую ошибку, они исправят ее автоматически. Сначала запустите сканирование SFC, а затем запустите сканирование DISM. Посмотрите, если это устранило ошибку приложения 0xc0150004.
4]Выполните чистую загрузку
Когда вы выполняете чистую загрузку в Windows, ваш компьютер перезагружается только для компонентов Windows, которые необходимы для работы системы. Никакие сторонние приложения не загружаются. Таким образом, вы можете найти причину ошибки приложения 0xc0150004 методом проб и ошибок. Если программа нормально устанавливается в режиме чистой загрузки, то ошибка вызвана сторонним приложением. Удалите все недавно установленные или обновленные программы, после которых вы видите ошибку.
.
Информация о системе:
На вашем ПК работает: …
специальное предложение
0xc0150004 часто может появляться из-за неправильно настроенных параметров системы или из-за нарушений в реестре Windows. Эту ошибку относительно быстро и легко исправить, если использовать PC Repair, настроенную на решение всех распространенных проблем с реестром.
- Название ошибки: 0xc0150004
- Совместимо с: Windows 10, 11, 8, 7, Vista, XP
- 0xc0150004 появляется и начинает нарушать окно активной программы;
- 0xc0150004 появляется на экране;
- Появляется сообщение ‘Обнаружена проблема, и Windows была выключена, чтобы предотвратить повреждение компьютера. Похоже, что проблема вызвана следующим файлом…’;
- Компьютер пользователя перестает работать, выдавая ошибку 0xc0150004 при запуске программы;
- Windows работает плохо, медленно реагируя на команды;
- Компьютер пользователя часто зависает
0xc0150004 сообщения об ошибке могут появляться из-за засорения реестра Windows и ошибочных записей несуществующих программ, поскольку пользователь обычно неправильно удаляет программное обеспечение. Другими распространенными причинами являются неправильный ввод данных, отсутствие файлов, которые были случайно удалены из реестра, что вызывает проблемы в работе системы.
- 1. Скачать PC Repair.
- 2. Установить и запустить программу.
- 3. Нажмите Scan Now для обнаружения ошибок и различных отклонений от оптимального уровня.
- 4. Нажмите Repair All для устранения каждой проблемы.
Эта страница доступна на других языках:
English |
Deutsch |
Español |
Italiano |
Français |
Indonesia |
Nederlands |
Nynorsk |
Português |
Українська |
Türkçe |
Malay |
Dansk |
Polski |
Română |
Suomi |
Svenska |
Tiếng việt |
Čeština |
العربية |
ไทย |
日本語 |
简体中文 |
한국어
Обновлено 2023 января: перестаньте получать сообщения об ошибках и замедлите работу вашей системы с помощью нашего инструмента оптимизации. Получить сейчас в эту ссылку
- Скачайте и установите инструмент для ремонта здесь.
- Пусть он просканирует ваш компьютер.
- Затем инструмент почини свой компьютер.
Многие пользователи Windows столкнулись со странной проблемой, при которой они внезапно обнаруживают, что не могут запустить любую программу установки, которая обычно используется для установки или удаления приложений. Результирующий Ошибка приложения код 0xc0150004. Оказывается, проблема не ограничивается конкретной версией Windows, как в случае с Windows 7, Windows 8.1 и Windows 10.
Мы исследовали эту конкретную проблему, просмотрев различные отчеты пользователей и протестировав различные стратегии восстановления, используемые затронутыми пользователями для обхода этого кода ошибки. Оказывается, несколько сценариев могут привести к возникновению ошибки 0xc0150004. Вот краткий список потенциальных виновников, которые могут быть ответственны за эту досадную ошибку конфигурации:
- Чрезмерно защитный AV-пакет
- вмешательство третьих лиц
- Повреждение системных файлов
Использование DISM и SFC Scan
В Windows 10 служба образов развертывания и управление ими (DISM) — это инструмент для сетевых администраторов для подготовки, изменения и восстановления системных образов, включая среду восстановления Windows, программу установки Windows и Windows PE (WinPE). Однако любой может также использовать этот инструмент для решения распространенных проблем, связанных со скрытым образом восстановления на вашем компьютере.
Если у вашего устройства есть проблемы с производительностью, оно не запускается должным образом или вам необходимо устранить проблемы, обычно вы можете использовать средство проверки системных файлов для сканирования, обнаружения и замены поврежденных или отсутствующих системных файлов с помощью локально доступного образа для восстановления.
Обновление за январь 2023 года:
Теперь вы можете предотвратить проблемы с ПК с помощью этого инструмента, например, защитить вас от потери файлов и вредоносных программ. Кроме того, это отличный способ оптимизировать ваш компьютер для достижения максимальной производительности. Программа с легкостью исправляет типичные ошибки, которые могут возникнуть в системах Windows — нет необходимости часами искать и устранять неполадки, если у вас под рукой есть идеальное решение:
- Шаг 1: Скачать PC Repair & Optimizer Tool (Windows 10, 8, 7, XP, Vista — Microsoft Gold Certified).
- Шаг 2: Нажмите «Начать сканирование”, Чтобы найти проблемы реестра Windows, которые могут вызывать проблемы с ПК.
- Шаг 3: Нажмите «Починить все», Чтобы исправить все проблемы.
- Откройте «Старт».
- Найдите командную строку, щелкните правой кнопкой мыши самый высокий результат и выберите Запуск от имени администратора.
- Введите следующую команду, чтобы выполнить быструю проверку работоспособности, и нажмите клавишу Enter.
- DISM / Онлайн / Очистить образ / Проверить работоспособность
- Введите следующую команду, чтобы выполнить расширенное сканирование DISM, и нажмите клавишу Enter:
- DISM / Онлайн / Чистое изображение / ScanHealth
- Введите следующую команду, чтобы восстановить образ Windows 10, а затем нажмите клавишу Enter.
- DISM / Онлайн / Чистый образ / Восстановить работоспособность
Переустановите распространяемый пакет Microsoft Visual C ++.
Чаще всего сбои в этом пакете вызывают проблемы. Удалите его: «Панель управления» => «Программы и компоненты», найдите строку Microsoft Visual C ++ и нажмите «Удалить». После перезагрузки операционной системы загрузите и установите последнюю версию пакета. Убедитесь, что Центр обновления Windows не содержит обновлений для вашей системы.
Отключить защиту от вирусов в реальном времени
- Если вы установили стороннюю антивирусную программу, она может конфликтовать с программами запуска и установки приложения.
- Попробуйте отключить антивирусную программу, чтобы увидеть, решит ли это проблему.
- Если вы используете Avast Antivirus, выполните следующие действия.
- Щелкните правой кнопкой мыши значок Avast Antivirus на панели задач.
- Выберите Avast Shield Control и выберите Отключить на 10 минут.
- Это временно отключит антивирусную программу.
- А пока попробуйте запустить приложение или установщик, вызвавший ошибку.
Установка обновлений Windows
- Нажмите Пуск и выберите Настройки.
- Перейдите в раздел «Обновление и безопасность».
- Щелкните Обновления Windows.
- Проверьте и установите все текущие обновления.
Установка Windows помогает исправить возможные сбои и ошибки в операционной системе. Обновления Windows также включают последнюю версию драйвера для вашего оборудования, которая может решить проблемы с предыдущими версиями драйверов.
https://answers.microsoft.com/en-us/windows/forum/windows_10-windows_install/windows-10-error-0xc0150004/471a1b8a-e181-4bca-8e19-d1e9afe150f5
Совет экспертов: Этот инструмент восстановления сканирует репозитории и заменяет поврежденные или отсутствующие файлы, если ни один из этих методов не сработал. Это хорошо работает в большинстве случаев, когда проблема связана с повреждением системы. Этот инструмент также оптимизирует вашу систему, чтобы максимизировать производительность. Его можно скачать по Щелчок Здесь
CCNA, веб-разработчик, ПК для устранения неполадок
Я компьютерный энтузиаст и практикующий ИТ-специалист. У меня за плечами многолетний опыт работы в области компьютерного программирования, устранения неисправностей и ремонта оборудования. Я специализируюсь на веб-разработке и дизайне баз данных. У меня также есть сертификат CCNA для проектирования сетей и устранения неполадок.
Сообщение Просмотров: 187
Пользователи ОС Windows жалуются на ошибку, которая не позволяет им запустить приложение. Всякий раз, когда пользователи пытаются установить программу установки, их приветствует сообщение об ошибке, в котором говорится: «The приложение не смогло запуститься правильно (0xc0150004) ». Эта ошибка не ограничивается только одной версией Windows. Пользователи сообщали об ошибке в Windows 7, Windows 8.1 и Windows 10.
Если вы один из пользователей Windows, столкнувшихся с этой досадной ошибкой, не паникуйте. В этой статье мы обсудим ошибку 0xc0150004. Продолжайте читать ниже, чтобы узнать причины ошибки и различные решения для ее устранения.
Оглавление
- 1 Что вызывает код ошибки 0xc0150004?
-
2 Решения для исправления кода ошибки 0xc0150004:
- 2.1 Решение 1. Отключите антивирусный пакет.
- 2.2 Решение 2. Отключите сторонние программы
- 2.3 Решение 3. Обновите Windows
- 2.4 Решение 4. Запустите проверку системных файлов (SFC) и сканирование DISM (обслуживание образов развертывания и управление ими).
Что вызывает код ошибки 0xc0150004?
Код ошибки 0xc0150004 может происходить из-за чрезмерно защищенного антивирусного пакета. Стороннее антивирусное программное обеспечение может время от времени создавать ложные срабатывания, что мешает работе других функций системы. Еще одна причина ошибки — проблемный сторонний софт. Лучший способ обнаружить это проблемное стороннее программное обеспечение — выполнить чистую загрузку. И, наконец, наиболее частая причина появления кода ошибки 0xc0150004 — это поврежденные системные файлы, имеющиеся на вашем компьютере с Windows. Чтобы справиться с этими проблемами, вам необходимо следовать конкретным инструкциям, приведенным в приведенных ниже решениях.
Решения для исправления кода ошибки 0xc0150004:
Решение 1. Отключите антивирусный пакет.
Как мы обсуждали ранее, сторонний антивирусный пакет может мешать запуску приложений. У разных антивирусных приложений разные настройки. Если вы используете Антивирус Avast, перейдите к значку Avast Antivirus на панели задач. Щелкните этот значок правой кнопкой мыши. Выбрать Контроль щитов Avast вариант. Выберите Отключить на 10 минут вариант, а затем проверьте наличие ошибки. Если этот процесс устраняет ошибку, вам следует подумать об удалении антивируса. Перейдите на официальный сайт антивирусного приложения. Загрузите программу удаления, чтобы выполнить чистый процесс удаления и удалить все оставшиеся файлы, связанные с проблемным антивирусом.
Решение 2. Отключите сторонние программы
Есть вероятность, что за кодом ошибки 0xc0150004 находится другое недавно установленное или старое стороннее приложение. Вы должны выполнить чистую загрузку, при которой будут отключены все запускаемые приложения. Затем начните включать одно приложение за раз, чтобы определить, какое приложение является виновником появления кода ошибки 0xc0150004. Чтобы выполнить чистую загрузку на вашем компьютере, выполните следующие действия.
- Нажмите Клавиша Windows + R.
- Тип «msconfig»И нажмите в порядке.
- Под Конфигурация системы меню, откройте UAC (Контроль учетных записей пользователей) незамедлительный.
- Тогда выбирай «да«Получить административные привилегии.
- Нажми на «Сервисы»Вариант.
- На вкладке «Службы» вы должны поставить галочку рядом с «Скрыть все службы Microsoft»Вариант.
- Вы должны нажать на «Отключить все«, Затем выберите Применять и нажмите в порядке.
- Перейти к Запускать таб.
- Выберите «Открыть диспетчер задач»Вариант.
- Вы должны отключить каждую службу запуска, чтобы службы запуска не запускались сами по себе после перезагрузки компьютера.
- Теперь вы можете Перезапуск ваш компьютер в чистое состояние.
- Посмотрите, сможете ли вы запустить приложение, которое ранее предотвращала ошибка.
- Повторно включите приложения с помощью диспетчера задач запуска.
- После того, как вам удастся исправить ошибку с помощью этого решения, вы узнаете, какое приложение вызывало ошибку. Зайдите в панель управления, найдите это приложение и удалите его.
Решение 3. Обновите Windows
При обновлении Windows вы получаете все последние версии драйверов для оборудования, и все ошибки, присутствующие в предыдущей версии, исправляются. Если вы столкнулись с ошибкой, вы всегда должны проверять, обновлена ли ваша Windows. Чтобы обновить Windows, выполните следующие действия.
- Перейти к Начало
- Открыть Настройки
- На панели управления выберите Обновление и безопасность вариант
- Теперь нажмите на Проверьте Центр обновления Windows вариант
- Установите обновления, затем проверьте наличие ошибки.
Если ошибка возникает снова, перейдите к следующему решению.
Решение 4. Запустите проверку системных файлов (SFC) и сканирование DISM (обслуживание образов развертывания и управление ими).
Если ни одно из вышеперечисленных решений не помогло вам, ошибка возникает из-за серьезной проблемы с повреждением системных файлов. Для полного удаления поврежденных системных файлов лучше использовать утилиты System File Checker (SFC) и DISM (Deployment Image Servicing and Management). Вот краткое руководство по запуску сканирования SFC и DISM.
- Нажмите Клавиша Windows + R.
- Ввод «cmd»И нажмите Войти.
- Открыть Командная строка окно с административными привилегиями.
- Для сканирования DISM требуется подключение к Интернету. Итак, перед запуском сканирования DISM убедитесь, что у вас есть подключение к Интернету.
- Затем в окне командной строки вы должны запустить эти командные строки, указанные ниже. Нажмите Войти после каждой командной строки.
Dism.exe / онлайн / очистка-изображение / scanhealth
Dism.exe / онлайн / очистка-изображение / restorehealth
- Первая командная строка (сканирование здоровья) сканирует системные файлы на наличие проблем. Вторая командная строка (восстановить здоровье) обрабатывает процесс восстановления.
- После завершения сканирования DISM перезагрузите компьютер.
- Опять же, повторите шаги с самого начала, чтобы открыть Командная строка окно.
- Запустите приведенную ниже командную строку и нажмите Войти.
sfc / scannow
- Дождитесь завершения сканирования SFC, затем перезагрузите компьютер.
Приложению не удалось запустить ошибку: 0xc0150004 — досадная ошибка, но вам не о чем беспокоиться. Вы пришли в нужное место. Мы предоставили вам простые и эффективные решения.
Ошибка не позволяет установить или запустить уже установленное приложение. И это очень расстраивает, особенно когда очень торопишься. Вы можете использовать приведенные выше решения и исправить ошибку, не теряя больше времени. Надеемся, вам удастся избавиться от ошибки 0xc0150004. Если у вас есть какие-либо вопросы или отзывы, напишите комментарий в поле для комментариев ниже.