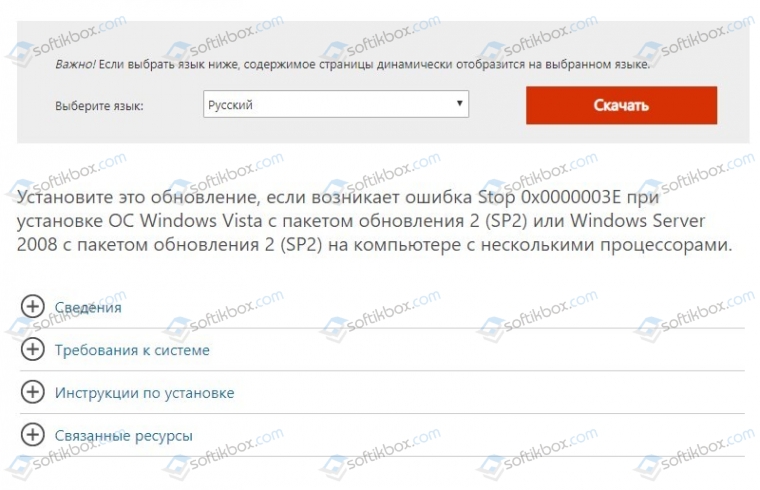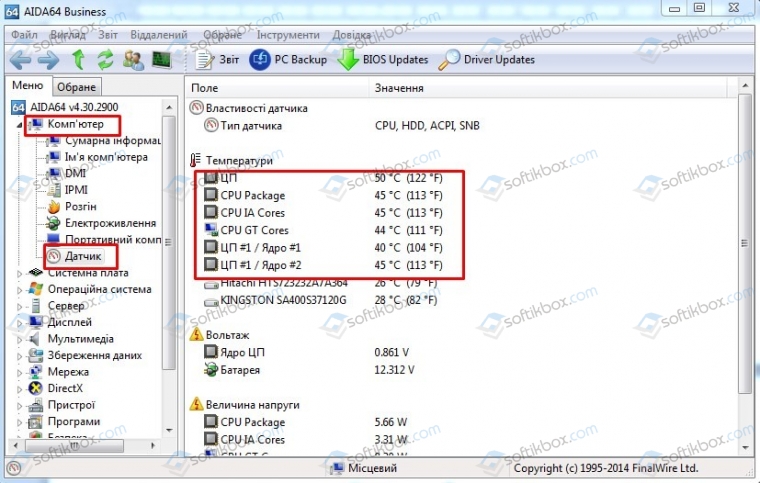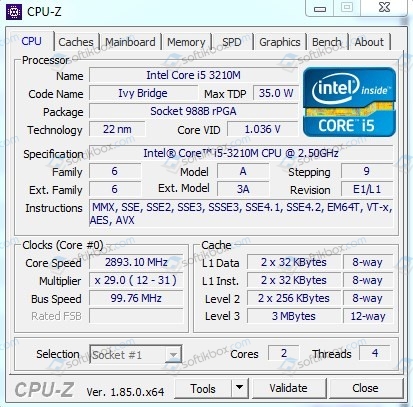This post will show you fix Errors 0xc000003e, 0xc0000102, 0xc00000ba or 0xc0150002, The application was unable to start correctly on Windows 11/10.
When you launch an application on your computer and get an error message that says, This application was unable to start correctly, it means that your system has encountered a problem while launching the application. There are multiple causes for this error, like:
- Corrupted registry files,
- Not enough memory to launch the application,
- Missing .dll files or .dll load error, etc.
When this error occurs, Windows displays an error code along with the message. This error code help users know the actual cause of the error.

The application was unable to start correctly (0xc000003e). Click ok to close the application.
Here, we will explain the solutions to fix this error for the following error codes:
- 0xc000003e
- 0xc0000102
- 0xc00000ba
- 0xc0150002
The application was unable to start correctly (0xc000003e)
According to the feedback of many users, this error is generally associated with the Zoom application. The following solutions may help you eliminate this error:
- Terminate the app running in the background.
- Scan your system for viruses and adware.
- Reinstall the app.
1] Terminate the app running in the background
If you are getting this error, the first thing you should check is whether the app is already running in the background or not. If the app is already running in the background, it may give this error message when you launch it. The following steps will help you terminate the app running in the background:
- Right-click on the Taskbar and click on the Task Manager.
- Make sure that you are under the Processes tab. If not, click on it.
- Scroll down to find the Zoom application.
- Once you find it, right-click on it and select End Task.
- Now, launch the Zoom app and see if you are able to use it or not.
2] Scan your system for viruses and adware
Some users have reported that they were getting this error because their system was infected by viruses or adware. When they scanned their system with antivirus software, the issue was fixed. Hence, you should also scan your system for viruses and adware with a good antivirus program.
After scanning, the zoom app should work.
3] Reinstall the app
If you have tried the above two methods but the error still exists, try uninstalling and reinstalling the app. It may fix the issue.
The application was unable to start correctly (0xc0000102)
The following solutions may help you get rid of this error:
- Create a new user profile.
- Run the app or game in compatibility mode.
- Perform a clean boot.
1] Create a new user profile
If your profile is corrupted, you may also get this error on launching the applications. You can check this by creating a new user profile on Windows 10. After creating a new user profile, launch the application and see if the error is fixed or not.
2] Run the app or game in compatibility mode
If you are running an old app or game, you may get this error. This generally happens when a particular program is not compatible with the operating system on which the user is trying to run it. Windows 10 comes with a compatibility mode feature that lets users run old programs or software on Windows 10. You can also try to run the program in compatibility mode and see if Windows shows you the same error message.
3] Perform a clean boot
Sometimes another program prevents a particular app or software from running properly. This condition is known as software conflict. A clean boot on Windows 10 can help eliminate its problem. By launching your system in the clean boot state, you can identify which program is causing the issue.
After performing a clean boot, if you find a particular program is causing the problem, consider uninstalling it.
The application was unable to start correctly (0xc00000ba)
You can try the following solutions to fix this issue:
- Perform a clean boot.
- Repair corrupted registry.
1] Perform a clean boot
To diagnose the cause of the error, you can perform a clean boot on your system. If you are receiving this error message due to software conflicts, the clean boot can help you identify the culprit program. After a clean boot, uninstall the software that is causing the problem and boot your system in normal mode. Check if the issue still persists.
2] Repair the corrupted registry
One of the causes of this error is the corrupted Windows registry. If this is the case with you, repairing the corrupted registry can help fix the issue. But before you proceed, we recommend you create a backup of the registry.
The application was unable to start correctly (0xc0150002)
The solutions listed below may help you eliminate this error on your system:
- Install all the pending updates.
- Run Microsoft Safety Scanner.
1] Install all the pending updates.
Sometimes, outdated drivers can also cause errors in a system. Hence, check if there are any pending Windows or drivers updates. If yes, install them. The procedure to check for system updates is simple.
- Launch Settings app.
- Click Update & Security.
- Select Windows Update from the left side.
- Click on the Check for updates button on the right side.
The View optional updates feature lets you install pending updates for all the drivers on your system with a single click.
2] Run Microsoft Safety Scanner
Microsoft Safety Scanner is a free malware removal tool developed by Microsoft. You may also get this error due to malware. Malware enters our system when we click on a suspicious link, download a malicious file, or visit a malicious website accidentally. Download this tool from microsoft.com and run it on your system. If your system is infected by malware, it will remove it. After scanning your system, check if the issue persists.
Hope this helps.
Other similar The application was unable to start correctly errors:
- The application was unable to start correctly (0xc0000142)
- The application failed to initialize properly (0xc0000135)
- The application failed to initialize properly 0xc0000005
- The application was unable to start correctly (0xc0000022)
- The application was unable to start correctly (0xc0000018)
- The application was unable to start correctly (0xc0000017)
- The application was unable to start correctly (0xc00007b).
This post will show you fix Errors 0xc000003e, 0xc0000102, 0xc00000ba or 0xc0150002, The application was unable to start correctly on Windows 11/10.
When you launch an application on your computer and get an error message that says, This application was unable to start correctly, it means that your system has encountered a problem while launching the application. There are multiple causes for this error, like:
- Corrupted registry files,
- Not enough memory to launch the application,
- Missing .dll files or .dll load error, etc.
When this error occurs, Windows displays an error code along with the message. This error code help users know the actual cause of the error.

The application was unable to start correctly (0xc000003e). Click ok to close the application.
Here, we will explain the solutions to fix this error for the following error codes:
- 0xc000003e
- 0xc0000102
- 0xc00000ba
- 0xc0150002
The application was unable to start correctly (0xc000003e)
According to the feedback of many users, this error is generally associated with the Zoom application. The following solutions may help you eliminate this error:
- Terminate the app running in the background.
- Scan your system for viruses and adware.
- Reinstall the app.
1] Terminate the app running in the background
If you are getting this error, the first thing you should check is whether the app is already running in the background or not. If the app is already running in the background, it may give this error message when you launch it. The following steps will help you terminate the app running in the background:
- Right-click on the Taskbar and click on the Task Manager.
- Make sure that you are under the Processes tab. If not, click on it.
- Scroll down to find the Zoom application.
- Once you find it, right-click on it and select End Task.
- Now, launch the Zoom app and see if you are able to use it or not.
2] Scan your system for viruses and adware
Some users have reported that they were getting this error because their system was infected by viruses or adware. When they scanned their system with antivirus software, the issue was fixed. Hence, you should also scan your system for viruses and adware with a good antivirus program.
After scanning, the zoom app should work.
3] Reinstall the app
If you have tried the above two methods but the error still exists, try uninstalling and reinstalling the app. It may fix the issue.
The application was unable to start correctly (0xc0000102)
The following solutions may help you get rid of this error:
- Create a new user profile.
- Run the app or game in compatibility mode.
- Perform a clean boot.
1] Create a new user profile
If your profile is corrupted, you may also get this error on launching the applications. You can check this by creating a new user profile on Windows 10. After creating a new user profile, launch the application and see if the error is fixed or not.
2] Run the app or game in compatibility mode
If you are running an old app or game, you may get this error. This generally happens when a particular program is not compatible with the operating system on which the user is trying to run it. Windows 10 comes with a compatibility mode feature that lets users run old programs or software on Windows 10. You can also try to run the program in compatibility mode and see if Windows shows you the same error message.
3] Perform a clean boot
Sometimes another program prevents a particular app or software from running properly. This condition is known as software conflict. A clean boot on Windows 10 can help eliminate its problem. By launching your system in the clean boot state, you can identify which program is causing the issue.
After performing a clean boot, if you find a particular program is causing the problem, consider uninstalling it.
The application was unable to start correctly (0xc00000ba)
You can try the following solutions to fix this issue:
- Perform a clean boot.
- Repair corrupted registry.
1] Perform a clean boot
To diagnose the cause of the error, you can perform a clean boot on your system. If you are receiving this error message due to software conflicts, the clean boot can help you identify the culprit program. After a clean boot, uninstall the software that is causing the problem and boot your system in normal mode. Check if the issue still persists.
2] Repair the corrupted registry
One of the causes of this error is the corrupted Windows registry. If this is the case with you, repairing the corrupted registry can help fix the issue. But before you proceed, we recommend you create a backup of the registry.
The application was unable to start correctly (0xc0150002)
The solutions listed below may help you eliminate this error on your system:
- Install all the pending updates.
- Run Microsoft Safety Scanner.
1] Install all the pending updates.
Sometimes, outdated drivers can also cause errors in a system. Hence, check if there are any pending Windows or drivers updates. If yes, install them. The procedure to check for system updates is simple.
- Launch Settings app.
- Click Update & Security.
- Select Windows Update from the left side.
- Click on the Check for updates button on the right side.
The View optional updates feature lets you install pending updates for all the drivers on your system with a single click.
2] Run Microsoft Safety Scanner
Microsoft Safety Scanner is a free malware removal tool developed by Microsoft. You may also get this error due to malware. Malware enters our system when we click on a suspicious link, download a malicious file, or visit a malicious website accidentally. Download this tool from microsoft.com and run it on your system. If your system is infected by malware, it will remove it. After scanning your system, check if the issue persists.
Hope this helps.
Other similar The application was unable to start correctly errors:
- The application was unable to start correctly (0xc0000142)
- The application failed to initialize properly (0xc0000135)
- The application failed to initialize properly 0xc0000005
- The application was unable to start correctly (0xc0000022)
- The application was unable to start correctly (0xc0000018)
- The application was unable to start correctly (0xc0000017)
- The application was unable to start correctly (0xc00007b).
04.03.2019
Просмотров: 4241
Синий экран смерти 0x0000003E: MULTIPROCESSOR_CONFIGURATION_NOT_SUPPORTED возникает не только на Windows 7, но и на других сборках Microsoft. Указывает он на то, что система обнаружила новый процессор, который установленный неправильно или несовместим с материнской платой. Однако такое описание Microsoft неверное. BSOD 0x0000003E – это ошибка асимметричности мультипроцессорной системы. К примеру, у вас установлено два процессора. Нужно проверить, чтобы они работали на одной частоте. Что это значит? Если один процессор работает на частоте 1,6 ГГц, а второй 1,8 ГГц, то это и есть асимметричность. Они должны работать на одной частоте. Если же у вас установлен один процессор, то синий экран смерти MULTIPROCESSOR CONFIGURATION NOT SUPPORTED указывает на неисправность самого процессора.
Читайте также: Как узнать температуру процессора на компьютере с Windows 10?
Способы решения ошибки 0x0000003E: MULTIPROCESSOR_CONFIGURATION_NOT_SUPPORTED
Компания Microsoft знает об ошибке асимметричности процессоров. Поэтому для решения такой неполадки на Windows Vista и Windows Server 2008 выпущено специальное накопительное обновления KB973879. Однако оно подходит только для 64х сборок и только старых систем.
Однако решение такой проблемы на других сборках Windows будет другим. Рассмотрим его на примере с Windows 7.
Для начала нужно установить программу AIDA64 и проверить температурные показатели процессора. Возможно, он перегревается и из-за этого возникает неполадка. Для этого в программе разворачиваем ветку «Компьютер», «Датчики» и смотрим температуру процессора.
Если с температурными показателями все в порядке, то нужно проверить рабочие частоты ядер процессора. Для этого рекомендуем скачать программу CPU-Z. Далее запускаем софт и сверяем рабочие частоты с теми спецификациями, которые у вас заданы производителем.
Если вы разгоняли перед этим процессор, то нужно сбросить все настройки в BIOS-е, а также в фирменных утилитах производителя к заводским. Возможно, разгон и вызвал этот BSOD.
В случае, если вы заменили процессор на другой, совместимый с материнской платой, однако появилась ошибка 0x0000003E, то, нужно обновить прошивку материнской платы. На многих форумах пользователи обозначили, что после замены процессора избавиться от 0x0000003E: MULTIPROCESSOR CONFIGURATION NOT SUPPORTED им помог апдейт BIOSa. Однако, если у вас материнская плата находится на гарантии, то делать обновление прошивки самостоятельно не стоит, так как потеряете гарантию. Нужно обратиться к продавцу за данной услугой.
В случае, если ничто из вышеперечисленного не помогло решить неполадку, стоит попробовать переустановить операционную систему. Если и переустановка не поможет избавиться от BSOD, то единственный вариант решения ошибки – замена процессора.
| Номер ошибки: | Ошибка 0x3E | |
| Название ошибки: | MULTIPROCESSOR_CONFIGURATION_NOT_SUPPORTED | |
| Описание ошибки: | The MULTIPROCESSOR_CONFIGURATION_NOT_SUPPORTED bug check has a value of 0x0000003E. This indicates that the system has multiple processors, but they are asymmetric in relation to one another. | |
| Шестнадцатеричный код: | 0x0000003E | |
| Разработчик: | Microsoft Corporation | |
| Программное обеспечение: | Windows Operating System | |
| Относится к: | Windows XP, Vista, 7, 8, 10, 11 |
В большинстве случаев проблемы с файлами 0x0000003E приводят к ошибкам типа «синий экран» и связаны с отсутствием или повреждением драйверов устройства для Windows 10 (из-за заражения вирусами / наличия вредоносных программ) или неисправным оборудованием. Большую часть проблем, связанных с данными файлами, можно решить посредством скачивания и установки последней версии файла 0x3E.
Распространенные сообщения об ошибках в MULTIPROCESSOR_CONFIGURATION_NOT_SUPPORTED
Большинство ошибок %% knowledgebase_file_name%%, с которыми вам придется столкнуться, связано с ошибками типа «синий экран» (также известными как «BSOD» или «ошибка ОСТАНОВКИ»), которые появляются в Windows XP, Vista, 7, 8 и 10:
- «Обнаружена проблема с MULTIPROCESSOR_CONFIGURATION_NOT_SUPPORTED. Windows выключается, чтобы предотвратить повреждение. «
- «: (MULTIPROCESSOR_CONFIGURATION_NOT_SUPPORTED вызвал ошибку. Компьютер необходимо перезагрузить. «
- «STOP 0x0000000A: IRQL_NOT_LESS_EQUAL – MULTIPROCESSOR_CONFIGURATION_NOT_SUPPORTED»
- 0x0000001E: КМОДЕ_ИСКЛЮЧЕНИЕ_НЕТ_ОБРАБАТЫВАЕТСЯ — MULTIPROCESSOR_CONFIGURATION_NOT_SUPPORTED
- 0×00000050: СТРАНИЦА_FAULT_IN_NONPAGED_AREA — MULTIPROCESSOR_CONFIGURATION_NOT_SUPPORTED
Большинство ошибок BSOD возникают после установки аппаратного или программного обеспечения, связанного с Windowss. Обычно ошибки синего экрана, связанные с MULTIPROCESSOR_CONFIGURATION_NOT_SUPPORTED, возникают при загрузке драйвера устройства, связанного с Microsoft Corporation, во время установки Windows или связанной программы или во время запуска или завершения работы Windows. При появлении ошибки BSOD MULTIPROCESSOR_CONFIGURATION_NOT_SUPPORTED запишите все вхождения для устранения неполадок Windows и помогите найти причину.
MULTIPROCESSOR_CONFIGURATION_NOT_SUPPORTED Истоки проблем
Ошибки синего экрана смерти, связанные с MULTIPROCESSOR_CONFIGURATION_NOT_SUPPORTED, вызваны связанными с этим проблемами программного обеспечения, оборудования, микропрограммы или драйвера устройства. Они могут быть связаны с оборудованием Windows или Microsoft Corporation, но не всегда.
В частности, ошибки, связанные с MULTIPROCESSOR_CONFIGURATION_NOT_SUPPORTED, создаются:
- Плохо настроенные, устаревшие или поврежденные драйверы устройств (MULTIPROCESSOR_CONFIGURATION_NOT_SUPPORTED).
- Поврежденный или недопустимый реестр MULTIPROCESSOR_CONFIGURATION_NOT_SUPPORTED из Windows или изменение, связанное с оборудованием.
- Вредоносные программы или заражение вирусами повреждают MULTIPROCESSOR_CONFIGURATION_NOT_SUPPORTED.
- Ошибка MULTIPROCESSOR_CONFIGURATION_NOT_SUPPORTED изMMicrosoft Corporation аппаратных конфликтов после новой установки.
- Поврежденные системные файлы (например, MULTIPROCESSOR_CONFIGURATION_NOT_SUPPORTED) после неудачной установки драйвера или Windows.
- Повреждение диска, вызывающее ошибку MULTIPROCESSOR_CONFIGURATION_NOT_SUPPORTED STOP.
- Поврежденная оперативная память/память из MULTIPROCESSOR_CONFIGURATION_NOT_SUPPORTED Синий экран смерти.
Продукт Solvusoft
Загрузка
WinThruster 2022 — Проверьте свой компьютер на наличие ошибок.
Совместима с Windows 2000, XP, Vista, 7, 8, 10 и 11
Установить необязательные продукты — WinThruster (Solvusoft) | Лицензия | Политика защиты личных сведений | Условия | Удаление
Информация о системе:
На вашем ПК работает: …
Размер файла: 0.6MB Время загрузки: 10 секунд
Размер файла: 0.6MB
Время загрузки: 10 секунд
0x0000003E часто вызвана плохо настроенными системными настройками или нарушениями в реестре Windows. Эта ошибка может быть легко исправлена с помощью специальной утилиты, созданной чтобы решать проблемы реестра системы.
Скачайте здесь
- Название ошибки: 0x0000003E
- Совместимо с: Windows 10, 11, 8, 7, Vista, XP
- — Появляется сообщение «0x0000003E», и активное окно программы выходит из строя;
- — «0x0000003E» отображается на экране;
- — Была обнаружена проблема, и Windows была отключена, чтобы предотвратить повреждение компьютера. Проблема, по-видимому, вызвана следующим файлом…;
- — Ваш ПК часто выходит из строя и демонстрирует ошибку 0x0000003E при запуске одной и той же программы;
- — Windows работает вяло и медленно реагирует на сигналы мыши или клавиатуры;
- — Ваш компьютер периодически зависает на несколько секунд;
Сообщения об ошибках 0x0000003E часто появляются в результате забитого реестра Windows или ошибочных записей от несуществующих программ, которые обычно остаются от неправильного удаления программного обеспечения. Другие распространенные причины могут включать неверный ввод данных пользователем, отсутствующие файлы, которые были случайно удалены из реестра и вызывают сбои в работе системы. Отслеживание того, когда и где произошла ваша ошибка, является важной информацией для устранения неполадок.
- 1. Нажмите, чтобы загрузить приложение
- 2. Установите и запустите приложение
- 3. Нажмите кнопку Сканировать, чтобы обнаружить ошибки и отклонения
- 4. Нажмите Исправить все, чтобы устранить все проблемы
Эта страница доступна на других языках:
English |
Deutsch |
Español |
Italiano |
Français |
Indonesia |
Nederlands |
Nynorsk |
Português |
Українська |
Türkçe |
Malay |
Dansk |
Polski |
Română |
Suomi |
Svenska |
Tiếng việt |
Čeština |
العربية |
ไทย |
日本語 |
简体中文 |
한국어