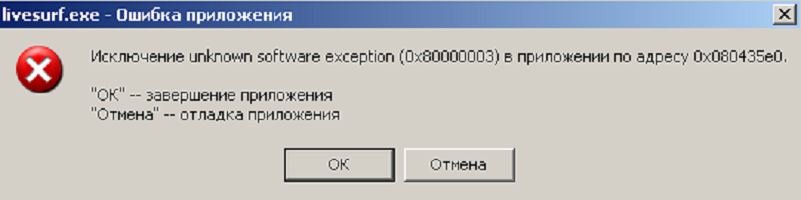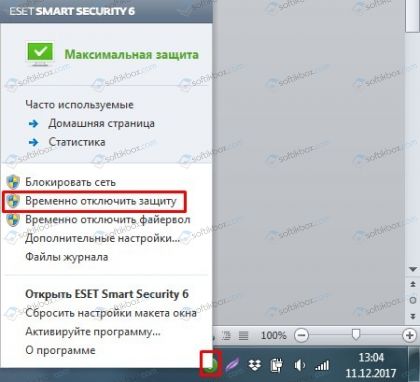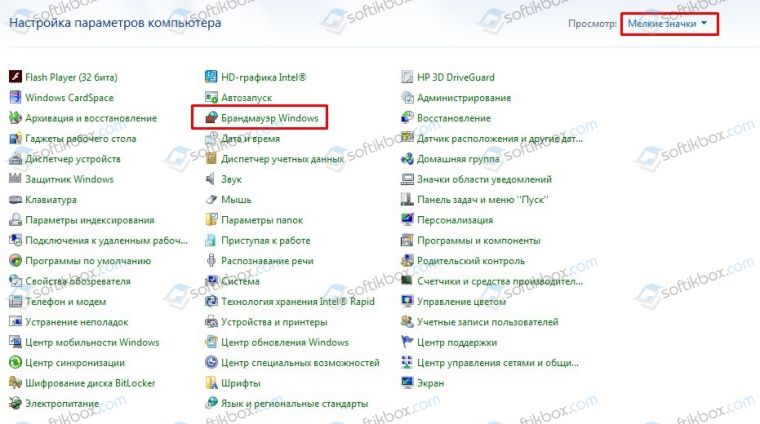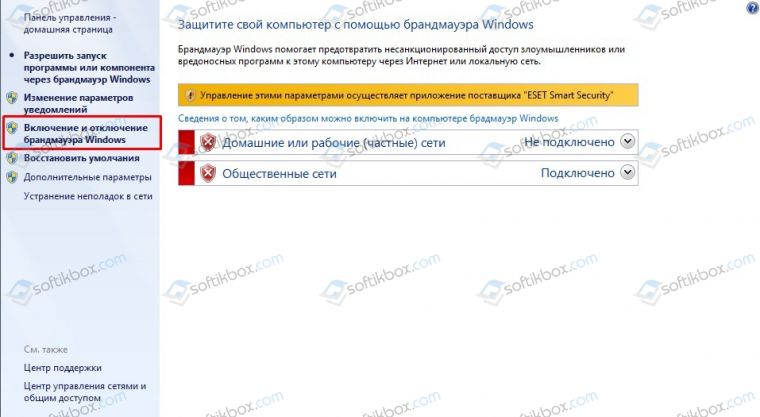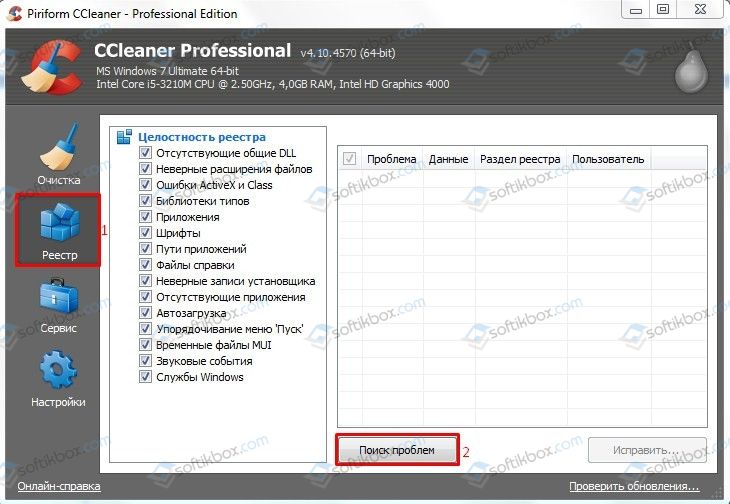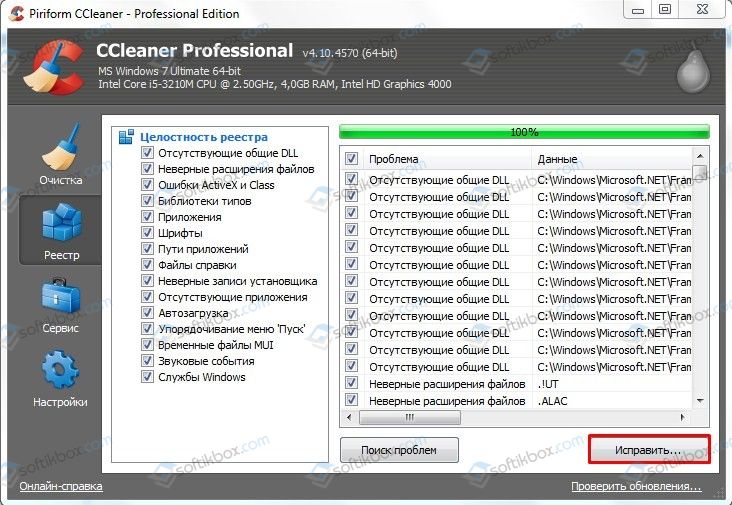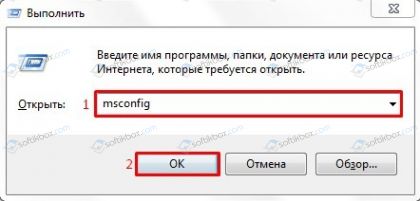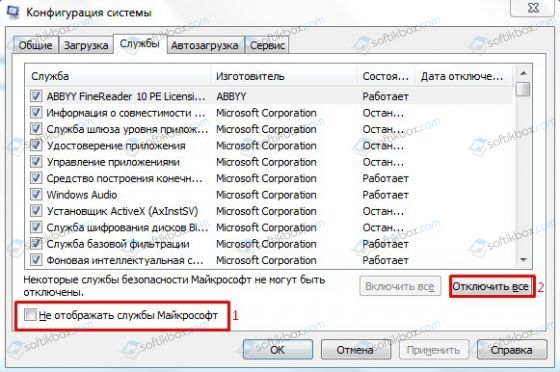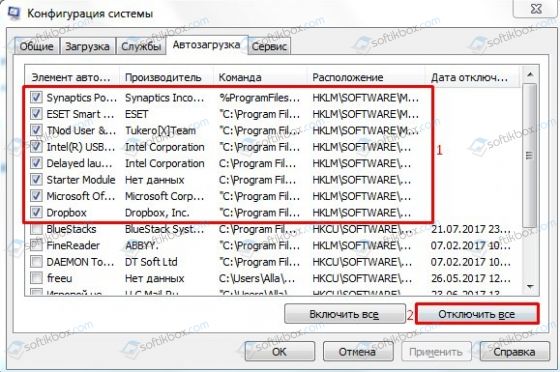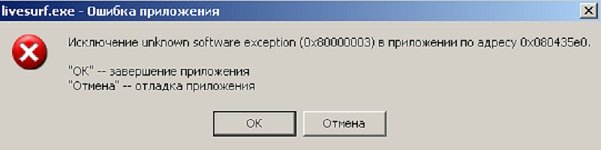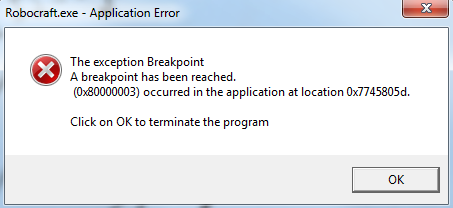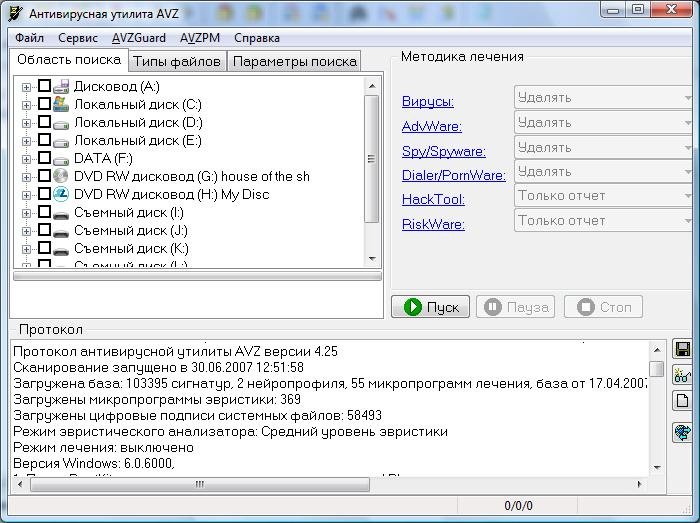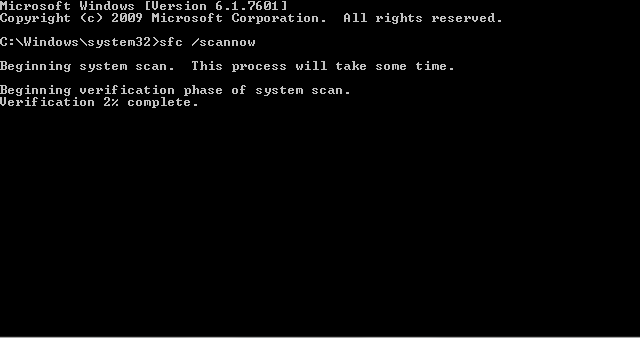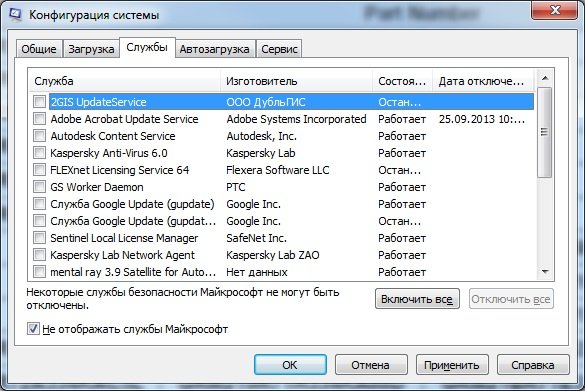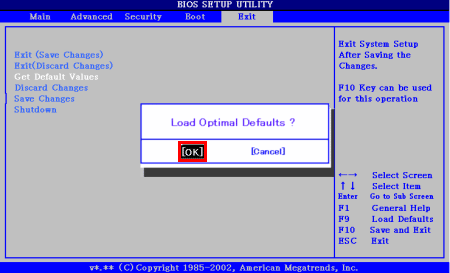Ошибка 0x80000003 unknown software exception может появиться в момент запуска какой-либо утилиты или видеоигры. Естественно, данная ошибка препятствует дальнейшему запуску нужного вам контента. В сообщении ошибки может содержаться следующая информация:
Исключение unknown software exception (0x80000003) в приложении по адресу **********.
“ОК” — завершение приложения
Природа этой ошибки заключается в том, что запущенное приложение, по какой-то причине, не смогло получить доступ к памяти системы, что привело к уже указанному выше сообщению и к невозможности завершить свою операцию.
Сразу же стоит указать, что проблему испытывают абсолютно все пользователи на любой версии операционной системы, т.е. Windows 7/8/8.1/10. Разобравшись с природой проблемы, давайте рассмотрим причины ошибки приложения 0x80000003.
Содержание
- Причины ошибки unknown software exception 0x80000003
- Методы решения ошибки приложения 0x80000003
- Метод No1 Отключение Антивируса
- Метод No2 Отключение Брандмауэра
- Метод No3 Проверка системы на наличие вирусов
- Метод No4 Переустановка приложения
- Метод No5 Чистый запуск
- Метод No6 Починка Реестра Windows
- Метод No7 Применение утилит SFC
- Метод No8 Запуск утилиты CHKDSK
- Метод No9 Проверка оперативной памяти
Причины ошибки unknown software exception 0x80000003
Данный список вам далеко не обрадует, так как в нем находится множество пунктов, как программного, так и аппаратного характера.
- Антивирус мог по какой-то причине заблокировать запускаемое вами приложение(или часть его файлов), что и вызвало появление проблемы с ошибкой.
- Системный Брандмауэр Windows или сторонний Firewall мог заблокировать определенный функционал вашего приложения.
- Ошибка 0x80000003 могла появиться на вашем компьютере вследствие повреждений определенных записей в Реестре Windows.
- Проникший на ваш компьютер вирус мог запросто наделать различных проблем и данная ошибка также возможно является следствием его воздействия.
- Могли возникнуть проблемы с различными драйверами при запуске утилиты или видеоигры. Например, если запустили игру, то проблема может заключаться в драйверах для аудио-/видеокарты.
- Возможно, произошли повреждения файловой системы Windows, что и привело к появлению ошибки при запуске утилиты, так как та пытается получить доступ к поврежденным элементам.
- Как вариант, само запускаемое вами приложение или видеоигра могла быть повреждены вследствие каких-то событий в системе. Так же не стоит исключать того, что утилита могла быть попросту повреждена во время своей установки.
- Множество пользователей указывали, что ошибка unknown software exception 0x80000003 заключалась в оперативной памяти, которая работала со сбоями и ошибками. Именно данная причина является наиболее распространенной.
- Самый худший сценарий – проблемы с вашим жестким диском. Если говорить более точно – поврежденные сектора или же бэд-блоки.
Множество причин, да, но большинство из них довольно просто и быстро проверить. Чем мы, собственно, сейчас и займемся – рассмотрим все потенциальные решения ошибки 0x80000003.
Методы решения ошибки приложения 0x80000003
Метод No1 Отключение Антивируса
Антивирус частенько становится причиной беспокойства для пользователя. Могло так статься, что именно он стал виновником в этой ситуации. Попробуйте отключить свой антивирус, дабы проверить эту теорию.
Описывать шаги по отключению антивируса абсолютно бесполезно, так как каждый разработчик имеет хоть и схожий, но все же уникальный интерфейс для своего продукта. В некоторых случаях, вам достаточно просто нажать на трей антивируса в Области уведомлений Пуска и выбрать «Отключить» или что-то в этом роде.
Если в параметрах трея антивируса нет пункта об его отключении, то вам нужно открыть антивирус, зайти в настройки и вручную отключить активную защиту(как правило, оно называется именно так).
Метод No2 Отключение Брандмауэра
Брандмауэр выступает в роли защитного экрана для сетевых подключений в ОС Windows. Однако, порой он заходит довольно далеко со своей защитой и начинает блокировать те сетевые подключения в системе, которые бы вам не хотелось видеть заблокированным.
Например, Брандмауэр Windows мог заблокировать какие-то сетевые функции запускаемого вами приложения. Как только приложение пытается получить доступ к этим функциям, но не может сделать этого, то появляется ошибка 0x80000003 unknown software exception.
Если вы подозреваете Брандмауэр Windows в создании проблемы, то это легко можно проверить – отключите его и все станет понятно. Для отключения Брандмауэра сделайте следующее:
- Нажмите ПКМ на Пуск и выберите «Панель управления».
- Выберите раздел «Брандмауэр Windows».
- Нажмите на ссылку в левой части экрана, которая отвечает за включение и отключение Брандмауэра Windows.
- Поставьте галочки возле опций, которые отключат Брандмауэр для локальных и общественных подключений.
Отключив защитный сетевой экран операционной системы, попробуйте запустить то приложение, запуск которого вызывал появление unknown software exception 0x80000003.
Метод No3 Проверка системы на наличие вирусов
Тут все довольно просто – вирусы могли попасть в вашу систему и наделать там немало бед. Возможно, вирусы смогли заблокировать или повредить какие-то файлы приложения или системы.
Попробуйте запустить свой антивирус и проверьте с помощью сканера свой компьютер на наличие вирусов. Если вы найдете в системе хотя бы малейшие намеки на вирусную угрозу, то немедленно ликвидируйте ее, удалив пораженные элементы с помощью антивируса.
Избавившись от незваных гостей, снова попробуйте запустить приложение, с которым возникла проблема.
Метод No4 Переустановка приложения
Почему бы не пойти на самый очевидный шаг в этой ситуации. Если у вас не запускается какое-то приложение, то попросту переустановите его. Возможно, что во время предыдущей установки приложение было установлено некорректно.
Метод No5 Чистый запуск
Существует вероятность, что какая-то служба в системе является причиной возникновения ошибки. Чтобы это проверить, вам необходимо выполнить так называемый Чистый запуск. Этот процесс довольно прост, но вот выявление проблемной службы займет у вас достаточно большое количество времени. Все дело в том, что вам придется пользоваться методом исключения, но об этом позже:
- Нажмите Windows+R.
- Впишите msconfig и нажмите Enter.
- Перед вами появится окошко «Конфигурация системы». Перейдите во вкладку «Службы».
- Активируйте опцию «Не отображать службы Майкрософт».
- Затем нажмите на кнопку «Отключить все».
- Перейдите в «Автозагрузка» и нажмите на «Открыть диспетчер задач».
- После перехода в Диспетчер задач, вам потребуется отключить все программы в Автозагрузке. Нажмите для этого на каждую из них ПКМ и выберите «Отключить».
- Перезагрузите свой компьютер.
Попробуйте снова запустить нужную вам программу и посмотрите, появится ли ошибка unknown software exception 0x80000003. Если нет, то вы смогли найти виновника – это одна из отключенных служб или программ в Автозагрузке. Итак, теперь самое сложное – вы должны поочередно включать каждую из служб и проверять наличие ошибки.
Метод No6 Починка Реестра Windows
Ошибка unknown software exception 0x80000003 могла возникнуть из-за того, что вследствие какого-то события в системе были повреждены записи Реестра Windows. Если это так, то вам нужно исправить их. Опытные пользователи могут сделать это самостоятельно, но, во-первых, это займет много времени и, во-вторых, легче попросту использовать специализированные утилиты для этой задачи. Например, CCleaner прекрасно подойдет для восстановления записей Реестра.
Метод No7 Применение утилит SFC
Еще одна возможность появления ошибки software exception 0x80000003 – повреждение системных файлов Windows. Однако, решается эта проблема довольно просто с помощью системной утилиты System File Checker или же SFC. Она выполнит сканирование системных файлов, укажет на повреждения и даже попытается исправить их, но только если такое будет возможно. Итак, для ее запуска вам потребуется сделать следующее:
- Нажмите ПКМ на Пуск и выберите «Командная строка(администратор)».
- Впишите sfc /scannow и нажмите Enter.
После нажатия на Enter, запуститься процесс сканирования системных файлов. По его окончанию, вам укажут на найденные повреждения и были ли они исправлены. Если что-то было найдено, то перезагрузите свой компьютер, а затем попытайтесь запустить программу и проверить наличие ошибки приложения 0x80000003.
Метод No8 Запуск утилиты CHKDSK
CHKDSK – это утилита, которая сможет выполнить целостность файловой системы на вашем жестком диске, а также проверит его на наличие бэд-блоков, которые и могли стать причиной возникшей ошибки. Для запуска утилиты CHKDSK сделайте следующее:
- Нажмите ПКМ на Пуск и выберите «Командная строка(администратор)».
- Впишите chkdsk C: /F /R и нажмите Enter.
- Далее просто следуйте инструкциям на экране. Если потребуется выполнить проверку при следующей перезагрузке компьютера, то соглашайтесь. После работы утилиты CHKDSK, вам выдадут результаты проверки, а также укажут на возможные восстановления.
Метод No9 Проверка оперативной памяти
И последний метод в нашем списке затронет вашу оперативную память. Если та работает с ошибками или со сбоями, то ошибка unknown software exception 0x80000003 могла стать закономерным исходом. Выполнять проверку RAM мы будем двумя способами: внешним осмотром и программным.
Начнем с осмотра оперативной памяти. Откройте ваш системный блок и выньте из него все планки RAM(естественно, предварительно выключив компьютер). Осмотрите планки и убедитесь, что на них нет каких-то физических повреждений. Если все выглядит нормально, то протрите контакты планок резинкой для карандаша или же ушной палочкой, смоченной в спирте(не перестарайтесь), и поставьте их обратно.
Попробуйте зайти в систему и проверьте наличие ошибки software exception 0x80000003. Если ее не стало, то дело заключалось определенно в плохом контакте. Если же ничего не изменилось, то давайте проверим оперативную память с помощью специального софта.
Мы рекомендуем вам использовать такую полезную утилиту, как MemTest86+. Использовать ее довольно просто: загрузить программу, создать с ней загрузочный диск, а затем запуститься через него. Как только вы сделаете это, то утилита автоматически проведет проверку вашей оперативной памяти.
Если результаты проверки будут окрашены в красные цвета, то ваша оперативная память действительно работает со сбоями и ошибками. К сожалению, тут вы мало что сможете сделать. Вам остается только либо отнести ее в сервисный центр для более детальной проверки и, возможно, возвратить ее к жизни, либо купить новую планку.
При очередном запуске приложения, вы можете столкнуться с ошибкой 0x80000003 unknown software exception, которая после своего появления заблокирует доступ к приложению. Почему же возникла данная проблема? Все дело в том, что запускаемое вами приложение попыталось получить доступ к определенному участку памяти системы, но у него это не вышло. Вследствие этого, вы можете наблюдать на своем мониторе следующую картину:
Исключение unknown software exception (0x80000003) в приложении по адресу **********.
“ОК” — завершение приложения
Проблема присутствует на абсолютно всех современных операционных системах Windows, начиная от Windows 7 и заканчивая Windows 10. Ошибка 0x80000003 является очень частым гостем для пользователей ОС от Майкрософт. Так что же ответственно за появление этой проблемы? Давайте посмотрим.
Содержание
- Возможные причины появления ошибки 0x80000003
- Исправление ошибки 0x80000003 на Windows 7/8/10
- Метод №1 Отключение антивирусного программного обеспечения
- Метод №2 Отключение Firewall
- Метод №3 Проверка присутствия вирусов в системе
- Метод №4 Удаление и повторная установка приложения
- Метод №5 Выполнение чистого запуска системы
- Метод №6 Восстановление Реестра системы
- Метод №7 Использование SFC и CHKDSK
- Метод №8 Проверка RAM
Возможные причины появления ошибки 0x80000003
Итак, давайте же рассмотрим возможные причины, которые послужили катализатором появления ошибки. Причины можно условно поделить на программные и аппаратные.
- Антивирусное программное обеспечение заблокировало некоторые или все части приложения во время его запуска.
- Системный или же сторонний Firewall провел блокировку приложения.
- Ошибка может являться следствием поврежденных записей в Реестре Windows.
- Различные вредоносные программы и вирусы могли каким-то образом быть причиной появления проблемы.
- Возможные проблемы с каким-то драйвером в системе, который используется во время запуска и работы нужного вам приложения.
- Повреждения файловой системы ОС Windows могли вызвать ошибку 0x80000003, если запускаемое приложение попыталось получить доступ к поврежденным участкам.
- Файлы необходимого вам приложение(или игры) могут быть повреждены. Произойти это могло как уже после установки приложения, так и во время процесса установки.
- Неисправно работающая память порой может стать причиной возникновения данной проблемы.
- Файлы, необходимые для запускаемой программы, находятся на определенных секторах жесткого диска, которые вполне могут быть повреждены, – неполадки с жестким диском.
К сожалению, как вы уже могли убедиться из вышеописанного списка, причин может быть невероятно много. Однако, хоть их и много, большинство из них можно довольно быстро проверить и вычеркнуть из общего списка. С причинами разобрались, так что давайте переходить к главному – методам решения ошибки 0x80000003.
Исправление ошибки 0x80000003 на Windows 7/8/10
Метод №1 Отключение антивирусного программного обеспечения
Как мы все с вами знаем, антивирусы предназначены для того, чтобы защищать компьютер пользователя от различных вирусных угроз извне. Верно? Да, это так, но, временами, различные антивирусы могут стать настоящими вредителями для пользователя. Блокировка приложений, сетевых подключений и каких-то важных файлов – все это могут делать антивирусы.
Ошибка 0x80000003 точно также могла быть вызвана вследствие некорректных действий антивируса, установленного на вашем компьютере. Более того, Защитник Windows, системный антивирус Windows 8 и Windows 10, точно также может блокировать особо важные и совершенно безопасные файлы.
Попробуйте отключить антивирусную защиту на время запуска программы. Если все прошло нормально и ошибки 0x80000003 больше не наблюдается, то виновником возникшей ситуации определенно был антивирус. Как отключить защиту на стороннем антивирусе – мы показать не сможем, но вот как это сделать для Защитника Windows – вполне.
Нажмите комбинацию Windows+S и введите в поисковую строку «Защитник Windows». Выберите появившейся результат в виде «Центр безопасности Защитника Windows». Далее нажмите на плитку «Защита от угроз и вирусов». Далее кликните на пункт «Параметры защиты от вирусов и других угроз». Найдите раздел «Защита в режиме реального времени» и отключите ее, выставив ползунок на значение «Откл.».
Метод №2 Отключение Firewall
Firewall – это межсетевой экран, который регулирует с помощью определенных правил трафик для всех сетевых подключений, создаваемых в вашей операционной системе. Невероятно полезная вещь, без функционала которой компьютером, подключенным к Интернету, лучше вообще не пользоваться.
В Windows уже присутствует системный Firewall – Брандмауэр Windows, и он всегда работает по умолчанию. Также возможна установка сторонних решений для регулирования сетевого трафика, если пользователя не устраивает системное решение.
Как бы то ни было, Firewall мог стать причиной появления ошибки 0x80000003. Если запускаемое вами приложение имеет функционал сетевого характера, то оно могло попытаться создать для себя подключение, которое благополучно заблокировал Firewall, что и привело к появлению ошибки.
Мы рекомендуем вам попробовать временно приостановить работу Firewall, системного или стороннего, чтобы определить его причастность к появлению ошибки 0x80000003 unknown software exception. Опять-таки, как отключить функционал стороннего Firewall – мы подсказать не можем, так как интерфейс каждой программы так или иначе отличается.
Однако, вот как можно приостановить работу Брандмауэра Windows:
- Нажмите комбинацию Windows+S.
- Впишите в поисковую строку «Брандмауэр Windows» и выберите найденный результат.
- Кликните на ссылку «Включение и отключение брандмауэра Windows».
- Поставьте две галочки напротив пунктов, которые отвечают за отключение брандмауэра Windows для различных типов сетей.
- Сохраните изменения и закройте открытое окно настроек Брандмауэра Windows.
Как только отключите функционал своего Firewall, попробуйте запустить нужное вам приложение и проверьте наличие ошибки 0x80000003 unknown software exception. Если она появилась, то давайте двигаться дальше. Если же нет, то вам придется вносить в свой Firewall правило исходящего подключения для приложения.
Метод №3 Проверка присутствия вирусов в системе
Вирусы обладают невероятными вредоносными свойствами. Некоторые вирусы способны заблокировать ваше Интернет-подключение, удалить важные системные или личные файлы, модифицировать системные настройки и многое другое. Ошибка 0x80000003 могла появиться вследствие воздействия какого-то вируса на вашу систему.
Если вы убедились, что ваш антивирус не является причиной появления проблемы, то запустите его и выполните глубокое сканирование своей системы, чтобы попытаться найти в ней следы присутствия вирусной угрозы. Процесс достаточно долгий, но он того стоит. Если ничего не было найдено – двигаемся дальше. Если же ваш антивирус нашел присутствие чего-то вредоносного в системе – удалите этот элемент, а затем запустите программу для проверки на ошибку 0x80000003.
Метод №4 Удаление и повторная установка приложения
Если у вас все еще ничего не получается, то можно попробовать выполнить переустановку запускаемого вами приложения. Файлы приложения могли быть повреждены, а появление ошибки – сигнал об этом повреждении.
Метод №5 Выполнение чистого запуска системы
В операционной системе Windows работает огромное количество всевозможных служб, которые выполняют ту или иную задачу. Порой, какая-то служба начинает работать со сбоями, что приводит к появлению различных проблем в системе. Выявить какая именно служба начала работать некорректно – задача не из легких, но вполне выполнимая. Сейчас мы попробуем с вами выполнить Чистый запуск вашей системы.
Идея состоит в том, чтобы запустить вашу систему с только самыми необходимыми для ее работы службами, тем самым отключая сторонние службы, что помогает определить проблемный элемент. Чтобы выполнить Чистый запуск, вам потребуется сделать следующее:
- Нажмите Win+R и впишите msconfig с последующим нажатием Enter.
- Далее перейдите во вкладку «Службы» и поставьте галочку напротив настройки «Не отображать службы Майкрософт».
- Теперь нажмите на «Отключить все», чтобы остановить работу всех сторонних служб.
- Далее пройдите во вкладку «Автозагрузка» и кликните на ссылку «Открыть диспетчер задач».
- В Диспетчере задач, перейдите во вкладку «Автозагрузка» и выключите все программы, которые там находятся.
- После этого, перезагрузите ПК.
Вот так выполняется Чистый запуск для ОС Windows. Попробуйте запустить нужную вам программу и проверьте, появится ли ошибка 0x80000003 вновь. Если ничего не произошло и программа спокойно запустилась, то какая-то из отключенных вами служб была виновником проблемы. Вам нужно поочередно запускать отключенные службы и раз за разом запускать программу для проверки появления ошибки. Таким образом, вы найдете некорректно работающую службу, а там уже дело за вами.
Метод №6 Восстановление Реестра системы
Реестр Windows содержит в себе огромное количество записей, эссенциально важных для стабильной работы системы Windows. Если какие-то записи в Реестре будут изменены или повреждены, то это может стать причиной нестабильной работы ОС. Ошибка 0x80000003 может быть следствием проблем с реестром.
Большинство продвинутых пользователей предпочитают исправлять свой Реестр самостоятельно. Однако, чтобы правильно корректировать записи в Редакторе Реестра Windows необходимо иметь определенный запас знаний, а также кучу времени.
К счастью, в сети вы можете найти множество специализированных утилит, которые автоматически смогут восстановить поврежденные участки вашего Реестра Windows. Советовать какую-то определенную программу довольно сложно, так как разным пользователям необходим различный функционал. Просто сделайте поисковый запрос и вы обязательно найдете нужную программу.
Метод №7 Использование SFC и CHKDSK
Следующим нашим методом по борьбе с ошибкой 0x80000003 unknown software exception станет использование таких полезных системных утилит, как SFC и CHKDSK. Они помогут вам восстановить прежнюю стабильность системы. SFC или System File Checker – это системная утилита, которая выполняет проверку и восстановление системных файлов Windows. CHKDSK или Check Disk – это тоже системная утилита, выполняющая проверку файловой системы на диске пользователя, а также ее восстановление, если это возможно. Чтобы воспользоваться двумя этими утилитами, вам потребуется сделать следующее:
- Кликните ПКМ на Пуск и выберите «Командная строка(администратор)».
- Далее впишите в строку команду sfc /scannow и нажмите Enter. Дождитесь окончания процесса проверки своей файловой системы, после чего вам выдадут отчет о проведенной работе: найденные повреждения и были ли они исправлены.
- Затем введи в строку команду chkdsk C: /F /R и нажмите Enter. Все аналогично – дождитесь окончания процесса.
- После выполненной работы этих двух утилит, закройте Командную строку.
Снова попробуйте запустить нужную программу, во время запуска которой возникала ошибка 0x80000003. Если она запустилась, то проблема, скорее всего, заключалась в повреждениях вашей файловой системы или системных файлов Windows. Если же эти утилиты не дали положительного эффекта – двигаемся дальше по списку методов.
Метод №8 Проверка RAM
Оперативная память – это одна из самых надежных частей вашего компьютера. Однако, с ней точно также могут возникать проблемы. Некоторые пользователи утверждают, что ошибка 0x80000003 может являться следствием проблем с работой планок оперативной памяти, установленных в системе. Итак, проверка оперативной памяти будет состоять из двух этапов: внешний осмотр оперативной памяти и ее проверка с помощью специализированной программы.
Для начала, давайте проведем самый простой шаг – внешний осмотр. Откройте свой системный блок и доберитесь до материнской платы. Найдите оперативную память и выньте ее(или их) из платы. Тщательно осмотрите ее поверхность: чипы, плату, контакты. Если вы ничего не нашли, то протрите легонько контакты плат с помощью ватки и спирта, и вставьте их обратно в материнскую плату.
Порой, проблемы с RAM можно исправить попросту переставив ее. Попробуйте снова запустить нужную вам программу, чтобы проверить наличие ошибки 0x80000003. Если ее нет, то проблема была довольно проста: плохой контакт планки RAM со слотом на материнской плате.
Если же ошибка все еще на месте – переходим к проверке RAM с помощью программы, а именно MemTest86+. Для начала, загрузите данную утилиту с официального сайта разработчика. Вам потребуется записать загрузочный диск с этой программой, а затем загрузить свой компьютер с него(подробней – смотрите на официальном сайте).
После загрузки с загрузочного диска MemTest86+, программа начнет автоматический процесс проверки вашей RAM. Как только проверка будет завершена, перед вами появятся результаты проверки. Если вы увидите, что ваши результаты в красных цветах, то с вашей оперативной памятью определенно что-то не так.
К огромному сожалению, в этом случае, зачастую, приходится попросту менять RAM. Однако, мы рекомендуем вам не спешить и отнести свой системный блок в мастерскую. Мы надеемся, что данная статья помогла вам исправить ошибку 0x80000003 и вернуть системе ее стабильность.
Содержание
- Ex machina ошибка 0x80000003
- Методы решения ошибки приложения 0x80000003
- Метод No1 Отключение Антивируса
- Метод No2 Отключение Брандмауэра
- Метод No3 Проверка системы на наличие вирусов
- Метод No4 Переустановка приложения
- Метод No5 Чистый запуск
- Метод No6 Починка Реестра Windows
- Метод No7 Применение утилит SFC
- Метод No8 Запуск утилиты CHKDSK
- Метод No9 Проверка оперативной памяти
- Причины ошибки unknown software exception 0x80000003
- Исправление ошибки 0x80000003 на Windows 7/8/10
- Метод №1 Отключение антивирусного программного обеспечения
- Метод №2 Отключение Firewall
- Метод №3 Проверка присутствия вирусов в системе
- Метод №4 Удаление и повторная установка приложения
- Метод №5 Выполнение чистого запуска системы
- Метод №6 Восстановление Реестра системы
- Метод №7 Использование SFC и CHKDSK
- Метод №8 Проверка RAM
- Возможные причины появления ошибки 0x80000003
Ex machina ошибка 0x80000003
При очередном запуске приложения, вы можете столкнуться с ошибкой 0x80000003 unknown software exception, которая после своего появления заблокирует доступ к приложению. Почему же возникла данная проблема? Все дело в том, что запускаемое вами приложение попыталось получить доступ к определенному участку памяти системы, но у него это не вышло. Вследствие этого, вы можете наблюдать на своем мониторе следующую картину:
Исключение unknown software exception (0x80000003) в приложении по адресу **********.
“ОК” — завершение приложения
Проблема присутствует на абсолютно всех современных операционных системах Windows, начиная от Windows 7 и заканчивая Windows 10. Ошибка 0x80000003 является очень частым гостем для пользователей ОС от Майкрософт. Так что же ответственно за появление этой проблемы? Давайте посмотрим.
Методы решения ошибки приложения 0x80000003
Метод No1 Отключение Антивируса
Антивирус частенько становится причиной беспокойства для пользователя. Могло так статься, что именно он стал виновником в этой ситуации. Попробуйте отключить свой антивирус, дабы проверить эту теорию.
Описывать шаги по отключению антивируса абсолютно бесполезно, так как каждый разработчик имеет хоть и схожий, но все же уникальный интерфейс для своего продукта. В некоторых случаях, вам достаточно просто нажать на трей антивируса в Области уведомлений Пуска и выбрать «Отключить» или что-то в этом роде.
Если в параметрах трея антивируса нет пункта об его отключении, то вам нужно открыть антивирус, зайти в настройки и вручную отключить активную защиту(как правило, оно называется именно так).
Метод No2 Отключение Брандмауэра
Брандмауэр выступает в роли защитного экрана для сетевых подключений в ОС Windows. Однако, порой он заходит довольно далеко со своей защитой и начинает блокировать те сетевые подключения в системе, которые бы вам не хотелось видеть заблокированным.
Например, Брандмауэр Windows мог заблокировать какие-то сетевые функции запускаемого вами приложения. Как только приложение пытается получить доступ к этим функциям, но не может сделать этого, то появляется ошибка 0x80000003 unknown software exception.
- Нажмите ПКМ на Пуск и выберите «Панель управления».
- Выберите раздел «Брандмауэр Windows».
- Нажмите на ссылку в левой части экрана, которая отвечает за включение и отключение Брандмауэра Windows.
- Поставьте галочки возле опций, которые отключат Брандмауэр для локальных и общественных подключений.
Отключив защитный сетевой экран операционной системы, попробуйте запустить то приложение, запуск которого вызывал появление unknown software exception 0x80000003.
Метод No3 Проверка системы на наличие вирусов
Попробуйте запустить свой антивирус и проверьте с помощью сканера свой компьютер на наличие вирусов. Если вы найдете в системе хотя бы малейшие намеки на вирусную угрозу, то немедленно ликвидируйте ее, удалив пораженные элементы с помощью антивируса.
Избавившись от незваных гостей, снова попробуйте запустить приложение, с которым возникла проблема.
Метод No4 Переустановка приложения
Почему бы не пойти на самый очевидный шаг в этой ситуации. Если у вас не запускается какое-то приложение, то попросту переустановите его. Возможно, что во время предыдущей установки приложение было установлено некорректно.
Метод No5 Чистый запуск
Существует вероятность, что какая-то служба в системе является причиной возникновения ошибки. Чтобы это проверить, вам необходимо выполнить так называемый Чистый запуск. Этот процесс довольно прост, но вот выявление проблемной службы займет у вас достаточно большое количество времени. Все дело в том, что вам придется пользоваться методом исключения, но об этом позже:
- Нажмите Windows+R.
- Впишите msconfig и нажмите Enter.
- Перед вами появится окошко «Конфигурация системы». Перейдите во вкладку «Службы».
- Активируйте опцию «Не отображать службы Майкрософт».
- Затем нажмите на кнопку «Отключить все».
- Перейдите в «Автозагрузка» и нажмите на «Открыть диспетчер задач».
- После перехода в Диспетчер задач, вам потребуется отключить все программы в Автозагрузке. Нажмите для этого на каждую из них ПКМ и выберите «Отключить».
- Перезагрузите свой компьютер.
Метод No6 Починка Реестра Windows
Метод No7 Применение утилит SFC
- Нажмите ПКМ на Пуск и выберите «Командная строка(администратор)».
- Впишите sfc /scannow и нажмите Enter.
После нажатия на Enter, запуститься процесс сканирования системных файлов. По его окончанию, вам укажут на найденные повреждения и были ли они исправлены. Если что-то было найдено, то перезагрузите свой компьютер, а затем попытайтесь запустить программу и проверить наличие ошибки приложения 0x80000003.
Метод No8 Запуск утилиты CHKDSK
- Нажмите ПКМ на Пуск и выберите «Командная строка(администратор)».
- Впишите chkdsk C: /F /R и нажмите Enter.
- Далее просто следуйте инструкциям на экране. Если потребуется выполнить проверку при следующей перезагрузке компьютера, то соглашайтесь. После работы утилиты CHKDSK, вам выдадут результаты проверки, а также укажут на возможные восстановления.
Метод No9 Проверка оперативной памяти
И последний метод в нашем списке затронет вашу оперативную память. Если та работает с ошибками или со сбоями, то ошибка unknown software exception 0x80000003 могла стать закономерным исходом. Выполнять проверку RAM мы будем двумя способами: внешним осмотром и программным.
Начнем с осмотра оперативной памяти. Откройте ваш системный блок и выньте из него все планки RAM(естественно, предварительно выключив компьютер). Осмотрите планки и убедитесь, что на них нет каких-то физических повреждений. Если все выглядит нормально, то протрите контакты планок резинкой для карандаша или же ушной палочкой, смоченной в спирте(не перестарайтесь), и поставьте их обратно.
Попробуйте зайти в систему и проверьте наличие ошибки software exception 0x80000003. Если ее не стало, то дело заключалось определенно в плохом контакте. Если же ничего не изменилось, то давайте проверим оперативную память с помощью специального софта.
Мы рекомендуем вам использовать такую полезную утилиту, как MemTest86+. Использовать ее довольно просто: загрузить программу, создать с ней загрузочный диск, а затем запуститься через него. Как только вы сделаете это, то утилита автоматически проведет проверку вашей оперативной памяти.
Если результаты проверки будут окрашены в красные цвета, то ваша оперативная память действительно работает со сбоями и ошибками. К сожалению, тут вы мало что сможете сделать. Вам остается только либо отнести ее в сервисный центр для более детальной проверки и, возможно, возвратить ее к жизни, либо купить новую планку.
Причины ошибки unknown software exception 0x80000003
Данный список вам далеко не обрадует, так как в нем находится множество пунктов, как программного, так и аппаратного характера.
Исправление ошибки 0x80000003 на Windows 7/8/10
Метод №1 Отключение антивирусного программного обеспечения
Ошибка 0x80000003 точно также могла быть вызвана вследствие некорректных действий антивируса, установленного на вашем компьютере. Более того, Защитник Windows, системный антивирус Windows 8 и Windows 10, точно также может блокировать особо важные и совершенно безопасные файлы.
Нажмите комбинацию Windows+S и введите в поисковую строку «Защитник Windows». Выберите появившейся результат в виде «Центр безопасности Защитника Windows». Далее нажмите на плитку «Защита от угроз и вирусов». Далее кликните на пункт «Параметры защиты от вирусов и других угроз». Найдите раздел «Защита в режиме реального времени» и отключите ее, выставив ползунок на значение «Откл.».
Метод №2 Отключение Firewall
Как бы то ни было, Firewall мог стать причиной появления ошибки 0x80000003. Если запускаемое вами приложение имеет функционал сетевого характера, то оно могло попытаться создать для себя подключение, которое благополучно заблокировал Firewall, что и привело к появлению ошибки.
Однако, вот как можно приостановить работу Брандмауэра Windows:
- Нажмите комбинацию Windows+S.
- Впишите в поисковую строку «Брандмауэр Windows» и выберите найденный результат.
- Кликните на ссылку «Включение и отключение брандмауэра Windows».
- Поставьте две галочки напротив пунктов, которые отвечают за отключение брандмауэра Windows для различных типов сетей.
- Сохраните изменения и закройте открытое окно настроек Брандмауэра Windows.
Как только отключите функционал своего Firewall, попробуйте запустить нужное вам приложение и проверьте наличие ошибки 0x80000003 unknown software exception. Если она появилась, то давайте двигаться дальше. Если же нет, то вам придется вносить в свой Firewall правило исходящего подключения для приложения.
Метод №3 Проверка присутствия вирусов в системе
Вирусы обладают невероятными вредоносными свойствами. Некоторые вирусы способны заблокировать ваше Интернет-подключение, удалить важные системные или личные файлы, модифицировать системные настройки и многое другое. Ошибка 0x80000003 могла появиться вследствие воздействия какого-то вируса на вашу систему.
Метод №4 Удаление и повторная установка приложения
Метод №5 Выполнение чистого запуска системы
Идея состоит в том, чтобы запустить вашу систему с только самыми необходимыми для ее работы службами, тем самым отключая сторонние службы, что помогает определить проблемный элемент. Чтобы выполнить Чистый запуск, вам потребуется сделать следующее:
- Нажмите Win+R и впишите msconfig с последующим нажатием Enter.
- Далее перейдите во вкладку «Службы» и поставьте галочку напротив настройки «Не отображать службы Майкрософт».
- Теперь нажмите на «Отключить все», чтобы остановить работу всех сторонних служб.
- Далее пройдите во вкладку «Автозагрузка» и кликните на ссылку «Открыть диспетчер задач».
- В Диспетчере задач, перейдите во вкладку «Автозагрузка» и выключите все программы, которые там находятся.
- После этого, перезагрузите ПК.
Вот так выполняется Чистый запуск для ОС Windows. Попробуйте запустить нужную вам программу и проверьте, появится ли ошибка 0x80000003 вновь. Если ничего не произошло и программа спокойно запустилась, то какая-то из отключенных вами служб была виновником проблемы. Вам нужно поочередно запускать отключенные службы и раз за разом запускать программу для проверки появления ошибки. Таким образом, вы найдете некорректно работающую службу, а там уже дело за вами.
Метод №6 Восстановление Реестра системы
Реестр Windows содержит в себе огромное количество записей, эссенциально важных для стабильной работы системы Windows. Если какие-то записи в Реестре будут изменены или повреждены, то это может стать причиной нестабильной работы ОС. Ошибка 0x80000003 может быть следствием проблем с реестром.
Большинство продвинутых пользователей предпочитают исправлять свой Реестр самостоятельно. Однако, чтобы правильно корректировать записи в Редакторе Реестра Windows необходимо иметь определенный запас знаний, а также кучу времени.
К счастью, в сети вы можете найти множество специализированных утилит, которые автоматически смогут восстановить поврежденные участки вашего Реестра Windows. Советовать какую-то определенную программу довольно сложно, так как разным пользователям необходим различный функционал. Просто сделайте поисковый запрос и вы обязательно найдете нужную программу.
Метод №7 Использование SFC и CHKDSK
Метод №8 Проверка RAM
После загрузки с загрузочного диска MemTest86+, программа начнет автоматический процесс проверки вашей RAM. Как только проверка будет завершена, перед вами появятся результаты проверки. Если вы увидите, что ваши результаты в красных цветах, то с вашей оперативной памятью определенно что-то не так.
22 мар. 2014 в 21:23 Ex Machina на Windows 7 — гарантированный запуск игры на одном ядре процессора.
В общем, для стабильной работы EM под семёркой нужно, чтобы она работала только на одном ядре процессора.
Читаем внимательно, иначе ничего не получится!
Нужно открыть блокнот и вписать туда:
cd «C:Program Files (x86)BukaАнтология Ex MachinaEx Machina»
start /AFFINITY 0x2 «Ex Machina» ExMachina.exe
ТОЛЬКО ПУТЬ К ИГРЕ УКАЗАТЬ СВОЙ! И сохранить в папку с игрой в формате .bat
У меня Steam версия, проблему запуска решил указанным способом.
Но прописанный путь в bat файле выглядит по другому. У меня вот так:
cd D:SteamSteamAppscommonHard Truck Apocalypse
start /AFFINITY 0x2 «hta» hta.exe
Как видите, в Steam версии игры другое имя файла запуска. То же самое для Ex-Machina Arcade:
cd D:SteamSteamAppscommonHARD TRUCK APOCALYPSE ARCADE
start /AFFINITY 0x2 «Ex Machina» emarcade.exe
И для Ex-Machina Meridian 113:
cd D:SteamSteamAppscommonHARD TRUCK APOCALYPSE RISE OF CLANS
start /AFFINITY 0x2 «Ex Machina» Meridian113.exe
Есть один момент, игру надо запускать не из Steam а напрямую из папки с игрой, через созданный вами bat файл или через ярлык на рабочем столе на нужный вам bat файл. Steam при этом должен быть запущен. Этим способом запустил все 3 игры.
Катерина, помоги и мне)
Скачал с медиагет, а сохранения не запускаются, скажи алгоритм действий на этот счёт
Люди помогите пж , я наживаю на сохранение а ничего непроисходит ,че мне делать. У меня 10 виндовс
у кого проблема с 10 виндой: найдите папку с установленной игрой, нажмите правой кнопкой мыши, свойства, безопасность, и на все группы пользователей дайте все права доступа к папке. мне помогло.
кстати, для изменения разрешения экрана откройте файл config.cfg блокнотом (лежит в папке data), и в значениях r_width=»1920″ r_height=»1080″ выставьте нужные (я поставил для 1920х1080)
Народ, я вас сейчас удивлю тем, как я исправил эту проблему.
Я. Просто перетащил папку на рабочий стол.
Каким-то образом, права на доступ к корневой папке накладывались на права на доступ к папке с игрой и в итоге не пускали «создателя» этой папки к ней, мешая запустить сохранения. Когда я её перенёс, все старые сохранения, конечно, слетели, но, хотя бы, новые работают.
Сразу же стоит указать, что проблему испытывают абсолютно все пользователи на любой версии операционной системы, т.е. Windows 7/8/8.1/10. Разобравшись с природой проблемы, давайте рассмотрим причины ошибки приложения 0x80000003.
Возможные причины появления ошибки 0x80000003
Итак, давайте же рассмотрим возможные причины, которые послужили катализатором появления ошибки. Причины можно условно поделить на программные и аппаратные.
Источник
Метод №1 Отключение антивирусного программного обеспечения
Иногда антивирус может блокировать совершенно безопасное для системы приложение. Чтобы исключить причастность защитника к ошибке, стоит отключить его перед запуском необходимого приложения. Это делается следующим образом:
- Нажимаем комбинацию Виндовс+S и вводим в строку поиска «Защитник Виндовс»;
- Выбрать из результатов «Центр безопасности Защитника Виндовс»;
- Выбрать «Защита от угроз и вирусов;
- Выбрать «Параметры защиты от вирусов и угроз»;
- Выбрать «Защиты в режиме реального времени» и отключить ее.
После чего повторить действия при которых возникает ошибка чтобы убедиться, что она отсутствует.
Метод №2 Отключение Firewall
Файервол это некий сетевой экран, который контролирует трафик для сетевого подключения. Без него лучше вообще не пользоваться Интернет-соединением. Но иногда он может вызывать ошибку 0x80000003 в том случае, если запускаемое приложение требует доступа к сети.
Чтобы это проверить нужно просто отключить на время файервол и запустить блокируемое приложение. Если ошибка ушла, то ее причиной был файервол. Чтобы ошибка в дальнейшем не возникала, стоит внести приложение в исключения.
Также стоит отключить и Брандмаузер Виндовс. Он тоже может быть причиной ошибки.
Метод №3 Проверка присутствия вирусов в системе
Что ни странно, но вирусы всегда несут некие проблемы для ОС. Иногда они проявляются в виде ошибки 0x80000003. Поэтому стоит проверить всю систему на наличие вирусов.
Не имеет значение каким антивирусом проверять ОС главное, чтобы он выполнял свою функцию после проверки системы необходимо удалить все файлы, которые антивирус посчитает опасными для операционной системы.
После этого нужно вновь запустить приложение. Если ошибка не возникает, то причина была в вирусе. Если нет, то проверка ОС на вирусы была не напрасна.
Метод №4 Удаление и повторная установка приложения
Если вышеописанные методы не действует, то возможно ошибка возникает из-за неправильно установленного приложения. Чтобы ее исправить нужно просто удалить необходимо приложение и заново установить.
Скорее всего этот способ поможет убрать ошибку и восстановить доступ к необходимому приложению.
Метод №5 Выполнение чистого запуска системы
В ОС одновременно работает масса приложений и служб, которые делают системы такой какой пользователи привыкли ее видеть. Но иногда некие службы работает некорректно и это вызывает ошибку. Чтобы ее исключить нужно запустить систему только с самым необходимым. Такой запуск называют «Чистый запуск». И делается он следующим образом:
- Нажать Виндовс+R;
- Вписать в строку msconfig;
- Перейти в «Службы»;
- Поставить галочку на «Не отображать службы Майкрософт»;
- Перейти в «Автозагрузка»;
- Выключить там все программы.
После этих действий необходимо перезапустить ПК. После того как система вновь включится нужно запустить приложение, которое было недоступно из-за возникающей ошибки.
Метод №6 Восстановление Реестра системы
В Реестве Виндовс хранятся записи которые необходимы для правильной работы ОС. Но если хоть один файл будет поврежден или изменен по незнанию система станет работать некорректно.
Чтобы исправить ошибки в реестре необходимо воспользоваться любой программой, которая для этого предназначена и следовать инструкциям к ней. Не рекомендуем самостоятельно исправлять ошибки реестра Виндовс так как для этого нужны определенные знания.
Метод №7 Использование SFC и CHKDSK
Чтобы исправить ошибку 0x80000003 можно воспользоваться несколькими системными утилитами. Такие утилиты как SFC и CHKDSK помогут восстановить работу ОС. Их функционал поможет найти повреждённые файлы операционной системы и восстановить их.
- Чтобы это сделать необходимо следовать инструкции:
- Открыть «Командная строка(админ)» и ввести в нее команду sfc /scannow;
- Подождать пока команда выполнится и посмотреть ее отчет.
В отчете будут фигурировать файлы, которые система посчитала поврежденными, а также информация о том, были ли они восстановлены.
После этого нужно ввести в командную строку следующую команду:
- chkdsk C: /F /R и выполнить ее.
После того, как команда выполниться командную строку можно закрыть. Утилиты сделали свое дело и теперь все поврежденные файлы были восстановлены, и ошибка была устранена. Проверить это можно запустив приложение при запуске которого возникала ошибка.
Метод №8 Проверка RAM
Оперативная память — это очень надежная часть ПК. Но и с ней возникают конфузы. Чтобы проверить ее на наличие ошибок нужно будет осмотреть визуально и проверить программой.
Чтобы проверить визуально нудно разобрать системный блок и вынуть оперативную память. Смотреть нужно тщательно. Осмотреть необходимо все включая чипы плату и контакты. Если никаких явных повреждений нет, то все равно стоит протереть все контакты фатой пропитанной спиртом. После чего обратно вставить в материнскую плату.
Иногда простая перестановка оперативной памяти может решить проблему. После ее обратной установки нужно заново включить приложение с ошибкой. Если она возникает, то нужно будет проверить оперативную память при помощи утилиты MemTest86+. Для начала ее необходимо скачать и установить. После чего следовать инструкциям утилиты.
Информация о системе:
На вашем ПК работает: …
специальное предложение
0x80000003 часто может появляться из-за неправильно настроенных параметров системы или из-за нарушений в реестре Windows. Эту ошибку относительно быстро и легко исправить, если использовать PC Repair, настроенную на решение всех распространенных проблем с реестром.
- Название ошибки: 0x80000003
- Совместимо с: Windows 10, 11, 8, 7, Vista, XP
- 0x80000003 появляется и начинает нарушать окно активной программы;
- 0x80000003 появляется на экране;
- Появляется сообщение ‘Обнаружена проблема, и Windows была выключена, чтобы предотвратить повреждение компьютера. Похоже, что проблема вызвана следующим файлом…’;
- Компьютер пользователя перестает работать, выдавая ошибку 0x80000003 при запуске программы;
- Windows работает плохо, медленно реагируя на команды;
- Компьютер пользователя часто зависает
0x80000003 сообщения об ошибке могут появляться из-за засорения реестра Windows и ошибочных записей несуществующих программ, поскольку пользователь обычно неправильно удаляет программное обеспечение. Другими распространенными причинами являются неправильный ввод данных, отсутствие файлов, которые были случайно удалены из реестра, что вызывает проблемы в работе системы.
- 1. Скачать PC Repair.
- 2. Установить и запустить программу.
- 3. Нажмите Scan Now для обнаружения ошибок и различных отклонений от оптимального уровня.
- 4. Нажмите Repair All для устранения каждой проблемы.
Эта страница доступна на других языках:
English |
Deutsch |
Español |
Italiano |
Français |
Indonesia |
Nederlands |
Nynorsk |
Português |
Українська |
Türkçe |
Malay |
Dansk |
Polski |
Română |
Suomi |
Svenska |
Tiếng việt |
Čeština |
العربية |
ไทย |
日本語 |
简体中文 |
한국어
03.01.2018
Просмотров: 6781
Ошибка Исключение Unknown Software Exception 0x80000003 на компьютере с Windows может возникать во время запуска любого приложения или игры и свидетельствует о том, что программа не может обратиться к памяти. Причины неполадки могут быть разными: от блокировки приложения антивирусом, до физической поломки модуля оперативной памяти. Поэтому способы решения исключения Unknown Software Exception с кодом 0x80000003 разные.
Читайте также: Как исправить ошибку Точка входа в процедуру next OLL MSVCR120_CLR0400.dll?
Способы решения исключения Unknown Software Exception 0x80000003
В первую очередь, если у вас возникла ошибка Исключение Unknown Software Exception с кодом 0x80000003, стоит исключить вероятность блокировки приложения антивирусом и брандмауэром. Для этого выполняем следующее:
- Отключаем на время антивирус. Поскольку все защитники имеют разный интерфейс, стоит нажать на значок программы правой кнопкой мыши и выбрать функцию «Отключить защиту».
- Этот способ применим практически ко всем антивирусам.
- Далее нажимаем «Пуск». Выбираем «Панель управления». Выставляем режим просмотра «Мелкие значки» и выбираем «Брандмауэр Windows».
- Полностью отключаем «Брандмауэр Windows». Для этого в меню слева выбираем «Включение и отключение брандмауэра Windows».
- После отключения защитника стоит перезагрузить ПК и проверить, запускается ли игра, программа.
ВАЖНО! Перед отключением защиты системы, стоит проверить Windows на вирусы. Возможно, программа не работает из-за повреждения файлов вредоносным ПО.
Также, решить данную проблему можно с помощью простой утилиты CCleaner. Запустив её, нужно перейти в меню слева в «Реестр» и нажать «Поиск проблем».
Далее кликаем «Исправить». Ожидаем, пока программа исправит все ошибки.
ВАЖНО! При «починке» реестра программой CCleaner стоит сохранить резервную копию файла. В случае возникновении новой неполадки все изменения можно будет отменить.
Чистый запуск Windows часто используют при возникновении ошибок, которые имеют массу причин. Для этого нужно нажать «Win+R» и ввести «msconfig».
Откроется окно «Конфигурации системы». Переходим во вкладку «Службы». Ставим отметку «Не отображать службы Майкрософт» и кликаем «Отключить все».
Далее переходим во вкладку «Автозагрузка» и отключаем все программы.
Перезагружаем компьютер. Если проблема исчезла, значит, неполадка кроется в каком-то приложении. Поочерёдно запускаем программы и службы, исключая виновника исключения Unknown Software Exception с кодом 0x80000003.
В случае, когда вы испробовали вышеописанные методы, а также переустановили программу, при запуске которой возникала ошибка, стоить проверить модули ОЗУ на исправность. Для этого выполняем следующее:
- Выключаем ПК. Открываем системный блок и извлекаем модули оперативной памяти. При этом нужно обратить внимание на боковую фиксацию планок, чтобы не повредить саму ОЗУ и материнскую плату.
- Включаем ПК. Он должен пищать, оповещая об отсутствии памяти.
- Аварийно выключаем компьютер. Вставляем планки, только поменяв их местами. Включаем ПК.
- Заходим в BIOS и проверяем настройки ОЗУ: тайминг, напряжение, частоту. Возможно, придется сбросить настройки BIOSa, если настройки неверные.
Также, проверить модули оперативной памяти можно программой MemTest86. Её нужно записать на диск как образ и запустить в обход Windows.
Содержание
- 7 способов справиться с 0x80000003 Ошибка
- Что это 0x80000003 Ошибка?
- Разработка против клиентской среды
- Предварительные условия
- Чтобы использовать утилиту CHKDSK, вы должны выполнить следующие шаги:
- Запуск сканирования SFC довольно прост. Шаги, которые необходимо выполнить:
- Отчет о сканировании SFC содержит три важных элемента информации:
- Запуск компьютера в режиме чистой загрузки очень прост, если вы выполните следующие действия:
- Вот несколько шагов о том, как использовать параметр «Восстановление расширенной системы»:
- Вывод по 0x80000003 Ошибка
- Как исправить ошибку 0x80000003 unknown software exception?
- Причины ошибки unknown software exception 0x80000003
- Методы решения ошибки приложения 0x80000003
- Метод No1 Отключение Антивируса
- Метод No2 Отключение Брандмауэра
- Метод No3 Проверка системы на наличие вирусов
- Метод No4 Переустановка приложения
- Метод No5 Чистый запуск
- Метод No6 Починка Реестра Windows
- Метод No7 Применение утилит SFC
- Метод No8 Запуск утилиты CHKDSK
- Метод No9 Проверка оперативной памяти
- Как можно легко исправить ошибку «Исключение unknown software exception (0x80000003)» в операционной системе Windows?
- Возможные причины появления проблемы
- Как исправить ошибку?
- Шаг 1 – отключение антивируса
- Шаг 2 – проверяем компьютер на вирусы
- Шаг 3 – чистка реестра
- Шаг 4 – устранение ошибок жёсткого диска
- Шаг 5 – отключение служб
- Шаг 6 – проверка оперативной памяти на ошибки
- Шаг 7 – сброс настроек BIOS
- Шаг 8 – использование инструмента WindowsFix
- Полезное видео
- Ex machina ошибка 0x80000003 windows 10
7 способов справиться с 0x80000003 Ошибка
Возможно, вы читаете этот пост, потому что вы сталкиваетесь с огромным 0x80000003 ошибка. Когда возникает эта ошибка, многие люди задаются вопросом, что случилось с их машиной. Эта ошибка может произойти внезапно. И это может помешать вам выполнять многие важные операции на вашей машине. Итак, что это за ошибка? Почему это происходит? И как вы можете решить эту проблему? Если у вас возникли эти вопросы, следующие несколько строк помогут вам. Вот подробное руководство по 0x80000003 ошибка.
Что это 0x80000003 Ошибка?
В общем, 0x80000003 ошибка приходит со следующим сообщением:
Точка останова исключения, Точка останова достигнута, (х0x80000003) произошло в заявке.
Вышеуказанное сообщение всегда отображается на экране и может оставить пользователя озадаченным. Как только ошибка возникнет, вы не сможете больше выполнять операции с исполняемым файлом.
Кроме того, если вас беспокоит 0x800706ba Ошибка и ошибка 0x80070652 в Windows нажмите, чтобы исправить это сейчас.
Разработка против клиентской среды
В некоторых случаях вы получите предупреждение с несколькими вариантами. В тот момент, когда на экране появляется сообщение исполнительного окна, вы должны рассматривать его как предупреждение. Предупреждающее сообщение будет иметь несколько вариантов, которые вы должны выбрать. Например, если вы работаете в среде на стороне клиента, и приложение выдает 0x80000003 ошибка, вы можете связаться с продавцом. С другой стороны, если вы находитесь в среде разработки, и если 0x80000003 возникает ошибка, следует остановить текущее выполнение и попробовать отладку. Первый сценарий всегда самый простой. Это потому, что поставщик приложения проведет отладку и поможет вам разобраться в ситуации с ошибкой.
Предварительные условия
Во-первых, вы должны находиться в точке восстановления системы перед выполнением действий, упомянутых в этом посте. Это важный шаг, потому что на этом этапе вы внесете много важных изменений в настройки вашей системы. Без правильной точки восстановления системы вы можете столкнуться с непредвиденными осложнениями.
Кроме того, вот лучшие способы исправить 0xc0000005 ошибка и Intel отложенного запуска Замедление проблемы с загрузкой для вас.
По умолчанию эта служебная программа разработана, чтобы помочь вам с 0x80000003 ошибка. В некоторых случаях запуск этой служебной программы полностью решит проблему. Однако утилита работает хорошо только в определенных условиях.
Например, ваша машина выбрасывает 0x80000003 ошибка из-за проблемы целостности жесткого диска? Когда жесткий диск сталкивается с проблемами целостности, он не позволит вам обновить или внести какие-либо изменения в его файлы. В тот момент, когда вы попытаетесь запустить обновление на жестком диске, оно не будет выполнено. В конце концов, система нездорова, и она не может принимать новые изменения. Новые изменения только сделают жесткий диск хуже. К счастью, утилита CHKDSK может помочь вам справиться с этой ситуацией. Эта служебная программа предназначена для исправления жестких дисков, которые имеют серьезные проблемы с целостностью.
И это работает, восстанавливая жесткий диск и его ошибки. Все ошибки, которые мешают жесткому диску нормально работать и обновляются, будут исправлены.
PS: вот лучшие решения для 0x00000050 Ошибка синего экрана смерти и ошибка обновления Windows 0x80070652, а также узнать, как восстановить данные с неинициализированного диска.
Чтобы использовать утилиту CHKDSK, вы должны выполнить следующие шаги:
После перезагрузки компьютера проверьте, можете ли вы обновить жесткий диск. Если сценарий служебной программы CHKDSK был успешно выполнен, и если 0x8Ошибка 0000003 устранена, вы должны иметь возможность обновить жесткий диск без проблем.
Однако вы должны принять тот факт, что этот метод будет работать только в определенных сценариях. И это может быть ограничено многими факторами.
Далее будет проверяться системный файл проверки. Как следует из названия, эта программа выполняет сканирование системы для поиска файлов, которые могут вызвать 0x80000003 ошибка. Разве это не звучит просто? Тем не менее, процесс не так прост, как кажется. Есть вероятность, что псевдоним проверки системных файлов SFC Scan не сможет обнаружить все потенциальные файлы.
Если сканирование SFC определяет файлы, которые могут вызвать 0x80000003 ошибка, необходимо предпринять необходимые действия для исправления поврежденных файлов.
Запуск сканирования SFC довольно прост. Шаги, которые необходимо выполнить:
Отчет о сканировании SFC содержит три важных элемента информации:
Двигаясь дальше, будут случаи, когда вы должны чистить загрузку вашей машины. Чистая загрузка становится неизбежной, когда вы установили несколько конфликтующих приложений.
Конфликтующие приложения являются основной причиной 0x80000003 ошибка. Поиск этих программ не простая задача. На самом деле, вы не сможете найти все конфликтующие программы за один раз. Для того чтобы найти все конфликтующие программы, вы должны перевести свой компьютер в режим чистой загрузки.
Запуск компьютера в режиме чистой загрузки очень прост, если вы выполните следующие действия:
Чтобы выйти из состояния чистой загрузки, необходимо отменить предыдущие изменения и перезапустить окна.
Еще одна причина 0x80000003 ошибки будут утечки памяти. Найти программы, которые вызывают утечки памяти, просто. Следующие шаги помогут вам найти утечки памяти:
Поиск 0x80000003 Ошибка становится легкой, когда вы имеете дело с одним приложением. Лучший способ исправить 0x80000003 Ошибка вызвана одним приложением, связавшись с его разработчиками. Найдите на официальном веб-сайте программного обеспечения дискуссионный форум или контактную форму. Теперь, эскалация 0x80000003 Ошибка его разработчикам.
Помимо упомянутых выше решений, вы можете исправить 0x80000003 ошибка наряду со многими другими проблемами системы Windows. Advanced System Repair это сложный инструмент, который может восстанавливать поврежденные реестры и даже оптимизировать общую производительность вашей машины. Он избавляется от поврежденных файлов и многих других нежелательных файлов с вашего компьютера.
Advanced System Repair считается лучшим и самым простым способом удаления нежелательных системных файлов. С помощью всего нескольких нажатий кнопки, вы можете заняться 0x80000003 ошибка!
Вот несколько шагов о том, как использовать параметр «Восстановление расширенной системы»:
Выполнение вышеуказанных шагов поможет вам исправить 0x80000003 проблема и все другие проблемы в вашей машине Windows.
Не в последнюю очередь, вы можете использовать Ccleaner.
Как следует из названия, эта программа помогает очистить операционную систему Windows. Его можно бесплатно скачать с официального сайта. Установите приложение и запустите его, чтобы запустить очиститель.
Далее выберите «реестраИ выберите «Исправить отдельные вопросы«. Приложение предложит вам сделать резервную копию существующего реестра. Вам настоятельно рекомендуется сделать резервную копию, поэтому нажмите «Да«. После успешного резервного копирования реестра необходимо выбрать «Исправить все выбранные проблемы«. Наконец, перезагрузите компьютер, чтобы увидеть изменения, внесенные CCleaner, и убедиться, что 0x80000003 ошибка исправлена.
Вывод по 0x80000003 Ошибка
Итак 0x80000003 ошибка исправима Вам не нужно выбрасывать свою машину или жесткий диск при возникновении этой ошибки. Вместо этого выберите одно из решений, упомянутых в этом посте, чтобы устранить проблему.
Источник
Как исправить ошибку 0x80000003 unknown software exception?
Ошибка 0x80000003 unknown software exception может появиться в момент запуска какой-либо утилиты или видеоигры. Естественно, данная ошибка препятствует дальнейшему запуску нужного вам контента. В сообщении ошибки может содержаться следующая информация:
Исключение unknown software exception (0x80000003) в приложении по адресу **********.
“ОК” — завершение приложения
Природа этой ошибки заключается в том, что запущенное приложение, по какой-то причине, не смогло получить доступ к памяти системы, что привело к уже указанному выше сообщению и к невозможности завершить свою операцию.
Сразу же стоит указать, что проблему испытывают абсолютно все пользователи на любой версии операционной системы, т.е. Windows 7/8/8.1/10. Разобравшись с природой проблемы, давайте рассмотрим причины ошибки приложения 0x80000003.
Причины ошибки unknown software exception 0x80000003
Данный список вам далеко не обрадует, так как в нем находится множество пунктов, как программного, так и аппаратного характера.
Множество причин, да, но большинство из них довольно просто и быстро проверить. Чем мы, собственно, сейчас и займемся – рассмотрим все потенциальные решения ошибки 0x80000003.
Методы решения ошибки приложения 0x80000003
Метод No1 Отключение Антивируса
Антивирус частенько становится причиной беспокойства для пользователя. Могло так статься, что именно он стал виновником в этой ситуации. Попробуйте отключить свой антивирус, дабы проверить эту теорию.
Описывать шаги по отключению антивируса абсолютно бесполезно, так как каждый разработчик имеет хоть и схожий, но все же уникальный интерфейс для своего продукта. В некоторых случаях, вам достаточно просто нажать на трей антивируса в Области уведомлений Пуска и выбрать «Отключить» или что-то в этом роде.
Если в параметрах трея антивируса нет пункта об его отключении, то вам нужно открыть антивирус, зайти в настройки и вручную отключить активную защиту(как правило, оно называется именно так).
Метод No2 Отключение Брандмауэра
Брандмауэр выступает в роли защитного экрана для сетевых подключений в ОС Windows. Однако, порой он заходит довольно далеко со своей защитой и начинает блокировать те сетевые подключения в системе, которые бы вам не хотелось видеть заблокированным.
Например, Брандмауэр Windows мог заблокировать какие-то сетевые функции запускаемого вами приложения. Как только приложение пытается получить доступ к этим функциям, но не может сделать этого, то появляется ошибка 0x80000003 unknown software exception.
Если вы подозреваете Брандмауэр Windows в создании проблемы, то это легко можно проверить – отключите его и все станет понятно. Для отключения Брандмауэра сделайте следующее:
Отключив защитный сетевой экран операционной системы, попробуйте запустить то приложение, запуск которого вызывал появление unknown software exception 0x80000003.
Метод No3 Проверка системы на наличие вирусов
Тут все довольно просто – вирусы могли попасть в вашу систему и наделать там немало бед. Возможно, вирусы смогли заблокировать или повредить какие-то файлы приложения или системы.
Попробуйте запустить свой антивирус и проверьте с помощью сканера свой компьютер на наличие вирусов. Если вы найдете в системе хотя бы малейшие намеки на вирусную угрозу, то немедленно ликвидируйте ее, удалив пораженные элементы с помощью антивируса.
Избавившись от незваных гостей, снова попробуйте запустить приложение, с которым возникла проблема.
Метод No4 Переустановка приложения
Почему бы не пойти на самый очевидный шаг в этой ситуации. Если у вас не запускается какое-то приложение, то попросту переустановите его. Возможно, что во время предыдущей установки приложение было установлено некорректно.
Метод No5 Чистый запуск
Существует вероятность, что какая-то служба в системе является причиной возникновения ошибки. Чтобы это проверить, вам необходимо выполнить так называемый Чистый запуск. Этот процесс довольно прост, но вот выявление проблемной службы займет у вас достаточно большое количество времени. Все дело в том, что вам придется пользоваться методом исключения, но об этом позже:
Попробуйте снова запустить нужную вам программу и посмотрите, появится ли ошибка unknown software exception 0x80000003. Если нет, то вы смогли найти виновника – это одна из отключенных служб или программ в Автозагрузке. Итак, теперь самое сложное – вы должны поочередно включать каждую из служб и проверять наличие ошибки.
Метод No6 Починка Реестра Windows
Ошибка unknown software exception 0x80000003 могла возникнуть из-за того, что вследствие какого-то события в системе были повреждены записи Реестра Windows. Если это так, то вам нужно исправить их. Опытные пользователи могут сделать это самостоятельно, но, во-первых, это займет много времени и, во-вторых, легче попросту использовать специализированные утилиты для этой задачи. Например, CCleaner прекрасно подойдет для восстановления записей Реестра.
Метод No7 Применение утилит SFC
Еще одна возможность появления ошибки software exception 0x80000003 – повреждение системных файлов Windows. Однако, решается эта проблема довольно просто с помощью системной утилиты System File Checker или же SFC. Она выполнит сканирование системных файлов, укажет на повреждения и даже попытается исправить их, но только если такое будет возможно. Итак, для ее запуска вам потребуется сделать следующее:
После нажатия на Enter, запуститься процесс сканирования системных файлов. По его окончанию, вам укажут на найденные повреждения и были ли они исправлены. Если что-то было найдено, то перезагрузите свой компьютер, а затем попытайтесь запустить программу и проверить наличие ошибки приложения 0x80000003.
Метод No8 Запуск утилиты CHKDSK
CHKDSK – это утилита, которая сможет выполнить целостность файловой системы на вашем жестком диске, а также проверит его на наличие бэд-блоков, которые и могли стать причиной возникшей ошибки. Для запуска утилиты CHKDSK сделайте следующее:
Метод No9 Проверка оперативной памяти
И последний метод в нашем списке затронет вашу оперативную память. Если та работает с ошибками или со сбоями, то ошибка unknown software exception 0x80000003 могла стать закономерным исходом. Выполнять проверку RAM мы будем двумя способами: внешним осмотром и программным.
Начнем с осмотра оперативной памяти. Откройте ваш системный блок и выньте из него все планки RAM(естественно, предварительно выключив компьютер). Осмотрите планки и убедитесь, что на них нет каких-то физических повреждений. Если все выглядит нормально, то протрите контакты планок резинкой для карандаша или же ушной палочкой, смоченной в спирте(не перестарайтесь), и поставьте их обратно.
Попробуйте зайти в систему и проверьте наличие ошибки software exception 0x80000003. Если ее не стало, то дело заключалось определенно в плохом контакте. Если же ничего не изменилось, то давайте проверим оперативную память с помощью специального софта.
Мы рекомендуем вам использовать такую полезную утилиту, как MemTest86+. Использовать ее довольно просто: загрузить программу, создать с ней загрузочный диск, а затем запуститься через него. Как только вы сделаете это, то утилита автоматически проведет проверку вашей оперативной памяти.
Если результаты проверки будут окрашены в красные цвета, то ваша оперативная память действительно работает со сбоями и ошибками. К сожалению, тут вы мало что сможете сделать. Вам остается только либо отнести ее в сервисный центр для более детальной проверки и, возможно, возвратить ее к жизни, либо купить новую планку.
Источник
Как можно легко исправить ошибку «Исключение unknown software exception (0x80000003)» в операционной системе Windows?
Исправляя ту или иную ошибку, пользователю необходимо выявить основные причины появления, а потом провести ряд действий по её устранению. Конечно, не всегда удается сразу определить природу ошибки, а значит придётся тратить много времени на поиск и исправление. Для облегчения задачи существуют инструкции, например, по устранению ошибки 0x80000003 «Исключение unknown software exception», связанной с памятью. Есть и другие её причины.
Возможные причины появления проблемы
При установке практически любого программного обеспечения появляется ошибка 0x80000003. Дело в том, что во время данного сбоя мастер установки не может обратиться к памяти, но почему?
Как видим, ошибка одна, а причин очень много. Так как же убрать код 0x80000003?
Как исправить ошибку?
После того, как вы проделаете каждый описанный способ, проверяйте, исчезла ли ошибка. Если нет, переходим к другому методу.
Шаг 1 – отключение антивируса
Любой антивирус на компьютере может ошибочно думать о программе, как об опасном для системы наборе файлов. В этом случае делаем следующее:
Шаг 2 – проверяем компьютер на вирусы
Если Windows заражена, придется с помощью антивируса проверить компьютер. Делаем всегда полную проверку. Для эффективного поиска вирусов нужно использовать несколько антивирусных утилит. В качестве дополнения можно использовать следующее ПО:
Шаг 3 – чистка реестра
Для восстановления целостности системного реестра и удаления устаревших записей поможет утилита CCleaner.
Шаг 4 – устранение ошибок жёсткого диска
Существует специальная утилита, которая называется CrystalDiskInfo. Она показывает состояние жёсткого диска или SSD. Если есть желтые или красные зоны, то с диском явные проблемы. В основном это связано с износом, а значит вскоре диск придется заменить.
При наличии ошибок, которые можно исправить, поступим следующим образом:
Шаг 5 – отключение служб
Шаг 6 – проверка оперативной памяти на ошибки
Обычно рекомендуется вытаскивать один слот оперативной памяти и проверять работоспособность системы. Вы можете так сделать и на ПК, и на ноутбуке. Если результата это не дало, проверяем на ошибки.
Шаг 7 – сброс настроек BIOS
Если параметры BIOS выставлены наверно и как вернуть все обратно вы не знаете, можно сбросить настройки БИОС:
Шаг 8 – использование инструмента WindowsFix
Существует утилита WindowsFix, способная исправить различные ошибки, наподобие 0x80000003. Весит она не много и делает свою работу в автоматическом режиме.
В этой статье было разобрано восемь шагов, способных избавиться от ошибки 0x80000003 (unknown software exception) при запуске программ. Вначале рекомендуется выполнять именно программные варианты из системы, а потом использовать методы с проверкой ОЗУ и сбросом настроек BIOS.
Полезное видео
Несколько вариантов решения данной неисправности разобраны на следующем ролике:
Источник
Ex machina ошибка 0x80000003 windows 10
Метод №1 Отключение антивирусного программного обеспечения
Иногда антивирус может блокировать совершенно безопасное для системы приложение. Чтобы исключить причастность защитника к ошибке, стоит отключить его перед запуском необходимого приложения. Это делается следующим образом:
После чего повторить действия при которых возникает ошибка чтобы убедиться, что она отсутствует.
Метод №2 Отключение Firewall
Файервол это некий сетевой экран, который контролирует трафик для сетевого подключения. Без него лучше вообще не пользоваться Интернет-соединением. Но иногда он может вызывать ошибку 0x80000003 в том случае, если запускаемое приложение требует доступа к сети.
Чтобы это проверить нужно просто отключить на время файервол и запустить блокируемое приложение. Если ошибка ушла, то ее причиной был файервол. Чтобы ошибка в дальнейшем не возникала, стоит внести приложение в исключения.
Также стоит отключить и Брандмаузер Виндовс. Он тоже может быть причиной ошибки.
Метод №3 Проверка присутствия вирусов в системе
Что ни странно, но вирусы всегда несут некие проблемы для ОС. Иногда они проявляются в виде ошибки 0x80000003. Поэтому стоит проверить всю систему на наличие вирусов.
Не имеет значение каким антивирусом проверять ОС главное, чтобы он выполнял свою функцию после проверки системы необходимо удалить все файлы, которые антивирус посчитает опасными для операционной системы.
После этого нужно вновь запустить приложение. Если ошибка не возникает, то причина была в вирусе. Если нет, то проверка ОС на вирусы была не напрасна.
Метод №4 Удаление и повторная установка приложения
Если вышеописанные методы не действует, то возможно ошибка возникает из-за неправильно установленного приложения. Чтобы ее исправить нужно просто удалить необходимо приложение и заново установить.
Скорее всего этот способ поможет убрать ошибку и восстановить доступ к необходимому приложению.
Метод №5 Выполнение чистого запуска системы
В ОС одновременно работает масса приложений и служб, которые делают системы такой какой пользователи привыкли ее видеть. Но иногда некие службы работает некорректно и это вызывает ошибку. Чтобы ее исключить нужно запустить систему только с самым необходимым. Такой запуск называют «Чистый запуск». И делается он следующим образом:
После этих действий необходимо перезапустить ПК. После того как система вновь включится нужно запустить приложение, которое было недоступно из-за возникающей ошибки.
Метод №6 Восстановление Реестра системы
В Реестве Виндовс хранятся записи которые необходимы для правильной работы ОС. Но если хоть один файл будет поврежден или изменен по незнанию система станет работать некорректно.
Чтобы исправить ошибки в реестре необходимо воспользоваться любой программой, которая для этого предназначена и следовать инструкциям к ней. Не рекомендуем самостоятельно исправлять ошибки реестра Виндовс так как для этого нужны определенные знания.
Метод №7 Использование SFC и CHKDSK
Чтобы исправить ошибку 0x80000003 можно воспользоваться несколькими системными утилитами. Такие утилиты как SFC и CHKDSK помогут восстановить работу ОС. Их функционал поможет найти повреждённые файлы операционной системы и восстановить их.
В отчете будут фигурировать файлы, которые система посчитала поврежденными, а также информация о том, были ли они восстановлены.
После этого нужно ввести в командную строку следующую команду:
После того, как команда выполниться командную строку можно закрыть. Утилиты сделали свое дело и теперь все поврежденные файлы были восстановлены, и ошибка была устранена. Проверить это можно запустив приложение при запуске которого возникала ошибка.
Метод №8 Проверка RAM
Оперативная память — это очень надежная часть ПК. Но и с ней возникают конфузы. Чтобы проверить ее на наличие ошибок нужно будет осмотреть визуально и проверить программой.
Чтобы проверить визуально нудно разобрать системный блок и вынуть оперативную память. Смотреть нужно тщательно. Осмотреть необходимо все включая чипы плату и контакты. Если никаких явных повреждений нет, то все равно стоит протереть все контакты фатой пропитанной спиртом. После чего обратно вставить в материнскую плату.
Иногда простая перестановка оперативной памяти может решить проблему. После ее обратной установки нужно заново включить приложение с ошибкой. Если она возникает, то нужно будет проверить оперативную память при помощи утилиты MemTest86+. Для начала ее необходимо скачать и установить. После чего следовать инструкциям утилиты.
Источник