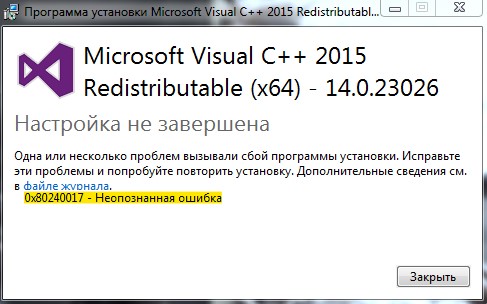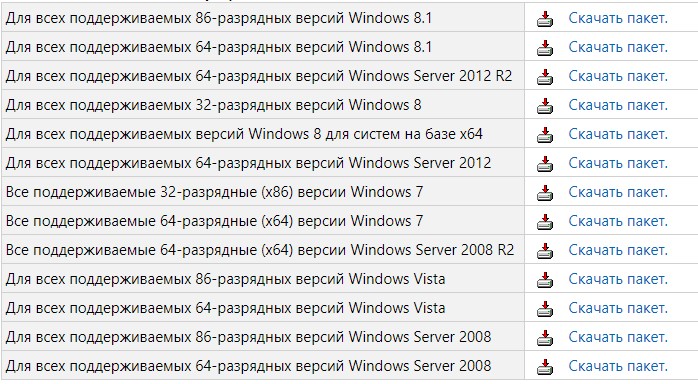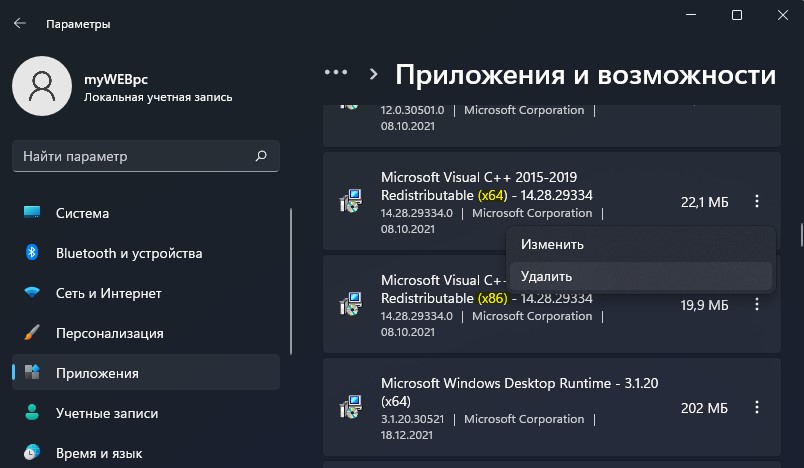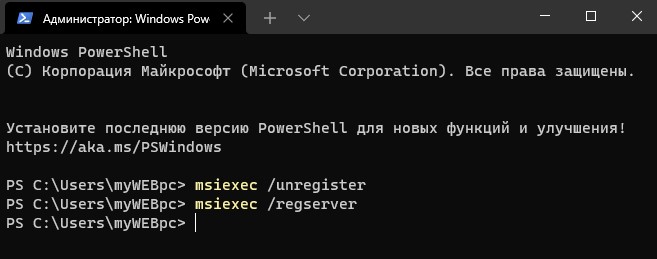Ошибка 0x80240017 встречается во время установки Visual C++, из-за чего многие пользователи испытывают затруднения при запуске приложений, требующих эту версию. Вышеуказанная программа служит инструментом запуска большинства игр и приложений Windows и является практически обязательной для всех обладателей данной операционной системы.
Неопознанная ошибка 0x80240017 – причины возникновения
Проблема кроется в наличии ошибок и несоответствий в операционной системе, либо противоречий версий установщика и системы. Разработчики исправляют их по мере поступления и выпускают в виде обновлений Windows. Установка относительно новой версии Visual C++ может не подойти под текущую версию OS. В большинстве случаев проблема исчезает при обновлении системы, так что причина достоверна, а предлагаемые решения имеют основания.
Вторая возможная причина – битый файл установки. Для предупреждения всевозможных ошибок достаточно скачать установочный файл программы с официального сайта Microsoft, чтобы была уверенность в том, что файл нормальный, и чтобы исключить этот фактор, который влечет ошибки установки не только этой программы.
Далее идет причина, которая заключается в возможных противоречиях установленных дистрибутивов Microsoft Visual C. В данном случае стоит удалить все версии библиотек через «Установку и удаление программ», которая находится в «Панели управления», и установить заново.
Error 0x80240017 failed to execute msu package – методы решения
Есть несколько рабочих способов устранить неполадку. Два метода получили подтверждение на практике. Их и рассмотрим.
Метод1
Нужно скачать проверенную версию Microsoft Visual C ++, от официального источника. Возможно, вы устанавливаете файл сомнительного происхождения, скаченный не понятно где. Все проверенные ссылки на Microsoft Visual C ++ здесь http://dlltop.ru/soft/46-microsoft-visual-c
Метод 2
Следует установить последние обновления. Сделать это можно двумя способами: автообновлением или ручным обновлением.
Первый — использовать штатные инструменты автоматического обновления, если установлена официальная ОС. Включить его можно в «Центре обновления Windows» — «Панель управления». После чего система сама проверит, нужны ли обновления, скачает все необходимые файлы и предложит установить их. Установка завершится перезагрузкой системы, чтобы обновленная система приняла все изменения. Далее, нужно заново запустить установщик Visual C++, дождаться окончания, перезапустить компьютер еще раз.
Второй – скачать и установить единичный пакет с официального сайта Виндовс. Для этого нужно:
- Перейти по ссылке https://support.microsoft.com/ru-ru/help/14162/windows-service-pack-and-update-center .
- Скачать пакет обновлений, нажав на кнопку «Скачать». Открывается дополнительное окно сайта, предлагается много вариантов для различных версий ОС. Выбирайте тот, который соответствует вашей системе. Эти сведения можно посмотреть в «Панель управления» — «Система».
Для установки обновления нужно выполнить следующий алгоритм действий:
- Отключить интернет (выдернуть сетевой шнур или отключить Wi-Fi).
- Запустить скачанный ранее файл.
- Дождаться окончания процедуры установки.
- Перезагрузить компьютер.
- Заново запустить установщик Visual C++.
- Перезагрузить компьютер и подключиться к сети.
Ошибка исчезает благодаря исправлениям, которые вносятся в систему. Они устраняют конфликт, вызванный различиями версии Виндоус и Visual 2015 года.
Метод 3
Есть еще один метод, который помогает с решением ошибки. Для этого, скачать официальное обновление следует по второй ссылке https://support.microsoft.com/ru-ru/help/2999226/update-for-universal-c-runtime-in-windows . 0x80240017 неопознанная ошибка Visual C Windows 7 успешно завершается, и установка проводится успешно.
Алгоритм действий тот же, что и в первом методе:
- Перейти по ссылке https://support.microsoft.com/ru-ru/help/2999226/update-for-universal-c-runtime-in-windows .
- Выбрать файл установки обновлений в зависимости от версии Виндовс («Панель управления» — «Система» покажет версию ОС).
- Скачать, кликнув по надписи «Скачать пакет» напротив нужной версии.
- Прервать подключение к интернету (отключение Wi-fi или отсоединение сетевого шнура).
- Установить скачанный пакет обновлений.
- Перезагрузить компьютер.
- Запустить установку Visual C++.
- Дождаться успешного завершения и перезагрузить компьютер.
- Включить интернет.
Заключение
При подготовке материала не пострадала ни одна система. Используя Метод 1, Метод 2, и Метод 3 было исправлено несколько ошибок с кодом 0x80240017, что подтверждает их состоятельность. После чего был проведен анализ и поиск возможных причин.
Будем рады услышать от Вас отзыв, также поможем при установки компонентов, и в исправлении ошибок. Пишите всё в комментариях, чуть ниже
Видео: Неопознанная ошибка 0x80240017 в Visual c++ как исправить?
Считается, что пакет Visual C++ Redistributable, не входящий в состав дистрибутивов операционных систем Windows, является инструментом разработчиков-программистов. Действительно, это очень мощная платформа для создания приложений любого уровня сложности – от драйверов до кроссплатформенных решений, вплоть до ОС. Но оказывается, в некоторых случаях без установки этого пакета не обойтись и рядовым пользователям, особенно если они питают пристрастие к играм и другим программам, написанным с использованием Visual C++.
Увы, но нередко при попытке установки пакета вне зоны действия кумулятивных обновлений операция заканчивается аварийно, и на мониторе в этот момент высвечивается ошибка 0x80240017 с уточняющим дополнением «Настройка не завершена». Правда, такая расшифровка столь же малоинформативна, как и сам код – чтобы понять истинную причину произошедшего, придётся немало потрудиться.
Что означает ошибка 0x80240017
Данное сообщение характерно для Windows, начиная с «семёрки», и обозначает оно только то, что попытка инсталлировать Microsoft Visual C++, входящий в один из пакетов Redistributable 2015/2017/2019, не увенчалась успехом.
Чаще всего неопознанная ошибка с кодом 0x80240017 появляется при неудачной попытке установки компонентов Visual C++ из-за различных сбоев в работе Центра Обновлений Windows. Они могут быть вызваны повреждением важных файлов, деятельностью вредоносных программ, блокировкой со стороны брандмауэра или антивируса. Наконец, отключением или блокировкой Windows Update Center самим пользователем компьютера.
Правда, никаких серьёзных последствий в плане регулярного использования ПК не будет, да и исправление этой ошибки по силам среднестатистическому юзеру. Нужно просто придерживаться нижеописанных инструкций и запастись терпением – возможно, времени и сил придётся потратить немало.
Как решить проблему с ошибкой 0x80240017
Microsoft Visual C++ представляет собой интегрированную кроссплатформенную среду разработки, в рамках которой можно создавать приложения на языках программирования семейства C, включая C++, для платформы Windows. Продукт является составной частью Microsoft Visual Studio – пакета, с помощью которого можно писать и отлаживать программный код. Приложение включает библиотеки процедур низкого уровня, облегчающие написание программ, в том числе совместимых с другими платформами.
Официальные дистрибутивы редко когда включают этот пакет, но в любом случае следует учитывать разрядность вашей версии Windows – 32-разрядный пакет не сможет функционировать в 64-битной архитектуре, но обратное утверждение неверно, поскольку системы с более высокой разрядностью совместимы во всём с 32-разрядными.
Итак, возможны два варианта: Visual C++ установился на компьютер во время инсталляции Виндовс, или вы выполняли установку пакета позже самостоятельно. Но и в первом, и втором случае Microsoft выпускает обновления пакета, дополняя её библиотеки. Они устанавливаются автоматически, не требуя вмешательства пользователя и гарантируя обновление функционала популярной среды программирования.
Некоторые программные продукты при запуске сообщают, какая версия пакета установлена на ПК (например, в Steam это обычное явление). Но далеко не всегда обновления проходят безболезненно. Рассмотрим, что можно предпринять, если очередное обновление завершилось аварийно с выдачей сообщения о неопознанной ошибке 0x80240017.
Переустановка пакета Microsoft Visual C ++
Один из самых популярных способов, как исправить ошибку 0x80240017 – установить среду программирования Visual C++ заново. Для начала старый пакет нужно удалить. Для этого запускаем «Панель управления», кликаем на вкладке «Программы и компоненты», находим в списке установленных программ Visual C++ Redistributable, дважды кликаем на наименовании пакета и удаляем его.
Теперь в браузере заходим на сайт Microsoft в раздел Download, в поисковой строке набираем Visual C++ Redistributable и переходим по ссылке последней поддерживаемой версии пакета. Далее выбираем версию пакета нужной разрядности (распространяемые файлы пакетов 2015/2017/2019 – одни и те же, об этом можно не заботиться) и скачиваем его.
Инсталляция выполняется, как обычно – запуском exe-файла, и если выбран последний пакет, никаких обновлений операционная система в ближайшее время производить не будет. Желательно, но необязательно в момент повторной установки отключить антивирусную программу.
Как показывает практика, во многих случаях именно этот способ оказывается самым эффективным. Но иногда он не срабатывает, и тогда приходится прибегать к альтернативным методам.
Принудительное обновление с опцией проверки на неисправности
Одной из причин появления неопознанной ошибки 0x80240017 является повреждение/удаление некоторых системных файлов, необходимых для апдейта. Стандартное средство в таких случаях – запуск встроенной службы SFC, осуществляющей сканирование и восстановление повреждённых файлов WUC.
Опишем, как это сделать:
Теперь можно снова попробовать загрузить обновления. Лучше всего для этого подходит утилита DISM Tool, которая тоже является встроенным в Windows средством принудительной установки обновлений с функцией проверки ОС на целостность.
Алгоритм действий:
- набираем в консоли «Выполнить» cmd, с помощью правой кнопки мыши вызываем контекстное меню и выбираем опцию «Запуск от имени администратора»;
- в окне терминала в консольном режиме последовательно вводим три команды, завершая каждую нажатием Enter:
DISM /Online /Cleanup-image /CheckHealth
DISM /Online /Cleanup-image /Scanhealth
DISM /Online /Cleanup-image /RestoreHealth - дожидаемся завершения работы утилиты;
- перегружаем компьютер.
Исправление с помощью средства устранения неполадок
Этот способ примерно такого же уровня эффективности, как и в предыдущем случае. Выполняется в следующей последовательности:
Проверяем, осталась ли ошибка Виндовс с кодом 0x80240017 при обновлении пакета Visual C++.
Сброс настроек магазина в Windows 10
Кэширование данных – чрезвычайно полезный инструмент, позволяющий существенно увеличить скорость работы инструментов, его использующих. Но иногда этот механизм даёт сбой, и тогда кэшированные данные не позволяют использовать необходимый сценарий развития событий. Такая ситуация может произойти и с Microsoft Store, если мы устанавливаем компоненты пакета Visual Studio из этого магазина.
К счастью, в Windows предусмотрено наличие инструмента, позволяющего сбросить кэш магазина, но он является консольной командой. Для запуска утилиты необходимо вызвать консоль «Выполнить» (одновременное нажатие клавиш Windows + R), а в самой консоли набрать WSReset.exe и нажать Enter.
Снова перезагружаем компьютер и проверяем, исчезла ли ошибка 0x80240017 при установке Visual C++. Если нет – переходим к следующему пункту.
Загрузка операционной системы в безопасном режиме
Многие проблемы в работе операционных систем семейства Виндовс связаны с ошибками драйверов. Самый простой способ удостовериться, что проблема именно в этом – отнюдь не поиск новых драйверов и их тотальная замена – этим вы можете только ухудшить ситуацию. Есть более действенное и эффективное решение, с которым сталкиваются многие пользователи, но немногие из них используют этот инструмент. Речь идёт, как вы уже догадались, о запуске ОС в так называемом защищённом режиме, когда Windows работает с минимально необходимым количеством драйверов, используя упрощённый графический режим VGA (разрешение 640×480, количество цветов 16), для которого не требуется наличие специального драйвера.
Иногда, когда работа компьютера прерывается нештатным образом (пропадание питания в бытовой сети, возникновение синего экрана смерти и последующий крах системы), при загрузке Windows предлагает несколько вариантов сценария, в том числе загрузку ОС в защищённом режиме.
Если требуется вызвать этот режим в штатной ситуации, необходимо до начала момента загрузки ОС нажать клавишу F8. Нажатие нужно совершать после появления на экране логотипа BIOS, причём не мешкая, поскольку временной промежуток между загрузкой BIOS и самой операционной системы невелик.
Когда Windows предложит вам выбрать режим загрузки, останавливаемся на безопасном варианте.
Но поскольку для проверки работоспособности ПК при загрузке Visual C++ нам потребуется доступ в интернет, безопасный режим нужно выбирать с поддержкой сети – сетевые драйверы редко когда становятся причиной проблем, и если такое случается, выход в интернет становится недоступным, независимо от того, что вы намереваетесь делать.
После загрузки Windows в безопасном режиме с сетью попробуйте выполнить обновление пакета Visual C++. Если оно пройдёт без проблем – значит, ошибка 0x80240017 при установке Microsoft Visual C++ была связана именно с некорректной работой драйверов. В этом случае придётся действительно повозиться, чтобы выяснить, какой из них стал причиной возникновения неприятностей.
Осуществить загрузку ОС в безопасном режиме можно и другим способом, из командной строки, запустив утилиту msconfig. Обычно её используют, чтобы включать/отключать программы и службы, загружаемые автоматически. В нашем случае задачи несколько иные, поэтому вкладки «Автозагрузка» и «Службы» нас не интересует – переходим в окно «Загрузка» (Boot) и ставим галочку напротив надписи «Безопасный режим». Спустя указанный в окне временной промежуток вам будет предложено выполнить перезагрузку, соглашаемся и выполняем те же действия, которые были описаны выше.
Ошибка 0x80240017 с уточнением «Failed to execute MSU package»
Данная надпись при возникновении неопознанной ошибки 0x80240017 в Windows 7/8 обычно появляется на этапе запуска программ. Исправление требует выполнения следующих действий:
- Проверяем, установлен ли на компьютере пакет Service Pack Если нет – скачиваем SP1 с сайта Microsoft, устанавливаем его. После этого заходим в Windows Update Center и в принудительном режиме выполняем поиск недостающих обновлений операционной системы.
- Если Service Pack 1 уже присутствует (обычно он входит в дистрибутив и не нуждается в дополнительной установке), нужно загрузить к нему патч (ищем в том же месте, где расположен SP1), они разные для 32-разрядных и 64-битных систем.
- Устанавливаем патч, перезагружаем ПК, проверяем, не исчезла ли ошибка, связанная с установкой Visual C++.
Как видим, проблема инсталляции пакета имеет множество решений, и мы не сомневаемся, что нашим читателям известны и другие способы. Делитесь ими в комментариях – возможно, именно ваш вариант окажется наиболее действенным.
Содержание
- Способ 1: Использование средства устранения неполадок
- Способ 2: Временное отключение антивируса и стороннего межсетевого экрана
- Способ 3: Настройка безопасной загрузки
- Способ 4: Сброс настроек Центра обновления Windows
- Способ 5: Установка обновления KB2999226
- Вопросы и ответы
Способ 1: Использование средства устранения неполадок
Наиболее простой метод решения возникшей проблемы с ошибкой 0x80240017, которая чаще всплывает при установке пакетов Visual C++ в Windows 7, — использование встроенного в операционную систему средства устранения неполадок. Он не самый эффективный, но пользователю не придется выполнять практически никаких действий, поэтому и стоит рассмотреть его в первую очередь.
- Откройте меню «Пуск» и оттуда вызовите «Панель управления».
- Среди списка категорий найдите «Устранение неполадок» и нажмите по ней левой кнопкой мыши, чтобы перейти.
- Там вас интересует раздел «Система и безопасность», а в нем кликабельная надпись «Устранение неполадок с помощью Центра обновления Windows».
- Ознакомьтесь с приветственным окном и запустите поиск неполадок, нажав на «Далее».
- Остается только дождаться окончания обнаружения проблем. Если какие-то из них будут найдены, запустится автоматическое устранение или отобразится инструкция с действиями, которые требуется произвести юзеру.
В случае, когда какие-то параметры были изменены, советуем перезагрузить компьютер и только потом повторить попытку инсталляции Visual C++ для проверки того, была ли решена рассматриваемая трудность.
Способ 2: Временное отключение антивируса и стороннего межсетевого экрана
Стандартное средство защиты, встроенное в Windows 7, не может оказывать негативное влияние на поведение рассматриваемого компонента, поскольку он официальный, однако это не относится к сторонним антивирусам и брандмауэрам. Их потребуется отключить через графическое меню, а вспомогательную инструкцию по этой теме вы найдете в статье по ссылке ниже.
Подробнее: Отключение антивируса
Если этот вариант оказался действенным, сразу после инсталляции можно снова включить антивирус и межсетевой экран. То же самое осуществите и в той ситуации, когда никакого результата добиться не удалось.
Способ 3: Настройка безопасной загрузки
Возможно, на компьютере находятся другие сторонние компоненты, которые мешают установке Visual C++. К сожалению, вручную будет трудно определить, какая именно программа это делает, поэтому проще запустить компьютер в безопасном режиме, оставив активным только интернет-соединение, что осуществляется так:
- Через то же меню «Панель управления» перейдите в категорию «Администрирование».
- Щелкните по пункту «Конфигурация системы».
- Зайдите на вкладку «Загрузка».
- Отметьте галочкой «Безопасный режим» и установите маркер возле активированного пункта «Сеть». Остается только нажать «Применить» и отправить компьютер на перезагрузку.

Сразу же после загрузки операционной системы в безопасном режиме можно повторить инсталляцию дополнительного компонента, а как только она завершится успехом, откройте то же меню, отключите безопасный режим и перезагрузите ПК.
Иногда стандартное средство устранения неполадок не справляется со своей задачей, поскольку не может полностью сбросить настройки Центра обновления Windows. Однако ничего не мешает сделать это самостоятельно, вписав несколько простых команд в консоль, что осуществляется так:
- Откройте «Пуск», отыщите там «Командную строку», кликните по ней правой кнопкой мыши и выберите «Запуск от имени администратора».
- При появлении кона контроля учетных записей подтвердите действие.
- Поочередно введите и при помощи нажатия на клавишу Enter активируйте следующие команды:
net stop wuauserv
net stop cryptSvc
net stop bits
net stop msiserver
ren C:WindowsSoftwareDistribution SoftwareDistribution.old
ren C:WindowsSystem32catroot2 catroot2.old
net start wuauserv
net start cryptSvc
net start bits
net start msiserver

После успешной активации последней команды оптимальным решением будет перезагрузка компьютера, после которой запускайте повторную установку Visual C++.
Способ 5: Установка обновления KB2999226
Последний возможный вариант решения рассматриваемой сегодня проблемы — установка недостающего апдейта с кодом KB2999226. Этот процесс осуществляется полностью вручную, поскольку по каким-то причинам Центр обновления Windows проигнорировал эти файлы. Сама задача выполняется буквально за несколько минут.
Скачать обновление KB2999226 с официального сайта Microsoft
- Кликните по ссылке выше, чтобы попасть на официальную страницу загрузки апдейта и нажмите «Скачать».
- После загрузки запустите полученный архив.
- В нем найдите файл «ReadMe» и откройте его через любой удобный текстовый редактор.
- Ознакомьтесь с соотношением операционных систем и названием файлов. Запомните то, которое подходит для вас.
- Вернитесь к архиву и дважды кликните по подходящему изолированному пакету.
- Ожидайте окончания поиска обновлений на этом компьютере.
- Подтвердите добавление апдейта.
- Теперь остается только дождаться завершения операции.

В обязательном порядке нужно перезагрузить компьютер, поскольку только тогда новые обновления вступают в силу.
Дополнительно отметим, что иногда помогает полное восстановление операционной системы или банальная проверка целостности системных файлов. Переходите к этим радикальным вариантам только в том случае, если ни один из приведенных выше не помог, а инструкции по их реализации ищите в отдельной статье на нашем сайте по ссылке ниже.
Подробнее: Восстановление системы в Windows 7

В этой инструкции подробно о том, чем может быть вызвана такая ситуация, как исправить ошибку 0x80240017 и установить Visual C++ Redistributable в Windows 7 или 8.1. Примечание: если вы уже всё испробовали, но ничего не помогает, можно использовать неофициальный способ установки библиотек, который описан в конце инструкции Как скачать и установить Visual C++ 2008-2017 Redistributable, с большой вероятностью установка пройдет без ошибок.
Исправление ошибки 0x80240017 при установке компонентов Visual C++ 2015 и 2017
Чаще всего причиной неопознанной ошибки 0x80240017 при установке распространяемых компонентов Visual C++ 2015 (2017) являются те или иные неполадки Центра Обновлений Windows 7 или Windows 8.1.
Если вы каким-то образом блокировали или отключали центр обновлений Windows, использовали «активаторы» — всё это может привести к рассматриваемой проблеме.
В том случае, если ничто из указанного не делалось, а на компьютере или ноутбуке установлена чистая лицензионная Windows, сначала попробуйте следующие простые методы решения проблемы:
- При наличии стороннего антивируса или файрволла временно отключите его и попробуйте временно его отключить и повторить установку.
- Попробуйте использовать встроенное устранение неполадок: Панель управления — Устранение неполадок — Устранение неполадок Центра обновления Windows, в разделе «Система и безопасность» или «Просмотр всех категорий».
- Установите обновление KB2999226 для вашей системы. Если при установке обновления возникнут проблемы, далее будет описан возможный путь решения. Скачать KB2999226 можно с официального сайта:
- https://www.microsoft.com/ru-RU/download/details.aspx?id=49077 — Windows 7 x86 (32 бита)
- https://www.microsoft.com/ru-ru/download/details.aspx?id=49093 — Windows 7 x64
- https://www.microsoft.com/ru-ru/download/details.aspx?id=49071 — Windows 8.1 32-бит
- https://www.microsoft.com/ru-RU/download/details.aspx?id=49081 — Windows 8.1 64-бит
Если ничто из этого не сработало, либо не удалось исправить ошибки Центра управления и установить обновление KB2999226, попробуйте следующие варианты.
Дополнительные способы исправить ошибку
Если при устранении неполадок были выявлены ошибки центра обновления, но они не были исправлены, попробуйте такой метод: запустите командную строку от имени администратора, а затем по порядку введите следующие команды, нажимая Enter после каждой из них:
net stop wuauserv net stop cryptSvc net stop bits net stop msiserver ren C:WindowsSoftwareDistribution SoftwareDistribution.old ren C:WindowsSystem32catroot2 catroot2.old net start wuauserv net start cryptSvc net start bits net start msiserver
Затем вновь попробуйте выполнить установку компонентов Visual C++ нужной версии. Подробнее про исправление ошибок центра обновления Windows вручную.
На некоторых системах с Windows 7 и 8.1 вы можете получить сообщение о том, что обновление KB2999226 не применимо к вашему компьютеру. В этом случае попробуйте сначала установить компоненты «Универсальная среда выполнения C для Windows 10» (не обращайте внимание на название, сам файл предназначен именно для 7-ки, 8 и 8.1) с официального сайта https://www.microsoft.com/ru-ru/download/details.aspx?id=48234, затем перезагрузить компьютер и повторить попытку установки обновления.
Если и это не помогло, для установки обновления KB2999226, можно использовать такие шаги:
- Скачайте файл обновления с расширением .msu с официального сайта.
- Распакуйте этот файл: его можно открыть с помощью обычного архиватора, например, 7-Zip успешно это делает. Внутри вы увидите несколько файлов, один из них — файл .CAB с указанием номера обновления, например, Windows6.1-KB2999226-x64.cab (для Windows 7 x64) или Windows8.1-KB2999226-x64.cab (для Windows 8.1 x64). Скопируйте этот файл в удобное расположение (лучше не на рабочий стол, а, например, в корень диска C:, так будет проще вводить путь в следующей команде).
- Запустите командную строку от имени администратора, введите команду (используя свой путь к файлу .cab с обновлением): DISM.exe /Online /Add-Package /PackagePath:C:Windows6.1-KB2999226-x64.cab и нажмите Enter.
- Похожий путь, но без предварительной распаковки файла .msu — команда wusa.exe путь_к_файлу_обновления.msu в командной строке, запущенной от имени администратора и без каких либо параметров.
И наконец, если всё пройдет успешно, то обновление будет установлено. Перезагрузите компьютер и проверьте, появляется ли неопознанная ошибка 0x80240017 «Настройка не завершена» при установке Visual C++ 2015 (2017) в этот раз.
На чтение 6 мин. Просмотров 1.3k. Опубликовано 03.09.2019
Кажется, что все больше и больше пользователей испытывают трудности с обновлением, установкой или удалением встроенных приложений и программ Windows 10.
Одной из наиболее распространенных проблем, которые могут возникнуть, является код ошибки 0x80240017. Прочтите эту статью, чтобы узнать, как исправить код ошибки 0x80240017 в Windows 10 или Windows 8.1 и как запустить обновление.

Код ошибки 0x80240017 в Windows 10 или Windows 8.1 обычно появляется из-за того, что ваша система изменилась после установки стороннего приложения. Это также может произойти из-за того, что что-то изменилось в реестре после перезагрузки и у вас нет необходимых системных разрешений. Это руководство по устранению неполадок покажет вам, какие решения вы можете использовать, чтобы исправить эту ошибку раз и навсегда.
Содержание
- Исправить ошибку 0x80240017 в Windows 10
- 1. Очистить и сбросить кэш Магазина Windows
- 2. Запустите встроенное средство устранения неполадок Windows 10
- 3. Получите полный контроль над Проводником и папкой WindowsApps.
- 4. Запустите сканирование SFC
- 5. Переустановите приложение Магазина Windows
- 6. Сканирование вашего компьютера
- 7. Перезагрузите компьютер
- 8. Переустановите ОС
Исправить ошибку 0x80240017 в Windows 10
- Очистить и сбросить кэш Магазина Windows
- Запустите встроенное средство устранения неполадок Windows 10
- Получите полный контроль над Проводником и папкой WindowsApps
- Запустить сканирование SFC
- Переустановите приложение Магазина Windows
- Сканируй свой компьютер
- Перезагрузить компьютер
- Переустановите ОС
1. Очистить и сбросить кэш Магазина Windows
- Перезагрузите операционную систему
- Чтобы запустить Windows 10, войдите в систему с учетной записью администратора, если вы еще этого не сделали.
- Перейдите на плитку рабочего стола и одновременно удерживайте кнопки Windows и R
- Теперь у вас есть окно Run перед вами
-
В диалоговом окне «Выполнить» введите команду WSReset.exe .
- Нажмите клавишу ввода на клавиатуре
- Перезагрузите операционную систему еще раз и снова войдите в систему с учетной записью администратора.
- Проверьте, сохраняется ли ошибка.
2. Запустите встроенное средство устранения неполадок Windows 10
- Перейдите в «Поиск»> введите «настройки»> дважды щелкните первый результат
- Перейдите в раздел «Обновление и безопасность»> выберите «Устранение неполадок».
- Теперь в окне устранения неполадок найдите средство устранения неполадок Центра обновления Windows.
-
Выберите средство устранения неполадок Центра обновления Windows и запустите его.
- Теперь начнется процесс сканирования, и он сообщит вам, если какие-либо проблемы были найдены и устранены
- Следуйте инструкциям на экране для завершения действий по устранению неполадок
-
Прокрутите вниз и запустите средство устранения неполадок приложений Магазина Windows (выполните те же действия, что перечислены выше)
- Перезагрузите устройство с Windows 10.
- Когда устройство запустится, проверьте, по-прежнему ли вы получаете код ошибки 0x80240017 при попытке обновить ваши приложения и программы.
3. Получите полный контроль над Проводником и папкой WindowsApps.
- Перезагрузите устройство Windows 10 и войдите в систему с учетной записью администратора.
- Откройте раздел «C: /» или там, где вы установили ОС Windows 10.
- Дважды щелкните, чтобы открыть папку «Program Files».
- Выберите вкладку «Вид», расположенную в верхней части проводника.
- В появившемся списке установите флажок «Скрытые элементы» в разделе «Показать/скрыть».
-
- Теперь в папке «Program Files» найдите папку «WindowsApps».
-
Выберите папку WindowsApps
- Выберите в появившемся меню функцию «Свойства».
- Перейдите на вкладку «Безопасность», расположенную в верхней части окна свойств.
-
Выберите кнопку «Дополнительно»
- Дважды щелкните по имени пользователя, которое вы используете
- Убедитесь, что в поле «Тип» установлено значение «Разрешить» и «Эта папка, подпапки и файлы»
- Установите флажок «Полный контроль»
- Щелкните левой кнопкой мыши или нажмите на кнопку «ОК»
- Откройте раздел «C:» еще раз.
- Дважды щелкните папку «Пользователи», чтобы открыть ее.
- Дважды щелкните на своем имени пользователя, чтобы открыть папку
- Дважды щелкните, чтобы открыть папку «AppData»
- Дважды щелкните, чтобы открыть «Локальную» папку
- Теперь в папке «Local» найдите папку «WindowsApps».
- Щелкните правой кнопкой мыши папку «WindowsApps».
- Щелкните левой кнопкой мыши или нажмите на «Свойства»
- Щелкните левой кнопкой мыши или снова нажмите на вкладку «Безопасность»
- Щелкните левой кнопкой мыши или нажмите кнопку «Дополнительно»
- Теперь вам нужно установить разрешения для этой папки, как вы сделали для вышеупомянутой
- Щелкните левой кнопкой мыши или снова нажмите кнопку «Применить»
- Щелкните левой кнопкой мыши или нажмите на кнопку «ОК»> закройте все окна, которые вы открыли до сих пор
- Перезагрузите свою 10 машину
- После запуска устройства, проверьте еще раз, чтобы увидеть, все еще ли появляется ошибка 0x80240017.4.
ТАКЖЕ ЧИТАЙТЕ: как исправить ошибку «Ошибка, см. подробности» в Магазине Windows
4. Запустите сканирование SFC
Если определенные системные файлы были повреждены или удалены, это может вызвать проблемы с обновлением и ошибки. К счастью, вы можете быстро решить эту проблему, запустив проверку проверки системных файлов.
Этот инструмент быстро просканирует вашу систему и определит отсутствующие или поврежденные файлы, которые затем заменят. Вот шаги, чтобы следовать:
- Перейдите в Пуск> введите “cmd”> щелкните правой кнопкой мыши первый результат> Запустите командную строку от имени администратора
-
Введите команду sfc/scannow и нажмите Enter
- Подождите, пока процесс не завершится, а затем перезагрузите компьютер> проверьте, решил ли этот обходной путь вашу проблему
5. Переустановите приложение Магазина Windows
Иногда сам Microsoft Store является виновником всех проблем и ошибок, с которыми вы сталкиваетесь. В этом случае самое быстрое решение – просто удалить приложение Microsoft Store.
- Прежде всего, выйдите из приложения
- Затем перейдите в раздел Пуск > и выберите «Приложения и функции»> введите «store» в поле поиска.
-
Выберите приложение Магазина Windows> нажмите Удалить .
- Перезагрузите компьютер
- Переустановите приложение Магазина Windows >, войдите в систему и попробуйте установить последние обновления приложений, чтобы проверить, сохраняется ли проблема.
6. Сканирование вашего компьютера
Если ошибка не устранена, попробуйте выполнить полное сканирование системы. Вирусы, вредоносные программы и другие виды киберугроз также могут вызвать ошибку 0x80240017 при попытке обновить свои приложения.
Если вы еще не установили надежное антивирусное решение на свой компьютер, ознакомьтесь с этим списком лучших антивирусных инструментов, которые вы можете использовать на своем компьютере с Windows 10. Установите тот, который лучше всего соответствует вашим потребностям, и запустите полное сканирование системы.
Конечно, вы также можете сканировать свой компьютер с помощью Защитника Windows, но мы настоятельно рекомендуем вам установить для защиты антивирус, такой как Bitdefender.
- ТАКЖЕ ПРОЧИТАЙТЕ: 4 лучших антивируса с блокировщиком сайтов/веб-фильтрацией
7. Перезагрузите компьютер
Примечание. . Рекомендуется выполнить резервное копирование файлов и папок, прежде чем предпринимать действия, описанные ниже.
- Перейдите в Настройки> Обновление и безопасность
- Выберите функцию восстановления
-
Там у вас будет опция с названием « Обновить ваш компьютер, не затрагивая ваши файлы », и под ней вам нужно будет нажать кнопку «Начать».
- Теперь следуйте инструкциям на экране, завершите процесс сброса
- Перезагрузите устройство с Windows 10
- Проверьте еще раз, чтобы убедиться, что ошибка 0x80240017 была исправлена.
8. Переустановите ОС
Если описанные выше методы не сработали, я бы посоветовал вам сделать резервную копию важных файлов и папок, которые есть в вашем каталоге Windows 10, и выполнить полную переустановку операционной системы.
Вот и все, мы надеемся, что эти методы исправили ошибку 0x80240017 в Windows 10 при попытке использовать функцию обновления. Если у вас есть дополнительные вопросы по этой теме, вы можете перечислить их в разделе комментариев ниже. Мы свяжемся с вами как можно скорее.
Примечание редактора . Этот пост был первоначально опубликован в марте 2015 года и с тех пор был полностью переработан и обновлен для обеспечения свежести, точности и полноты.
Любой пользователь, работающий за компьютером на операционной системе Windows, когда-то захочет скачать и установить новые приложения или игры. Однако для их запуска и нормальной работы на ПК сначала нужно установить соответствующие компоненты среды разработки программ.
Для полноценного запуска всех приложений, которые написаны на языке С++, нужен специальный пакет VisualStudio от всемирно известной компании Microsoft. Однако в процессе установки пакета Visual C ++, пользователи Windows 7, достаточно часто сталкиваются с неопознанной ошибкой 0x80240017. Как правило, ее дополняет специальное сообщение от устанавливаемой программы «настройка не завершена». В редких случаях, она может появиться и на Windows 8 и 10.
Давайте постараемся найти причину ее возникновения и эффективные способы решения, которые подойдут для любого типа операционной системы.
Содержание статьи
- Причины появления
- Установка первого пакета (SP1)
- Установка среды выполнения «С»
- Error 0x80240017 failed to execute msu package – причины появления
- Полное удаление предыдущих версий
- Системные ошибки
- Запуск DISM
- Очистка ПК от мусора
- Магазин в Windows 10
- Наличие вирусов
- Переустановка ОС
- Видео инструкция по теме
- Комментарии пользователей
Причины появления
Ошибка 0x80240017, которую выдает Visual C ++, может возникать по целому ряду причин, и основными из них являются:
- ОС Windows 7, установленная без специального обновления Service Pack 1.
- Отсутствие обновления для среды выполнения С.
- Повреждение одного из установочных файлов пакета Visual C++.
- Оставшиеся следы от предыдущих версий.
- Системные ошибки.
Именно о том, как максимально быстро и эффективно устранить вышеперечисленные неполадки пойдет речь дальше. Нами будет предложено несколько наилучших вариантов, результативность которых была проверена на личном опыте.
Установка первого пакета (SP1)
Зачастую ошибка 0x80240017 появляющаяся при установке Microsoft Visual C++ Redistributable 2015 года, говорит о том, что на вашем ПК не установлены последние обновления или же они были установлены не правильно. Поэтому в первую очередь следует проверить, установлен ли на вашем ПК первый пакет.
Как это проверить:
- Жмем по ярлыку «Компьютер» правой кнопкой мыши и в открывшемся меню выбираем «Свойства».
- Проверяем, есть ли подпись «Service Pack 1».
Если имеется данная надпись, то необходимо сразу же перейти к следующему пункту. Однако даже если окажется что он есть, рекомендуется переустановить его.
Чтобы установить данный пакет необходимо:
- Открыть сайт Microsoft и загрузить специальное обновление «[mask_link]KB976932[/mask_link]».
- При скачивании обратите внимание на разрядность (x32/x64), она должна совпадать с разрядностью вашей ОС. Узнать разрядность вы можете в свойствах системы.
- После завершения загрузки, щелкните по файлу правой мышкой, запустите его от имени администратора и выполните установку.
Перед тем как производить установку рекомендуется выключить Интернет. При установке также нужно будет произвести перезагрузку компьютера. Сам процесс обновления может затянуться более чем на 40 минут.
Установка среды выполнения «С»
Только теперь можно перейти на сайт Microsoft и загрузить требуемое обновление «KB2999226» для среды выполнения С.
- Вы можете зайти на оф. сайт и вручную найти требуемую программу. Или можете воспользоваться ссылками, которые я приготовил. Для Windows 7, 8, 10. Также обратите внимание на разрядность, она должна совпадать с разрядностью вашей ОС.
- Выбираем подходящий язык.
- Жмем кнопку «Download».
- После того как файл загрузится, запустите его с использованием прав администратора.
Если на экране появилось уведомление, что «Установка обновления KB2999226 уже выполнена», то следует сразу перейти к пункту ниже.
Правильно выполнив все вышеуказанные действия, можно смело переходить к самому главному – установке пакета Visual C++.
Для этого необходимо следующее:
- Открыть официальный сайт Майкрософт.
- Выбрать файл с подходящей разрядностью.
- Скачать требуемый пакет.
- И установить его от имени администратора.
Таким образом, вы быстро сможете исправить ошибку 0x80240017 и навсегда избавиться от данной проблемы. После того, как все компоненты будут установлены, рекомендуется активировать автоматическое обновление системы, это позволит избежать в будущем подобных неполадок.
Error 0x80240017 failed to execute msu package – причины появления
В первую очередь данное сообщение говорит о том, что файл поврежден или установщик не может внести изменения в реестр. Попробуйте скачать его заново и установить от имени администратора.
Если это не поможет, используйте все остальные способы, разобранные в этой статье, поскольку зачастую причина появления ошибки «failed to execute msu package» схожа с основной ошибкой 0x80240017, которую мы разбираем.
Полное удаление предыдущих версий
Еще что следует сделать – это удалить все старые компоненты и инсталлировать их заново.
Делаем следующее:
- Для удаления я рекомендую использовать утилиту Revo Uninstaller. Главным ее преимуществом является полное удаление, включая записи из реестра.
- Поочередно удалите все необходимые компоненты и их остатки.
- Перейдите по пути «C:WindowsSoftwareDistribution». «С» — диск, на котором установлена система. Удалите содержимое последней папки. Иногда может потребоваться предварительно загрузиться в безопасном режиме, поскольку некоторые файлы могут использоваться в данный момент.
- Перезагрузите компьютер.
- Теперь заново скачайте Microsoft Visual C++ Redistributable, повторная инсталляция должна пройти без ошибок. Однако у некоторых пользователей наблюдается код 0x80070666.
Перед тем как осуществить указанные действия, следует перезапустить компьютер. Это необходимо сделать для того, чтобы работа служб, которые предстоит удалить, была прекращена.
Системные ошибки
Как, наверное, всем уже известно, системные ошибки оказывают прямое влияние на корректную работу различных приложений и игр. Поэтому мы не будем исключать этот пункт и проведем полную проверку системных файлов.
- Нажмите
.
- В поле для ввода введите «sfc /scannow» и нажмите «ОК».
- После окончания проверки перезагрузите компьютер.
Скорее всего, это поможет исправить неопознанную ошибку 0x80240017.
Запуск DISM
Если говорить коротко, то DISM – это специальная программа, которая была создана для обслуживания ОС Windows. В некоторых случаях она является незаменимым инструментом для устранения различного рода проблем.
- Для начала необходимо запустить командную строку с правами администратора.
- Далее вводим команду «Dism /Online /Cleanup-Image /CheckHealth», после чего нажимаем «Enter».
- Затем используйте команду «Dism /Online /Cleanup-Image /RestoreHealth».
После перезагрузки компьютера, проблема должна быть устранена.
Очистка ПК от мусора
Как ни странно, данный способ показывает все больше эффективности при устранении различных неполадок. Системный мусор, переполненный кэш, временные файлы, ошибки реестра, могут влиять на работу некоторых программ, в результате чего появляются сбои.
Поэтому прежде чем прибегать к более радикальному способу – переустановки ОС, следует выполнить элементарную очистку. Возможно, это решит данную проблему.
Могу порекомендовать использовать программу Reg Organizer, а последовательность действий будет следующая.
- Открываем раздел «Чистка дисков» и начинаем сканирование. После его завершения, удаляем весь найденный цифровой мусор.
- Переходим в раздел «Чистка реестра», программа начнет автоматический анализ, по окончанию которого, предложит нам исправить найденные проблемы.
- Исправляем и перезагружаем ПК.
Если и это не помогло, то, переходим к следующему пункту.
Очень часто ошибка 0x80240017 связана с магазином приложений, который по умолчанию установлен в Windows 10. И в качестве решения предлагается выполнить сброс настроек. Давайте это и сделаем.
- Нажимаем
.
- Вводим «wsreset.exe» и щелкаем «ОК».
С помощью данной команды мы вернем все настройки магазина в первоначальное состояние. Все что останется, это перезагрузить компьютер.
Наличие вирусов
Вирусы и вредоносное ПО могут нарушить целостность системы и повредить важные файлы, которые нужны для корректной работы ОС.
Проведите полную проверку ПК, даже если у вас установлен антивирус. Поскольку ни один антивирус не предоставляет 100% защиты компьютера.
Переустановка ОС
Если предыдущие способы вам не помогли и Microsoft Visual C++ 2015 по-прежнему не устанавливается, то следует воспользоваться последним вариантом решения проблемы, и, пожалуй, самым крайним. Загрузите оригинальный образ Windows и выполните переустановку операционной системы. Не исключено, что причина кроется в конфликте файлов системы с приложением Visual C++.
Данный вариант можно без сомнений назвать наиболее простым при условии, что пользователь может без проблем переустановить ОС.
Теперь вы знаете, что это за ошибка 0x80240017, каковы причины ее возникновения и как быстро и без трудностей ее исправить одним из эффективных и проверенных лично нами методов.
Видео инструкция по теме
При установке пакета Redistributable Visual C++ 2015 в Windows 11/10 или более старых ОС как Windows 7/8.1, Server 2012 R2 вы можете столкнуться с неопознанной ошибкой 0x80240017.
В данной инструкции о том, что делать и как исправить, когда возникает неопознанная ошибка 0x80240017 при установке Visual C++.
1. Устранение неполадок
- Нажмите сочетание кнопок на клавиатуре Win+R и введите control.exe /name Microsoft.Troubleshooting
- Ниже нажмите на «Дополнительные средства устранения неполадок«.
- Далее выберите «Центр обновления Windows» и запустите диагностику.
- Если вы получаете ошибку в Microsoft Strore, то запустите устранение неполадок «Приложения из магазина Windows«.
- Также, советую запустить диагностику «Принтер«.
2. Сброс компонентов центра обновлений
Запустите командную строку от имени администратора и введите ниже команды по порядку:
net stop cryptSvc
net stop bits
net stop msiserver
ren C:WindowsSoftwareDistribution SoftwareDistribution.mwp
ren C:WindowsSystem32catroot2 catroot2.mwp
net start wuauserv
net start cryptSvc
net start bits
net start msiserver
3. Восстановить битые системные файлы
Поврежденные системные файлы могут давать различные сбои в зависимости с различными компонентами. Мы может восстановить эти файлы. Для этого, запустите командную строку от имени администратора и введите ниже две команды по порядку:
sfc /scannowDISM /ONLINE /CLEANUP-IMAGE /RESTOREHEALTH
4. Обновление среды C++
Если вы используете Windows 7, Windows 8.1, Server 2012 R2, Server 2008 R2, и встречаете ошибку 0x80240017 при установке Visual C++, то вам нужно скачать и установить патч KB2999226. Это установит в вашу старую систему обновленный пакет среды выполнения C++. Перейдите ниже по ссылке на сайт Microsoft и выберите свою операционную систему и разрядность.
- Скачать патч KB2999226
5. Удалите имеющийся Visual C++
Если уже установлен Visual C++, то его необходимо удалить, чтобы не было путаницы в версиях. Перейдите в Приложения и возможности и удалите версию Visual C++, который не устанавливается и выдает неопознанную ошибку 0x80240017. Отмечу, вы должны удалить две разрядности одного Visual C++: x64 и x86.
6. Очистить папку Temp
Поврежденные временные файлы в папке temp могут быть виновниками неопознанной ошибку 0x80240017 при установке Visual C++.
- Нажмите Win+R и введите %temp%
- Выделите все содержимое в данной папке и удалите
7. Перерегистрация служб установщика
Если появляется ошибка 0x80240017, то установщик Windows мог быть не зарегистрирован. Нажмите Win+X и выберите Терминал Windows (администратор), после чего введите ниже команды по порядку:
msiexec /unregistermsiexec /regserver
8. Установка Visual C++ в чистой загрузке
Установка Visual C++ 2015 или другой версии в состоянии чистой загрузки может устранить ошибку 0x80240017 в Windows 11/10/7.
Смотрите еще:
- Ошибка 0x80070666 при установке Microsoft Visual C++
- Как установить любые патчи обновления Windows вручную
- Ошибка 0x8024001e в Windows 10 в Центре обновлений
- Как исправить ошибки обновлений Windows 10
- Исправить ошибку Application has stopped working
[ Telegram | Поддержать ]