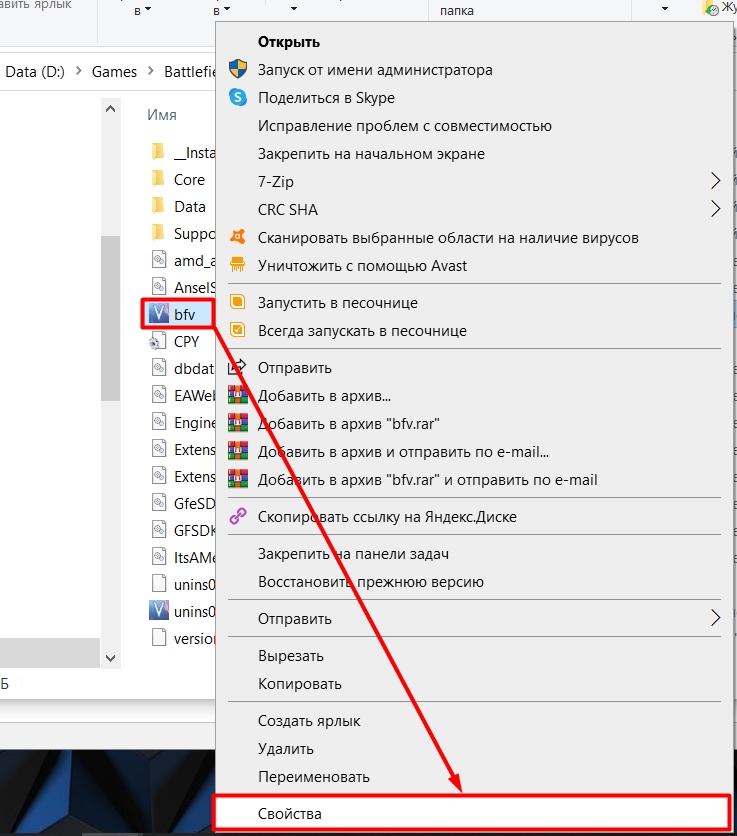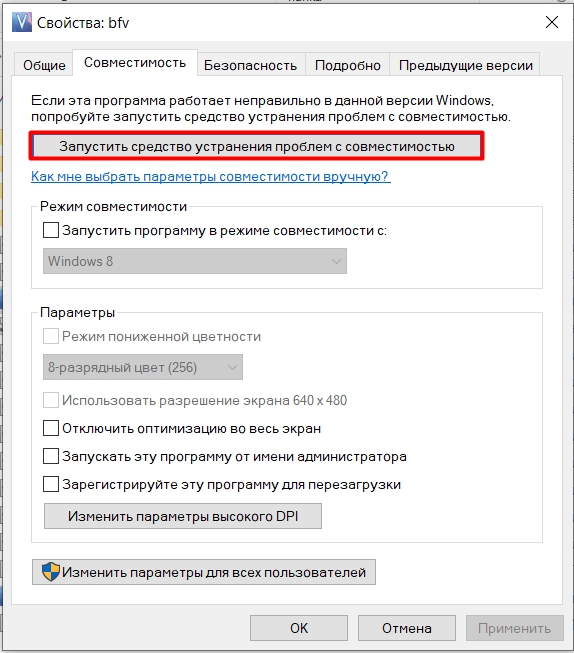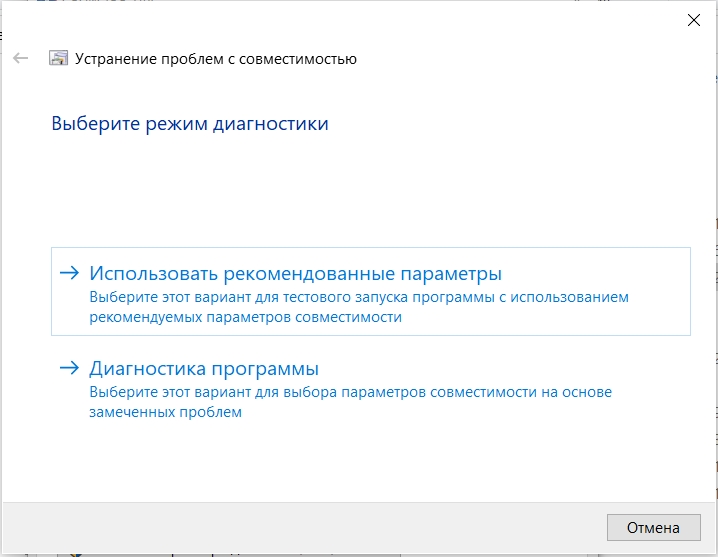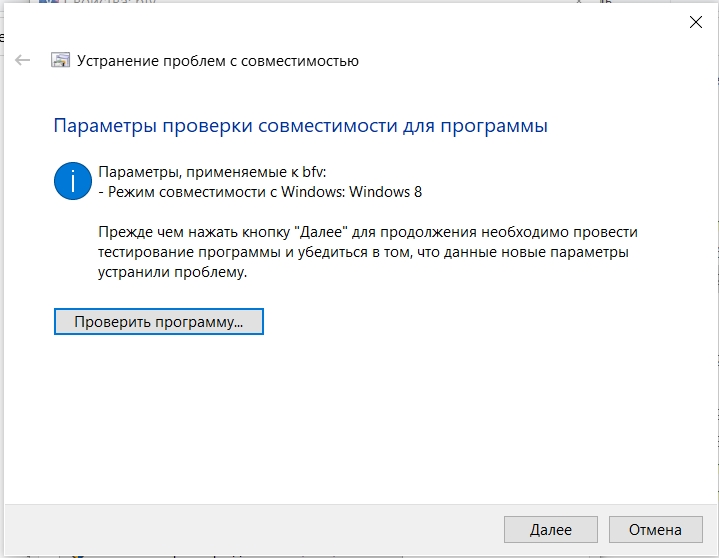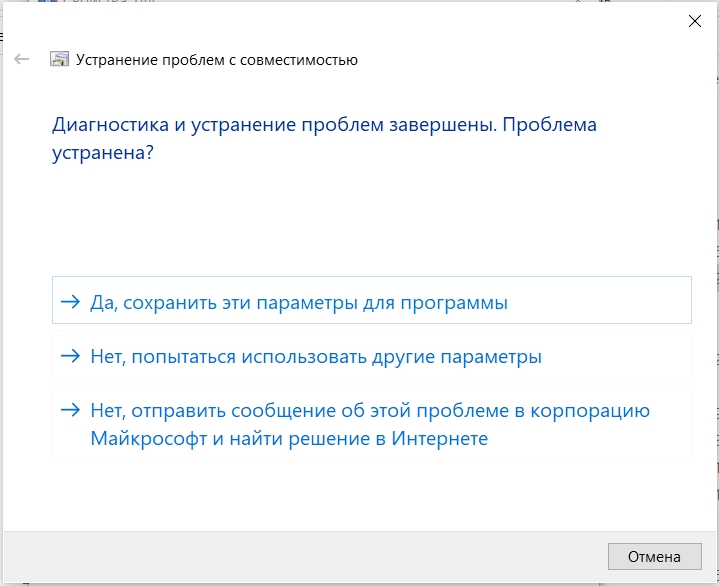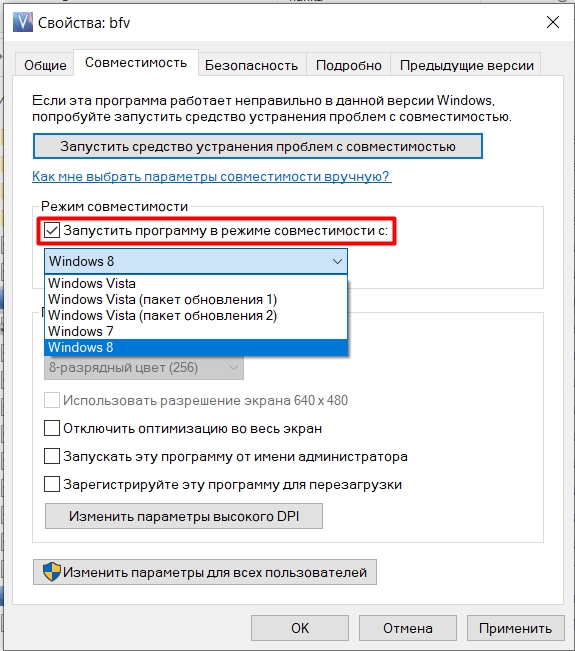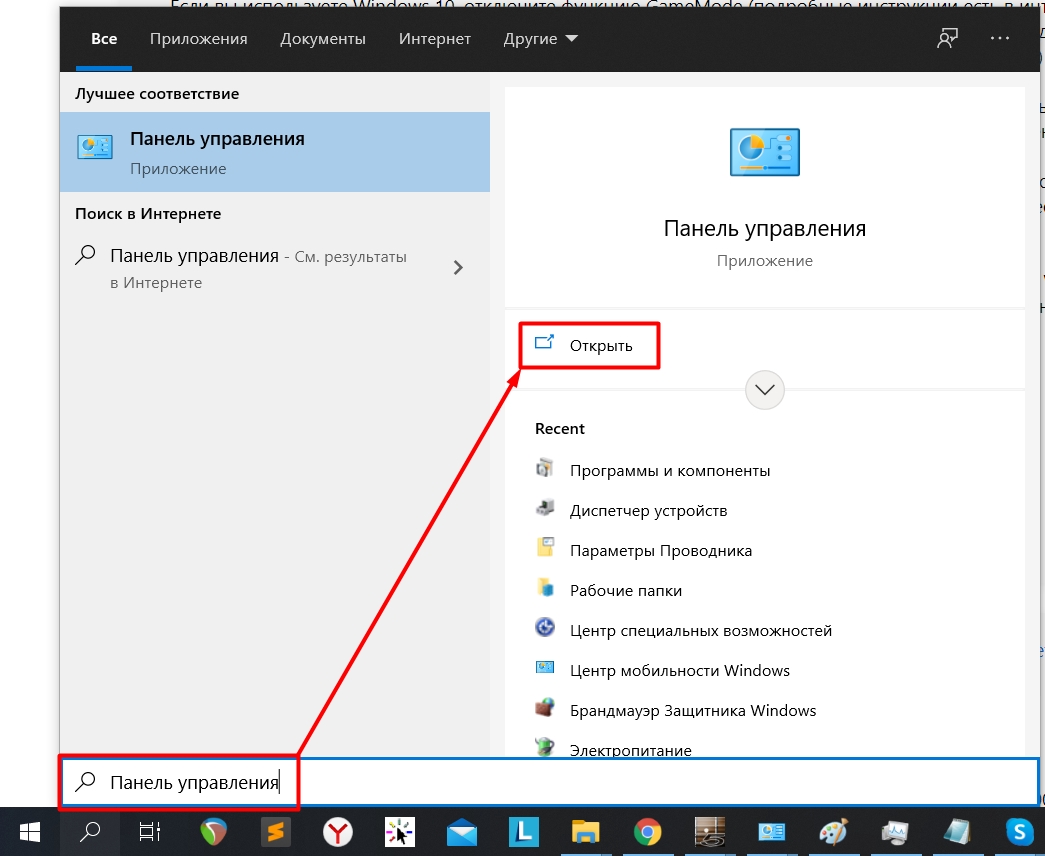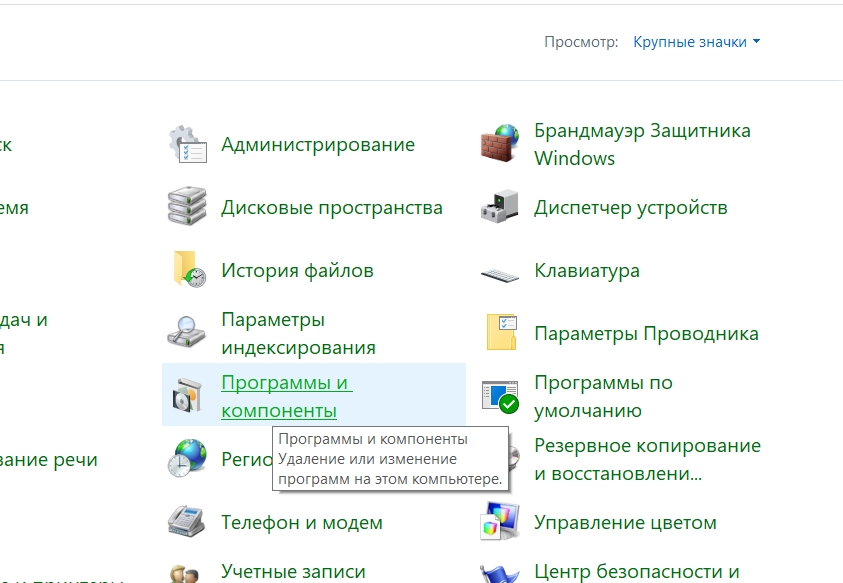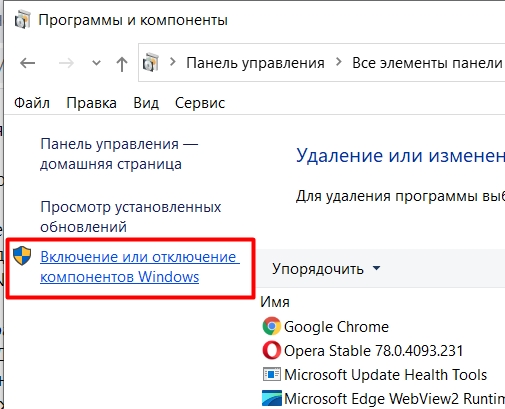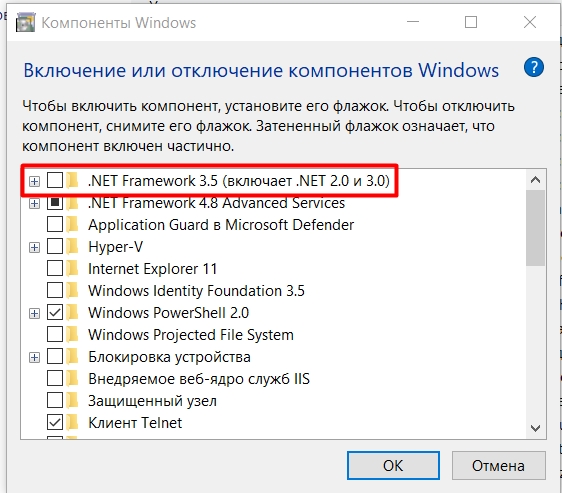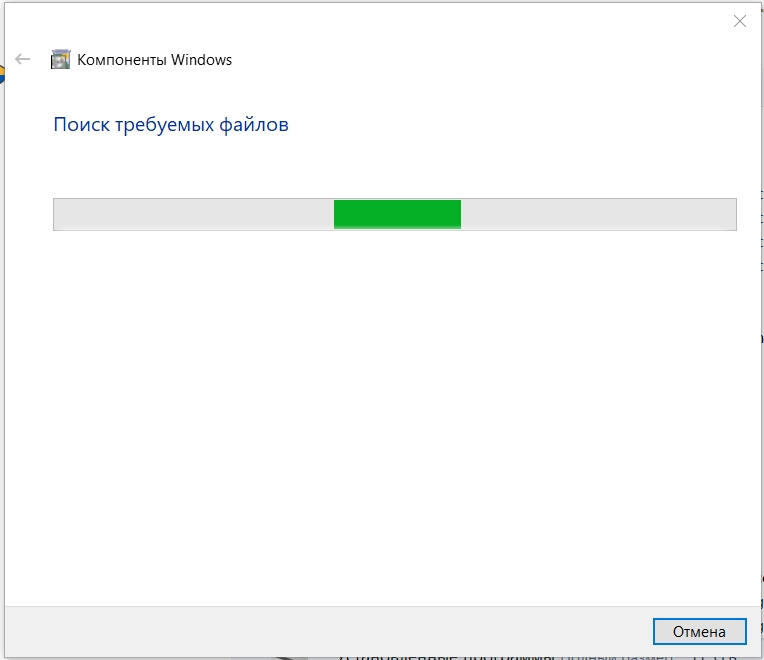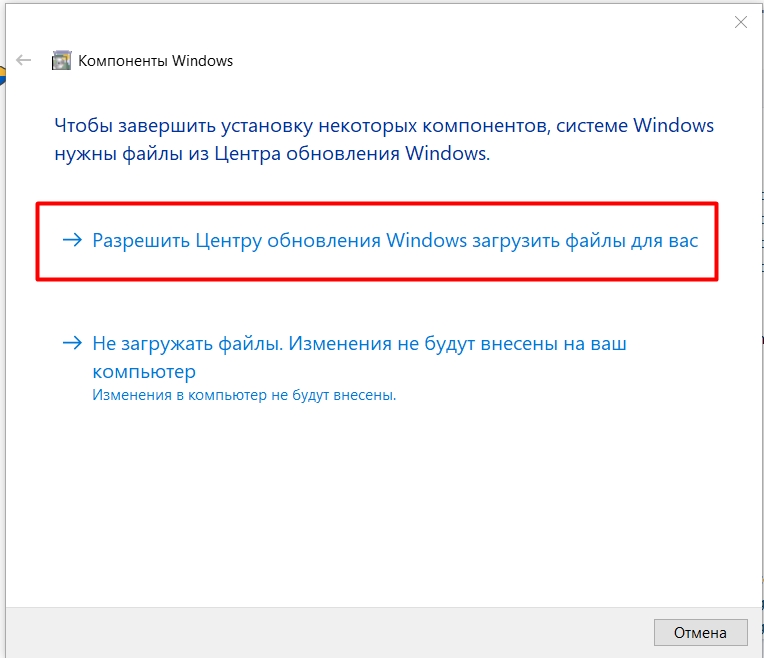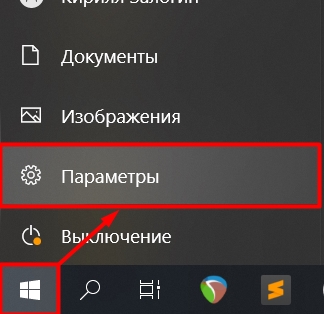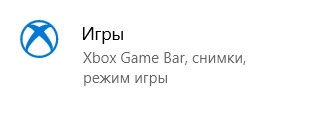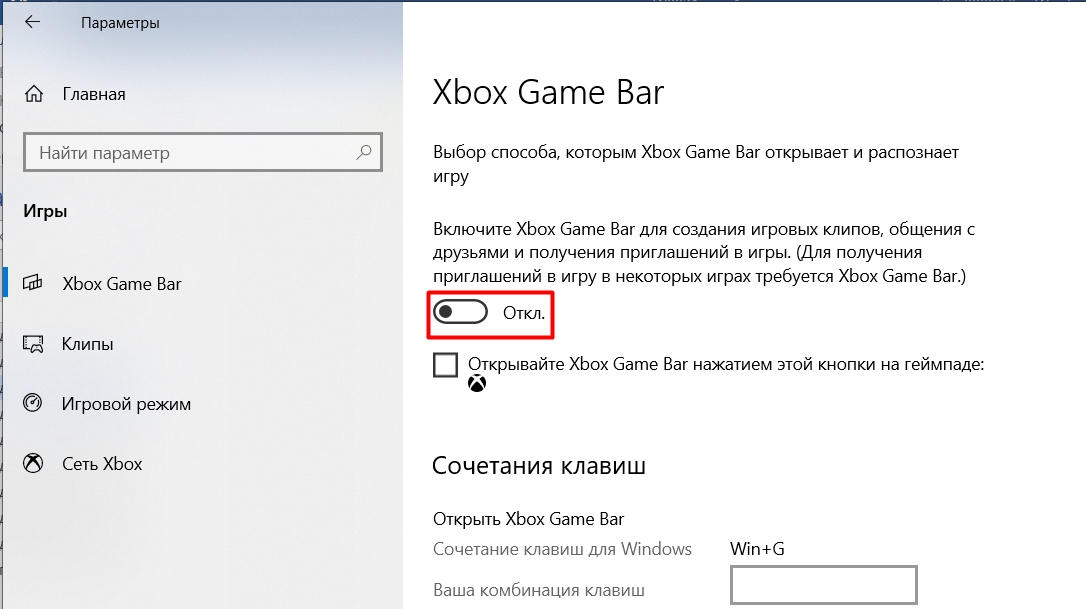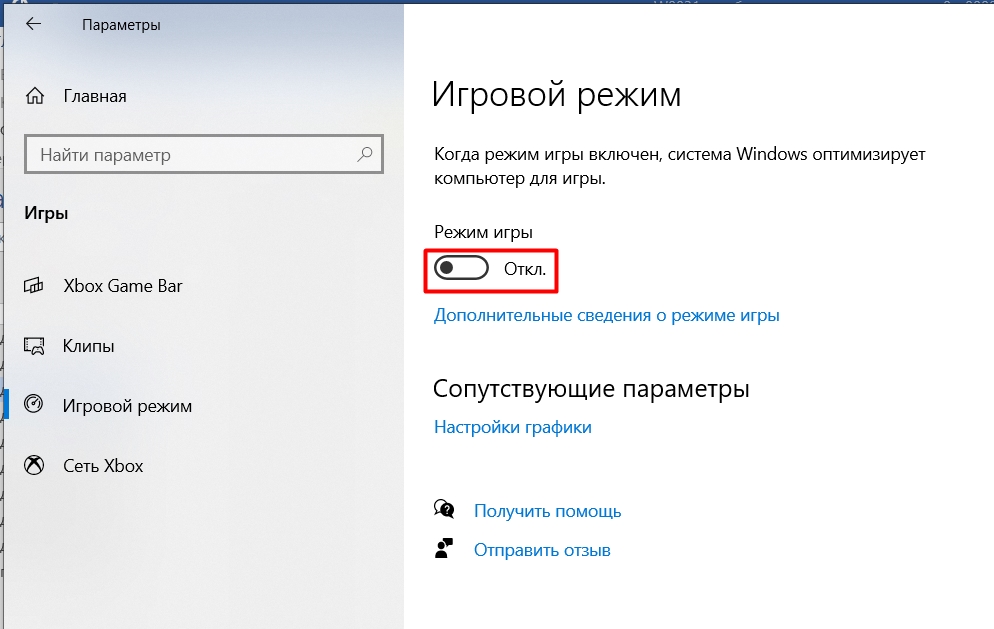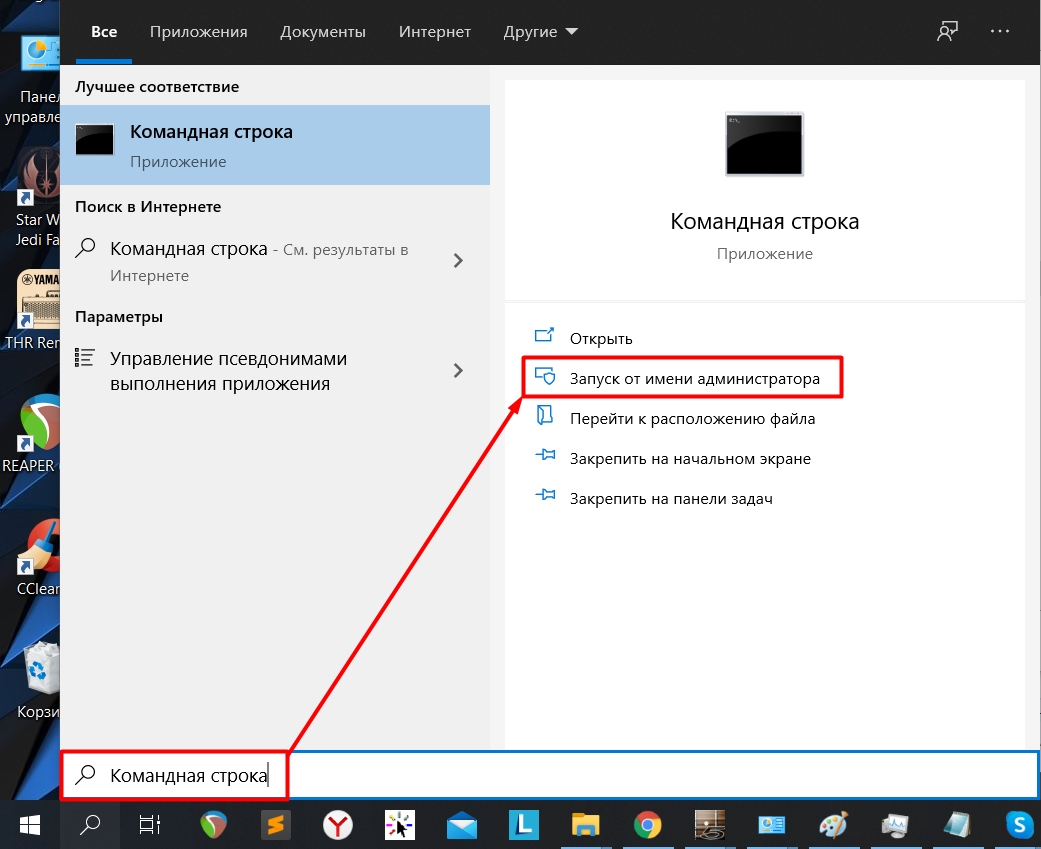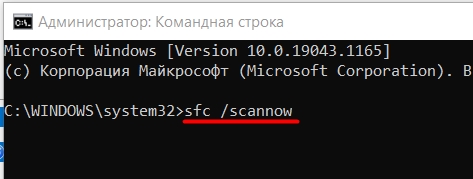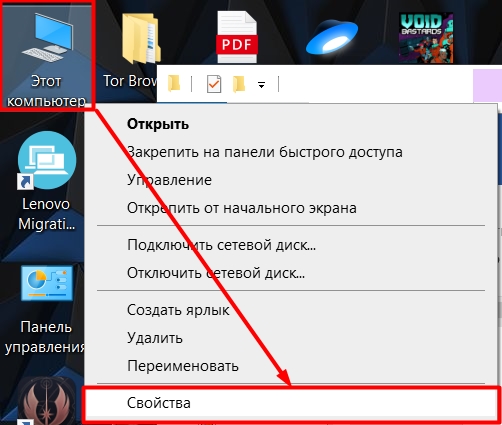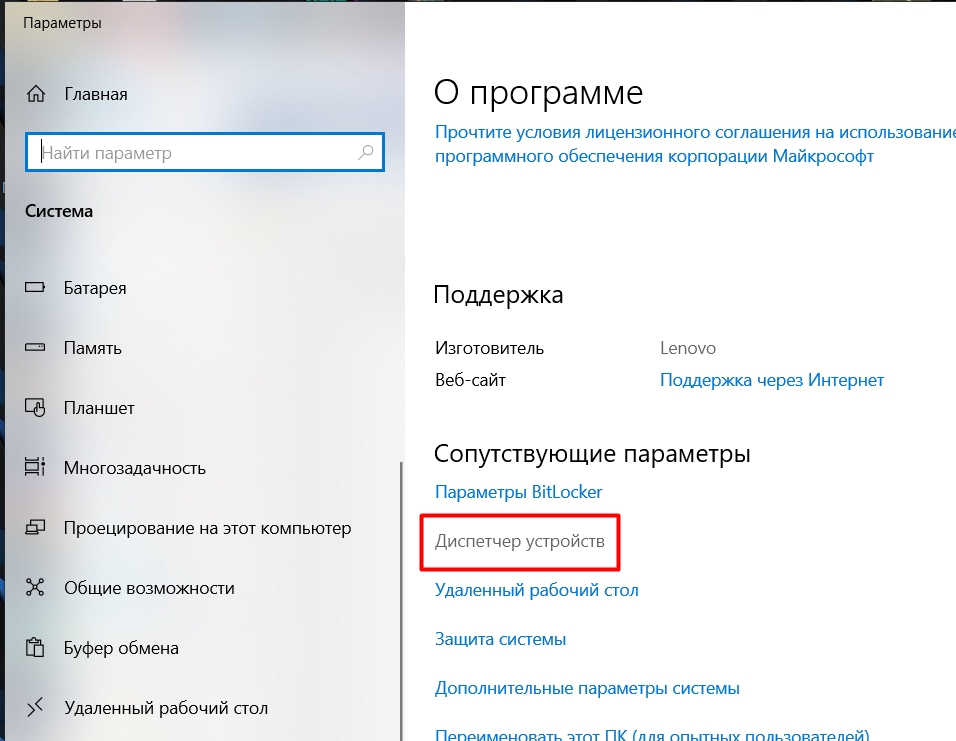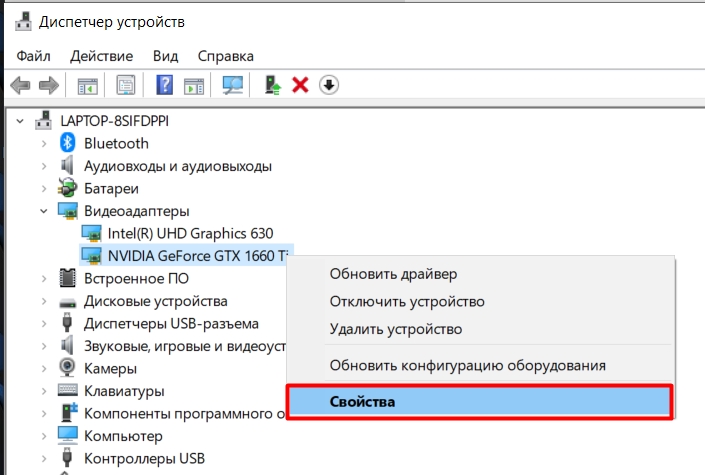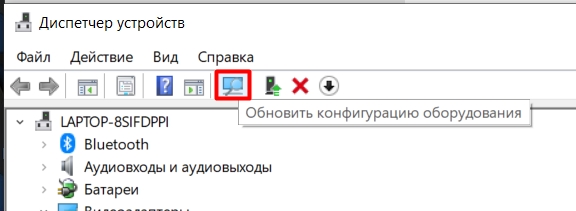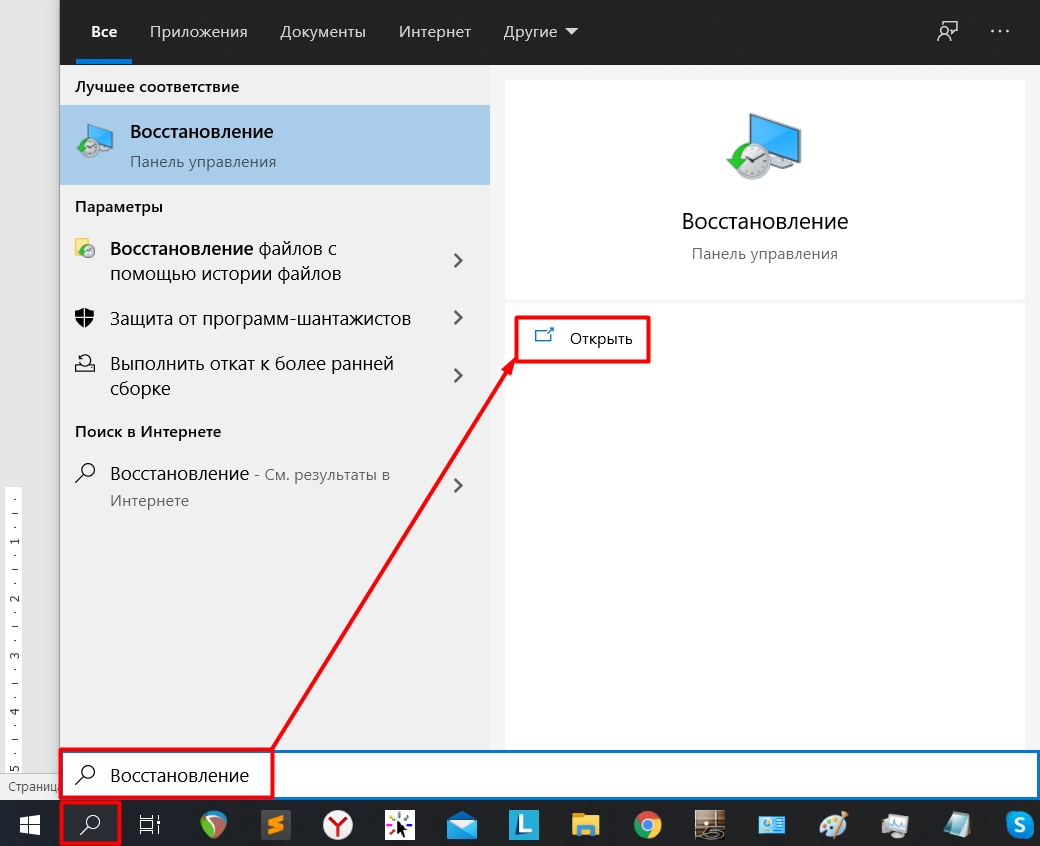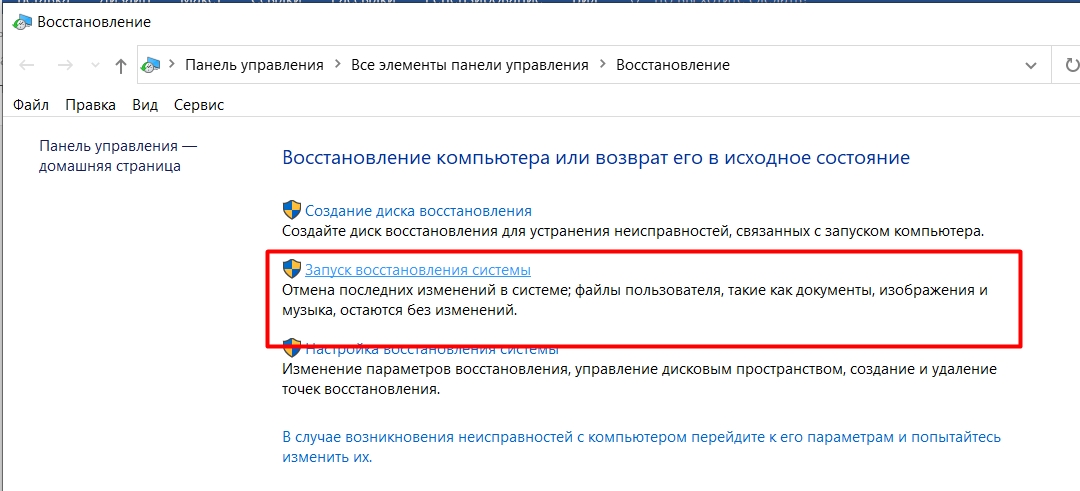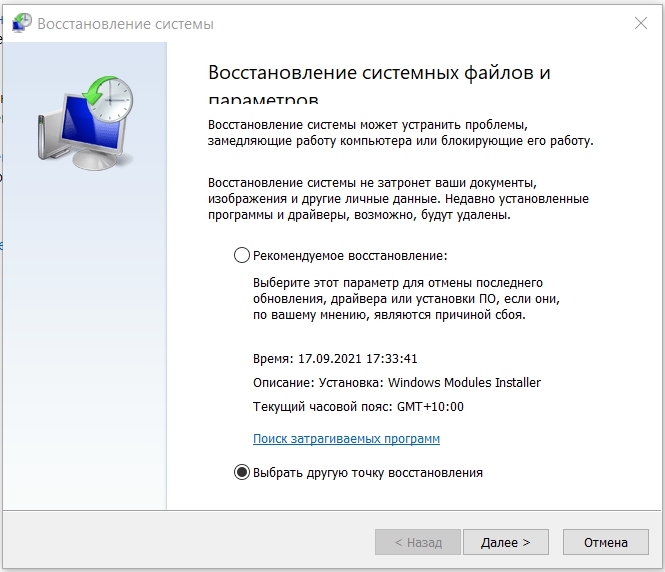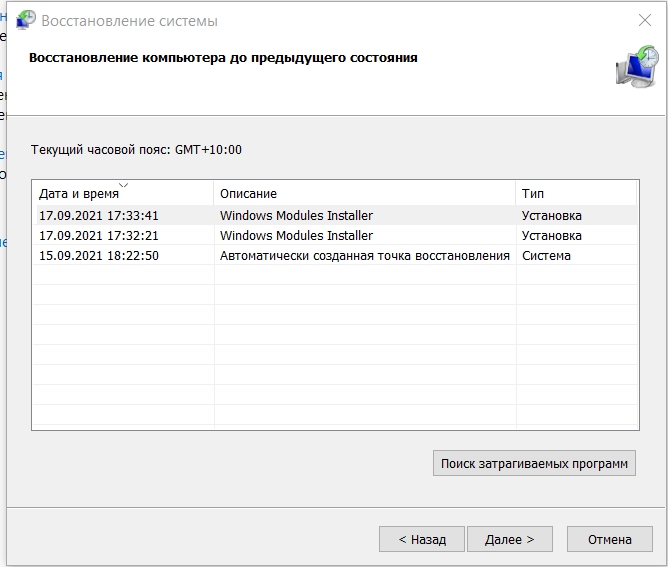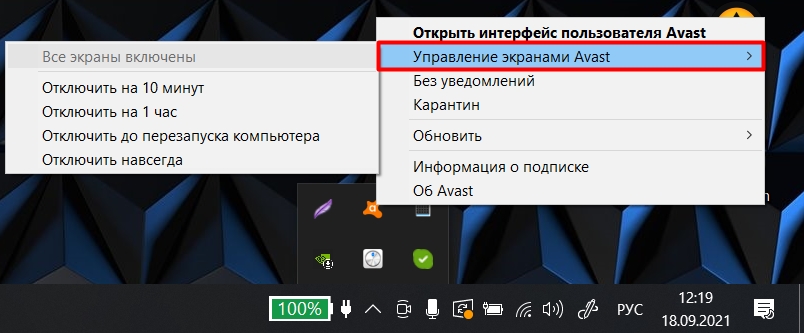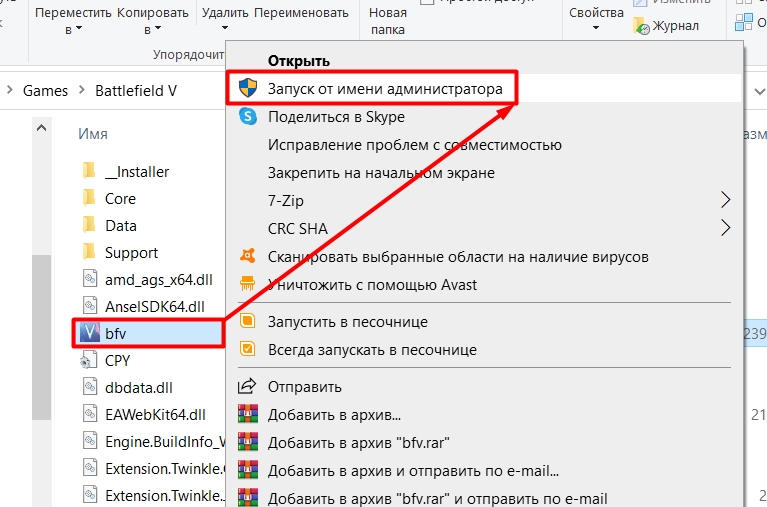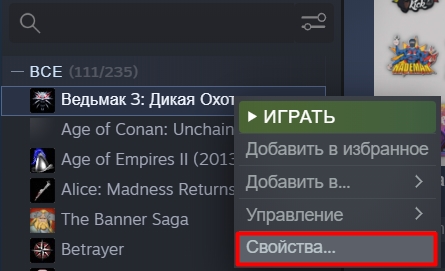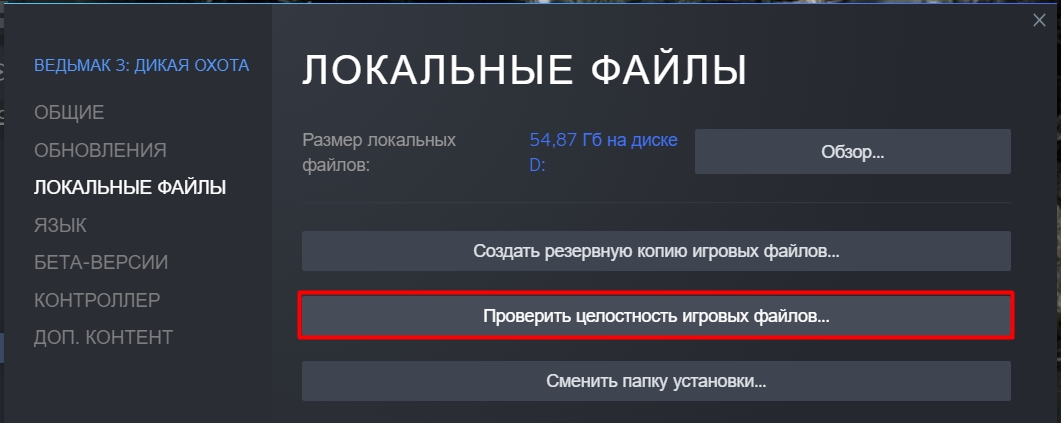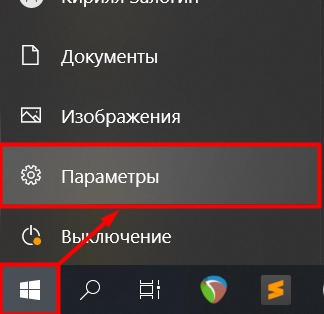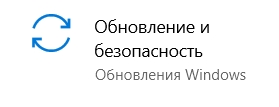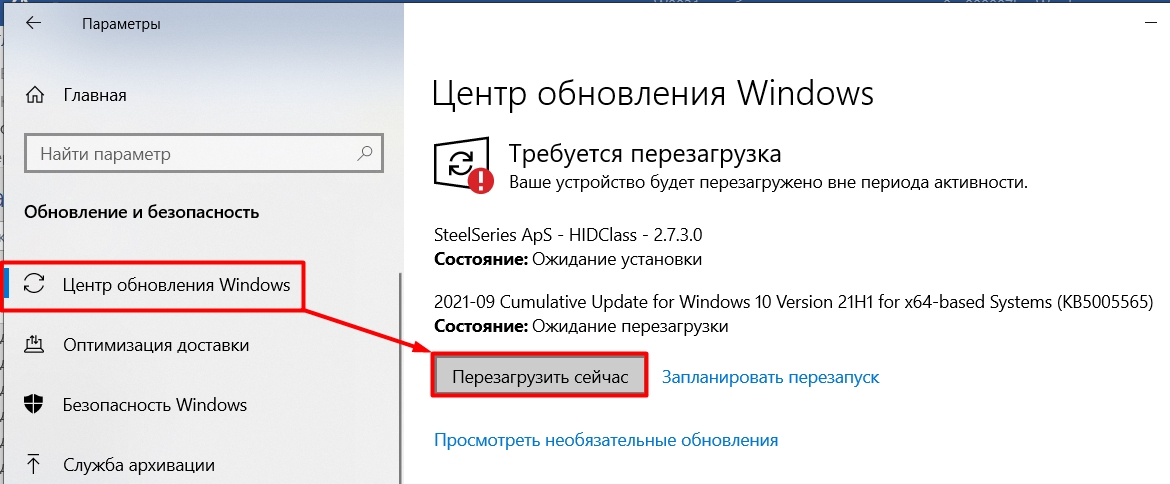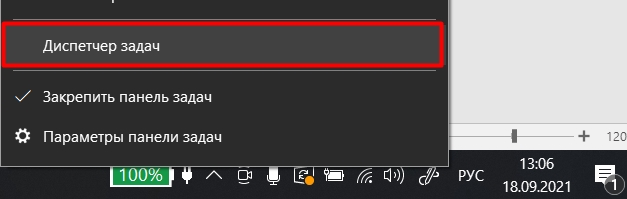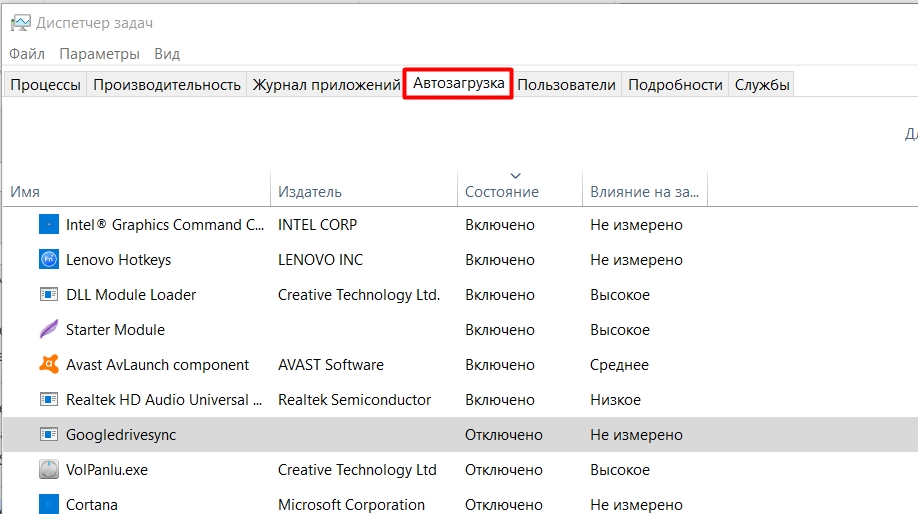Ошибка 0xc000007b возникает при запуске приложений Windows, программ или игр. Код не сообщает рядовому пользователю ничего о том, что произошло, почему так, и как исправить ситуацию. Если человек не обладает достаточной компетенцией, будет сложно определить, что же пошло не так.
В статье пойдет речь об этой ошибке, природе возникновения и вариантах решения проблемы. После прочтения пользователь разберется в причинах сбоев запуска и сможет исправить ошибку. Информация прошла несколько проверок на достоверность и после этого была использована для написания статьи. Так или иначе, она помогает, если появляется ошибка при запуске приложения 0xc000007b.
Причины возникновения
Ошибки данного типа свидетельствуют о проблемах программного обеспечения. В основном это связано с повреждениями файлов запускаемых приложений или файлами библиотек, а также ограничениями непонятной природы. Последние берут прямое участие в исполнении алгоритма запуска. Но бывают и другие не связанные напрямую причины. Все возможные причины укладываются в следующий список:
- Неполадки совместимости;
- Ограниченный доступ к запуску, приложение требует исключительных полномочий;
- Повреждения файлов программы или игры при установке, прерванная установка;
- Ограничения антивируса на запуск приложения;
- Повреждения файлов библиотек;
- Повреждения файлов драйверов;
В зависимости от причины, которая приводит к сбою, применяется определенный метод решения проблемы. Часто возникает данная ошибка при запуске приложения. Например, часто мешает запуску itunes .
Как исправить ошибку 0xc000007b при запуске игры или программы? Методы решения
Каждый вариант, исправляющий ошибку, представлен списком от простых методов к сложным, и зависит от причины возникновения проблемы. Инструкции для удобства расположены сразу же, в описании метода решения. Так, как устранить ошибку?
Метод 1
Проблемы совместимости приложения вызваны конфликтом между операционной системой пользователя и запускаемым приложением, когда программа или игра создана для одной операционной системы, а устанавливается на другую. Например, игра предназначена для Windows XP, но установка и запуск производится на Виндовс 7. Тогда идет речь о причине, связанной с неполадками совместимости.
Исправить проблему легко: правой кнопкой на исполняемом файле(.exe) приложения — строка “Свойства” — вкладка “Совместимость” — поставить галочку рядом с надписью “Запуск в режиме совместимости” — выбрать из списка нужный вариант. Если не помогает один, то перепробовать все, что имеется в списке.
Метод 2
Ограниченный доступ и необходимость исключительных полномочий администратора приложением может проявляться по-разному, в том числе и данной ошибкой. Пробуйте запустить приложение от имени администратора. Для этого: правый клик на том же файле — строка “запуск от имени администратора” — подтвердить запрос на выполнение.
Метод 3 (самый распространенный)
Проблема возникает именно при повреждении архивов и файлов библиотек, необходимых для исполнения алгоритма запуска. В данном случае это — неисправности, конфликты, отсутствие файлов Visual C++, DirectX, .net Framework. Указанные библиотеки служат средством запуска большинства приложений, поэтому вероятность, что ошибка вызвана проблемой внутри них, стремится к 100%.
Для решения нужно установить/обновить отсутствующие библиотеки. Хочется отметить, что нужно устанавливать не самую последнюю версию, а все. Например библиотека Visual C++, должна быть установлена от 2005 версии до 2015. (Более подробнее на самой странницы с библиотекой). Также, обратите внимания, что библиотеки могут уже быть установленными, но работают не правильно из-за отсутствующих или поврежденных файлов. В таком случаи, рекомендуем удалить все версии через «Программы и компоненты», и установить всё снова.
Метод 3 стоит использовать, если возникла ошибка в игре Teamspeak 3, – это рекомендация производителя по исправлению. В этом случае также можно попробовать установить другую версию приложения, например, не 64х-, а 32х-разрядную.
Метод 4
При неправильной, прерванной установке приложения следует удалить его и запустить процесс заново. Если не помогло, найти другой источник установщика, ибо возможно, что текущий содержит ошибки и, как следствие этого, возникают ошибки при запуске.
Метод 5
Антивирусы — вещь хорошая и полезная, но изредка они могут принимать обход взломщиками ограничений производителя на использование приложений, как вирус. Поэтому, запуская пиратские копии, могут проявляться ошибки без предупреждений о вирусной атаке. Стоит экспериментировать с отключением экранов антивируса на время запуска. Плюс ко всему, антивирусы работают по неизвестным алгоритмам и могут препятствовать запуску пиратских копий программ.
Метод 6
Повреждения файлов драйверов приводят к подобным ошибкам. Отдельное внимание уделить ПО на видеокарту. Пробуйте обновить драйвера на сайте производителя. Если не помогло, удалите драйвер и установите его “чистым” способом. Для этого нужно предварительно скачать драйвера на Nvidia или ATI Radeon, в зависимости от производителя и модели видеокарты.
Заключение
Список причин и решений помогает в тех или иных случаях, и содержит информацию о природе ошибок. Содержащиеся инструкции используются для устранения неисправностей, когда появляется ошибка 0xc000007b при запуске игры или программы.
Если у Вас остались вопросы, можете задавать их в форме комментариев чуть ниже
Видео: Ошибка при запуске приложения 0xc000007b — как исправить?
Появление всевозможных ошибок и сбоев при работе с ОС Windows не редкость и борьба с неполадками для пользователей разных версий системы стала уже привычным делом. Если вопрос не касается аппаратных неисправностей, то решить проблему вполне можно самостоятельно, не прибегая к помощи специалистов. Как правило, каждая ошибка имеет свой код и сопровождается сообщением, которое иногда даже раскрывает суть проблемы. В случае со сбоем 0xc0000005, возникающем при открытии приложений и игр, картина не так ясна, и сходу выяснить, в чём дело не получится. При этом существует несколько вариантов решений, каждый из которых эффективен в том или ином случае. Проблема более актуальна для Windows 7 и 8, реже встречается на «Десятке», в основном сбою подвержены нелицензионные версии, но возможны и исключения.
Причина возникновения
«Ошибка при запуске приложения 0xc0000005» значит, что произошёл сбой при инициализации программных компонентов и зачастую она является следствием системных обновлений. Текст сообщения может отличаться, но код будет неизменен, иногда также возможно зависание ОС и появление синего «экрана смерти». Так, после установки новых пакетов на «Семёрке» вместо улучшения работы нередко появляется сбой при запуске игры или программы. В 10 версии Windows причины, провоцирующие ошибку, другие и проблему предстоит решать уже иными способами. Часто помогает удаление или остановка работы антивируса, но возможны также проблемы с памятью RAM, так что нужно будет выполнить сканирование с помощью специальной утилиты. Основные причины, вызывающие ошибку (код исключения) 0xc0000005 на Windows 10, 8, 7:
- Обновления ОС, программного обеспечения, драйверов.
- Ошибки в модуле памяти.
- Конфликт оборудования с ПО.
- Воздействие вирусов.
Зависимо от версии операционки подходить к вопросу устранения ошибки следует по-разному. Избавиться от проблемы несложно и, следуя инструкции, с задачей справится и неопытный пользователь.
Как исправить ошибку 0xc0000005 на Windows
Пакеты обновлений, предполагающие внесение коррективов в значимые системные файлы для повышения безопасности, становятся частыми виновниками сбоев. Ввиду того, что ключевой причиной возникновения ошибки приложения 0xc0000005 являются именно обновления для Семёрки, решать проблему будем посредством их удаления, что можно выполнить несколькими методами.
Удаление обновлений из командной строки
Рассмотрим, как исправить ошибку 0xc0000005, избавившись от обновлений посредством консоли «Выполнить». Для осуществления процедуры выполняем такие шаги:
- Переходим к консоли (например, через Пуск или с помощью горячих клавиш Win+R либо Win+X для Восьмёрки).
- В строке прописываем команду wusa.exe /uninstall /kb:2859537 и жмём клавишу ввода (для Windows 8 применяется exe /uninstall /kb:2859537).
- Ожидаем выполнения процесса удаления, затем перезагружаем компьютер.
- Если проблема осталась, аналогичным образом, используя консоль, удаляем и обновления kb:2872339, kb:2882822, kb:971033.
Удаление обновлений из панели управления
Ещё один способ, предлагающий решить проблему появления сбоя при запуске софта, займёт чуть больше времени, чем предыдущий, но также не составит труда. Чтобы избавиться от ошибки 0xc0000005 выполняем следующее:
Если ни один из этих способов не оказался эффективен, и устранить ошибку 0xc0000005 не удалось, возможно, проблема коснулась запуска утилит, используемых для решения задачи. В таком случае применяем более серьёзный метод.
Удаление обновлений через безопасный режим
Чтобы вручную удалить обновления используем возможности безопасного режима:
- Перезагружаем ПК и при его включении зажимаем F.
- Загрузчик предлагает на выбор варианты запуска, выбираем безопасный режим, поддерживающий командную строку, жмём клавишу ввода.
- Повторяем действия, описанные в первом или втором вариантах удаления обновлений.
После решения проблемы методом удаления обновлений лучше будет отключить функцию автоматических обновлений во избежание сюрпризов в дальнейшем.
Как ещё исправить ошибку 0xc0000005
Поскольку источников возникновения проблемы немало, устранить ошибку 0xc0000005 можно и другими методами.
Тестирование памяти на ошибки
В ОС Windows 10 проблема зачастую связана с неисправностью модуля оперативной памяти, что часто случается после расширения оперативы или апгрейда. Лучшим способом выявить неисправность будет использование утилиты Memtest86+ (софт находится в свободном доступе). При обнаружении серьёзных неисправностей потребуется замена модуля.
Откат системы до точки восстановления
Универсальный способ устранения ошибок – это восстановление системы. Функция позволяет вернуться в то время, когда проблем ещё не возникало, для этого ранее на компьютере должна быть создана точка восстановления, представляющая собой сохранённую копию параметров на определённую дату или событие.
Восстановление системных файлов
Ещё один способ предполагает восстановление повреждённых системных элементов посредством командной строки:
Суть метода заключается в сканировании системных файлов и их восстановлении в случае выявления повреждений. Бывает, что в ходе процедуры запрашивается установочный диск или флешка с ОС Windows.
Изменение параметров принтера
Возникновение ошибки 0xc0000005 может быть связано с несовместимостью параметров принтера с определённым ПО. Чтобы исправить ситуацию потребуется создать другой профиль в настройках принтера, а также обновить драйвера.
Откат обновлений или удаление драйверов устройств
Нередко проблема является следствием обновления драйверов. Если ошибка стала возникать после установки драйвера для устройства, тогда потребуется удалить или откатить его к предыдущей версии. Для этого нужно перейти к Диспетчеру устройств (через Панель управления) и найти оборудование, драйвер которого недавно обновлялся. В свойствах устройства можно выполнить откат или удаление.
Очистка реестра
Неправильные записи в реестре также одна из причин, провоцирующих ошибки различного характера. Вручную чистить реестр можно только при наличии необходимых навыков и знаний, поскольку даже при малейших некорректных изменениях система может сбоить или вовсе не запускаться. Перед работами обычно создаётся резервная копия. Для рядового пользователя лучше воспользоваться инструментом, позволяющим безопасно выполнить диагностику и исправление записей реестра в автоматическом режиме, например, CCleaner или другой специальный софт.
Отключение опции DEP
Блокировка запуска ПО может возникать при попытке софта выполнения своего кода в области оперативы компьютера, выделенной DEP. Благодаря функции реализована возможность предотвращения запуска вредоносного кода из области данных, что позволяет эффективно защищать систему от ряда угроз. При этом иногда DEP блокирует и полезный софт, в таком случае необходимо принять такие меры:
Чтобы выключить DEP только для некоторых приложений выполняются следующие действия:
Сканирование на вирусы
Не лишней будет также проверка системы на наличие вирусов. Кроме установленного антивируса, можно дополнительно воспользоваться специальными утилитами, например, Dr.Web CureIt (софт находится в свободном доступе, не требует установки и не конфликтует с имеющимся защитным ПО). Кроме того, следует посмотреть, не находятся ли файлы проблемного приложения в карантине вашего антивируса. Такое случается, когда бдительный защитник посчитал объекты опасными. Если файлы программы, при запуске которой возникает ошибка, находятся в карантине, а вы убеждены в их безопасности, тогда нужно добавить элементы в список исключений антивируса.
Крайней мерой является переустановка системы, к ней стоит прибегать только, если другие методы не дали результата и когда проблема касается не конкретного приложения, ведь проще отказаться от использования одной программы. Если масштабы более существенны, то установка новой Windows станет хорошим решением.
Причины появления
Рассматриваемая ошибка проявляется при открытии программы или игры и сопровождается сообщением «Ошибка при запуске приложения (0xc0000142). Для выхода из приложения нажмите кнопку ОК». Она актуальна для всех версий операционной системы Windows от XP до 10.
Как правило, утилита не запускается из-за неработоспособности одного из исполнительных файлов, которые представлены DLL-библиотеками. Когда у нас отсутствует один из системных файлов, невозможен запуск Windows, или спустя некоторое время на мониторе появляется синий «экран смерти». В данном случае аналогичная ситуация, но в рамках конкретного приложения.
Ошибка 0xc0000142 при запуске программы или игры может возникнуть по многим причинам:
- DLL несовместимы с утилитой или установленной на ПК операционной системой;
- нужные исполнительные файлы отсутствуют на устройстве;
- компоненты приложения заблокированы сторонним софтом.
При этом проблемой может быть не только компьютер пользователя, но и само приложение. Если игра или другая утилита является фан-проектом, пиратской сборкой или бета-версией, она вполне может быть недоработанной. Именно это и стоит выяснить: изучить отзывы ранее скачавших программу пользователей, посмотреть обзоры на нее на других ресурсах и т.д.
Способы устранения ошибки
Если выясняется, что игра выдает ошибку 0xc0000142 на многих компьютерах и ноутбуках — она «сырая» и еще не готова для использования. Можно даже не пытаться ее запустить. Когда же большинство пользователей высказываются об успешном запуске — ошибка на стороне пользователя.
Несовместимость с текущей операционной системой
Многие игры и приложения выпускаются с поддержкой мультиверсии и разным набором компонентов под каждую Windows. При этом по умолчанию в ее настройках установлена конкретная версия. Она может не совпасть с используемой на ПК ОС, в результате при запуске подгружаются неподходящие библиотеки.
В этом случае избавиться от ошибки можно очень быстро:
- полностью отключите приложение (откройте диспетчер задач и убедитесь, что отдельные его компоненты не работают);
- кликните ПКМ по иконке с утилитой и откройте «Свойства»;
- перейдите во вкладку «Совместимость»;
- выберите свою операционную систему;
- нажмите «Применить» и «ОК».
После этого повторите попытку запуска. Если игра или программа заработала — проблема была именно в несовместимых настройках, и она решена.
Запуск блокирует сторонний софт
Один из компонентов игры или приложения фильтруется защитным ПО — это может быть «родной» файервол или антивирус. Обычно при этом Защитник выдает оповещение о нахождении потенциальной угрозы. Ошибка 0xc0000142 из-за фильтрации защитным софтом чаще происходит с онлайн-клиентами игр. Антивирус попросту считает неизвестный источник ненадежным, блокируя трафик с сети и сам компонент, который его принимает.
Как поступить в данной ситуации? Зависит от надежности используемой утилиты:
- если она популярна и скачана с официального сайта — отключайте антивирусное ПО или добавляйте игру (приложение) в исключения;
- когда речь идет о малоизвестной программе, которая впервые скачана, нужно сначала убедиться в ее безопасном использовании (возможно, библиотеки повреждены).
Обратите особое внимание на блокировку компонентов при использовании оффлайн утилит. Они не предусматривают выхода в сеть и даже синхронизацию с удаленным сервером (для обновления, загрузки дополнений и т.д.). И если защитный софт фильтрует компонент недавно закачанной программы (игры) — вероятнее всего она является вредоносным ПО.
Компонент отсутствует
Здесь все просто — для запуска игры или программы не хватает исполняемых файлов. В этом случае параллельно появляется еще одно окно, прямо указывающее на отсутствие конкретного файла или пакета обновлений.
При указании на отсутствии конкретного компонента, его можно скачать на сайте dll.ru. В поисковой строке введите полное название библиотеки (как в окне при запуске утилиты) и загрузите ее. Обязательно прочтите описание к файлу, т.к. его необходимо сохранить в определенном месте.
Если речь идет о целом пакете компонентов, вероятнее всего вы давно не обновляли свой Виндовс — именно это сделайте. Когда такая проблема возникает и после — установите сам пакет дополнений. Практически всегда от вас потребуют установить новую версию DirectX, OpenGL (драйвера видеокарт для игр) или NET Framework (служба для работы программ). Их можно найти на сайте Майкрософт.
Локальные причины ошибки 0xc0000142
Выше были рассмотрены универсальные случаи, которые возникают и решаются у всех одинаково. Но бывают и отдельные ситуации, вызывающие ошибку 0xc0000142 в частном порядке.
Нет российской локализации
Некоторые непопулярные в регионе игры (и реже программы) могут поддерживать лишь несколько языков. И если среди них только латиница — можно и не запустить утилиту. Это из-за кириллицы в названиях папок, которую она не распознает. В результате приложение ошибается в пути к компоненту и не понимает его. Обычно параллельно с основной ошибкой выдается сообщение об отсутствии нужного файла по конкретному трею. На самом деле он там есть, но обратите внимание — часть пути отобразится некорректно в виде иероглифов. Нередко она проявляется и при использовании мультиязычных приложений — ошибка 0xc0000142 при запуске Microsoft Office или Flash Player тоже встречается.
Есть два решения такой проблемы:
- установить такую же игру с российской (можно и с украинской или др. на кириллице) локализацией;
- переименовать все папки с файлами, к которым обращается игра или приложение («Игры», «Загрузки», «Новая папка» и др.), на латиницу. Также обязательно измените имя пользователя ПК, если оно на кириллице.
Если после переименования папок выйдет такая же ошибка с отображением иероглифов в пути — перезагрузите компьютер и запустите утилиту заново.
Для компонента установлены права администратора
Иногда доступ к отдельным библиотекам может быть закрыт доступ для обычных пользователей. Решается проблема просто — запустите софт от имени администратора. Если у текущего пользователя нет соответствующих прав, открыть игру или приложение не получится.
Проблема после переустановки утилиты
Вы только что удалили утилиту и заново загрузили ее, но появилась ошибка при запуске приложения 0xc0000142 — как исправить ее? Проблема в том, что приложения стирается не полностью и на компьютере остаются некоторые файлы от него (в реестре и временных папках). При повторной установки новой версии эти самые папки могут быть проигнорированы (т.к. они уже есть в памяти) и оставлены без изменения. Но их содержимое у одной утилиты разных версий может отличаться. В результате заново установленное ПО использует компоненты старой версии и из-за их нехватки может ответить ошибкой.
Эту проблему можно решить двумя способами:
- скачать программу очисти диска CCleaner. Она удалит весь подобный мусор от удаленных программ, заодно освободит память накопителя.
- выбрать расширенный тип установки проблемной утилиты и отметить «Заменить папки и их содержимое».
Запуск на пиратской операционной системе
Появление ошибки 0xc0000142 при запуске игры на Windows 10 без лицензии со временем закономерно. Причина проста — вы не получаете обновлений и все компоненты устаревают. А при попытке поставить тот же NET Framework может ничего не выйти.
Тут можно посоветовать разве что перейти на «светлую сторону» и установить лицензионное ПО.
Как видите, у ошибки 0xc0000142 есть множество причин. Надеемся, вне зависимости от них вам удалось с ними разобраться с помощью нашего гида. Можно поступить кардинально и переустановить Windows: как это правильно сделать мы тоже рассказывали.
Содержание
- Описание проблемы
- Решение
- Проблемы с файлами dll в DirectX или C++
- Проблема с патчем или пиратской программой
- Исключение декомпрессии
- Неправильный exe-файл был изменен вирусом
- Несовместимость игры с текущей системой
- Режим отладки программного обеспечения
- Ошибка 0xc000007b на синем экране
- Решение
- Ошибка 0x0000007b появляется на синем экране
- Драйвер видеокарты обновлен?
- Вы импортировали информацию реестра?
- Англоязычная директория
- Решение
- Включено ли прямое ускорение?
- Вы установили PhyX?
- Режим совместимости
- Ваша игра для Windows Live установлена?
- Установлен ли ваш Microsoft .NET Framework?
- Замена операционной системы
- Аппаратное обеспечение
- Часто задаваемые вопросы
Операционная система Windows — это сложный, взаимодополняющий и связанный с другим ПО комплекс эффективного распределения вычислительных ресурсов и управления устройствами. Однако не редки случаи, когда происходят проблемы. Ошибка 0xc000007b появляется у многих пользователей ПК. На этой странице мы узнаем, в чем заключается сложность её устранения, и найдем несколько способов решения.
0xc000007b означает, что код ошибки возникает из-за ненормального вызова файла dll. Часто игры или программы, которые мы планируем запустить, используют библиотеки и компоненты распространенных ПО — DirectX (часто версии 9.0) и распространяемый пакет Visual C++.
Описание проблемы
Когда возникает ошибка 0xc000007b, это может быть аппаратная проблема или проблема с программным обеспечением. Вероятность того, что электроника вызывает эту проблему, очень мала. Даже если выяснится, что дело в железе, то лучшим решением станет замена неисправного компонента ПК. В этой статье будет подробно рассказано, как решить возникшую трудность с помощью установки необходимого ПО. Это именно то, что больше всего интересует пользователей.
Решение
Часто для решения проблемы 0xc000007b, нужно установить последнюю версию компонентов DirectX и C++. Это правда, что обновление файлов один за другим поможет устранить уведомления ошибки, пользователи, которые уже искали Visual C в Интернете, наверняка знают, что их существует много версий.
Переходите по ссылке для скачивания DirectX и C++ или испробуйте все способы решения данной проблемы. Выберите необходимые вам и устанавливайте на свой ПК.
Переустановка новых версий не помогла?
Проблемы с файлами dll в DirectX или C++
Эта ситуация является наиболее распространенной. Dll-файлы компонентов DirectX или компонентов C++ в вашей системе все еще имеют аномалии. Скорее всего, версия утилиты была не полная или не последняя. Новый билд обычно обновляет пакет данных и улучшает возможность исправления 0xc000007b. Если какие-то файлы постоянно не восстанавливаются, то, скорее всего, причина в том, что файлы заняты. Рекомендуется перезагрузить компьютер и закрыть все бесполезные программы (включая антивирус, QQ, браузер и завершить процесс QQProtect.exe в диспетчере задач и т. д.).
Проблема с патчем или пиратской программой
Причина в том, что пиратское ПО для взлома изменяет некоторую информацию в исходном файле exe/dll. Игра или программное обеспечение имеют большой размер, а патч для взлома относительно невелик. Обычно, заменив exe или steam_api.dll и другие файлы, злоумышленники производят нарушения, изменив несколько МБ. Так что если причина в этом, то рекомендуется повторно скачать ваш патч, проверив контрольные суммы для исключения сторонних встроек. Если dll другой, то перейдите по ссылке, чтобы загрузить любой необходимый.
Исключение декомпрессии
Эта ситуация чаще всего возникает в установочном пакете игры. Причина такого рода проблем заключается в том, что компонент распаковки в системе неисправен. Это приводит к генерации ошибки при вызове ненормального компонента при автоматической распаковке программы.
Решение
- Найдите дистрибутив с приложением.
- Распакуйте его через правую кнопку мыши в любую папку.
- Пропустите ошибки, возникающие при работе архиватора.

Неправильный exe-файл был изменен вирусом
Эта ситуация имеет определенную вероятность возникновения, и некоторые пользователи также сталкивались с этой проблемой. В похожем случае в системе есть вирус, который заражает exe-файл. Поэтому он не может запуститься. Этот тип вируса может изменять только исполняемые файлы без цифровой подписи. Поэтому средство восстановления DirectX на вашем компьютере и некоторые небольшие программы в Интернете могут не работать. Однако собственные программы Windows и некоторые с цифровыми подписями от крупных компаний все еще могут нормально функционировать. Если ошибка 0xc000007b возникает во многих программах на вашем компьютере, скорее всего, это так.
Решение
Чтобы исправить, включите сначала стандартный защитник Windows, а потом сторонний антивирус, чтобы проверить ОС на наличие вредоносных файлов, и исправьте их или внесите в карантин.
- Наберите в строке поиска «Защита от вирусов и угроз».
- Откройте это окно безопасности Windows кликнув по найденному параметру левой кнопкой мыши.
- Включите все параметры подсвеченные как выключенные таким образом, чтобы они стали выводить галочку в зеленом кружке.

Несовместимость игры с текущей системой
Пользователи Windows 7 получают ошибки 0xc000007b при запуске некоторых последних игр (особенно игр 2020 года и более поздних версий).
Решение
- Пожалуйста, зайдите на официальный сайт игры (или steam).
- Посмотрите, что написано в графе операционная система в минимальной конфигурации, необходимой для игры.
- Сравните с той которая у вас. Если Необходимо обновить ОС, установите необходимую, например Windows 11 последней конфигурации с нашего ресурса.
- Кроме версии системы, также советуем проверить требования к оборудованию.
- Кроме покупки нового качественного «железа» выхода нет.
Режим отладки программного обеспечения
Если вы используете Visual Studio и другое программное обеспечение для разработки программ, особенно в режиме отладки, появится ошибка 0xc000007b. Её уже не решишь простым обновлением Компонентов Диеркс и C++.
- Попробуйте найти параметр «SATA Mode Selection» в интерфейсе BIOS и измените режим «AHCI» на режим «iDE».
- Для этого при включении ПК нажмите на клавишу «del, F2,F9,F12 (в зависимости от того, какой клавишей запускается загрузчик — BIOS именно у вас. Это будет на секунду написано на экране)».
- Перейдите в раздел «Advaced».
- Затем найдите «SATA Configuration». Иногда этого пункта нет, в сразу можно увидеть «SATA Mode Selection».
- Поменяйте значение на «iDE». Как показано на скриншотах из разных загрузчиков в галерее ниже.
- В командной строке орт имени администратора, введите команду «sfc /scannow». Подождите сканирования и восстановления. Это действие будет выглядеть как на скриншоте ниже галереи.







Ошибка 0xc000007b на синем экране
Такая ситуация чаще встречается в Windows 10, после перезагрузки системы внезапно обнаруживается, что вход в систему невозможен, и на синем экране появляется сообщение об ошибке 0xc000007b. Причина этого в том, что при автоматическом обновлении системных компонентов они случайно убиваются антивирусным ПО, что приводит к невозможности входа в ОС после перезагрузки.
Решение
- Предлагается переустановить систему напрямую, чтобы решить эту проблему.
Ошибка 0x0000007b появляется на синем экране
Пожалуйста, прочитайте внимательно. Эта статья отличается от пункта 7. Код ошибки имеет дополнительный ноль. Эта ошибка в основном вызвана установкой неправильного режима жесткого диска.
- Например, если у вас изначально была IDE, а вы зашли в биос и изменили его на AHCI, то перезапуск обязательно приведет к синему экрану 0x0000007b.
- Также возможно, когда вы не проявляли инициативу по изменению режима жесткого диска, а обновили BIOS и изменили режим ЖД по умолчанию.
Решение
- При включении ПК нажмите на клавишу «del, F2,F9,F12 (в зависимости от того, какой клавишей запускается загрузчик — BIOS именно у вас. Это будет на секунду написано на экране)»
- Перейдите в раздел «Advaced».
- Затем найдите «SATA Configuration». Иногда этого пункта нет, в сразу можно увидеть «SATA Mode Selection».
- Поменяйте значение на «iDE». Как показано на скриншотах из разных загрузчиков в галерее ниже.
Да, решение очень похоже на предыдущий пункт, однако сама ошибка имеет другое название, поэтому требует отдельного рассмотрения. Кроме того порядок действий, который предшествует возникновению ошибки отличается, поэтому чтобы сориентироваться было легче решение вынесли в отельную инструкцию.






Драйвер видеокарты обновлен?
Если это не последняя версия драйвера или вы не знаете, является ли она крайней.
Решение
- Перейдите на официальный веб-сайт вашей видеокарты, чтобы загрузить и установить ее.
- Либо наберите в поисковике Windows «Диспетчер устройств».
- В открывшемся окне, выберите «Видеоадаптеры».
- Кликните ПКМ и в выпадающем меню отройте «Свойства».
- Внутри щелкните по вкладке «Драйвер».
- Нажмите «Обновить».

Вы импортировали информацию реестра?
Вообще говоря, версия игры имеют один или несколько файлов информации реестра с расширением *.reg. Эти документы необходимо показать для правильной работы приложений. Особенно после переустановки компьютера.
Решение
Запустите его, чтобы импортировать информацию. В противном случае может быть невозможно запустить игру.
Часто все очень просто и достаточно кликнуть два раза левой кнопкой мыши и дать разрешение на изменение реестра.
Англоязычная директория
Иногда игра должна быть помещена в каталог полностью на английском языке, прежде чем она сможет нормально работать.
Решение
- Например, измените название пути на «C:/game/…».
- Вы должны убедиться, что пользователь Windows, которого вы используете в настоящее время, именован английскими символами.
- Иначе рекомендуется создать нового пользователя.

Включено ли прямое ускорение?
Часто прямое ускорение компьютера отключается по необъяснимым причинам, что приводит к сбою многих игр. Подсказка в это время может быть такой, как «Пожалуйста, установите DirectX 8.0 или выше» или «Ускорение DirectX недоступно». В настоящее время для запуска игры необходимо вручную включить прямое ускорение.
Решение
- Зажимаем «Win+R».
- Вводим «dxdiag».
- Переходим в вкладку «Дисплей».
- Находим поле «Возможности DirectX».
- Все должно быть включено так, как на картинке ниже.
Если что то выключено, то проблема скрывается в в следующем:
- Битые драйвера;
- Проверьте в «Диспетчере устройств» и обновите все драйвера через меню «Свойства».
- Не новый Дирекс;
- Обновите до версии указанной в системных требованиях.
- Ускорение железа;
- Сторонние программы для ускорения;
- Электронные компоненты перестали работать или не соответствуют требованиям.

Вы установили PhyX?
Многие игры теперь поддерживают PhyX, хотя только NVIDIA могут его включать.

Решение
Для пользователей видеокарт ATI для запуска игры необходимо всего лишь установить драйверы PhyX. Сам physxloader.dll подставится автоматически при установке драйвера.
- Иногда physxloader.dll нужно скопировать в корень с игрой, заменив уже существующий и в системную папку «C:WindowsSystem32».
- После чего это «*.dll» необходимо зарегистрировать, для этого:
- Нажмите «Win+R».
- Введите «regsvr32.exe physxloader.dll».

Режим совместимости
Некоторые старые игры не запускаются. Потому что при программировании не учитывались особенности новой версии Windows. Поэтому можно попробовать запустить игру в режиме совместимости.
Решение
- Конкретный метод заключается в том, чтобы щелкнуть правой кнопкой мыши значок игры.
- Выбрать «Свойства».
- Найти вкладку «Совместимость».
- Установить флажок «Запустить эту программу в режиме совместимости».
- Выбрать, какую операционную систему использовать.

Ваша игра для Windows Live установлена?
Сейчас многим старым играм нужна поддержка Game For Windows Live, и их надо установить (не запускать через ОЗУ, как раньше), чтобы играть. Иначе в некоторых системах будет указано, что файл xlive.dll отсутствует, в то время как в других системах будет указано 0xc000007b. Так что Game For Windows Live нельзя игнорировать.
Установлен ли ваш Microsoft .NET Framework?
В оригинальные Vista, и в Windows 7 встроен .NET Framework, а вот о пиратской версии сказать сложно. Взломки часто кастрируют некоторый контент, и никто не может узнать, как это повлияет на структуру системы. Так что если ваша система не официальная, то вы можете попробовать установить Фреймворк самостоятельно.
Решение
Кликните на ссылку и скачивайте .NET Framework с нашего сайта или испробуйте все способы из приведенной инструкции и перейдите на страницу загрузки платформы внизу инструкции.

Замена операционной системы
По запросам заметно, что эта проблема очень распространена на 64-битных компьютерах, и в редких случаях она встречается и на системах x32. Поэтому рассмотрите возможность перехода на 32-битную ОС. Вероятность этой проблемы будет значительно снижена.
Аппаратное обеспечение
Если эта проблема все еще возникает даже после смены операционной системы, она может быть вызвана оборудованием.
Как уже упоминалось в начале статьи, эта проблема может быть вызвана со стороны электронных компонентов. Если вышеуказанные шаги по-прежнему не работают, вы можете подумать, есть ли проблема с оборудованием. Рекомендуется вытащить видеокарту и разомкнуть другие контакты. Протереть их начисто перед тем, как вставить обратно, что может решить проблему.
Часто задаваемые вопросы
Игры, которые я запускаю, имеют спецэффекты DirectX 11, будет ли это иметь какое-то отношение к Дирекс 9?
На самом деле, ради совместимости приложений компании часто разрабатывают игрушки на основе 9-ой версии, а затем добавляют специальные эффекты от 10-ки и 11-ой.
Есть ли проблема с DirectX, которая влияет на последние игры?
Да, дело в том, что Windows старых версий поддерживают самые основные компоненты Дирекс, а игре часто нужны более продвинутые (такие как d3dx9_42.dll, xinput1_3.dll…). В системе отсутствуют эти ключевые файлы, из-за чего игра не запустится или появится ошибка 0xc000007b.
Некоторые люди могут спросить: я уже установил DirectX 9.0 и C++, но они все равно не работают?
Здесь кроется важная вещь: 32-битные системы должны устанавливать 32-битные файлы библиотек DirectX и C++, а 64-битные системы должны устанавливать файлы библиотек с типом разрядности данных как x32-а, так и x64-е бита, что является ключом к решению этой проблемы.
ВОПРОС! Здравствуйте. Такая проблема – при запуске программы вылезает окошко с текстом: Ошибка при запуске приложения (0xc000007b). Пожалуйста, помогите!
БЫСТРЫЙ ОТВЕТ! Ошибка возникает по нескольким причинам:
- Совместимость с операционной системой. Например, игра была выпущена во времена Windows XP, а вы хотите её запустить на Windows 7 или 10.
- У вас установлены библиотеки Microsoft Visual C++, NET.Framework или DirectX не той версии, что нужно для запуска этой программы. Например, она была сделана на версии Microsoft Visual C++ 2008 года, а у вас на компьютере установлена Microsoft Visual C++ 2019 (они не совместимы).
- Программа требует работы с правами администратора.
- Запуск какой-то библиотеки блокируется антивирусом.
- Есть поломка в системных файлах.
- Проблема совместимости библиотек в установленной игре или программе.
Все эти причины, а также решения я подробно описал ниже. Если проблема после всех вариантов и способов останется – пишите в комментариях, помогу чем смогу.
Содержание
- Метод 1: Режим совместимости
- Метод 2: Системные библиотеки
- Метод 3: Отключение GameMode в Windows 10
- Метод 4: Поиск и исправление ошибок с помощью командной строки
- Метод 5: Ошибка драйвера
- Метод 6: Восстановление ОС
- Метод 7: Отключение экрана антивируса
- Метод 8: Запуск с правами администратора
- Метод 9: Решение в Steam
- Метод 10: Обновление Windows
- Метод 11: Отключение автозагрузки
- Метод 12: Использовать Dependency Walker
- Ничего не помогло
- Задать вопрос автору статьи
Метод 1: Режим совместимости
Иногда ошибка может возникать, если игра просто не предназначена для вашей операционной системы. Например, она была выпущена в далекие бородатые времена Windows 7 или даже XP. В своем время у меня была такая ошибка при запуске на десятке игры «Magic & Mayhem», которая даже на 7-ке запускалась с трудом. Но решается эта проблема достаточно просто – мы запустим режим совместимости.
- Кликните правой кнопкой по ярлыку или лучше по файлу, который запускает игру или программу, и в открывшемся меню зайдите в «Свойства».
- На «десятке» есть кнопка «Запустить средство устранения проблем с совместимостью» – кликните по ней.
- В окне выбираем «Использовать рекомендованные параметры».
- Система постарается сама подобрать рекомендованные параметры запуска и выберет нужную ОС. Кликаем «Проверить программу» – если все прошло гладко, то она запустится. Если нет, то нажимаем «Далее».
- Если игра или прога запустилась, то выбираем «Да», если нет, то жмем второй вариант.
- Можно тоже самое сделать и в ручном режиме. В свойствах выбираем галочку «Запустить программу в режиме совместимости с» и ниже выбираем нужную ОС. Еще пару слов – если вы хотите запустить игру или программу, которая была выпущена во времена XP или Windows 95, то на десятке это будет сделать проблематично, так как данных пунктов тут просто нет, но они есть в той же самой семерке. В любом случае пробуем все предложенные варианты.
- Если это не помогает, то пробуем установить все галочки ниже.
Метод 2: Системные библиотеки
Чаще всего проблема возникает из-за отсутствия нужной версии библиотек Microsoft Visual C++, NET.Framework или DirectX. Особенно часто подобное возникает на свежеустановленных системах при запуске кривых сборок игр, скаченных с торрентов. Вы сейчас скажете: но ведь у меня уже все установлено?! – да, но дело в том, что чаще всего по умолчанию устанавливается последняя версия подобных библиотек. Например, у вас установлена Visual Studio 2019-го года, но она отличается от Visual Studio 2012-го. И программы, которые были выпущены и сделаны под флагом VS 2012, не запустятся из-под VS 2019 – классно да? – вот это вам и совместимость.
Обычно в таком случае при установке игры или программы по умолчанию ставятся нужные библиотеки, но если вы скачали странную сборку, то хитрый пират мог и забыть её туда запихнуть. И как итог – игра или программа не запускается.
Что же нам делать? – правильно, вам нужно вручную установить нужную библиотеку. Лучше всего загуглить по данной версии программы или игры – какие версии Microsoft Visual C++, NET.Framework и DirectX использовались при создании. Начните с Microsoft Visual C++ и если прога откажется запускаться, то уже приступайте к установке NET.Framework и DirectX.
Если же данную информацию найти невозможно, в первую очередь скачиваем и устанавливаем ВСЕ версии Microsoft Visual C++, начиная с самого начала 2008 года – вот ссылка на все версии. Еще раз уточню, что нужно установить ВСЕ ВЕРСИИ!
После этого проверяем, запускается ли приложение. Если это не помогает, то уже ставим NET.Framework – переходим по ссылке. После установки NET.Framework ошибка может остаться из-за того, что в Windows даже старые версии 3,5 просто выключены. Давайте это исправим:
- Зайдите в «Панель управления».
- Находим раздел «Программы и компоненты».
- Нажимаем «Включение и отключение компонентов Windows».
- Если «Net Framework 3.5» не включен, нажмите по нему и кликните «ОК».
- Ждем систему.
- Разрешаем установку.
DirectX устанавливаем с помощью автономного пакета, который можно скачать с официального сайта Microsoft.
Метод 3: Отключение GameMode в Windows 10
В десятке есть так называемый игровой режим, который по идее должен оптимизировать все игры, но как он это делает? – никто не знает. Поэтому от греха подальше лучше его выключить.
- Переходим в «Пуск» – «Параметры».
- «Игры».
- Заходим в «Xbox Game Bar» и отключаем его.
- То же самое делаем и с игровым режимом.
Метод 4: Поиск и исправление ошибок с помощью командной строки
Возможно, есть проблема в некоторых системных файлах операционной системы. Запустите консоль с правами администратора.
Прописываем команду:
sfc /scannow
Жмем Enter и ждем пока процедура закончится.
Метод 5: Ошибка драйвера
Очень часто ошибка возникает из-за кривого или поломанного драйвера видеокарты. Поэтому для начала зайдите на официальный сайт и скачайте нужный драйвер для вашей видюхи.
- AMD
- NVIDIA
Проще всего установить к себе на комп программу, которая автоматически определит и установит к вам нужные дрова. Но можно загрузить ПО вручную, вбив точное название по критериям поиска. Если вы не знаете, как узнать название вашей видеокарты, то читаем эту инструкцию.
Есть еще один способ. Можно попробовать переустановить драйвер через «Диспетчер устройств»:
- Чтобы туда попасть, кликните правой кнопкой мыши по «Компьютеру» и зайдите в «Свойства».
- Находим и переходим в «Диспетчер устройств».
- Правой кнопкой по игровой видеокарте и в «Свойства».
- Смотрите, ранее драйвер мог установиться вручную, или быть может вы его устанавливали, поэтому можно попробовать его «Откатить» до предыдущей версии. Если же эта кнопка не подсвечена, или откат не помог, то нажимаем «Удалить устройство».
- После этого, будучи подключенным к интернету, жмем по кнопке «Обновить конфигурацию оборудования» – драйвера автоматом установятся через сервера Microsoft.
Метод 6: Восстановление ОС
Если проблема появилась недавно, а программа или игра, которая выдает ошибку, запускалась нормально, то есть вероятность в поломке некоторых системных файлов операционной системы. Дабы не гадать, что именно сломалось, мы выполним восстановление ОС:
- В поиск Windows вбейте слово «Восстановление» и откройте данный раздел. В Windows 7 – открываем «Пуск» – «Панель управления» и уже там находим пункт с этим названием.
- «Запуск восстановления системы».
- Система может сама предложить вам готовую точку восстановления, но я рекомендую выбрать точку вручную
- Я обычно выбираю самую раннюю ТВ, но вы можете опираться на дату, а также на установленные ранее программы, возможно, именно они стали причиной проблемы.
- В процессе восстановления компьютер будет один раз перезагружен.
Метод 7: Отключение экрана антивируса
Попробуйте выключить защиту антивирусной программы и запустить программу – кликните правой кнопкой по значку антивируса в трее, далее найдите раздел защиты и отключите её.
Если у вас нет антивирусной программы, то значит работает встроенный Брандмауэр или защитник – отключите его. Если вы не знаете, как это сделать – читаем эту инструкцию.
Метод 8: Запуск с правами администратора
У моего знакомого данная проблема возникала при запуске программы Epic Games Store. Можно попробовать запустить проблемное приложение с правами администратора. Кликаем правой кнопкой мыши по ярлыку или exe-файлу и выбираем «Запуск от имени администратора».
Метод 9: Решение в Steam
Подобная ошибка у меня возникала даже с лицензионными играми, скаченными с Steam. Скорее всего есть проблема с целостностью файлов. При этом влиять на скаченные файлы и ломать их может обычный антивирусник – поэтому пока его отключите.
После этого нажмите правой кнопкой по игре и зайдите в «Свойства».
Перейдите в раздел «Локальные файлы» и нажмите по кнопке «Проверить целостность игровых файлов».
Если после процедуры ошибка возникает вновь – удалите игру и установите её заново. В этот момент ни в коем случае не включайте антивирусник. Сможете его включить только после полной установки и скачки игры.
Метод 10: Обновление Windows
Как ни странно, но это тоже может помочь. Ошибка может возникать из-за проблем с операционной системой, а решить их может только сам разработчик. В 2020 году на форумах было полно постов с данной ошибкой, а как оказалось вина была именно в Windows.
- «Пуск» – «Параметры».
- Пункт «Обновление и безопасность».
- Переходим в «Центр обновления Windows», проверяем и загружаем все последние обновы.
Это касается и Windows 7 – «Пуск» – «Панель управления» – «Центр обновления Windows» – далее устанавливаем все возможные обновы. Помните, что «семерка» уже давно не поддерживается и если ошибка останется, то целесообразно обновить компьютер до Windows 10.
Метод 11: Отключение автозагрузки
Есть вероятность, что какая-то программа работает и мешает запуску. Зайдите в «Диспетчер задач». В «десятке» достаточно нажать ПКМ по нижней полоске.
В Windows 7 нужно нажать на клавишам:
+ R
И прописать команду:
msconfig
Перейдите в «Автозагрузку» и отключите ВСЕ ПРОГРАММЫ (даже антивирус). После этого перезагрузите компьютер и попробуйте запустить проблемное ПО. Если это решит проблему, уже ищите, что может влиять на запуск из программ в автозагрузке.
Метод 12: Использовать Dependency Walker
Dependency Walker – это программа, которая помогает выявить причину, из-за чего у вас не запускается программа (по любой причине). Например, проблема может крыться в битности определенных файлов установленной программы. Например, у вас 32-х битная система, а программа установилась и использует библиотеки для 64-х бит. Или есть проблема с совместимостью некоторых библиотек, которые работают как с программой, так и с ОС.
Видеоинструкцию по использованию программки вы можете глянуть в видео ниже.
Ничего не помогло
Если ошибка возникает вновь, то делаем ряд профилактических мер:
- Проверяем компьютер антивирусной программой со свежими базами.
- Полностью чистим компьютер от мусора – об этом подробно написано тут.
- Если вы ранее что-то устанавливали, то можно попробовать удалить эту программу.
- Если вы скачивали программу с сомнительного источника, то можно попробовать найти другую сборку на другом ресурсе.
- Если вы перед установкой Windows, скачивали непонятную сборку с Йо-хо-хо сайтов, то быть может проблема в ней. Я советую использовать стандартный установщик – более подробно об этом написано тут. Поэтому если это так, то я бы на вашем месте переустановил нормальную версию «Окон».
- Опять же, ошибка может возникать не по вине компьютера, системы или вас самих, возможно сама программа и есть ошибка – попробуйте удалить и полностью её переустановить.
Если остались вопросы – пишите в комментариях.
Ошибка 0xc0000142 может появится в любой версии Windows и обычно возникает вследствие неправильной инициализации дополнения или игры. Ошибка приложения 0xc0000142 является очень раздражающей и распространенной, так как она затрагивает множество основных приложений Windows. Всякий раз, когда вы пытаетесь запустить программу, вы получите это сообщение:
Как исправить ошибку 0xc0000142 при запуске игры
Windows не может загружать игры, часто показывая сообщение «Ошибка при запуске приложения 0xc0000142» или же это сообщение 0xc0000142 появляется всякий раз, когда мы пытаемся открыть следующие дополнения и игры:
В этих играх появляется «Ошибка при запуске приложения 0xc0000142»
Содержание
- Причины ошибки 0xc0000142
- Исправление ошибки 0xc0000142
- Способ 1. Удаление Unknown Programs (Неизвестных программ)
- Способ 2. Замена DLL файлов
- Способ 3. Измените значение LoadAppInit_DLLs
- Способ 4. Обновление драйверов видеокарты
- Способ 5. Запуск приложения в режиме совместимости
- Способ 6. Загрузите последние версии C ++, DirectX и .NET Framework
- Способ 7: Сканирование на наличие ошибок
- Способ 8. Обновление ОС
- Способ 9. Программа для запуска игр AIO
- Способ 10. Получение дополнительной информации об ошибке
- Видео — 15 способов решить проблему 0xc00000142 — ошибка при запуке приложений
- Видео — Как исправить ошибку 0xc0000142 при запуске игры
Причины ошибки 0xc0000142
Ошибка 0xc0000142
Ошибка 0xc0000142 может возникнуть по самым разным причинам.
- она может быть вызвана неисправностью или повреждением программы, которую вы пытаетесь использовать;
- многие люди сообщают об этой ошибке при попытке запустить «cmd.exe», который для наших компьютеров является программой эмулятора DOS;
- наиболее типичной причиной является повреждение файлов, которые требуются для различных приложений;
- к проблеме 0xc0000142 приводит ошибка загрузки DLL, означающей, что dll, который запускает дополнение является неподписанным или в цифровом виде уже не действует.
Повреждённый файл
Частые проблемы
Варианты решений проблем
Исправление ошибки 0xc0000142
Примечание! Обязательно создайте точку восстановления. Это необходимо сделать на случай если случится непредвиденная ситуация.
Способ 1. Удаление Unknown Programs (Неизвестных программ)
Удалите «Search Protect», «SW Booster» или «Оптимизатор производительности».
Шаг 1. Перейдите в панель управления и кликните «Программы», как на картинке ниже.
В «Панель управления» нажимаем «Программы»
Шаг 2. Выберите и удалите «Search Protect».
Выбираем и удаляем «Search Protect»
Снова проверьте, не удалось ли исправить ошибку приложения 0xc0000142. Если ошибка не решена, попробуйте следующий метод.
Способ 2. Замена DLL файлов
Шаг 1. Перейдите по этой ссылке и загрузите файлы: https://drive.google.com/file/d/0B2hLpRz5Um58emtSbG1iYi1aajQ/view
Файлы для загрузки
Шаг 2. После загрузки извлеките файлы и поместите их в свою папку с игрой. После этого ваша игра должна быть запущена в кратчайшие сроки.
Примечание! Если данный метод исправил вашу проблему, то вам не нужно продолжать, но если это не сработало, попробуйте другой метод.
Способ 3. Измените значение LoadAppInit_DLLs
Шаг 1. Нажмите Win+R и введите «regedit» как на картинке ниже.
Вводим «regedit»
Шаг 2. Пройдите по следующему пути:
HKEY_LOCAL_MACHINESOFTWAREMicrosoftWindowsNTCurrentVersion WindowsLoadAppInit_DLLs
Находим строку LoadAppInit_DLLs
Шаг 3. Дважды щелкните «LoadAppInit_DLLs» и поменяйте 1 на 0.
Меняем значение в открывшемся окне
Шаг 4. Щелкните «OK» и выйдите. Теперь запустите свое дополнение или игру.
Способ 4. Обновление драйверов видеокарты
Обновите драйвера для вашей видеокарты с веб-сайта NVIDIA (или с сайта вашего производителя).
Обновление драйвера видеокарты с веб-сайта NVIDIA
Обновить видеоадаптер можно нажав «Пуск/Диспетчер устройств/Видеоадаптеры/Выбираем видеоадаптер/Двойной щелчок мыши/Драйвер/Обновить драйвер». Иногда обновление драйверов видеокарты может решить проблему 0xc0000142, но если это не так, переходите к следующему шагу.
Способ 5. Запуск приложения в режиме совместимости
Этот метод заключается в запуске приложения в режиме совместимости и в последующем его запуске от имени администратора.
Шаг 1. Используйте правый щелчок мышки и кликните по файлу «.exe», того дополнения, которое показывает сообщение об ошибке 0xc0000142. Нажмите «Свойства».
Выбираем ярлык «GTA5 .exe» и нажимаем «Свойства»
Шаг 2. Кликните там где пишет «Совместимость».
Выбираем пункт «Совместимость»
Шаг 3. Кликните там где пишет «Совместимость» и на «Запустить средство устранения проблем с совместимостью».
Нажимаем на «Запустить средство устранения с совместимостью»
Если после этого игры работают, сохраните настройки, если нет, продолжайте следовать приведенной ниже инструкции.
Шаг 4. Поставьте галочку на «Запустить программу в режиме совместимости с:» и установите ОС, для которой сделана программа.
Поставьте галочку на «Запустить программу в режиме совместимости с» и установите вашу ОС
Шаг 5. Поставьте галочку как на нижеприведенной картинке.
Ставим галочку на «Запускать эту программу от имени администратора»
Шаг 6. Кликните «Применить», после чего выйдите.
Способ 6. Загрузите последние версии C ++, DirectX и .NET Framework
Если есть ошибка установки C ++, удалите модули C ++ и переустановите их. Установите DirectX 11 и последнюю версию Microsoft .NET Framework.
Обновляем модули до последней версии
- загрузить C ++: https://goo.gl/BFQzc7;
- загрузить DirectX 11: https://goo.gl/14TAkh;
- загрузить NET Framework: https://goo.gl/NJMEmc;
- загрузить DirectX end-user runtime installer: https://goo.gl/YNP4Kh.
Способ 7: Сканирование на наличие ошибок
Шаг 1. Кликните на пуск, затем правым кликом откройте окно, в котором выберите «Windows PowerShell (Администратор)».
Выбираем «Windows PowerShell (администратор)»
Шаг 2. Кликните да, когда появится окошко, как на картинке ниже.
Нажимаем «Да»
Шаг 3. Вставьте «sfc /scannow» и нажмите «Enter».
Вставляем «sfc scannow» и нажмите «Enter»
После этого система проверит файлы на наличие ошибок и если они все-таки найдутся, она их устранит. Перезагрузите ваш компьютер.
Способ 8. Обновление ОС
Читайте интересную информацию в статье — «Как обновить Виндовс 7 до Виндовс 10».
Официальный форум Microsoft предлагает обновить операционную систему и таким образом решить проблему с ошибкой 0хс0000142 в Windows 10.
Для того чтобы обновить ОС сделайте следующее:
Шаг 1. Откройте «Параметры».
В меню «Пуск» открываем «Параметры»
Шаг 2. Выберите обновления.
Выбираем «Обновление и безопасность»
Шаг 3. Затем сделайте все как на картинке ниже.
Нажимаем на «Проверка наличия обновлений»
Если какие-то обновления отсутствуют, служба обновлений их обязательно установит. После их установки необходимо перезагрузить компьютер.
Способ 9. Программа для запуска игр AIO
Загрузите и установите AIO:
«https://www.sereby.org/site/downloads/All%20in%20One%20Runtimes».
В программе для запуска игр WinPKG ставим галочку на «all»
Это дополнение объединяет все важные и текущие версии в 1 пакете и предлагает выбор того, что вы хотите установить. Включены все версии .NET Framework, включая hotfix.
Способ 10. Получение дополнительной информации об ошибке
Мы использовали Microsoft Exchange Server Error Code Look-up для проверки ошибки 0xc0000142 (данный инструмент знает о множестве стандартных ошибок Windows). Скачать эту программу можно на сайте Майкрософт.
Программа для проверки ошибок
Это результат:
Результат сканирования ОС программой
Проблема заключается в ошибке загрузки DLL, и теперь мы должны найти, какая DLL вызывает эту ошибку, что не всегда так просто — хотя сообщение говорит, что DLL не загружается, это не всегда так, иногда это может быть отсутствие совместимости, что, в свою очередь, является более серьезной проблемой.
Если вы использовали steam для установки игры, вы можете попросить его проверить кеш игры. Если нет, попробуйте переустановить игру или попробуйте восстановить любые установленные Visual C/C++ Runtimes или .NET Framework, на случай если они были повреждены. Обновите графические драйверы, которые, скорее всего, исправят проблему.
Немного глубже …
Один из способов проверить есть ли отсутствие совместимости — использовать Dependency Walker.
Использование программы Dependency Walker
Вы должны убедиться, что скачали последнюю версию Dependency Walker, а процессорная архитектура Dependency Walker должна быть такой же, как и игра (версия x86 для проверки 32-разрядной программы и версии x64 для проверки 64-разрядной программы). Dependency Walker иногда может давать результаты, которые трудно понять, но иногда он может дать очень полезные результаты.
Альтернативным способом является использование Process Monitor.
Используем Process Monitor
Он запишет действия, которые выполняются вашими программами, например, доступ к DLL-файлу. Используйте его для записи действий в процессе запуска игр, которые выдают ошибку 0xc0000142, а затем установите фильтр для включения только действий вашей игры. Для этого перейдите в «Tools», затем «Process Tree» и найдите свою игру в списке.
Переходим в «Tools», затем «Process Tree» и находим свою игру в списке
Выберите игру и нажмите «Include Subtree».
Вероятно, вы также хотите исключить все события, которые не являются файловыми системными событиями. Для этого есть ряд кнопок на панели инструментов.
Теперь вам нужно исследовать что-либо с расширением `.dll`, которое имеет результат NAME NOT FOUND или PATH NOT FOUND.
Один из приведённых способов должен решить проблему с ошибкой 0xc0000142.
Видео — 15 способов решить проблему 0xc00000142 — ошибка при запуке приложений
Видео — Как исправить ошибку 0xc0000142 при запуске игры
Коэффициенты предоставлены

IEM Spring 2023
04:00. Завершен
ex-Isurus
15 – 19
INTZ
04:00. Завершен
Fusion
16 – 13
Meta Gaming
04:15. Завершен
Arctic
10 – 16
Paqueta
04:15. Завершен
Tropicaos
16 – 14
fea
04:40. Идёт
Corinthians
0 – 0
Case
04:40. Завершен
Furious Gaming
7 – 16
Fluxo
Нет ничего хуже, чем установить новую игру, кликнуть на ярлык и…увидеть всплывающую ошибку! К сожалению, такая проблема возникает очень часто. Одна из самых распространенных ошибок называется 0xc000007b, а точнее:
«Ошибка при запуске приложения (0xc000007b). Для выхода из приложения нажмите кнопку ОК».
Чаще всего это происходит во время запуска игр, но также ошибка может вылезти при открытии программы. Так как же ее исправить? Об этом – в нашем гайде.
Почему эта ошибка вообще вылезает?
Чтобы исправить ошибку, нужно понять ее природу. Давайте перечислим, какие могут причины ошибки 0xc000007b:
- Совместимость. Например, на 32-разрядном ПК вы хотите открыть программу, предназначенную на 64-разрядный компьютер.
- Права администратора. Порой, причина в том, что ту или иную программу нужно открывать с правами администратора.
- Антивирус. В некоторых случаях антивирус или брандмауэр может блокировать запуск определенных программ или игр.
- Некорректная установка программы.
- Повреждены или отсутствуют библиотеки. Такие библиотеки, как DirectX, Visual C++, net.Framework, нужны, чтобы открывать большую часть программ. Если с библиотеками что-то не так – может вылезти та самая ошибка.
- Драйвера. Если они давно не обновлялись или неправильно работают. Особенно часто ошибка возникает из-за драйверов видеокарты.
Сразу стоит сказать, что от данной ошибки не существует панацеи. Поэтому мы распишем аж 7 способов устранения данной ошибки. Какой из них поможет именно вам – неизвестно. Но один из методов точно должен помочь!
Способ №1
Самое очевидное – проверить совместимость программы и вашего ПК. Возможно, стоит скачать версию программы или игры, рассчитанную юна 32-разрядную версию.
Если же суть в том, что вы на условном Windows 7 запускаете игру, разработанную для Windows 10, то вам нужен способ запуска программы в режиме совместимости. Для этого нужно зайти в свойства программы, выбрать вкладку «Совместимость», найти опцию «Запустить программу в режиме совместимости» и выбираем нужную нам операционную систему.
Способ №2
Возможно, у вас просто недостаточно прав, чтобы открыть игру или программу. ПКМ по ярлыку, выбрать «Запуск от имени администратора».
Способ № 3
Просто отключите антивирус или брандмауэр Windows!
Способ № 4
Как вариант, произошел коллапс во время установки игры или приложения. В таком случае попробуйте удалить все файлы, связанные с этой игрой/программой и установите ее заново. Если ошибки не исчезли, то, возможно, проблема в установочном файле. Скачайте официальную версию программы.
Способ №5
Библиотеки файлов DirectX, Visual C++, net.Framework обязаны быть установлены на любом ПК с Windows! Как проверить, есть ли они и работают ли они правильно? Заходим в «Панель управления» – «Все элементы панели управления» – «Программы и компоненты». Здесь вы увидите списки библиотек – все они должны быть в актуальном состоянии.

Кстати, если у вас 64-битная версия, то рекомендуем поставить Microsoft Visual C++ для 64 bit и 32 bit.
DirectX — это комплект необходимых API — программных интерфейсов приложений. Незаменимы для воспроизведения большинства игр и мультимедиафайлов.
- DirectX версия 9 для Windows XP.
- DirectX версия 10 для Windows Vista.
- DirectX версия 11 для Windows Vista, 7, 8, 10.
- DirectX версия 12 для Windows 10.
Microsoft Net.Framework — это цифровая среда Windows для приложений и игр, установить которую можно через Центр обновлений Windows. В списке «Программы и компоненты» должны быть версии 4.7.1 и 3.5.
Способ №6
Драйвера. Как всегда, дело может быть именно в них. Как проверить? Мой компьютер – Свойства – Диспетчер устройств – Видеоадаптеры.
Нажмите ПКМ по устройству и проверьте обновления драйвера. Если Windows не хочет или не может найти обновление, то надо поискать на официальном сайте разработчика.
Способ №7
- Установите Dependency Walker 64bit, который можно скачать здесь.
- В программе выберите View – Full paths. Откройте файл .exe той игры, где у вас возникает ошибка.
- В разделе module прокрутите до самого низа – увидите определенные значения в столбиках.
- В столбике CPU все DLL файлы должны быть 64-битные для игры. Если есть х86 DLL-файл, то он будет в красной колонке CPU. Именно он – причина ошибки.
- Найдите 64-битную DLL файла и поместите его в папку с игрой и в C:Windowssystem32. Проблема должна быть решена.
Теперь вы знаете, как справиться с ненавистной ошибкой!
Ошибки Windows 11 – основные ошибки Виндовс 11, как исправить, гайд
Как обновиться до Windows 11 – гайд, способы обновления до Виндовс 11
Приветствую! Наша любимая операционная система полна неожиданных сюрпризов, и один из них – это ошибка приложения под кодом 0xc0000005. Беда в том, что у этой ошибки нет конкретной расшифровки источника проблемы, т.е. случиться она может почти из-за чего угодно! Но хорошая новость в том, что 90% проблем можно исправить следуя этой инструкции.
Возникает эта проблема при запуске какой-нибудь программы или игры, а у некоторых даже при попытке открыть любую программу на компьютере! При этом может выдаваться похожее окно:
А сообщения могут быть разными, например:
- Error: access violation 0xC0000005
- Exception 0xc0000005 EXCEPTION_ACCESS_VIOLATION
- Ошибка при инициализации приложения (0xc0000005)
или система может вовсе уйти в нокаут, оставив на экране лишь печальный синий экран смерти. В Windows 8/10 x64 могут не работать 32-битные приложения. В любом случае следуйте инструкции сверху вниз, пробуя различные варианты, пока всё не наладится.
Ошибка 0xc0000005 после обновления Windows 7/8
В течении 2013-2014 годов Microsoft выпустила несколько обновлений для своих операционных систем, которые могут приводить к данной проблеме. В зависимости от настроек системы, эти обновления могут устанавливаться как в ручном режиме, так и полностью автоматически.
Факт: на пиратской Windows 7 вероятность лицезреть ошибку в разы выше, чем на лицензионной ОС. Но и законные владельцы виндовс могут столкнуться с неприятностью. Тут уж как сложатся звёзды 🙂 От меня совет: используйте только оригинальные сборки винды, а не всякие там супер-мега-пупер-зверь сборки 😉
Решение проблемы: удалить некоторые обновления. Сделать это можно несколькими способами.
Удаление обновлений из командной строки, самое простое
В Windows 7 введите в строку поиска меню «Пуск» строчку:
wusa.exe /uninstall /kb:2859537
В Windows 8 нажмите «Win+X» и введите:
exe /uninstall /kb:2859537
Нажмите «Enter», и немного подождите. Если обновление под номером 2859537 у вас установлено, то утилита удалит его. Проверьте, не решена ли ваша проблема. Если нет, то снова откройте меню «Пуск» и в строку поиска введите:
wusa.exe /uninstall /kb:2872339
Нажмите энтер, и снова проверьте. При отрицательном результате повторяем действия ещё с двумя обновлениями:
wusa.exe /uninstall /kb:2882822
wusa.exe /uninstall /kb:971033
После каждого шага желательно перезагружаться.
Удаление обновлений из Панели управления
Заходим в
Просматриваем список с обновлениями Microsoft Windows и ищем в скобках совпадения из: KB2859537, KB2872339, KB2882822, KB971033
Удаляем. В списке около 200 строчек, поэтому первый способ мне видится более быстрым. Посмотрите видео, чтобы было понятней как всё делается.
Если не получается ни первым, ни вторым способом
Возможно, проблема окажется серьёзней и первые два способа не сработают из-за самой ошибки при запуске приложений 0xc0000005, т.е. она будет появляться при попытке запуска панели управления или утилиты wusa.exe. Тогда попробуйте запуститься в безопасном режиме. Для Windows 7 нужно при запуске компьютера нажимать клавишу «F8» пока не появится меню загрузки и там выбрать «Безопасный режим»
А там уже попробовать удалить обновления первым или вторым способом.
В особо сложных случаях и этот вариант не пройдёт. Тогда нужно использовать средство устранения неполадок. Чтобы загрузить среду восстановления нужно так же при запуске компьютера нажимать «F8» и в меню выбрать «Устранение неполадок компьютера»
Далее будет предложено выбрать язык и ввести пароль администратора. Но такого пункта в меню может не оказаться, особенно если у вас Windows 8.1/10. Тогда нужно загрузиться с установочного диска или флешки, но вместо установки Windows выбрать «Восстановление системы», а затем в окошке нажать на «Командная строка».
Для продолжения работы нужно знать на каком диске установлена операционная система, обычно это диск «C:», а определить это можно очень просто. Введите в командную строку команду:
notepad
таким образом мы запустим самый обычный блокнот. Теперь заходим в меню и кликаем по «Компьютер»
Здесь вы уже разберётесь: системный диск тот, на котором есть папка «Windows». Вернёмся к нашим «баранам», в командной строке введите команду:
DISM /Image:C: /Get-Packages
Где C: это буква диска, на котором установлена операционная система. В результате выполнения команды вы получите много-много информации, среди которой нужно найти записи, содержащие номера одного или всех пакетов обновлений из перечня: KB2859537, KB2872339, KB2882822, KB971033. Привожу для примера:
На картинке красным отмечено то, что нужно скопировать в буфер обмена. В командной строке это делается так: выделяем левой кнопкой мыши, а чтобы скопировать кликаем по выделению правой кнопкой, и всё. Чтобы облегчить себе задачу поиска нужной информации среди бесконечных букв и цифр сделайте так: скопируйте всё содержание окна в буфер и вставьте его в блокноте, а там уже пользуйтесь обычным поиском.
Далее, введите в командную строку:
DISM /Image:C: /Remove-Package /PackageName:здесь_имя_пакета_которое_скопировали
Т.е. должно получится наподобие (всё на одной строчке):
DISM /Image:C: /Remove-Package /PackageName:Package_for_KB2859537~31bf8906ad456e35~x86~~6.1.1.3
Нажимаем энтер, и, если нашли ещё другие пакеты обновления, то проделываем тоже самое и с ними. В результате этой процедуры пакеты будут удалены и пропадут из списка установленных, но останутся в журнале виндовс, т.ч. не пугайтесь, если что 🙂
И на закуску другой, более простой, а для кого-то может и единственный, метод:
- Заходим в папку и удаляем там всё что удаётся удалить
- Загружаемся в безопасном режиме и восстанавливаемся до более ранней точки восстановления системы
- Перезагружаемся
На заметку: можно избежать установки нежелательных пакетов при ручном режиме обновлений Windows. Нужно просто найти такой пакет в списке на установку и нажать «Скрыть».
Не всегда ошибку можно исправить удалив злосчастные обновления, т.к., как я уже писал, причины могут быть разными. Хороший вариант – это откат системы до точки восстановления на тот момент, когда ещё всё работало. Просто вспомните, когда это началось и найдите точку восстановления на дату пораньше. Кстати, так можно решить проблему и в случае пакетов обновления, просто восстановившись на точку, когда они ещё небыли установлены.
Далее попытаемся исправить ситуацию, восстановив системные файлы с помощью утилит dism и sfc. Запустите командную строку от админа и выполните по очереди две команды:
dism /online /cleanup-image /restorehealth
sfc /scannow
Команды выполняются довольно долго, после окончания работы нужно перезагрузиться. Они проверяют системные файлы, и в случае отклонения от исходных вариантов, они автоматически восстанавливаются из хранилища. В процессе восстановления, возможно, будет запрошен установочный диск с Windows или флешка.
К слову, ошибка запуска приложения 0xc0000005 связана с ошибочными операциями с оперативной памятью (RAM) – «memory access violation». Одним из способов лечения является отключение функции DEP (Data Execution Prevention) или внесение программы в список исключений. Как это сделать читайте в статье по ссылке, которую я привёл.
Частой проблемой могут быть вирусы в системе. Причём не сами вирусы являются причиной возникновения ошибки, но они как бы проявляют проблему, т.е. получается наложение нескольких факторов. В любом случае систему нужно тщательно пролечить от вирусов.
Сбойный модуль оперативной памяти так же может стать причиной. Особенно, если всё это началось после расширения или модернизации оперативной памяти компьютера. В этом случае нужно временно убрать новый модуль памяти и протестировать работу системы. Если проблема устранена, то, соответственно, сбойный модуль нужно поменять на рабочий. Протестировать память на ошибки можно с помощью утилиты MemTest86.
Неправильные драйверы так же могут стать нашей головной болью. В частности, это касается драйверов видеокарты. Вспомните, не обновляли ли вы какие-нибудь драйвера. Попробуйте скачать более новый драйвер или откатиться до предыдущей версии. Сделать это можно в диспетчере устройств, в свойствах устройства на вкладке «Драйвер»
Иногда, ошибка 0xc0000005 возникает когда настройки профиля вашего принтера конфликтуют с приложениями. В этом случае не поможет даже переустановка Windows. Нужно обновить драйвера принтера или зайти в настройки принтера и создать новый чистый профиль.
Неполадки в реестре Windows могут служить корнем многих проблем, в т.ч. и нашей ошибки. На помощь могут прийти утилиты чистки реестра, коих в сети огромное множество. Это вариант не для новичков, т.к. можно окончательно загубить систему.
Для владельцев лицензионных ОС
Вы можете обратиться в техническую поддержку Microsoft и вам обязаны помочь, т.к. это чисто их «бока». Позвонить им можно в будние дни с 8:00 до 20:00, а в субботу с 10:00 до 19:00 по МСК, по телефонам:
- Россия: 8 (800) 200-8001
- Украина: 0 (800) 308-800
- Беларусь: 8 (820) 0071-0003
В любое время можно обратиться за помощью через форму обратной связи.
Владельцам предустановленных Windows нужно обращаться производителю компьютера или ноутбука, а они уже передадут информацию в Майкрософт.
Если ничего не помогает, могу посочувствовать и предложить полностью переустановить Windows 7/8/10. Радикальный метод, который у многих стоит на первом месте 🙂
Ну что ещё сказать
Если проблема коснулась только одного приложения, то попробуйте, для начала, просто переустановить его. Если есть английская, не русифицированная версия, то используйте её, иногда такое прокатывает. «Ломать» нормальную работу программ умеют всякие «взломщики», поэтому пользователям нелицензионных программ грех жаловаться на нестабильную работу компьютера и появление ошибки 0xc0000005 в любых ипостасях 🙂
Ну вот и всё, успехов! Если остались вопросы – добро пожаловать в комментарии, постараюсь помочь.