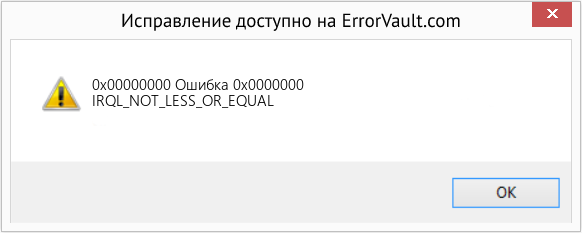Появление всевозможных ошибок и сбоев при работе с ОС Windows не редкость и борьба с неполадками для пользователей разных версий системы стала уже привычным делом. Если вопрос не касается аппаратных неисправностей, то решить проблему вполне можно самостоятельно, не прибегая к помощи специалистов. Как правило, каждая ошибка имеет свой код и сопровождается сообщением, которое иногда даже раскрывает суть проблемы. В случае со сбоем 0xc0000005, возникающем при открытии приложений и игр, картина не так ясна, и сходу выяснить, в чём дело не получится. При этом существует несколько вариантов решений, каждый из которых эффективен в том или ином случае. Проблема более актуальна для Windows 7 и 8, реже встречается на «Десятке», в основном сбою подвержены нелицензионные версии, но возможны и исключения.
Причина возникновения
«Ошибка при запуске приложения 0xc0000005» значит, что произошёл сбой при инициализации программных компонентов и зачастую она является следствием системных обновлений. Текст сообщения может отличаться, но код будет неизменен, иногда также возможно зависание ОС и появление синего «экрана смерти». Так, после установки новых пакетов на «Семёрке» вместо улучшения работы нередко появляется сбой при запуске игры или программы. В 10 версии Windows причины, провоцирующие ошибку, другие и проблему предстоит решать уже иными способами. Часто помогает удаление или остановка работы антивируса, но возможны также проблемы с памятью RAM, так что нужно будет выполнить сканирование с помощью специальной утилиты. Основные причины, вызывающие ошибку (код исключения) 0xc0000005 на Windows 10, 8, 7:
- Обновления ОС, программного обеспечения, драйверов.
- Ошибки в модуле памяти.
- Конфликт оборудования с ПО.
- Воздействие вирусов.
Зависимо от версии операционки подходить к вопросу устранения ошибки следует по-разному. Избавиться от проблемы несложно и, следуя инструкции, с задачей справится и неопытный пользователь.
Как исправить ошибку 0xc0000005 на Windows
Пакеты обновлений, предполагающие внесение коррективов в значимые системные файлы для повышения безопасности, становятся частыми виновниками сбоев. Ввиду того, что ключевой причиной возникновения ошибки приложения 0xc0000005 являются именно обновления для Семёрки, решать проблему будем посредством их удаления, что можно выполнить несколькими методами.
Удаление обновлений из командной строки
Рассмотрим, как исправить ошибку 0xc0000005, избавившись от обновлений посредством консоли «Выполнить». Для осуществления процедуры выполняем такие шаги:
- Переходим к консоли (например, через Пуск или с помощью горячих клавиш Win+R либо Win+X для Восьмёрки).
- В строке прописываем команду wusa.exe /uninstall /kb:2859537 и жмём клавишу ввода (для Windows 8 применяется exe /uninstall /kb:2859537).
- Ожидаем выполнения процесса удаления, затем перезагружаем компьютер.
- Если проблема осталась, аналогичным образом, используя консоль, удаляем и обновления kb:2872339, kb:2882822, kb:971033.
Удаление обновлений из панели управления
Ещё один способ, предлагающий решить проблему появления сбоя при запуске софта, займёт чуть больше времени, чем предыдущий, но также не составит труда. Чтобы избавиться от ошибки 0xc0000005 выполняем следующее:
Если ни один из этих способов не оказался эффективен, и устранить ошибку 0xc0000005 не удалось, возможно, проблема коснулась запуска утилит, используемых для решения задачи. В таком случае применяем более серьёзный метод.
Удаление обновлений через безопасный режим
Чтобы вручную удалить обновления используем возможности безопасного режима:
- Перезагружаем ПК и при его включении зажимаем F.
- Загрузчик предлагает на выбор варианты запуска, выбираем безопасный режим, поддерживающий командную строку, жмём клавишу ввода.
- Повторяем действия, описанные в первом или втором вариантах удаления обновлений.
После решения проблемы методом удаления обновлений лучше будет отключить функцию автоматических обновлений во избежание сюрпризов в дальнейшем.
Как ещё исправить ошибку 0xc0000005
Поскольку источников возникновения проблемы немало, устранить ошибку 0xc0000005 можно и другими методами.
Тестирование памяти на ошибки
В ОС Windows 10 проблема зачастую связана с неисправностью модуля оперативной памяти, что часто случается после расширения оперативы или апгрейда. Лучшим способом выявить неисправность будет использование утилиты Memtest86+ (софт находится в свободном доступе). При обнаружении серьёзных неисправностей потребуется замена модуля.
Откат системы до точки восстановления
Универсальный способ устранения ошибок – это восстановление системы. Функция позволяет вернуться в то время, когда проблем ещё не возникало, для этого ранее на компьютере должна быть создана точка восстановления, представляющая собой сохранённую копию параметров на определённую дату или событие.
Восстановление системных файлов
Ещё один способ предполагает восстановление повреждённых системных элементов посредством командной строки:
Суть метода заключается в сканировании системных файлов и их восстановлении в случае выявления повреждений. Бывает, что в ходе процедуры запрашивается установочный диск или флешка с ОС Windows.
Изменение параметров принтера
Возникновение ошибки 0xc0000005 может быть связано с несовместимостью параметров принтера с определённым ПО. Чтобы исправить ситуацию потребуется создать другой профиль в настройках принтера, а также обновить драйвера.
Откат обновлений или удаление драйверов устройств
Нередко проблема является следствием обновления драйверов. Если ошибка стала возникать после установки драйвера для устройства, тогда потребуется удалить или откатить его к предыдущей версии. Для этого нужно перейти к Диспетчеру устройств (через Панель управления) и найти оборудование, драйвер которого недавно обновлялся. В свойствах устройства можно выполнить откат или удаление.
Очистка реестра
Неправильные записи в реестре также одна из причин, провоцирующих ошибки различного характера. Вручную чистить реестр можно только при наличии необходимых навыков и знаний, поскольку даже при малейших некорректных изменениях система может сбоить или вовсе не запускаться. Перед работами обычно создаётся резервная копия. Для рядового пользователя лучше воспользоваться инструментом, позволяющим безопасно выполнить диагностику и исправление записей реестра в автоматическом режиме, например, CCleaner или другой специальный софт.
Отключение опции DEP
Блокировка запуска ПО может возникать при попытке софта выполнения своего кода в области оперативы компьютера, выделенной DEP. Благодаря функции реализована возможность предотвращения запуска вредоносного кода из области данных, что позволяет эффективно защищать систему от ряда угроз. При этом иногда DEP блокирует и полезный софт, в таком случае необходимо принять такие меры:
Чтобы выключить DEP только для некоторых приложений выполняются следующие действия:
Сканирование на вирусы
Не лишней будет также проверка системы на наличие вирусов. Кроме установленного антивируса, можно дополнительно воспользоваться специальными утилитами, например, Dr.Web CureIt (софт находится в свободном доступе, не требует установки и не конфликтует с имеющимся защитным ПО). Кроме того, следует посмотреть, не находятся ли файлы проблемного приложения в карантине вашего антивируса. Такое случается, когда бдительный защитник посчитал объекты опасными. Если файлы программы, при запуске которой возникает ошибка, находятся в карантине, а вы убеждены в их безопасности, тогда нужно добавить элементы в список исключений антивируса.
Крайней мерой является переустановка системы, к ней стоит прибегать только, если другие методы не дали результата и когда проблема касается не конкретного приложения, ведь проще отказаться от использования одной программы. Если масштабы более существенны, то установка новой Windows станет хорошим решением.
Содержание
- Причины возникновения 0x0000000a и способы устранения ошибки
- Способ 1: Отключение оборудования
- Способ 2: Удаление драйверов
- Способ 3: Сброс параметров проверки драйверов
- Способ 4: Настройка BIOS
- Способ 5: Установка обновления
- Способ 6: Восстановление системных файлов
- Способ 7: Восстановление системы
- Способ 8: Лечение от вирусов
- Вопросы и ответы
Одной из самых неприятных ситуаций, которая может произойти при работе в системах семейства Виндовс, является появление «синего экрана смерти» или, как более правильно называть подобное явление, BSOD. Среди причин, которые могут вызвать данный сбой, следует отметить ошибку 0x0000000a. Далее мы подробно поговорим, чем именно она вызвана и какими способами можно от неё избавиться в Windows 7.
Среди причин, которые могут привести к возникновению ошибки 0x0000000a необходимо отметить следующие:
- Сбой в работе RAM;
- Некорректное взаимодействие драйверов с оперативной памятью или устройствами;
- Конфликт системы с подключенным устройством (чаще всего приборы низкого качества сборки);
- Конфликт между установленными программами;
- Вредоносное ПО.
Каждой из указанных причин соответствует отдельный способ решения проблемы. Все их мы рассмотрим ниже.
Способ 1: Отключение оборудования
Если вы заметили, что ошибка 0x0000000a стала возникать вскоре после того, как вы к компьютеру подсоединили новое оборудование, то, скорее всего, дело как раз в нем. Из-за некачественной сборки, вполне возможно, данное устройство несовместимо именно с вашей комплектацией ОС. Отключите его и понаблюдайте за запуском ПК и работой. Если ошибка больше появляться не будет, считайте, что вы нашли её причину. Если же вы не уверены, какое именно оборудование сбоит, то его можно выявить методом перебора, последовательно отключая разные устройства и проверяя систему на наличие ошибки.
Способ 2: Удаление драйверов
Впрочем, если вам все-таки нужно использовать проблемное устройство, то можно попытаться удалить его драйвер, а затем заменить на другой аналог, полученный из более надежного источника. При этом если BSOD возникает уже во время запуска системы, то вам необходимо будет зайти в неё в «Безопасном режиме». При старте компьютера нужно удерживать определенную кнопку. Чаще всего это F8. А далее в открывшемся списке следует выбрать пункт «Безопасный режим» и нажать Enter.
- Нажимаем «Пуск». Заходим в «Панель управления».
- Затем кликаем «Система и безопасность».
- В группе компонентов «Система» жмем «Диспетчер устройств».
- Открывается окошко «Диспетчера устройств». В перечне найдите тип оборудования, отвечающий тому устройству, которое, по вашему мнению, привело к возникновению ошибки. То есть, скорее всего, это будет та аппаратура, которую вы стали использовать сравнительно недавно. Например, если вы считаете, что причиной неполадки послужила установленная на днях видеокарта, то жмите по наименованию раздела «Видеоадаптеры». Если вы стали использовать новую клавиатуру, то в этом случае переходите в раздел «Клавиатуры» Хотя иногда наименование проблемного драйвера можно увидеть прямо в информационном окне об ошибке (BSOD).
- Откроется список подключенных устройств выбранного типа. Щелкайте по тому названию оборудования, которое является проблемным, правой кнопкой мыши (ПКМ). Выбирайте «Свойства».
- В появившейся оболочке свойств щелкайте «Драйвер».
- Далее жмите «Удалить».
- Запустится оболочка диалогового окна, где необходимо подтвердить свое решение по удалению драйвера, нажав «OK».
- Перезагружайте ПК. Жмите «Пуск», а затем щелкайте по пиктограмме справа от элемента «Завершение работы». В появившемся списке выберите «Перезагрузка».
- После того, как ПК будет перезапущен, система попытается подобрать один из стандартных драйверов к подключаемому устройству. Если это у неё не выйдет, то в таком случае вам самостоятельно необходимо будет установить данный элемент из надежного источника (скачать с сайта или инсталлировать с диска, прилагаемого к оборудованию). Если у вас такой возможности нет или вы не уверены в надежности источника, можно использовать специализированное ПО для автоматической установки драйверов. Оно просканирует всю систему на предмет подключенных устройств, выявит недостающие драйвера, отыщет их в сети и установит.
Урок: Как обновить драйвера на ПК
Способ 3: Сброс параметров проверки драйверов
Также при возникновении ошибки можно попытаться сбросить параметры проверки драйверов. Особенно часто этот метод помогает тогда, когда описываемая проблема возникла после обновления ОС или других апдейтов. Для реализации названной процедуры необходимо также запустить систему в «Безопасном режиме».
- После запуска в «Безопасном режиме» примените нажатие Win+R. В поле появившейся оболочки введите:
verifier/ resetЩелкайте «OK».
- Перезагружайте ПК и войдите в систему в штатном режиме. Настройки проверки драйверов будут сброшены к параметрам по умолчанию и есть вероятность, что это позволит решить описываемую в этой статье проблему.
Способ 4: Настройка BIOS
Также указанная ошибка может возникать в связи с неправильной настройкой BIOS. Некоторые пользователи, например, перенастраивают его для IRQL, а потом не понимают, откуда взялась проблема. В этом случае необходимо войти в БИОС и задать корректные параметры, а именно, произвести сброс настроек к состоянию по умолчанию.
Иногда перенастройка BIOS помогает и при сбое в функционировании аппаратной комплектующей ПК. В этом случае нужно деактивировать следующие компоненты:
- Кэш, включая кэширование 2-го и 3-го уровня;
- Plug And Play;
- Встроенный в БИОС антивирус (при наличии);
- Доступность затененной памяти.
После этого необходимо произвести обновление прошивки видеоадаптера и материнской платы, а затем активировать проверку ОЗУ. Также, если на ПК несколько модулей оперативной памяти, можно попеременно отключить каждый из них от компьютера и проверить, не пропала ли ошибка. Если проблема заключается в конкретной планке, то в этом случае нужно либо заменить её, либо попытаться при разнице частоты модулей свести их к единому (наименьшему) значению. То есть понизить данный показатель у планки с более высокой частотой.
Универсального алгоритма выполнения данных операций не существует, так как у разных версий системного программного обеспечения (BIOS) действия, которые необходимо будет произвести, могут существенно отличаться.
Способ 5: Установка обновления
0x0000000a может выявляться при попытке выйти из гибернации или спящего режима, когда к ПК подключено оборудование Bluetooth. В этом случае решить проблему можно, загрузив пакет обновлений KB2732487 с официального сайта Microsoft.
Загрузить обновление для 32- битной системы
Загрузить обновление для 64- битной системы
- После того как файл загружен, просто запустите его.
- Система сама выполнит установку обновления. Больше никаких действий от вас не требуется.
После этого компьютер без проблем будет выходить из гибернации или спящего режима даже с подключенными Bluetooth-устройствами.
Способ 6: Восстановление системных файлов
Одной из причин, ведущей к ошибке 0x0000000a, является нарушение структуры файлов системы. Тогда необходимо произвести процедуру проверки и при необходимости восстановить проблемные элементы. Для выполнения указанной задачи запускаем ПК в «Безопасном режиме».
- Щелкайте «Пуск». Нажмите «Все программы».
- Войдите в директорию «Стандартные».
- Отыскав название «Командная строка», нажмите по нему ПКМ. В отобразившемся перечне выберите «Запуск от имени администратора».
- Активируется оболочка «Командной строки». Внесите туда такую запись:
sfc /scannowЖмите Enter.
- Запустится утилита, которая выполнит сканирование системных файлов на предмет потери их целостности. В случае обнаружения неполадок проблемные объекты будут восстановлены.
Способ 7: Восстановление системы
Универсальным способом, который позволяет не только устранить ошибку, но и избавиться от многих других проблем, является откат системы к заранее созданной точке восстановления. Основная загвоздка, связанная с реализацией данного варианта, заключается в том, что эта точка восстановления должна быть сформирована до того, как возникла неисправность. А иначе с помощью этого метода наладить нормальную работу системы не получится.
- С помощью меню «Пуск» перейдите в директорию программ «Стандартные». Алгоритм данного перехода был описан нами в предыдущем способе. Зайдите в каталог «Служебные».
- Нажмите «Восстановление системы».
- Запускается оболочка утилиты восстановления системных объектов и параметров. Нажмите «Далее».
- Затем открывается окошко, где нужно выбрать конкретную точку, к которой будет восстановлена система. Если у вас заготовлено несколько вариантов, то выбирайте самый последний по дате, но сформированный перед тем, как возникла описываемая проблема. Для того чтобы иметь больший диапазон выбора, установите флажок возле «Показать другие…». После выделения наименования жмите «Далее».
- Теперь откроется окно, в котором нам остается только проверить все введенные данные. Также не забудьте закрыть все активные приложения и сохранить документы в них, тем самым предотвращая потерю информации. Затем применяйте «Готово».
- ПК будет перезагружен, а все системные файлы и настройки в нем будет сброшены к выбранной точке восстановления. Если она была создана до возникновения ошибки 0x0000000a и причиной сбоя была не аппаратная составляющая, то в этом случае с большим уровнем вероятности вы избавитесь от указанной проблемы.
Способ 8: Лечение от вирусов
Наконец, неполадки, ведущие к ошибке 0x0000000a, могут быть спровоцированы вирусными атаками различного происхождения. Непосредственно к возникновению изучаемой нами неполадки приводят следующие факторы:
- Удаление вирусом важных системных файлов;
- Заражение элементами, которые конфликтуют с системой, драйверами, подключенным оборудованием, аппаратной составляющей ПК.
В первом случае, кроме лечения придется выполнить либо процедуру отката к ранее созданной точке восстановления, раскрытую в Способе 7, либо запустить процесс проверки файлов системы по методу, который применялся для восстановления работоспособности Способом 6.
Непосредственно для лечения от вируса можно использовать любую не нуждающуюся в инсталляции на ПК антивирусную утилиту. Прежде всего, она проведет проверку на предмет присутствия вредоносного кода. Чтобы результат был максимально реальным, лучше выполнять процедуру при помощи LiveCD или USB. Также её можно произвести с другого незараженного ПК. При выявлении утилитой вирусной опасности произведите те действия, которые она рекомендует выполнить в рабочем окне (удаление вируса, лечение, перемещение и т.д.)
Урок: Проверка ПК на вирусы без инсталляции антивируса
Существует несколько причин возникновения ошибки 0x0000000a. Но большинство из них связано с несовместимостью компонентов системы с подключаемыми устройствами или их драйверами. Если же вам не удалось выявить элемент, который виновен в возникновении неполадки, то при наличии соответствующей точки восстановления вы можете попробовать откатить ОС к более раннему состоянию, но перед этим обязательно проверьте систему на вирусы.
Как исправить ошибку Windows 0x00000000 Ошибка 0x0000000
В этой статье рассматривается ошибка 0x00000000, также известная как Ошибка 0x0000000 и означающая IRQL_NOT_LESS_OR_EQUAL
Об ошибке Windows
Операционная система Windows сегодня используется миллионами пользователей персональных компьютеров и ноутбуков. И вполне вероятно, что большинство из них в свое время сталкивались с тем или иным типом ошибки Windows. Отчеты об ошибках были представлены компанией Microsoft для обеспечения средств сбора и отправки отладочной информации после ошибки или для применения шагов по устранению неполадок в зависимости от того, получил ли пользователь синтаксическую, логическую ошибку или ошибку времени выполнения.
Если пользователь получает код остановки, то вместе с сообщением об ошибке предоставляется краткая информация по устранению неполадок. Затем пользователь может найти конкретное сообщение об ошибке и применить исправление, предоставленное на сайтах поддержки Microsoft, а также в других доступных в Интернете статьях и журналах по данной теме.
В других случаях пользователь получает только уведомление о сбое компьютера, после чего ему предлагается отправить отчет о сбое в Microsoft. Это делается для сбора данных для анализа, чтобы компания Microsoft могла отправить пользователю решение проблемы.
Каким бы ни был случай, вот некоторые общие сведения об устранении неполадок, которые можно использовать для устранения ошибок Windows.
Симптомы 0x00000000 — Ошибка 0x0000000
Ошибки Windows можно классифицировать как синтаксические ошибки, логические ошибки или ошибки времени выполнения.
Когда пользователь получает синтаксическую ошибку, компьютер просто внезапно выдает сообщение об ошибке, что в фоновом режиме произошел сбой. Программы, к которым обращается пользователь, могут застопориться или полностью завершиться. Пользователь может продолжать использовать другие приложения, но время от времени появляется непонятное сообщение о том, что запущенная программа не может запуститься, потому что какой-то процесс не работает.
Ошибки времени выполнения происходят во время работы приложения. Поэтому, когда ошибка возникает, она просто происходит без предупреждения, и компьютер выдает уведомление о том, что произошла ошибка.
Логические ошибки связаны с программированием. Ошибка вызывает непреднамеренный вывод или поведение. Если говорить о компьютерных системах, которые прошли все испытания и поступили в продажу, то логические ошибки случаются только тогда, когда произошли значительные изменения в физическом состоянии логической платы. Возможно, часть шин расплавилась или возникла подобная ситуация. Это может привести к тому, что компьютер внезапно издаст громкий звуковой сигнал или скрежещущий звук, и даже может перейти к внезапной нестабильной работе, замерзнуть или резко изменить температуру перед фактическим сбоем.
(Только для примера)
Причины ошибок Ошибка 0x0000000 — 0x00000000
Ошибки Windows могут быть вызваны неисправностью аппаратных компонентов или повреждением ОС. Некоторые из них могут быть даже связаны с проблемами программирования, которые не были решены, поскольку ошибки не были устранены на этапе проектирования. Иногда ошибки Windows могут возникать из-за изменений, внесенных в компьютер.
Методы исправления
Для разных категорий ошибок Windows существуют разные шаги по устранению неполадок. Однако существуют общие шаги, которые можно применить, столкнувшись с этими ошибками. Вот они.
Если метод ремонта вам подошел, пожалуйста, нажмите кнопку upvote слева от ответа, это позволит другим пользователям узнать, какой метод ремонта на данный момент работает лучше всего.
Обратите внимание: ни ErrorVault.com, ни его авторы не несут ответственности за результаты действий, предпринятых при использовании любого из методов ремонта, перечисленных на этой странице — вы выполняете эти шаги на свой страх и риск.
Метод 1 — Восстановить базу данных Центра обновления Windows
Когда хороший компьютер внезапно начинает работать странным образом, причиной могут быть обновления Windows. Чтобы исправить это, пользователи могут запустить Восстановление системы, если есть дата восстановления, сохраненная до ошибки. Вот как это делается.
Восстановление в Windows 7:
- Нажмите Пуск и введите Восстановление системы в поле поиска, затем нажмите клавишу ввода.
- Когда появится окно восстановления системы, нажимайте Далее , пока не дойдете до окна, в котором вы можете выбрать точку восстановления. Вы увидите список дат восстановления с описанием.
- Затем снова нажмите Далее и подтвердите процесс восстановления. Подождите, пока он прекратит обработку, и появится окно, в котором вы можете нажать кнопку Готово . Закройте окно и дайте компьютеру перезагрузиться.
Вы также можете восстановить свой компьютер с помощью установочного диска ОС .
- Для этого загрузитесь с компакт-диска с ОС или с носителя для восстановления.
- Следуйте инструкциям, пока не дойдете до экрана, на котором будет предложена опция Восстановить мой компьютер , нажмите и выберите Восстановление системы из списка инструментов восстановления.
- Вы можете выбрать любую точку восстановления в окне «Восстановление системы», но убедитесь, что вы восстановили дату, при которой ваш компьютер работает нормально.
- Дождитесь завершения процесса и позвольте вашему компьютеру перезагрузиться на рабочий стол.
Вы также можете загрузиться в безопасном режиме .
- Загрузите компьютер и нажмите F8. Выберите Безопасный режим с командной строкой , нажимая стрелки на клавиатуре, чтобы переместить выделение вниз к этому элементу.
- В безопасном режиме введите rstrui.exe и нажмите Enter в командной строке. Следуйте указаниям мастера восстановления и перезагрузите компьютер в обычном режиме.
Восстановление в Windows 8:
Восстановление в среде Windows
- В Windows 8 щелкните значок поиска и введите Восстановление системы.
- Продолжайте нажимать кнопку «Далее», пока не дойдете до окна, в котором можно выбрать дату восстановления.
- Подтвердите восстановление, выполнив оставшиеся шаги. После этого перезагрузите компьютер в обычном режиме.
Восстановить при загрузке
- Перезагрузите компьютер и нажмите F11, чтобы начать восстановление системы.
- Вы увидите экран «Дополнительные параметры», на котором вы найдете пункт «Восстановление системы».
- Вам будет предложено выбрать учетную запись администратора, просто выберите и войдите в свою учетную запись администратора.
- Нажимайте кнопку «Далее», пока не дойдете до экрана, на котором можно выбрать даты восстановления.
- Нажимайте кнопку «Далее», пока не дойдете до конца процесса восстановления и не увидите кнопку «Готово».
- Перезагрузите компьютер в обычном режиме.
Восстановление в Windows 10:
Внутри окна
- Запустите восстановление системы, введя его в поле поиска. Щелкните элемент, который появится в результатах поиска.
- Когда откроется окно «Восстановление системы», нажимайте «Далее», пока не получите список для выбора даты восстановления, выберите ту, которая, как вы знаете, лучше всего подходит для вас.
- Подтвердите процесс, нажав «Далее», затем «Да» и, наконец, «Готово». После закрытия окна перезагрузите компьютер.
Использование установочного носителя
- Если вы не можете загрузиться в Windows, вам лучше загрузить файл Media Creator из Microsoft. Создайте загрузочный диск с помощью DVD или флэш-диска.
- После этого перезагрузите компьютер и войдите в BIOS, чтобы изменить загрузочное устройство на DVD или флэш-диск.
- Когда вы перейдете к экрану установки, выберите «Устранение неполадок»> «Дополнительные параметры»> «Восстановление системы» и выполните процесс таким же образом.
Метод 2 — Исправить неправильную системную дату и время
Иногда Windows может работать неправильно из-за неправильной настройки времени. Чтобы установить время и дату:
В Windows 7
- Нажмите «Пуск», затем «Панель управления».
- Нажмите «Дата и время».
- В окне «Дата и время» нажмите «Изменить часовой пояс», чтобы выбрать правильный часовой пояс.
- Нажмите «Применить» и «ОК».
В Windows 8
- Откройте «Настройки», переместив указатель мыши вправо, при открытии вкладки щелкните значок шестеренки.
- Откроется новая всплывающая вкладка «Настройки», нажмите «Панель управления».
- На панели управления нажмите «Часы, язык и регион». Затем нажмите «Установить время и дату» в разделе «Дата и время».
- Когда откроется окно «Дата и время», нажмите «Изменить дату и время» и перейдите к нужной дате и времени в следующем окне. Чтобы подать заявку, просто нажмите «ОК».
В Windows 10
- Просто щелкните правой кнопкой мыши дату и время на панели задач, расположенной в правой нижней части экрана.
- Нажмите «Настроить дату и время». Откроются настройки даты и времени.
- Вы можете выбрать часовой пояс, а затем закрыть окно. Это автоматически обновит время и дату на панели задач.
Метод 3 — Проверьте отсутствие или повреждение файлов
- Запустить проверку системных файлов
- Чтобы запустить команду, откройте командную строку с повышенными привилегиями, набрав ее в окне поиска, затем щелкните правой кнопкой мыши командную строку и выберите «Запуск от имени администратора».
- Введите в командной строке sfc / scannow и дождитесь успешного завершения процесса проверки.
- Запустите Checkdisk — Chkdsk исправляет многие несоответствия с ОС. Системные ошибки также можно исправить с помощью этой утилиты. Чтобы запустить это,
- Откройте командную строку, введя ее в поле поиска, а затем, когда вы увидите результат в верхней части списка, щелкните его правой кнопкой мыши и выберите «Запуск от имени администратора».
- Ваша система может сказать, что вы не можете запустить ее в данный момент, потому что вы все еще обрабатываете данные, и спросит вас, хотите ли вы запустить ее перед следующим запуском, просто нажмите y для подтверждения, а затем выйдите с экрана и перезагрузите компьютер.
- После перезагрузки компьютера вы увидите, что checkdisk работает вне Windows, просто дайте ему закончить, пока он не даст вам отчет о том, что было найдено, исправлено или отмечено.
- Закройте окно и дайте компьютеру нормально перезагрузиться.
Другие языки:
How to fix 0x00000000 (Error 0x0000000) — IRQL_NOT_LESS_OR_EQUAL
Wie beheben 0x00000000 (Fehler 0x0000000) — IRQL NICHT WENIGER ODER GLEICH
Come fissare 0x00000000 (Errore 0x0000000) — IRQL_NOT_LESS_OR_EQUAL
Hoe maak je 0x00000000 (Fout 0x0000000) — IRQL_NOT_LESS_OR_EQUAL
Comment réparer 0x00000000 (Erreur 0x0000000) — IRQL_NOT_LESS_OR_EQUAL
어떻게 고치는 지 0x00000000 (오류 0x0000000) — IRQL_NOT_LESS_OR_EQUAL
Como corrigir o 0x00000000 (Erro 0x0000000) — IRQL_NOT_LESS_OR_EQUAL
Hur man åtgärdar 0x00000000 (Fel 0x0000000) — IRQL_NOT_LESS_OR_EQUAL
Jak naprawić 0x00000000 (Błąd 0x0000000) — IRQL_NOT_LESS_OR_EQUAL
Cómo arreglar 0x00000000 (Error 0x0000000) — IRQL_NOT_LESS_OR_EQUAL
Об авторе: Фил Харт является участником сообщества Microsoft с 2010 года. С текущим количеством баллов более 100 000 он внес более 3000 ответов на форумах Microsoft Support и создал почти 200 новых справочных статей в Technet Wiki.
Следуйте за нами:
Последнее обновление:
28/09/22 10:23 : Пользователь Android проголосовал за то, что метод восстановления 1 работает для него.
Этот инструмент восстановления может устранить такие распространенные проблемы компьютера, как синие экраны, сбои и замораживание, отсутствующие DLL-файлы, а также устранить повреждения от вредоносных программ/вирусов и многое другое путем замены поврежденных и отсутствующих системных файлов.
ШАГ 1:
Нажмите здесь, чтобы скачать и установите средство восстановления Windows.
ШАГ 2:
Нажмите на Start Scan и позвольте ему проанализировать ваше устройство.
ШАГ 3:
Нажмите на Repair All, чтобы устранить все обнаруженные проблемы.
СКАЧАТЬ СЕЙЧАС
Совместимость
Требования
1 Ghz CPU, 512 MB RAM, 40 GB HDD
Эта загрузка предлагает неограниченное бесплатное сканирование ПК с Windows. Полное восстановление системы начинается от $19,95.
ID статьи: ACX014337RU
Применяется к: Windows 10, Windows 8.1, Windows 7, Windows Vista, Windows XP, Windows 2000
Содержание
- Причины ошибки
- Разбор BSODов
- Решение проблемы
- Появление ошибки при установке системы( к содержанию ↑ )
- Появление ошибки при работающей системе( к содержанию ↑ )
- Код ошибки: 0x0000000A
- Описание:
- 0x0000000A: IRQL_NOT_LESS_OR_EQUAL во время установки системы
- 0x0000000A: IRQL_NOT_LESS_OR_EQUAL на уже работающей системе
- Проверка программного обеспечения независимых производителей
- Проверка недавно установленного оборудования
- Работа с ошибками
- Драйверы
- BIOS
- Системные файлы
- Оперативная память
- Изменение настроек BIOS
- Софтверный конфликт
- Важные файлы системы
- Несовместимость оборудования
- Неисправность комплектующих
- Что еще может помочь
- Появление сбоя в процессе апгрейда
- Сбой возник в ходе смены питания с AC на DC у ноутбука
- Сбой возник в результате быстрого переключения пользователей
- Причины возникновения 0x0000000a и способы устранения ошибки
- Способ 1: Отключение оборудования
- Способ 2: Удаление драйверов
- Способ 3: Сброс параметров проверки драйверов
- Способ 4: Настройка BIOS
- Способ 5: Установка обновления
- Способ 6: Восстановление системных файлов
- Способ 7: Восстановление системы
- Способ 8: Лечение от вирусов
Причины ошибки
Ошибка с кодом 0x0000000a в ОС Windows 7 может возникать по следующим причинам:
- Сбой в работе оперативной памяти;
- Несовместимость комплектующих компьютера;
- Неправильные настройки BIOSa;
- Конфликт драйверов операционной системы с оперативной памятью ПК. Попытка драйвера получить доступ к защищённой области памяти;
- Несовместимость системных приложений;
- Несовместимость аппаратных компонентов с драйверами.
Чтобы исправить ошибку 0x0000000a нужно не только правильно определить причину, но и расшифровать BSOD.
Разбор BSODов

Для того, чтобы исправить ошибку 0x0000000a, необходимо правильно интерпретировать BSOD. Зачастую на экране монитора можно увидеть сообщение IRQL_NOT_LESS_OR_EQUAL или DRIVER_IRQL_NOT_LESS_OR_EQUAL. Они указывают на то, ошибка возникла по причине прерывания BIOS, а точнее во время обращения к защищённой области памяти. Далее в фигурных скобках уточняется причина ошибки в форме её кода.
Основные коды следующие:
- 0х00000000 – ошибка чтения;
- 0х00000001 – попытка записи в память;
- 0х00000002 – превышён интервал обращения системы к памяти;
- 0x0075008C – неверный адрес обращения к памяти;
- 0х83А19829 – адрес инструкции, выполнение которой вызвало сбой.
Под строкой с адресом ошибки также иногда можно увидеть информацию о драйвере, который дал сбой. Однако такая информация доступна не всегда.
Решение проблемы
Чтобы избавиться от ошибки 0x0000000a необходимо выполнить следующие действия.
Если такая ошибка возникла во время установки оборудования, стоит загрузиться в безопасном режиме, предварительно выключив ПК и отключив дополнительное устройство. Для этого во время загрузки компьютера непрерывно жмём F8. Далее выбираем «Безопасный режим».

После того, как система загрузится в безопасном режиме, жмём «Пуск» и правой кнопкой на «Мой компьютер». Выбираем «Управление». В левом меню жмём «Диспетчер устройств».

Из списка выбираем нужное. Жмём правой кнопкой мыши и выбираем «Свойства».

Переходим во вкладку «Драйвер» и кликаем «Удалить».

Перезагружаем ПК. В нормальном режиме устанавливаем драйвера к устройству. Однако стоит предупредить, что ошибка 0x0000000a может возникнуть в результате обновления драйвера. Поэтому вновь загружаемся в безопасном режиме, жмём «Win+R» и вводим команду «verifier/ reset».

Этой командой сбрасываем параметры проверки драйвера.
В случае, когда система выдаёт такую ошибку при переходе в режим сна, стоит установить последнее обновление или откатить систему к более раннему состоянию. О том, как это сделать, можно узнать из данной статьи
Когда ошибка появилась вследствие внесения изменений в настройки BIOS, стоит сбросить настройки по умолчанию. Однако при сбое в работе аппаратной части ПК, в BIOSе стоит попробовать следующее:
- Обновить BIOS до последней версии;
- Отключить кеш памяти 1-3 уровней включительно;
- Предоставить доступ к затенённой памяти;
- Включить режим Plug And Play;
- Отключить антивирусную защиту;
- Протестировать планки оперативной памяти или заменить их на аналогичные.
Чтобы определить точно, какое устройство вызывает конфликт, можно поочередности отключать комплектующие. Начать рекомендуем с планок оперативной памяти.
Если же ошибку вызывает приложение и, нужно определить какое именно, жмём «Пуск», правой кнопкой на ссылке «Компьютер». Затем «Управление». Откроется новое окно. Переходим по ветке «Служебные программы», «Просмотр событий», «Журнал Windows», «Приложения».

Ищем сведения об ошибке.

Переустанавливаем программу или обновляем её до последней версии. Перезагружаем ПК.
Вышеуказанные способы должны помочь решить проблему.
Появление ошибки при установке системы( к содержанию ↑ )
Появление ошибки при установке системы
Часто проблема возникает при установке Windows XP на компьютер. Это может быть вызвано самыми разными проблемами. Чтобы выяснить причину, необходимо сделать ряд движений.

Для начала нужно узнать, совместимо ли используемое оборудование с операционкой. Это можно проверить с помощью специального «Списка Совместимости Оборудования», который находится на официальном сайте разработчика. Если же вашего устройства нет в перечне, стоит выполнить другие действия.
При установке ОС на мониторе должно появиться сообщение о проверке установленного оборудования. Чтобы это действительно произошло, необходимо нажать «F5», а затем указать нужную конфигурацию аппаратной части.

Далее необходимо в CMOS выключить некоторые возможности:
-
кэширование, включая внутреннее, внешнее, БИОСа и даже второго уровня ядра;
-
так называемую «теневую» память;
-
режим Plug and Play
-
антивирусное ПО, затрагиваемое BIOS.

Как это сделать, можно посмотреть в документации, идущей вместе с материнской платой.
Чтобы ошибка stop 0x000000a не появлялась, после необходимо отключить все дополнительные аппаратные компоненты, которые не являются необходимыми для установки системы. К ним смело можно отнести:
-
сетевую карту;
-
встроенный модем;
-
звуковую карту;
-
дополнительное устройство считывания с пластиковых дисков;
-
все не основные винчестеры.
При использовании адаптера, стандарта SCSI, необходимо убедиться в установке последнего сопутствующего программного обеспечения. Кроме того, важно отключить параллельную передачу информации. Также лучше убрать все SCSI-компоненты, которые не используются в процессе установки.
Если же у вас установлены IDE-компоненты, сразу нужно проверить, чтобы внутренний канал был выставлен на «Primary only». А затем просмотреть остальные настройки Master или Slave на вашем компьютере.

После этого нужно проверить оперативную память на работоспособность, а точнее модули, из которых она состоит. Важно, чтобы она работала на одной скорости. Если установлены планки с разными возможностями, необходимо оставить одинаковые.

Появление ошибки при работающей системе( к содержанию ↑ )
Появление ошибки при работающей системе
Если же Windows работал без каких-либо проблем, и вдруг при загрузке начала появляться ошибка, существует свой алгоритм действий.
Так, например, если на компьютер был установлен новый драйвер или программа, необходимо вернуть старый или удалить ПО. Такое часто помогает, когда ошибка появляется при выключении устройства. Если же система просто перестала загружаться, необходимо попробовать восстановить последнюю рабочую конфигурацию. Для этого перед загрузкой нажимаем «F8» и выбираем соответствующую строку.

Существуют ли еще методы, как исправить работу компьютера? Да, но они требуют кардинальных решений. Так, например, одним из основных является переустановка операционки.
Если в результате ничего не поменялось, нужно проверять аппаратную часть. Когда и это не помогло – обращаться к специалистам.

0x0000000A
Название ошибки: IRQL_NOT_LESS_OR_EQUAL
Описание:
В Windows XP:
Была сделана попытка затронуть виртуальную память (файл подкачки) на внутреннем процессе IRQ уровня высокого уровня. Если доступен kernel debugger, вы можете проследить, где именно система зациклилась.
Наиболее частая причина возникновения — драйвер устройства использует неверный адрес.
В Windows 7 и Server 2008:
Эта проблема возникает, если диспетчер питания открывает порт вызова (ALPC) дополнительно локальной процедуры. Однако диспетчер питания закрывает другой порт, вместо того, чтобы закрыть порт ALPC. При каждом запросе питания возникает утечка памяти. Когда потерянная память накапливается до определенного уровня, компьютер аварийно завершает работу.
Решение проблемы:
Во время установки Windows XP
Если ошибка появляется во время установки, то возможно проблема в аппаратной части компьютера. Первое что необходимо сделать – это проверить оборудование на совместимость с операционной системой. Если аппаратная часть ПК полностью совместима, поочередно пройдем 7 шагов устранения ошибки.
Шаг 1. Определим уровень абстрагирования от оборудования. Во время установки системы в момент определения конфигурацию компьютера нажмите F5. В появившемся окне убедитесь, что спецификация соответствует действительности. Попытайтесь переустановить Windows XP.
Шаг 2. Выключите следующие функции в настройках CMOS:
- все кэширование, включая (L2, BIOS, внутреннее/внешнее);
- все затенения;
- Plug and Play;
- любые средства антивирусной защиты BIOS.
Переустановите систему, если синий экран продолжает появляться, то переходите к следующему этапу. Если же сообщение об ошибке прекратились, то необходимо узнать какая конкретно функция её вызывает. Для этого включайте по одной отключенной функции и следите за процессом установки операционной системы. С помощью недолгих манипуляций можно определить проблемную функцию. Её необходимо отключить.
Шаг 3. Проверка оперативной памяти. Если в компьютере несколько планок оперативной памяти, то необходимо поочередно установить по одной планке памяти и наблюдать за процессом установки. В случае исчезновения BSoD становиться понятно, что виновником является планка памяти, находящаяся вне системного блока компьютера. При использовании одной планки памяти, необходимо её протестировать специализирующей программой, например memtest.
Шаг 4. Извлечение всех адаптеров и устройств, не нужных для установки операционной системы. А именно:
- устройства SCSI;
- устройства IDE;
- сетевой адаптер;
- внутренний модем;
- звуковая карта;
- дополнительные жесткие диски (для установки системы достаточно одного жесткого диска);
- CD-привод или DVD-привод (если устанавливаете от локального жесткого диска).
Попытайтесь переустановить Windows XP. Если синий экран смерти все равно продолжает появляться, то переходите к 5-му шагу. В противном случае, необходимо определить какой же из изъятых адаптеров является причиной появления ошибки. Для этого необходимо поочередно устанавливать по одному устройству в системный блок и перегружать компьютер. В случае появления синего экрана последнее добавленное устройство и является его виновником. Его следует заменить.
Шаг 5: Обновление драйвера SCSI и удаление SCSI устройств. Загрузите последний драйвер от поставщика адаптера. Выключите синхронизацию на контроллере SCSI. Удалите все устройства SCSI за исключением одного жесткого диска, на который устанавливается операционная система.
Шаг 6: Изменение настроек и устранение IDE-устройств. С помощью перемычки устанавливаем жёсткий диск IDE в режим Master и отключаем все IDE-устройства за исключением жесткого диска, на который устанавливается Windows XP.
Шаг 7: Обратитесь к производителю компьютера или материнской платы. Производитель может помочь выполнить программу диагностики и обновить BIOS.
Во время работы Windows XP
Рассмотрим 3 шага решения BSoD 0x0000000A при появлении в уже работающей операционной системе.
Шаг 1: Рассмотрите недавно установленное программное обеспечение. Если Вы установили стороннюю программу (драйвер), попытайтесь удалить или отключить её так, чтобы она не загружалось. Затем, перезапустите компьютер, чтобы понять это программное обеспечение или драйвер вызвал ошибку.
Шаг 2: Рассмотрите недавно добавленные устройства. Если Вы добавили какие-либо устройства или драйвера после того, как Windows был установлен, демонтируйте их и затем перезапустите компьютер, чтобы понять, в этом ли причина синего экрана. Если удаление недавно установленных аппаратных средств устранило ошибку, необходимо установить проблемное устройство и установить свежие драйвера с сайта производителя устройства. Продиагностируйте устройство.
Шаг 3: Восстановите Windows.
Windows 7 и Windows Server 2008
Stop 0x0000000A появляется при входе в спящий режим. Это происходит, потому что драйвер Diskdump.sys неправильно устанавливает размер ввода/вывода в 0. Когда система вводит в спящий режим, драйвер Diskdump.sys ответственен за запись содержания памяти в файл Hiberfil.sys. Если устройство хранения, которое содержит файл Hiberfil.sys, занято, когда устройство получает запрос ввода/вывода от драйвера Diskdump.sys, он пытается отправить запрос ввода/вывода позже. Однако, драйвер Diskdump.sys неправильно устанавливает размер ввода/вывода в 0, когда снова посылает запрос. Поэтому, система получает доступ к недопустимому адресу памяти, и получаете сообщение об ошибке.
Для устранения ошибки загрузите и установите последние обновления на вашу операционную систему.
0x0000000A: IRQL_NOT_LESS_OR_EQUAL во время установки системы
Применяется к семьям систем:
- Windows NT
- Windows 2000
- Windows XP
1. Проверьте совместимость вашего оборудования с устанавливаемой системой.
Для этого обратитесь к последней версии Списка Совместимости Оборудования (Hardware Compatibility List (HCL)) для вашей системы:
Если вашего оборудования нет в списке, то приведённые ниже шаги могут помочь устранить проблему.
2. Вовремя установки, когда на экране появиться сообщение о проверке аппаратной конфигурации компьютера (Setup is inspecting your computer`s hardware configuration), нажмите F5. После приглашения, укажите подходящую конфигурацию компьютера и hardware abstraction layer (HAL). Например, для компьютера с одним процессором укажите [Стандартный компьютерk (Standard PC).
3. Отключите следующие функции в CMOS установках вашего компьютера. Для дополнительной информации, как это сделать, обратитесь к документации сопровождающей ваше оборудование (пр.: материнская плата):
- Любое кэшироване, включая кэширование второго урованя процессора (L2), кэш BIOSа, внутреннее и внешнее кэширование и кэш записи на контроллерах диска.
- Любую «теневую» память (shadowing)
- Plug and Play
- Любое антивирусное обеспечение на уровне BIOS.
4. Отсоедените все адаптеры и оборудование, которое не является необходимым для установки Windows, включая:
- сетевой адаптер (network adapter)
- Внутренний модем
- Звуковую карту
- Лишние жесткие диски и CD-ROM`ы
5. Если вы используете SCSI адаптер, воспользуйтесь следующими методами. Для допольнительной информации обратитесь к документации оборудования.
- Убедитесь, что вы используете новейшие версии драйверов
- Отключите синхронную передачу данных (sync negotiation) на SCSI контроллере
- Отключите всё SCSI устройства, за исключением жёсткого диска, на который осуществляется установка.
6. Если вы используете IDE устройства, то воспользуетесь следующими методами. Для дополнительной информации обратитесь к документации оборудования.
- Установите встроенный IDE канал на Первичный (Primary only)
- Убедитесь, что Master/Slave/Only установки верны для IDE устройств на вашем компьютере.
- Отключите всё IDE устройства, за исключением жёсткого диска, на который осуществляется установка.
7. Проверьте модули оперативной памяти (RAM) на компьютере. Для дополнительной информации обратитесь к документации оборудования.
- Удалите все несоответствующие чипы О.П., так чтобы все чипы работали на одной скорости (например на 60ns или 70ns наносекундах)
- Протестируйте модули памяти специальными программами (пр.: memtst86) и удалите неисправные
- Замените модули на рабочие
8. Обратитесь к производителю компьютера или материнской платы для помощи в следующих ситуациях:
- Информация о уже известных проблемах с оборудованием и по их устранению
- Диагностика компьютера
- Обновление системного BIOS, если необходимо
0x0000000A: IRQL_NOT_LESS_OR_EQUAL на уже работающей системе
Применяется к семьям систем:
- Windows NT
- Windows 2000
- Windows XP
Проверка драйверов и программного обеспечение третьей стороны.
Если вы только что установили новую программу или драйвера, попробуйте отключить их.
Если же вы не можете загрузить Windows после того как вы установили новую программу или драйвера, воспользуетесь приведёнными ниже методами для восстановления работы системы:
1. Воспользуйтесь восстановлением на последнюю рабочую конфигурацию системы (Last Known Good configuration)
Для этого во время загрузки системы нажмите F8 и выберите соответствующую опцию из предлагаемого меню.
2. Восстановите установку Windows, использую следующие методы:
- Любое антивирусное обеспечение на уровне BIOS
- Загрузитесь с установочного диска или дискет:
Когда установка вам предложит следующие опции:
To set up Windows XP now, press ENTER.
To repair a Windows XP installation using Recovery Console, press R.
To quit Setup without installing Windows XP, press F3Нажмите Enter
Подтвердите соглашение
Следующим шагом установка проверит жёсткий диск на наличие ОС и предложит вам сделать восстановление, нажмите R для начала восстановления.
3. Воспользуйтесь Откаткой Драйверов (Roll Back Driver)
4. Воспользуйтесь Консолью Восстановления
5. Если система установлена на файловой системе FAT, загрузитесь в MS-DOS и переименуйте неисправный драйвер или программу.
Проверка установленного оборудования
Если вы только что установили новое оборудование, то отсоедините его и воспользуйтесь приведёнными ниже методами для решения проемы:
- Обновите драйвера до последней доступной версии
- Обратитесь к производителю, чтобы узнать о уже известных проблемах
- Воспользуйтесь диагностикой оборудования
- Просмотрите логи и Журнал Событий (event viewer) на предмет информации о каких либо неработающих драйверах или программах.
Проверка программного обеспечения независимых производителей
Если в системе установлены драйверы или приложения независимых производителей, попробуйте удалить их или отменить автоматическую загрузку, чтобы проверить, не являются ли они причиной возникновения ошибки. Если проблема вызвана программным обеспечением или драйвером, сообщите об этом соответствующему производителю.
Если не удается запустить Windows XP после установки определенного приложения или драйвера, воспользуйтесь для восстановления Windows одним из следующих способов.
- Загрузите последнюю удачную конфигурацию.
Для получения дополнительных сведений о последней удачной конфигурации щелкните следующий номер статьи базы знаний Майкрософт: (Как загрузить компьютер с Microsoft Windows XP, используя последнюю удачную конфигурацию) - Восстановите экземпляр Windows XP. Для этого выполните следующие действия:
- Отключите все антивирусные программы, а также антивирусную защиту на уровне BIOS. Дополнительные сведения см. в соответствующем руководстве по программному обеспечении или справке в Интернете.
- Убедитесь, что загрузка в первую очередь выполняется с компакт- или DVD-диска. Для получения указанияй по выполнению этой задачи см. документацию к компьютеру.
- Вставьте в дисковод компакт- или DVD-дисков компакт-диск Windows XP и перезагрузите компьютер.
- После появления приглашения «Press any key to boot from CD» нажмите любую клавишу. Компьютер будет загружен с компакт-диска Windows XP.
- При загрузке с компакт-диска система проверяет оборудование, а затем предлагает выбрать один из следующих вариантов.
- Чтобы приступить к установке Windows XP, нажмите клавишу ВВОД.
- Чтобы восстановить Windows ХР с помощью консоли восстановления, нажмите R.
- Чтобы выйти из программы, не устанавливая Windows ХР, нажмите F3.
- Нажмите клавишу ВВОД.
- Для принятия условий лицензионного соглашения нажмите клавишу F8.
- В списке будет указан текущий экземпляр Windows XP. Выберите из следующих вариантов.
- Чтобы попытаться восстановить выделенную копию Windows XP, нажмите R.
- Чтобы установить новую копию Windows XP без восстановления, нажмите ESC.
- Нажмите клавишу R. После восстановления Windows XP в том случае, если были внесены изменения в оборудование, возможно, придется заново активировать операционную систему.
- Воспользуйтесь средством отката драйверов устройств Для получения дополнительных сведений о средстве отката драйверов устройств щелкните следующий номер статьи базы знаний Майкрософт: (Возврат к использованию предыдущего драйвера устройства в Microsoft Windows XP)
- Воспользуйтесь программой «Восстановление системы» для Windows XP. Для получения дополнительных сведений об использовании программы «Восстановление системы» щелкните следующий номер статьи базы знаний Майкрософт: (Как вернуться к более раннему состоянию операционной системы в Microsoft Windows XP)
- Воспользуйтесь консолью восстановления. Для получения дополнительных сведений об использовании консоли восстановления щелкните следующий номер статьи базы знаний Майкрософт: (Установка и использование консоли восстановления в Windows
- Если Windows установлена в разделе FAT, загрузите MS-DOS и измените имя программы или драйвера, вызывающего проблему.
Проверка недавно установленного оборудования
Если после установки Windows было добавлено новое оборудование, удалите его, чтобы проверить, прекратится ли появление ошибки «Stop 0x0A». Если удаление нового оборудования позволяет решить проблему, выполните одно из перечисленных ниже действий.
- Найдите обновленные драйверы для устройства (если это возможно).
- Попробуйте выяснить у производителя, возникала ли подобная проблема ранее.
- Чтобы определить, работает ли устройство должным образом, запустите программу диагностики.
- Попробуйте найти в журналах просмотра событий сведения о событиях, которые могут помочь определить драйвер или устройство, вызывающие проблему.
Работа с ошибками
Перед тем как исправлять синий экран 0x0000000a, нужно выяснить, что именно послужило тому, что эта проблема проявилась на вашем компьютере. Здесь можно применить разные подходы:
- Если проблема дала о себе знать после переустановки Windows, но до этого момента всё прекрасно работало – значит, дело не в аппаратных деталях. Скорее всего, при установке были установлены неправильные драйверы или сбились настройки БИОС.
- При длительной эксплуатации операционной системы такая ошибка тоже может появиться. В данном случае нужно проверить, не появились ли за всё время работы физические дефекты на деталях компьютера и не повреждены системные файлы, отвечающие за работу ОС.
- Постоянное проведение профилактических работ еще до появления ошибки, могут дать Вам лучше понять, из-за чего возник синий экран смерти 0x0000000a: если Вы можете оценить, в каком состоянии находятся программные и аппаратные компоненты, нет ли вирусов, рабочие ли драйверы, то и выявить ошибку будет куда проще.
Драйверы
Исправить или заменить драйверы на нужные очень просто. Сегодня существует много вспомогательных скачиваемых утилит, которые позволят сделать это без надобности удалять и скачивать по одному каждый драйвер. На нашем сайте мы можете найти материал, посвященный утилите DriverPack Solution которая способна удалить лишние, починить или обновить имеющиеся драйверы. Там же Вы найдете инструкцию по её использовании.
BIOS
При неправильных настройках БИОС, тот также может быть причиной появления синего экрана смерти 0x0000000a. Чтобы это исправить, возможно, Вам понадобится сбросить все его настройки к заводским. Делается это очень легко:
- Перезагрузите компьютер и во время его запуска зажмите и удерживайте клавишу rDel или F8 (в зависимости от модели материнской платы).
- Далее, в окне «Exit» (в некоторых версиях «Save and Exit») нужно выбрать опцию «Load Setup Defaults».
- Примените изменения и перезагрузите ПК.
Таким образом, все настройки БИОС будут сброшены, а ошибка исчезнуть.
Системные файлы
Если причиной появления ошибки с кодом 0x0000000a являются системные файлы, то Вы можете попытаться их починить. Для этого достаточно открыть командную строку и выполнить команду chkdsk /r.
После последующего перезапуска компьютера ОС попытается восстановить поврежденные файлы.
Оперативная память
Если сбой BSoD 0x0000000A возникает из-за проблем с планками памяти, в самом простом случае каждую из них нужно поочередно изымать из соответствующих слотов и производить рестарт системы. Когда ОС начнет стартовать нормально, сразу станет ясно, какую планку нужно заменить.
Для профессионалов прекрасно подойдет программа проверки ОЗУ Memtest86 +, а вот рядовой пользователь вряд ли с ней разберется.
Изменение настроек BIOS
Для устранения неполадок можно поэкспериментировать с настройками BIOS. Для начала можно произвести полный сброс до заводского состояния.

Если это не поможет, придется войти в параметры CMOS и отключить кэширование всех уровней (L1-L3), функции и устройства Plug&Play, а также все типы антивирусной защиты BIOS, если таковые предусмотрены. Если по каким-то причинам отключить устройства не получается, все то, что не нужно для старта системы, можно просто изъять из системы физическим способом (дополнительные винчестеры, оптические приводы, звуковые адаптеры, интегрированные модемы и т. д.).
На крайний случай для винчестера можно установить режим работы IDE или вручную переставить перемычку IDE-диска в положение «Master», после чего произвести старт. Если загрузка происходит в штатном режиме, далее можно подключать устройства по одному и смотреть на результат. Самый последний вариант – обновление прошивки BIOS. Но, как показывает практика, такие действия требуются очень редко.
Софтверный конфликт
Наконец, если конфликт происходит на уровне установленного ПО, используя Safe Mode нужно войти в раздел управления компьютером, и в разделе служебных программ посмотреть на уведомления, зафиксированные в журнале событий.

Сбойное приложение будет отмечено желтым треугольником с восклицательным знаком. Выход – полная переустановка выявленной сбойной программы с последующей перезагрузкой системы в нормальном режиме.
Самое печальное состоит в том, что такой конфликт очень часто вызывает антивирус Avast бесплатной модификации. А вот удалять его нужно при помощи специальной утилиты от разработчика или использовать для этого узконаправленные деинсталляторы
Важные файлы системы
Отсутствие, повреждение или замена важных системных файлов, все это ведет к BSOD с ошибкой 0x0000000a. Любые изменения касательно системных файлов могут произойти как из-за влияния вирусов, так из-за случайного удаления файла или его повреждения после сбоя работы WIndows.
И тут на помощь приходит утилита, по умолчанию вшитая в каждую версию ОС. Чтобы запустить ее, нужно:
- Войти в командную строку со всеми правами администратора.
- Ввести sfc /scannow и нажать «Enter».
Обязательно дождитесь окончания проверки и перезагрузите компьютер.
Несовместимость оборудования
Бывает, что BSOD 0x0000000a появляется после подключения и установки ПО для дополнительного устройства (принтера, флешки, USB модема, телефона, веб-камеры и т.д.). Это говорит о том, что устройство не совместимо с текущей версией ОС Windows, драйвер установлен не корректно или он не совместим с текущей версией ОС или же само устройство не исправно.
В случае с принтером или сканером, дополнительно выскакивает сообщение, о том, что не удалось подключиться к устройству.
Решением будет установка актуальной версии драйвера под вашу ОС или полное отключение компонента от компьютера.
Неисправность комплектующих
Не стоит исключать и дефекты самих комплектующих (материнской платы, видеокарты, жесткого диска, блока питания и т.д.).
Например, в случае с материнской платой и БП (блоком питания), могут лопнуть конденсаторы, в результате чего нарушится их работоспособность. Решается это путем перепайки или замены.
Вечной проблемой жесткого диска являются поврежденные сектора которые лечатся только в некоторых случаях.
У видеокарты чаще всего происходит отвал чипа. Лечиться это реболлингом, но с весьма недолгим эффектом.
После выявления и устранения дефектов, синий экран 0x0000000a больше не появляется.
Что еще может помочь
Выше я перечислил основные проблемы, которые встречаются чаще всего у пользователей ОС Windows, но это далеко не все. Также может помочь следующее:
- Отключение или включение опции «Plug And Play» в Bios или сброс всех его настроек.
- Отключение кэш памяти.
- Восстановление системы.
- Лечение системы от вирусов и вредоносного ПО.
Если ничего из этого вам не помогло устранить ошибку stop 0x0000000a, то скорее всего проблема находится на более глубоком техническом уровне, выявить которую помогут опытные специалисты.
Появление сбоя в процессе апгрейда
В таком случае, главной причиной требуется отметить наличие несовместимого подключенного оборудования или драйвера. Процесс восстановления предусматривает следующий порядок:
- Требуется осуществить рестарт устройства. В некоторых случаях будет предложено осуществить возврат к ОС, которая использовалась ранее. Если подобное сообщение выдается, требуется выбрать именно его. Когда такой подход не представляется возможным, переходите сразу на четвертый этап.
- После загрузки ОС Windows 98 или Windows МЕ проводится ряд мероприятий, направленных на удаление любых антивирусных программ и приложений-загрузчиков. Сам загрузчик должен быть полностью очищен.
- Происходит еще один рестарт устройства и обновление до новой операционной системы выполняется повторно. При неизменности подобной проблемы можно говорить о том, что неисправность заключается в оборудовании.
- Требуется отсоединить любые внешние устройства и сетевое оборудование. Необходимо оставить только те, которые нужны для запуска работы ОС. Если сбой исчез, то постепенно выполняя подключение обратно можно точно установить, где именно заключается проблема.
- В том случае, когда ошибка никуда не пропала, высока вероятность сбоя работы BIOS. Следует выполнить его обновление. Для этого надо точно знать модель материнской платы и на сайте производителя проверить наличие последних версий BIOS.
Сбой возник в ходе смены питания с AC на DC у ноутбука
Следует сказать о том, что проблема данного типа является характерной исключительно для ОС Windows XP. Это относительно редкая ошибка и она сопровождается выдачей сообщения на синем экране смерти:
STOP: 0x00000050 (parameter1, parameter2, parameter3, parameter4) PAGE_FAULT_IN_NON-PAGED_AREA
Параметры могут сильно отличаться в зависимости от того, какая именно конфигурация используется для конкретного устройства. В большинстве случаев, решение проблемы заключается в скачивании полного пакета обновлений. Задача может быть существенно облегчена. Для этого, требуется войти в центр обновлений Windows и провести указанный процесс вручную или автоматически, задав соответствующие настройки.
Сбой возник в результате быстрого переключения пользователей
Ошибка возникает исключительно на устройствах с ОС Windows XP. Как следует из названия раздела, она появляется в случае попытки слишком быстрого переключения юзеров. Производится выдача сообщения на синем экране:
STOP: 0x0000000A (p-r1, p-r2, p-r3, p-r4) IRQL_NOT_LESS_OR_EQUAL
Значение p-r1 будет изменяться в зависимости от особенностей конкретного устройства. 2й и 3й параметры не играют никакой роли в задаче анализа проблемы. Явно на наличие подобного сбоя указывает p-r4= 0x804eba3a. Причиной часто является применение программ или драйверов Netropa Corporation. Они необходимы для реализации дополнительных функций.
Чтобы устранить сбой, нужно выполнить обновление драйверов. Рекомендуется скачивать последние версии с официального сайта производителя ПО — www.netropa.com. Имеется возможность установить причину, по которой не произошло завершения работы приложения в соответствии с требованиями:
- Проходится путь Старт => Выполнить => msinfo32.exe => Среда Программного Обеспечения => Системная Информация.
- Будет выдан перечень приложений и поставлена задача определить, какое именно из них относится к клавиатуре.
- Когда проблемная программа обнаружена, применяется Autodump для выдачи кода ошибки.
Причины возникновения 0x0000000a и способы устранения ошибки
Среди причин, которые могут привести к возникновению ошибки 0x0000000a необходимо отметить следующие:
- Сбой в работе RAM;
- Некорректное взаимодействие драйверов с оперативной памятью или устройствами;
- Конфликт системы с подключенным устройством (чаще всего приборы низкого качества сборки);
- Конфликт между установленными программами;
- Вредоносное ПО.
Каждой из указанных причин соответствует отдельный способ решения проблемы. Все их мы рассмотрим ниже.
WP QUADS Content Ad Plugin v. 2.0 Lumpics (1 блок, 580*400)
Способ 1: Отключение оборудования
Если вы заметили, что ошибка 0x0000000a стала возникать вскоре после того, как вы к компьютеру подсоединили новое оборудование, то, скорее всего, дело как раз в нем. Из-за некачественной сборки, вполне возможно, данное устройство несовместимо именно с вашей комплектацией ОС. Отключите его и понаблюдайте за запуском ПК и работой. Если ошибка больше появляться не будет, считайте, что вы нашли её причину. Если же вы не уверены, какое именно оборудование сбоит, то его можно выявить методом перебора, последовательно отключая разные устройства и проверяя систему на наличие ошибки.
Способ 2: Удаление драйверов
Впрочем, если вам все-таки нужно использовать проблемное устройство, то можно попытаться удалить его драйвер, а затем заменить на другой аналог, полученный из более надежного источника. При этом если BSOD возникает уже во время запуска системы, то вам необходимо будет зайти в неё в «Безопасном режиме». При старте компьютера нужно удерживать определенную кнопку. Чаще всего это F8. А далее в открывшемся списке следует выбрать пункт «Безопасный режим» и нажать Enter.
- Нажимаем «Пуск». Заходим в «Панель управления».
- Затем кликаем «Система и безопасность».
- В группе компонентов «Система» жмем «Диспетчер устройств».
- Открывается окошко «Диспетчера устройств». В перечне найдите тип оборудования, отвечающий тому устройству, которое, по вашему мнению, привело к возникновению ошибки. То есть, скорее всего, это будет та аппаратура, которую вы стали использовать сравнительно недавно. Например, если вы считаете, что причиной неполадки послужила установленная на днях видеокарта, то жмите по наименованию раздела «Видеоадаптеры». Если вы стали использовать новую клавиатуру, то в этом случае переходите в раздел «Клавиатуры» Хотя иногда наименование проблемного драйвера можно увидеть прямо в информационном окне об ошибке (BSOD).
- Откроется список подключенных устройств выбранного типа. Щелкайте по тому названию оборудования, которое является проблемным, правой кнопкой мыши (ПКМ). Выбирайте «Свойства».
- В появившейся оболочке свойств щелкайте «Драйвер».
- Далее жмите «Удалить».
- Запустится оболочка диалогового окна, где необходимо подтвердить свое решение по удалению драйвера, нажав «OK».
- Перезагружайте ПК. Жмите «Пуск», а затем щелкайте по пиктограмме справа от элемента «Завершение работы». В появившемся списке выберите «Перезагрузка».
- После того, как ПК будет перезапущен, система попытается подобрать один из стандартных драйверов к подключаемому устройству. Если это у неё не выйдет, то в таком случае вам самостоятельно необходимо будет установить данный элемент из надежного источника (скачать с сайта или инсталлировать с диска, прилагаемого к оборудованию). Если у вас такой возможности нет или вы не уверены в надежности источника, можно использовать специализированное ПО для автоматической установки драйверов. Оно просканирует всю систему на предмет подключенных устройств, выявит недостающие драйвера, отыщет их в сети и установит.
Способ 3: Сброс параметров проверки драйверов
Также при возникновении ошибки можно попытаться сбросить параметры проверки драйверов. Особенно часто этот метод помогает тогда, когда описываемая проблема возникла после обновления ОС или других апдейтов. Для реализации названной процедуры необходимо также запустить систему в «Безопасном режиме».
- После запуска в «Безопасном режиме» примените нажатие Win+R. В поле появившейся оболочки введите:
verifier/ resetЩелкайте «OK».
- Перезагружайте ПК и войдите в систему в штатном режиме. Настройки проверки драйверов будут сброшены к параметрам по умолчанию и есть вероятность, что это позволит решить описываемую в этой статье проблему.
Способ 4: Настройка BIOS
Также указанная ошибка может возникать в связи с неправильной настройкой BIOS. Некоторые пользователи, например, перенастраивают его для IRQL, а потом не понимают, откуда взялась проблема. В этом случае необходимо войти в БИОС и задать корректные параметры, а именно, произвести сброс настроек к состоянию по умолчанию.
Иногда перенастройка BIOS помогает и при сбое в функционировании аппаратной комплектующей ПК. В этом случае нужно деактивировать следующие компоненты:
- Кэш, включая кэширование 2-го и 3-го уровня;
- Plug And Play;
- Встроенный в БИОС антивирус (при наличии);
- Доступность затененной памяти.
После этого необходимо произвести обновление прошивки видеоадаптера и материнской платы, а затем активировать проверку ОЗУ. Также, если на ПК несколько модулей оперативной памяти, можно попеременно отключить каждый из них от компьютера и проверить, не пропала ли ошибка. Если проблема заключается в конкретной планке, то в этом случае нужно либо заменить её, либо попытаться при разнице частоты модулей свести их к единому (наименьшему) значению. То есть понизить данный показатель у планки с более высокой частотой.
Универсального алгоритма выполнения данных операций не существует, так как у разных версий системного программного обеспечения (BIOS) действия, которые необходимо будет произвести, могут существенно отличаться.
Способ 5: Установка обновления
0x0000000a может выявляться при попытке выйти из гибернации или спящего режима, когда к ПК подключено оборудование Bluetooth. В этом случае решить проблему можно, загрузив пакет обновлений KB2732487 с официального сайта Microsoft.
- После того как файл загружен, просто запустите его.
- Система сама выполнит установку обновления. Больше никаких действий от вас не требуется.
После этого компьютер без проблем будет выходить из гибернации или спящего режима даже с подключенными Bluetooth-устройствами.
Способ 6: Восстановление системных файлов
Одной из причин, ведущей к ошибке 0x0000000a, является нарушение структуры файлов системы. Тогда необходимо произвести процедуру проверки и при необходимости восстановить проблемные элементы. Для выполнения указанной задачи запускаем ПК в «Безопасном режиме».
- Щелкайте «Пуск». Нажмите «Все программы».
- Войдите в директорию «Стандартные».
- Отыскав название «Командная строка», нажмите по нему ПКМ. В отобразившемся перечне выберите «Запуск от имени администратора».
- Активируется оболочка «Командной строки». Внесите туда такую запись:
sfc /scannowЖмите Enter.
- Запустится утилита, которая выполнит сканирование системных файлов на предмет потери их целостности. В случае обнаружения неполадок проблемные объекты будут восстановлены.
Способ 7: Восстановление системы
Универсальным способом, который позволяет не только устранить ошибку, но и избавиться от многих других проблем, является откат системы к заранее созданной точке восстановления. Основная загвоздка, связанная с реализацией данного варианта, заключается в том, что эта точка восстановления должна быть сформирована до того, как возникла неисправность. А иначе с помощью этого метода наладить нормальную работу системы не получится.
- С помощью меню «Пуск» перейдите в директорию программ «Стандартные». Алгоритм данного перехода был описан нами в предыдущем способе. Зайдите в каталог «Служебные».
- Нажмите «Восстановление системы».
- Запускается оболочка утилиты восстановления системных объектов и параметров. Нажмите «Далее».
- Затем открывается окошко, где нужно выбрать конкретную точку, к которой будет восстановлена система. Если у вас заготовлено несколько вариантов, то выбирайте самый последний по дате, но сформированный перед тем, как возникла описываемая проблема. Для того чтобы иметь больший диапазон выбора, установите флажок возле «Показать другие…». После выделения наименования жмите «Далее».
- Теперь откроется окно, в котором нам остается только проверить все введенные данные. Также не забудьте закрыть все активные приложения и сохранить документы в них, тем самым предотвращая потерю информации. Затем применяйте «Готово».
- ПК будет перезагружен, а все системные файлы и настройки в нем будет сброшены к выбранной точке восстановления. Если она была создана до возникновения ошибки 0x0000000a и причиной сбоя была не аппаратная составляющая, то в этом случае с большим уровнем вероятности вы избавитесь от указанной проблемы.
Способ 8: Лечение от вирусов
Наконец, неполадки, ведущие к ошибке 0x0000000a, могут быть спровоцированы вирусными атаками различного происхождения. Непосредственно к возникновению изучаемой нами неполадки приводят следующие факторы:
- Удаление вирусом важных системных файлов;
- Заражение элементами, которые конфликтуют с системой, драйверами, подключенным оборудованием, аппаратной составляющей ПК.
В первом случае, кроме лечения придется выполнить либо процедуру отката к ранее созданной точке восстановления, раскрытую в Способе 7, либо запустить процесс проверки файлов системы по методу, который применялся для восстановления работоспособности Способом 6.
Непосредственно для лечения от вируса можно использовать любую не нуждающуюся в инсталляции на ПК антивирусную утилиту. Прежде всего, она проведет проверку на предмет присутствия вредоносного кода. Чтобы результат был максимально реальным, лучше выполнять процедуру при помощи LiveCD или USB. Также её можно произвести с другого незараженного ПК. При выявлении утилитой вирусной опасности произведите те действия, которые она рекомендует выполнить в рабочем окне (удаление вируса, лечение, перемещение и т.д.)
Существует несколько причин возникновения ошибки 0x0000000a. Но большинство из них связано с несовместимостью компонентов системы с подключаемыми устройствами или их драйверами. Если же вам не удалось выявить элемент, который виновен в возникновении неполадки, то при наличии соответствующей точки восстановления вы можете попробовать откатить ОС к более раннему состоянию, но перед этим обязательно проверьте систему на вирусы.
Источники
- https://SoftikBox.com/kak-ispravit-oshibku-0x0000000a-v-windows-7-13527.html
- https://windwix.ru/0x0000000a-windows-xp/
- https://hsp.kz/0x0000000a/
- http://bsodxp.narod.ru/0x0000000a.htm
- https://www.windxp.com.ru/stop-irql_2.htm
- https://chopen.net/oshibka-0x0000000a/
- https://FB.ru/article/347277/siniy-ekran-bsod-x-a-kak-ispravit-problemu
- https://onoutbukax.ru/bsod-0x0000000a/
- https://xn--80aa0aebnilejl.xn--p1ai/%D0%9F%D0%BE%D0%BB%D0%B5%D0%B7%D0%BD%D0%B0%D1%8F_%D0%B8%D0%BD%D1%84%D0%BE%D1%80%D0%BC%D0%B0%D1%86%D0%B8%D1%8F/%D0%A1%D0%B8%D0%BD%D0%B8%D0%B9_%D1%8D%D0%BA%D1%80%D0%B0%D0%BD_%D1%81%D0%BC%D0%B5%D1%80%D1%82%D0%B8/%D0%9A%D0%BE%D0%B4%D1%8B_%D0%BE%D1%88%D0%B8%D0%B1%D0%BE%D0%BA/%D0%9E%D1%88%D0%B8%D0%B1%D0%BA%D0%B0_0x0000000A.html
- https://lumpics.ru/blue-screen-with-error-0x0000000a-in-windows-7/
Многие пользователи разных версий Windows часто сталкиваются с ошибкой при запуске приложения 0xc0000005. Как правило, она говорит о неправильном обращении к памяти (memory access violation), но причин этому может быть множество. Это и ошибки реестра, и некорректные драйверы, и вирусы и даже неисправная память. Поэтому и способы ее решения сильно зависят от того, с чем именно связан этот сбой.
Поиск вирусов
В этом случае решение проблемы выглядит до ужаса тривиальным: просто проверьте систему средствами штатного антивируса, а еще лучше скачайте свежую сборку Dr.Web CureIt и проведите полное сканирование системы. Вирусы найдены и обезврежены, а ошибка исчезла — что ж, отлично, вы решили проблему самой малой кровью. Если же сканирование не дало никаких результатов, или удаление найденных вирусов так и не помогло избавиться от проблемы, идем дальше.
Проверка реестра
При некорректной установке или удалении программ в реестре часто возникаю непредвиденные конфликты, один из которых и может стать причиной появления ошибки при запуске 0xc0000005. Конечно, искать эти конфликты руками — занятие крайне неблагодарное. Поэтому мы рекомендуем воспользоваться отлично зарекомендовавшей себя программой CCleaner. Она не только поможет избавиться от лишних «хвостов» в реестре, но и отлично почистит операционную систему от всякого мусора. А, если этого мусора было много, вы заметите намного возросшую скорость работы компьютера.
Просто отметьте все галочки в меню поиска проблем в реестре, и CCleaner сделает все за вас. После окончания работы утилиты для надежности перезагрузите систему. Ошибка исчезла? Отлично! Нет? Идем дальше.
Переустановка драйверов
Иногда причиной появления ошибки при запуске игры 0xc0000005 могут быть некорректно «вставшие» драйверы видеокарты. Для решения проблемы зайдите в «Диспетчер устройств», найдите в открывшемся списке ваш видеоадаптер и щелкните по нему правой кнопкой мышки. Нажмите «Обновить драйвер» в открывшемся контекстном меню.
Если это не помогло, то попробуйте удалите его из системы, после чего обновите конфигурацию оборудования. Драйверы установятся автоматически.
Если и это не помогло решить проблему, переходим к следующему пункту.
Проверка версии операционной системы
Посмотрите, актуальная ли версия операционной системы у вас установлена. Для этого зайдите в центр обновления Windows. В верхней части открывшегося окна должна красоваться надпись: «У вас установлены все последние обновления», но на всякий случай можете нажать кнопку «Проверить наличие обновлений». Если после проверки надпись останется неизменной, все в порядке.
Вспомните, когда вы в первый раз столкнулись с ошибкой 0xc0000005. Если это произошло почти сразу же после установки очередного обновления Windows, откатите апдейт. Эта опция есть в разделе «Обновление и безопасность». Выберите там пункт меню «Восстановление». Если с момента установки последнего обновления прошло меньше 10 дней, вы сможете откатить операционную систему к предыдущему состоянию. Если этот срок прошел, появится такая надпись:
Впрочем, здесь можно пойти другим путем. Найдите в «Центре обновления Windows» пункт «Журнал обновлений». Выберите в открывшемся окне «Удаление обновлений». Вы увидите полный список со всеми установленными системой обновлениями. Выберите последнее из них и удалите.
Перезагрузите компьютер и проверьте, исчезла ли ошибка. Если нет, переходим к следующему этапу.
Проверка целостности системных файлов
Для проверки целостности системных файлов нажмите сочетание клавиш win+X, запустите Windows PowerShell от имени администратора и введите команду sfc /scannow.
Если во время проверки появятся файлы, которые невозможно исправить, повторите проверку, но уже в безопасном режиме. После проверки перезагрузите компьютер.
Для исправления повреждения хранилища компонентов, препятствующего нормальной работе SFC, введите команду dism /online /cleanup-image /restorehealth. Проверка может занять до 15 минут. Не закрывайте окно командной строки до завершения процесса. И не волнуйтесь, если индикатор прогресса будет долго держаться на уровне 20% — это нормально.
Если в результате работы DISM будут внесены какие-либо изменения, перезагрузите компьютер, после чего снова выполните команду SFC. Она сможет заменить поврежденные файлы правильными.
Проверка принтера
Как это ни парадоксально, но иногда причиной появления ошибки 0xc0000005 может быть… принтер. Убедиться, что его настройки и драйверы не конфликтуют с приложениями, достаточно просто. Просто удалите драйверы принтера из системы (как это сделать, мы рассматривали, когда говорили о видеокарте) и для верности физически отключите принтер от ПК.
Если проблема исчезла, избавляться от принтера не нужно. Просто заново подключите его к компьютеру, установите свежие драйверы и создайте совершенно новый профиль принтера.
Проверка оперативной памяти
Если ничего из написанного выше не помогло, велика вероятность, что проблема может быть связана с вышедшим из строя модулем оперативной памяти. В современные компьютеры обычно устанавливается не меньше двух планок оперативки, зачастую работающих в двухканальном режиме. Поэтому для проверки этой гипотезы достаточно убрать из системы один из модулей и посмотреть, не исчезла ли ошибка. После этого установите его обратно и повторите операцию с другим модулем.
Если при удалении одного из них из системы ошибка пропадает, виновником ваших страданий почти наверняка является именно эта планка оперативки. Хотя для надежности вы можете попробовать установить «подозреваемую» в другой компьютер и посмотреть, не стала ли там появляться эта же ошибка. Стала? Значит, теория подтвердилась.
В этом случае единственное, что вы можете сделать — это заменить модуль памяти на аналогичный.
Итоги
И так, мы разобрались в причинах появления ошибки при запуске приложения 0xc0000005 и том, как исправить эту ситуацию. К сожалению, в некоторых случаях вы не сможете обойтись программным решением проблемы. И хотя вероятность появления ошибки из-за сбойного модуля оперативной памяти достаточно мала, полностью ее исключать нельзя.
Читайте также
- Ошибка обновления 80072efe: как ее исправить
- Ошибка 651 при подключении к интернету: как ее исправить
- Как исправить ошибку 0xc0000142: при запуске программы, приложения или игры
Пользователи Windows 10 нередко сталкиваются с ситуацией возникновения синего или черного экрана при запуске системы с сообщением об ошибке. Ошибки при загрузке очень неприятны пользователю, тем более, что даже воспользоваться компьютером не получится. Причем информация о возможной причине сбоя отсутствует.
Следует учесть, что ошибки при загрузке появляются вследствие как программного, так и аппаратного обеспечения. В нашей статье мы рассмотрим основные ошибки при загрузке Windows 10, которые возникают из-за ПО, и способы их решения.
Чтобы выявить и устранить ошибки загрузки, необходимо проанализировать состояние компьютера перед сбоем. Система перестала запускаться:
- после обновления БИОС или драйверов;
- в связи с обновлением или установкой антивирусной программы;
- после добавления компьютерных устройств;
- по причине некорректного выключения.
Обращая внимание на вышеперечисленные факторы, можно наиболее точно установить и устранить ошибку при загрузке Windows 10.
Самый популярный вариант сбоя, когда при включении ПК не запускается Windows 10, а на мониторе выплывает окно с сообщением об ошибке. Далее появляется синий экран с извещением «Компьютер запущен некорректно» и двумя вариантами решения неполадки.
Такая ошибка сигнализирует о том (но не всегда), что были повреждены системные файлы из-за их удаления, установок и «снесения» приложений (особенно – антивирусных), применение программных продуктов для очистки реестра и ПК.
Устранение этой неполадки заключается в восстановлении реестра и поврежденных системных файлов Windows 10. Сделать это можно так:
- Выбираем «Поиск и устранение неисправностей», далее — «Дополнительные параметры» и нажимаем на «Восстановление системы».
- В окошке восстановления нужно нажать на «Далее». Это позволит найти возможную точку восстановления и решит данную неполадку. Если проблема не решилась, нажимайте «Отмена».
- После возврата на синий экран требуется нажать на «Поиск и устранение неисправностей».
После этого необходимо сделать переустановку Windows 10 с сохранением системных файлов. Однако, программы после этого действия не сохранятся.
Причины постоянных сообщений «В приложении произошла ошибка»
«В приложении com android phone произошла ошибка» — что делать
Причин вылета программ и вывода сообщений об ошибке может быть огромное множество. Сюда входят не только программные конфликты и сбои, но и аппаратные неисправности. Так, например, внутренняя память устройства могла частично выйти из строя и не допустить ОС к тем или иным файлам, которые необходимы для запуска приложения. Несмотря на это, обычно причиной является именно программная поломка.
Перед тем как пытаться решить ошибку Андроид с вылетами из программ, рекомендуется проверить обновления. Возможно, разработчик давно выпустил новую версию приложения, а старое больше не поддерживается и сбоит.
Код ошибки 0x000000f при загрузке Windows 10
Система Windows 10 может не загружаться по разным причинам. Одной из системных проблем вашего ПК возможна ошибка под кодом 0x000000f, которая возникает после очистки его от пыли.
Прочистив компьютер от пылевых скоплений, пользователь сталкивается с тем, что ПК выдает ему при включении черный экран с описанием данной ошибки на английском языке в пункте «Status».
Вы можете после этого хоть 100 раз систему перезапускать или проводить другие действия с памятью или материнской платой, но ошибка будет все время повторяться. Причина ее кроется в синдроме спонтанных обоев в настройках BIOS, то есть «слетела» правильность настройки устройств, при помощи которых проводится загрузка Windows 10.
Алгоритм действий по устранению этой ошибки следующий:
- Нужно нажать на «Reset» (перезапуск PC) и совершить вход в BIOS, нажимая «F1» («Del», «F2»). С BIOS делаем переход в настройки BOOT.
- Выбор и открытие Hard Disk Drivers с 1st Drive и 2nd Drive.
- Выделяйте 1st [SATA: 3M-STM3500418] – «Enter».
- Откроется SATA: 3M-STM3500418 и SATA: 4S-WDC WD20EARX-00PASB0, где нужно отметить SATA: 4S-WDC WD20EARX-00PASB и нажать «Enter».
- В результате должно появится 1st SATA: 4S-WDC WD20EA. Далее требуется нажать «F10» для сохранения информации.
После этого произойдет перезагрузка ПК без возникновения ошибки 0x000000f.
Ошибка при загрузке BOOT Windows 10
Зачастую пользователи при запуске системы Windows 10 могут на мониторе компьютера наблюдать синий экран с извещением «inaccessible boot device».
Эта надпись обозначает, что у системы возникла проблема доступа к файловому разделу, отвечающему за режим загрузки. Синий экран в данной ситуации служит защитным «щитом» для сохранения ваших данных.
Чтобы исправить данную ошибку, нужно знать после чего она возникла. Причины могут быть самые разные – после сброса системы, изменения структуры разделов на диске, подключения другого жесткого диска или после обновления BIOS.
Прежде, чем начать исправлять ошибку при загрузке BOOT Windows 10, рекомендуется сделать попытку перезагрузить компьютер таким способом:
- отключение дополнительных накопителей от ПК (в том числе – флешек и карт памяти);
- проверка системного диска на первоочередность загрузки в BIOS или UEF;
- также нужно убедится в правильности подключения жестких дисков и SSD к питанию и SATA интерфейсам, если вы проводили очистку ПК от пыли или что-то к нему подключали;
- перезагрузка компьютера.
Если ошибка появилась после установки обновлений или сброса Windows 10, то ее можно исправить таким образом:
- На экране «Компьютер запущен некорректно» (он появляется, когда вы ищете информацию об ошибке) нужно выбрать «Дополнительные параметры».
- Далее нажимаем «Поиск и устранение неисправностей», переходим в «Параметры загрузки» и нажимаем «Перезагрузить». После перезагрузки ПК выбираем пункт 4, нажав клавишу F4, далее — Безопасный режим Windows 10.
- После загрузки в безопасном режиме компьютер опять нужно перезагрузить (Пуск — Завершение работы – Перезагрузка).
Если произошла ошибка диска при загрузке Windows 10 (он был поврежден или изменилась структура разделов на нем), то необходимо сделать загрузку в среде восстановления. Если у вас нет возможности сделать это действие с самого компьютера, то можно использовать установочный накопитель для запуска среды восстановления (загрузочная флешка или диск восстановления).
Исправление ошибки:
- Переход в среде восстановления в «Поиск и устранение неисправностей», далее — «Дополнительные параметры» и «Командная строка».
- С «Командной строки» делаем ввод diskpart, потом list volume (нужно запомнить Имя тома и имя раздела с загрузчиком), нажимаем exit.
- Если вы думаете, что диск был поврежден, то запустите команду chkdsk C: /r (C — буква системного диска) – «Enter».
- Если данная ошибка связана с изменением разделов на диске, то нужно ввести команду bcdboot.exe C:Windows /s E: (C — раздел с Windows, E — раздел с загрузчиком).
Далее нужно перезагрузить компьютер в обычном режиме.
Рекомендации, что предпринять, если есть проблемы при включении компьютера
Исправляем ошибки без вызова мастера
Стоит понимать разницу между выражениями «не включается» и «не запускается». Если ЭВМ не включается, это означает, что во время нажатия кнопки пуска Вы не услышите привычного шума машины, световые указатели на системном блоке не будут гореть, а экран вовсе будет «мёртвым». Под формулировкой же «не запускается» стоит понимать включение машины без «признаков жизни» ОС Виндовс. Если аппарат не запускается, то кулеры внутри блока всё равно будут работать, издавая звук, а световые индикаторы на мониторе и системном блоке будут мигать. На экране также можно увидеть курсор мышки. Помимо этого системный блок может характерно щёлкать. Это звуковые сигналы БИОС, которые намекают юзеру о наличии неисправностей, описанных выше.
Если Ваша ЭВМ не включается, прежде всего, не нужно предпринимать поспешных действий. Например, некоторые юзеры могут сломать кнопку запуска, спалить отдельные элементы ПК, повредить ОС. Поэтому, если компьютер никак не воспринимает нажатие кнопки включения, лучше приостановиться и перепроверить, включены ли все кабели, верно ли подсоединены все составляющие системы. Также стоит убедиться, стабильно ли работает электричество, присутствуют ли скачки в сети. Только после этого стоит приступать к выполнению каких-либо действий с техникой.
Проверяем работает ли переходник
В целом, если всё подключено верно, а с электропитанием проблем нет, то рекомендуется выполнить такие шаги:
- Перепроверьте электрическое питание системного блока и экрана. Сначала необходимо убедиться, правильно ли вставлена вилка провода в розетку или в блок системы. Для проверки отсоедините шнур, а потом снова вставьте назад и запустите машину. При эксплуатации сетевого фильтра в виде удлинителя следует проверить, включён ли он в сеть, а также светится ли индикатор на его выключателе. Неполадки могут присутствовать в самом удлинителе или в функционировании одной из розеток фильтра. Поэтому необходимо подключить системный блок напрямую к сети или заменить сетевой фильтр. На многих моделях сетевых блоков есть дополнительная кнопка, отвечающая за включение или выключение ПК. Пользователю нужно переключить эту кнопку в другое положение и вновь запустить ЭВМ. Посмотрите также, правильно ли вставлен провод от экрана.
Перепроверяем электрическое питание системного блока
- Проверьте работу процессора и жёсткого диска. Для этого необходимо открыть системный блок. Перед этим рекомендуется также снять вентилятор, который установлен на процессоре. Снова нажмите на кнопку пуска компьютера. При этом удерживайте руку на радиаторе. Если он нагревается, то это означает, что процессор функционирует исправно. То есть, причина поломки не в поломке этого элемента. При запуске машины кулер начинает крутиться, в противном случае машина будет выдавать перегрев и сама выключит компьютер, чтобы предупредить сгорание процессора.
Смотрим работает ли процессор и вентилятор на нём
- Дополнительно стоит проверить соединения всех деталей.
- Жёсткий диск также иногда может стать причиной, из-за которой система не хочет запускаться. Но здесь лучше вызвать мастера, потому что не каждый пользователь знает, как правильно устанавливается данный элемент.
- Кроме всего прочего, рекомендуется полная чистка компьютера. Скопившаяся пыль может стать причиной нарушенного теплообмена, что может тормозить старт работы ПК, поскольку все элементы перегреваются. Чистить детали содержимого блока следует с большой щепетильностью и аккуратностью, уделяя особенное внимание материнской плате, жёсткому диску, оперативной памяти и процессору.
Чистим компьютер от пыли
- Стоит заметить, что иногда возобновить работу компьютера помогает замена некоторых деталей системы. Это может быть неисправный блок питания. Иногда необходима замена оперативной памяти. Замены также требуют все детали, которые слишком загрязнены и вышли из строя.
Бывают случаи, когда восстановить работу ПК помогает переустановка ОС. Если и это не помогает, тогда действительно с машиной что-то не так. Тогда нужно обратиться в сервисный центр.
При загрузке Windows 10 возникает ошибка и ПК перезагружается
Причиной того, что при загрузке Windows 10 возникает ошибка и компьютер самостоятельно перезагружается, является неудачное автоматическое исправление загрузки. Решить данную проблему можно только со среды восстановления с загрузочного диска или флешки методом, описанным выше. Когда вы загрузитесь в среду восстановления Windows, проведите такую же процедуру устранения ошибки, как при «Компьютер запущен некорректно».
Рассмотрим обозначение кодов ошибок Windows 10:
- Ошибка 0xc0000225 при загрузке – неполадка, связанная с повреждением загрузочного сектора (воздействие вирусов, ошибочное выключение ОС, механический удар).
- Ошибка 0x00000e9 (ввод-вывод) при загрузке Windows 10. Она обозначает, что сбой произошел при отключении или в процессе работы съемного устройства хранения данных, а также неполадка в работе оборудования (жесткий диск, дисковод).
- Код ошибки 0xc000021a Windows 10 при загрузке носит имя STATUS_SYSTEM_PROCESS_TERMINATED и возникает при остановке и непредвиденном завершении процесса Windows Logon Process. Также данная ошибка может возникать от повреждения RAM или HDD, воздействия вирусов и вредоносного ПО на файлы, неожиданного сбоя при инсталляции программ или драйверов на устройство.
Пользователь зачастую сталкивается с различными ошибками при загрузке Windows 10, которые вполне можно решить своими силами. Главное – вовремя разобраться и выявить причины сбоя системы при загрузке.
( 1 оценка, среднее 5 из 5 )
Приветствую! Наша любимая операционная система полна неожиданных сюрпризов, и один из них – это ошибка приложения под кодом 0xc0000005. Беда в том, что у этой ошибки нет конкретной расшифровки источника проблемы, т.е. случиться она может почти из-за чего угодно! Но хорошая новость в том, что 90% проблем можно исправить следуя этой инструкции.
Возникает эта проблема при запуске какой-нибудь программы или игры, а у некоторых даже при попытке открыть любую программу на компьютере! При этом может выдаваться похожее окно:
А сообщения могут быть разными, например:
- Error: access violation 0xC0000005
- Exception 0xc0000005 EXCEPTION_ACCESS_VIOLATION
- Ошибка при инициализации приложения (0xc0000005)
или система может вовсе уйти в нокаут, оставив на экране лишь печальный синий экран смерти. В Windows 8/10 x64 могут не работать 32-битные приложения. В любом случае следуйте инструкции сверху вниз, пробуя различные варианты, пока всё не наладится.
Ошибка 0xc0000005 после обновления Windows 7/8
В течении 2013-2014 годов Microsoft выпустила несколько обновлений для своих операционных систем, которые могут приводить к данной проблеме. В зависимости от настроек системы, эти обновления могут устанавливаться как в ручном режиме, так и полностью автоматически.
Факт: на пиратской Windows 7 вероятность лицезреть ошибку в разы выше, чем на лицензионной ОС. Но и законные владельцы виндовс могут столкнуться с неприятностью. Тут уж как сложатся звёзды 🙂 От меня совет: используйте только оригинальные сборки винды, а не всякие там супер-мега-пупер-зверь сборки 😉
Решение проблемы: удалить некоторые обновления. Сделать это можно несколькими способами.
Удаление обновлений из командной строки, самое простое
В Windows 7 введите в строку поиска меню «Пуск» строчку:
wusa.exe /uninstall /kb:2859537
В Windows 8 нажмите «Win+X» и введите:
exe /uninstall /kb:2859537
Нажмите «Enter», и немного подождите. Если обновление под номером 2859537 у вас установлено, то утилита удалит его. Проверьте, не решена ли ваша проблема. Если нет, то снова откройте меню «Пуск» и в строку поиска введите:
wusa.exe /uninstall /kb:2872339
Нажмите энтер, и снова проверьте. При отрицательном результате повторяем действия ещё с двумя обновлениями:
wusa.exe /uninstall /kb:2882822
wusa.exe /uninstall /kb:971033
После каждого шага желательно перезагружаться.
Удаление обновлений из Панели управления
Заходим в
Просматриваем список с обновлениями Microsoft Windows и ищем в скобках совпадения из: KB2859537, KB2872339, KB2882822, KB971033
Удаляем. В списке около 200 строчек, поэтому первый способ мне видится более быстрым. Посмотрите видео, чтобы было понятней как всё делается.
Если не получается ни первым, ни вторым способом
Возможно, проблема окажется серьёзней и первые два способа не сработают из-за самой ошибки при запуске приложений 0xc0000005, т.е. она будет появляться при попытке запуска панели управления или утилиты wusa.exe. Тогда попробуйте запуститься в безопасном режиме. Для Windows 7 нужно при запуске компьютера нажимать клавишу «F8» пока не появится меню загрузки и там выбрать «Безопасный режим»
А там уже попробовать удалить обновления первым или вторым способом.
В особо сложных случаях и этот вариант не пройдёт. Тогда нужно использовать средство устранения неполадок. Чтобы загрузить среду восстановления нужно так же при запуске компьютера нажимать «F8» и в меню выбрать «Устранение неполадок компьютера»
Далее будет предложено выбрать язык и ввести пароль администратора. Но такого пункта в меню может не оказаться, особенно если у вас Windows 8.1/10. Тогда нужно загрузиться с установочного диска или флешки, но вместо установки Windows выбрать «Восстановление системы», а затем в окошке нажать на «Командная строка».
Для продолжения работы нужно знать на каком диске установлена операционная система, обычно это диск «C:», а определить это можно очень просто. Введите в командную строку команду:
notepad
таким образом мы запустим самый обычный блокнот. Теперь заходим в меню и кликаем по «Компьютер»
Здесь вы уже разберётесь: системный диск тот, на котором есть папка «Windows». Вернёмся к нашим «баранам», в командной строке введите команду:
DISM /Image:C: /Get-Packages
Где C: это буква диска, на котором установлена операционная система. В результате выполнения команды вы получите много-много информации, среди которой нужно найти записи, содержащие номера одного или всех пакетов обновлений из перечня: KB2859537, KB2872339, KB2882822, KB971033. Привожу для примера:
На картинке красным отмечено то, что нужно скопировать в буфер обмена. В командной строке это делается так: выделяем левой кнопкой мыши, а чтобы скопировать кликаем по выделению правой кнопкой, и всё. Чтобы облегчить себе задачу поиска нужной информации среди бесконечных букв и цифр сделайте так: скопируйте всё содержание окна в буфер и вставьте его в блокноте, а там уже пользуйтесь обычным поиском.
Далее, введите в командную строку:
DISM /Image:C: /Remove-Package /PackageName:здесь_имя_пакета_которое_скопировали
Т.е. должно получится наподобие (всё на одной строчке):
DISM /Image:C: /Remove-Package /PackageName:Package_for_KB2859537~31bf8906ad456e35~x86~~6.1.1.3
Нажимаем энтер, и, если нашли ещё другие пакеты обновления, то проделываем тоже самое и с ними. В результате этой процедуры пакеты будут удалены и пропадут из списка установленных, но останутся в журнале виндовс, т.ч. не пугайтесь, если что 🙂
И на закуску другой, более простой, а для кого-то может и единственный, метод:
- Заходим в папку и удаляем там всё что удаётся удалить
- Загружаемся в безопасном режиме и восстанавливаемся до более ранней точки восстановления системы
- Перезагружаемся
На заметку: можно избежать установки нежелательных пакетов при ручном режиме обновлений Windows. Нужно просто найти такой пакет в списке на установку и нажать «Скрыть».
Не всегда ошибку можно исправить удалив злосчастные обновления, т.к., как я уже писал, причины могут быть разными. Хороший вариант – это откат системы до точки восстановления на тот момент, когда ещё всё работало. Просто вспомните, когда это началось и найдите точку восстановления на дату пораньше. Кстати, так можно решить проблему и в случае пакетов обновления, просто восстановившись на точку, когда они ещё небыли установлены.
Далее попытаемся исправить ситуацию, восстановив системные файлы с помощью утилит dism и sfc. Запустите командную строку от админа и выполните по очереди две команды:
dism /online /cleanup-image /restorehealth
sfc /scannow
Команды выполняются довольно долго, после окончания работы нужно перезагрузиться. Они проверяют системные файлы, и в случае отклонения от исходных вариантов, они автоматически восстанавливаются из хранилища. В процессе восстановления, возможно, будет запрошен установочный диск с Windows или флешка.
К слову, ошибка запуска приложения 0xc0000005 связана с ошибочными операциями с оперативной памятью (RAM) – «memory access violation». Одним из способов лечения является отключение функции DEP (Data Execution Prevention) или внесение программы в список исключений. Как это сделать читайте в статье по ссылке, которую я привёл.
Частой проблемой могут быть вирусы в системе. Причём не сами вирусы являются причиной возникновения ошибки, но они как бы проявляют проблему, т.е. получается наложение нескольких факторов. В любом случае систему нужно тщательно пролечить от вирусов.
Сбойный модуль оперативной памяти так же может стать причиной. Особенно, если всё это началось после расширения или модернизации оперативной памяти компьютера. В этом случае нужно временно убрать новый модуль памяти и протестировать работу системы. Если проблема устранена, то, соответственно, сбойный модуль нужно поменять на рабочий. Протестировать память на ошибки можно с помощью утилиты MemTest86.
Неправильные драйверы так же могут стать нашей головной болью. В частности, это касается драйверов видеокарты. Вспомните, не обновляли ли вы какие-нибудь драйвера. Попробуйте скачать более новый драйвер или откатиться до предыдущей версии. Сделать это можно в диспетчере устройств, в свойствах устройства на вкладке «Драйвер»
Иногда, ошибка 0xc0000005 возникает когда настройки профиля вашего принтера конфликтуют с приложениями. В этом случае не поможет даже переустановка Windows. Нужно обновить драйвера принтера или зайти в настройки принтера и создать новый чистый профиль.
Неполадки в реестре Windows могут служить корнем многих проблем, в т.ч. и нашей ошибки. На помощь могут прийти утилиты чистки реестра, коих в сети огромное множество. Это вариант не для новичков, т.к. можно окончательно загубить систему.
Для владельцев лицензионных ОС
Вы можете обратиться в техническую поддержку Microsoft и вам обязаны помочь, т.к. это чисто их «бока». Позвонить им можно в будние дни с 8:00 до 20:00, а в субботу с 10:00 до 19:00 по МСК, по телефонам:
- Россия: 8 (800) 200-8001
- Украина: 0 (800) 308-800
- Беларусь: 8 (820) 0071-0003
В любое время можно обратиться за помощью через форму обратной связи.
Владельцам предустановленных Windows нужно обращаться производителю компьютера или ноутбука, а они уже передадут информацию в Майкрософт.
Если ничего не помогает, могу посочувствовать и предложить полностью переустановить Windows 7/8/10. Радикальный метод, который у многих стоит на первом месте 🙂
Ну что ещё сказать
Если проблема коснулась только одного приложения, то попробуйте, для начала, просто переустановить его. Если есть английская, не русифицированная версия, то используйте её, иногда такое прокатывает. «Ломать» нормальную работу программ умеют всякие «взломщики», поэтому пользователям нелицензионных программ грех жаловаться на нестабильную работу компьютера и появление ошибки 0xc0000005 в любых ипостасях 🙂
Ну вот и всё, успехов! Если остались вопросы – добро пожаловать в комментарии, постараюсь помочь.
Ошибка 0xc000007b возникает при запуске приложений Windows, программ или игр. Код не сообщает рядовому пользователю ничего о том, что произошло, почему так, и как исправить ситуацию. Если человек не обладает достаточной компетенцией, будет сложно определить, что же пошло не так.
В статье пойдет речь об этой ошибке, природе возникновения и вариантах решения проблемы. После прочтения пользователь разберется в причинах сбоев запуска и сможет исправить ошибку. Информация прошла несколько проверок на достоверность и после этого была использована для написания статьи. Так или иначе, она помогает, если появляется ошибка при запуске приложения 0xc000007b.
Причины возникновения
Ошибки данного типа свидетельствуют о проблемах программного обеспечения. В основном это связано с повреждениями файлов запускаемых приложений или файлами библиотек, а также ограничениями непонятной природы. Последние берут прямое участие в исполнении алгоритма запуска. Но бывают и другие не связанные напрямую причины. Все возможные причины укладываются в следующий список:
- Неполадки совместимости;
- Ограниченный доступ к запуску, приложение требует исключительных полномочий;
- Повреждения файлов программы или игры при установке, прерванная установка;
- Ограничения антивируса на запуск приложения;
- Повреждения файлов библиотек;
- Повреждения файлов драйверов;
В зависимости от причины, которая приводит к сбою, применяется определенный метод решения проблемы. Часто возникает данная ошибка при запуске приложения. Например, часто мешает запуску itunes .
Как исправить ошибку 0xc000007b при запуске игры или программы? Методы решения
Каждый вариант, исправляющий ошибку, представлен списком от простых методов к сложным, и зависит от причины возникновения проблемы. Инструкции для удобства расположены сразу же, в описании метода решения. Так, как устранить ошибку?
Метод 1
Проблемы совместимости приложения вызваны конфликтом между операционной системой пользователя и запускаемым приложением, когда программа или игра создана для одной операционной системы, а устанавливается на другую. Например, игра предназначена для Windows XP, но установка и запуск производится на Виндовс 7. Тогда идет речь о причине, связанной с неполадками совместимости.
Исправить проблему легко: правой кнопкой на исполняемом файле(.exe) приложения — строка “Свойства” — вкладка “Совместимость” — поставить галочку рядом с надписью “Запуск в режиме совместимости” — выбрать из списка нужный вариант. Если не помогает один, то перепробовать все, что имеется в списке.
Метод 2
Ограниченный доступ и необходимость исключительных полномочий администратора приложением может проявляться по-разному, в том числе и данной ошибкой. Пробуйте запустить приложение от имени администратора. Для этого: правый клик на том же файле — строка “запуск от имени администратора” — подтвердить запрос на выполнение.
Метод 3 (самый распространенный)
Проблема возникает именно при повреждении архивов и файлов библиотек, необходимых для исполнения алгоритма запуска. В данном случае это — неисправности, конфликты, отсутствие файлов Visual C++, DirectX, .net Framework. Указанные библиотеки служат средством запуска большинства приложений, поэтому вероятность, что ошибка вызвана проблемой внутри них, стремится к 100%.
Для решения нужно установить/обновить отсутствующие библиотеки. Хочется отметить, что нужно устанавливать не самую последнюю версию, а все. Например библиотека Visual C++, должна быть установлена от 2005 версии до 2015. (Более подробнее на самой странницы с библиотекой). Также, обратите внимания, что библиотеки могут уже быть установленными, но работают не правильно из-за отсутствующих или поврежденных файлов. В таком случаи, рекомендуем удалить все версии через «Программы и компоненты», и установить всё снова.
Метод 3 стоит использовать, если возникла ошибка в игре Teamspeak 3, – это рекомендация производителя по исправлению. В этом случае также можно попробовать установить другую версию приложения, например, не 64х-, а 32х-разрядную.
Метод 4
При неправильной, прерванной установке приложения следует удалить его и запустить процесс заново. Если не помогло, найти другой источник установщика, ибо возможно, что текущий содержит ошибки и, как следствие этого, возникают ошибки при запуске.
Метод 5
Антивирусы — вещь хорошая и полезная, но изредка они могут принимать обход взломщиками ограничений производителя на использование приложений, как вирус. Поэтому, запуская пиратские копии, могут проявляться ошибки без предупреждений о вирусной атаке. Стоит экспериментировать с отключением экранов антивируса на время запуска. Плюс ко всему, антивирусы работают по неизвестным алгоритмам и могут препятствовать запуску пиратских копий программ.
Метод 6
Повреждения файлов драйверов приводят к подобным ошибкам. Отдельное внимание уделить ПО на видеокарту. Пробуйте обновить драйвера на сайте производителя. Если не помогло, удалите драйвер и установите его “чистым” способом. Для этого нужно предварительно скачать драйвера на Nvidia или ATI Radeon, в зависимости от производителя и модели видеокарты.
Заключение
Список причин и решений помогает в тех или иных случаях, и содержит информацию о природе ошибок. Содержащиеся инструкции используются для устранения неисправностей, когда появляется ошибка 0xc000007b при запуске игры или программы.
Если у Вас остались вопросы, можете задавать их в форме комментариев чуть ниже
Видео: Ошибка при запуске приложения 0xc000007b — как исправить?