
В этой инструкции подробно о том, как исправить ошибку 0xc0000001 при загрузке Windows 10 в различных ситуациях, чем она может быть вызвана и дополнительная информация, которая может оказаться полезной для решения проблемы.
- Причины и способы исправления ошибки 0xc0000001
- Вход в среду восстановления Windows 10 для решения проблемы
- Автоматическое восстановление при загрузке
- Проверка файловой системы на диске
- Восстановление поврежденных системных файлов
- Дополнительные способы
- Возможные аппаратные причины ошибки 0xc0000001
- Видео инструкция
Причины и способы исправления ошибки 0xc0000001
Среди основных причин ошибки 0xc0000001 — отсутствие необходимых для загрузки системных файлов (или невозможность доступа к ним, например, вследствие повреждения файловой системы на диске) и проблемы с оборудованием.
Прежде чем приступать к предлагаемым методам решения проблемы, обратите внимание на следующие два нюанса:
- Если проблема появляется при первом включении компьютера или ноутбука после завершения работы, но исчезает при последующем, попробуйте отключить быстрый запуск Windows 10.
- Если на вашем компьютере несколько жестких дисков или SSD, а ошибка появилась после отключения одного из них, причиной ошибки может быть то, что на отключенном диске также находились необходимые системные файлы (даже если сама Windows 10 расположена на оставшемся диске).
- Если в БИОС в качестве первого устройства загрузки у вас выбран HDD или SSD, но также присутствует пункт Windows Boot Manager, попробуйте выбрать его.
Если предыдущие два пункта не подходят к вашей ситуации, приступаем к исправлению ошибки «Вашему ПК не удалось правильно загрузиться» или «Ваш компьютер необходимо восстановить» с кодом 0xc0000001.
Вход в среду восстановления Windows 10
Почти для любого из далее описанных методов нам потребуется войти в среду восстановления Windows 10. Как правило, при ошибке 0xc0000001 не удается использовать нажатие клавиши F8 для открытия параметров загрузки или (если предлагается) F1 для прямого входа в среду восстановления. Поэтому придётся использовать следующий метод:
- Создайте где-то на другом компьютере или ноутбуке загрузочную флешку или диск с Windows 10 (как создать: Загрузочная флешка Windows 10) и загрузитесь с неё.
- Вам будет предложено нажать любую клавишу для загрузки с флешки, а после этого запустится программа установки Windows 10.
- Наша задача — нажать «Далее» на экране выбора языка, а на следующем экране нажать по пункту «Восстановление системы» внизу слева.
В результате будет загружена среда восстановления, здесь мы можем попробовать:
- Автоматическое восстановление при загрузке.
- Проверку файловой системы HDD или SSD на ошибки.
- Восстановление системных файлов Windows 10.
- Использовать точки восстановления.
- Попробовать перезаписать загрузчик Windows 10.
А если ни один из указанных пунктов не сработает, попробовать проверить, помогут ли решить проблему действия с оборудованием компьютера или ноутбука.
Автоматическое восстановление при загрузке
Этот способ редко оказывается работоспособным при рассматриваемой ситуации, но его следует попробовать в первую очередь, так как это не займет много времени, не требует особенных навыков и иногда всё-таки срабатывает:
- В среде восстановления перейдите в «Поиск и устранение неисправностей».
- Нажмите «Восстановление при загрузке» и выберите ОС Windows 10.
- Дождитесь завершения автоматической диагностики и исправления ошибок.
- Даже если вы увидите сообщение о том, что «Восстановление при загрузке не удалось восстановить компьютер», все равно попробуйте перезагрузить компьютер уже не с флешки, а выбрав Windows Boot Manager (при наличии) или системный диск в качестве первого устройства загрузки в БИОС/UEFI.
Проверка файловой системы системного диска HDD или SSD на ошибки
Иногда причиной ошибки 0xc0000001 являются ошибки файловой системы на диске и я не рекомендую пропускать этот шаг, хотя бы потому, что при таких ошибках следующий способ исправления ошибки также может оказаться безрезультатным:
- В среде восстановления в разделе «Поиск и устранение неисправностей» выберите «Командная строка» для запуска командной строки. Или просто нажмите клавиши Shift+F10 (иногда на ноутбуках — Shift+Fn+F10) прямо в программе установки Windows 10, чтобы запустить командную строку.
- Введите по порядку команды
diskpart list volume exit
- В результате выполнения второй команды вы увидите список разделов диска, проверьте букву диска, на котором расположена Windows 10 — иногда в среде восстановления она отличается от стандартной C:, в этом случае в следующей команде используйте актуальную букву раздела диска.
- Введите команду
chkdsk C: /f
для запуска проверки файловой системы системного раздела диска на ошибки.
После проверки, если chkdsk сообщит об исправлении ошибок, попробуйте перезагрузить компьютер в обычном режиме.
Восстановление системных файлов Windows 10
Если причиной ошибки оказалось повреждение системных файлов Windows 10, например, удаление WindowsSystem32winload.efi, с помощью тех же шагов, что были описаны выше, перейдите в командную строку, после чего используйте команду (с правильной буквой системного диска):
sfc /SCANNOW /OFFBOOTDIR=C: /OFFWINDIR=C:Windows
Внимательно вводите все пробелы (например, перед offwindir) и учитывайте, что после начала сканирования системы у вас может появиться ощущение что процесс завис. Это не так — наберитесь терпения и дождитесь завершения операции.
Если в результате вы увидите сообщение о том, что программа защиты ресурсов Windows обнаружила поврежденные файлы и успешно их восстановила — пробуем загрузить компьютер или ноутбук в обычном режиме, уже не с флешки — возможно, запуск пройдёт успешно.
Дополнительные методы
В случае, когда предыдущие подходы не помогают, попробуйте:
- Использовать точки восстановления системы при их наличии. В среде восстановления — Поиск и устранение неисправностей — Восстановление системы.
- Вручную восстановить загрузчик Windows 10.
Возможные аппаратные причины ошибки 0xc0000001 при загрузке компьютера или ноутбука
Среди возможных причин проблем с загрузкой Windows 10 с кодом ошибки 0xc0000001 могут быть и аппаратные проблемы. Среди распространенных вариантов:
- Проблемы с оперативной памятью. Можно попробовать отключить любой разгон памяти (если включался), а также оставить только один модуль RAM и проверить, исчезнет ли ошибка. Если нет — попробовать поставить вместо него другой и повторить проверку.
- Проблемы со шлейфами подключения дисков.
- Проблемы с питанием, а точнее его недостатком. Учитывайте, что выходящий из строя блок питания может продолжать работать, но быть не в состоянии обеспечить необходимую мощность. При наличии возможности можно попробовать отключить необязательные потребители (например, дискретную видеокарту, оставив только интегрированное видео).
- По некоторым отзывам иногда причиной оказываются Ethernet и Wi-Fi адаптеры и срабатывает их физическое отключение или отключение в БИОС (при наличии там соответствующих опций).
Видео
Если один из способов помог вам исправить ошибку, поделитесь в комментариях, какой именно: такая статистика может быть полезной для других пользователей.
Некоторые пользователи Windows (XP/7) могут сталкиваться с ошибкой при инициализации приложения — код 0xc000001d, которая возникает при попытке установить игру или программу (Adobe Flash Player, Skype и так далее). Также, с данным кодом встречается и другой сбой — «Исключение Unknown Software Exception (0xc000001d) в приложении по адресу». Мы расскажем как исправить эту проблему в Windows XP или 7.
По сути появление сбоя — это довольно обширная проблема, которая не имеет одного первоисточника:
- Иногда деятельность вирусов также может приводить к ошибке приложения (0xc000001d). Сами вирусы могут быть давно удалены из компьютера, но вот их разрушительные последствия продолжают уничтожать систему.
- Не стоит забывать про кривые сборки Windows (XP/7), которых сегодня пруд-пруди.
- Наиболее часто ошибка возникает из-за устаревших драйверов. Стоит отнести сюда и не нахождение соответствующих файлов DLL. Удаляя большое количество программ с операционной системы, нужно всегда дополнительно прибегать к сторонним утилитам для очистки и оптимизации ПК.
- Остаточный «мусор» может накапливаться, а со временем приводить к коду 0xc000001d на вашем экране.
- Также часто проблема появляется на ПК с устаревшим железом.
Как исправить ошибку приложения 0xc000001d?
Для решения ошибки инициализации приложения (0xc000001d) или сбоя «исключение Unknown Software Exception», воспользуйтесь сторонними программами по ремонту реестров на компьютере. Наиболее удобно использовать Advanced SystemCare (но аналогичного софта много). Просто скачайте программу и просканируйте ваш компьютер на наличие разного рода ошибок. Желательно сделать это в режиме «Глубокий уход» с дефрагментацией реестра.
Также скачайте CCleaner из официального веб-ресурса. При её помощи не только системную очистку, но и анализ реестра.
Обновляем драйвера
Произведите обновление всех драйверов в операционной системе до последних версий. Наиболее важно уделить внимание видеокарте. Для таких целей используйте только официальные источники. Лучше сделаете все через «Диспетчер устройств» (кликнув правой кнопкой мышки по «мой компьютер» на рабочем столе). Выберите интересующий вас объект и также через вторую клавишу мышки выполните обновление.
Также можно использовать сторонние программы. Я, например, использую одну из лучших софтин для этого — DriverPack Solution. Довольно резвая программка, которая сама сканирует систему и предлагает либо онлайн обновление, либо скачать весь пакет драйверов.
Также не стоит забывать про обновление Adobe Flash Player, Microsoft Visual C++, .NET Framework до актуальных версий.
Откат системы
Очень часто бывает полезным сделать откат системы на пару дней назад, когда все файлы работали как надо. Для таких целей нужно выполнить всего пару действий.
- Перейдите в левое нижнее меню на рабочем столе «Пуск».
- Теперь зайдите в «Панель управления».
- Найдите именно «Восстановление», а не центр обновлений или еще что-то.
- Тут можно увидеть единственную кнопку «Запуск восстановления системы».
- Следуйте указаниям и выберите дату, куда следует вернуться.
- Перезагружаемся.
Если сбой 0xc000001d появляется при установке софта
В данном случае следует поменять устанавливаемую программу на более старую версию, где требований к системе немного меньше. Это все происходит по причине процессора, он не поддерживает программное обеспечение утилита. Если быть точнее, то набор команд SSE2 для него не знакомые. Если относительно старая версия также отвергается, значит найдите аналог вашему утилиту среди других подобных программ.
Очистка от вирусов и системного мусора
Также полезно выполнить очистку Windows (XP/7) от нежелательных программ. Примените хороший антивирус с актуальными базами, также можно загрузить утилиту AdwCleaner, которая подчистит Виндовс от PUP-вирусов. Применять её желательно несколько раз.
Заключение
Надеюсь вы разобрались, как можно исправить проблему «ошибка при инициализации приложения (0xc000001d)» и применив некоторые из описанных методов, смогли её устранить. Хотел бы добавить, что начинать нужно всегда с самых легких способов.
- Распечатать
Оцените статью:
- 5
- 4
- 3
- 2
- 1
(17 голосов, среднее: 2.5 из 5)
Поделитесь с друзьями!
Обновлено: 11.02.2023
Это сборка RLD 2.7, прошу помощи у знающих в чём проблема
Иногда при запуске той или иной программы, Вы можете столкнуться с ошибкой 0xc000001d. Это означает то, что существует некая проблема, из-за которой Вы не сможете установить приложение. Но на самом деле ошибка 0xc000001d может иметь несколько значений:
1. Неправильная поддержка набора инструкций SSE2, которыми хочет воспользоваться приложение. В таком случае Вам следует отключить SSE2 там, где есть такая возможность. А если такой возможности нет, поставьте лучше более раннюю версию программы без оптимизации под SSE2.
2. Старая версия кодеков K-Lite. Чтобы устранить ошибку, просто поставьте более новую версию кодеков K-Lite. Бывает, что K-Lite Codec Pack нужно установить после того, как Вы настроите Интернет.
Заключение
Иногда при запуске Call of Duty: World at War появляются ошибки. Неприятно, но установленная вами игра может не запускаться, вылетая, зависая, показывая чёрный экран и выдавая ошибки в окнах. Поэтому возникают вполне логичные вопросы: «Что делать?», «Из-за чего это происходит?» и «Как решить проблему?». Мы постарались собрать всю необходимую информацию с универсальными инструкциями, советами, различными программами и библиотеками, которые призваны помочь решить наиболее распространённые ошибки, связанные с Call of Duty: World at War и другими играми на ПК.
Необходимое ПО для Call of Duty: World at War
Мы настоятельно рекомендуем ознакомиться со ссылками на различные полезные программы. Зачем? Огромное количество ошибок и проблем в Call of Duty: World at War связаны с не установленными/не обновлёнными драйверами и с отсутствием необходимых библиотек.
Последняя версия драйвера Nvidia GeForce .
Последняя версия драйвера AMD Radeon .
Пакет DirectX .
Библиотека Microsoft Visual C++ 2015
Библиотека Microsoft Visual C++ 2013
- Библиотека Microsoft Visual C++ 2012 Update 4
- Библиотека Microsoft Visual C++ 2010 (64-бит)
- Библиотека Microsoft Visual C++ 2010 (32-бит)
- Библиотека Microsoft Visual C++ 2008 (64-бит)
- Библиотека Microsoft Visual C++ 2008 (32-бит)
- Библиотека Microsoft Visual C++ 2005 Service Pack 1
Появляется чёрный экран в Call of Duty: World at War
Появление чёрного экрана часто связано с конфликтом видеодрайверов и ПО. И реже всего с определёнными файлами Call of Duty: World at War. Впрочем, существует довольно много других причин, связанных с появлением «чёрного экрана смерти».
Первым делом при появлении проблемы следует обновить видеодрайвер. Многие пренебрегают этим совсем, но мы настоятельно рекомендуем сделать это, потому что для многих современных игр следом выходят и важные обновления, которые помогают запустить ту или иную игру.
Ошибка «Недостаточно памяти»
Возникает ошибка, связанная с недостатком памяти, практически по десятку причин. Конечно, наиболее распространённые – это либо нехватка оперативной памяти «железа», либо маленький размер файла подкачки. В последнем случае, даже если вы ничего настраивали, всё запросто мог испортить сторонний софт или банальное отключение файла подкачки.
- Необходимо попробовать увеличить файл подкачки ( «Пуск» «Параметры системы» в строке наверху вводите «Производительность» выбирайте «Настройку представления и производительности системы» «Дополнительно» «Изменить» убираете галочку с функции «Автоматически выбирать…» выбираете размер ).
Не работает мышь, клавиатура или контроллер
Чаще всего, если такие проблемы и возникают, то строго на стороне игрока. В процессе подключения нового девайса ОС моментально пытается установить необходимый пакет драйверов, но проблема в том, что он стандартный, а значит, будет совместим далеко не с каждым устройством, поэтому проверьте наличие необходимых драйверов. Кроме того, на управление могут повлиять вирусы, так что обязательно проверьте систему.
Эмуляция джойстика Xbox 360
Каждый из нас хотел бы спокойно и с комфортом поиграть используя любой геймпад, не забивая кастомные раскладки.
Свежее видео на канале Coop-Land:
Александр, тут у ВСЕХ, до этого кривого патча, работало все идеально.
почему друзья не могут позвать меня во взвод? они отправляют инвайты, им пишет что инвайт отправлен но мне ничего не приходит
Для тех у кто установлена программа КриптоПро CSP и не хочется её удалять, то есть способ как её оставить и запустить warzone, мне помогло.
Решение проблемы запуска программ при совместном использовании на компьютере с КриптоПро:
Изображение в Call of Duty: World at War мерцает
Как правило, проблема связана с перегретой видеокартой. Первым делом следует проверить провода, вдруг они перекрыли вентиляторы системы охлаждения, но если там полный порядок, тогда самое время сбросить разгон видеокарты: нужно войти в приложение MSI Afterburner (или подобное) и нажать на «Reset» .
Ошибка 0xc000007b в Call of Duty: World at War
В худшем случае ошибка 0xc000007b или «This application was unable to start correctly» связана с повреждёнными системными файлами ОС, а в лучшем – с драйверами видеокарт от Nvidia.
-
Самый очевидный и наиболее простой способ разобраться с ошибкой – переустановить драйверы для видеокарты, а после запустить игру от имени администратора.
-
После установки Dependency Walker 64bit , запускайте утилиту и переходите по следующему адресу: «View» «Full Patch» «.exe-файл проблемной игры» (в некоторых случаях после это появляется окно с ошибками, но на него не стоит обращать внимания, просто закройте окно). Переключитесь на раздел «Module» , крутите до конца ошибки, смотрите на значения в столбиках.
Что это за ошибка 0xc000001d?
- Иногда деятельность вирусов также может приводить к ошибке приложения (0xc000001d). Сами вирусы могут быть давно удалены из компьютера, но вот их разрушительные последствия продолжают уничтожать систему.
- Не стоит забывать про кривые сборки Windows (XP/7), которых сегодня пруд-пруди.
- Наиболее часто ошибка возникает из-за устаревших драйверов. Стоит отнести сюда и не нахождение соответствующих файлов DLL. Удаляя большое количество программ с операционной системы, нужно всегда дополнительно прибегать к сторонним утилитам для очистки и оптимизации ПК.
- Остаточный «мусор» может накапливаться, а со временем приводить к коду 0xc000001d на вашем экране.
- Также часто проблема появляется на ПК с устаревшим железом.
Для решения ошибки инициализации приложения (0xc000001d) или сбоя «исключение Unknown Software Exception», воспользуйтесь сторонними программами по ремонту реестров на компьютере. Наиболее удобно использовать Advanced SystemCare (но аналогичного софта много). Просто скачайте программу и просканируйте ваш компьютер на наличие разного рода ошибок. Желательно сделать это в режиме «Глубокий уход» с дефрагментацией реестра.
Также скачайте CCleaner из официального веб-ресурса. При её помощи не только системную очистку, но и анализ реестра.
Обновляем драйвера
Произведите обновление всех драйверов в операционной системе до последних версий. Наиболее важно уделить внимание видеокарте. Для таких целей используйте только официальные источники. Лучше сделаете все через «Диспетчер устройств» (кликнув правой кнопкой мышки по «мой компьютер» на рабочем столе). Выберите интересующий вас объект и также через вторую клавишу мышки выполните обновление.
Откат системы
Очень часто бывает полезным сделать откат системы на пару дней назад, когда все файлы работали как надо. Для таких целей нужно выполнить всего пару действий.
- Перейдите в левое нижнее меню на рабочем столе «Пуск».
- Теперь зайдите в «Панель управления».
- Найдите именно «Восстановление», а не центр обновлений или еще что-то.
- Тут можно увидеть единственную кнопку «Запуск восстановления системы».
- Следуйте указаниям и выберите дату, куда следует вернуться.
- Перезагружаемся.
Если сбой 0xc000001d появляется при установке софта
В данном случае следует поменять устанавливаемую программу на более старую версию, где требований к системе немного меньше. Это все происходит по причине процессора, он не поддерживает программное обеспечение утилита. Если быть точнее, то набор команд SSE2 для него не знакомые. Если относительно старая версия также отвергается, значит найдите аналог вашему утилиту среди других подобных программ.
Очистка от вирусов и системного мусора
Также полезно выполнить очистку Windows (XP/7) от нежелательных программ. Примените хороший антивирус с актуальными базами, также можно загрузить утилиту AdwCleaner, которая подчистит Виндовс от PUP-вирусов. Применять её желательно несколько раз.
Ошибка DirectX в Call of Duty: World at War
- Первым делом необходимо установить «чистую» версию драйвера вашей видеокарты (то есть не стоит сразу спешить устанавливать тот же GeForce Experience, ничего лишнего от AMD и аудио).
Звук в Call of Duty: World at War отсутствует или пропадает в заставках
Чаще всего проблема связана с высоким звуковым разрешением в параметрах Windows, а именно – с частотой разрядности и дискретизации. Поэтому избавиться от проблемы можно лишь одним способом – понизить это разрешение.
- В трее нажмите ПКМ по значку динамика;
- В открывшемся меню необходимо выбрать пункт «Звуки» ;
- Следом необходимо выбрать устройство (это могут быть либо динамики, либо наушники) и нажать на «Свойства» ;
- Перейти на соседнюю вкладку «Дополнительно» ;
- Отыщите меню под названием «Формат по умолчанию» , чтобы задать значение, но оно должно быть ниже текущего;
- Нажмите «Применить» , откройте Call of Duty: World at War и проверьте результат проделанной работы.
Проблему, которая связана с отсутствием звука в заставках, решить первым способом не получится, поэтому сделайте следующее:
- Вновь в трее ПКМ по значку динамика;
- В меню отыщите функцию под названием «Пространственный звук» , чтобы отключить;
- Остаётся лишь перезапустить Call of Duty: World at War и проверить результат.
Распространённые сетевые ошибки
Не вижу друзей / друзья в Call of Duty: World at War не отображаются
Неприятное недоразумение, а в некоторых случаях даже баг или ошибка (в таких случаях ни один способ ниже не поможет, поскольку проблема связана с серверами). Любопытно, что с подобным сталкиваются многие игроки, причём неважно, в каком лаунчере приходится играть. Мы не просто так отметили, что это «недоразумение», поскольку, как правило, проблема решается простыми нижеописанными способами:
- Убедитесь в том, что вы вместе с друзьями собираетесь играть в одном игровом регионе, в лаунчере установлен одинаковый регион загрузки.
Создателю сервера нужно открыть порты в брандмауэре
Многие проблемы в сетевых играх связаны как раз с тем, что порты закрыты. Нет ни одной живой души, друг не видит игру (или наоборот) и возникают проблемы с соединением? Самое время открыть порты в брандмауэре, но перед этим следует понимать как «это» работает. Дело в том, что программы и компьютерные игры, использующие интернет, для работы требуют не только беспроблемный доступ к сети, но и вдобавок открытые порты. Это особенно важно, если вы хотите поиграть в какую-нибудь сетевую игру.
Часто порты на компьютере закрыты, поэтому их следует открыть. Кроме того, перед настройкой нужно узнать номера портов, а для этого для начала потребуется узнать IP-адрес роутера.
Закрытые порты, или что делать, если игр не видно/не подключается?
Если вы заметили, что в Tunngle/Hamachi никого нет, да и в игре тоже различные косяки с соединением, то есть большая вероятность что у вас просто.
- Открываете окошко с командной строкой (открывается командой «cmd» в Пуске).
- Прописываете команду «ipconfig» (без кавычек).
- IP-адрес отобразится в строчке «Основной шлюз» .
- Открываете командную строку с помощью команды «cmd» в Пуске.
- Вновь прописываете команду «ipconfig » без кавычек.
- Запускаете команду «netstat -а» , после чего отобразится полный список с номерами портов.
- Обязательно следует убедиться в том, что вы обладаете правами администратора Windows.
Call of Duty: World at War вылетает в случайный момент или при запуске
Ниже приведено несколько простых способов решения проблемы, но нужно понимать, что вылеты могут быть связаны как с ошибками игры, так и с ошибками, связанными с чем-то определённым на компьютере. Поэтому некоторые случаи вылетов индивидуальны, а значит, если ни одно решение проблемы не помогло, следует написать об этом в комментариях и, возможно, мы поможем разобраться с проблемой.
- Первым делом попробуйте наиболее простой вариант – перезапустите Call of Duty: World at War, но уже с правами администратора.
Как увеличить объём памяти видеокарты? Запускаем любые игры
Большинство компьютеров и ноутбуков имеют интегрированную (встроенную) графическую карту. Но для работы видеоадаптера используется лишь часть.
Появляется цветной экран
Появление цветастого экрана часто связано с тем, что используются сразу две видеокарты. Если в материнской плате присутствует встроенный графический процессор, но играете на дискретном, игра в любом случае запустится на встроенном. Поэтому и возникают «цветные» проблемы, поскольку монитор подключён по умолчанию к дискретной видеокарте.
Не менее часто цветной экран появляется в том случае, если появились проблемы с выводом изображения. Подобное вызывает самые разные причины, но существуют две наиболее распространённые: 1 – стоят устаревшие драйвера; 2 – ваша видеокарта не поддерживается. Поэтому рекомендуем обновить в первую очередь драйвера.
Ошибка 0xc0000142 / 0xe06d7363 / 0xc0000906
Эти ошибки относятся не только к одним из наиболее часто встречаемых проблем, но и к наиболее сложным в процессе исправления. Потому что никогда сразу непонятно, почему они появляются. С другой стороны, известно, что подобное происходит только в двух случаях: 1 – в процессе запуска какой-нибудь программы или игры, 2 – буквально сразу после того, как удалось войти в систему.
Причём в первом случае чаще всего это касается недавно установленного приложения, поскольку ни одна из этих ошибок никогда сама по себе не появляется. В любом случае существует несколько способов, которые помогают избавиться от них. Рекомендуем внимательно ознакомиться с каждым.
Отключите антивирусную программу
Ни для кого не секрет, что часто всему виной является антивирус. Только вот в случае с перечисленными ошибками лучше программу не просто отключить, а временно удалить. После чего попробовать запустить приложение. Однако если это не поможет, тогда сделайте следующее:
- Полностью удаляете приложение, чтобы не осталось никаких папок и остаточных файлов.
Отключите «Защитник Windows»
Помимо антивирусной программы, также следует попробовать отключить «Защитник Windows». Поскольку он тоже запросто может быть причиной появления этих ошибок. Для этого нужно сделать следующее:
- Открыть «Центр безопасности Защитника Windows» выбрать настройки нажать на раздел «Защита от вирусов и угроз».
Проверьте путь на наличие кириллицы
Обязательно проверьте, что путь к приложению не содержал наличие кириллицы. Причём стоит отметить, что наличие в адресе «Пользователи» никак не влияет на это. Так что если после «Пользователи» идёт кириллица, тогда придётся создавать нового локального пользователя, у которого имя будет иметь латинские буквы. В таком случае также, возможно, придётся переустановить и само приложение на новом пользователе.
Воспользуйтесь чистой загрузкой
Решить проблему в таком случае можно чистой загрузкой. Как правило, это помогает в тех случаях, когда ошибка появляется при запуске Windows 10. Поскольку причина практически всегда связана с какой-то определённой программой или службой, что находятся в автозагрузках.
- Открываете в Windows 10 окно «Параметры», используя меню
или сочетание клавиш
Проверьте целостность файлов
Вполне возможно, ошибка возникает из-за того что была повреждена целостность системных файлов. И для их проверки у Windows 10 существа два инструмента – DISM.exe с командой Repair-WindowsImage для PowerShell и SFC.exe. Мы рекомендуем воспользоваться последним, поскольку он наиболее привычный и простой. А осуществить проверку можно следующим образом:
- Откройте «Командную строку» от имени администратора (для этого в поиске просто введите «Командная строка).
все найденные ошибки будут автоматически исправлены.
Измените значение в реестре
Реестр в операционной системе Windows 10 – это большая база данных. И именно эти данные определяют свойства и поведение системы. Поэтому редактирование в нём иногда помогает избавиться от ошибок. Только вот без должного опыта или надёжной инструкции лезть туда самостоятельно крайне не рекомендуется.
Поэтому предлагаем воспользоваться нижеописанной инструкцией. Только перед тем, как начнёте что-то менять, убедитесь в наличие нужного раздела. Сделать это можно следующим образом:
в окне «Выполнить» введите команду regedit нажмите
после чего в окне «Редактор реестра» отыщите раздел, представленный ниже.
Запустите восстановление системы
Это касается тех случаев, когда игра работала адекватно, но в определённый момент начала неожиданно появляться ошибка. Хотя игра не подвергалась никаким посторонним действиям. К примеру, не устанавливались моды, патчи и многое другое. В общем, тогда можно запустить процесс восстановления системы.
Другие способы
- В обязательном порядке попробуйте вручную установить драйверы для графического процессора. Причём это касается не только интегрированной видеокарты, но и дискретной.
Отсутствует DLL-файл или ошибка DLL
Для начала следует объяснить, как вообще возникают ошибки, связанные с DLL-файлами: во время запуска Call of Duty: World at War обращается к определённым DLL-файлам, и если игре не удаётся их отыскать, тогда она моментально вылетает с ошибкой. Причём ошибки могут быть самыми разными, в зависимости от потерянного файла, но любая из них будет иметь приставку «DLL» .
Для решения проблемы необходимо отыскать и вернуть в папку пропавшую DLL-библиотеку. И проще всего это сделать, используя специально созданную для таких случаев программу DLL-fixer – она отсканирует вашу систему и поможет отыскать недостающую библиотеку. Конечно, так можно решить далеко не любую DLL-ошибку, поэтому ниже мы предлагаем ознакомиться с более конкретными случаями.
Ошибка d3dx9_43.dll, xinput1_2.dll, x3daudio1_7.dll, xrsound.dll и др.
Все ошибки, в названии которых можно увидеть «d3dx» , «xinput» , «dxgi» , «d3dcompiler» и «x3daudio» лечатся одним и тем же способом – воспользуйтесь веб-установщиком исполняемых библиотек DirectX .
Ошибка MSVCR120.dll, VCRUNTIME140.dll, runtime-x32.dll и др.
Ошибки с названием «MSVCR» или «RUNTIME» лечатся установкой библиотек Microsoft Visual C++ (узнать, какая именно библиотека нужна можно в системных требованиях).
Избавляемся от ошибки MSVCR140.dll / msvcr120.dll / MSVCR110.dll и других DLL раз и навсегда
Очень часто стал замечать, что люди плачут об ошибках «запуск программы невозможен, так как на компьютере отсутствует MSVCR120.dll». Это встречается.
Низкий FPS, Call of Duty: World at War тормозит, фризит или лагает
Современные игры крайне ресурсозатратные, поэтому, даже если вы обладаете современным компьютером, всё-таки лучше отключить лишние/ненужные фоновые процессы (чтобы повысить мощность процессора) и воспользоваться нижеописанным методами, которые помогут избавиться от лагов и тормозов.
- Запустите диспетчер задач и в процессах найдите строку с названием игры (Call of Duty: World at War). Кликайте ПКМ по ней и в меню выбирайте «Приоритеты» , после чего установите значение «Высокое» . Теперь остаётся лишь перезапустить игру.
Лучшие видеокарты для комфортной игры в 1080p
Пусть 4K доминирует в заголовках и привлекает многих техноблоггеров, сейчас большинство игроков предпочитает Full HD и будет это делать еще несколько.
Читайте также:
- Как поменять оружие в бателфилд 4
- Fallout 4 mod manager ошибка
- Как убрать цензуру в saints row the third
- External item descriptions для the binding of isaac repentance как установить
- Как установить bayonetta 2 на cemu
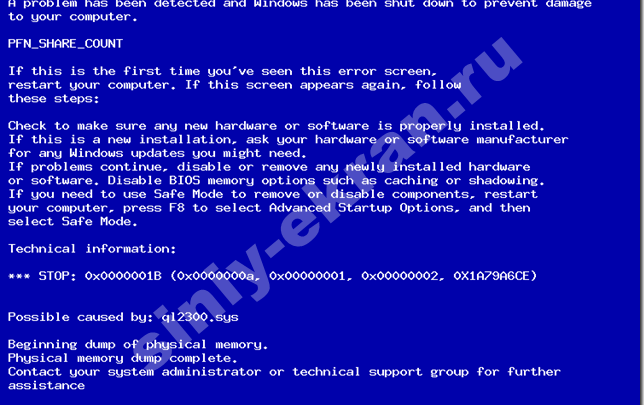
Как и каждое оборудование, компьютеры имею свойство ломаться или выдавать ошибки. По статистике каждый 4-ый пользователь сталкивался с проблемой синего экрана смерти, по другому его еще называют — BSoD. Причин появления синего экрана может быть очень много. И для того чтобы точно определить источник проблемы и устранить неполадку для пользователя выводиться специальный код ошибки, в конце которого есть символы (цифры или буквы) указывающие на истоки неполадок.
В большинстве случаев проблема возникновения синего экрана смерти стандартная, и если вы столкнулись с кодом ошибки 0x0000001b, то не стоит переживать, чтобы вернуть работоспособность ПК необходимо провести несколько несложных манипуляций.
- перепады напряжения и сбои в работе энергосети (проблемы с перепадами напряжения легко решаются с помощью установки стабилизатора электросети);
- неправильная установка нового оборудования;
- проблемы с драверами;
- недостаточно памяти на жестком диске;
- нет обновлений операционной системы.
Устранение ошибки 0x0000001b
Для того чтобы устранить BSoD вам следует провести следующие действия:
- первым и самым простым вариантом решениея проблемы является обычная перезагрузка ПК;
- если перезагрузка не помогла, и сообщение об ошибке появляется вновь, удостоверстесь что в системном блоке все модули подключены правильно (возможно вы устанвливали новое оборудование и неправильно подключили тот или иной узел);
- проверьте актуальность и наличие драйцверов, также можно попробовать зделать откат драйверов ло предыдущей версии;
- обновите опреационную систему;
- вероятность подхватить в инетрнете вредоносную программу велика – поэтому пользуйтесь антивирусными прграмаммми и делайте скан системы регулярно;
- проверьте наличие свободного метса на соаем жестком диске;
- сделайте проверку жесткого диска на наличие битых секторов;
- если вы недавно подключали новое устраойцстов – то возможно вы это сделали неправильно, отключите его и по возможности проведите новую установку со специального диска или с офоициального сайта производителя.
Как правило стандартные способы устранения синего экрана смерти работают в большинстве случаев. Есть конечно и более простой вариант – это полная переустановка операционной системы. Но прибегать к такому способу следует только в критической и безвыходно ситуации. Если же переустановка неминуема – не забудьте скопировать всю важную информацию.
Поделиться в социальных сетях
Код ошибки 0xc0000001 менеджера загрузки Windows – один из распространенных кодов ошибок «синего экрана смерти» (BSoD), не позволяющих операционной системе нормально загружаться.
Причины ошибки включают установку проблемного ПО, повреждение файлов системы или памяти ПК. Ошибку может спровоцировать и повреждение файла SAM (Security Account Manager).
0xc0000001 Windows 10 при загрузке
Содержание
- Почему появляется эта ошибка
- Удаление проблемных программ
- Восстановление загрузки ОС через среду восстановления Windows
- Восстановление загрузки системы с установочного носителя
- Восстановление системы через среду восстановления Windows
- Работа с командной строкой
- Проверка жесткого диска
- Проверка файлов системы
- Восстановление файла SAM
- Исправление проблем с ОЗУ
- Переустановить Windows
- Видео — Исправляем все ошибки в Windows 10
Почему появляется эта ошибка
Код ошибки 0xc0000001 часто указывает на проблемы с загрузочным устройством компьютера или что некоторые загрузочные файлы повреждены. Ошибка может появляться и при проблемах с загрузочным сектором ПК.
Ошибка появляется в результате:
- Искажения или повреждения файла SAM (системного хранилища учетных данных). Этот файл важен для запуска Windows, и если файл удален или имеет повреждения, процесс загрузки остановится.
- Повреждения системных файлов ОС. Ошибка может появляться, если ключевые файлы системы, связанные с загрузкой, повреждаются при проблемах записи на диск, перебоях питания или вирусных атаках.
- Нарушения целостности файловой системы. Иногда файловая система сильно повреждается в результате вирусной атаки, плохого питания ПК и т.д.
- Повреждения ОЗУ. Ошибка может быть результатом различных проблем с оперативной памятью (ОЗУ) ПК.
Удаление проблемных программ
Если операционная система не запускается или выдает при работе ошибку 0xc0000001 из-за недавно установленного ПО, его нужно деинсталлировать, используя безопасный режим.
Шаг 1. Перезагрузить ПК и нажать в начале его загрузки клавиши «Shift+F8», чтобы открыть интерфейс восстановления.
Перезагружаем ПК и нажимаем в начале его загрузки клавиши «Shift+F8»
Шаг 2. Нажать «Поиск и устранение неисправностей».
Нажимаем «Поиск и устранение неисправностей»
Шаг 3. Кликнуть по иконке «Дополнительные параметры».
Кликаем по иконке «Дополнительные параметры»
Шаг 4. Щелкнуть «Параметры загрузки».
Щелкаем «Параметры загрузки»
Шаг 5. Выбрать «Перезагрузить».
Выбираем «Перезагрузить»
Шаг 6. После перезапуска ПК нажать «F4».
После перезапуска ПК нажимаем «F4»
Система загрузится в безопасном режиме.
Шаг 7. Нажать «Win+I».
Нажимаем «Win+I»
Шаг 8. В меню «Параметры» нажать «Система».
В меню «Параметры» нажимаем «Система»
Шаг 9. Нажать «Приложения и возможности» и щелкнуть справа на установленной перед появлением ошибки программе. Нажать «Удалить».
Нажимаем «Приложения и возможности» щелкаем справа на название программы, нажимаем «Удалить»
Шаг 10. Перезагрузить ПК и проверить, не появляется ли ошибка снова.
Перезагружаем компьютер
Восстановление загрузки ОС через среду восстановления Windows
Если ошибке не устранена, необходимо выполнить следующие шаги с помощью установочного носителя Windows.
Для создания установочного носителя с образом Windows 10 необходимо воспользоваться средством Media Creation Tool.
Шаг 1. На другом компьютере загрузить указанное средство, перейдя по URL-адресу: https://www.microsoft.com/ru-ru/software-download/windows10 и щелкнув «Скачать средство сейчас».
Переходим по URL-адресу, нажимаем «Скачать средство сейчас»
Справка! Скачанный файл обычно находится в «Загрузках» браузера.
Шаг 2. Запустить инструмент после загрузки двойным щелчком левой кнопкой мыши.
Запускаем инструмент после загрузки двойным щелчком левой кнопки мыши
Шаг 3. Щелкнуть «Принять».
Щелкаем «Принять»
Шаг 4. Выбрать «Создать установочный носитель» и нажать «Далее».
Выбираем «Создать установочный носитель» и нажимаем «Далее»
Шаг 5. Проверить параметры носителя и нажать «Далее».
Проверяем параметры носителя и нажимаем «Далее»
Шаг 6. Вставить в USB-порт USB-Flash накопитель.
Вставляем в USB-порт USB-Flash накопитель
Шаг 7. Выбрать параметр «USB-устройство флэш-памяти» и нажать «Далее».
Выбираем параметр «USB-устройство флэш-памяти» и нажимаем «Далее»
Шаг 8. Выделить вставленный накопитель и нажать «Далее».
Выделяем вставленный накопитель и нажимаем «Далее»
Шаг 9. Начнется загрузка системы на USB-Flash.
Процесс загрузки системы на USB-Flash
Восстановление загрузки системы с установочного носителя
Шаг 1. Перезагрузить компьютер и нажимать «F8», «F12» или «Esc» для открытия «Boot Menu».
Во время перезагрузки компьютера нажимаем «F8», «F12» или «Esc» для открытия «Boot Menu»
Шаг 2. Выбрать записанный установочный диск USB Flash для загрузки.
Выбираем записанный установочный диск USB Flash для загрузки
Примечание! Порядок выбора первого устройства загрузки на конкретном ПК можно узнать в его документации.
Шаг 3. Нажать любую клавишу.
Нажимаем любую клавишу
Шаг 4. При запуске с USB-Flash выбрать язык, систему, ее разрядность и нажать «Далее».
Выбираем язык, систему, ее разрядность и нажимаем «Далее»
Шаг 5. Нажать по опции «Восстановление системы».
Нажимаем по опции «Восстановление системы»
Шаг 6. Щелкнуть «Поиск неисправностей…».
Нажимаем «Поиск и устранение неисправностей»
Шаг 7. Выбрать «Восстановление при загрузке».
Выбираем «Восстановление при загрузке»
Система начнет восстановление.
Шаг 8. Выбрать учетную запись.
Выбираем учетную запись
Шаг 9. Ввести ее пароль и щелкнуть «Продолжить».
Вводим ее пароль и щелкаем «Продолжить»
Шаг 10. Нажать по опции «Вернуть в исходное состояние».
Нажимаем по опции «Вернуть в исходное состояние»
Система восстановит запуск ОС.
Ожидаем завершения процесса восстановления
Если система выдаст предупреждение, что восстановление не выполнено, перезагрузить ПК, загрузиться с USB-Flash и повторить шаги этого раздела еще раз.
При неудачной попытке восстановления проделываем те же действия снова
Шаг 11. Проверить ПК на ошибку.
Восстановление системы через среду восстановления Windows
Важно! Восстановление системы может привести к потере важных файлов, поэтому при возможности рекомендуется сначала выполнить их резервное копирование на внешний носитель.
Шаг 1. Выполнить Шаги 1-6 раздела «Восстановление загрузки системы…».
Шаг 2. Выбрать «Восстановление системы».
Выбираем «Восстановление системы»
Шаг 3. Нажать «Далее».
Нажимаем «Далее»
Шаг 4. Выбрать точку с датой и временем до появления указанной ошибки и нажать «Далее».
Выбираем точку с датой и временем до появления указанной ошибки и нажимаем «Далее»
Шаг 5. Щелкнуть «Готово».
Щелкаем «Готово»
Шаг 6. Нажать «Да».
Нажимаем «Да»
Система проведет перезагрузку и выполнит восстановление компьютера до выбранной пользователем точки.
Процесс восстановления файлов
Завершение восстановления системы
Работа с командной строкой
Проверка жесткого диска
При ошибках файловой системы используется утилита CHKDSK, сканирующая жесткий диск (HDD) и исправляющая его ошибки.
Шаг 1. Выполнить Шаги 1-6 раздела «Восстановление загрузки системы…».
Шаг 2. Щелкнуть «Командная строка».
Щелкаем «Командная строка»
Шаг 3. Набрать в строке «chkdsk C: /f» и нажать «Enter». Дождаться окончания диагностики и восстановления системы.
Набираем в строке «chkdsk C: /f» и нажимаем «Enter»
Справка! На месте литеры «C:» должна находиться буква диска с расположенной на нем Windows.
Проверка файлов системы
Для проверки и перезаписи файлов системы применяется команда SFC.
Шаг 1. Набрать в строке «sfc /scannow» и нажать «Enter».
Набираем в строке «sfc /scannow» и нажимаем «Enter»
Шаг 2. Дождаться окончания сканирования и перезаписи файлов из резервной копии.
Восстановление файла SAM
В случае повреждения хранилища SAM, можно скопировать его рабочий вариант из резервной папки.
Шаг 1. Напечатать: «copy C:WindowsRepairSam C:WindowsSystem32Config» и нажать «Enter».
Печатаем «copy C:WindowsRepairSam C:WindowsSystem32Config» и нажимаем «Enter»
Шаг 2. На возможный вопрос о замене файла нажать клавишу «Y» («Да»).
Исправление проблем с ОЗУ
Указанная ошибка может появляться после установки в ПК «свежей» линейки оперативной памяти, ее загрязнения или плохой ее работы.
Для проверки ОЗУ потребуется вскрытие корпуса ПК.
Шаг 1. Выключить компьютер и вынуть его шнур из розетки 220В.
Выключаем компьютер и вынимаем его шнур из розетки 220В
Шаг 2. Отключить от ПК разъемы всех устройств, запомнив или записав его порядок.
Отключаем от ПК разъемы всех устройств
Шаг 3. Открутить винты, удерживающие крышку блока ПК справа (смотреть с направления разъемов). Возможно также, что крышка удерживается защелками, которые следует оттянуть.
Откручиваем винты, удерживающие крышку блока ПК справа
Шаг 4. Сдвинуть крышку вдоль системного блока на 1-2 см в сторону разъемов ПК, выводя ее из зацеплений, затем повернуть ее вбок и снять.
Сдвигаем крышку вдоль системного блока на 1-2 см в сторону разъемов ПК
ОЗУ в ПК устанавливается в виде планок.
В компьютере ОЗУ вставляется в виде планок
Планки ОЗУ вставляются в специальные разъемы платы ПК.
Специальные разъемы платы ПК для планок ОЗУ
Шаг 5. Снять с рук статический заряд, взявшись руками за обычный кран, предотвратив разряд между телом и компонентами ПК. Начать работу с планками ОЗУ:
- если в компьютере установлено более одной планки, можно снять одну из них, использовав остальные для проверки загрузки Windows;
- если в ПК имеется планка, установленная недавно, снять ее;
- если установлена одна планка, можно заменить ее аналогичной (см. характеристики ОЗУ в документации на ПК).
Шаг 6. Потянуть боковые защелки, удерживающие планку памяти, освобождая ее.
Тянем боковые защелки, удерживающие планку памяти, освобождая ее
Шаг 7. Вынуть планку ОЗУ.
Вынимаем планку ОЗУ
Шаг 8. Почистить планки от пыли и загрязнений, устранив перегрев и плохой контакт в их разъемах.
Чистим планки от пыли и загрязнений, устранив перегрев и плохой контакт в их разъемах
Шаг 9. Вставить почищенную или новую планку до защелкивания разъемов, учитывая наличие выступов на планке, блокирующих ее неправильную установку.
Вставляем почищенную или новую планку до защелкивания разъемов
Шаг 10. Собрать компьютер в порядке, обратном его разборке, и проверить его на наличие ошибки.
Переустановить Windows
Если перечисленные шаги не устранили ошибку 0x0000001, установить Windows заново.
Часто переустановка системы при указанной ошибке решает проблему быстрее, чем длительный поиск ее причин.
Шаг 1. Выполнить Шаги 1-4 раздела «Восстановление загрузки системы…».
Шаг 2. Выбрать «Установить».
Выбираем «Установить»
Шаг 3. Нажать «У меня нет ключа…» или ввести ключ и нажать «Далее».
Нажимаем «У меня нет ключа…», или вводим ключ и нажимаем «Далее»
Шаг 4. Выбрать версию ОС и нажать «Далее».
Выбираем версию ОС и нажимаем «Далее»
Шаг 5. Отметить галочкой «Я принимаю…» и нажать «Далее».
Отмечаем галочкой «Я принимаю…» и нажимаем «Далее»
Шаг 6. Щелкнуть «Выборочная».
Щелкаем «Выборочная»
Шаг 7. Выбрать раздел для установки и нажать «Далее».
Выбираем раздел для установки и нажимаем «Далее»
Дождаться проведения установки Windows и перезагрузки ПК.
Ожидаем завершения установки Windows и перезагрузки ПК
Шаг 8. После перезагрузки компьютера провести стандартную настройку Windows, нажав по опции «Использовать стандартные параметры».
Нажимаем по опции «Использовать стандартные параметры»
Жмем «Далее»
Откроется рабочий стол. Windows 10 будет установлена.
Рабочий стол Windows 10 после переустановки
Приведенные выше шаги позволяют эффективно справиться с ошибкой 0x0000001 в ОС Windows.
Видео — Исправляем все ошибки в Windows 10
Коэффициенты предоставлены

IEM Spring 2023
04:00. Завершен
ex-Isurus
15 – 19
INTZ
04:00. Завершен
Fusion
16 – 13
Meta Gaming
04:15. Завершен
Arctic
10 – 16
Paqueta
04:15. Завершен
Tropicaos
16 – 14
fea
04:40. Идёт
Corinthians
0 – 0
Case
04:40. Завершен
Furious Gaming
7 – 16
Fluxo
Нет ничего хуже, чем установить новую игру, кликнуть на ярлык и…увидеть всплывающую ошибку! К сожалению, такая проблема возникает очень часто. Одна из самых распространенных ошибок называется 0xc000007b, а точнее:
«Ошибка при запуске приложения (0xc000007b). Для выхода из приложения нажмите кнопку ОК».
Чаще всего это происходит во время запуска игр, но также ошибка может вылезти при открытии программы. Так как же ее исправить? Об этом – в нашем гайде.
Почему эта ошибка вообще вылезает?
Чтобы исправить ошибку, нужно понять ее природу. Давайте перечислим, какие могут причины ошибки 0xc000007b:
- Совместимость. Например, на 32-разрядном ПК вы хотите открыть программу, предназначенную на 64-разрядный компьютер.
- Права администратора. Порой, причина в том, что ту или иную программу нужно открывать с правами администратора.
- Антивирус. В некоторых случаях антивирус или брандмауэр может блокировать запуск определенных программ или игр.
- Некорректная установка программы.
- Повреждены или отсутствуют библиотеки. Такие библиотеки, как DirectX, Visual C++, net.Framework, нужны, чтобы открывать большую часть программ. Если с библиотеками что-то не так – может вылезти та самая ошибка.
- Драйвера. Если они давно не обновлялись или неправильно работают. Особенно часто ошибка возникает из-за драйверов видеокарты.
Сразу стоит сказать, что от данной ошибки не существует панацеи. Поэтому мы распишем аж 7 способов устранения данной ошибки. Какой из них поможет именно вам – неизвестно. Но один из методов точно должен помочь!
Способ №1
Самое очевидное – проверить совместимость программы и вашего ПК. Возможно, стоит скачать версию программы или игры, рассчитанную юна 32-разрядную версию.
Если же суть в том, что вы на условном Windows 7 запускаете игру, разработанную для Windows 10, то вам нужен способ запуска программы в режиме совместимости. Для этого нужно зайти в свойства программы, выбрать вкладку «Совместимость», найти опцию «Запустить программу в режиме совместимости» и выбираем нужную нам операционную систему.
Способ №2
Возможно, у вас просто недостаточно прав, чтобы открыть игру или программу. ПКМ по ярлыку, выбрать «Запуск от имени администратора».
Способ № 3
Просто отключите антивирус или брандмауэр Windows!
Способ № 4
Как вариант, произошел коллапс во время установки игры или приложения. В таком случае попробуйте удалить все файлы, связанные с этой игрой/программой и установите ее заново. Если ошибки не исчезли, то, возможно, проблема в установочном файле. Скачайте официальную версию программы.
Способ №5
Библиотеки файлов DirectX, Visual C++, net.Framework обязаны быть установлены на любом ПК с Windows! Как проверить, есть ли они и работают ли они правильно? Заходим в «Панель управления» – «Все элементы панели управления» – «Программы и компоненты». Здесь вы увидите списки библиотек – все они должны быть в актуальном состоянии.

Кстати, если у вас 64-битная версия, то рекомендуем поставить Microsoft Visual C++ для 64 bit и 32 bit.
DirectX — это комплект необходимых API — программных интерфейсов приложений. Незаменимы для воспроизведения большинства игр и мультимедиафайлов.
- DirectX версия 9 для Windows XP.
- DirectX версия 10 для Windows Vista.
- DirectX версия 11 для Windows Vista, 7, 8, 10.
- DirectX версия 12 для Windows 10.
Microsoft Net.Framework — это цифровая среда Windows для приложений и игр, установить которую можно через Центр обновлений Windows. В списке «Программы и компоненты» должны быть версии 4.7.1 и 3.5.
Способ №6
Драйвера. Как всегда, дело может быть именно в них. Как проверить? Мой компьютер – Свойства – Диспетчер устройств – Видеоадаптеры.
Нажмите ПКМ по устройству и проверьте обновления драйвера. Если Windows не хочет или не может найти обновление, то надо поискать на официальном сайте разработчика.
Способ №7
- Установите Dependency Walker 64bit, который можно скачать здесь.
- В программе выберите View – Full paths. Откройте файл .exe той игры, где у вас возникает ошибка.
- В разделе module прокрутите до самого низа – увидите определенные значения в столбиках.
- В столбике CPU все DLL файлы должны быть 64-битные для игры. Если есть х86 DLL-файл, то он будет в красной колонке CPU. Именно он – причина ошибки.
- Найдите 64-битную DLL файла и поместите его в папку с игрой и в C:Windowssystem32. Проблема должна быть решена.
Теперь вы знаете, как справиться с ненавистной ошибкой!
Ошибки Windows 11 – основные ошибки Виндовс 11, как исправить, гайд
Как обновиться до Windows 11 – гайд, способы обновления до Виндовс 11
Во время пользования Windows 10 вы можете внезапно столкнуться с ошибкой 0xc0000001 на синем экране. Ошибка также может появляться при загрузке компьютера. Сам код ошибки 0xc0000001 связан, когда устройству или программному обеспечению не удается получить доступ к памяти или нужным системным файлам для правильной работы и выполнению операций. Ошибка очень масштабная и причин её появления очень много, но есть и основные виновники этой проблемы. В большинстве случаев ошибка 0xc0000001 BSOD появляется из-за поврежденных системных файлов, памяти, SAM (Security Account Manager) или подключения нового оборудования. В этой инструкции я покажу методы, чтобы исправить код ошибки 0xc0000001 в Windows 10 на синем экране.
Как исправить ошибку 0xc0000001 в Windows 10
Что нам нужно для исправления ошибки 0xc0000001? Запустить командную строку любыми способами. Сделать это можно через безопасный режим или дополнительные параметры загрузки.
Обычно в Windows 10 когда компьютер загружается 3 раза до ошибки, то на 4 раз он автоматически загрузиться в дополнительные параметры загрузки, что нам и нужно. В параметрах можно запустить безопасный режим или командную строку. Вы можете вручную перезагружать ПК 4 раза, доходя до появления ошибки, пока не попадете в эти параметры.
Есть и та категория пользователей, которые не могут запустить «Дополнительные параметры при загрузке». В этом случае вам нужно создать установочную флешку Windows 10 и зайти через неё в эти параметры нажав «Восстановление системы».
Как только вы попали в дополнительные параметры, первым делом попробуйте «Восстановление при загрузке«. Если это не помогло, обратите внимания на картинку ниже. Видно, что имеется командная строка. Её мы и будем использовать ниже для решения проблемы. Вы должны её запустить, чтобы приступить к 1 способу.
1. Восстановление системных файлов и проверка диска
Запустите командую строку и введите команды по порядку, дожидаясь окончание процесса после каждой:
chkdsk /f /r /x— проверка диска на ошибки.sfc /scannow— проверка системных файлов.
Примечание:
- Если будут проблемы c chkdsk, то попробуйте указать точный диск на котором Windows.
chkdsk C: /f - Если у вас с sfc будут проблемы, то попробуйте команду
sfc /scannow /offbootdir=С: /offwindir=C:Windows
2. Ошибки памяти и планка RAM
Запустите командную строку и введите mdsched, чтобы запустить диагностики оперативной памяти. Следуйте инструкциям на экране. Некоторые пользователи также сообщали, что ошибка 0xc0000001 появляется после того, как поменяли планку RAM на ПК. Попробуйте переставить местами модули памяти в другие слоты.
3. Скопируйте файл SAM из папки восстановления
Security Account Manager (SAM) — Диспетчер учётных записей безопасности. Если целостность вашего файла SAM нарушена, может возникнуть код ошибки 0xc0000001. Таким образом, получение новой копии файла SAM из папки восстановления может решить эту ошибку.
Важно: Для этого нужна установочная флешка Windows 10, зайти через нее в параметры загрузки и запустить командную строку.
copy C:WindowsRepairSam C:WindowsSystem32Config
4. Восстановление системы
Windows 10 по умолчанию имеет включенную функцию по точкам восстановления. Вы можете откатить систему назад на пару дней в рабочее состояние, когда ошибка еще не появлялась. «Поиск и устранение неисправностей» > «Дополнительные параметры» > «Восстановление системы«.
5. Сброс Windows 10 по умолчанию
Если выше способы не помогли исправить ошибку 0xc0000001 на синем экране, то можно сбросить систему Windows 10 по умолчанию. «Поиск и устранение неисправностей» > «Вернуть компьютер в исходное состояние«. У вас будет выбор сохранить или удалить личные файлы. Личные файлы подразумевается те, которые на рабочем столе и папках как документы, фото и т.п. Выберите, что для вас лучше: «Сохранить мои файлы» или «Удалить все«.
Смотрите еще:
- Как исправить код ошибки 0xc000000e winload.exe в Windows 10
- Ошибка 0xc000000f при загрузке Windows 10/7
- Ошибка при запуске приложения (0xc0000005) в Windows 10
- Ошибка 0xc0000022 при запуске Игр и Программ
- Исправить ошибку BlinitializeLibrary failed 0xc00000bb в Windows 10
[ Telegram | Поддержать ]





















































































































