Некоторые пользователи Windows (XP/7) могут сталкиваться с ошибкой при инициализации приложения — код 0xc000001d, которая возникает при попытке установить игру или программу (Adobe Flash Player, Skype и так далее). Также, с данным кодом встречается и другой сбой — «Исключение Unknown Software Exception (0xc000001d) в приложении по адресу». Мы расскажем как исправить эту проблему в Windows XP или 7.
По сути появление сбоя — это довольно обширная проблема, которая не имеет одного первоисточника:
- Иногда деятельность вирусов также может приводить к ошибке приложения (0xc000001d). Сами вирусы могут быть давно удалены из компьютера, но вот их разрушительные последствия продолжают уничтожать систему.
- Не стоит забывать про кривые сборки Windows (XP/7), которых сегодня пруд-пруди.
- Наиболее часто ошибка возникает из-за устаревших драйверов. Стоит отнести сюда и не нахождение соответствующих файлов DLL. Удаляя большое количество программ с операционной системы, нужно всегда дополнительно прибегать к сторонним утилитам для очистки и оптимизации ПК.
- Остаточный «мусор» может накапливаться, а со временем приводить к коду 0xc000001d на вашем экране.
- Также часто проблема появляется на ПК с устаревшим железом.
Как исправить ошибку приложения 0xc000001d?
Для решения ошибки инициализации приложения (0xc000001d) или сбоя «исключение Unknown Software Exception», воспользуйтесь сторонними программами по ремонту реестров на компьютере. Наиболее удобно использовать Advanced SystemCare (но аналогичного софта много). Просто скачайте программу и просканируйте ваш компьютер на наличие разного рода ошибок. Желательно сделать это в режиме «Глубокий уход» с дефрагментацией реестра.
Также скачайте CCleaner из официального веб-ресурса. При её помощи не только системную очистку, но и анализ реестра.
Обновляем драйвера
Произведите обновление всех драйверов в операционной системе до последних версий. Наиболее важно уделить внимание видеокарте. Для таких целей используйте только официальные источники. Лучше сделаете все через «Диспетчер устройств» (кликнув правой кнопкой мышки по «мой компьютер» на рабочем столе). Выберите интересующий вас объект и также через вторую клавишу мышки выполните обновление.
Также можно использовать сторонние программы. Я, например, использую одну из лучших софтин для этого — DriverPack Solution. Довольно резвая программка, которая сама сканирует систему и предлагает либо онлайн обновление, либо скачать весь пакет драйверов.
Также не стоит забывать про обновление Adobe Flash Player, Microsoft Visual C++, .NET Framework до актуальных версий.
Откат системы
Очень часто бывает полезным сделать откат системы на пару дней назад, когда все файлы работали как надо. Для таких целей нужно выполнить всего пару действий.
- Перейдите в левое нижнее меню на рабочем столе «Пуск».
- Теперь зайдите в «Панель управления».
- Найдите именно «Восстановление», а не центр обновлений или еще что-то.
- Тут можно увидеть единственную кнопку «Запуск восстановления системы».
- Следуйте указаниям и выберите дату, куда следует вернуться.
- Перезагружаемся.
Если сбой 0xc000001d появляется при установке софта
В данном случае следует поменять устанавливаемую программу на более старую версию, где требований к системе немного меньше. Это все происходит по причине процессора, он не поддерживает программное обеспечение утилита. Если быть точнее, то набор команд SSE2 для него не знакомые. Если относительно старая версия также отвергается, значит найдите аналог вашему утилиту среди других подобных программ.
Очистка от вирусов и системного мусора
Также полезно выполнить очистку Windows (XP/7) от нежелательных программ. Примените хороший антивирус с актуальными базами, также можно загрузить утилиту AdwCleaner, которая подчистит Виндовс от PUP-вирусов. Применять её желательно несколько раз.
Заключение
Надеюсь вы разобрались, как можно исправить проблему «ошибка при инициализации приложения (0xc000001d)» и применив некоторые из описанных методов, смогли её устранить. Хотел бы добавить, что начинать нужно всегда с самых легких способов.
- Распечатать
Оцените статью:
- 5
- 4
- 3
- 2
- 1
(17 голосов, среднее: 2.5 из 5)
Поделитесь с друзьями!
Содержание
- Ошибка 0xc000000d при запуске Windows 7/8/10: как исправить
- Руководство по решению ошибки 0xc000000d
- Ошибка 0xc000001d — как исправить?
- Dadaviz
- Ошибка инициализации приложения 0xc000001d как исправить
- Что это за ошибка 0xc000001d?
- Как исправить ошибку приложения 0xc000001d?
- Обновляем драйвера
- Откат системы
- Если сбой 0xc000001d появляется при установке софта
- Очистка от вирусов и системного мусора
- Заключение
- Исправить ошибку 0xc000001d
- Что такое ошибка 0xc000001d?
- Причины ошибок
- Решения
- Дополнительная информация и ручной ремонт
- Как исправить ошибку 0xc0000001?
- Причины появления ошибки 0xc0000001
- Методы исправления ошибки 0xc0000001
- Метод №1 Манипуляции с RAM
- Метод №2 Копирование файла Диспетчера учетных записей безопасности(Security Accounts Manager) из папки Repair
- Метод № 3 Запуск утилиты chkdsk
- Метод № 4 Запуск утилиты sfc /scannow
- Метод № 5 Настройки Параметров загрузки
- Метод № 6 Wi-Fi модуль
- Метод № 7 Восстановление Windows
Ошибка 0xc000000d при запуске Windows 7/8/10: как исправить
0xc000000d – это ошибка, которая может появиться на различных конфигурациях компьютеров под управлением всевозможных операционных систем Windows, начиная от версии XP и заканчивая самой последней – Windows 10. Данную ошибку частенько путают с синим экраном смерти, но она представляет собой проблему немного иного характера.
Запуская в очередной раз систему, вы можете увидеть следующее сообщение:
Восстановление
Ваш компьютер необходимо восстановить
В файле данных конфигурации загрузки отсутствуют необходимые данные
Файл: BCD
Код ошибки: 0xc000000d
Вам потребуются средства восстановления на установочном носителе. Если установочный носитель, например, диск или USB-устройство отсутствует, обратитесь к администратору или производителю компьютера.
За причиной ошибки 0xc000000d далеко идти не нужно, так как в сообщении, прилагающимся к ней, указана вся необходимая информация по возникшей ситуации. Суть проблемы заключается в том, что, по какой-то причине, информация, содержащаяся в файле данных конфигурации загрузки, была видоизменена или удалена, вследствие чего загрузка вашей операционной системы невозможна.
Ошибка 0xc000000d является довольно серьезной проблемой, так как из-за нее пользователь может попросту потерять доступ к системе, в которой, вероятно, находятся важные для него личные данные, но ее вполне можно устранить, чем мы, собственно, и займемся в этой статье.
Руководство по решению ошибки 0xc000000d
Чтобы справиться с ошибкой 0xc000000d, вам понадобится воспользоваться такой вещью, как установочный носитель с операционной системой Windows. Благодаря ему, мы войдем с вами в Среду восстановления Windows, где и будем приводить файл с данными конфигурации загрузки системы в порядок.
Мы добрались до нашей цели – Командная строка. С помощью данного инструмента мы с вами попытаемся восстановить файл BCD и, как следствие, данные конфигурации загрузки. В Командной строке вам потребуется вписать список определенных команд, которые в итоге исправят ошибку 0xc000000d. Итак, как только перед вами появится черное окошко, впишите в него следующие команды:
Как только закончите ввод команд, перезагрузите свой компьютер. Как правило, после восстановления файла BCD, который содержит в себе данные конфигурации загрузки, ваша операционная система должна наконец-то запуститься как надо, а ошибка 0xc000000d – быть устранена.
Источник
Ошибка 0xc000001d — как исправить?
Иногда при попытке инициализировать какое-либо приложение, возникает ошибка 0xc000001d. Обычно это происходит на этапе установки программ. Также, ошибка 0xc000001d встречается в таком виде — «Исключение Unknown Software Exception (0xc000001d) в приложении по адресу». Что делать? Мы расскажем в этом статье.
Ошибка 0xc000001d возникает в результате следующих моментов:
Влияние вирусов на системные файлы вашего компьютера, в результате чего была получена ошибка 0xc000001d.
Кривые сборки операционных систем, могут также является причинами появления ошибки 0xc000001d.
Устаревшие драйвера могут являться причиной появления ошибки 0xc000001d.
Разный мусор в виде кэша и временных файлов может явится причиной появления ошибки 0xc000001d.
Некоторые компьютеры с устаревшим железом, попадают под категорию тех, которые способны высветить ошибку 0xc000001d.
По сути, устранение ошибки 0xc000001d, сводится к тому, что необходимо будет исправить системные ошибки реестра. Просканируйте ваш реестра любой доступной вами программой и устраните ошибки.
Если способ с реестром не помог устранить ошибку 0xc000001d, то можно попробовать обновить драйвера вашего компьютера.
Если обновления драйверов не помогли устранить ошибку 0xc000001d, то попробуйте откатить систему на этап до возникновения проблемы, либо загрузить последнюю удачную конфигурацию системы.
Не забудьте также просканировать ваш компьютер на наличие вирусов и устранить их присутствие.
Надеемся, что эта статься помогла вам разобраться с устранением ошибки 0xc000001d. Начинайте с самого простого способа и двигайтесь с более сложному. В конце хочется добавить, что иногда легче переустановить операционную систему и начать все с чистого листа. Чем заниматься поисками нужного решения для устранения возникшей проблемы.
Источник
Dadaviz
Ошибка инициализации приложения 0xc000001d как исправить
Некоторые пользователи Windows (XP/7) могут сталкиваться с ошибкой при инициализации приложения — код 0xc000001d, которая возникает при попытке установить игру или программу (Adobe Flash Player, Skype и так далее). Также, с данным кодом встречается и другой сбой — «Исключение Unknown Software Exception (0xc000001d) в приложении по адресу». Мы расскажем как исправить эту проблему в Windows XP или 7.

Что это за ошибка 0xc000001d?
По сути появление сбоя — это довольно обширная проблема, которая не имеет одного первоисточника:
Как исправить ошибку приложения 0xc000001d?
Для решения ошибки инициализации приложения (0xc000001d) или сбоя «исключение Unknown Software Exception», воспользуйтесь сторонними программами по ремонту реестров на компьютере. Наиболее удобно использовать Advanced SystemCare (но аналогичного софта много). Просто скачайте программу и просканируйте ваш компьютер на наличие разного рода ошибок. Желательно сделать это в режиме «Глубокий уход» с дефрагментацией реестра.

Также скачайте CCleaner из официального веб-ресурса. При её помощи не только системную очистку, но и анализ реестра.

Обновляем драйвера
Произведите обновление всех драйверов в операционной системе до последних версий. Наиболее важно уделить внимание видеокарте. Для таких целей используйте только официальные источники. Лучше сделаете все через «Диспетчер устройств» (кликнув правой кнопкой мышки по «мой компьютер» на рабочем столе). Выберите интересующий вас объект и также через вторую клавишу мышки выполните обновление.

Также можно использовать сторонние программы. Я, например, использую одну из лучших софтин для этого — DriverPack Solution. Довольно резвая программка, которая сама сканирует систему и предлагает либо онлайн обновление, либо скачать весь пакет драйверов.
Откат системы
Очень часто бывает полезным сделать откат системы на пару дней назад, когда все файлы работали как надо. Для таких целей нужно выполнить всего пару действий.
Если сбой 0xc000001d появляется при установке софта
В данном случае следует поменять устанавливаемую программу на более старую версию, где требований к системе немного меньше. Это все происходит по причине процессора, он не поддерживает программное обеспечение утилита. Если быть точнее, то набор команд SSE2 для него не знакомые. Если относительно старая версия также отвергается, значит найдите аналог вашему утилиту среди других подобных программ.
Очистка от вирусов и системного мусора
Также полезно выполнить очистку Windows (XP/7) от нежелательных программ. Примените хороший антивирус с актуальными базами, также можно загрузить утилиту AdwCleaner, которая подчистит Виндовс от PUP-вирусов. Применять её желательно несколько раз.

Заключение
Надеюсь вы разобрались, как можно исправить проблему «ошибка при инициализации приложения (0xc000001d)» и применив некоторые из описанных методов, смогли её устранить. Хотел бы добавить, что начинать нужно всегда с самых легких способов.
Источник
Исправить ошибку 0xc000001d
Что такое ошибка 0xc000001d?
Освободи Себя Ошибка 0xc000001d является распространенной, но критической ошибкой, которая может возникнуть, если Windows повреждена или не работает в результате отсутствия системных файлов или системных компонентов.
Эта ошибка может быть чрезвычайно опасной для Windows, поскольку она может нанести существенный ущерб данным и файлам компонентов.
Причины ошибок
Код ошибки 0xc000001d может возникать по ряду причин, из которых наиболее распространены поврежденные файлы реестра, и примерно в 94% случаев это приводит к ошибке. Однако заражение вирусом или вторжение рекламного или шпионского ПО также может привести к этой ошибке.
Устаревшие драйверы и отсутствующие файлы DLL также могут иметь критическое значение и привести к этой ошибке, вызывающей серьезный ущерб компьютерным файлам. Вопреки распространенному мнению, неполная установка и незавершенные удаления также могут быть вызваны этой ошибкой.
Другие причины включают неправильное выключение компьютеров и неправильное удаление оборудования или программного обеспечения.
Решения
 Дополнительная информация и ручной ремонт
Дополнительная информация и ручной ремонт
Из-за этого кода ошибки 0xc000001d Windows может не запустить некоторые процессы, а производительность системы может значительно снизиться. В некоторых случаях при загрузке Windows возникают проблемы, и система может зависнуть.
Наконец, этот код ошибки может даже привести к Синий экран смерти сообщение об ошибке, как и другие критические ошибки Windows. Если на вашем компьютере возникают какие-либо из вышеперечисленных проблем и симптомов, вам следует немедленно попытаться решить эту проблему.
Чтобы устранить этот код ошибки 0xc000001d или восстановить поврежденные и поврежденные файлы Windows, вам потребуется Инструмент для ремонта 0xc000001d, Существует более одного метода обработки этого типа кода ошибки, и вот как вы можете сделать это вручную:
Другой способ вручную исправить этот код ошибки 0xc000001d состоит в следующем:
Поздравляем, вы только что исправили ошибку 0xc000001d в Windows 10 самостоятельно. Если вы хотите читать более полезный статьи и советы о посещении различного программного и аппаратного обеспечения errortools.com в день.
Выполните полное сканирование системы с помощью Restoro. Для этого следуйте инструкциям ниже.
Источник
Как исправить ошибку 0xc0000001?
Прежде чем начать что-то исправлять, нам необходимо узнать врага в лицо, так сказать. Так что же из себя представляет ошибка 0xc0000001? Зайдя сюда, вы вероятно уже знаете, что 0xc0000001 – это ошибка, которая появляется при ваших попытках запустить операционную систему Windows, т.е. это ошибка связанная с Загрузчиком Windows.
Эта проблема не обходит стороной ни одну из версий Windows. В этот список попадает: Windows XP, Windows Vista, Windows 7, Windows 8, Windows 8.1, Windows 10.
При появлении ошибки на Windows 8 и выше, вы должны увидеть следующий текст:
Восстановление
Вашему ПК не удалось правильно загрузиться
После нескольких попыток загрузить операционную систему на вашем ПК не удалось, поэтому она нуждается в восстановлении.
Код ошибки: 0xc0000001
Вам будет необходимо использовать средства восстановления. Если установочный носитель(например, диск или USB-устройство) отсутствует, обратитесь к администратору компьютера или производителя компьютера или устройства.
На более старых операционных системах вы будете наблюдать немного иной текст:
Не удалось запустить Windows. Возможно, это произошло из-за недавнего изменения конфигурации оборудования или программного обеспечения. Чтобы устранить ошибку:
Вставьте установочный диск Windows и перезагрузите компьютер.
Выберите параметры языка, а затем нажмите кнопку “Далее”.
Выберите пункт “Восстановить компьютер”.
Если этот диск отсутствует, обратитесь за помощью к системному администратору или изготовителю компьютера.
Сведения: Сбой меню загрузки, поскольку требуемое устройство недоступно.
Как вы можете видеть, текст экранов немного отличается, но в общем сообщает нам одно и тоже – Windows не может быть загружен, так как у Загрузчика возникла проблема в результате чего-то или же с самим Загрузчиком что-то произошло.
Теперь, когда мы определили когда и где может возникать ошибка 0xc0000001, давайте же рассмотрим причины возникновения данной проблемы. К сожалению, довольно сложно выделить точную причину появления этой ошибки и порой приходится сидеть за решением проблемы по несколько часов. В общем, довольная мерзкая ошибка.
Причины появления ошибки 0xc0000001
Как уже говорилось, проблема довольна непростая и найти ее виновника проблематично. Представленный список ниже будет идти от самых простых причин и до самых сложных, как и всегда.
После указанных причин легко можно понять, что с проблемой справиться будет довольно непросто. И вы будете правы. Ошибку 0xc0000001 довольно трудно ликвидировать в операционной системе Windows, но это не невозможно. Теперь, когда мы ознакомились с причинами ошибки, давайте займемся непосредственно исправление недуга в системе.
Методы исправления ошибки 0xc0000001
Метод №1 Манипуляции с RAM
Как уже упоминалось, данная ошибка может проявить себя при установке новой планки оперативной памяти. Попробуйте вынуть ее из материнской карты и снова запустить систему уже без нее. Если система запустится в нормальном режиме, то вы уже будете знать, что что-то не так с самой планкой.
Также вполне возможно, что ошибка возникла из-за…пыли. Да-да, именно пыли. Очистите свою оперативку и ее слоты от пыли и снова запустите систему. Некоторые пользователи смогли решить проблему с ошибкой 0xc0000001 просто почистив RAM от пыли.
Метод №2 Копирование файла Диспетчера учетных записей безопасности(Security Accounts Manager) из папки Repair
Сейчас мы попытаемся скопировать рабочий файл SAM(Security Accounts Manager) из папки C:WINDOWSrepair в папку C:WINDOWSsystem32config. Для этого дела нам понадобится установочный диск Windows. Как создавать установочный диск Windows вы можете найти на официальном сайте Microsoft.
Затем, когда у вас на руках будет установочных диск Windows, вам нужно будет загрузиться с него, а затем выбрать “Восстановление системы” – “Командная строка” и вписать следующую команду:
copy C:WindowsRepairSam C:WindowsSystem32Config
Если при этом появится запрос о замене, то подтвердите его вписав “Y”, т.к. подтвердить замену.
После замены файла Диспетчера учетных записей безопасности, попытайтесь снова запустить систему в обычном режиме. Если ничего не изменилось и ошибка 0xc0000001 все еще стоит стенной, то переходим к следующему методу.
Метод № 3 Запуск утилиты chkdsk
С помощью утилиты chkdsk вы сможете проверить файловую систему на ошибки. При нахождении таковых, она попробует исправить их, если это будет возможно. Для запуска chkdsk сделайте следующее:
Опять таки, попробуйте запуститься в нормальном режиме. Если ошибка 0xc0000001 не исчезла, то переходим к следующему пункту.
Метод № 4 Запуск утилиты sfc /scannow
Если предыдущая утилита не смогла обнаружить никаких ошибок в файловой системе или исправить их, то можно попробовать следующую утилиту – sfc /scannow. Она проверит вашу файловую систему на наличие поврежденных файлов и попробует их исправить.
Следует указать, что хотя подобные автоматизированные утилиты и могут разрешить возникшие проблемы в системе, но получается у них это крайне редко. Однако следует использовать все доступные средства.
Для запуска утилиты sfc /scannow сделайте следующие:
Этот процесс также займет некоторое время. По окончанию ваш будет выдан список исправленных файлов, если такие были найдены.
Метод № 5 Настройки Параметров загрузки
После этих манипуляций ошибка 0xc0000001 должна будет исчезнуть.
Метод № 6 Wi-Fi модуль
Данный метод довольно странный. Если у вас возникла ошибка 0xc0000001 на ноутбуке, то попробуйте отключить от него этот модуль. Некоторые пользователи вот таким вот странным образом решили свою проблему. Если операционная система смогла нормально запуститься, то перезагрузите ноутбук и подключите Wi-Fi модуль обратно.
Метод № 7 Восстановление Windows
Если ни один из методов не смог помочь, то всегда можно обратиться к старой доброй “восстановке”. Просто запустите диск Windows и выберите пункт “Восстановление системы”. Дальше все будет происходить автоматически. Чаще всего, проблема с ошибкой 0xc0000001 должна быть решена. Но если и это не помогло, то попросту придется переустанавливать операционную систему.
Источник
Что такое ошибка 0xc000001d?
Компания Ошибка 0xc000001d является распространенной, но критической ошибкой, которая может возникнуть, если Windows повреждена или не работает в результате отсутствия системных файлов или системных компонентов.
Эта ошибка может быть чрезвычайно опасной для Windows, поскольку она может нанести существенный ущерб данным и файлам компонентов.
Причины ошибок
Код ошибки 0xc000001d может возникать по ряду причин, из которых наиболее распространены поврежденные файлы реестра, и примерно в 94% случаев это приводит к ошибке. Однако заражение вирусом или вторжение рекламного или шпионского ПО также может привести к этой ошибке.
Устаревшие драйверы и отсутствующие файлы DLL также могут иметь критическое значение и привести к этой ошибке, вызывающей серьезный ущерб компьютерным файлам. Вопреки распространенному мнению, неполная установка и незавершенные удаления также могут быть вызваны этой ошибкой.
Другие причины включают неправильное выключение компьютеров и неправильное удаление оборудования или программного обеспечения.
Решения
 Дополнительная информация и ручной ремонт
Дополнительная информация и ручной ремонт
Из-за этого кода ошибки 0xc000001d Windows может не запустить некоторые процессы, а производительность системы может значительно снизиться. В некоторых случаях при загрузке Windows возникают проблемы, и система может зависнуть.
Наконец, этот код ошибки может даже привести к Синий экран смерти сообщение об ошибке, как и другие критические ошибки Windows. Если на вашем компьютере возникают какие-либо из вышеперечисленных проблем и симптомов, вам следует немедленно попытаться решить эту проблему.
Чтобы устранить этот код ошибки 0xc000001d или восстановить поврежденные и поврежденные файлы Windows, вам потребуется Инструмент для ремонта 0xc000001d, Существует более одного метода обработки этого типа кода ошибки, и вот как вы можете сделать это вручную:
- Запустите компьютер и войдите в систему как администратор
- Перейдите к кнопке «Пуск» и выберите «Все программы». Перейти к Аксессуары, Системные инструменты, а затем Восстановить
- Нажмите «Восстановление системы» и в новом окне выберите «Восстановить мой компьютер раньше» и нажмите «Далее».
- В появившемся окне подтверждения нажмите Далее.
- Перезагрузите компьютер после завершения восстановления
Другой способ вручную исправить этот код ошибки 0xc000001d состоит в следующем:
- Редактировать реестр Windows вручную
- Обновите все драйверы для устройства
Расширенный ремонт системы Pro
Автоматизированное решение для ремонта ПК в один клик
С Advanced System Repair Pro вы можете легко
Замените поврежденные файлы
Восстановить производительность
Удалить вредоносные программы
СКАЧАТЬ
Advanced System Repair Pro совместим со всеми версиями Microsoft Windows, включая Windows 11.
Поделиться этой статьей:
Вас также может заинтересовать
Ошибка CLR20R3 возникает при запуске приложения в Windows 10. Это может произойти по двум причинам: поврежденный файл приложения или отсутствие компонентов системы. Продолжайте читать, чтобы найти решения для исправления этой ошибки.
-
Запустить программу в режиме совместимости
Найдите исполняемый файл проблемного приложения. Щелкните правой кнопкой мыши исполняемый файл. свойства
Перейдите в вкладка совместимости и попробуйте запустить приложение в предыдущей версии Windows или от имени администратора. -
Сбросить компонент Windows media
Щелкните правой кнопкой мыши Пуск, затем щелкните левой кнопкой мыши командная строка (администратор)
В командной строке введите следующую команду и после каждой строки команды нажмите ENTER
regsvr32 atl.dll
компакт-диск C: WINDOWS eHome
ehSched / unregServer
ehSched / сервис
ehRecvr / unregServer
ehRecvr / сервис
ehRec.exe / unregServer
ehRec.exe / regserver
ehmsas.exe / unregServer
ehmsas.exe / regserver -
Переустановите проигрыватель Windows Media
Перейти в панель управления Нажмите на Программа и компоненты> Включение или выключение функции Windows.
Расширьте Возможности мультимедиа, снимите флажок Windows Media Playerи нажмите Ok. Перезагрузите компьютер, выполните те же действия, отметьте Windows Media Player, и еще раз перезагрузите компьютер. -
Переустановите .NET framework
Перейдите в панель управления
Нажмите на Программа и компоненты> Включение или выключение функции Windows.
Снимите флажок «.NET Framework 3.5(Основной ключ) и .NET Framework 4.8”И щелкните Ok. Перезагрузите компьютер, проделайте те же шаги, отметьте «.NET Framework 3.5(Основной ключ) и .NET Framework 4.8”И перезагрузите компьютер еще раз. -
Центр обновления Windows
Перейдите в настройки и проверьте обновления
Узнать больше
Средство просмотра событий в операционной системе Windows используется для устранения любых проблем с компьютером. Это один из самых полезных инструментов, который ведет журналы как безопасности, так и системных событий. Он также отслеживает как программные, так и аппаратные проблемы на компьютере. Этот инструмент является единственным с удивительными функциями, которые ведут журналы обо всем, что происходит в компьютерной системе. Он отслеживает всю информацию до такой степени, что ее просмотр займет много времени. К счастью, средство просмотра событий теперь позволяет пользователям создавать настраиваемые представления, в которых вы можете устанавливать фильтры и сортировать записанные данные, чтобы ограничить детали информации только теми сведениями, которые вам интересны. Например, если вы хотите устранить неполадки с одним жестким диском, вы можете просто создать специальное пользовательское представление для отображения только предупреждений жесткого диска в журналах безопасности. Это сэкономит вам нервы и время. Обратите внимание, что журналы в средстве просмотра событий делятся на две основные категории, а именно журналы окон и журналы приложений и служб. Вы можете просто установить фильтр для журналов по идентификатору события, конкретной дате и многим другим событиям, когда вам нужно устранить какую-либо проблему на вашем компьютере. Поэтому, если вы пытаетесь устранить проблему на своем компьютере с Windows 10 и проверяете средство просмотра событий, читайте дальше, так как этот пост поможет вам создать настраиваемые представления событий в средстве просмотра событий. Чтобы начать, обратитесь к инструкциям, приведенным ниже.
Шаг 1: Перейдите в меню «Пуск» и в поле поиска введите «средство просмотра событий», а затем щелкните «Средство просмотра событий» в результатах поиска, чтобы открыть его.
Шаг 2: После открытия средства просмотра событий щелкните «Пользовательские представления», расположенные на левой панели окна.
Шаг 3: Затем щелкните административные события в пользовательском представлении, чтобы создать специальные представления журнала.
Шаг 4: Затем в правой части окна нажмите Create Custom View, чтобы открыть окно Create Custom View.
Шаг 5: В разделе «Фильтр» есть выпадающий список с записью. Оттуда у вас есть возможность выбрать подходящее заранее определенное время или использовать настраиваемый временной диапазон для пользовательских представлений журнала.
Шаг 6: После этого выберите соответствующий уровень события для вашего пользовательского представления. У вас есть прекрасные варианты начального уровня на выбор, такие как уровень критического события, ошибка, предупреждение, информация и подробное описание.
- критический — выберите это, если вы хотите видеть события, требующие вашего немедленного внимания, в настраиваемом представлении.
- Ошибка — выберите этот параметр, если вы хотите, чтобы программа просмотра событий отображала менее важные события, но намекала на проблемы.
- Предупреждение — выберите этот уровень события, если вы хотите увидеть событие с потенциальной проблемой, но оно может не произойти.
- Подробный — выберите это, если хотите видеть подробную информацию обо всех событиях.
Шаг 7: После того, как вы выбрали уровень события, теперь вам нужно выбрать, как вы хотите фильтровать события. Их можно фильтровать по журналу или по источнику.
- По журналу — вы можете выбрать два варианта: Журнал Windows и Журналы приложений и служб. Журналы Windows позволяют фильтровать журналы, созданные во время таких событий, как установка, безопасность, приложения и системные события. В то время как журналы приложений и служб фильтруют журнал, созданный установленными приложениями в вашей системе.
- По источнику — выберите это, если вы хотите, чтобы ваш пользовательский просмотр выполнял поиск информации в источниках событий. Он позволяет подробно просматривать события для различных приложений и устройств.
Примечание: У вас есть возможность дополнительно настроить журналы событий с дополнительными фильтрами, такими как идентификаторы событий, категория задач, ключевые слова, пользователь и компьютер. Используя эти дополнительные фильтры, вы можете выбрать фильтрацию событий в специальных представлениях, указав номера идентификаторов событий в идентификаторах событий, введя предопределенные слова Windows в ключевое слово, указав учетные записи пользователей в поле «Пользователь», а также выбрав систему из сервер для ведения журналов в поле Компьютер.
Шаг 8: Когда вы закончите настройку фильтра журнала, нажмите OK, чтобы применить сделанные изменения.
Шаг 9: После этого в окне Custom View должен отобразиться фильтр сохранения. Просто введите имя настраиваемого представления и выберите папку средства просмотра событий, в которую вы хотите сохранить настраиваемое представление. Имя папки по умолчанию должно быть Custom View. И при желании вы также можете создать свою собственную папку, если хотите, чтобы ваши пользовательские представления были видны всем пользователям системы.
Шаг 10: Затем установите флажок «Все пользователи», расположенный в нижнем углу окна, а затем нажмите кнопку «ОК», когда закончите. Теперь вы должны увидеть настроенный фильтр, который вы только что создали, в левой части окна. Просто нажмите на нее, чтобы проверить отфильтрованные события в центре окна просмотра событий. А чтобы сохранить журналы пользовательских представлений, просто щелкните правой кнопкой мыши созданные вами настраиваемые представления, а затем выберите «Сохранить все события» в пользовательском представлении как в раскрывающемся меню. Затем введите имя файла и выберите подходящее место, где вы хотите сохранить журналы, и нажмите кнопку «Сохранить». Обратите внимание, что файл журнала сохраняется с расширением «.EVTX», и при двойном щелчке по нему файл открывается в средстве просмотра событий.
Узнать больше
Если вы сталкиваетесь с ошибкой 0xc0000005 при попытке запустить программу на компьютере с Windows 10, это означает, что Windows не удалось обработать файлы и правильно настроить конфигурацию, необходимую для правильного запуска программы. Вы можете столкнуться с такой ошибкой в установленной программе и даже в качестве установщика конкретной программы. Чтобы исправить эту ошибку, этот пост предоставит вам некоторые потенциальные исправления, которые могут помочь. Ошибка 0xc0000005 возникает из-за нарушения прав доступа, которое происходит, когда пользователь пытается открыть программу, и этот код ошибки может сопровождаться любым из следующих трех сообщений об ошибке:
- Приложение не смогло начать правильно
- Нарушение прав доступа исключительная ошибка
- Ошибка установки Windows
Чтобы исправить эту ошибку, вам нужно внимательно следовать приведенным ниже параметрам, но перед этим вы можете сначала попытаться использовать точку восстановления системы, чтобы вернуть компьютер в ранее известное стабильное состояние.
- Нажмите клавиши Win + R, чтобы открыть диалоговое окно «Выполнить».
- После этого введите «sysdm.cpl» в поле и нажмите «Ввод».
- Затем перейдите на вкладку «Защита системы» и нажмите кнопку «Восстановление системы». Откроется новое окно, в котором вы должны выбрать предпочитаемую точку восстановления системы.
- После этого следуйте инструкциям на экране, чтобы завершить процесс, а затем перезагрузите компьютер и проверьте, устранена ли проблема.
После выполнения восстановления системы проверьте, исправлена ли сейчас ошибка 0xc0000005 или нет. Если нет, то обязательно воспользуйтесь приведенными ниже опциями для решения проблемы.
Вариант 1 — обновить или откатить драйверы
Если восстановление системы не сработало, то пора либо обновить, либо откатить драйверы устройств. Скорее всего, после того, как вы обновили свой компьютер с Windows, ваш драйвер также нуждается в обновлении. С другой стороны, если вы только что обновили драйверы устройства, вам необходимо откатить драйверы до их предыдущих версий. В зависимости от того, что применимо к вам, следуйте приведенным ниже инструкциям.
- Откройте Диспетчер устройств из меню Win X.
- Затем найдите драйверы устройств и щелкните их правой кнопкой мыши, чтобы открыть окно «Свойства».
- После этого перейдите на вкладку «Драйвер» и нажмите кнопку «Удалить устройство».
- Следуйте опции экрана, чтобы полностью удалить его.
- Наконец, перезагрузите компьютер. Это просто переустановит драйверы устройства автоматически.
Примечание: Вы можете установить специальный драйвер на свой компьютер, если он у вас есть, или вы также можете найти его прямо на веб-сайте производителя.
Вариант 2. Попробуйте запустить сканирование проверки системных файлов.
Сканирование SFC или проверки системных файлов может обнаружить и автоматически восстановить поврежденные системные файлы, которые могут вызывать ошибку 0xc0000005. SFC — это встроенная командная утилита, которая помогает восстанавливать поврежденные и отсутствующие файлы. Он заменяет плохие и поврежденные системные файлы на хорошие системные файлы. Для запуска команды SFC выполните шаги, указанные ниже.
- Нажмите Win + R, чтобы запустить Run.
- Введите CMD в поле и нажмите Enter.
- После открытия командной строки введите ПФС / SCANNOW
Команда запустит сканирование системы, которое займет несколько секунд, прежде чем завершится. Как только это будет сделано, вы можете получить следующие результаты:
- Защита ресурсов Windows не обнаружила нарушений целостности.
- Защита ресурсов Windows обнаружила поврежденные файлы и успешно восстановила их.
- Windows Resource Protection обнаружила поврежденные файлы, но не смогла исправить некоторые из них.
Теперь перезагрузите компьютер.
Вариант 3. Запустите средство диагностики памяти Windows.
Так как эта ошибка может быть вызвана некоторыми проблемами в памяти, вы можете попробовать запустить средство диагностики памяти Windows и посмотреть, поможет ли это.
- Нажмите клавиши Win + R, чтобы открыть Run и введите ехе и нажмите Enter, чтобы открыть средство диагностики памяти Windows.
- После этого он даст два варианта, таких как:
- Перезапустите сейчас и проверьте наличие проблем (рекомендуется)
- Проверьте проблемы при следующем запуске компьютера
- После перезагрузки компьютера выполните базовое сканирование, или вы также можете воспользоваться опциями «Advanced», такими как «Test mix» или «Pass count». Просто нажмите клавишу F10, чтобы начать тестирование.
Примечание: После того, как вы выберете эту опцию, ваш компьютер перезагрузится и проверит наличие проблем с памятью. Если он обнаружит какие-либо проблемы, он автоматически их исправит, а если проблем не обнаружено, то, скорее всего, это не проблема, связанная с памятью, поэтому вам следует попробовать другие варианты, указанные ниже.
Вариант 4. Попробуйте воссоздать загрузочные записи.
Если ваши системные файлы заражены и изменены каким-либо вредоносным ПО, неудивительно, что вы получаете ошибку 0xc0000005, поскольку эта ошибка также может быть связана с вредоносным ПО. Чтобы исправить это, вы можете попробовать воссоздать загрузочные записи на вашем компьютере. Как? Следуй этим шагам:
- Нажмите клавиши Win + R, чтобы открыть диалоговое окно «Выполнить».
- Затем введите «cmd» в поле и нажмите Enter, чтобы открыть командную строку.
- После этого введите каждую из следующих команд ниже и нажмите Enter сразу после ввода каждой из них.
- Del D: WindowsSystem32xOsload.exe
- Del D: WindowsSystem32xNtKrnl.exe
- Del D: WindowsSystem32Driversoem-drv64.sys
- attrib c: bootbcd -h -r –s
- ren c: bootbcd bcd.old
- bootrec / RebuildBcd
- После того, как вы введете перечисленные выше команды, он заново создаст все файлы, необходимые внутри загрузочной записи.
Вариант 5. Попробуйте отключить предотвращение выполнения данных или DEP.
Возможно, вы захотите отключить предотвращение выполнения данных или DEP, если оно может блокировать ваш процесс для запуска определенной программы. Чтобы отключить DEP, выполните следующие действия.
- Введите «cmd» в поле «Начать поиск», а затем щелкните правой кнопкой мыши командную строку в результатах и выберите «Запуск от имени администратора».
- После этого введите следующую команду и нажмите Enter, чтобы отключить DEP:
bcedit.exe / set {current} nx AlwaysOff
- Перезагрузите компьютер.
Вариант 6 — Попытайтесь исправить реестр
- Нажмите клавиши Win + R, чтобы открыть диалоговое окно «Выполнить».
- Затем введите «Regedit» в поле и нажмите Enter, чтобы открыть редактор реестра.
- После этого перейдите по этому пути реестра: HKEY_LOCAL_MACHINESOFTWAREMicrosoftWindows NTCurrentVersionWindows
- Оттуда дважды щелкните по LoadAppInit_DLLs расположите с правой стороны панели и измените ее значение с «0» на «1».
- Теперь перезагрузите компьютер.
Вариант 7 — Попробуйте проверить оперативную память
Вы также можете проверить ОЗУ физически и посмотреть, находится ли она в рабочем состоянии. Возможно, вы захотите заменить его и посмотреть, исправит ли он ошибку.
Вариант 8. Попробуйте временно отключить антивирусную программу.
Отключение антивирусной программы или любого программного обеспечения безопасности, установленного на вашем компьютере, может помочь в устранении ошибки, поскольку существует высокая вероятность того, что она блокирует выполнение программы из-за подозрительного поведения. Только не забудьте снова включить антивирусную программу.
Вариант 9 — Устранение проблемы в состоянии чистой загрузки
В некоторых случаях некоторые конфликтующие программы, установленные на вашем компьютере, могут вызывать ошибку 0xc0000005. Чтобы определить, какая программа вызывает проблему, необходимо перевести компьютер в состояние чистой загрузки. Для этого выполните следующие действия.
- Войдите на свой компьютер как администратор.
- Введите MSConfig в Начальном поиске, чтобы открыть утилиту конфигурации системы.
- Оттуда перейдите на вкладку Общие и нажмите «Выборочный запуск».
- Снимите флажок «Загрузить элементы запуска» и убедитесь, что установлены флажки «Загрузить системные службы» и «Использовать исходную конфигурацию загрузки».
- Затем щелкните вкладку «Службы» и установите флажок «Скрыть все службы Microsoft».
- Нажмите Отключить все.
- Нажмите Apply / OK и перезагрузите компьютер. (Это переведет ваш компьютер в состояние чистой загрузки. И настройте Windows на обычный запуск, просто отмените изменения.)
- Оттуда начните изолировать проблему, проверив, какая из программ, которые вы недавно установили, является основной причиной проблемы.
Вариант 10. Попробуйте сбросить Windows 10.
Чтобы исправить эту ошибку, вы можете попробовать сбросить Windows 10. Это не избавит вас от каких-либо файлов в вашей системе — вместо удаления всех ваших медиафайлов и документов этот вариант сброса сбрасывает все системные настройки и файлы.
Узнать больше
Очень серьезная утечка данных произошла с неудачной службой хостинга GoDaddy, затронувшей чуть более 1.2 миллиона учетных записей. К сожалению, нарушения безопасности — не редкость, но на этот раз все немного по-другому.

Узнать больше
Если при наведении курсора на значок обновления на панели задач вы получаете:
Ваша версия Windows 10 скоро перестанет обслуживаться. Нажмите, чтобы загрузить более новую версию Windows 10, чтобы продолжать поддерживать.
or
Неподдерживаемая версия Windows больше не будет получать обновления программного обеспечения из Центра обновления Windows. Эти обновления включают обновления безопасности, которые могут помочь защитить ваш компьютер от вредоносных вирусов, шпионского ПО и другого вредоносного программного обеспечения, которое может украсть вашу личную информацию. Центр обновления Windows также устанавливает последние обновления программного обеспечения для повышения надежности Windows, например новые драйверы для вашего оборудования.
и вы не можете выполнять обновления, тогда это руководство для вас. Есть несколько вещей, которые вы можете сделать, чтобы решить эту проблему, представленные здесь, рекомендуется следовать им таким образом, как они представлены для лучшей производительности и безопасности системы.
-
Запустите setupdiag
Загрузите и запустите Setupdiag с официального сайта MICROSOFT. SetupDiag — это автономный диагностический инструмент, который можно использовать для получения сведений о том, почему обновление до Windows 10 не удалось. Он работает путем изучения файлов журнала установки Windows, чтобы определить основную причину сбоя при обновлении или обновлении компьютера. После завершения сканирования проверьте сгенерированные файлы журнала. Будет создан журнал SetupDiagResults.log, который будет сохранен в той же папке, в которую вы загрузили программу Setupdiag. Откройте файл SetupDiagResults.log с помощью Блокнота. Возможно, вам потребуется взглянуть на эти папки:
- Windows Пантера
- $ Windows. ~ Bt sources panther
- $ Windows. ~ Bt Sources Rollback
- Windows Пантера NewOS
Если есть какие-либо проблемы или условия, препятствующие обновлению, они будут перечислены здесь.
-
Изменить ключ реестра TargetReleaseVersionInfo
Нажмите ⊞ ОКНА + R чтобы открыть диалоговое окно запуска В диалоговом окне запуска введите Regedit и нажмите ENTER
Расположить: HKLM SOFTWARE Policies Microsoft Windows WindowsUpdate
Найдите два DWORD файлы, если они не существуют, создайте их как:
Таргетрелизверсион
Таргетрелизверсионинфо
Установите значение Таргетрелизверсион в 1
Если вы застряли на Windows 10 1909 и хотите перейти на Windows 10 20H2 сейчас, вам необходимо установить значение для Таргетрелизверсионинфо в 20H2
Перезагружать компьютер -
Используйте помощник по обновлению Windows 10
Войти Microsoft.com и нажмите ‘Обновить сейчас‘ отображается на странице Скачать инструмент и запустить его Нажмите на Обновить сейчас чтобы начать процесс обновления
Узнать больше
Вскоре Microsoft предложит 4-процессорный компьютер, специально предназначенный для разработчиков, и его имя будет Volterra. Машина, как заявлено, будет иметь 4 процессора, но странно то, что они будут на базе ARM, а не x86.
Генеральный директор Microsoft, мистер Сатья Наделла, представил продукт, а Microsoft выпустила рекламное видео на YouTube.
Компьютерная система будет иметь NPU Qualcomm или встроенный нейронный процессор, чтобы использовать возможности ИИ, чтобы помочь разработчикам писать и создавать более качественный и быстрый код. Печальная новость заключается в том, что кроме используемых процессоров нет другой информации о других компонентах, которые войдут в эту систему.
Как видно из видео, компьютер очень напоминает мне Apple MAC mini своими размерами и дизайном, и, как уже говорилось, он сделан из переработанного пластика, что, по нашему мнению, приведет к цене ниже 1000 долларов.
Microsoft не предоставила официальной цены на Volterra, но мы надеемся, что она будет более доступной, чем сборка собственного ПК для разработки. Кроме того, ничего не было сказано о доступности компьютеров, мы подозреваем, что продаваемая модель будет типичной для Microsoft, причем первые модели будут доступны только в США, а постепенно будут открываться и другие рынки.
Вольтерра технические характеристики
Как было сказано ранее, официально ничего, кроме количества процессоров и их типа, не было сказано, но нам удалось получить некоторую информацию о некоторых других конкретных вещах, не включая его внутренние компоненты.
Устройство будет иметь вентилятор внутри для охлаждения и повышения производительности, что было официально заявлено Microsoft. Снаружи известно, что компьютер будет иметь три порта USB-A, mini DisplayPort и вход Ethernet. Все это будет расположено на задней панели устройства, на его левой стороне будет два порта USB-C.
Само устройство будет работать на Windows 11, но о версии ничего не сообщается. Мы предполагаем, что, поскольку это модель, предназначенная для профессионального использования, она будет поставляться с версией Windows 11 PRO.
Доступные в настоящее время инструменты для ARM
Поскольку этот продукт предназначен для разработчиков, логически поддержка разработки программного обеспечения является обязательной, и на момент написания этой статьи программное обеспечение, которое появится и будет работать на Volterra, будет следующим:
- Visual Studio 2022
- Код Visual Studio
- Visual C + +
- Современные .NET 6 и JAVA
- Классический .NET
- Терминал Windows
- Подсистема Windows для Android
- Подсистема Windows для Linux
Заключение
Как только MAC studio была выпущена, она показала, что конкретные сборки имеют свою аудиторию и могут продаваться по более низкой цене, чем полноценные рабочие станции, сделанные на заказ. Нет сомнений, что Microsoft Volterra найдет свою аудиторию, но будет ли этого достаточно, чтобы иметь больше версий этого компактного компьютера, покажет время.
Узнать больше
Люди все больше и больше заботятся о своей конфиденциальности, и флагманское приложение Facebook для обмена сообщениями оказывается между всем этим. Несмотря на то, что он по-прежнему широко популярен, он теряет свои позиции из-за множества оставшихся без ответа вопросов о шифровании конфиденциальности. К счастью для всех нас, есть альтернативы для более безопасного обмена сообщениями.
СИГНАЛ
Возможно, самое безопасное из всех известных приложений для обмена сообщениями, сигнал является фаворитом Европейской комиссии, а также отделов новостей по всему миру. Хотя Signal не раскрывает, сколько ежедневных или ежемесячных пользователей использует приложение, Google Play Store сообщает, что оно было установлено более 50 миллионов раз. При использовании Signal каждый голосовой или видеовызов, подключенный через приложение, включает полное сквозное шифрование. Signal делает дополнительный шаг, скрывая метаданные сообщения, чтобы местоположение исходного сообщения не отображалось. Хотя он запрашивает номер вашего мобильного телефона, этот номер не используется в вашем профиле. Вместо этого он действует как числовое имя пользователя. После регистрации вы найдете чат 1-1, аудио- и видеозвонки, исчезающие или «секретные» чаты, а также блокировку конфиденциальности, чтобы никто не мог получить доступ к приложению, даже если у них есть ваш телефон. Лучше всего то, что это абсолютно бесплатно.
ТЕЛЕГРАММА
Один из крупнейших конкурентов Facebook Messenger (и WhatsApp), Telegram очень сильная альтернатива. С более чем 400 миллионами пользователей он предлагает интерфейс, который должен чувствовать себя как дома для любого, кто приходит из Messenger. Telegram предлагает некоторые огромные преимущества по сравнению с Messenger, включая такие функции, как группы, которые могут содержать до 200,000 XNUMX участников для чата. Нет ограничений на размер вашего мультимедиа или чата, и вы можете обмениваться всеми типами файлов между пользователями и в группах. С точки зрения конфиденциальности Telegram обеспечивает надежную защиту, но стоит отметить, что только «секретные» сообщения полностью зашифрованы и могут самоуничтожиться. Несекретные сообщения могут храниться на серверах Telegram, чтобы вы могли быстро перехватывать их между своими устройствами. Это соображение, о котором стоит знать, прежде чем сделать Telegram заменой Messenger по умолчанию. Telegram бесплатен на всех платформах.
ТРИМА
Растущая популярность, Threema — еще одна ориентированная на конфиденциальность альтернатива, которая быстро стала конкурентом Facebook Messenger. Эта платная услуга (2.99 долл. США как в App Store, так и в Play Store) представляет собой вариант оплаты один раз и использования навсегда. После того, как вы заплатите небольшую плату, вы получите все рекламируемые варианты конфиденциальности Threema, такие как сквозное шифрование с открытым исходным кодом как для сообщений, так и для звонков. Как и Signal, Threema не требует от вас привязки каких-либо номеров телефонов или адресов электронной почты к вашей учетной записи. Все чаты обрабатываются анонимно, и служба генерирует случайный идентификатор пользователя при первом открытии и регистрации в приложении. Никакие данные не собираются ни из одного из ваших чатов, и реклама не показывается. У швейцарского приложения есть собственные серверы, размещенные в Швейцарии, на которых не хранятся сообщения чата. Еще одним преимуществом конфиденциальности Threema является то, что все ваши списки контактов, группы и профили пользователей размещаются на вашем устройстве, а не на швейцарских серверах. Из-за этого Threema может еще раз заявить, что никакая ваша личная информация не хранится там, где у них есть доступ.
Узнать больше
Что такое ошибка Windows 0x00000bcb на ПК?
0x00000bcb — это код ошибки Windows на ПК, который возникает, когда Windows не может успешно подключиться к принтеру, что затрудняет установку вашей системы.
Решения
 Причины ошибок
Причины ошибок
Как и любое другое аппаратное устройство компьютера, для работы принтеров также требуется дополнительное программное обеспечение, называемое драйвером. Неудачная установка программного драйвера оставляет заблокированные файлы в информации реестра, что также приводит к сбою следующей установки. Итак, в конце концов, когда вы пытаетесь подключить принтер к своей системе, вы видите всплывающее сообщение об ошибке 0x00000bcb на вашем экране. Чтобы убедиться, что вы навсегда исправите этот код ошибки, вам необходимо убедиться, что установка программного обеспечения принтера будет выполнена успешно в следующий раз, когда вы это сделаете. А для этого вам нужно избавиться от заблокированных файлов и неверных ключей реестра, которые мешают успешной установке программного обеспечения принтера.
Дополнительная информация и ручной ремонт
Невозможность установить программное обеспечение поддержки принтера бесчисленное количество раз может вызывать разочарование и неудобства, поскольку это может помешать вам получать распечатки. Чтобы устранить этот код ошибки, многие люди платят сотни долларов техническим специалистам. Тем не менее, есть способ решить эту проблему на вашем ПК, не нанимая профессионала или не имея технических знаний. Интересно, как? Restoro — ваш ответ. Это два в одном высокофункциональном оптимизаторе системы и инструменте для очистки реестра. Он включает в себя несколько утилит, позволяющих пользователям ПК исправлять практически все типы ошибок ПК за считанные секунды. Чтобы использовать Restoro, вам не нужно быть технически грамотным. Он прост и очень удобен в эксплуатации. Мощная утилита очистки реестра, интегрированная в Restoro, позволяет пользователям ПК, столкнувшимся с сообщениями об ошибках с кодом 0x00000bcb, быстро очистить реестр и обеспечить быструю и успешную установку программного обеспечения принтера. С помощью этого помощника вы сможете быстро очистить ненужные и заблокированные файлы, а также поврежденные ключи реестра. Расширенный очиститель реестра сканирует все ненужные файлы, недействительные записи, неверные ключи и поврежденные файлы, накопленные в вашей системе. После сканирования файлов, вызывающих ошибку 0x00000bcb, все, что вам нужно сделать, это нажать кнопку «Исправить» для восстановления. Это так просто! Он очищает реестр, удаляет беспорядок и освобождает место на диске за считанные секунды. После очистки реестра можно снова попытаться установить программное обеспечение принтера. И как только программное обеспечение принтера будет успешно установлено, ваша система сможет подключиться к вашему принтеру без отображения сообщений об ошибках 0x00000bcb. В дополнение к этому вы также почувствуете большую разницу в скорости и производительности вашего ПК. Вот как установить и использовать Restoro для исправления ошибок ПК Restoro также включает в себя другие утилиты, такие как средство исправления ошибок конфиденциальности, Active X и детектор классов, а также восстановление стабильности системы. Таким образом, наряду с проблемами реестра, вы также можете сканировать свою систему на наличие ошибок конфиденциальности, таких как вирусы и вредоносные программы, таким образом держать ваш компьютер в безопасности от утечек данных и проблем с безопасностью системы. Этот многофункциональный инструмент стоит скачать. Это безопасная, эффективная, полезная и полезная нагрузка. С этим помощником совместимость с Windows не проблема. Restoro совместим со всеми версиями Windows для ПК. Таким образом, независимо от того, какую версию Windows вы используете, вы можете легко запустить этот инструмент восстановления. И так, чего же ты ждешь? Загрузите его сейчас, чтобы устранить код ошибки 0x00000bcb и обеспечить успешное подключение принтера к вашему компьютеру.
Открыть для установки Restoro в вашей системе.
Узнать больше
Безопасность вашего ПК и ваших учетных записей — важная вещь. Безопасность на вашем телефонном устройстве также очень важна. Вот почему мы предлагаем вам список из 8 приложений, которые были отмечены командой по кибербезопасности как приложения, которые могут быть использованы для кражи ваших данных. Если у вас случайно установлено какое-либо из этих приложений, немедленно удалите их.
Список выглядит следующим образом:
- Торт VPN (com.lazycoder.cakevpns)
- Тихоокеанский VPN (com.protectvpn.freeapp)
- eVPN (com.abcd.evpnfree)
- Битплеер (com.crrl.beatplayers)
- Сканер QR / штрих-кода MAX (com.bezrukd.qrcodebarcode)
- Музыкальный проигрыватель (com.revosleap.samplemusicplayers)
- библиотека всплывающих подсказок (com.mistergrizzlys.docscanpro)
- QRecorder (com.record.callvoicerecorder)
Если вы хотели бы читать более полезный статьи и советы о посещении различного программного и аппаратного обеспечения errortools.com в день.
Узнать больше
Если вы не знаете, в Windows есть механизм обратной связи, который создает отчеты об ошибках, связанных с аппаратными и программными проблемами. Эти отчеты временно хранятся в системе и отправляются обратно в Microsoft, чтобы она могла найти решения обнаруженных проблем и исправить их в следующих обновлениях. Однако со временем эти отчеты на самом деле занимают много места на вашем компьютере, поэтому конечные пользователи, такие как вы, могут удалить их с помощью новой функции «Освобождение места» в Windows 10. Функция пробела может быть, бывают случаи, когда вы не сможете ее использовать по какой-либо причине, поэтому в этом посте вы узнаете, как использовать альтернативные способы удаления очень большого файла отчетов об ошибках Windows, находящихся в системной очереди, некоторые из которых может работать в гигабайтах. Каждый раз, когда Windows Error Reporting или WER отправляет файл ошибки и ищет решение, сервер WER в Microsoft немедленно отправляет решение. А если решение находится в стадии изучения или неизвестно, то вы сразу же будете уведомлены об этом и будут запрошены более подробные сведения. Как уже упоминалось, несмотря на то, что функция «Освободить место» в «Настройках» сможет очистить файлы отчетов об ошибках, бывают случаи, когда она не сможет удалить очень большие файлы отчетов об ошибках Windows, находящиеся в системной очереди. Кроме того, есть возможность удалить эти файлы с помощью утилиты очистки диска. Не стесняйтесь выбирать, какой вариант вы хотите использовать, чтобы избавиться от файлов отчетов об ошибках Windows.
Вариант 1 — удалить файлы отчетов об ошибках Windows через настройки
- Перейдите в настройки.
- Оттуда перейдите в Система> Хранилище> Освободить место, а затем щелкните по нему, чтобы запустить.
- После этого дайте ему некоторое время, чтобы заполнить все файлы и папки. Как только это будет сделано, выберите «Системные файлы отчетов об ошибках Windows», чтобы установить соответствующий флажок, оставив другие параметры снятыми.
- Затем нажмите кнопку «Удалить файлы», чтобы удалить все файлы отчетов об ошибках Windows с вашего компьютера.
Вариант 2 — вручную удалить файлы отчетов об ошибках Windows
- Нажмите клавиши Win + E, чтобы открыть проводник.
- Затем включите представление «Скрытые файлы» из меню.
- Затем перейдите в C: / ProgramData / MicrosoftWindowsWER.
- Оттуда вы увидите различные папки, такие как LocalReportArchive, ReportArchive, ReportQueue и Temp.
- Откройте каждую из вышеупомянутых папок и удалите архивные файлы. Обратите внимание, что эти файлы будут иметь имена, похожие на «00c58c1f-b836-4703-9bcf-c699ca24d285».
Примечание: Если вы не можете удалить ни один из этих файлов, вы должны стать владельцем папки. Для этого выполните следующие действия:
- Щелкните папку правой кнопкой мыши и выберите «Свойства».
- Затем нажмите кнопку «Изменить» в окне «Свойства» и нажмите «ОК», чтобы подтвердить, что вы получили запрос на повышение прав контроля учетных записей.
- После этого выберите пользователя / группу в окнах разрешений или нажмите кнопку «Добавить», чтобы добавить другого пользователя или группу. Было бы лучше, если бы вы добавили «Все», чтобы дать разрешение.
- Затем установите флажок «Полный доступ» в столбце «Разрешить», чтобы назначить разрешения на полный доступ.
- Теперь измените разрешение на Полный доступ для «Все».
- Нажмите кнопку ОК, чтобы сохранить внесенные изменения, а затем выйдите.
С другой стороны, если вы не хотите проходить через все эти проблемы при удалении файлов отчетов об ошибках Windows, вы можете просто отключить его, особенно если это уже становится ежедневным раздражением, поскольку файлы создаются каждый день, а их размеры в основном составляют гигабайты. Кроме того, бывают случаи, когда эти файлы не попадают на сервер Microsoft WER и в конечном итоге занимают много места просто так.
Узнать больше
Авторское право © 2022, ErrorTools, Все права защищены
Товарные знаки: логотипы Microsoft Windows являются зарегистрированными товарными знаками Microsoft. Отказ от ответственности: ErrorTools.com не аффилирован с Microsoft и не претендует на прямую аффилированность.
Информация на этой странице предоставлена исключительно в информационных целях.
Ремонт вашего ПК одним щелчком мыши
Имейте в виду, что наше программное обеспечение необходимо установить на ПК с ОС Windows. Откройте этот веб-сайт на настольном ПК и загрузите программное обеспечение для простого и быстрого устранения ваших проблем.
Информация о системе:
На вашем ПК работает: …
специальное предложение
0xc000001d часто может появляться из-за неправильно настроенных параметров системы или из-за нарушений в реестре Windows. Эту ошибку относительно быстро и легко исправить, если использовать PC Repair, настроенную на решение всех распространенных проблем с реестром.
- Название ошибки: 0xc000001d
- Совместимо с: Windows 10, 11, 8, 7, Vista, XP
- 0xc000001d появляется и начинает нарушать окно активной программы;
- 0xc000001d появляется на экране;
- Появляется сообщение ‘Обнаружена проблема, и Windows была выключена, чтобы предотвратить повреждение компьютера. Похоже, что проблема вызвана следующим файлом…’;
- Компьютер пользователя перестает работать, выдавая ошибку 0xc000001d при запуске программы;
- Windows работает плохо, медленно реагируя на команды;
- Компьютер пользователя часто зависает
0xc000001d сообщения об ошибке могут появляться из-за засорения реестра Windows и ошибочных записей несуществующих программ, поскольку пользователь обычно неправильно удаляет программное обеспечение. Другими распространенными причинами являются неправильный ввод данных, отсутствие файлов, которые были случайно удалены из реестра, что вызывает проблемы в работе системы.
- 1. Скачать PC Repair.
- 2. Установить и запустить программу.
- 3. Нажмите Scan Now для обнаружения ошибок и различных отклонений от оптимального уровня.
- 4. Нажмите Repair All для устранения каждой проблемы.
Эта страница доступна на других языках:
English |
Deutsch |
Español |
Italiano |
Français |
Indonesia |
Nederlands |
Nynorsk |
Português |
Українська |
Türkçe |
Malay |
Dansk |
Polski |
Română |
Suomi |
Svenska |
Tiếng việt |
Čeština |
العربية |
ไทย |
日本語 |
简体中文 |
한국어
- Remove From My Forums
-
Question
-
Hello team,
I was gone for holidays for at least 20 days and when i came back to my house, to my precious baby and for babe i mean PC, some apps i couldn’t open them, before i gone everything was Okay.
Specific i can’t open popcorn time, windows media player , and some apps of microsoft office (i try world & excel), right now i don’t remember if someone else had problem to open, only these apps.When i’m going to open the apps i am getting the message :
«The application was unable to start correctly 0xc000001d. click ok to close the application.»
I google it first my problem and the next thing i did it to check if a have windows 7 SP1 (which i have) and istall «Visual C++ Redistributable Packages for Visual Studio 2013» .
but still nothing, i don’t know what else can i do ;'((( .
Thnx for the support guys!
-
Edited by
Saturday, August 29, 2015 10:33 PM
-
Edited by
Answers
-
After all the problem was easy to fix because sometimes a big problem has a small answer.
In my previous replies i said that «all that because some windows updates i did before this issue came up«
and then i ask my self, «if i will unistall the updates?«.
I follow that link for
HOW TO REMOVE AN UPDATEi remove some updates since i came back to home i did a restart like windows ask me for it and everything was back to normal.
After that i was able to:
— Open applications (pop corn time, WMP)
— Open microsoft office
— Download files from Chrome
— Install software
— and other stuff
-
Marked as answer by
Pelopidas Kefalianos
Tuesday, September 1, 2015 12:44 PM -
Edited by
Pelopidas Kefalianos
Tuesday, September 1, 2015 12:46 PM
-
Marked as answer by


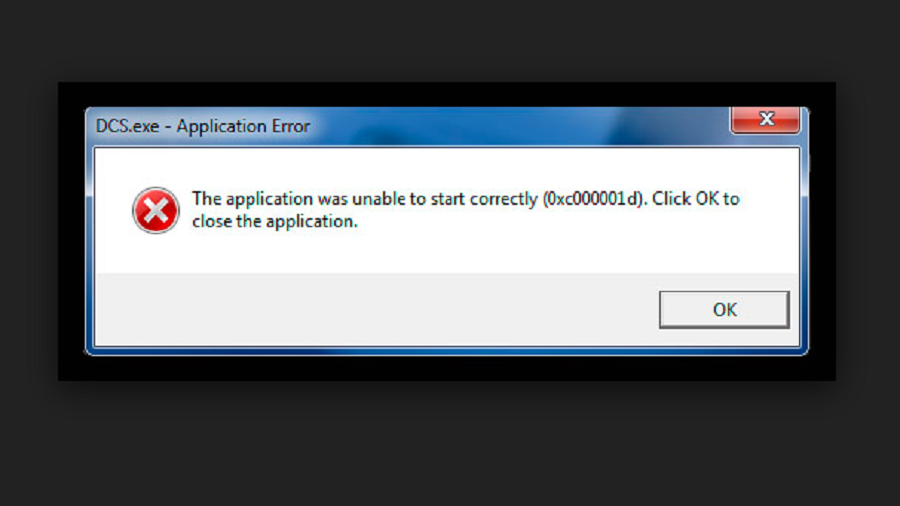
.jpg)
 Дополнительная информация и ручной ремонт
Дополнительная информация и ручной ремонт



