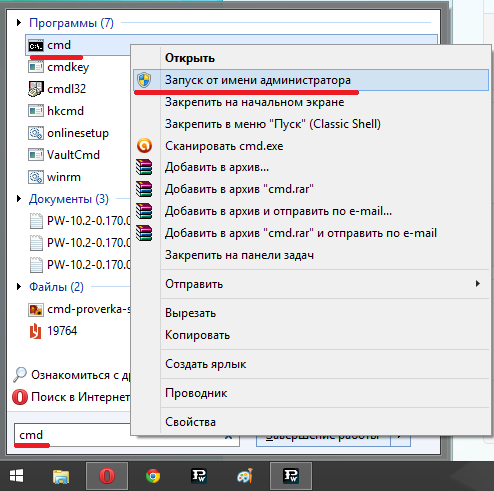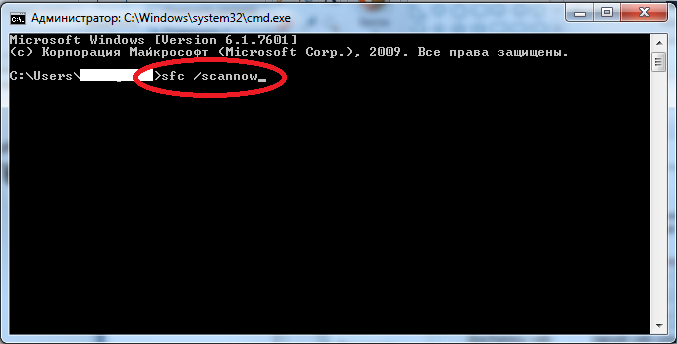Код ошибки 0xc0000006 появляется при запуске приложений в Windows 10 и может нести в себе различные комментарии к ошибки как «Ошибка приложения», «Bad Image» или «STATUS_IN_PAGE_ERROR». В не зависимости какой у вас комментарий к ошибке, способы решения будут универсальные, просто следуйте по порядку шаг за шагом, чтобы устранить ошибку 0xc0000006 в Windows.
1. Пират?
Более чем уверен, что большинство пользователей получают код ошибки 0xc0000006 при запуске приложений или игр, которые скачали с торрента. Это полностью ваша ответственность, и скорее всего, ниже способы могут не решить проблему, так как автор данного репака мог не упаковать нужные DLL библиотеки. Вам стоит обратить внимание на ветку форума торрента, а именно, как установить данный пиратcкий репак, почитать сообщения других пользователей. Также, можете скачать с другого торрента, так как текущий может быть просто собран коряво.
2. Чистая загрузка
В первую очередь, нужно убедиться, что системе Windows не мешают сторонние службы. Для этого нужно загрузить систему в состояние чистой загрузки.
- Нажмите сочетание кнопок на клавиатуре Win+R и введите msconfig.
- Во вкладке «Общие» снимите галочку «Загружать элементы автозагрузки».
- И установите галочку «Загружать системные службы».
- Далее перейдите во вкладку «Службы» и снизу установите галочку «Не отображать службы Майкрософт».
- Правее нажмите на кнопку «Отключить всё» и нажмите Применить и OK.
После чего компьютер будет перезагружен в состояние чистой загрузки. Если ошибка 0xc0000006 не будет появляться, то причина в сторонней программе, которая может установить также стороннюю службу и процесс. Вам придется самостоятельно определить программу и удалить её.
2. Сторонний Антивирус
Сторонние антивирусы могут блокировать некоторые запускаемые файлы, тем самым заставляя систему выдать ошибку 0xc0000006. Особенно это касается, если программы скачены с торрентов. Также, сторонний антивирус может фильтровать ваши соединения, так как имеется встроенный брандмауэр. В этом случае, простое отключение антивируса не поможет. Вам нужно полностью удалить антивирус и проверить ошибку.
3. Удалить обновление
Если ошибка 0xc0000006 стала появляться после обновления Windows 10, то разумным будет удалить последний установленный патч KB… Для этого:
- Нажмите Win+i и выберите «Обновления и безопасность» > «Просмотр журнала обновлений» > «Удалить обновления».
- Определите по дате установку патча и удалите его.
4. Значение AppInit_DLLs
AppInit_DLL это раздел в реестре, который несет в себе список количества сбоев программ. Иногда может создаваться конфликт и выдать ошибку STATUS_IN_PAGE_ERROR с кодом 0xc0000006. Нажмите Win+R и введите regedit, чтобы открыть редактор реестра. В реестре перейдите по пути:
HKEY_LOCAL_MACHINESOFTWAREWOW6432NodeMicrosoftWindows NTCurrentVersionWindows- Нажмите сверху на «Файл» и «Экспорт», чтобы создать копию целого раздела Windows.
- Далее, с правой стороны найдите AppInit_DLLs и щелкните по нему дважды.
- В графе «Значение» удалите всё, т.е. поле должно быть путсм.
- Нажмите OK, и перезагрузите компьютер.
5. Восстановить файлы системы
Поврежденные системные файлы могут выдавать различные ошибки, в том числе и 0xc0000006. Попробуем их восстановить, если это так. Для этого, запустите командную строку от имени администратора и введите ниже команды по порядку, нажимая Enter, после каждой, и дожидаясь окончание процесса.
chkdsk C: /f /rsfc /scannowDISM /Online /Cleanup-Image /RestoreHealth
6. Откат системы
Если у вас включены точки восстановления системы, то вы можете откатить систему назад на пару дней, когда еще ошибки не было. Для этого нажмите Win+R и введите rstrui. Далее просто следуйте рекомендациям на экране помощника.
Смотрите еще:
- Ошибка при запуске приложения (0xc0000005) в Windows 10
- Исправить ошибку при запуске приложения (0xC000007B) в Windows 10
- Ошибка при запуске приложения 0xc0000142 в Windows 10
- NvStreamUserAgent.exe или NVIDIA Share.exe — Ошибка приложения
- Ошибка Bad Image 0xc000012f и 0xc0000020 в Windows 10
[ Telegram | Поддержать ]
Windows 7 Starter Windows 7 Home Basic Windows 7 Home Premium Windows 7 Professional Windows 7 Ultimate Windows 7 Enterprise Windows Server 2008 R2 Web Edition Windows Server 2008 R2 Foundation Windows Server 2008 R2 Standard Windows Server 2008 R2 Enterprise Windows Server 2008 R2 Datacenter Windows Server 2008 R2 for Itanium-Based Systems Windows HPC Server 2008 R2 Еще…Меньше
Не уверены, что решение правильное? Мы добавили эту неполадку к нашей диагностике дампа памяти, которую можно провести.
Проблема
Ваш компьютер работает под управлением Windows 7 или Windows Server 2008 R2. Однако он аварийно завершает работу во время запуска перед запросом учетных данных пользователя. Кроме того, появляется такое сообщение о STOP-ошибке:
STOP: 0x0000006B (Parameter1, Parameter2, Parameter3, Parameter4)
PROCESS1_INITIALIZATION_FAILED
Примечание. Названия четырех параметров в сообщении о STOP-ошибке могут зависеть от конфигурации компьютера.
Причина
Неполадка возникает из-за повреждения файла Bootcat.cache или вследствие изменения его размера после последнего успешного запуска.
Примечание. Файл Bootcat.cache расположен по адресу %SystemRoot%system32codeintegrity.
Решение
Чтобы решить эту проблему, установите пакет обновления 1 для Windows 7 и Windows Server 2008 R2. Майкрософт не предоставляет поддерживаемое исправление для этой проблемы. Чтобы получить дополнительные сведения об этом пакете обновления, щелкните номер следующей статьи в базе знаний Майкрософт:
976932 Сведения о пакете обновления 1 для Windows 7 и Windows Server 2008 R2
Временное решение
Чтобы обойти эту неполадку, запустите компьютер с жесткого диска или USB-накопителя с помощью установочного носителя Windows. Удалите файл Bootcat.cache, и перезапустите компьютер.
Статус
Майкрософт подтвердила наличие этой проблемы в ее продуктах, перечисленных в разделе «Применимость».
Дополнительная информация
Чтобы получить дополнительные сведения о терминологии обновления программного обеспечения, щелкните номер следующей статьи в базе знаний Майкрософт:
824684 Описание стандартной терминологии, используемой для описания обновлений программного обеспечения Майкрософт
Нужна дополнительная помощь?
На чтение 3 мин Просмотров 1.8к. Опубликовано 20 ноября, 2016
Эта ошибка появляется при запуске какого либо приложения.
Содержание
- Причины ошибки 0xc0000006
- Вероятная причина №1 — Антивирус
- Вероятная причина №2 — вирус
- Вероятная причина №3 — поврежденные файлы системы
Причины ошибки 0xc0000006
Причины ошибки 0xc000006 разнообразны, но все мнения в сети склоняются к двум вероятным причинам: блокировка доступа к исполняемому файлу или повреждению какого либо системного файла. В принципе, устранить эту ошибку не сложно, попробовав описанные ниже методы, но попотеть придется.
Вероятная причина №1 — Антивирус
Ни для кого не секрет, что практически все игры в которые мы играем, и программы которыми мы ежедневно пользуемся — не лицензионные. Мы не будем говорить, что играть в такие игры и пользоваться не лицензионным софтом плохо. Лишь вкратце опишем, что значит «не лицензионные».
Как правило — не лицензионное ПО взломано. Возможно в таком ПО используются модули или алгоритмы обхода защиты, которые может и не способны навредить системе, но антивирус может подстраховаться и заблокировать какие-то исполняемые *.exe файлы. Все ради Вашей безопасности!
Поэтому напрашивается вопрос: а почему бы антивирусу не сделать этого?
Если это так, то нам остается просмотреть список заблокированных файлов. Если наше приложение в нем присутствует, то удалить его из этого списка и добавить в доверенные.
Если приложения в списке заблокированных нет, тогда нужно просто его добавить в исключения (доверенные) антивируса.
В последнее время, антивирусов стало много, и мы не сможем рассказать как в каждом проделать эти действия. Чуть чуть усилий и интернета, и вы точно разберетесь.
Вероятная причина №2 — вирус
Вторая причина прямо противоположна первой. Вирусы и Malware в последнее время обрели невиданную мощь. Особенно Malware. Это такое ПО которое может творить все что угодно под самым носом у антивируса — устанавливать ненужные программы, изменять ярлыки браузеров, дописывая в них ссылки на непонятные страницы, подменять DNS-сервера в роутере и много чего еще.
Реклама
Но тут можно и побороться за чистоту системы. Две достаточно эффективных программки, которыми нужно «пройтись» по системе, хорошо справятся с не званными гостями.
MalwareBytes Antimalware — название говорит само за себя.
Dr.Web CureIT! — ветеран на страже компьютерной безопасности.
Скачайте их и запустите. Ни первая ни вторая не вызовут вопросов, даже у начинающего пользователя. А эффект от этих программ видно практически сразу.
Единственное НО. Скачивайте программы только с официальных сайтов или по ссылкам выше. Ни в коем случае не переходите ни на какие файлообменники.
Вероятная причина №3 — поврежденные файлы системы
Еще одной распространенной причиной, является повреждение или подмена системных файлов (в продолжение о вирусах).
Но как выяснить какой именно файл поврежден и где его взять?
А нам это знать и не обязательно. Достаточно в командной строке запущенной от имени «Администратора», выполнить следующую команду:
sfc /scannow
А делать это так — для Windows 7:
Нажмите кнопку , и начните писать cmd. Когда в меню «Пуск» отобразится нужное приложение, щелкните правой кнопкой мыши на нем и запустите от имени «Администратора».
затем введите sfc /scannow и нажмите .
А Windows XP — если она у вас еще жива:
=> Программы => Стандартные => Командная строка
А вот и результат работы программы sfc:
Вообще, исходя из опыта, команда sfc, помогает в большом количестве ситуаций — не запускается то или иное приложение, отказ подсистемы печати, сбой после неудачного обновления и сотни других проблем, решаются при помощи этой утилитки.
Если у Вас есть чем поделиться по поводу ошибки запуска приложения 0xc0000006, пишите в комментарии.
Статья дополняет серию материалов, освещающих методы устранения проблем, приводящих к возникновению критической системной ошибки (BSOD). В материалах раздела рассматриваются ситуации, с которыми я сталкивался лично (в своей практике) и с которыми мне удалось разобраться. STOP-ошибка (STOP error), контроль дефекта (BugCheck) или в простонародье BSOD — фатальный системный сбой операционной системы Windows, являющийся причиной полного прекращения функционирования основных компонентов ядра операционной системы, влекущий за собой потерю динамических не сохраненных пользовательских данных и приводящий к появлению на экране монитора синего экрана смерти (BSOD). Числовое обозначение STOP-ошибки — идентификатор, характеризующий «природу» фатальной системной ошибки, используется при диагностике причины возникшей неполадки. В данной статье речь пойдет о сбое с идентификатором STOP 0000006B.
Теория
STOP 0x0000006B имеет собственную специфику и возникает на ранних стадиях загрузки операционной системы. В момент возникновения сбоя пользователь наблюдает на экране следующее сообщение об фатальной системной ошибке:
В общем случае формат ошибки следующий:
|
STOP 0x0000006B (0xAAAAAAAA,0xBBBBBBBB,0xCCCCCCCC,0xDDDDDDDD) PROCESS1_INITIALIZATION_FAILED |
где:
| Значение | Описание |
|---|---|
| 0xAAAAAAAA | Первый параметр. Статус завершения операции. |
| 0xBBBBBBBB | Второй параметр. Неофициально — указатель на этап загрузки/инициализации. |
| 0xCCCCCCCC | Третий параметр. Зарезервировано. |
| 0xDDDDDDDD | Четвертый параметр. Зарезервировано. |
Вообще загрузка операционной системы представляет собой достаточно сложную процедуру, которая состоит из множества стадий. На одной из начальных стадий загружается непосредственно ядро операционной системы, которое начинает проходить этапы инициализации/создания собственных структур и создания/запуска основных системных процессов, составляющих исполнительную подсистему ядра. Символическое имя ошибки PROCESS1_INITIALIZATION_FAILED (ОШИБКА_ИНИЦИАЛИЗАЦИИ_ПРОЦЕССА1), по идее разработчиков, должно сообщать нам о том, что ошибка STOP 0000006B возникает в ситуации невозможности загрузки/инициализации некоего критичного для загрузки операционной системы модуля. Что означает имя PROCESS1, это процесс, загружаемый на стадии 1 или процесс с номером (идентификатором) 1? И если следовать подобной логике, то зададимся вопросом: процесс №1 это случайно не процесс System? Ведь если брать во внимание высказывание главного разработчика Microsoft Раймонда Чена (Raymond Chen):
On Windows NT-based operating systems, process and thread IDs happen always to be a multiple of four.
..в то время как процесс System имеет PID=4, то получается, что PROCESS1 и есть System? Далее, опираясь на данные, которые можно получить из исходных кодов ядра, можно утверждать, что на определенном этапе стартует Диспетчер процессов. Диспетчер процессов предназначается для управления процессами в ОС и одной из его задач является загрузка и подготовка (экспорт) функций DLL. На одном из ранних этапов загрузки, при подготовке процесса System, происходит связывание функции основных системных DLL (ntdll.dll и других). Как раз на этом этапе работы и может появляться рассматриваемая нами ошибка: либо по причине повреждения одной из критичных системных DLL, либо из-за разных версий взаимосвязанных DLL, либо по причине несоответствие подписи (подделки) кода некоторых DLL (защита которых реализована в специальном коде ядра операционной системы).
Зачастую при возникновении STOP 0000006B системой не создаются файлы аварийных дампов (даже несмотря на настроенные параметры аварийных дампов), что заметно осложняет диагностику.
Второй параметр (BugCheckParameter2)
Все найденные мной точки возникновения критической ошибки STOP 0000006B располагаются в коде ядра операционной системы, размещенного в файле ntoskrnl.exe (либо другом ntkr*.exe в зависимости от аппаратной конфигурации станции). Давайте попробуем разобрать каждую из них подробнее.
Второй параметр =2
Первый найденный фрагмент находится внутри функции PsLocateSystemDlls и выглядит он следующим образом:
|
1 2 3 4 5 6 7 8 9 10 11 12 13 14 15 16 17 18 19 20 21 22 23 24 25 26 27 28 29 30 31 32 33 34 35 36 |
. . . E8 35 00 00 00 call @PspLocateSystemDll@12 ; PspLocateSystemDll(x,x,x) 85 C0 test eax, eax 7D 0C jge short loc_587119 85 DB test ebx, ebx 75 11 jnz short loc_587122 8B 0F mov ecx, [edi] F6 41 08 01 test byte ptr [ecx+8], 1 75 12 jnz short loc_58712B loc_587119: ; CODE XREF: PsLocateSystemDlls(x)+44j ; PsLocateSystemDlls(x)+57j 46 inc esi 3B 74 24 0C cmp esi, [esp+10h+var_4] 7E CD jle short loc_5870ED loc_587120: ; CODE XREF: PsLocateSystemDlls(x)+21j 33 C0 xor eax, eax loc_587122: ; CODE XREF: PsLocateSystemDlls(x)+5Bj 5F pop edi 5E pop esi 5B pop ebx 8B E5 mov esp, ebp 5D pop ebp C2 04 00 retn 4 ; ————————————————————————— loc_58712B: ; CODE XREF: PsLocateSystemDlls(x)+63j 6A 00 push 0 ; BugCheckParameter4 56 push esi ; BugCheckParameter3 6A 02 push 2 ; BugCheckParameter2 50 push eax ; BugCheckParameter1 6A 6B push 6Bh ; BugCheckCode E8 CA B9 F5 FF call _KeBugCheckEx@20 ; KeBugCheckEx(x,x,x,x,x) . . . |
Функция PsLocateSystemDll, судя по всему, открывает последовательно все версии библиотеки ntdll.dll (в 64-разрядных системах их несколько) и получает оттуда точки входа функций KiUserApcDispatcher, KiUserExceptionDispatcher, KiUserCallbackDispatcher, RtlRaiseException и некоторых других. Адреса данных процедур необходимы ядру для выполнения основных задач (например, для генерации исключения для процессов пользовательского режима, доставки APC и обратных вызовов графического пользовательского интерфейса win32k.sys).
Второй параметр =3
Следующий фрагмент был найден внутри функции PspLocateSystemDll:
|
1 2 3 4 5 6 7 8 9 10 11 12 13 14 15 16 17 18 19 20 21 22 23 24 25 26 27 28 29 30 31 32 33 34 35 36 |
. . . loc_5871D2: ; CODE XREF: PspLocateSystemDll(x,x,x)+51j ; PspLocateSystemDll(x,x,x)+6Aj FF 75 FC push [ebp+FileHandle] ; FileHandle 8D 45 C4 lea eax, [ebp+ObjectAttributes] 68 00 00 00 02 push 2000000h ; AllocationAttributes 6A 10 push 10h ; SectionPageProtection 53 push ebx ; MaximumSize 50 push eax ; ObjectAttributes BE 1F 00 0F 00 mov esi, 0F001Fh 56 push esi ; DesiredAccess 8D 45 F8 lea eax, [ebp+SectionHandle] 50 push eax ; SectionHandle 89 5D CC mov [ebp+ObjectAttributes.ObjectName], ebx E8 31 70 EB FF call _ZwCreateSection@28 ; ZwCreateSection(x,x,x,x,x,x,x) 53 push ebx FF 75 FC push [ebp+FileHandle] 89 45 F0 mov [ebp+BugCheckParameter1], eax E8 5A 81 0C 00 call _ObCloseHandle@8 ; ObCloseHandle(x,x) 8B 45 F0 mov eax, [ebp+BugCheckParameter1] 3B C3 cmp eax, ebx 7D 16 jge short loc_58721C 38 5D 08 cmp byte ptr [ebp+Object], bl 0F 85 78 01 00 00 jnz loc_587387 53 push ebx ; BugCheckParameter4 53 push ebx ; BugCheckParameter3 6A 03 push 3 ; BugCheckParameter2 loc_587213: ; CODE XREF: PspLocateSystemDll(x,x,x)+265j ; PspLocateSystemDll(x,x,x)+2A2j 50 push eax ; BugCheckParameter1 loc_587214: ; CODE XREF: PspLocateSystemDll(x,x,x)+113j 6A 6B push 6Bh ; BugCheckCode E8 E7 B8 F5 FF call _KeBugCheckEx@20 ; KeBugCheckEx(x,x,x,x,x) . . . |
то есть второй параметр 3! Функция PspLocateSystemDll выполняет инициализацию (заполнение) полей структуры размещаемых в памяти ядра системных библиотек.
Второй параметр =6
Очередной блок размещается внутри функции PspInitializeSystemDlls:
|
. . . loc_7C7614: ; CODE XREF: PspInitializeSystemDlls()+53j 51 push ecx 51 push ecx 51 push ecx 6A 06 push 6 loc_7C7619: ; CODE XREF: PspInitializeSystemDlls()+14Aj 50 push eax 6A 6B push 6Bh E8 C6 BA D1 FF call _KeBugCheck2@24 ; KeBugCheck2(x,x,x,x,x,x) . . . |
то есть второй параметр 6! Похоже функция PspInitializeSystemDlls производит заполнение (инициализацию) полей структуры экспортируемых библиотекой ntdll.dll функций. Она берет базовый адрес образа (ImageBase) каждой доступной в системе версии ntdll.dll и производит разрешение всех экспортируемых функций, а так же производит ряд других манипуляций.
Все параметры =0
И наконец внутри функции Phase1InitializationDiscard имеется такой вот код:
|
1 2 3 4 5 6 7 8 9 10 11 12 13 14 15 16 17 18 |
. . . 56 push esi 6A 02 push 2 E8 B4 C6 FF FF call _PoInitSystem@8 ; PoInitSystem(x,x) 84 C0 test al, al 0F 84 E8 F4 FF FF jz loc_7C8833 E8 BA ED FF FF call _ExInitLicenseData@0 ; ExInitLicenseData() 56 push esi ; StartContext E8 71 CC FF FF call _PsInitSystem@8 ; PsInitSystem(x,x) 84 C0 test al, al 75 07 jnz short loc_7C9361 6A 6B push 6Bh E9 8A F2 FF FF jmp loc_7C85EB . . . loc_7C85EB: ; CODE XREF: Phase1InitializationDiscard(x)+84j ; Phase1InitializationDiscard(x)+296j … E8 F3 A4 D1 FF call _KeBugCheck@4 ; KeBugCheck(x) . . . |
Судя по приведенному блоку кода, непосредственно перед заталкиванием в стек кода ошибки (значение 6Bh), подготовки четырех параметров перед вызовом функции KeBugCheck не производится. Скорее всего как раз по этой причине, в ряде сбоев, на результирующем синем экране все параметры равны нулю. Как видно из кода, перед возбуждением исключения STOP 0000006B производится проверка результата выполнения функции PsInitSystem. Сама функция фактически представляет собой диспетчер процессов и предназначена для создания структуры процесса, вызывается ядром в ходе инициализации в фазах 0 и 1. Сам останов в этой точке возникает как реакция на нештатное завершение функции PsInitSystem, внутри которой к возникновению ошибки могут приводить следующие события:
- ошибочное завершение ObCreateObjectTypeEx (Создание объекта в пространстве имен);
- ошибочное завершение SeRegisterObjectTypeMandatoryPolicy (Регистрация политики доступа к объекту);
- равенство значений переменных PsPAffinityUpdateLock (?) = PspCidTable (указатель на таблицу описателей, хранящей созданные объекты процессов и нитей);
- ошибочное завершение ExInitializeResourceLite (инициализация ресурса исполняемой подсистемы);
- ошибочное завершение PspCreateProcess (Создание процесса);
- ошибочное завершение ObReferenceObjectByHandle (Поиск объекта по описателю);
- неправильное значение поля PsInitialSystemProcess+1ECh (глобальная переменная, указатель на структуру EPROCESS для процесса System);
- ошибочное завершение PsCreateSystemThread (создание потока, запускающийся в режиме ядра, возврат описателя процесса).
Понятное дело, что глубже весь этот кодовый треш никто не собирается тут анализировать, я просто оставил это здесь для того, что бы вы могли проникнуться неопределенностью вместе со мной 
Первый параметр (BugCheckParameter1)
Помимо приведенных выше указателей на этапы (второй параметр BugCheckParameter2), в процессе исполнения кода которых произошел сбой, более свободно ориентироваться в причинах проблемы помогает первый параметр. Напомню, что применительно к сбою STOP 0000006B, первый входной параметр (BugCheckParameter1) дает нам статус завершения операции:
| Значение первого параметра | Символическое имя | Описание |
|---|---|---|
| 0xC0000034 | STATUS_OBJECT_NAME_NOT_FOUND | Имя объекта не найдено. Проблема часто возникает после сбоя в процессе установки системных обновлений и сообщает о рассинхронизации системных библиотек/драйверов ранних стадий загрузки, в случае когда часть связанных функционалом модулей осталась предыдущих версии, а часть обновилась до последней актуальной. Причиной являются ошибки, возникающие в процессе установки обновления, например пользователь мог жестко прервать процесс, вручную перезагрузившись/отключив питание, не дождавшись завершения установки. |
| 0xC0000020 | STATUS_INVALID_FILE_FOR_SECTION | Исполняемый образ модуля, участвующего в начальных стадиях загрузки ОС, поврежден, то есть имеет проблемы с одной из секций (в таблице секций). Ошибка может возникать после сбоя в процессе установки обновлений/драйверов в систему, что ведет к повреждению файлов (образов). Так же, ошибка может быть вызвана проблемами загрузки уже существующих драйверов этапа загрузки (BOOT) по множеству причин: поврежденная файловая система, аппаратные проблемы с диском, контроллером. |
| 0xC000012F | STATUS_INVALID_IMAGE_NOT_MZ | Загрузочный образ не соответствует требуемому формату исполняемых файлов, то есть не содержит сигнатуру MZ в заголовке. Ошибка может возникать после неудачной попытки установки обновлений/драйверов в систему, что влечет за собой повреждение данных. Так же, ошибка может быть вызвана проблемами загрузки уже существующих драйверов этапа загрузки (BOOT) по множеству причин: поврежденная файловая система, аппаратные проблемы с диском, контроллером. |
| 0xC0000102 | STATUS_FILE_CORRUPT_ERROR | Загрузочный образ поврежден. Ошибка может возникать в следствии ошибки в процессе установки обновлений/драйверов в систему. Так же, ошибка может быть вызвана проблемами загрузки уже существующих драйверов этапа загрузки (BOOT) по множеству причин: поврежденная файловая система, аппаратные проблемы с диском, контроллером. |
| 0xC0000428 | STATUS_INVALID_IMAGE_HASH | Ошибка контрольной суммы: исполняемый файл, критичный для загрузки ОС, был заменен, его хэш не совпадает с содержащимся в каталоге (.cat). Значение хэша открытого файла отсутствует в записи системного каталога, и файл может быть подделан/поврежден. Обычно это случается при подмене файла ci.dll, ntdll.dll и ряда других. |
Общие причины
- Ошибка обнаружения критичного для загрузки ОС объекта/модуля (драйвера/библиотеки) по причинам: ошибки файловой системы, повреждение носителя информации, …
- Ошибка инициализации критичного для загрузки ОС объекта/модуля (драйвера/библиотеки): ошибки структуры файла (повреждение данных файла), ошибки файловой системы, повреждение носителя информации, …;
- Рассинхронизация (несоответствие) версий ядра (файл(ы) ntoskrnl.exe, ntkrnlmp.exe, ntkrnlpa.exe, ntkrpamp.exe) и библиотеки ntdll.dll (обычно после обновлений).
- Иные ошибки, попадающие под общую категорию ошибок инициализации фаз ядра.
Общие варианты решения
В данном заголовке приводятся общие методы восстановления, которые применяются для всех подвидов ошибки STOP 0x0000006B вне зависимости от параметров ошибки (BugCheckParameter1, BugCheckParameter2, BugCheckParameter3, BugCheckParameter4), которые указаны после кода STOP-ошибки в круглых скобках.
- Запуск проверки состояния жесткого диска / файловой системы на предмет наличия ошибок (при помощи команды chkdsk c: /f/r);
- Запуск средства Восстановление запуска из встроенного инструментария Устранение неполадок компьютера, либо с установочного диска или с любого другого средства восстановления.
- Копирование файлов: ntdll.dll, ntoskrnl.exe, ntkrnlmp.exe, ntkrnlpa.exe, ntkrpamp.exe, ci.dll из директории %SystemRoot%System32 с работоспособной станции-донора. Тут важно понимать, что все файлы должны быть с одной системы, дабы исключить рассинхронизацию версий;
- Если вы не можете самостоятельно точно определить, какие именно файлы были рассинхронизированы и не помог предыдущий пункт, то можно воспользоваться довольно варварским методом: произвести копирование целиком директорий %SystemRoot%Winsxs и %SystemRoot%System32 с работоспособной станции-донора. Тут предварительно на целевой системе надо будет «допилить» безопасность на перечисленных папках: получить владельца и выставить полные права для пользователя Все;
- Замена файла %SystemRoot%system32codeintegritybootcat.cache и директории %SystemRoot%system32catroot{F750E6C3-38EE-11D1-85E5-00C04FC295EE} с работоспособной станции. Для замены можно запуститься с любого доступного LiveCD и перенести указанный файл.
В данной статье мы с вами будем рассматривать синий экран смерти, который именуется PROCESS1_INITIALIZATION_FAILED и имеет номер 0×0000006B. Что сами Майкрософт говорят по поводу этой проблемы? Они говорят вот что: «Данная проблема появляется вследствие повреждения файла Bootcat.cache или же из-за изменения размера этого файла». Из этого мы точно можем утверждать, что проблема заключается в файле Bootcat.cache. Также нельзя исключать таких вещей, как повреждения системных файлов, аппаратных компонентов, кабелей или прочее. Синий экран смерти PROCESS1_INITIALIZATION_FAILED может проявлять себя на большинстве версий операционной системы Windows.
STOP: 0×0000006B (Параметр1, Параметр2, Параметр3, Параметр4)
Заметка: эти четыре параметра могут меняться в зависимости от конфигурации компьютера пользователя.
Содержание
Решаем сбой PROCESS1_INITIALIZATION_FAILED
Метод № 1 Удаление файла Bootcat.cache
- Вставьте диск или же флеш-носитель в свой компьютер.
- Перезапустите компьютер.
- Загрузите систему через диск восстановления Windows.
- Выберите предпочитаемый язык и другие параметры, а затем нажмите «Далее» для продолжения.
- Кликните на кнопку «Восстановление системы».
- Далее пройдите путем «Диагностика→Дополнительные параметры→Командная строка»
- Выберите пункт «Командная строка».
- Впишите в нее команду diskpart.
- Впишите list volume и нажмите Enter.
- Запомните в каком разделе находится ваша ОС, затем впишите Exit и нажмите Enter.
- Впишите C:(укажите тот раздел, в котором находится ваша ОС) и нажмите Enter.
- Впишите cd windowssystem32codeintegrity и нажмите Enter.
- Впишите del bootcat.cache и нажмите Enter.
- Закройте Командную строку.
- Перезагрузите свой компьютер, а затем попытайтесь зайти в систему обычным путем.
Если первый метод вам не помог в решении проблемы с синим экраном смерти PROCESS1_INITIALIZATION_FAILED, то вы должны попробовать этот метод, который включает в себя копирование файла Bootcat.cache с другого компьютера, подразумевая, что тот работает там корректно. Также как и в предыдущем методе, вам снова придется загрузить свою систему через диск восстановления.
Метод № 3 Удаление файла COMPONENTS
- Снова запустите свою ОС через диск восстановления.
- Пройдите весь путь до Командной строки, как это было уже показано в предыдущих методах.
- Впишите команду diskpart и нажмите Enter.
- Впишите list volume и нажмите Enter.
- Впишите Exit и нажмите Enter.
- Впишите cd windowssystem32config и нажмите Enter.
- Впишите del components и нажмите Enter.
- Закройте Командную строку.
- Перезагрузите свой компьютер.
Метод No4 Установка Windows 7 SP1
Метод No5 Удаление Roxio GoBack
- Нажмите на клавиатуре Windows+R.
- Впишите appwiz.cpl и нажмите Enter.
- Выберите Roxio GoBack и удалите ее.
- Перезагрузите компьютер.
- Протестируйте систему на стабильность.
Метод № 6 Восстановление Windows с помощью утилиты DISM
- Для начала загрузите Windows ADK, а затем установите DISM.
- Нажмите на Пуск и впишите в поисковик запрос «Система обслуживания образов развертывания и управления ими».
- Нажмите на найденный результат ПКМ и выберите Запустить от Администратора.
- Впишите в нее DISM /image:D: /cleanup-image /revertpendingactions и нажмите Enter.
- После выполнения команды, перезагрузите свой компьютер, а затем протестируйте систему на наличие синего экрана смерти PROCESS1_INITIALIZATION_FAILED.
Антивирусное программное обеспечение также может стоять у истоков проблемы с появлением оговоренного синего экрана смерти. Чтобы исправить это, вам нужно исключить папки CodeIntegrity и catroot от сканирования антивирусом. Сейчас мы покажем вам как это делать на примере Защитника Windows. Если вы используете иной антивирус, то это не беда, так как там, скорее всего, будут применимы эти шаги.
Возможно, синий экран смерти PROCESS1_INITIALIZATION_FAILED появлялся в случае сканирования этих папок. По крайней мере, так утверждают некоторые пользователи в Интернете. Ну что, проблема все еще преследует вас?
Когда ваш жесткий диск не работает как надо, то на нем могут появиться поврежденные данные или же плохие сектора. В этом случае вам поможет довольно неплохая системная утилита CHKDSK, которая поможет найти вам бэдблоки и исправить их, но только если это будет возможно.
Мы надеемся, что данная статья помогла вам преодолеть проблему в виде синего экрана смерти PROCESS1_INITIALIZATION_FAILED. Если же он так и продолжает постоянно проявляться, то вы также можете еще попробовать выполнить восстановление системы с помощью ранее созданной точки или через бэкап. Если и это не помогло, то это может означать, что у вас присутствуют проблемы аппаратного характера, например, виновниками могли стать ваш HDD/SSD или же оперативная память.
Некоторые программы и игры, установленные пользователями в Windows OC, могут перестать запускаться, сообщая о возникновении ошибки 0xc0000006. Чаще всего подобная проблема наблюдается с программами, которые были установлены в систему и до этого ни разу не запускались, но иногда может проявляться в отношении программ и игр, которыми на данном ПК пользовались ранее без особых проблем. Если на вашем ПК возникла ошибка 0xc0000006, ознакомьтесь с этим материалом и проделайте поочередно шаги, которые описаны ниже. Они помогут выяснить причину возникновения ошибки 0xc0000006, а также устранить ее наиболее просто и эффективно.
Что становится причиной появления ошибки 0xc0000006
Причин для появления ошибки 0xc0000006 может быть несколько. Все зависит от конкретных настроек и параметров системы, а также от софта, установленного на ПК. Часто причиной появления такой ошибки может послужить антивирусное ПО, которое блокирует отдельные компоненты игры или программы, или предотвращает запуск файла exe.
Как исправить ошибку 0xc0000006
Способ #1
Так как большинство софта, который устанавливается на пользовательские ПК является нелицензионным, скопированным не самым правильным образом, или вовсе скачанным из сети, не всегда можно быть уверенным в его качестве и безопасности. Если в вашей системе установлено антивирусное ПО, оно может блокировать запуск подобных программ автоматическим образом, никак не оповещая вас об этом.
Перейдите в панель управления вашего антивируса и проверьте список заблокированных файлов и программ. Возможно, среди них вы найдете и программу, которая выдает ошибку 0xc0000006 при запуске. Будьте внимательны, так как антивирус может блокировать не всю программу, а лишь отдельные компоненты и файлы, необходимые для ее запуска.
Внесите эти файлы в белый список антивируса и повторите попытку запуска.
Способ #2
Проверьте систему на наличие вирусов или вредоносного ПО. Для этого используйте специальные утилиты MalwareBytes Antimalware или Dr.Web CureIT.
- Скачайте самые свежие версии и после запуска проверьте наличие обновленных антивирусных баз.
- Проведите полноценное сканирование системы и удалите все угрозы и подозрительное ПО, которое будет обнаружено сканерами.
- После этой процедуры перезагрузите компьютер и обязательно произведите переустановку программы, выдававшей ошибку 0xc0000006.
03.01.2021
Просмотров: 7647
Во время запуска приложений на ПК с Windows 10 может появиться ошибка 0xc0000006 с сопутствующим уведомлением «STATUS_IN_PAGE_ERROR», «Bad Image» или «Ошибка приложений». Возникает такая неполадка по следующим причинам: повреждение системных файлов, вирусное заражение, блокировка исполнительного файла антивирусом или самой системой, несовместимость софта с операционной системой.
Читайте также: Не воспроизводится видео и звук: ошибка 0xc00d36c4
Методы исправления ошибки 0xc0000006 при запуске приложения
Чаще всего ошибка 0xc0000006 при запуске приложений появляется при попытке запустить на устройстве пиратскую версию софта. Поэтому, если вы установили на своем ПК ломаную версию игры или приложения, то переустановите программу, предварительно скачав установочный файл с официального сайта разработчика.
В случае, если у вас установлена оригинальная версия игры или софта, и появилась ошибка с кодом 0xc0000006, то в первую очередь, рекомендуем на время запуска программы отключить антивирус и штатный защитник. Если неполадка исчезла, то нужно добавить программу в исключения антивируса.
Если программа после внесения её в исключения антивируса все же не запускается, то причина может крыться в вирусном заражении системы. Рекомендуем проверить Windows 10 и любую другую сборку на вирусы. Для этого можно использовать как штатный антивирус, так и лечащую утилиту Доктор Web, которая максимально глубоко просканирует систему на вирусы и вредоносное ПО.
Если антивирус обнаружил вирусы, то, вероятнее всего, файлы программ или Windows 10 были повреждены, а из-за этого корректная работа софта не гарантирована. Для того, чтобы проверить систему на целостность файлов, стоит запустить командную строку с правами Администратора и ввести sfc /scannow.
Если утилита не обнаружила нарушения целостности, то пробуем выполнить Чистую загрузку Windows 10, чтобы убедиться, что работе системы и программ не мешают сторонние службы. Для чистого запуска Windows, необходимо нажать «Win+R» и ввести «msconfig». Появится окно «Конфигурация системы». Во вкладке «Общее» нужно снять отметку «Загружать элементы автозагрузки» и поставить галочку «Загружать системные службы». Во вкладке «Службы» нужно установить отметку «Не отображать службы Майкрософт». Нажимаем «Отключить все» и кликаем «Применить». Система загрузится без дополнительных ПО и служб. Если ошибка 0xc0000006 исчезла, то проблема кроется в какой-то сторонней программе. Нужно посмотреть, какой софт вы устанавливали последним и удалить его.
Также ошибка приложения 0xc0000006 может появиться из-за конфликтующего обновления для Windows 10. Поэтому можно попробовать удалить пакет обновления, который был установлен и после него начала вылетать ошибка.
ВАЖНО! Перед удалением пакета обновлений рекомендуем записать номер апдейта, чтобы иметь возможность установить его вручную, если ошибка с ним не связана.
Для того, чтобы удалить обновление в Windows 10 и в других сборках, стоит открыть «Панель управления», «Программы», в меню слева выбрать «Просмотр установленных обновлений» и удалить последнее установленное обновление.
Если обновление не виновно в ошибке, его можно установить вручную. Далее, как вариант решения ошибки, нажимаем Win+R и вводим rstrui. Появится окно для восстановления системы. Подтверждаем откат системы до более раннего состояния.
Также, если вышеописанные способы не помогли исправить неполадку, нужно переустановить программу, при запуске которой появляется ошибка 0xc0000006.
STOP 0x0000006B
Содержание
- 1 STOP 0x0000006B
- 1.1 STOP 0x0000006B
- 1.2 Обновить:
- 1.2.1 Получить пакет обновления 1
- 1.2.2 Удалить файл Bootcat.cache
- 1.3 Действия по устранению неисправности
- 1.3.1 1. Проверка диска
- 1.3.2 2. Перенос системы на другой диск
- 1.3.3 3. Проверка системных файлов
- 1.3.4 4. Проверка Winlogon
- 1.3.5 5. Изменение буквы системного диска
- 1.4 Полная переустановка драйвера
STOP 0x0000006B
Статья дополняет серию материалов, освещающих методы устранения проблем, приводящих к возникновению критической системной ошибки (BSOD). В материалах раздела рассматриваются ситуации, с которыми я сталкивался лично (в своей практике) и с которыми мне удалось разобраться. STOP-ошибка (STOP error), контроль дефекта (BugCheck) или в простонародье BSOD — фатальный системный сбой операционной системы Windows, являющийся причиной полного прекращения функционирования основных компонентов ядра операционной системы, влекущий за собой потерю динамических не сохраненных пользовательских данных и приводящий к появлению на экране монитора синего экрана смерти (BSOD). Числовое обозначение STOP-ошибки — идентификатор, характеризующий «природу» фатальной системной ошибки, используется при диагностике причины возникшей неполадки. В данной статье речь пойдет о сбое с идентификатором STOP 0000006B.
Обновить:
Теперь мы рекомендуем использовать этот инструмент для вашей ошибки. Кроме того, этот инструмент исправляет распространенные компьютерные ошибки, защищает вас от потери файлов, вредоносных программ, сбоев оборудования и оптимизирует ваш компьютер для максимальной производительности. Вы можете быстро исправить проблемы с вашим ПК и предотвратить появление других программ с этим программным обеспечением:
- Шаг 1: Скачать PC Repair & Optimizer Tool (Windows 10, 8, 7, XP, Vista — Microsoft Gold Certified).
- Шаг 2: Нажмите «Начать сканирование”, Чтобы найти проблемы реестра Windows, которые могут вызывать проблемы с ПК.
- Шаг 3: Нажмите «Починить все», Чтобы исправить все проблемы.
Загрузитесь с установочного диска Windows
Нажмите «Восстановить компьютер» после выбора правильного языка, времени и ввода с клавиатуры.
Выберите установочный диск Windows, который обычно является C: , и нажмите Next
Выберите «Командная строка», когда появится окно «Параметры восстановления системы»
Напишите следующую команду и затем нажмите Enter:
sfc / scannow / offbootdir = D: / offwindir = D: Windows
Получить пакет обновления 1
- Зайдите в меню «Пуск» и введите обновление Windows
- Нажмите на обновление Windows из результатов поиска
- Нажмите «Проверить наличие обновлений» в левой панели.
- Выберите Service Pack 1 в разделе рекомендуемых обновлений.
- Рекомендуется настроить Центр обновления Windows для автоматического получения всех критических обновлений.
- Полностью обновить ваш компьютер
Удалить файл Bootcat.cache
Удалите файл Bootcat.cache как первое решение от Microsoft в папке CodeIntegrity, поэтому мы начнем с удаления этого файла из CodeIntegrity. Файл Bootcat.cache — это файл, расположенный в следующем каталоге C: Windows Ssystem32 Codeintegrity. По умолчанию Windows установлена в разделе C: и по умолчанию используется имя локального диска (C :). Мы покажем вам, как удалить файл Bootcat.cache в Windows 7 Enterprise x64. Если вы используете другую операционную систему, от Windows 2000 до Windows 10, вы можете выполнить ту же процедуру для решения проблем с BSOD 0x0000006B. Вам нужно будет загрузить свой компьютер с соответствующей операционной системой Windows. Используйте DVD или USB-флешку для загрузки вашего компьютера. Вы должны записать файл Windows ISO на DVD или USB-накопитель. Если вы не знаете, как записать ISO-файл на флэш-накопитель USB, ознакомьтесь с инструкциями в этой ССЫЛКЕ.
- Вставьте установочный DVD-диск Windows 7 или флэш-накопитель USB
- Перезагрузите Windows
- Загрузите компьютер с DVD-диска или USB-накопителя
- Введите свой язык и другие настройки и нажмите «Далее», чтобы продолжить
CCNA, веб-разработчик, ПК для устранения неполадок
Я компьютерный энтузиаст и практикующий ИТ-специалист. У меня за плечами многолетний опыт работы в области компьютерного программирования, устранения неисправностей и ремонта оборудования. Я специализируюсь на веб-разработке и дизайне баз данных. У меня также есть сертификат CCNA для проектирования сетей и устранения неполадок.
Действия по устранению неисправности
1. Проверка диска
Диск проверил в программе MHDD32 на наличие поврежденных секторов. Несколько таких секторов нашлось и все они были переназначены (исправлены).
Загрузился со спасательного компакт-диска в Windows PE и проверил файловую систему NTFS:
Было найдено несколько ошибок, все они исправились. Каталоги и файлы были на своих местах и открывались нормально.
Попытка загрузки оказалась неудачной, симптомы те же.
2. Перенос системы на другой диск
Неисправный диск уже довольно старый и, чтобы не иметь проблем с ним в дальнейшем, решил перенести систему на другой диск. Установка заново в данном случае не подошла, т.к. имелось много специфичных программ.
На том же компьютере установлен второй диск, почти пустой, поэтому стал переносить систему на него.
Порядок действий был такой:
- Загрузился в Windows PE и скопировал все файлы.
- Выключил компьютер, отключил неисправный диск и поставил новый на его место.
- Запустил консоль восстановления с установочного диска Windows XP и прописал загрузочные сектора командами fixmbr , fixboot c: .
- Загрузился в DOS и сделал новый системный раздел активным.
Попытка загрузки оказалась неудачной, симптомы те же. Впрочем, и новых проблем после переноса не появилось.
3. Проверка системных файлов
В одной из статей по теме — STOP 0x0000006B Process1_Initialization_Failed — нашел подсказку:
Загрузившись в Windows PE убедился, что библиотеки ntdll.dll нет на месте. Скопировал недостающий файл из %SystemRoot%system32dllcache .
«Синий экран смерти» больше не появился, загрузка продолжилась нормально, но до конца так и не дошла. Появился голубой экран с небольшим логотипом Windows XP справа. Такое встречал раньше после лечения некоторых вирусов, прописавшихся в реестре для автозагрузки — значит, надо проверять реестр.
4. Проверка Winlogon
Снова загрузившись в Windows PE подключил куст SOFTWARE в ветку SW и проверил настройки Winlogon:
Файл C:WINDOWSsystem32userinit.exe оказался на своем месте. По дате, размеру и содержимому совпал с таким же файлом из Windows PE, т.е. файл не подменен каким-нибудь вирусом.
Отключил autologon, чтобы посмотреть, что же происходит при загрузке — исправил реестр в том же месте:
Выяснилось, что окно ввода пароля отображается, но сразу после ввода правильного пароля появляется окно «Завершение сеанса».
Поиском по фразе «завершение сеанса сразу после входа» нашел возможную причину — несоответствие буквы системного диска. Проверка: подключил неисправный диск вместе с новым системным, загрузился с нового диска — успешно. Выяснил, какая буква назначена системному диску:
Все верно, этот диск ранее был подключен к компьютеру и разделу была назначена буква D: . Система же «привязана» к диску C: , в частности — указанный в реестре путь к userinit.exe неверен.
5. Изменение буквы системного диска
Статья по этому вопросу нашлась легко: Изменение буквы системного или загрузочного диска в Windows.
В реестре (на новом диске), в разделе [HKEY_LOCAL_MACHINESYSTEMMountedDevices] поменял местами буквы дисков:
- Переименовал параметр DosDevicesC: в DosDevicesC1
- Переименовал параметр DosDevicesD: в DosDevicesC:
- Переименовал параметр DosDevicesC1 в DosDevicesD:
После отключения неисправного диска система на новом диске успешно загрузилась.
Полная переустановка драйвера
Чаще всего для устранить ошибку 0x00000002 при установке принтера поможет правильная переустановка драйвера. Чтобы это выполнить, надо нажать комбинацию клавиш Win+R и ввести services.msc в строчке «Открыть».
После того, как откроется окно «Служба», нужно в списке сервисов найти строчку «Диспетчер печати» и выделить её щелчком мыши.
После этого слева должны появится несколько ссылочек, среди которых надо найти «Перезапустить службу» и кликнуть по ней. Далее снова открываем окно «Выполнить» комбинацией клавиш Win+R и вводим команду:
printui.exe /s /t2
Вот так это будет выглядеть:
В результате должно появится окно свойств сервера печати. Открываем вкладку «Драйвер» и в списке установленных драйверов находим нужный принтер (если их установлено несколько). Называться он будет в соответствии с моделью принтера. Выделяем его и нажимаем на кнопку «Удалить».
Появится окошко, где надо поставить галку «Удалить драйвер и пакет драйвера» и нажать на «ОК».
И это ещё не всё! Чтобы убрать ошибку принтера 0x00000002, надо в третий раз запустить окно «Выполнить» комбинацией клавиш Win+R и ввести в строку «Открыть» вот такой путь:
Откроется вот такая папка:
Содержимое её может несколько отличаться от того, что Вы видите на картинке. Это не страшно! Просто полностью удаляем всё что там есть.
Теперь нужно будет перезагрузить компьютер и снова запустить установки принтера. Ошибки больше не должны появится.
Безусловно, но большинство пользователей ПК панически боятся неожиданно оказаться без доступа к своему любимому устройству. Одним из вариантов такой ситуации является синий экран смерти 0x0000006b. Особенность заключается в том, что ошибка может быть вызвана, как программной, так и аппаратной средой. Учитывая этот факт, решение вопроса с stop 0x0000006b Windows 7 заключается в одновременном проведении целого комплекса лечебных процедур.
Причины возникновения
Итак, прежде чем приступить к исправлению, придется выяснить причину ее возникновения.
Обычно надписи «0x0000006b bsod» могут предшествовать следующие процессы:
- Выполнение загрузки каких-либо обновлений для операцинки.
- Физическое вмешательство в работу оборудования, входящего в состав ПК.
Причины выяснены, теперь необходимо понять, как исправить «process1 initialization failed 0x0000006b Windows 7».
Решение возникшей проблемы
Начнем лечение «process1 initialization failed 0x0000006b Windows 7» со второй причины возможного возникновения. Данная проблема легко может быть вызвана некорректной работой жестких дисков или повреждениями различных шлейфом, поэтому первый шаг – выполнить процесс визуальной проверки и, в случае возникновения сомнений, заменить необходимые элементы.
Следующий шаг – программное решение вопроса с 0x0000006b win 7. В этом пункте могут возникнуть затруднения, так как на официальном сайте компании Microsoft представлено якобы решение этой проблемы, но, как показала практика, оно не совсем эффективно. Реально справиться с ситуацией поможет сочетание предложенного лечения от разработчиков и помощь одного из пользователей, который лично столкнулся с подобной ошибкой, но смог самостоятельно выйти из положения. Итак, что требуется сделать?
Прежде всего, попытаться обновить драйверы всех возможных устройств. Дальше потребуется иметь загрузочный диск, который необходим для следующей процедуры:
- Найти на винчестере папку c:windowssystem32catroot{F750E6C3-38EE-11D1-85E5-00C04FC295EE}, которую следует заменить на аналогичную, скачанную с диска.
- Кроме того, выполнить поиск и замену файла bootcat.cache.
Чтобы не тратить время на поиск этих элементов в ручном режиме достаточно зайти через кнопку «Пуск» в меню «Поиск» и ввести нужную информацию. После чего – завершить необходимый процесс, перезагрузить операционку, и наслаждаться стабильной функциональностью системы.
Некоторые программы и игры, установленные пользователями в Windows OC, могут перестать запускаться, сообщая о возникновении ошибки 0xc0000006. Чаще всего подобная проблема наблюдается с программами, которые были установлены в систему и до этого ни разу не запускались, но иногда может проявляться в отношении программ и игр, которыми на данном ПК пользовались ранее без особых проблем. Если на вашем ПК возникла ошибка 0xc0000006, ознакомьтесь с этим материалом и проделайте поочередно шаги, которые описаны ниже. Они помогут выяснить причину возникновения ошибки 0xc0000006, а также устранить ее наиболее просто и эффективно.
Причины ошибки 0xc000006 разнообразны, но все мнения в сети склоняются к двум вероятным причинам: блокировка доступа к исполняемому файлу или повреждению какого либо системного файла. В принципе, устранить эту ошибку не сложно, попробовав описанные ниже методы, но попотеть придется.
Вероятная причина №1 — Антивирус
Ни для кого не секрет, что практически все игры в которые мы играем, и программы которыми мы ежедневно пользуемся — не лицензионные. Мы не будем говорить, что играть в такие игры и пользоваться не лицензионным софтом плохо. Лишь вкратце опишем, что значит «не лицензионные».
Как правило — не лицензионное ПО взломано. Возможно в таком ПО используются модули или алгоритмы обхода защиты, которые может и не способны навредить системе, но антивирус может подстраховаться и заблокировать какие-то исполняемые *.exe файлы. Все ради Вашей безопасности!
Поэтому напрашивается вопрос: а почему бы антивирусу не сделать этого?
Если это так, то нам остается просмотреть список заблокированных файлов. Если наше приложение в нем присутствует, то удалить его из этого списка и добавить в доверенные.
Если приложения в списке заблокированных нет, тогда нужно просто его добавить в исключения (доверенные) антивируса.
В последнее время, антивирусов стало много, и мы не сможем рассказать как в каждом проделать эти действия. Чуть чуть усилий и интернета, и вы точно разберетесь.
Вероятная причина №2 — вирус
Вторая причина прямо противоположна первой. Вирусы и Malware в последнее время обрели невиданную мощь. Особенно Malware. Это такое ПО которое может творить все что угодно под самым носом у антивируса — устанавливать ненужные программы, изменять ярлыки браузеров, дописывая в них ссылки на непонятные страницы, подменять DNS-сервера в роутере и много чего еще.
Но тут можно и побороться за чистоту системы. Две достаточно эффективных программки, которыми нужно «пройтись» по системе, хорошо справятся с не званными гостями.
MalwareBytes Antimalware — название говорит само за себя.
Dr.Web CureIT! — ветеран на страже компьютерной безопасности.
Скачайте их и запустите. Ни первая ни вторая не вызовут вопросов, даже у начинающего пользователя. А эффект от этих программ видно практически сразу.
Единственное НО. Скачивайте программы только с официальных сайтов или по ссылкам выше. Ни в коем случае не переходите ни на какие файлообменники.
Очистка значения параметра AppInst_DLLs
Причиной ошибки может быть один из разделов реестра, который отслеживает количество сбоев и неожиданных зависаний. При достижении некоторого предела этот параметр принуждает систему вызвать ошибку 0xc0000006 (STATUS_IN_PAGE_ERROR). Поэтому нужно проверить, нет ли ложных срабатываний, связанных с уменьшением производительности, ошибками реестра, уменьшением оперативной памяти, фрагментированными файлами, которые могут заставить систему вызвать ошибку 0xc0000006.
Откройте Редактор реестра командой regedit из окна «Выполнить» (Win +R).
В левой части окна перейдите в следующее расположение:
HKEY_LOCAL_MACHINESOFTWAREWOW6432NodeMicrosoftWindows NTCurrentVersionWindows
В правой части окна дважды щелкните на строковый параметр Applnit_DLLs, чтобы развернуть его настройки. Удалите текущее значение и сохраните правки на «ОК».
После очистки значения Applnit_DLLs перезагрузите компьютер и посмотрите, прерывается ли запуск приложения ошибкой 0xc0000006.
Откат системы
Если у вас включены точки восстановления системы, то вы можете откатить систему назад на пару дней, когда еще ошибки не было. Для этого нажмите Win+R и введите rstrui. Далее просто следуйте рекомендациям на экране помощника.
Смотрите еще:
- Ошибка при запуске приложения (0xc0000005) в Windows 10
- Исправить ошибку при запуске приложения (0xC000007B) в Windows 10
- Ошибка при запуске приложения 0xc0000142 в Windows 10
- NvStreamUserAgent.exe или NVIDIA Share.exe — Ошибка приложения
- Ошибка Bad Image 0xc000012f и 0xc0000020 в Windows 10
Загрузка комментариев
Most Common PC Errors and just what Impact They Could Have On Your Computer Or Laptop
Every PC user runs into a computer error now and then. PC errors are the outcome of a number of things, though it often happens when there’s a conflict within the group of commands it executes. It might seem that the ideal way to rectify a critical error is to re-install Windows OS. Thankfully, nothing that extreme is required as most PC errors can be fixed. It is in your greatest interest to understand what PC errors are, and also learn what they really mean in order to find the best solution.
Let’s explore some of the common errors that we encounter every now and then.
A “DLL File is Missing” Error: This is the error about missing files, which is common especially in the DLL extension. One single DLL file can be used by many software programs on Windows to start a range of common features and functions. When it goes missing, all related programs will get affected or prevented from operating. Replace the corrupted or missing DLL file with a new one to resolve the error, having said that, it is not necessary that the substitute file will always work. In that case, try different trouble-shooting methods to fix the issue.
Windows STOP Error: You may have been aware of, or seen yourself, the Blue Screen of Death or BSOD. Technically, itвЂs termed as a STOP error and there are actually many differing kinds. BSOD errors are generally hardware or driver related, causing the computer to stop responding. They may also result from software change that you might have made recently. To protect yourself from BSOD error, reduce the number of applications on your personal computer and run windows registry cleaner software routinely to keep your computer in good shape.
Browser Error: Internet browsing is not only resource-intensive but it additionally creates a significant amount of junk files that unnecessarily clog system resources and give you errors. A lot of browser errors happen due to corruption in file association and Windows registry. But there are some errors that are not at all related to your PC; for certain issues, the blame goes to your internet browser. System optimizer is a great system repair tool that is developed to eliminate junk files and repair issues of your internet browser automatically.
Malware, Errors, and Pop-ups: If pop-up ads are routinely appearing on your screen, it could be due to you unintentionally installing malware. Often, these advertisements threaten you, falsely inform you of required Windows updates, feature fake free products, or redirect your web browsing. These types of pop-ups are not only irritating but they are also quite dangerous threats to your computer system privacy and can even cause your whole system to crash. Try installing an anti-malware tool to pull out any ad-generating software on your PC.
Удалить обновление
Если ошибка 0xc0000006 стала появляться после обновления Windows 10, то разумным будет удалить последний установленный патч KB… Для этого:
- Нажмите Win+i и выберите «Обновления и безопасность» > «Просмотр журнала обновлений» > «Удалить обновления».
- Определите по дате установку патча и удалите его.
Examples of 4625
An account failed to log on.
Subject: Security ID: NULL SID Account Name: – Account Domain: – Logon ID: 0x0Logon Type: 3Account For Which Logon Failed: Security ID: NULL SID Account Name: asdf Account Domain: Failure Information: Failure Reason: Unknown user name or bad password. Status: 0xc000006d Sub Status: 0xc0000064Process Information: Caller Process ID: 0x0 Caller Process Name: -Network Information: Workstation Name: WIN-R9H529RIO4Y Source Network Address: 10.42.42.201 Source Port: 53176Detailed Authentication Information: Logon Process: NtLmSsp Authentication Package: NTLM Transited Services: – Package Name (NTLM only): – Key Length: 0
This event is generated when a logon request fails. It is generated on the computer where access was attempted.
The Subject fields indicate the account on the local system which requested the logon. This is most commonly a service such as the Server service, or a local process such as Winlogon.exe or Services.exe.
The Logon Type field indicates the kind of logon that was requested. The most common types are 2 (interactive) and 3 (network).
The Process Information fields indicate which account and process on the system requested the logon.
The Network Information fields indicate where a remote logon request originated. Workstation name is not always available and may be left blank in some cases.
The authentication information fields provide detailed information about this specific logon request.
- Transited services indicate which intermediate services have participated in this logon request.
- Package name indicates which sub-protocol was used among the NTLM protocols
- Key length indicates the length of the generated session key. This will be 0 if no session key was requested
Top 10 Windows Security Events to Monitor
1. Пират?
Более чем уверен, что большинство пользователей получают код ошибки 0xc0000006 при запуске приложений или игр, которые скачали с торрента. Это полностью ваша ответственность, и скорее всего, ниже способы могут не решить проблему, так как автор данного репака мог не упаковать нужные DLL библиотеки. Вам стоит обратить внимание на ветку форума торрента, а именно, как установить данный пиратcкий репак, почитать сообщения других пользователей. Также, можете скачать с другого торрента, так как текущий может быть просто собран коряво.
Recognized for best-in-class capabilities as an ISV Independent Software Vendor
Solvusoft is recognized by Microsoft as a leading Independent Software Vendor, achieving the highest level of completence and excellence in software development. Solvusoft’s close relationship with Microsoft as a Gold Certified Partner enables us to provide best-in-class software solutions that are optimized for performance on Windows operating systems.
How is the Gold Competency Level Attained?
To achieve a Gold competency level, Solvusoft goes through extensive independent analysis that looks for, amongst other qualities, a high level of software expertise, a successful customer service track record, and top-tier customer value. As a Gold Certified Independent Software Vendor (ISV), Solvusoft is able to provide the highest level of customer satisfaction through delivering top-level software and service solutions, which have been subject to a rigourous and continually-audited approval process by Microsoft.
CLICK HERE to verify Solvusoft’s Microsoft Gold Certified Status with Microsoft >>
How Total System Care Optimize Your PC Performance
Most people use computer systems daily to carry out various tasks; ultimately, the PC will get cluttered with unnecessary data files, invalid entries, useless computer registry keys, and also malware programs. A personal computer is capable of doing myriad tasks however it is simply not smart enough to eliminate the clutter on its own. When these things begin to pile up, they usually tend to slow down your computer. There are numerous hidden dangers that can have an effect on your computer security as well.
As a computer ages, it will become slower and slower. To help your laptop or computer run faster, it’s highly recommended you employ a PC optimizer that is able to repair the largest number of computer problems in the most effective way. A good system optimization tool like Total System Care can help you get rid of the unwanted files and run your computer at its prime.
Amazing benefits of Total System Care:
Total System Care is among the most powerful system cleanup and optimization software for Windows 10/8/7/Vista and XP SP2. This software handle a range of areas, all of which help improve the overall functionality of your computer system. A few of the major benefits of Total System Care are:
Boost PC speed: Total System Care will check the full system and clean the junk computer files gathered on your computerвЂs hard disk drive. This would help to run your laptop or computer like brand-new and also free up valuable space on the hard disk drive.
Cleans the registry: The software conducts deep tests on the computer registry to identify and fix all issues within the registry database which may otherwise end up in performance degradation in the long run.
Protects against privacy threats: Every day, the hackers are trying to access your computer with malware and spyware that can destroy your privacy. Total System Care can quickly detect and remove computer threats before the crooks grab any sensitive information from your PC.
Repair system errors: Web files, installed software programs, unused applications, and Windows components will often develop faults that will lead to system crashes or impact the computer efficiency. Resolving operating system level errors is much more complicated than you would think. Rather, simply install Total System Care – Its powerful repair tool fixes the most common causes of errors, crashes and system failures- All in a single click!
Description Fields in 4625
Subject:
Identifies the account that requested the logon – NOT the user who just attempted logged on. Subject is usually NULL or one of the Service principals and not usually useful information. See New Logon for who just logged on to the system.
- Security ID
- Account Name
- Account Domain
- Logon ID
Logon Type:
This is a valuable piece of information as it tells you HOW the user just logged on: See 4624 for a table of logon type codes.
Account For Which Logon Failed:
This identifies the user that attempted to logon and failed.
- Security ID: The SID of the account that attempted to logon. This blank or NULL SID if a valid account was not identified – such as where the username specified does not correspond to a valid account logon name.
- Account Name: The account logon name specified in the logon attempt.
- Account Domain: The domain or – in the case of local accounts – computer name.
Failure Information:
The section explains why the logon failed.
- Failure Reason: textual explanation of logon failure.
- Status and Sub Status: Hexadecimal codes explaining the logon failure reason. Sometimes Sub Status is filled in and sometimes not. Below are the codes we have observed.
| Status and Sub Status Codes | Description (not checked against “Failure Reason:”) |
| 0xC0000064 | user name does not exist |
| 0xC000006A | user name is correct but the password is wrong |
| 0xC0000234 | user is currently locked out |
| 0xC0000072 | account is currently disabled |
| 0xC000006F | user tried to logon outside his day of week or time of day restrictions |
| 0xC0000070 | workstation restriction, or Authentication Policy Silo violation (look for event ID 4820 on domain controller) |
| 0xC0000193 | account expiration |
| 0xC0000071 | expired password |
| 0xC0000133 | clocks between DC and other computer too far out of sync |
| 0xC0000224 | user is required to change password at next logon |
| 0xC0000225 | evidently a bug in Windows and not a risk |
| 0xc000015b | The user has not been granted the requested logon type (aka logon right) at this machine |
Process Information:
- Caller Process ID: The process ID specified when the executable started as logged in 4688.
- Caller Process Name: Identifies the program executable that processed the logon. This is one of the trusted logon processes identified by .
Network Information:
This section identifies where
the user was when he logged on. Of course if logon is initiated from the same computer this information will either be blank or reflect the same local computers.
- Workstation Name: The computer name of the computer where the user is physically present in most cases unless this logon was initiated by a server application acting on behalf of the user. Workstation may also not be filled in for some Kerberos logons since the Kerberos protocol doesn’t really care about the computer account in the case of user logons and therefore lacks any field for carrying workstation name in the ticket request message.
- Source Network Address: The IP address of the computer where the user is physically present in most cases unless this logon was initiated by a server application acting on behalf of the user. If this logon is initiated locally the IP address will sometimes be 127.0.0.1 instead of the local computer’s actual IP address. This field is also blank sometimes because Microsoft says “Not every code path in Windows Server 2003 is instrumented for IP address, so it’s not always filled out.”
- Source Port: Identifies the source TCP port of the logon request which seems useless since with most protocols’ source ports are random.
Symptoms of Error 0xC06D007F
- “Error 0xC06D007F” appears and crashes the active program window.
- Your PC frequently crashes with Error 0xC06D007F when running the same program.
- “Internet Explorer Error 0Xc06D007F” is displayed.
- Windows runs sluggishly and responds slowly to mouse or keyboard input.
- Your computer periodically “freezes” for a few seconds at a time.
These 0xC06D007F error messages can appear during program installation, while a Microsoft Corporation-related software program (eg. Internet Explorer) is running, during Windows startup or shutdown, or even during the installation of the Windows operating system. Keeping track of when and where your 0xC06D007F error occurs is a critical piece of information in troubleshooting the problem.
Чистая загрузка
В первую очередь, нужно убедиться, что системе Windows не мешают сторонние службы. Для этого нужно загрузить систему в состояние чистой загрузки.
- Нажмите сочетание кнопок на клавиатуре Win+R и введите msconfig.
- Во вкладке «Общие» снимите галочку «Загружать элементы автозагрузки».
- И установите галочку «Загружать системные службы».
- Далее перейдите во вкладку «Службы» и снизу установите галочку «Не отображать службы Майкрософт».
- Правее нажмите на кнопку «Отключить всё» и нажмите Применить и OK.
После чего компьютер будет перезагружен в состояние чистой загрузки. Если ошибка 0xc0000006 не будет появляться, то причина в сторонней программе, которая может установить также стороннюю службу и процесс. Вам придется самостоятельно определить программу и удалить её.
Восстановить файлы системы
Поврежденные системные файлы могут выдавать различные ошибки, в том числе и 0xc0000006. Попробуем их восстановить, если это так. Для этого, запустите командную строку от имени администратора и введите ниже команды по порядку, нажимая Enter, после каждой, и дожидаясь окончание процесса.
- chkdsk C: /f /r
- sfc /scannow
- DISM /Online /Cleanup-Image /RestoreHealth