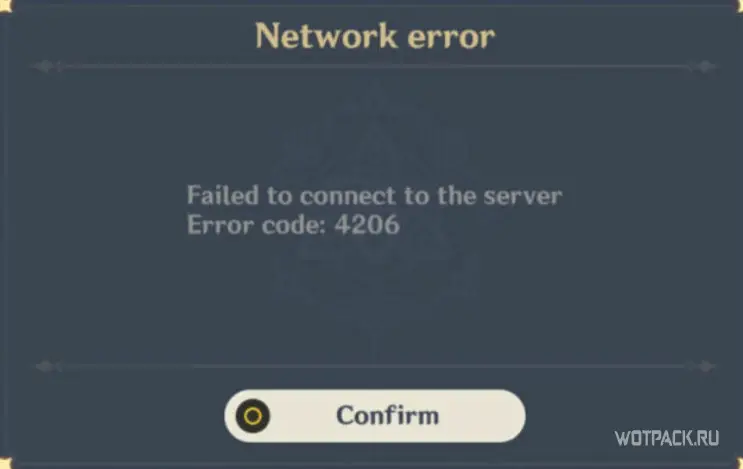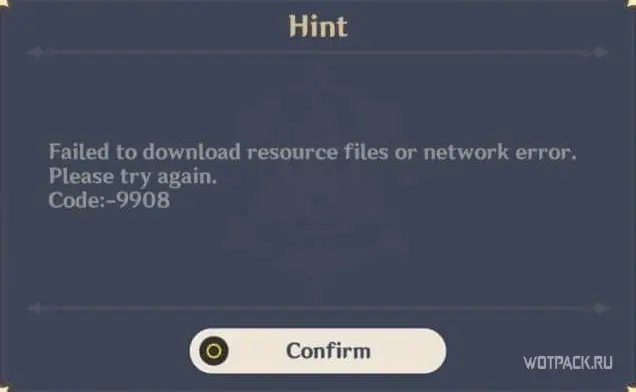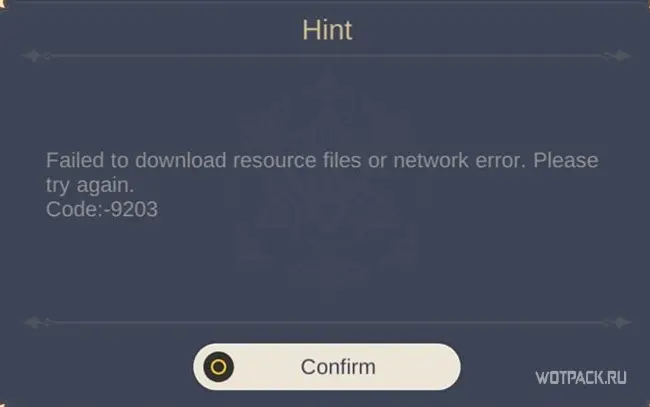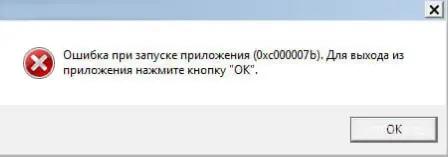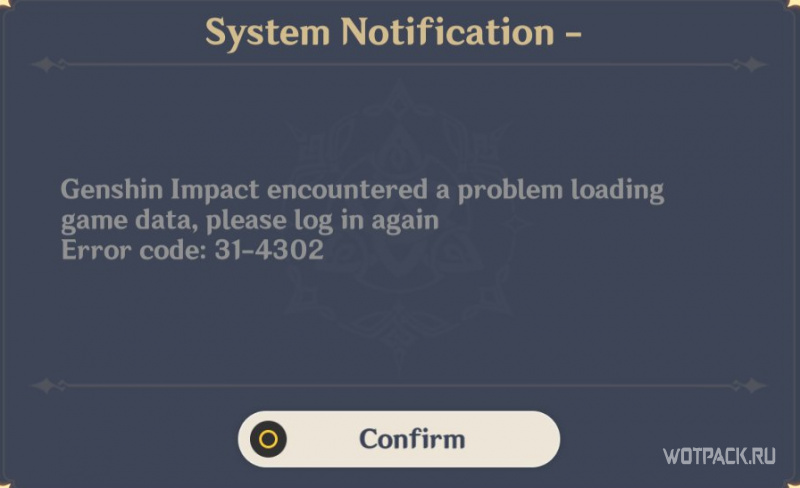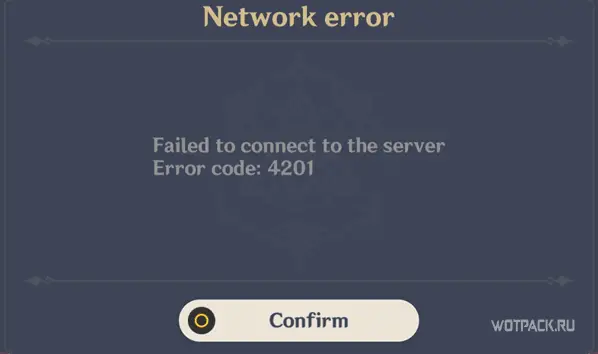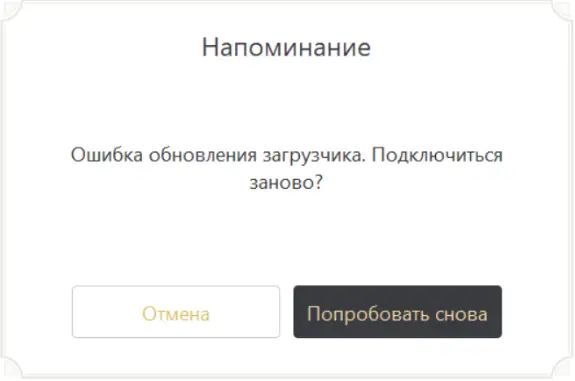Содержание
- Способ 1: Освобождение ОЗУ
- Способ 2: Изменение объема файла подкачки
- Способ 3: Проверка оперативной памяти
- Способ 4: Переустановка приложения
- Способ 5: Проверка системных файлов
- Вопросы и ответы
Способ 1: Освобождение ОЗУ
Чаще всего с ошибкой 0xc000012d приходится сталкиваться при запуске компьютерных игр и ресурсоемких приложений, что может указывать на нехватку оперативной памяти в момент запуска. В этом случае должно помочь высвобождение ресурсов памяти. Попробуйте завершить работу всех фоновых программ, в том числе тех, которые находятся в автозагрузке. Если приложение или игра запустятся без ошибки, нужно будет всерьез подумать об увеличении объема оперативной памяти путем установки дополнительных планок RAM.
Способ 2: Изменение объема файла подкачки
Временным альтернативным решением может стать увеличение виртуальной памяти, также известной как файл подкачки или свопа.
- Нажмите на клавиатуре Win + R, введите в открывшемся диалоговом окошке команду
systempropertiesperformanceи нажмите клавишу ввода. - Переключитесь в открывшемся окне «Параметры быстродействия» на вкладку «Дополнительно» и нажмите в блоке «Виртуальная память» кнопку «Изменить».
- Снимите флажок с чекбокса «Автоматически выбирать объем файла подкачки», активируйте радиокнопку «Указать размер» и задайте размер файла подкачки вручную. Рекомендуем отталкиваться от текущего размера, указанного в этом же окошке настроек. Выставьте размер примерно на 1000 МБ больше, нажмите кнопку «Задать» и сохраните настройки.
- Перезагрузите компьютер.
Способ 3: Проверка оперативной памяти
Нельзя также исключать, что причиной ошибки 0xc000012d стала неисправность оперативной памяти. Чтобы проверить ОЗУ на предмет ошибок, выполните следующие действия.
- Откройте окошко быстрого выполнения команд нажатием комбинации клавиш Win + R, введите в него
mdsched.exeи нажмите клавишу ввода. - В появившемся окошке «Средства проверки памяти Windows» выберите опцию «Выполнить перезагрузку и проверку (рекомендуется)».
- В результате компьютер перезагрузится, после чего начнется проверка оперативной памяти. По завершении проверки ОЗУ компьютер будет загружен в штатном режиме, а в «Журнале событий» появится отчет с результатами анализа. Чтобы открыть журнал, в окошке быстрого выполнения команд выполните команду
eventvwr.msc. - Перейдите в раздел «Журналы Windows» → «Система» и отыщите событие «MemoryDiagnostics-Results».

Если в отчете обнаружатся ошибки, необходимо будет проверить каждую планку памяти в отдельности. С этой целью из слота памяти извлекаются все модули ОЗУ кроме проверяемой, после чего компьютер включается. Появление при этом экрана смерти укажет на вероятную неисправность данной планки оперативной памяти, а это значит, что она подлежит замене.
Способ 4: Переустановка приложения
Проблема может быть вызвана и наличием багов в самом приложении. Удалите программу или игру, при запуске которой возникает ошибка, скачайте дистрибутив из другого источника и установите повторно. Избегайте использования взломанных программ, если вы столкнулись с ошибкой в игре, попробуйте удалить моды. Для удаления программного обеспечения в Windows желательно использовать сторонние деинсталляторы, гарантирующие удаление остатков программ — файлов и записей в реестре. Ознакомиться с некоторыми из таких приложений-деинсталляторов вы можете по этой ссылке.
Подробнее: Программы для удаления программ
Способ 5: Проверка системных файлов
Если неполадка возникает при запуске не одного конкретного, а всех приложений, следует проверить системные файлы на предмет повреждений встроенной в Windows утилитой «SFC».
- Откройте от имени администратора «Командную строку» или «PowerShell».
- Выполните в консоли команду
sfc /scannowи дождитесь завершения проверки. При обнаружении повреждений или отсутствия важных файлов последние будут автоматически восстановлены из локального хранилища компонентов. - В случае выдачи утилитой «SFC» ошибки восстановите хранилище компонентов, для чего тут же в консоли выполните команду
dism.exe /online /cleanup-image /restorehealth, а затем повторите командуsfc /scannow.

Если все приведенные способы оказались безрезультатными, переустановите Windows 10, но для начала попробуйте выполнить откат к системной точке восстановления.
Читайте также:
Откат к точке восстановления в Windows 10
Возвращаем Windows 10 к заводскому состоянию
Способы переустановки операционной системы Windows 10
Еще статьи по данной теме:
Помогла ли Вам статья?
Обновлено: 11.02.2023
Данная ошибка говорит о нехватке виртуальной памяти, а так же проблеме вывода изображения.
Нехватка виртуальной памяти может быть из-за малого количества оперативной памяти, наличие вирусов или малого количества свободного пространства на жестком диске для файла подкачки.
Что касается вывода изображения, то тут проблема может быть в драйверах от видеокарты (например после обновления) или техническом состоянии самой видеокарты.
Что конкретно в вашем случаи, сказать удалённо от компьютера не возможно. Необходимо диагностировать и проверять каждый из перечисленных пунктов.
стала выскакивать эта хрень при загрузке системы, мол продолжение невозможно нажмите ок. для выхода из приложения. А потом запускается только картинка рабочего стола, и гробовой замороз, система вобще ни на что не реагирует. помогите кто знает!
пуск-выполнить -вводишь regedit
далее HKEY_LOCAL_MACHINESYSTEMCurrentControlSetControlSe ssion ManagerMemory Management
справа находишь параметр PagedPoolSize и ставишь значение ffffffff
Затем создаешь новый параметр DWORD PoolUsageMaximum со значением 00000028
В любой момент работы компьютера может случится такая проблема. Windows переходит в самое минимальное разрешения, браузеры закрываются, 3D игра в этот момент работает, но на экране уже не отображается, показывается рабочий стол, но игра откликается. На экране выскакивает ошибка:
Оперативной памяти установлено 16 Гб. Во время ошибки память нагружалась не более 9 Гб.
А теперь опишу конфигурацию и все что было мной предпринято.
| Процессор | Intel Core i5-7600K |
| Материнская плата | ASRock H110M-DGS R3.0 |
| ОЗУ | Team Group 16GB Kit (8GBx2) |
| SSD | SSD 2.5 120GB Team L5 Lite |
| Видеокарта | Gigabyte GeForce GTX 1070 WINDFORCE |
| Блок питания | aerocool kcas 750w |
Виндовс была создана мастером создания установочной Windows с оффициального сайта.
Последнии обновления были скачаны.
Теперь то что я делал:
нашел описание ошибки:
ERROR 0XC000012D: STATUS_COMMITMENT_LIMIT.This error is due to Your system is low on virtual memory. To ensure that Windows runs properly increase the size of your virtual memory paging file. For more information see Help..The default facility code.
Подумал что ошибка в оперативной памяти. Выполнил Средство проверки памяти Windows, ошибок нет.
Сделал 3 теста memtest86 по 12 часов каждый. Два теста я сделал вставляя по одной планке оперативной памяти, и третий тест с двумя. Ошибок не найдено.
Далее проверил свой ssd с помощью программы victoria. Ошибок небыло.
Далее выполнял стандартный совет:
Так же выполнял проверку: CHKDSK C: /F /R.
Переустанавливал Windows 3 раза
Пробовал отключать файл подкачки, выстанавливать ему вручную от 1024 до 32768 Мб памяти, а так же делал его автоматическим. Эффект один и тот же, в любой момент может все рухнуть.
been trying to download a game called «genshin impact but always getting an error that is called «launcher.exe — Application Error and says «The application was unable to start correctly (0xc000007b). Click OK to close the application.» and i have been trying for a week and the downloader program was first stuck on a download bar a little farther from the middle and then a few days later it started saying the 0xc000007b error so please fix it for Windows 8 
This thread is locked. You can follow the question or vote as helpful, but you cannot reply to this thread.
Report abuse
Harassment is any behavior intended to disturb or upset a person or group of people. Threats include any threat of suicide, violence, or harm to another. Any content of an adult theme or inappropriate to a community web site. Any image, link, or discussion of nudity. Any behavior that is insulting, rude, vulgar, desecrating, or showing disrespect. Any behavior that appears to violate End user license agreements, including providing product keys or links to pirated software. Unsolicited bulk mail or bulk advertising. Any link to or advocacy of virus, spyware, malware, or phishing sites. Any other inappropriate content or behavior as defined by the Terms of Use or Code of Conduct. Any image, link, or discussion related to child pornography, child nudity, or other child abuse or exploitation.
Читайте также:
- Project cars 2 vr как запустить
- Amd overdrive turbo core control как включить
- Escape from tarkov как убрать туман
- Ошибка vcert 0xe070002d ошибка доступа к псп профиль справочника
- Ошибка инициализации симс 3 0x0175d824
Методы устранения ошибки
Для решения проблемы с кодом 0xc000012f пользователь может применить различные методы, но так как определить вот так сразу, что послужило причиной неполадки, практически невозможно, используйте методы последовательно.
Очистить диск от мусорных файлов
В «операционки» «Виндовс» уже предусмотрена утилита для очистки жёстких дисков от скопившегося на них «мусора». Мы расскажем об удаление ненужных файлов на примере этого встроенного приложения, однако вы также вправе воспользоваться сторонним софтом, например, CCleaner от Piriform. Эта утилита может также удалять программы, чистить реестр от ошибок и прочее. Перейдём к чистке с помощью стандартного приложения:
Проверить ПК на вирусы
Чтобы быть уверенным, что это не вирусы вызвали данную проблему, проведите тут же сканирование. В принципе нет разницы в том, какой антивирус использовать. Самое важное — запускать проверку с помощью обновлённого ПО, которое имеет все актуальные базы с существующими вирусами. Вы можете использовать Avast, McAfee, Kaspersky и даже портативную защитную утилиту по типу Dr.Web CureIt. Мы опишем сканирование на примере классического антивируса Windows Defender, изначально встроенного в систему:
Восстановление системных файлов в «Командной строке»
Система «Виндовс» может сама себя излечить — с помощью специальных формул, запущенных в «Командной строке». Их желательно выполнять после проверки девайса на наличие вирусов, так как чаще всего именно они и являются причиной повреждений файлов «операционки»:
Деинсталлировать и заново установить проблемную утилиту
Если предыдущие методы не помогли, следуйте совету из сообщения об ошибке — переустановите утилиту либо драйвер, с которым возникла неполадка. Сначала удалите установочный файл или саму программу (если она ранее всё же была установлена), чтобы убрать с ПК повреждённые файлы приложения. Затем загрузите заново инсталлятор с официального сайта. При этом рекомендуется скачать его из другого места либо просто воспользоваться другой версией программы.
Если ваше приложение слишком объёмное, например, если это ресурсоёмкая видеоигра, попробуйте сначала выполнить действия, описанные в разделах ниже, а если они не дадут результат, вернуться всё же к переустановке утилиты.
Удалить ранее установленную проблемную утилиту можно через окно «Параметры»:
Вы также можете удалить программу через раздел «Программы и компоненты», который можно открыть через «Панель управления». Однако самый эффективный метод удаления — через сторонний деинсталлятор, который убирает все остаточные файлы, после основного удаления. К примеру, вы можете использовать Revo Uninstaller — приложение, у которого есть бесплатная функциональная версия. После деинсталляции проведите повторную установку и проверьте, была ли решена проблема.
Удалить кумулятивный апдейт Windows 10 под номером KB2879017
Чтобы избавиться от апдейта с таким кодом, сделайте следующее:
Перерегистрировать библиотеки в ОС
Для запуска повторной регистрации выполните следующие действия:
Обновить Visual C++
Для запуска некоторых утилит, разработанных в среде Visual Studio, может не хватать определённых компонентов. Достать их можно через повторную установку пакета Visual C++ для Visual Studio:
Использовать точки восстановления Windows
Если ничего из вышеперечисленного не сработало у вас, запустите откат «операционки» до одной из точек восстановления, ранее созданных системой или вами:
Если откат и переустановка программы не помогли, обратитесь к разработчику утилиты через обратную связь на официальном сайте, чтобы получить дополнительные советы по решению проблемы.
Видео: как устранить ошибку 0xc000012f
Ошибку с кодом 0xc000012f можно легко устранить. Начните с очистки диска от «мусорных» файлов, вирусов и восстановления важных системных документов в «Командной строке». Перерегистрируйте библиотеку «операционки», обновите компоненты систем Visual C++ и Net Framework. Если у вас присутствует в системе пакет обновлений KB2879017, удалите его через окно «Параметры». В качестве последних мер можно применить переустановку проблемной утилиты и откат до точки восстановления.
Источник
Обновление «Visual C++»
Для начала стоит обратить внимание, на какой файл система выдает ошибку. Если он имеет расширение «.dll», то вполне вероятно, что нужно попросту скачать и обновить программу «Visual C++».
Для того, чтобы установить, необходимо перейти на официальный сайт корпорации «Microsoft» и найти нужное приложение.
- Как только распространяемый пакет отыщется в поиске, юзеру нужно кликнуть на «Скачать», предварительно выбрав русский язык для установки.
- Программа предложит несколько вариантов нужной загрузки. Необходимо поставить галочки возле двух версий, после чего нажать «Next».
- У пользователя на ПК стоит либо 32-разрядная, либо 64-разрядная версия компьютера. В данном случае необходимо установить два пакета, сначала кликая по первому файлу и следуя простой загрузке, а затем по второму.
Совет! Специалисты рекомендуют вместе с установкой «Visual C++» скачивать также и «.NET Framowork», однако для пользователей Виндовс 10 данный вариант не актуален. В новой ОС он уже установлен, причем самой свежей версии.
Что это за ошибка?
Процесс установки или запуска приложений на Виндовс 10 – стандартная операция. Как правило, она выполняется без каких-либо проблем. Но периодически этот процесс сопровождается появлением диалогового окна с сообщением «Bad Image» и «Программа не предназначена для выполнения Windows или содержит ошибку». Текст сопровождается кодом 0xc000012f.
На заметку. Иногда вместо кода 0xc000012f высвечивается ошибка 0xc0000020 или 0xc000012d, но смысл у них один и тот же.
Поскольку комментарий в диалоговом окне сбрасывает вину на программу, подозревая ее в появлении ошибки запуска, пользователь начинает искать ключ к решению проблемы в софте. Однако неполадки возникают в самых разных ситуациях, даже когда человек скачивает приложение из официальных источников.
Причины получения статуса ошибки 0x000012f.
Если вы получили эту ошибку на своем ПК, это означает, что произошла сбой в работе вашей системы. Общие причины включают неправильную или неудачную установку или удаление программного обеспечения, которое может привести к недействительным записям в вашем реестре Windows, последствиям атаки вирусов или вредоносных программ, неправильному отключению системы из-за сбоя питания или другого фактора, кто-то с небольшими техническими знаниями, случайно удалив необходимый системный файл или запись в реестре, а также ряд других причин. Непосредственная причина «Получение статуса ошибки 0x000012f». ошибка – это неправильное выполнение одной из обычных операций с помощью системного или прикладного компонента.
Как устранить ошибку 0xc000012f?
Сбой, который не позволяет установить или запустить программу, ликвидируется даже в том случае, если человек не смог точно определить причину возникновения проблемы. Для исправления ошибки достаточно выполнить все действия из представленного алгоритма.
Загрузка альтернативной версии софта
Прежде чем разбираться в проблемах компьютера, нужно убедиться, что ошибка 0xc000012f точно не вызвана самой программой. Если неполадки возникают на этапе установки, рекомендуется загрузить иную версию софта. Для этого следует использовать только официальные ресурсы разработчиков. Также важно обращать внимание на совместимость ПО. Возможно, компьютер просто не поддерживает работу данного приложения.
Очистить диск от мусорных файлов
Если переустановка приложения не помогла, то решение проблемы будет напрямую связано с устранением неполадок в работе компьютера. Сначала рекомендуется очистить ПК от лишних файлов. Они представляют собой кэш и остатки удаленных программ.
Выполнить операцию можно вручную, выискивая каждый файл по отдельности. Однако намного удобнее воспользоваться встроенным средством Windows 10 для очистки мусора:
В завершение Виндовс предоставит информацию о том, какое количество места на жестком диске удалось освободить. После этого рекомендуется перезапустить компьютер и попытаться снова открыть «проблемное» приложение.
Проверка на вирусы
Состояние операционной системы напрямую зависит от того, имеются ли на жестком диске вредоносные файлы. Их наличие приводит к возникновению самых разных сбоев, включая появление ошибки 0xc000012f при запуске программ.
Пользователь может долгое время не замечать воздействия вредоносного ПО, поэтому, на всякий случай, следует выполнить проверку на вирусы. Для этого предусмотрено множество программ:
В большинстве случаев антивирусное ПО является платным, поэтому для удаления вредоносных файлов рекомендуется воспользоваться встроенной утилитой Windows Defender:
Тест жесткого диска занимает 5-60 минут, в зависимости от объема данных и типа проверки. Чтобы полностью обезопасить свой компьютер от вирусов, следует выбирать «Полное сканирование».
Восстановление системных файлов в Командной строке
В числе причин, которые приводят к возникновению сбоев при запуске приложений, неслучайно выделяется повреждение системных файлов. Это может быть связано с вмешательством вредоносного ПО. Даже если удалить вирусы, файлы не восстановятся, поэтому операцию придется выполнять вручную:
После завершения теста и восстановления файлов останется перезагрузить компьютер и проверить работоспособность приложения. Если при запуске продолжает вылезать ошибка 0xc000012f, то следует рассмотреть еще один вариант решения проблемы.
Деинсталлировать и заново установить проблемную утилиту
Под воздействием вредоносного ПО и других факторов любая программа выйдет из строя, если будет случайно или намеренно удален хотя бы один ее файл. Поэтому нельзя списывать все проблемы на неисправную операционку.
Когда ошибка появляется при запуске программы, нужно действовать по следующей инструкции:
Только в случае правильной установки ПО можно рассчитывать на то, что приложение будет работать безошибочно. Но даже в ситуации, если переустановка не решит проблему, могут помочь другие варианты устранения неполадок.
Удалить кумулятивный апдейт Windows 10 под номером KB2879017
Остаточные файлы обновлений операционной системы оказывают негативное влияние на любые запускаемые процессы. Чтобы избавиться от них, нужно:
Для того чтобы изменения вступили в силу, необходимо перезагрузить компьютер. Затем проверьте, запускается ли нужная программа или стоит рассмотреть другой вариант решения проблемы.
Перерегистрировать библиотеки в ОС
Ошибка 0xc000012f может быть связана с неисправностью системной библиотеки Виндовс 10. В таком случае понадобится выполнить повторную регистрацию параметров, используя инструкцию:
Через несколько секунд должна зарегистрироваться новая библиотека. Не исключено, что после этого «проблемная» программа заработает в стандартном режиме.
Обновить Visual C++
Также рекомендуется докачать все необходимые компоненты для среды Visual Studio. Перейдите на официальный сайт Microsoft, скачайте актуальную версию Visual C++ и установите ПО. После этого снова попробуйте проверить, заработает ли приложение.
Источник
Ошибка 0xc000012f и 0xc0000020 в Windows 10 — как исправить
При запуске отдельных игр или программ в Windows 10 вы можете получить сообщение об ошибке, в заголовке которой «Bad Image», а текст — Программа не предназначена для выполнения в Windows или содержит ошибку, в конце: состояние ошибки 0xc000012f или состояние ошибки 0xc0000020 — оба кода имеют одинаковую природу в данном случае.
В этой инструкции подробно о том, как исправить ошибку 0xc000012f или 0xc0000020 Bad Image при запуске приложений и игр в Windows 10, о причинах такой ошибки.
Переустановка программы или драйверов
Данный способ является самым простым, но далеко не всегда срабатывает. Вполне вероятно, что пользователь или система обновила драйвер видеокарты. Также за это время могло установиться какое-то приложение, которое впоследствии привело к ошибке.
- В левом нижнем углу нужно отыскать кнопку «Пуск», а затем перейти в раздел «Параметры».
- Откроются параметры Виндовс, где первым в списке будет нужный пользователю раздел «Система».
- Данное окно разделяется на два столбца. С левой стороны юзеру потребуется отыскать и кликнуть на «Приложения и возможности», после чего ознакомиться с перечнем установленных на ПК программ. Если он нажмет правой кнопкой мыши на недавно скачанное приложение и из выпавшего списка выберет «Удалить», то в два клика избавится от него.
- Также есть и другой способ удаления или изменения требуемого приложения. Нужно кликнуть на меню «Пуск» ПКМ (правой кнопкой мыши), в появившемся списке найти «Программы и компоненты», после чего пользователь сразу же перейдет к тем приложениям, которые были установлены.
Способы решить проблему Bad Image 0xc000012f и 0xc0000020 при запуске программ и игр
В большинстве случаев причиной ошибок «Программа не предназначена для выполнения в Windows или содержит ошибку» с состоянием ошибки 0xc000012f и 0xc0000020 является повреждение или неверная версия библиотеки DLL, указанной в тесте ошибки. Такое может случаться в результате сбоев или установки или удаления других (не связанных с проблемной) программ, а иногда — как результат скачивания файлов DLL со сторонних сайтов для исправления других ошибок. Имя файла DLL, указанное в сообщении об ошибке Bad Image может нам помочь, разобраться в чем дело, например:
То есть логика действий в общем случае такова:
Есть одно распространенное исключение: если сообщение об ошибке содержит какую-то библиотеку, которая является частью игры или программы, а она в свою очередь не очень лицензионная, то причиной может оказаться ваш антивирус или встроенный защитник Windows 10.
В этом случае решением может стать следующий порядок действий: удаляем программу или игру, отключаем антивирус, заново устанавливаем программу с ошибкой, проверяем, работает ли она, если да — добавляем папку с игрой или программой в исключения антивируса или защитника Windows (как добавить программу в исключения Защитника Windows 10). В этом же сценарии, если ошибка не исчезает, иногда имеет смысл поискать другой источник загрузки этого же приложения — возможно, там, где вы его скачивали, файл содержит ошибки.
Удалить обновление
Также распространенной практикой является установка обновления, которое в результате приводит к ошибке. Чаще всего это касается «KB2879017».
Чтобы приступить к его удалению, нужно выполнить следующие действия:
- В левом нижнем углу найти кнопку «Пуск», отыскать значок в виде шестеренки и вновь зайти в параметры системы. В открывшемся окне открыть раздел «Обновления и безопасность».
- С левой стороны пользователю потребуется кликнуть на «Центр обновления», который находится первым в списке. Откроется состояние обновления, где нужно перейти в журнал обновлений. Здесь пользователь может ознакомиться с перечнем всех обновлений, что были установлены ранее на ПК.
- Первым в списке расположен пункт «Удалить обновления», на который нужно нажать и дождаться появления окна «Установленные обновления». Выбрав обновление кликом мыши, необходимо отыскать кнопку «Удалить».
После проделанных действий нужно перезагрузить свой компьютер. Всплывающее окно с ошибкой больше возникнуть не должно.
Содержание
- Исправление ошибки с кодом 0xc000012f в Windows 10
- Как убрать ошибку 0xc000012f в Windows 10
- Способ 1: Переустановка проблемного приложения
- Способ 2: Очистка системы от мусорных файлов
- Способ 3: Деинсталляция обновления KB2879017
- Способ 4: Проверка и восстановление системных файлов
- Способ 5: Использование точки восстановления
- Заключение
- 0xC000012D ошибка и сопутствующие ей проблемы
- Как исправить ошибку Bad Image 0xc000012f в Windows 10
- Причины появления ошибки при запуске приложений
- Как исправить ошибку 0xc000012f в Windows 10
- Переустановка программы
- Удаление обновления KB2879017
- Восстановление системных файлов через утилиту SFC
- Очистка мусорных файлов на диске C
- Обновление пакета Microsoft Visual C++ Redistributable
- Установка .NET Framework
- Инсталляция последней версии драйвера на видеокарту
- Удаление вирусов
- Восстановление системы через контрольную точку
- Заключение
Исправление ошибки с кодом 0xc000012f в Windows 10
Как убрать ошибку 0xc000012f в Windows 10
Эта неполадка, как и многие другие, не имеет конкретной причины. Самым вероятным её источником является либо сама программа, либо наличие мусорных файлов на жестком диске. Кроме того, есть сообщения, что появление ошибки вызывает некорректно установившееся обновление или сбои в работе системных компонентов. Соответственно, существует несколько методов ее устранения.
Способ 1: Переустановка проблемного приложения
Так как чаще всего рассматриваемый сбой происходит вследствие неполадок с конкретной программой, её переустановка будет эффективным решением проблемы.
- Удалите проблемный софт любым подходящим методом. Мы рекомендуем использовать стороннее решение, например, Revo Uninstaller: эта программа заодно подчищает «хвосты» в системном реестре, которые нередко и представляют собой источник сбоя.

Урок: Как пользоваться Revo Uninstaller
По окончании инсталляции перезагрузите компьютер и пробуйте запускать проблемную программу. Если ошибка всё равно появляется – читайте далее.
Способ 2: Очистка системы от мусорных файлов
Все без исключения операционные системы в процессе работы так или иначе генерируют временные данные, которые не всегда очищаются корректно. Иногда наличие таких данных приводит к появлению ошибок, в том числе и с кодом 0xc000012f. Важно своевременно очищать дисковое пространство от подобного мусора, и в этом вам поможет руководство по ссылке ниже.
Способ 3: Деинсталляция обновления KB2879017
Кумулятивный апдейт Windows 10 под индексом KB2879017 порой приводит к появлению рассматриваемой неполадки, поэтому стоит попробовать удалить этот компонент. Алгоритм действий следующий:
- Вызовите «Параметры» с помощью клавиш Win+I, затем перейдите в раздел «Обновления и безопасность».
Кликните по пункту «Центр обновления Windows», а затем по ссылке «Просмотр журнала обновлений».
Используйте строку «Поиска» в верхней правой части окна управления обновлениями, в который введите индекс проблемного компонента. Если он отсутствует, переходите к другим методам, если апдейт найден – выделите его, нажмите на кнопку «Удалить» и подтвердите действие.
Способ 4: Проверка и восстановление системных файлов
Если вместе с ошибкой 0xc000012f появляются и другие предупреждения, возможной причиной являются сбои в системных файлах. Для разрешения этой ситуации следует воспользоваться средством проверки компонентов системы – более подробно об этом рассказано в отдельном руководстве.
Способ 5: Использование точки восстановления
Более простой, но и более радикальной альтернативой предыдущему методу будет использование точки восстановления Виндовс. Такой подход особенно эффективен, если ошибка возникла впервые, и пользователь после этого не предпринимал никаких иных действий. Впрочем, надо понимать, что откат приведёт к удалению всех изменений в системе, внесенных с момента создания точки восстановления.
Заключение
Как видим, решений у рассматриваемой проблемы существует несколько, причём большинство из них универсальные, то есть использовать их можно вне зависимости от причины её появления.
0xC000012D ошибка и сопутствующие ей проблемы
В любой момент работы компьютера может случится такая проблема. Windows переходит в самое минимальное разрешения, браузеры закрываются, 3D игра в этот момент работает, но на экране уже не отображается, показывается рабочий стол, но игра откликается. На экране выскакивает ошибка:
Оперативной памяти установлено 16 Гб. Во время ошибки память нагружалась не более 9 Гб.
Так же временами выскакивает сообщения: невозможно загрузить видеодрайвер. Так же временами экран становится черным и все!
А теперь опишу конфигурацию и все что было мной предпринято.
| Процессор | Intel Core i5-7600K |
| Материнская плата | ASRock H110M-DGS R3.0 |
| ОЗУ | Team Group 16GB Kit (8GBx2) |
| SSD | SSD 2.5 120GB Team L5 Lite |
| Видеокарта | Gigabyte GeForce GTX 1070 WINDFORCE |
| Блок питания | aerocool kcas 750w |
Виндовс была создана мастером создания установочной Windows с оффициального сайта.
Последнии обновления были скачаны.
Теперь то что я делал:
нашел описание ошибки:
ERROR 0XC000012D: STATUS_COMMITMENT_LIMIT.This error is due to Your system is low on virtual memory. To ensure that Windows runs properly increase the size of your virtual memory paging file. For more information see Help..The default facility code.
Подумал что ошибка в оперативной памяти. Выполнил Средство проверки памяти Windows, ошибок нет.
Сделал 3 теста memtest86 по 12 часов каждый. Два теста я сделал вставляя по одной планке оперативной памяти, и третий тест с двумя. Ошибок не найдено.
Далее проверил свой ssd с помощью программы victoria. Ошибок небыло.
Далее выполнял стандартный совет:
Так же выполнял проверку: CHKDSK C: /F /R.
Переустанавливал Windows 3 раза
Пробовал отключать файл подкачки, выстанавливать ему вручную от 1024 до 32768 Мб памяти, а так же делал его автоматическим. Эффект один и тот же, в любой момент может все рухнуть.
Как исправить ошибку Bad Image 0xc000012f в Windows 10
Ошибка 0xc000012f в Windows 10 появляется по причине отсутствия или повреждения системных файлов, отвечающих за корректную инициализацию программного обеспечения. Возникает зачастую при запуске многофункциональных программ большого объема и игр. Исправить проблему можно посредством установки динамических библиотек или восстановления данных на диске C.
Причины появления ошибки при запуске приложений
Ошибка Bad Image 0xc000012f или 0xc000012d в Windows 10 происходит по причинам, которые напрямую относятся к системным файлам или данным, запускающегося приложения:
- Большой объем скопившихся временных файлов.
- Некорректная работа динамических библиотек, связанных с инициализацией программ.
- Повреждение файлов на системном диске.
- Установка обновления под кодовым названием KB2879017.
- Влияние вредоносного программного обеспечения, которое повредило или изменило данные операционной системы (ОС).
- Неполадки в работе файлов приложения.
Важно! Все случаи касаются исключительно программного комплекса, соответственно, исправить проблему можно самостоятельно, не обращаясь за помощью к специалистам.
Как исправить ошибку 0xc000012f в Windows 10
Решением проблемы может послужить устранение вышеописанных причин появления. Применяются девять способов, каждый из которых направлен на восстановление данных, необходимых для работы программного обеспечения.
Переустановка программы
Если ошибка касается исключительно одного приложения, следует выполнить переустановку. Для этого можно воспользоваться штатным средством. Пошаговое руководство:
- Перейти в параметры системы через меню « Пуск » или посредством комбинации Win + I .
- Открыть раздел « Приложения ».
- Находясь на вкладке « Приложения и возможности », выбрать проблемную программу, нажать кнопку Удалить .
- При появлении окна деинсталлятора следовать инструкции Мастера.
После следует выполнить повторную установку проблемной программы.
Обратите внимание! Некоторые приложения не работают, если на пути к корневой директории программы находятся русские буквы.
Удаление обновления KB2879017
После установки обновления KB2879017 у некоторых пользователей отмечаются проблемы с запуском софта. Если ошибка появилась вскоре после инсталляции апдейтов, следует удалить соответствующие.
- Перейти в параметры системы.
- Открыть раздел « Обновление и безопасность ».
- На вкладке « Центр обновления Windows » кликнуть по пункту « Просмотр журнала обновлений ».
- Перейти по гиперссылке « Удалить обновления ».
- В появившемся окне отыскать в списке апдейт с кодовым названием KB2879017, выделить и нажать Удалить .
Для применения изменений необходимо перезапустить компьютер.
Восстановление системных файлов через утилиту SFC
В процессе эксплуатации компьютера системные файлы могут повредиться под влиянием сторонних программ или по неосторожности пользователя. Для восстановления необходимо применить штатную консольную утилиту System File Checker .
- Кликнуть правой кнопкой мыши (ПКМ) по меню « Пуск », выбрать опцию « PowerShell (администратор) ».
- Подтвердить запуск оболочки во всплывающем диалоговом окне.
- В меню консоли ввести команду sfc/ scannow , нажать Enter .
После окончания проверки сканирования системных ресурсов при обнаружении несоответствий будет выполнено автоматическое восстановление.
Обратите внимание! В случае невозможности нормализации работы появится соответствующее сообщение — следует воспользоваться другим методом для решения проблемы.
Очистка мусорных файлов на диске C
При долгой работе за компьютером на диске C скапливаются мусорные файлы, большая часть которых состоит из набора временных данных. В составе ОС есть специальные инструменты для очистки лишней информации на винчестере.
- Запустить окно параметров, перейти в раздел « Система ».
- Развернуть вкладку « Память » и кликнуть по пункту « Временные файлы ».
- Дождаться окончания сканирования дискового пространства, поставить отметки напротив всех пунктов и кликнуть Удалить файлы .
Обратите внимание! Перед очисткой нужно убедиться, что в папке « Загрузки » нет важных данных.
Обновление пакета Microsoft Visual C++ Redistributable
Для корректного функционирования большинства программ необходимы динамические библиотеки из пакета Microsoft Visual C++ . Следует выполнить обновление этого компонента.
- Перейти на официальную страницу загрузки данных.
- Поочередно скачать инсталляторы всех доступных версий на компьютер.
- Выполнить установку, соблюдая хронологическую последовательность, ссылаясь на год релиза.
После завершения процедуры рекомендуется перезапустить компьютер, чтобы новые библиотеки работали корректно.
Установка .NET Framework
Компонент .NET Framework тоже содержит динамические библиотеки, требующиеся для инициализации приложений в ОС. Рекомендуется инсталлировать последнюю версию пакета, чтобы устранить ошибку 0xc000012f.
- Перейти на официальный ресурс приложения.
- Выбрать предпочитаемый язык из списка и кликнуть по кнопке Скачать .
- Запустить установщик и следовать инструкциям Мастера.
После завершения операции требуется перезапустить компьютер, чтобы система обнаружила новые библиотеки.
Инсталляция последней версии драйвера на видеокарту
Для корректной работы большинства программ выделяются ресурсы видеокарты, поэтому рекомендуется обновить драйверы этого оборудования. Необходимо перейти на официальный сайт производителя, указать модель и выполнить загрузку инсталлятора.
В качестве альтернативы можно воспользоваться встроенным средством ОС:
- Кликнуть ПКМ по меню « Пуск », выбрать опцию « Диспетчер устройств ».
- В новом окне раскрыть ветку « Видеоадаптеры » и вызвать контекстное меню находящегося там устройства. Нажать по пункту « Свойства ».
- Перейти на вкладку « Драйвер » и щелкнуть по кнопке Обновить драйвер .
- Нажать по пункту « Автоматический поиск драйверов ».
После этого система автоматически просканирует конфигурацию компьютера и подберет из внутренней базы соответствующий драйвер.
Для выполнения поставленной задачи можно использовать специализированное программное обеспечение, например, Driver Booster. Руководство по использованию:
- Запустить приложение, нажать на кнопку Пуск .
- Дождаться окончания процедуры и в списке найденного аппаратного комплекса выделить все позиции.
- Кликнуть по кнопке Обновить все .
Приложение автоматически выполнит загрузку и инсталляцию драйверов для всех компонентов компьютера.
Удаление вирусов
Повреждение системных файлов, по причине чего появляется ошибка 0xc000012f, может произойти из-за воздействия вредоносного кода. Чтобы устранить неисправность, необходимо выполнить проверку системы антивирусной программой. Рекомендуется воспользоваться портативной утилитой Dr.Web CureIt!.
- Запустить программу, нажать кнопку Начать проверку .
- Дождаться завершения операции.
- Следовать рекомендациям приложения.
Важно! Встроенным средством для устранения вирусной угрозы пользоваться не рекомендуется.
Восстановление системы через контрольную точку
Если в ОС создавались точки восстановления, когда ошибки еще не было, можно выполнить откат к тому состоянию, что устранит проблему. Для этого необходимо:
- В поисковой строке ввести запрос « Восстановление », нажать по одноименному элементу в результатах.
- Перейти по гиперссылке « Запуск восстановления системы ».
- При необходимости установить переключатель в положение « Выбрать другую точку восстановления », кликнуть Далее .
- Выбрать из списка слепок системы, который был сделан до появления неполадки, щелкнуть по кнопке Далее .
- Подтвердить начало процедуры нажатием Готово .
Запустится процесс отката, в течение которого компьютер может несколько раз перезапуститься.
Заключение
Неопытным пользователям для устранения ошибки рекомендуется выполнить переустановку проблемной программы, удалить последние обновления, проверить систему на наличие вирусов и очистить диск C от мусорных файлов. Работа в консоли и инсталляция дополнительного программного обеспечения требует определенных знаний. Производить восстановление через контрольную точку следует в крайнем случае, когда остальные методы не помогли.
Ошибка 0xc000012f в Windows 10 появляется по причине отсутствия или повреждения системных файлов, отвечающих за корректную инициализацию программного обеспечения. Возникает зачастую при запуске многофункциональных программ большого объема и игр. Исправить проблему можно посредством установки динамических библиотек или восстановления данных на диске C.
Содержание
- Причины появления ошибки при запуске приложений
- Как исправить ошибку 0xc000012f в Windows 10
- Переустановка программы
- Удаление обновления KB2879017
- Восстановление системных файлов через утилиту SFC
- Очистка мусорных файлов на диске C
- Обновление пакета Microsoft Visual C++ Redistributable
- Установка .NET Framework
- Инсталляция последней версии драйвера на видеокарту
- Удаление вирусов
- Восстановление системы через контрольную точку
- Заключение
Причины появления ошибки при запуске приложений
Ошибка Bad Image 0xc000012f или 0xc000012d в Windows 10 происходит по причинам, которые напрямую относятся к системным файлам или данным, запускающегося приложения:
- Большой объем скопившихся временных файлов.
- Некорректная работа динамических библиотек, связанных с инициализацией программ.
- Повреждение файлов на системном диске.
- Установка обновления под кодовым названием KB2879017.
- Влияние вредоносного программного обеспечения, которое повредило или изменило данные операционной системы (ОС).
- Неполадки в работе файлов приложения.
Важно! Все случаи касаются исключительно программного комплекса, соответственно, исправить проблему можно самостоятельно, не обращаясь за помощью к специалистам.
Решением проблемы может послужить устранение вышеописанных причин появления. Применяются девять способов, каждый из которых направлен на восстановление данных, необходимых для работы программного обеспечения.
Переустановка программы
Если ошибка касается исключительно одного приложения, следует выполнить переустановку. Для этого можно воспользоваться штатным средством. Пошаговое руководство:
- Перейти в параметры системы через меню «Пуск» или посредством комбинации Win + I.
- Открыть раздел «Приложения».
- Находясь на вкладке «Приложения и возможности», выбрать проблемную программу, нажать кнопку Удалить.
- При появлении окна деинсталлятора следовать инструкции Мастера.
После следует выполнить повторную установку проблемной программы.
Обратите внимание! Некоторые приложения не работают, если на пути к корневой директории программы находятся русские буквы.
Удаление обновления KB2879017
После установки обновления KB2879017 у некоторых пользователей отмечаются проблемы с запуском софта. Если ошибка появилась вскоре после инсталляции апдейтов, следует удалить соответствующие.
Пошаговое руководство:
- Перейти в параметры системы.
- Открыть раздел «Обновление и безопасность».
- На вкладке «Центр обновления Windows» кликнуть по пункту «Просмотр журнала обновлений».
- Перейти по гиперссылке «Удалить обновления».
- В появившемся окне отыскать в списке апдейт с кодовым названием KB2879017, выделить и нажать Удалить.
- Подтвердить действие.
Для применения изменений необходимо перезапустить компьютер.
Восстановление системных файлов через утилиту SFC
В процессе эксплуатации компьютера системные файлы могут повредиться под влиянием сторонних программ или по неосторожности пользователя. Для восстановления необходимо применить штатную консольную утилиту System File Checker.
Пошаговое руководство:
- Кликнуть правой кнопкой мыши (ПКМ) по меню «Пуск», выбрать опцию «PowerShell (администратор)».
- Подтвердить запуск оболочки во всплывающем диалоговом окне.
- В меню консоли ввести команду sfc/ scannow, нажать Enter.
После окончания проверки сканирования системных ресурсов при обнаружении несоответствий будет выполнено автоматическое восстановление.
Обратите внимание! В случае невозможности нормализации работы появится соответствующее сообщение — следует воспользоваться другим методом для решения проблемы.
Очистка мусорных файлов на диске C
При долгой работе за компьютером на диске C скапливаются мусорные файлы, большая часть которых состоит из набора временных данных. В составе ОС есть специальные инструменты для очистки лишней информации на винчестере.
Пошаговое руководство:
- Запустить окно параметров, перейти в раздел «Система».
- Развернуть вкладку «Память» и кликнуть по пункту «Временные файлы».
- Дождаться окончания сканирования дискового пространства, поставить отметки напротив всех пунктов и кликнуть Удалить файлы.
Обратите внимание! Перед очисткой нужно убедиться, что в папке «Загрузки» нет важных данных.
Обновление пакета Microsoft Visual C++ Redistributable
Для корректного функционирования большинства программ необходимы динамические библиотеки из пакета Microsoft Visual C++. Следует выполнить обновление этого компонента.
Пошаговое руководство:
- Перейти на официальную страницу загрузки данных.
- Поочередно скачать инсталляторы всех доступных версий на компьютер.
- Выполнить установку, соблюдая хронологическую последовательность, ссылаясь на год релиза.
После завершения процедуры рекомендуется перезапустить компьютер, чтобы новые библиотеки работали корректно.
Установка .NET Framework
Компонент .NET Framework тоже содержит динамические библиотеки, требующиеся для инициализации приложений в ОС. Рекомендуется инсталлировать последнюю версию пакета, чтобы устранить ошибку 0xc000012f.
Пошаговое руководство:
- Перейти на официальный ресурс приложения.
- Выбрать предпочитаемый язык из списка и кликнуть по кнопке Скачать.
- Запустить установщик и следовать инструкциям Мастера.
После завершения операции требуется перезапустить компьютер, чтобы система обнаружила новые библиотеки.
Инсталляция последней версии драйвера на видеокарту
Для корректной работы большинства программ выделяются ресурсы видеокарты, поэтому рекомендуется обновить драйверы этого оборудования. Необходимо перейти на официальный сайт производителя, указать модель и выполнить загрузку инсталлятора.
В качестве альтернативы можно воспользоваться встроенным средством ОС:
- Кликнуть ПКМ по меню «Пуск», выбрать опцию «Диспетчер устройств».
- В новом окне раскрыть ветку «Видеоадаптеры» и вызвать контекстное меню находящегося там устройства. Нажать по пункту «Свойства».
- Перейти на вкладку «Драйвер» и щелкнуть по кнопке Обновить драйвер.
- Нажать по пункту «Автоматический поиск драйверов».
После этого система автоматически просканирует конфигурацию компьютера и подберет из внутренней базы соответствующий драйвер.
Для выполнения поставленной задачи можно использовать специализированное программное обеспечение, например, Driver Booster. Руководство по использованию:
- Запустить приложение, нажать на кнопку Пуск.
- Дождаться окончания процедуры и в списке найденного аппаратного комплекса выделить все позиции.
- Кликнуть по кнопке Обновить все.
Приложение автоматически выполнит загрузку и инсталляцию драйверов для всех компонентов компьютера.
Удаление вирусов
Повреждение системных файлов, по причине чего появляется ошибка 0xc000012f, может произойти из-за воздействия вредоносного кода. Чтобы устранить неисправность, необходимо выполнить проверку системы антивирусной программой. Рекомендуется воспользоваться портативной утилитой Dr.Web CureIt!.
Пошаговое руководство:
- Запустить программу, нажать кнопку Начать проверку.
- Дождаться завершения операции.
- Следовать рекомендациям приложения.
Важно! Встроенным средством для устранения вирусной угрозы пользоваться не рекомендуется.
Восстановление системы через контрольную точку
Если в ОС создавались точки восстановления, когда ошибки еще не было, можно выполнить откат к тому состоянию, что устранит проблему. Для этого необходимо:
- В поисковой строке ввести запрос «Восстановление», нажать по одноименному элементу в результатах.
- Перейти по гиперссылке «Запуск восстановления системы».
- При необходимости установить переключатель в положение «Выбрать другую точку восстановления», кликнуть Далее.
- Выбрать из списка слепок системы, который был сделан до появления неполадки, щелкнуть по кнопке Далее.
- Подтвердить начало процедуры нажатием Готово.
Запустится процесс отката, в течение которого компьютер может несколько раз перезапуститься.
Заключение
Неопытным пользователям для устранения ошибки рекомендуется выполнить переустановку проблемной программы, удалить последние обновления, проверить систему на наличие вирусов и очистить диск C от мусорных файлов. Работа в консоли и инсталляция дополнительного программного обеспечения требует определенных знаний. Производить восстановление через контрольную точку следует в крайнем случае, когда остальные методы не помогли.
( 1 оценка, среднее 5 из 5 )
Какой бы оптимизированной ни была игра, периодически различные ошибки все равно будут проскакивать в ней. Однако разработчики следят за приложением и практически сразу решают подобные проблемы. В этой статье описано как исправить ошибки и вылеты Геншин Импакт.
Содержание
- Ошибка 0xc0000005 в Genshin Impact
- Ошибка 4206 в Геншин Импакт
- Ошибка 1-4308 в Genshin Impact
- Ошибка 12-4301 в Геншин Импакт
- Ошибка 9114 в Genshin Impact
- Ошибка 9910 в Геншин Импакт
- Ошибка 9101 в Genshin Impact
- Ошибка 9908 в Genshin Impact
- Ошибка 9004 в Геншин Импакт
- Ошибка 9203 в Genshin Impact
- Ошибка 9107 в Genshin Impact
- Ошибка 9107 в Genshin Impact на смартфонах
- Ошибка 0xc000007b в Genshin Impact
- Ошибка аккаунта или пароля в Геншин Импакт на ПК и смартфонах
- Ошибка 31-4302 в Геншин Импакт на android и ПК
- Ошибка 9907 в Genshin Impact на Android
- Ошибка 403 в Геншин Импакт на ПК
- Ошибка 4201 в Genshin Impact на смартфонах и ПК
- Белый экран при запуске Genshin Impact на всех платформах
- Черный экран при запуске Genshin Impact на всех платформах
- Ошибка 1004 (ошибка проверки файлов) в Геншин Импакт
- Ошибка обновления загрузчика в Genshin Impact
- Другие возможные ошибки в Genshin Impact
Ошибка 0xc0000005 в Genshin Impact
С ошибкой 0xc0000005можно столкнуться при очередном обновлении Genshin Impact. Она говорит о том, что при загрузке новых данных произошел сбой, в результате которого игра не получила часть основных файлов, из-за чего и не может запуститься. Чтобы исправить ошибку 0xc0000005 в Genshin Impact:
- отмените текущую загрузку (или обновление) игры,
- выйдите из приложения, переустановите лаунчер и перезапустите обновление.
Ошибка 4206 в Геншин Импакт
Как правило, ошибка 4206 появляется при попытке загрузить свой аккаунт. Обычно она говорит, что в игре произошел сбой, касающийся загрузки внутриигровых файлов. В результате этого невозможно получить доступ к аккаунту, пока проблема не будет устранена. Что касается решения ошибки 4206 в Геншин Импакт:
- запустите проверку целостности файлов игры. Обычно она автоматически «добирает» недостающие файлы.
Если это не помогло:
- перезагрузите игру, а затем компьютер,
- запустите приложение из корневой папки от имени администратора.
Ошибка 1-4308 в Genshin Impact
Ошибка 1-4308 сообщает, что произошел сбой при загрузке файлов игры, в результате которого нет доступа к аккаунту. Чтобы исправить ошибку 1-4308 в Genshin Impact:
- переподключите аккаунт и повторного введите свои данные.
Если доступ не получен:
- найдите exe-файл игры в корневой папке и запустите его от имени администратора.
Ошибка 12-4301 в Геншин Импакт
С ошибкой 12-4301 можно столкнуться при запуске игры. Решение ошибки 12-4301 в Genshin Impact:
- перезагрузите компьютер
Если это не помогло:
- перустановите игру или ее лаунчер.
Как правило, ошибка 9114 говорит о том, что произошел сбой при обновлении, отчего вы и не можете войти к себе в аккаунт.
Чтобы исправить ошибку 9114 в Геншин Импакт:
- перезагрузите ПК.
Частый способ — обновление игры вручную:
- перейдите в корневую папку с игрой, найдите файл «Update.exe»,
- откройте его от имени администратора и обновите игру.
Ошибка 9910 в Геншин Импакт
С ошибкой 9910 вы столкнетесь в случаях, когда игра из-за каких-то обстоятельств не может прогрузить ресурсы и внутриигровые файлы Genshin Impact. Как правило, причиной появления ошибки 9910 является нестабильная работа интернета. Исправление ошибки 9910 в Геншин Импакт:
- убедитесь, что ваш интернет работает без проблем,
- если все в порядке, попробуйте перезагрузить компьютер.
Если не помогло:
- найдите файл с игрой в ее корневой папке,
- запустите Genshin Impact от имени администратора.
Ошибка 9101 в Genshin Impact
Ошибка 9101 также связана с невозможностью игры прогрузить какие-либо ресурсы и внутренние файлы. Зачастую проблема кроется и в неправильном или нарушенном обновлении игры. Чтобы решить ошибку 9101 в Genshin Impact:
- перейдите в корневую папку с игрой, найдите файл «Update.exe»,
- откройте его от имени администратора и обновите игру.
Если игра не загрузилась:
- в этой же папке найдите exe-файл с игрой,
- запустите Геншин Импакт от имени администратора.
Ошибка 9908 в Genshin Impact
Как правило, ошибка 9908 сообщает, что у игры не получается воспроизвести некоторые данные, что блокирует доступ к ней. Иногда ошибка 9908 появляется и при плохом соединении интернета. Чтобы исправить ошибку 9908 в Геншин Импакт:
- проверьте все ли хорошо со скоростью соединения,
- если да, в корневой папке найдите exe-файл с игрой,
- запустите Геншин Импакт от имени администратора.
В крайнем случае:
- перейдите в корневую папку с игрой, найдите файл «Update.exe»,
- откройте его от имени администратора и обновите игру.
Ошибка 9004 в Геншин Импакт
Ошибка 9004 в Genshin Impact появляется в случаях, когда целостность файлов игры была нарушена. В результате действия ошибки 9004, некоторые файлы игры либо повреждаются, либо удаляются. Для решения ошибки 9004 в Genshin Impact:
- запустите игру из корневой папки через права администратора,
- выполните проверку файлов на целостность.
Возможный вариант:
- перейдите в корневую папку с игрой, найдите файл «Update.exe»,
- откройте его от имени администратора и обновите игру.
Ошибка 9203 в Genshin Impact
Как правило, сообщение об ошибке 9203 всплывает в случаях сбоя работы интернета. В результате этого часть внутриигровых файлов и ресурсов попросту не может правильно прогрузиться. Реже причиной появления ошибки 9203 может стать конфликт некоторых программ. Исправляется ошибка 9203 в Genshin Impact в несколько этапов:
- проверьте работу интернета,
- если все хорошо, попробуйте запустить игру от имени администратора из корневой папки игры.
- если вы зашли в игру, то попробуйте проверить целостность ее данных
Если вход в игру не выполнен:
- перейдите в корневую папку с игрой, найдите файл «Update.exe»,
- откройте его от имени администратора и обновите игру.
Ошибка 9107 в Genshin Impact
С проблемой ошибки загрузки ресурсов сталкиваются сотни, а может быть и тысячи игроков по всему миру. В результате этого уже выработался своеобразный порядок действий. Для решения ошибки 9107 в Геншин Импакт:
- перезагрузите ПК.
- попробуйте открыть игру из корневой папки с правами администратора.
- запустите проверку целостности файлов игры.
В случае нехватки файлов:
- перейдите в корневую папку с игрой, найдите файл «Update.exe»,
- откройте его от имени администратора и обновите игру.
Если ничего не помогло:
- полностью переустановите и загрузчик, и игру.
Ошибка 9107 в Genshin Impact на смартфонах
С ошибкой 9107 в Genshin Impact на смартфонах сталкиваются многие игроки. Причиной возникновения ошибки 9107 является либо плохая скорость интернета, либо сбой в подключении к серверам. Исправление ошибки 9107 в Геншин Импакт:
- попробуйте изменить качество интернета или используйте VPN.
В крайнем случае попробуйте начать историю с нуля на другом сервере.
Ошибка 0xc000007b в Genshin Impact
Ошибка 0xc000007b появляется в двух случаях: либо из-за неполадок в работе Direct X, либо из-за повреждения файла «xinput1_3.dll», который вы можете найти в библиотеке DLL.
Что касается решения ошибки 0xc000007b в Геншин Импакт:
- обновите или переустановите Direct X,
- попробуйте обновить библиотеки DLL,
Альтернатива:
- переустановите игру и лаунчер заново.
Если ни один из вышеперечисленных способов вам не помог:
- обратитесь в службу технической поддержки игры, обязательно указав все, что вы испробовали сами.
Ошибка аккаунта или пароля в Геншин Импакт на ПК и смартфонах
С данной ошибкой сталкиваются игроки, которые пытаются либо ввести данные своего аккаунта, либо восстановить доступ к нему. Как правило, проблема заключается в неправильном вводе данных. Для решения ошибки аккаунта или пароля в Genshin Impact:
- попробуйте сменить раскладку клавиатуры и выключить Caps Look.
Если не помогло:
- восстановите доступ к аккаунту, выбрав «забыли пароль» и следуя инструкциям.
Помните, что для восстановления доступа к аккаунту Genshin Impact, вам понадобится почта или номер телефона, в зависимости от того, что вы использовали при регистрации.
Ошибка 31-4302 в Геншин Импакт на android и ПК
Как правило, данная ошибка возникает на мобильной версии Genshin Impact, однако были зафиксированы случаи и на ПК. Она говорит о том, что у игры произошел конфликт с другими файлами, установленными у вас на телефоне или ПК. Исправляется ошибка 31-4302 в Геншин Импакт следующими способами:
- Перезагрузите игру, лучше несколько раз подряд.
- В корневой папке с игрой (для ПК) запустите ее exe-файл от имени администратора.
- Найдите и удалите файл «x360ce», ибо он связан с геймпадом и может конфликтовать с игрой.
- Обратитесь в службу технической поддержки.
Ошибка 9907 в Genshin Impact на Android
В случае с ошибкой 9907 все достаточно просто. Она появится у вас только в том случае, если вы запускаете игру на смартфоне впервые. Ошибка 9907 говорит о том, что у вас не хватает свободного места для Genshin Impact. Решение ошибки 9907 в Геншин Импакт:
- увеличьте свободное место в памяти смартфона, удалив ненужные приложения или медиафайлы.
Помните, что игра требует около 10 Гб памяти + пару Гб для дополнительных файлов и обновлений.
Ошибка 403 в Геншин Импакт на ПК
Ошибка 403 относится к разряду тех, с которыми вы ничего не сможете поделать. Она сообщает, что в данный момент проходят технические работы или «залив» нового контента. Чтобы избавиться от ошибки 403 в Genshin Impact:
- подождите пару часов.
Ошибка 4201 в Genshin Impact на смартфонах и ПК
Обычно ошибка 4201 сигнализирует о проблемах с подключением сетей Wi-Fi. Для решения ошибки 4201 в Геншин Импакт:
- попробуйте перезапустить ваше устройство, а вместе с ним и игру.
В крайнем случае:
- запустите приложение от имени администратора.
Если это не помогло:
- перейдите в корневую папку с игрой, найдите файл «Update.exe»,
- откройте его от имени администратора и обновите игру.
Если ни один из вышеперечисленных способов не помог:
- переустановите игру.
Белый экран при запуске Genshin Impact на всех платформах
Что касается возникновения белого экрана, эта проблема никак не связана с вашим устройством. Это ошибка разработчиков. Для решения проблемы белого экрана в геншин Импакт:
- подождите некоторое время, чтобы игра «пришла в себя». В некоторых случаях время ожидания занимает 5 минут, в других – 15 минут.
Примечательно, что вам не нужно выходить из игры. Белый экран в Genshin Impact просто означает длительную загрузку.
Черный экран при запуске Genshin Impact на всех платформах
Черный экран в Genshin Impact – это полная противоположность белому экрану, его появление полностью зависит от вашего девайса. Чтобы исправить ошибку черного экрана в Genshin Impact:
- проверьте, соответствуют ли характеристики вашего смартфона, ПК или ноутбука требованиям игры.
- если да, попробуйте отключить антивирус (либо занесите Genshin Impact в исключения).
Причиной черного экрана в Геншин Импакт также может быть и неверная работа брандмауэра Windows.
- попробуйте его отключить.
Бывают ситуации, когда черный экран появляется из-за устаревших драйверов видеокарты. В этом случае:
- перейдите на официальные сайты AMD или nVidia (в зависимости от того, чья видеокарта стоит у вас на компьютере).
- узнайте подробную информацию о вашей видеокарте и скачайте для нее актуальные драйвера.
В крайнем случае:
- обратитесь в службу технической поддержки Genshin Impact. Расскажите в подробностях, что вы уже испробовали, а также максимально точно опишите проблему.
Ошибка 1004 (ошибка проверки файлов) в Геншин Импакт
С ошибкой проверки файлов сталкиваются многие игроки Genshin Impact, причем прямо на этапе установки. Обычно ошибка 1004 говорит о том, что у некоторых файлов вашего компьютера возникают конфликты с файлами устанавливаемой игры. Для решения ошибки 1004 в Геншин Импакт полностью остановите процесс установки и проверьте следующие способы:
- Попробуйте перезагрузить компьютер и повторить установку игры.
- Полностью отмените все действия Genshin Impact на вашем компьютере. Сделать это можно через диспетчер задач (Alt+Ctrl+Del).
- Полностью остановите работу вашего брандмауэра Windows.
- Либо отключите ваш антивирус на время установки, либо добавьте Genshin Impact в список исключений.
- При повторной установке желательно остановите все лишние процессы, чтобы не усугублять конфликт игры и ваших действующих приложений.
Ошибка обновления загрузчика в Genshin Impact
Ошибка обновления загрузчика – это одна из недавних проблем, с которой столкнулось очень большое количество игроков. Она возникает при попытке автообновления игры. Это значит, что изначально произошла какая-то ошибка или сбой, в результате которого игра не получила необходимых файлов для успешного запуска. Для исправления ошибки обновления загрузчика в Genshin Impact:
- перейдите в корневую папку с игрой, найдите файл «Update.exe»,
- откройте его от имени администратора и обновите игру,
- после установки обновления запустите игру от имени администратора, используя для этого exe-файл игры из корневой папки.
Другие возможные ошибки в Genshin Impact
- Нехватка места на диске при установке Genshin Imopact говорит о том, что на вашем устройстве не хватает памяти. Просто удалите что-то лишнее и попробуйте переустановить игру.
- В случаях, когда антивирус будет «ругаться» на Genshin Impact, нужно либо добавить игру в список исключений, либо отключать антивирус на время игры.
- Если вас выбрасывает из Genshin Impact посреди игры, то вполне вероятно, что вы выставили слишком высокие настройки графики, и вашему ПК не хватает ресурсов, чтобы ее обслуживать.
- В случае с проблемами соединения, проверьте работу сети. Вполне вероятно, что «барахлит» не игра, а VPN, если вы играете через него.
- Не забывайте, что Microsoft прекратил поддержку Windows 7, и что у Genshin Impact может возникать конфликт с «семеркой» или «ХР».
Как видите, большинство ошибок Genshin Impact лечатся обычной перезагрузкой игры, ПК или лаунчера. В худшем случае вам нужно просто переустановить игру или обратиться в службу технической поддержки. В любом случае пишите, если у вас возникнут какие-то вопросы по игре, и мы постараемся на них ответить.
Перейти к контенту
Из-за пиратских сборок у пользователей могут возникать сбои в работе Windows: «Werfault.exe — Ошибка приложения». Такие уведомления могут постоянно появляться на Рабочем столе и не всегда лечатся перезагрузкой. Также причиной появления ошибки могут стать битые файлы в системе. Дальше мы расскажем что это такое Werfault.exe как устранить ошибку связанную с ней.
Werfault.exe — это системная служба от компании Microsoft. Его задачей является сбор всей информации по возникающим сбоям в системе. Полученные данные формируются в специальный отчет, который впоследствии может быть отослан в службу поддержки Microsoft. Почему может? Данные действия требуют участие пользователя, только ему решать, отправлять отчет или нет.
Устраняем ошибку Werfault.exe
Определяем суть неисправности
Данный способ точно поможет понять, проблема носит системную проблему или ее создает сторонняя программа. Все автозагрузки будут отключены, и запуститься «чистый» Windows, если уведомление о сбое не будет появляться, тогда проблема в стороннем приложении и наоборот.
- Обратимся к старому доброму диспетчеру, через Alt+Ctrl+Delete.
- Открывает подпункт «Процессы». Тут следует отыскать несколько запущенных Werfault.exe.
- Их отключаем по возможности все. Для этого есть в правом углу окна «Завершить процесс».
Удаление вирусов
Исправляем уже внесенные ошибки
- Требуется «Командная строка». Ее обнаружите в «Пуск», далее «Все программы». Внизу будет папочка «Стандартные».
- В нее следует внести sfc/scannow. Жмем Enter.
Проводим сканирование системы на наличие ошибок с сбоев
- Нужно подождать немного, пока проверка завершится, затем перезагрузить компьютер.
Если ошибка стала появляться с определенного момента, стоит выполнить удаление последних обновлений Windows. Найти их и провести откат поможет пример этого видео. Отыщите в списке последние апдейты Виндовс (ориентируйтесь по дате) и уберите их.

Ошибки в Genshin Impact будут появляться у некоторых игроков вне зависимости от платформы, на которой они будут играть. Мы предлагаем вам рассмотреть основные ошибки, с которыми вы можете столкнуться на самых разных этапах игры.
Ошибка 0xc0000005 Genshin Impact
Ошибка 0xc0000005 в Genshin Impact связана с тем, что во время загрузки лаунчер потерял путь к скачиванию. Для того, чтобы такая проблема больше не возникала, необходимо сделать следующее:
- отметить настоящую загрузку;
- полностью завершить процесс (убедитесь в этом через Диспетчер задач);
- удалите лаунчер игры и установите его заново;
- заново начните закачку файлов игры (попробуйте начать установку, указав другой путь для файлов).
После того, как вы выполнили все эти действия, Ошибка 0xc0000005 в Genshin Impact не будет вас больше беспокоить.
Ошибка 12 4301 Геншин
Ошибка 12 4301 в Геншин возникает тогда, когда вы пытаетесь загрузить игровые данные. Для того, чтобы избежать ее мы рекомендуем:
- полностью закрыть игру и лаунчер (через Диспетчер задач);
- перезагрузить ПК;
- загрузить клиент заново;
В том случае, если у вас все равно возникает ошибка 12 4301 в Genshin Impact, мы рекомендуем удалить и заново переустановить лаунчер и игру.
Ошибка 9114 в Genshin Impact исправляется несколькими способами:
- перезагрузите ПК;
- проверьте наличие обновлений загрузчика игры;
- обновите вручную игру, открыв файл Update.exe в папке с установленной игрой;
- откройте загрузчик от имени администратора (ПКМ).
Ошибка 9910 Геншин Импакт
В Геншин Импакт ошибка 9910 может возникнуть из-за проблем с загрузкой ресурсов или других игровых файлов. Мы рекомендуем вам:
- убедитесь, что ваше интернет соединение стабильное:
- попробуйте подключиться при помощи мобильной точки доступа.
- перезагрузите ПК (в некоторых случаях потребуется многоразовая перезагрузка);
- запустите игру вручную:
- откройте папку, в которую установлена игра;
- найдите файл GenshiImpact.exe и запустите его.
Ошибка 9101 в Genshin Impact
Ошибка 9101 в Genshin Imapact также связана с загрузкой ресурсов и файлов игры. Поэтому мы рекомендуем вам загрузить игру вручную, но, перед этим, обновить загрузчик:
- откройте папку с игрой и найдите файл Update.exe;
- откройте его и обновите, если обновления доступны;
- найдите в этой же папке файл GenshinImpact.exe и загрузите его.
Ошибка 9908 в Genshin Impact
Ошибка 9908 в Genshin Impact возникает при попытке загрузить ресурсы и файлы игры. Ее наличие говорит о том, что целостность игры была нарушена. Мы предлагаем вам сделать следующее:
- откройте папку с игрой и найдите файл GenshinImpact.exe;
- загрузите его (если не помлучается, то при помощи ПКМ откройте его от имени администратора);
- если это не помогает, то убедитесь в том, что у вас нет проблем с интернет-подключением.
Ошибка 9004 Геншин Импакт
Ошибка 9004 в Геншин Импакт возникнет при попытке загрузить ресурсы и файлы игры, из-за которых целостность была нарушена. Для того, чтобы решить эту проблему вы можете сделать следующее:
- перезагрузить ПК (иногда помогает многоразовая перезагрузка);
- открыть игры вручную:
- откройте папку с игрой;
- найдите файл GenshinImpact.exe и запустите его от имени администратора;
- уже в главном меню игры нажмите на самый верхний значок из трех;
- запустите проверку целостности файлов:
Ошибка 9203 в Genshin Impact
Ошибка 9203 в Genshin Impact сигнализирует о том, что у вас не загрузили ресурсы игры. Причиной этому может послужить сбой интернет-подключения во время загрузки файлов игры или же просто конфликт некоторых файлов между собой. Сделайте следующее:
- откройте папку, в которую установили игру;
- найдите файл GenshinImpact.exe;
- откройте его от имени администратора.
Если вам это не помогло, то рекомендуем удалить и заново переустановить загрузчик и саму игру.
Ошибка 4206 Геншин Импакт
В Геншин Импакт ошибка 4206 будет сопровождать вас в том случае, если у вас возникли проблемы с загрузкой файлов игры и вы не можете загрузить свой аккаунт. мы рекомендуем, в первую очередь:
- проверить целостность файлов игры:
- нажмите на самую верхнюю кнопку из трех (в правом нижнем углу экрана);
- запустите проверку целостности файлов игры;
- если проблем не обнаружено, то рекомендуем перезагрузить ПК;
- откройте папку с игрой;
- запустите файл GenshinImpact.exe от имени администратора.
Ошибка 1 4308 в Genshin Impact
Ошибка 1 4308 в Genshin Impact может быть вызвана сбоями в загрузке файлов и подключении к вашему аккаунту. Для того, чтобы проверить в чем ваша проблема и решить ее, мы рекомендуем:
- в главном меню игры нажмите на кнопку с изображением двери (в левом нижнем углу экрана);
- выйдите из своего аккаунта;
- залогиньтесь снова;
- если это не помогло, то запустите игру вручную из папки, в которую она установлена, запустив файл GenshinImpact.exe от имени администратора.
Ошибка 0xc000007b в Геншин Импакт
Ошибка 0xc000007b в Геншин Импакт возникает как правило при запуске приложения. Для того, чтобы ее решить, нужно сделать следующее:
- проверьте наличие последней и актуальной версии Direct X;
- откройте папку с игрой, в которую она установлена;
- откройте файл GenshinImpact.exe обязательно от имени администратора;
- обновите библиотеки DLL (вероятнее всего поврежден файл xinput1_3.dll);
- если ни один из вариантов вам не помог, то рекомендуем удалить загрузчик и саму игру и переустановить заново.
Ошибка при запуске приложения 0xc000007b Геншин Импакт может быть также решена при помощи техподдержки. Но туда стоит обращаться в том случае, если вы уже попробовали вышеперечисленные способы и они оказались бесполезны. В заявке обязательно укажите, что вы опробовали несколько вариантов, но они не привели к успеху.
Ошибка аккаунта или пароля в Genshin Impact
Ошибка аккаунта или пароля Genshin Impact может возникнуть при попытке восстановить доступ к аккаунту или же при попытке зайти в него. Вне зависимости от этого, единственным рабочим вариантом является восстановление пароля через номер вашего телефона (если вы его привязали) или почту.
Для этого достаточно нажать на «Забыли пароль?» и продолжить следовать инструкциям.
Но перед тем, как использовать этот вариант, убедитесь, что вы действительно ввели правильные данные. Ведь ошибка аккаунта или пароля Геншин Импакт может возникать, в том числе, и тогда, когда вы используете капс или же кириллицу.
Произошла ошибка загрузки ресурсов Genshin Impact
Многие игроки сталкиваются с проблемой, при которой произошла ошибка загрузки ресурсов Genshin Impact. Таких ошибок много, но и для них есть решение. На настоящий момент есть несколько проверенных решение:
- перезагрузите ваш ПК (в некоторых случаях, при стандартном сбое, это помогает решить проблему);
- откройте папку, в которую вы устанавливали игру;
- найдите файл GenshinImpact.exe и запустите его от имени администратора;
- в главном меню нажмите на самую верхнюю кнопку из трех в правом нижнем углу экрана;
- запустите проверку целостности файлов игры:
- если у вас есть проблемы с целостностью, то удалите загрузчик и игру, а после заново установите.
После полной переустановки игры ошибка загрузки ресурсов Геншин Импакт больше не должна вас беспокоить, однако, убедитесь, что во время загрузки у вас не будут открыты сторонние программы и процессы, ведь это может привести к сбоям.