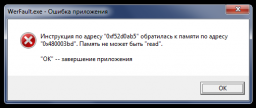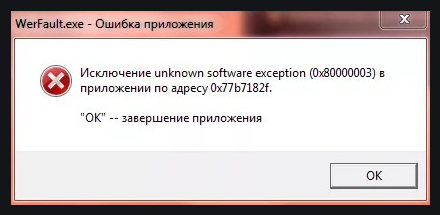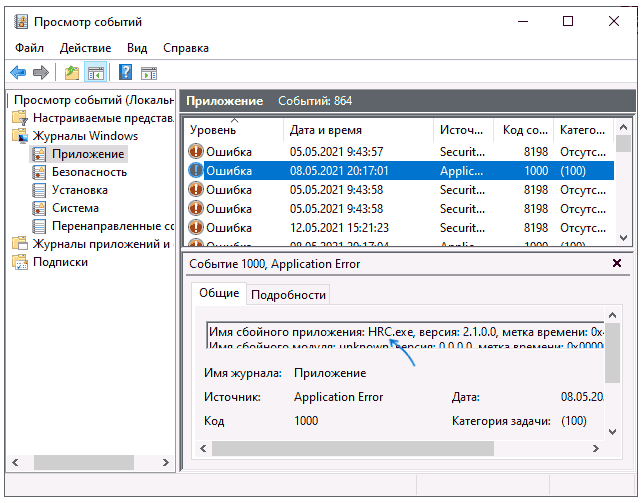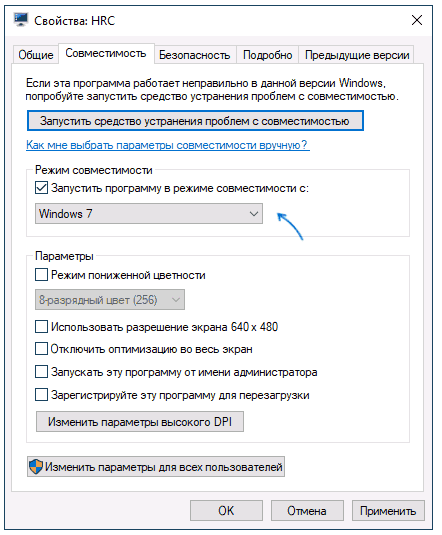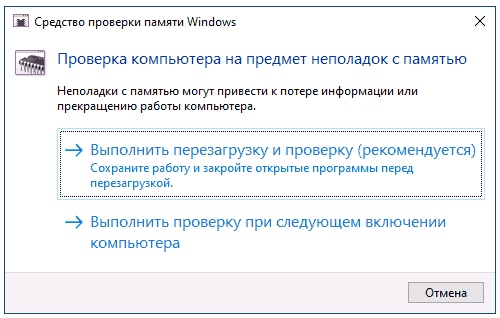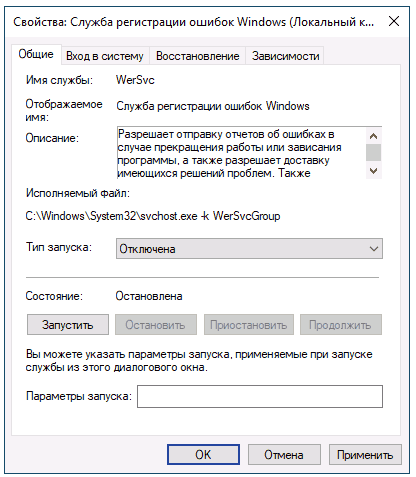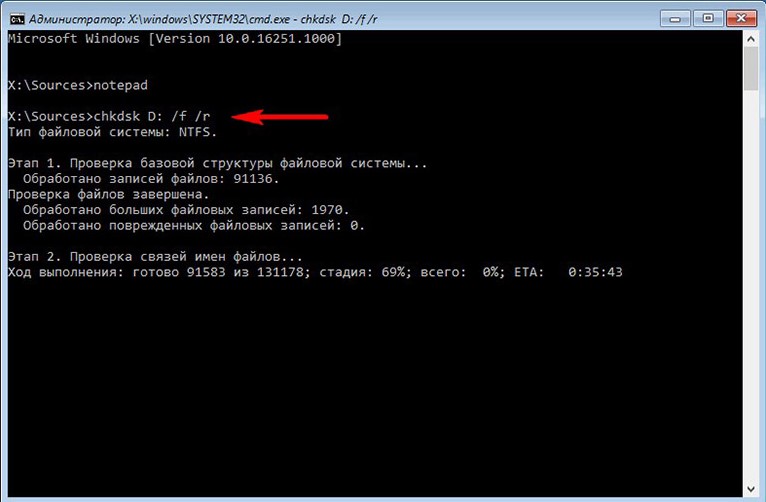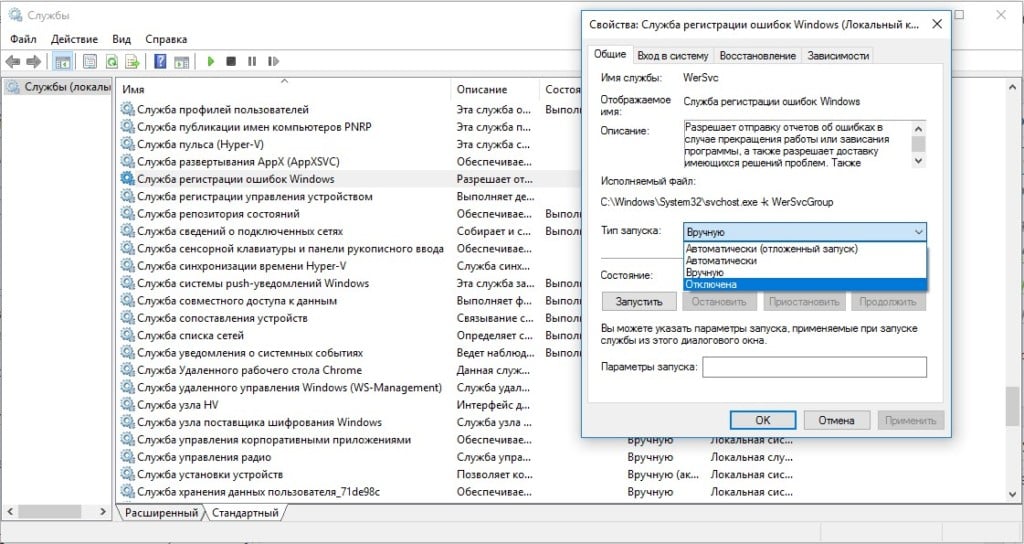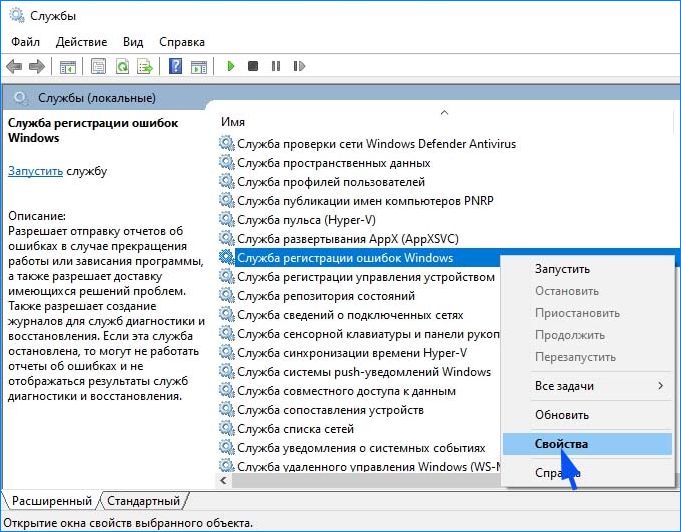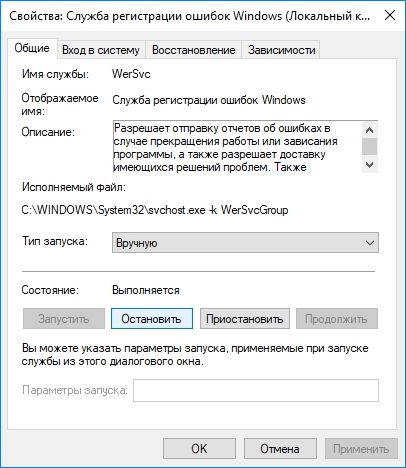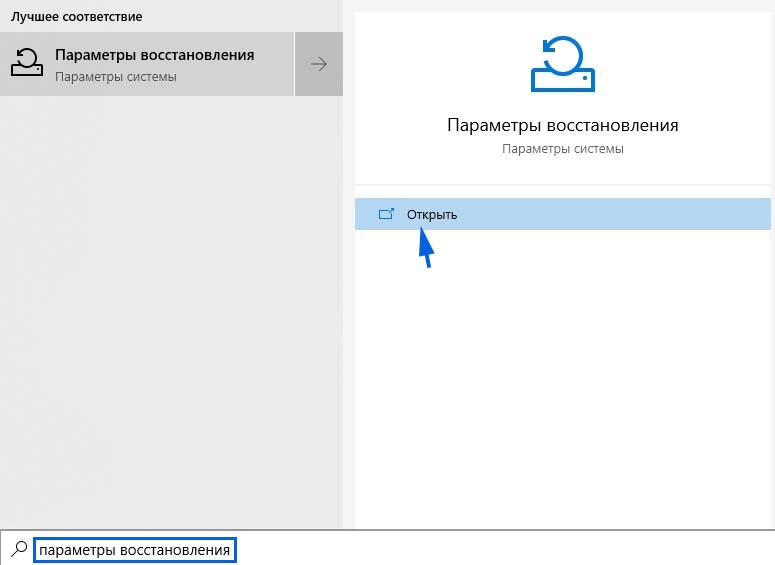Содержание
- Способ 1: Освобождение ОЗУ
- Способ 2: Изменение объема файла подкачки
- Способ 3: Проверка оперативной памяти
- Способ 4: Переустановка приложения
- Способ 5: Проверка системных файлов
- Вопросы и ответы
Способ 1: Освобождение ОЗУ
Чаще всего с ошибкой 0xc000012d приходится сталкиваться при запуске компьютерных игр и ресурсоемких приложений, что может указывать на нехватку оперативной памяти в момент запуска. В этом случае должно помочь высвобождение ресурсов памяти. Попробуйте завершить работу всех фоновых программ, в том числе тех, которые находятся в автозагрузке. Если приложение или игра запустятся без ошибки, нужно будет всерьез подумать об увеличении объема оперативной памяти путем установки дополнительных планок RAM.
Способ 2: Изменение объема файла подкачки
Временным альтернативным решением может стать увеличение виртуальной памяти, также известной как файл подкачки или свопа.
- Нажмите на клавиатуре Win + R, введите в открывшемся диалоговом окошке команду
systempropertiesperformanceи нажмите клавишу ввода. - Переключитесь в открывшемся окне «Параметры быстродействия» на вкладку «Дополнительно» и нажмите в блоке «Виртуальная память» кнопку «Изменить».
- Снимите флажок с чекбокса «Автоматически выбирать объем файла подкачки», активируйте радиокнопку «Указать размер» и задайте размер файла подкачки вручную. Рекомендуем отталкиваться от текущего размера, указанного в этом же окошке настроек. Выставьте размер примерно на 1000 МБ больше, нажмите кнопку «Задать» и сохраните настройки.
- Перезагрузите компьютер.
Способ 3: Проверка оперативной памяти
Нельзя также исключать, что причиной ошибки 0xc000012d стала неисправность оперативной памяти. Чтобы проверить ОЗУ на предмет ошибок, выполните следующие действия.
- Откройте окошко быстрого выполнения команд нажатием комбинации клавиш Win + R, введите в него
mdsched.exeи нажмите клавишу ввода. - В появившемся окошке «Средства проверки памяти Windows» выберите опцию «Выполнить перезагрузку и проверку (рекомендуется)».
- В результате компьютер перезагрузится, после чего начнется проверка оперативной памяти. По завершении проверки ОЗУ компьютер будет загружен в штатном режиме, а в «Журнале событий» появится отчет с результатами анализа. Чтобы открыть журнал, в окошке быстрого выполнения команд выполните команду
eventvwr.msc. - Перейдите в раздел «Журналы Windows» → «Система» и отыщите событие «MemoryDiagnostics-Results».

Если в отчете обнаружатся ошибки, необходимо будет проверить каждую планку памяти в отдельности. С этой целью из слота памяти извлекаются все модули ОЗУ кроме проверяемой, после чего компьютер включается. Появление при этом экрана смерти укажет на вероятную неисправность данной планки оперативной памяти, а это значит, что она подлежит замене.
Способ 4: Переустановка приложения
Проблема может быть вызвана и наличием багов в самом приложении. Удалите программу или игру, при запуске которой возникает ошибка, скачайте дистрибутив из другого источника и установите повторно. Избегайте использования взломанных программ, если вы столкнулись с ошибкой в игре, попробуйте удалить моды. Для удаления программного обеспечения в Windows желательно использовать сторонние деинсталляторы, гарантирующие удаление остатков программ — файлов и записей в реестре. Ознакомиться с некоторыми из таких приложений-деинсталляторов вы можете по этой ссылке.
Подробнее: Программы для удаления программ
Способ 5: Проверка системных файлов
Если неполадка возникает при запуске не одного конкретного, а всех приложений, следует проверить системные файлы на предмет повреждений встроенной в Windows утилитой «SFC».
- Откройте от имени администратора «Командную строку» или «PowerShell».
- Выполните в консоли команду
sfc /scannowи дождитесь завершения проверки. При обнаружении повреждений или отсутствия важных файлов последние будут автоматически восстановлены из локального хранилища компонентов. - В случае выдачи утилитой «SFC» ошибки восстановите хранилище компонентов, для чего тут же в консоли выполните команду
dism.exe /online /cleanup-image /restorehealth, а затем повторите командуsfc /scannow.

Если все приведенные способы оказались безрезультатными, переустановите Windows 10, но для начала попробуйте выполнить откат к системной точке восстановления.
Читайте также:
Откат к точке восстановления в Windows 10
Возвращаем Windows 10 к заводскому состоянию
Способы переустановки операционной системы Windows 10
Еще статьи по данной теме:
Помогла ли Вам статья?
Содержание
- WerFault.exe: что это за файл и как устранить ошибку?
- Решение 1: отключить службу отчетов об ошибках Windows
- Решение 2: обновление драйверов
- Решение 3: отключить антивирус
- Что еще может помочь?
- Как устранить ошибку приложения Werfault.exe Windows 10
- Werfault.exe что это
- Как устранить ошибку приложения Werfault.exe Windows 10
- Как отключить службу Werfault.exe
- WerFault.exe — ошибка приложения, как исправить?
- Что такое WerFault.exe и как работает служба регистрации ошибок Windows
- Типичные причины ошибки приложения WerFault.exe и как её устранить
- WerFault.exe — ошибка приложения, полезные советы как исправить
- Что такое WerFault.exe и как работает служба регистрации ошибок Windows
- Типичные причины ошибки приложения WerFault.exe и как её устранить
WerFault.exe: что это за файл и как устранить ошибку?
Файл WerFault.exe нужен для сохранения отчетов об ошибках Windows. Система архивирует записи о системных и программных проблемах, чтобы в дальнейшем была возможность исправить их либо проанализировать состояние Windows 7, 10. Ошибка файла WerFault.exe может сопровождаться различными кодами, чаще всего 0xc000012d, 0xc0000142. Она практически всегда появляется в момент запуска программы, но дело далеко не всегда в ней.
Ниже перечислены 3 эффективных способа исправления проблемы, связанной с файлами WerFault.exe.
Решение 1: отключить службу отчетов об ошибках Windows
Это сделать может любой пользователь с правами администратора по универсальной инструкции для Windows 7 и 10.
- Клавишами Win + R нужно открыть окно «Выполнить», вставить туда services.msc и нажать Enter.
- Нужно найти «Службу регистрации ошибок Windows» и нажать по ней дважды.
- В следующем окне выбрать «Тип запуска» и установить ему положение «Отключено».
- Перезагрузить компьютер.
Решение 2: обновление драйверов
Можно воспользоваться программами автоматического обновления драйверов, но куда надежнее – это сделать вручную. Достаточно загрузить драйвера для основных устройств, подключенных к компьютеру: видеокарты, звуковой карты, наушников, клавиатуры, мышки и т. п.
Решение 3: отключить антивирус
Часто блокировка какой-то программы приводит к ее неправильной работе и безуспешной попытке сформировать отчет. Нужно сделать так, чтобы в момент запуска не было активно ни одно защитное приложение. Возможно, это поможет, и ошибка приложения WerFault.exe не появится.
Что еще может помочь?
У нас осталось еще много ситуативных исправлений, который хоть и срабатывают реже, но все равно имеют место быть и получили несколько положительных отзывов.
- Запустить программу в режиме совместимости. Если софт не подходит для установленной версии Windows, может быть ошибка WerFault.exe.
- Просканировать системные файлы Windows. Это выполняет команда sfc /scannow, ее нужно прописать в консоли. Плюс еще нужно проверить жесткий диск с помощью chkdsk C: /f.
- Диагностировать оперативную память. Если есть ошибки в ОЗУ, тоже может появляться сбой.
Если уже ничего не помогло и не удается отыскать проблемный процесс, придется отлавливать его с помощью Process Explorer, но это уже тема для отдельного руководства. С удовольствием его сделаем, если есть такая потребность
Источник
Как устранить ошибку приложения Werfault.exe Windows 10
Пользователи операционной системы часто встречаются с ошибкой приложения Werfault.exe, и не знают как её исправить. Первая мысль, которая приходит в голову новичку это наличие вирусов на компьютере. Но причина может быть как в сторонних программах, которые устанавливались.
В этой статье мы рассмотрим как устранить ошибку приложения Werfault.exe Windows 10 в несколько шагов. Но для начала нужно разобраться что это за программа. Сразу скажем что ошибка приложения Werfault.exe как встречалась на операционной системе Windows 7, так и встречается на Windows 10.
В первую очередь мы рекомендуем установить последние обновления системы. Если же говорить об операционной системе Windows 7, то это может помочь избавиться от ошибки приложения без использования нами предложенных способов.
Werfault.exe что это
Программа Werfault.exe отслеживает сообщения об ошибках и отправляет данные об ошибках в Microsoft. Что в свою очередь позволяет компании Microsoft быстрее решать проблемы в работе операционной системы с помощью следующих обновлений. Эта технология используется ещё с времен операционной системы Windows Vista.
Чаще всего ошибка приложения Werfault.exe появляется при запуске компьютера или же во время запуска установленных программ.
Как устранить ошибку приложения Werfault.exe Windows 10
Первое что нужно сделать для устранения ошибки приложения Werfault.exe на компьютере это сделать диагностический запуск системы, при котором осуществляется загрузка только основных драйверов и запуск только основных служб. Диагностический запуск нечто схожий с запуском системы в безопасном режиме.
- Выполните команду Msconfig в окне Win+R.
- В кладке общее выберите пункт Диагностический запуск и нажмите ОК, чтобы применить изменения.
Если спросите что это нам даст, то здесь всё просто. При следующем перезапуске системы если же ошибка приложения Werfault.exe пропала, то это значит, что проблема кроется в установленных программах. Если же нет, тогда уже немного сложнее будет. Не забудьте отключить диагностический запуск системы в будущем. Итак, разберем два случая:
Первый случай. Ошибка не появляется после диагностического запуска системы.
Первым же делом проверяем Вашу операционную систему на наличие вирусов или вредоносных программ любым способом. Если же пользуетесь последней версией операционной системы Windows 10, тогда можно использовать даже антивирусное средство защитник Windows.
Потом нужно очистить компьютер от хвостов удаленных программ. Для этого можно использовать специализированные программы, например CCleaner. Более подробно можно почитать об этом в статье как очистить диск С от ненужных файлов.
Дальше для решения проблемы нужно произвести удаление ненужных программ. Стоит начать с тех, которые Вы устанавливали в последнюю очередь. Для этого можно также использовать CCleaner или же встроенное средство для удаления программ Windows 10.
Второй случай. Ошибка также появляется при диагностическом запуске системы.
Здесь уже нужно проверять проверить целостность системных файлов Windows 10. Более подробно, как это можно сделать читайте в нашей статье.
- Запускаете командную строку от имени администратора.
- Выполняем команду sfc /scannow и ждем завершения процесса.
После завершения процесса Вы получите данные о результатах проверки. Если будут найдены проблемы, тогда система их автоматически восстановит.
Вторым способом для этого случая является откат системы на предыдущую версию или же полный сброс настроек операционной системы, поскольку не у всех будет возможность осуществить восстановление предыдущей версии. Этот способ актуальный в тех случаях, если после обновления, например к Windows 10 появилась эта ошибка.
Как отключить службу Werfault.exe
Если же ничего не помогло и Вы не хотите делать сброс, тогда можно попробовать полностью отключить службу приложения. В операционной системе Windows 10 из-за многократных обновлений служба отображается как сборщик сведений Windows имя которой WerSvc.exe. Если же говорить об предыдущих версиях, например Windows 7, то можно встретить название Windows Error Reporting Service.
- Выполняем команду services.msc в окне Win+R.
- В списке служб ищем службу WerSvc.exe или Werfault.exe (отображаемые имя которых Сборщик сведений Windows или Windows Error Reporting Service).
- Открываем службу и изменяем Тип запуска которой на Отключено.
Отключение службы на операционной системе Windows 10 помогает очень в редких случаях, больше этот способ подойдет для пользователей операционной системы Windows 7. Поэтому если ошибка приложения так и не пропала, тогда всё же придется использовать способ предложенный выше.
Источник
WerFault.exe — ошибка приложения, как исправить?

В этой инструкции подробно о том, как выяснить, что вызывает ошибку приложения WerFault.exe и как её устранить, а также дополнительная информация, которая может оказаться полезной в контексте рассматриваемой проблемы.
Что такое WerFault.exe и как работает служба регистрации ошибок Windows
WerFault.exe — системный процесс, запускаемый службой регистрации ошибок при сбоях в работе приложений. В общих чертах процесс работы выглядит следующим образом:
- Какое-либо приложение при запуске или работе вызывает сбой.
- Запускается служба регистрации ошибок Windows.
- Запущенная служба запускает процесс werfault.exe с параметрами, где ключевыми являются -p и -ip, первый — ID сбойного процесса (вместо N — фактический номер), второй — ID процесса, инициировавшего сбой.
- Процесс WerFault.exe завершается менее чем за секунду и запускается второй процесс с несколько иными параметрами, но также с указанием на идентификатор сбойного процесса.
- В журнал событий Windows (в журнал «Приложения») добавляется событие с кодом 1000 и указанием сбойного приложения.
- Производится запуск процесса wermgr.exe, а через некоторое время (секунды) процессы WerFault.exe и wermgr.exe завершают работу.
- Служба регистрации ошибок Windows останавливается.
То есть, если упрощенно, ошибку вызывает не сам WerFault.exe, а какие-то программы на компьютере или их компоненты (например, библиотеки DLL), а WerFault служит лишь для отчета об ошибке.
Также представление о работе службы регистрации ошибок позволяет нам определить, какая именно программа вызывает сбой, если эта информация у нас отсутствует. Сделать это можно следующими способами:
- Зайти в просмотр событий Windows (Win+R — eventvwr.msc), открыть журналы Windows — Приложения и посмотреть последние события с кодом 1000 и информацию о сбое.
- Отловить werfault.exe в Process Explorer https://docs.microsoft.com/en-us/sysinternals/downloads/process-explorer и изучить передаваемые параметры, в частности ID процесса, по которому можно выявить сбойное приложение (отображение ИД процесса можно включить в обычном диспетчере задач или увидеть там же в Process Explorer в столбце PID).
Типичные причины ошибки приложения WerFault.exe и как её устранить
Среди распространенных причин появления ошибки приложения WerFault.exe можно выделить:
- Работа антивируса, особенно если ошибка возникает при запуске нелицензионного ПО — попробуйте отключить антивирус и проверить, решило ли это проблему.
- Неправильная работа драйверов. Чаще всего — видеокарты, сетевой карты и Wi-Fi адаптера. Решение — вручную скачать и установить оригинальные драйверы с официального сайта. При наличии интегрированного и дискретного видео — на оба видеоадаптера. Не забудьте перезагрузить компьютер после переустановки драйверов.
- Неправильная работа программы — опять же, чаще всего для нелицензионных программ с модифицированными файлами.
- Несовместимость программы с текущей версией Windows, особенно для старого ПО. Можно попробовать запуск программы в режиме совместимости.
- Модификации самой Windows. Имеет смысл проверить целостность системных файлов Windows.
- Работа сторонних служб, иногда — программ для очистки памяти, работающих в фоновом режиме. Проверьте, появляется ли ошибка, если выполнить чистую загрузку Windows.
- Ошибки работы оперативной памяти. Для проверки можно использовать средство диагностики памяти Windows.
- Если ошибка до недавнего времени не появлялась, есть вероятность, что причиной послужили какие-то обновления системы, можно попробовать их удалить. Или используйте точки восстановления системы на дату, когда проблема не проявляла себя.
- Если сообщение об ошибке имеет текст вида «Ошибка при запуске приложения» с указанием кода ошибки, попробуйте выполнить поиск в Интернете именно по этому коду ошибки.
- Для программ с подключаемыми модулями (например, плагинами) причиной ошибки могут являться сторонние плагины.
- На всякий случай проверьте ваш жесткий диск или SSD на ошибки файловой системы с помощью команды chkdsk C: /f в командной строке.
Среди прочих советов вы можете встретить предложение отключить службу регистрации ошибок и, как результат — запуск WerFault.exe. Это вряд ли поможет с запуском программы или игры, вызывающей сбой, но попробовать можно:
- Зайдите в «Службы», для этого нажмите клавиши Win+R на клавиатуре и введите services.msc
- Найдите «Служба регистрации ошибок Windows» в списке и дважды нажмите по ней.
- Установите «Тип запуска» в «Отключена» и примените настройки.
Источник
WerFault.exe — ошибка приложения, полезные советы как исправить
Среди прочих ошибок Windows 10, 8.1 и Windows 7, с которыми можно столкнуться как при запуске программы или игры, так и просто при работе в системе — сообщение «WerFault — ошибка приложения» с последующим пояснением, которое может отличаться в зависимости от ситуации, например: «Инструкция по адресу обратилась к памяти по адресу, память не может быть read» или «Память не может быть written», «Исключение unknown software exception в приложении», «Требуемые данные в память не помещены из-за ошибки ввода/вывода», иногда — «ошибка при запуске приложения» и другие.
В этой инструкции подробно о том, как выяснить, что вызывает ошибку приложения WerFault.exe и как её устранить, а также дополнительная информация, которая может оказаться полезной в контексте рассматриваемой проблемы.
Что такое WerFault.exe и как работает служба регистрации ошибок Windows
WerFault.exe — системный процесс, запускаемый службой регистрации ошибок при сбоях в работе приложений. В общих чертах процесс работы выглядит следующим образом:
- Какое-либо приложение при запуске или работе вызывает сбой.
- Запускается служба регистрации ошибок Windows.
- Запущенная служба запускает процесс werfault.exe с параметрами, где ключевыми являются -p и -ip, первый — ID сбойного процесса (вместо N — фактический номер), второй — ID процесса, инициировавшего сбой.
Процесс WerFault.exe завершается менее чем за секунду и запускается второй процесс с несколько иными параметрами, но также с указанием на идентификатор сбойного процесса.
В журнал событий Windows (в журнал «Приложения») добавляется событие с кодом 1000 и указанием сбойного приложения.
Производится запуск процесса wermgr.exe, а через некоторое время (секунды) процессы WerFault.exe и wermgr.exe завершают работу.
Служба регистрации ошибок Windows останавливается.
То есть, если упрощенно, ошибку вызывает не сам WerFault.exe, а какие-то программы на компьютере или их компоненты (например, библиотеки DLL), а WerFault служит лишь для отчета об ошибке.
Также представление о работе службы регистрации ошибок позволяет нам определить, какая именно программа вызывает сбой, если эта информация у нас отсутствует. Сделать это можно следующими способами:
Зайти в просмотр событий Windows (Win+R — eventvwr.msc), открыть журналы Windows — Приложения и посмотреть последние события с кодом 1000 и информацию о сбое.
Отловить werfault.exe в Process Explorer https://docs.microsoft.com/en-us/sysinternals/downloads/process-explorer и изучить передаваемые параметры, в частности ID процесса, по которому можно выявить сбойное приложение (отображение ИД процесса можно включить в обычном диспетчере задач или увидеть там же в Process Explorer в столбце PID).
Типичные причины ошибки приложения WerFault.exe и как её устранить
Среди распространенных причин появления ошибки приложения WerFault.exe можно выделить:
- Работа антивируса, особенно если ошибка возникает при запуске нелицензионного ПО — попробуйте отключить антивирус и проверить, решило ли это проблему.
- Неправильная работа драйверов. Чаще всего — видеокарты, сетевой карты и Wi-Fi адаптера. Решение — вручную скачать и установить оригинальные драйверы с официального сайта. При наличии интегрированного и дискретного видео — на оба видеоадаптера. Не забудьте перезагрузить компьютер после переустановки драйверов.
- Неправильная работа программы — опять же, чаще всего для нелицензионных программ с модифицированными файлами.
- Несовместимость программы с текущей версией Windows, особенно для старого ПО. Можно попробовать запуск программы в режиме совместимости.
- Модификации самой Windows. Имеет смысл проверить целостность системных файлов Windows.
- Работа сторонних служб, иногда — программ для очистки памяти, работающих в фоновом режиме. Проверьте, появляется ли ошибка, если выполнить чистую загрузку Windows.
- Ошибки работы оперативной памяти. Для проверки можно использовать средство диагностики памяти Windows.
- Если ошибка до недавнего времени не появлялась, есть вероятность, что причиной послужили какие-то обновления системы, можно попробовать их удалить. Или используйте точки восстановления системы на дату, когда проблема не проявляла себя.
- Если сообщение об ошибке имеет текст вида «Ошибка при запуске приложения» с указанием кода ошибки, попробуйте выполнить поиск в Интернете именно по этому коду ошибки.
- Для программ с подключаемыми модулями (например, плагинами) причиной ошибки могут являться сторонние плагины.
- На всякий случай проверьте ваш жесткий диск или SSD на ошибки файловой системы с помощью команды chkdsk C: /f в командной строке.
Среди прочих советов вы можете встретить предложение отключить службу регистрации ошибок и, как результат — запуск WerFault.exe. Это вряд ли поможет с запуском программы или игры, вызывающей сбой, но попробовать можно:
- Зайдите в «Службы», для этого нажмите клавиши Win+R на клавиатуре и введите services.msc
- Найдите «Служба регистрации ошибок Windows» в списке и дважды нажмите по ней.
- Установите «Тип запуска» в «Отключена» и примените настройки.
Источник
В этой статье поговорим об ошибке приложения werfault exe (0xc000012d), которая постоянно мешает пользователям Windows 10 и 7, постоянно появляясь на экране. Подробно разберем, что это такое, почему она появляется и как ее устранить.
Содержание статьи
- Что такое werfault.exe
- Что делать, если система не загружается
- Способ – 1 (не требует установочного диска)
- Способ – 2 (требуется загрузочный диск или флешка)
- Сканирование системы
- Проверка драйверов
- Сканирование на вирусы и очистка
- Проверка памяти
- Отключаем создание отчетов
- Чистый запуск
- Еще несколько вариантов
- Видео по теме
- Комментарии пользователей
Это процесс (приложение), которое по умолчанию присутствует в системе. Он собирает данные обо всех ошибках Windows и создает отчет, который можно отправить в службу поддержки Microsoft.
Отправлять отчет или нет, каждый решает отдельно. В автоматическом режиме это не происходит.
Что делать, если система не загружается
Если ОС не грузится, вы видите черный экран или компьютер автоматически перезагружается, то сначала нужно запустить ОС одним из способов ниже.
Способ – 1 (не требует установочного диска)
- При включении ПК нажимайте «F8» до появления окна с вариантами запуска.
- Выберите «Последнюю удачную конфигурацию», «Безопасный режим» или «Исправление неисправностей».
- Дождитесь полной загрузки и после этого переходите к пунктам устранения неполадки.
Способ – 2 (требуется загрузочный диск или флешка)
- Создайте загрузочный накопитель с операционкой (также можно использовать сборки «WinPE» или LiveCD).
- Загрузите ОС или через пункт «Восстановление», доступный из меню установки запустите командную строку и начните выполнять действия, изложенные ниже.
Сканирование системы
В первую очередь стоит убедиться, что нет сбоев на стороне файловой системы и не повреждены другие важные файлы.
- Открываем командную строку. Желательно с правами администратора.
- Ниже предоставлю список команд, которые нужно ввести в консоль. После каждой необходимо нажимать «Enter», ждать ее завершения и только потом вводить новую.
dism /online /cleanup-image /restorehealth
sfc /scannow
chkdsk C: /f /r – где «C» это буква диска с операционкой. Может потребоваться добавить операцию в расписание. Для этого введите «Y» и перезапустите ПК.
Проверка драйверов
Удостоверьтесь, что драйвера находятся в актуальном состоянии. Сделать это можно через специальные утилиты. При необходимости выполните обновление.
Отдавать предпочтение следует драйверам чипсета и обновлять их желательно вручную. Посмотреть версию ПО можно через «Диспетчер устройств» в разделе «Системные устройства», зайдя в свойства объекта.
После этого перейдите на официальный сайт материнской платы или ноутбука (если у вас ноутбук) и скачайте актуальную версию ПО оттуда.
Сканирование на вирусы и очистка
Многие вредоносные программы любят маскироваться по системные объекты, надеясь вызвать доверие у пользователя. Поэтому не помешает выполнить проверку ПК на вирусы несколькими утилитами, это повысит точность процедуры.
Особенно актуально в том случае, если процесс werfault exe создает нагрузку на процессор, диск или потребляет значительный объем оперативной памяти. Нагрузку можно посмотреть через диспетчер задач в разделе «Процессы» используя комбинацию «CTRL + SHIFT+ ESC».
По окончании процедуры желательно очистить систему утилитой CCleaner или похожей.
Проверка памяти
Не стоит исключать нестабильную работу оперативной памяти. Желательно это проверить. Есть два способа.
- Универсальный. Подходит для всех типов систем. Сканирование выполняется программой «Memtest86». Скачать ее можно с официального сайта.
- Работает только в Windows 10 и 8. Нажмите «WIN + S» для открытия окна поиска и введите слово «памяти». Запустите средство проверки и выберите первый пункт с пометной «рекомендуется». Сканирование начнется автоматически после перезагрузки компьютера.
При нахождении ошибок выньте память, пройдитесь по контактам ластиком и вставьте обратно. Если это не поможет, то замените неисправную планку.
Отключаем создание отчетов
Попробуйте отключить службу, отвечающую за создание отчетов об ошибках Windows. Иногда это помогает исправить ситуацию.
- Нажмите «WIN + R» и введите services.msc.
- В списке найдите «Службу регистрации ошибок Windows с именем WerSvc или Werfault exe» (иногда имеет похожие названия) и откройте «Свойства».
- Измените тип запуска с ручного на отключено и кликните «Ок».
Перезапустите компьютер.
Чистый запуск
Возможен конфликт между установленными приложениями. Давайте исключим этот момент запустив ОС без лишних утилит.
- Щелкаем «WIN + R» и вводим msconfig.
- Открываем «Службы» и скрываем стандартные компоненты Microsoft.
- Убираем галочки со всех объектов.
- Повторяем процедуру в разделе «Автозагрузка».
- Перезагружаемся.
Еще несколько вариантов
Вот еще несколько способов, которые могут помочь устранить ошибку.
- Установите свежие обновления ОС.
- Постарайтесь вспомнить, какие утилиты были установлены до появления сбоя и удалите их. Чаще всего неполадку вызывает антивирус «AVG».
- Проверьте состояние жесткого диска.
- Откатите ОС к предыдущему состоянию. Нажмите «WIN + R» и напишите rstrui.exe. Далее следуйте указаниям мастера.
- Пользователям Windows 10 доступна еще одна опция – возвращение к первоначальному состоянию. Найти ее можно через поисковую строку «WIN + S».
Пишите в комментариях, если ничего не помогло, будем исправлять проблему вместе.
Видео по теме
Перейти к контенту
Из-за пиратских сборок у пользователей могут возникать сбои в работе Windows: «Werfault.exe — Ошибка приложения». Такие уведомления могут постоянно появляться на Рабочем столе и не всегда лечатся перезагрузкой. Также причиной появления ошибки могут стать битые файлы в системе. Дальше мы расскажем что это такое Werfault.exe как устранить ошибку связанную с ней.
Werfault.exe — это системная служба от компании Microsoft. Его задачей является сбор всей информации по возникающим сбоям в системе. Полученные данные формируются в специальный отчет, который впоследствии может быть отослан в службу поддержки Microsoft. Почему может? Данные действия требуют участие пользователя, только ему решать, отправлять отчет или нет.
Устраняем ошибку Werfault.exe
Определяем суть неисправности
Данный способ точно поможет понять, проблема носит системную проблему или ее создает сторонняя программа. Все автозагрузки будут отключены, и запуститься «чистый» Windows, если уведомление о сбое не будет появляться, тогда проблема в стороннем приложении и наоборот.
- Обратимся к старому доброму диспетчеру, через Alt+Ctrl+Delete.
- Открывает подпункт «Процессы». Тут следует отыскать несколько запущенных Werfault.exe.
- Их отключаем по возможности все. Для этого есть в правом углу окна «Завершить процесс».
Удаление вирусов
Исправляем уже внесенные ошибки
- Требуется «Командная строка». Ее обнаружите в «Пуск», далее «Все программы». Внизу будет папочка «Стандартные».
- В нее следует внести sfc/scannow. Жмем Enter.
Проводим сканирование системы на наличие ошибок с сбоев
- Нужно подождать немного, пока проверка завершится, затем перезагрузить компьютер.
Если ошибка стала появляться с определенного момента, стоит выполнить удаление последних обновлений Windows. Найти их и провести откат поможет пример этого видео. Отыщите в списке последние апдейты Виндовс (ориентируйтесь по дате) и уберите их.

Пользователи операционной системы часто встречаются с ошибкой приложения Werfault.exe, и не знают как её исправить. Первая мысль, которая приходит в голову новичку это наличие вирусов на компьютере. Но причина может быть как в сторонних программах, которые устанавливались.
В этой статье мы рассмотрим как устранить ошибку приложения Werfault.exe Windows 10 в несколько шагов. Но для начала нужно разобраться что это за программа. Сразу скажем что ошибка приложения Werfault.exe как встречалась на операционной системе Windows 7, так и встречается на Windows 10.
В первую очередь мы рекомендуем установить последние обновления системы. Если же говорить об операционной системе Windows 7, то это может помочь избавиться от ошибки приложения без использования нами предложенных способов.
Программа Werfault.exe отслеживает сообщения об ошибках и отправляет данные об ошибках в Microsoft. Что в свою очередь позволяет компании Microsoft быстрее решать проблемы в работе операционной системы с помощью следующих обновлений. Эта технология используется ещё с времен операционной системы Windows Vista.
Чаще всего ошибка приложения Werfault.exe появляется при запуске компьютера или же во время запуска установленных программ.
Как устранить ошибку приложения Werfault.exe Windows 10
Первое что нужно сделать для устранения ошибки приложения Werfault.exe на компьютере это сделать диагностический запуск системы, при котором осуществляется загрузка только основных драйверов и запуск только основных служб. Диагностический запуск нечто схожий с запуском системы в безопасном режиме.
- Выполните команду Msconfig в окне Win+R.
- В кладке общее выберите пункт Диагностический запуск и нажмите ОК, чтобы применить изменения.
Если спросите что это нам даст, то здесь всё просто. При следующем перезапуске системы если же ошибка приложения Werfault.exe пропала, то это значит, что проблема кроется в установленных программах. Если же нет, тогда уже немного сложнее будет. Не забудьте отключить диагностический запуск системы в будущем. Итак, разберем два случая:
Первый случай. Ошибка не появляется после диагностического запуска системы.
Первым же делом проверяем Вашу операционную систему на наличие вирусов или вредоносных программ любым способом. Если же пользуетесь последней версией операционной системы Windows 10, тогда можно использовать даже антивирусное средство защитник Windows.
Потом нужно очистить компьютер от хвостов удаленных программ. Для этого можно использовать специализированные программы, например CCleaner. Более подробно можно почитать об этом в статье как очистить диск С от ненужных файлов.
Дальше для решения проблемы нужно произвести удаление ненужных программ. Стоит начать с тех, которые Вы устанавливали в последнюю очередь. Для этого можно также использовать CCleaner или же встроенное средство для удаления программ Windows 10.
Второй случай. Ошибка также появляется при диагностическом запуске системы.
Здесь уже нужно проверять проверить целостность системных файлов Windows 10. Более подробно, как это можно сделать читайте в нашей статье.
- Запускаете командную строку от имени администратора.
- Выполняем команду sfc /scannow и ждем завершения процесса.
После завершения процесса Вы получите данные о результатах проверки. Если будут найдены проблемы, тогда система их автоматически восстановит.
Вторым способом для этого случая является откат системы на предыдущую версию или же полный сброс настроек операционной системы, поскольку не у всех будет возможность осуществить восстановление предыдущей версии. Этот способ актуальный в тех случаях, если после обновления, например к Windows 10 появилась эта ошибка.
Как отключить службу Werfault.exe
Если же ничего не помогло и Вы не хотите делать сброс, тогда можно попробовать полностью отключить службу приложения. В операционной системе Windows 10 из-за многократных обновлений служба отображается как сборщик сведений Windows имя которой WerSvc.exe. Если же говорить об предыдущих версиях, например Windows 7, то можно встретить название Windows Error Reporting Service.
- Выполняем команду services.msc в окне Win+R.
- В списке служб ищем службу WerSvc.exe или Werfault.exe (отображаемые имя которых Сборщик сведений Windows или Windows Error Reporting Service).
- Открываем службу и изменяем Тип запуска которой на Отключено.
Отключение службы на операционной системе Windows 10 помогает очень в редких случаях, больше этот способ подойдет для пользователей операционной системы Windows 7. Поэтому если ошибка приложения так и не пропала, тогда всё же придется использовать способ предложенный выше.
Выводы
Ошибка приложения Werfault.exe является очень распространенной, как для пользователей Windows 10, так и для предыдущих операционных систем. Поэтому мы собрали способы решения проблемы, чтобы Вы могли устранить ошибку самостоятельно.

Администратор и основатель проекта Windd.ru. Интересуюсь всеми новыми технологиями. Знаю толк в правильной сборке ПК. Участник программы предварительной оценки Windows Insider Preview. Могу с лёгкостью подобрать комплектующие с учётом соотношения цены — качества. Мой Компьютер: AMD Ryzen 5 3600 | MSI B450 Gaming Plus MAX | ASUS STRIX RX580 8GB GAMING | V-COLOR 16GB Skywalker PRISM RGB (2х8GB).

В этой инструкции подробно о том, как выяснить, что вызывает ошибку приложения WerFault.exe и как её устранить, а также дополнительная информация, которая может оказаться полезной в контексте рассматриваемой проблемы.
Что такое WerFault.exe и как работает служба регистрации ошибок Windows
WerFault.exe — системный процесс, запускаемый службой регистрации ошибок при сбоях в работе приложений. В общих чертах процесс работы выглядит следующим образом:
- Какое-либо приложение при запуске или работе вызывает сбой.
- Запускается служба регистрации ошибок Windows.
- Запущенная служба запускает процесс werfault.exe с параметрами, где ключевыми являются -p и -ip, первый — ID сбойного процесса (вместо N — фактический номер), второй — ID процесса, инициировавшего сбой.
C:WINDOWSsystem32WerFault.exe -pss -s N -p N -ip N
- Процесс WerFault.exe завершается менее чем за секунду и запускается второй процесс с несколько иными параметрами, но также с указанием на идентификатор сбойного процесса.
C:WINDOWSsystem32WerFault.exe -u -p N -s N
- В журнал событий Windows (в журнал «Приложения») добавляется событие с кодом 1000 и указанием сбойного приложения.
- Производится запуск процесса wermgr.exe, а через некоторое время (секунды) процессы WerFault.exe и wermgr.exe завершают работу.
- Служба регистрации ошибок Windows останавливается.
То есть, если упрощенно, ошибку вызывает не сам WerFault.exe, а какие-то программы на компьютере или их компоненты (например, библиотеки DLL), а WerFault служит лишь для отчета об ошибке.
Также представление о работе службы регистрации ошибок позволяет нам определить, какая именно программа вызывает сбой, если эта информация у нас отсутствует. Сделать это можно следующими способами:
- Зайти в просмотр событий Windows (Win+R — eventvwr.msc), открыть журналы Windows — Приложения и посмотреть последние события с кодом 1000 и информацию о сбое.
- Отловить werfault.exe в Process Explorer https://docs.microsoft.com/en-us/sysinternals/downloads/process-explorer и изучить передаваемые параметры, в частности ID процесса, по которому можно выявить сбойное приложение (отображение ИД процесса можно включить в обычном диспетчере задач или увидеть там же в Process Explorer в столбце PID).
Типичные причины ошибки приложения WerFault.exe и как её устранить
Среди распространенных причин появления ошибки приложения WerFault.exe можно выделить:
- Работа антивируса, особенно если ошибка возникает при запуске нелицензионного ПО — попробуйте отключить антивирус и проверить, решило ли это проблему.
- Неправильная работа драйверов. Чаще всего — видеокарты, сетевой карты и Wi-Fi адаптера. Решение — вручную скачать и установить оригинальные драйверы с официального сайта. При наличии интегрированного и дискретного видео — на оба видеоадаптера. Не забудьте перезагрузить компьютер после переустановки драйверов.
- Неправильная работа программы — опять же, чаще всего для нелицензионных программ с модифицированными файлами.
- Несовместимость программы с текущей версией Windows, особенно для старого ПО. Можно попробовать запуск программы в режиме совместимости.
- Модификации самой Windows. Имеет смысл проверить целостность системных файлов Windows.
- Работа сторонних служб, иногда — программ для очистки памяти, работающих в фоновом режиме. Проверьте, появляется ли ошибка, если выполнить чистую загрузку Windows.
- Ошибки работы оперативной памяти. Для проверки можно использовать средство диагностики памяти Windows.
- Если ошибка до недавнего времени не появлялась, есть вероятность, что причиной послужили какие-то обновления системы, можно попробовать их удалить. Или используйте точки восстановления системы на дату, когда проблема не проявляла себя.
- Если сообщение об ошибке имеет текст вида «Ошибка при запуске приложения» с указанием кода ошибки, попробуйте выполнить поиск в Интернете именно по этому коду ошибки.
- Для программ с подключаемыми модулями (например, плагинами) причиной ошибки могут являться сторонние плагины.
- На всякий случай проверьте ваш жесткий диск или SSD на ошибки файловой системы с помощью команды chkdsk C: /f в командной строке.
Среди прочих советов вы можете встретить предложение отключить службу регистрации ошибок и, как результат — запуск WerFault.exe. Это вряд ли поможет с запуском программы или игры, вызывающей сбой, но попробовать можно:
- Зайдите в «Службы», для этого нажмите клавиши Win+R на клавиатуре и введите services.msc
- Найдите «Служба регистрации ошибок Windows» в списке и дважды нажмите по ней.
- Установите «Тип запуска» в «Отключена» и примените настройки.
Если предложенные варианты не сработали, опишите в комментариях, как именно и при каких условиях появляется ошибка приложения WerFault.exe, какое приложение вызывает сбой, существуют ли какие-то закономерности появления сбоя и другие детали: возможно, мне удастся помочь.
Файл WerFault.exe нужен для сохранения отчетов об ошибках Windows. Система архивирует записи о системных и программных проблемах, чтобы в дальнейшем была возможность исправить их либо проанализировать состояние Windows 7, 10. Ошибка файла WerFault.exe может сопровождаться различными кодами, чаще всего 0xc000012d, 0xc0000142. Она практически всегда появляется в момент запуска программы, но дело далеко не всегда в ней.
Ниже перечислены 3 эффективных способа исправления проблемы, связанной с файлами WerFault.exe.
Решение 1: отключить службу отчетов об ошибках Windows
Это сделать может любой пользователь с правами администратора по универсальной инструкции для Windows 7 и 10.
Алгоритм действий:
- Клавишами Win + R нужно открыть окно «Выполнить», вставить туда services.msc и нажать Enter.
- Нужно найти «Службу регистрации ошибок Windows» и нажать по ней дважды.
- В следующем окне выбрать «Тип запуска» и установить ему положение «Отключено».
- Перезагрузить компьютер.
Решение 2: обновление драйверов
Можно воспользоваться программами автоматического обновления драйверов, но куда надежнее – это сделать вручную. Достаточно загрузить драйвера для основных устройств, подключенных к компьютеру: видеокарты, звуковой карты, наушников, клавиатуры, мышки и т. п.
Решение 3: отключить антивирус
Часто блокировка какой-то программы приводит к ее неправильной работе и безуспешной попытке сформировать отчет. Нужно сделать так, чтобы в момент запуска не было активно ни одно защитное приложение. Возможно, это поможет, и ошибка приложения WerFault.exe не появится.
Что еще может помочь?
У нас осталось еще много ситуативных исправлений, который хоть и срабатывают реже, но все равно имеют место быть и получили несколько положительных отзывов.
- Запустить программу в режиме совместимости. Если софт не подходит для установленной версии Windows, может быть ошибка WerFault.exe.
- Просканировать системные файлы Windows. Это выполняет команда sfc /scannow, ее нужно прописать в консоли. Плюс еще нужно проверить жесткий диск с помощью chkdsk C: /f.
- Диагностировать оперативную память. Если есть ошибки в ОЗУ, тоже может появляться сбой.
Если уже ничего не помогло и не удается отыскать проблемный процесс, придется отлавливать его с помощью Process Explorer, но это уже тема для отдельного руководства. С удовольствием его сделаем, если есть такая потребность
Windows 10 довольно стабильная операционная система. Синий экран смерти (который в «десятке» — зеленый) вообще стало редким явлением и поводом для шуток в сети. Но некоторые сложности, с которыми столкнулись еще пользователи Windows 8, перекочевали в новую ОС.
[adace-ad id=»5173″]
[adace-ad id=»5173″]
Симптомы:
- Долгая загрузка операционной системы.
- Постоянно перезагружается панель задач и процесс explorer.exe
- Загрузка жесткого диска на 100%
Перед тем, как начать:
Ошибка с файлом WerFault.exe — плавающая. Это означает, что она не всегда проявляет себя при старте системы. Однако, это уже говорит о том, что с ПК не всё в порядке и проверка нужна комплексная. При работе в SOHO-сегменте коммерческой структуры здоровье IT-ландшафта — одна из самых важных задач.
Следите за обновлениями
Если ОС давно просит обновление, которое вы обычно откладываете — самое время это сделать. В 50% случаев эта ошибка пропадает, когда Windows устанавливает большие обновления. Обычно это сопровождается специальным экраном.
Другие решения:
Первый способ: Проверка системных файлов
Данный метод, возможно, поможет избавиться и от других серьезных проблем с ОС. Заходим в командную строку под ролью администратора. Можно это сделать из диспетчера задач. Нажимаем ctrl+atl+del -> выбираем Диспетчер задач -> Нажимаем «Файл» — > «Новая задача». Прописываем английскими буквами cmd и ставим галочку «Создать с правами администратора».
Далее прописываем команду sfc/scannow и нажимаем Enter. Начнется проверка файловой системы:
После завершения система отрапортует о результатах. В моем случае, ошибки были найдены и устранены:
Второй способ: Запустить средство проверки памяти (Memory Diagnostic tool)
[adace-ad id=»5168″]
- На Winodws 10 ищется просто. Нажимаем WIN+R и пишем в строке команду MdSched.exe
- Открывается окно — в нем выбираем «Выполнить перезагрузку и проверку»
После перезагрузки (не забудьте завершить все приложения и сохранить свою работу!) будет выполнена диагностика оперативной памяти
Третий способ: Отключаем службу регистрации ошибок
Чтобы это выполнить необходимо:
- Нажимаем сочетание клавиш WIN+R. Пишем services.msc и нажимаем enter
- Ищем «Службу регистрации ошибок» (Windows Error Reporting)
- Нажимаем на ней правой кнопкой и заходим в «Свойства»
Там меняем «Тип запуска» с «Вручную» на «Отключена»
После этого необходимо перезагрузить компьютер
WerFault.exe – один из компонентов службы регистрации ошибок Windows, с помощью которой Майкрософт отслеживает и устраняет неполадки, связанные с операционной системой, функциями и приложениями. Иногда при работе за ПК можно столкнутся с ошибкой обращения к этому файлу, чаще всего сразу после загрузки компьютера.
Она также появляется при попытке открыть приложения Windows — Параметры, Фотографии, Почта, Календарь и другие. Есть несколько эффективных способов ее устранить.
Проблема обычно указывает на службу регистрации ошибок Windows, поэтому она станет отправной точкой в поиске неполадки. Среди других возможных причин проблемы с BIOS, повреждение системных файлов. Прежде чем перейти к решениям, рекомендуется запустить по очереди команды sfc /scannow и DISM /Online /Cleanup-Image /RestoreHealth из окна командной строки для сканирования системы на наличие поврежденных файлов.
Перезапуск службы
Поскольку WerFault.exe является исполняемым файлом службы регистрации ошибок Windows, то ее перезапуск может оказаться полезным, когда дело доходит до устранения этой неполадки.
Откройте окно «Выполнить» клавишами Win + R, наберите команду services.msc и подтвердите ее на Enter.
В списке найдите службу регистрации ошибок Windows, щелкните на нее правой кнопкой мыши и выберите «Свойства».
Если она запущена, то нужно ее остановить. Проверьте, что в параметре «Тип запуска» значение установлено на «Автоматически». Теперь кликните на «Пуск».
При этом может отобразится сообщение об ошибке:
«Windows не удалось запустить службу на локальном компьютере. Ошибка 1079: учетная запись, указанная для этой службы отличается от учетной записи, указанной для иных служб в том же процессе».
При ее возникновении выполните следующие шаги:
Перейдите на вкладку «Вход в систему» и кликните на кнопку «Обзор». В поле «Введите имена выбираемых объектов» наберите имя своей учетной записи, нажмите «Проверить имена» и дождитесь, пока оно станет доступным. Нажмите на «ОК», затем введите пароль. После этого служба должна успешно запустится.
Обновление Windows до последней версии
Если приостановлено автоматическое обновление, то попробуйте обновить Windows 10 до последней версии. Обновление всегда становится полезным, когда речь заходит о борьбе с ошибками приложений, в частности, связанной с WerFault.exe.
Нажмите комбинацию клавиш Win + I для входа в Параметры.
Перейдите в раздел «Обновления и безопасность». На вкладке «Центр обновления Windows» нажмите кнопку «Проверить наличие обновлений».
Следуйте инструкциям на экране для установки всех ожидающих. Если система выдаст запрос на перезагрузку, то после вернитесь в этот раздел и продолжите установку оставшихся.
Возврат системы в исходное состояние
Если не удалось исправить ошибку приложения WerFault.exe предыдущими способами, то попробуйте выполнить восстановление путем возврата системы в исходное состояние.
Наберите в строке системного поиска «параметры восстановления» и кликните на найденный результат.
С правой стороны окна выберите «Вернуть компьютер в исходное состояние».
В окне «Выберите параметр» рекомендуется указать «Сохранить мои файлы», поскольку ошибка WerFault.exe не связана с личными документами. В результате все настройки вернутся к значениям по умолчанию, а данные приложений будут сброшены.
После проверьте, возникает ли сообщение об ошибке приложения WerFault.exe.
Если не удалось ее устранить, попробуйте в BIOS сбросить настройки по умолчанию (Load Optimized Defaults), в крайнем случае, обновить его прошивку.
Содержание
- Исправление ошибки с кодом 0xc000012f в Windows 10
- Как убрать ошибку 0xc000012f в Windows 10
- Способ 1: Переустановка проблемного приложения
- Способ 2: Очистка системы от мусорных файлов
- Способ 3: Деинсталляция обновления KB2879017
- Способ 4: Проверка и восстановление системных файлов
- Способ 5: Использование точки восстановления
- Заключение
- 0xC000012D ошибка и сопутствующие ей проблемы
- Как исправить ошибку Bad Image 0xc000012f в Windows 10
- Причины появления ошибки при запуске приложений
- Как исправить ошибку 0xc000012f в Windows 10
- Переустановка программы
- Удаление обновления KB2879017
- Восстановление системных файлов через утилиту SFC
- Очистка мусорных файлов на диске C
- Обновление пакета Microsoft Visual C++ Redistributable
- Установка .NET Framework
- Инсталляция последней версии драйвера на видеокарту
- Удаление вирусов
- Восстановление системы через контрольную точку
- Заключение
Исправление ошибки с кодом 0xc000012f в Windows 10
Как убрать ошибку 0xc000012f в Windows 10
Эта неполадка, как и многие другие, не имеет конкретной причины. Самым вероятным её источником является либо сама программа, либо наличие мусорных файлов на жестком диске. Кроме того, есть сообщения, что появление ошибки вызывает некорректно установившееся обновление или сбои в работе системных компонентов. Соответственно, существует несколько методов ее устранения.
Способ 1: Переустановка проблемного приложения
Так как чаще всего рассматриваемый сбой происходит вследствие неполадок с конкретной программой, её переустановка будет эффективным решением проблемы.
- Удалите проблемный софт любым подходящим методом. Мы рекомендуем использовать стороннее решение, например, Revo Uninstaller: эта программа заодно подчищает «хвосты» в системном реестре, которые нередко и представляют собой источник сбоя.

Урок: Как пользоваться Revo Uninstaller
По окончании инсталляции перезагрузите компьютер и пробуйте запускать проблемную программу. Если ошибка всё равно появляется – читайте далее.
Способ 2: Очистка системы от мусорных файлов
Все без исключения операционные системы в процессе работы так или иначе генерируют временные данные, которые не всегда очищаются корректно. Иногда наличие таких данных приводит к появлению ошибок, в том числе и с кодом 0xc000012f. Важно своевременно очищать дисковое пространство от подобного мусора, и в этом вам поможет руководство по ссылке ниже.
Способ 3: Деинсталляция обновления KB2879017
Кумулятивный апдейт Windows 10 под индексом KB2879017 порой приводит к появлению рассматриваемой неполадки, поэтому стоит попробовать удалить этот компонент. Алгоритм действий следующий:
- Вызовите «Параметры» с помощью клавиш Win+I, затем перейдите в раздел «Обновления и безопасность».
Кликните по пункту «Центр обновления Windows», а затем по ссылке «Просмотр журнала обновлений».
Используйте строку «Поиска» в верхней правой части окна управления обновлениями, в который введите индекс проблемного компонента. Если он отсутствует, переходите к другим методам, если апдейт найден – выделите его, нажмите на кнопку «Удалить» и подтвердите действие.
Способ 4: Проверка и восстановление системных файлов
Если вместе с ошибкой 0xc000012f появляются и другие предупреждения, возможной причиной являются сбои в системных файлах. Для разрешения этой ситуации следует воспользоваться средством проверки компонентов системы – более подробно об этом рассказано в отдельном руководстве.
Способ 5: Использование точки восстановления
Более простой, но и более радикальной альтернативой предыдущему методу будет использование точки восстановления Виндовс. Такой подход особенно эффективен, если ошибка возникла впервые, и пользователь после этого не предпринимал никаких иных действий. Впрочем, надо понимать, что откат приведёт к удалению всех изменений в системе, внесенных с момента создания точки восстановления.
Заключение
Как видим, решений у рассматриваемой проблемы существует несколько, причём большинство из них универсальные, то есть использовать их можно вне зависимости от причины её появления.
0xC000012D ошибка и сопутствующие ей проблемы
В любой момент работы компьютера может случится такая проблема. Windows переходит в самое минимальное разрешения, браузеры закрываются, 3D игра в этот момент работает, но на экране уже не отображается, показывается рабочий стол, но игра откликается. На экране выскакивает ошибка:
Оперативной памяти установлено 16 Гб. Во время ошибки память нагружалась не более 9 Гб.
Так же временами выскакивает сообщения: невозможно загрузить видеодрайвер. Так же временами экран становится черным и все!
А теперь опишу конфигурацию и все что было мной предпринято.
| Процессор | Intel Core i5-7600K |
| Материнская плата | ASRock H110M-DGS R3.0 |
| ОЗУ | Team Group 16GB Kit (8GBx2) |
| SSD | SSD 2.5 120GB Team L5 Lite |
| Видеокарта | Gigabyte GeForce GTX 1070 WINDFORCE |
| Блок питания | aerocool kcas 750w |
Виндовс была создана мастером создания установочной Windows с оффициального сайта.
Последнии обновления были скачаны.
Теперь то что я делал:
нашел описание ошибки:
ERROR 0XC000012D: STATUS_COMMITMENT_LIMIT.This error is due to Your system is low on virtual memory. To ensure that Windows runs properly increase the size of your virtual memory paging file. For more information see Help..The default facility code.
Подумал что ошибка в оперативной памяти. Выполнил Средство проверки памяти Windows, ошибок нет.
Сделал 3 теста memtest86 по 12 часов каждый. Два теста я сделал вставляя по одной планке оперативной памяти, и третий тест с двумя. Ошибок не найдено.
Далее проверил свой ssd с помощью программы victoria. Ошибок небыло.
Далее выполнял стандартный совет:
Так же выполнял проверку: CHKDSK C: /F /R.
Переустанавливал Windows 3 раза
Пробовал отключать файл подкачки, выстанавливать ему вручную от 1024 до 32768 Мб памяти, а так же делал его автоматическим. Эффект один и тот же, в любой момент может все рухнуть.
Как исправить ошибку Bad Image 0xc000012f в Windows 10
Ошибка 0xc000012f в Windows 10 появляется по причине отсутствия или повреждения системных файлов, отвечающих за корректную инициализацию программного обеспечения. Возникает зачастую при запуске многофункциональных программ большого объема и игр. Исправить проблему можно посредством установки динамических библиотек или восстановления данных на диске C.
Причины появления ошибки при запуске приложений
Ошибка Bad Image 0xc000012f или 0xc000012d в Windows 10 происходит по причинам, которые напрямую относятся к системным файлам или данным, запускающегося приложения:
- Большой объем скопившихся временных файлов.
- Некорректная работа динамических библиотек, связанных с инициализацией программ.
- Повреждение файлов на системном диске.
- Установка обновления под кодовым названием KB2879017.
- Влияние вредоносного программного обеспечения, которое повредило или изменило данные операционной системы (ОС).
- Неполадки в работе файлов приложения.
Важно! Все случаи касаются исключительно программного комплекса, соответственно, исправить проблему можно самостоятельно, не обращаясь за помощью к специалистам.
Как исправить ошибку 0xc000012f в Windows 10
Решением проблемы может послужить устранение вышеописанных причин появления. Применяются девять способов, каждый из которых направлен на восстановление данных, необходимых для работы программного обеспечения.
Переустановка программы
Если ошибка касается исключительно одного приложения, следует выполнить переустановку. Для этого можно воспользоваться штатным средством. Пошаговое руководство:
- Перейти в параметры системы через меню « Пуск » или посредством комбинации Win + I .
- Открыть раздел « Приложения ».
- Находясь на вкладке « Приложения и возможности », выбрать проблемную программу, нажать кнопку Удалить .
- При появлении окна деинсталлятора следовать инструкции Мастера.
После следует выполнить повторную установку проблемной программы.
Обратите внимание! Некоторые приложения не работают, если на пути к корневой директории программы находятся русские буквы.
Удаление обновления KB2879017
После установки обновления KB2879017 у некоторых пользователей отмечаются проблемы с запуском софта. Если ошибка появилась вскоре после инсталляции апдейтов, следует удалить соответствующие.
- Перейти в параметры системы.
- Открыть раздел « Обновление и безопасность ».
- На вкладке « Центр обновления Windows » кликнуть по пункту « Просмотр журнала обновлений ».
- Перейти по гиперссылке « Удалить обновления ».
- В появившемся окне отыскать в списке апдейт с кодовым названием KB2879017, выделить и нажать Удалить .
Для применения изменений необходимо перезапустить компьютер.
Восстановление системных файлов через утилиту SFC
В процессе эксплуатации компьютера системные файлы могут повредиться под влиянием сторонних программ или по неосторожности пользователя. Для восстановления необходимо применить штатную консольную утилиту System File Checker .
- Кликнуть правой кнопкой мыши (ПКМ) по меню « Пуск », выбрать опцию « PowerShell (администратор) ».
- Подтвердить запуск оболочки во всплывающем диалоговом окне.
- В меню консоли ввести команду sfc/ scannow , нажать Enter .
После окончания проверки сканирования системных ресурсов при обнаружении несоответствий будет выполнено автоматическое восстановление.
Обратите внимание! В случае невозможности нормализации работы появится соответствующее сообщение — следует воспользоваться другим методом для решения проблемы.
Очистка мусорных файлов на диске C
При долгой работе за компьютером на диске C скапливаются мусорные файлы, большая часть которых состоит из набора временных данных. В составе ОС есть специальные инструменты для очистки лишней информации на винчестере.
- Запустить окно параметров, перейти в раздел « Система ».
- Развернуть вкладку « Память » и кликнуть по пункту « Временные файлы ».
- Дождаться окончания сканирования дискового пространства, поставить отметки напротив всех пунктов и кликнуть Удалить файлы .
Обратите внимание! Перед очисткой нужно убедиться, что в папке « Загрузки » нет важных данных.
Обновление пакета Microsoft Visual C++ Redistributable
Для корректного функционирования большинства программ необходимы динамические библиотеки из пакета Microsoft Visual C++ . Следует выполнить обновление этого компонента.
- Перейти на официальную страницу загрузки данных.
- Поочередно скачать инсталляторы всех доступных версий на компьютер.
- Выполнить установку, соблюдая хронологическую последовательность, ссылаясь на год релиза.
После завершения процедуры рекомендуется перезапустить компьютер, чтобы новые библиотеки работали корректно.
Установка .NET Framework
Компонент .NET Framework тоже содержит динамические библиотеки, требующиеся для инициализации приложений в ОС. Рекомендуется инсталлировать последнюю версию пакета, чтобы устранить ошибку 0xc000012f.
- Перейти на официальный ресурс приложения.
- Выбрать предпочитаемый язык из списка и кликнуть по кнопке Скачать .
- Запустить установщик и следовать инструкциям Мастера.
После завершения операции требуется перезапустить компьютер, чтобы система обнаружила новые библиотеки.
Инсталляция последней версии драйвера на видеокарту
Для корректной работы большинства программ выделяются ресурсы видеокарты, поэтому рекомендуется обновить драйверы этого оборудования. Необходимо перейти на официальный сайт производителя, указать модель и выполнить загрузку инсталлятора.
В качестве альтернативы можно воспользоваться встроенным средством ОС:
- Кликнуть ПКМ по меню « Пуск », выбрать опцию « Диспетчер устройств ».
- В новом окне раскрыть ветку « Видеоадаптеры » и вызвать контекстное меню находящегося там устройства. Нажать по пункту « Свойства ».
- Перейти на вкладку « Драйвер » и щелкнуть по кнопке Обновить драйвер .
- Нажать по пункту « Автоматический поиск драйверов ».
После этого система автоматически просканирует конфигурацию компьютера и подберет из внутренней базы соответствующий драйвер.
Для выполнения поставленной задачи можно использовать специализированное программное обеспечение, например, Driver Booster. Руководство по использованию:
- Запустить приложение, нажать на кнопку Пуск .
- Дождаться окончания процедуры и в списке найденного аппаратного комплекса выделить все позиции.
- Кликнуть по кнопке Обновить все .
Приложение автоматически выполнит загрузку и инсталляцию драйверов для всех компонентов компьютера.
Удаление вирусов
Повреждение системных файлов, по причине чего появляется ошибка 0xc000012f, может произойти из-за воздействия вредоносного кода. Чтобы устранить неисправность, необходимо выполнить проверку системы антивирусной программой. Рекомендуется воспользоваться портативной утилитой Dr.Web CureIt!.
- Запустить программу, нажать кнопку Начать проверку .
- Дождаться завершения операции.
- Следовать рекомендациям приложения.
Важно! Встроенным средством для устранения вирусной угрозы пользоваться не рекомендуется.
Восстановление системы через контрольную точку
Если в ОС создавались точки восстановления, когда ошибки еще не было, можно выполнить откат к тому состоянию, что устранит проблему. Для этого необходимо:
- В поисковой строке ввести запрос « Восстановление », нажать по одноименному элементу в результатах.
- Перейти по гиперссылке « Запуск восстановления системы ».
- При необходимости установить переключатель в положение « Выбрать другую точку восстановления », кликнуть Далее .
- Выбрать из списка слепок системы, который был сделан до появления неполадки, щелкнуть по кнопке Далее .
- Подтвердить начало процедуры нажатием Готово .
Запустится процесс отката, в течение которого компьютер может несколько раз перезапуститься.
Заключение
Неопытным пользователям для устранения ошибки рекомендуется выполнить переустановку проблемной программы, удалить последние обновления, проверить систему на наличие вирусов и очистить диск C от мусорных файлов. Работа в консоли и инсталляция дополнительного программного обеспечения требует определенных знаний. Производить восстановление через контрольную точку следует в крайнем случае, когда остальные методы не помогли.