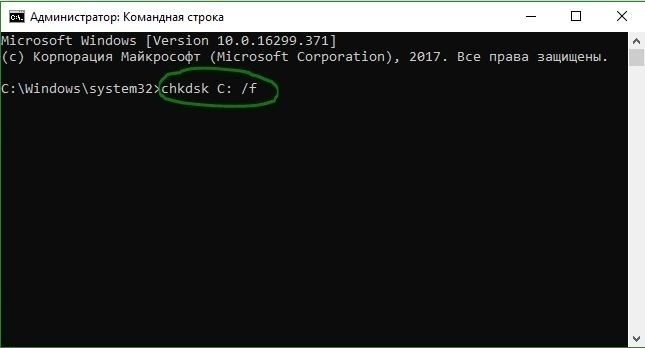Пользователи Windows нередко сталкиваются с всевозможными сбоями, возникающими в процессе работы или при загрузке операционной системы. Одной из встречающихся проблем в момент запуска компьютера является ошибка 0xc000014c, препятствующая старту ОС. Сбой связан с повреждением или отсутствием файла BCD, заменившего в операционных системах Microsoft начиная с версии Vista файл boot.ini. Данные Boot Configuration Data, содержащие сведения о загрузчиках и параметрах ОС, необходимы для загрузки Windows, а при случайных или умышленных изменениях BCD старт системы невозможен. Встретить сбой с кодом 0xc000014c на синем или чёрном экране можно в разных версиях «окон», но, несмотря на отсутствие возможности корректного пуска Windows файл хранилища конфигурации можно реанимировать, не прибегая для исправления ошибки к полной переустановке операционки.
Методика исправления ошибки 0xc000014c в Windows.
Причины возникновения ошибки диспетчера загрузки 0xc000014c
Сбои запуска Windows обусловлены некорректным выполнением задачи старта одним из системных компонентов. Так, синий или чёрный экран в сопровождении ошибки, имеющей код 0xc000014c, может возникать по следующим причинам:
- Повреждение или отсутствие данных конфигурации BCD.
- Битые сектора на жёстком диске, вследствие чего система не может получить доступ к компонентам, обеспечивающим загрузку.
- Конфликт оборудования.
Само собой, причины ошибки 0xc000014c при загрузке ОС тоже могут быть спровоцированы различными факторами, такими как заражение системы вирусами, неполное удаление некоторых элементов, удаление связанного софта, неправильные параметры BCD, настроенные вручную, недопустимые записи в реестре, сделанные случайно или умышленно, сбои электропитания или некорректное выключение устройства.
Как исправить ошибку 0xc000014c
В первую очередь необходимо попробовать загрузить предыдущую удачную конфигурацию Windows, для чего перезагружаем устройство и жмём клавишу F8 (возможно на вашем компьютере попасть в меню загрузки можно при помощи другой клавиши, например, F12), выбираем среди возможностей запуска соответствующий вариант загрузки и смотрим, загружается ли система. Возможно, ошибка появилась после установки нового оборудования, тогда для устранения сбоя конфликтующий объект необходимо удалить, после чего перезагрузить компьютер. Если проблема не исчезла, придётся решать её другими способами.
Восстановление файлов BCD
Для исправления ошибки 0xc000014c при старте Windows 10, 8 или 7 потребуется установочная флешка либо диск с соответствующей версией ОС. Предварительно необходимо поменять приоритет загрузки в меню запуска (F12 или другая из функциональных клавиш, указанная при запуске в строке Boot Menu) либо в БИОС (Del, F2 или прочие клавиши зависимо от версии). Так, переходим в Boot Menu и выбираем, с чего будем запускаться. Системная утилита BIOS предполагает выбор загрузчика во вкладке Boot, где настроить запуск с флешки можно в разделе Device Priority, иногда помимо приоритета следует задать также принудительную загрузку с внешнего носителя в разделе Hard Disk Drives. После проделанных манипуляций нужно нажать клавишу F10 для сохранения изменений. Когда все необходимые подготовительные работы выполнены, запускаем компьютер с флешки или диска с Windows 7, 8 или 10 и приступаем непосредственно к восстановлению файлов BCD для исправления ошибки 0xc000014c:
- В первом окне выбираем языковые параметры и жмём «Далее».
- Нажимаем «Восстановление системы» в следующем окне.
- Выбираем «Устранение неполадок» – «Дополнительные параметры» – «Командная строка».
- В командной строке нужно задать следующие команды, после которых нажать клавишу Enter:
- exe /rebuildbcd
- exe /fixmbr
- exe /fixboot
Выполнив процедуру, проверяем, исчезла ли ошибка 0xc000014c. Если нет, переходим к следующим способам устранения проблемы.
Исправить ошибку 0xc000014c Windows 10 с инструментом SFC
Системная утилита System File Checker применяется для исправления различных сбоев в работе операционки, в том числе помогает устранить также ошибку на синем (чёрном) экране с кодом 0xc000014c. Запускается инструмент с командной строки на правах администратора посредством консоли «Выполнить» или поиска с кнопки Пуск, если система загружается, либо с установочного носителя способом, описанным в предыдущем варианте устранения ошибки. Так, выполнить сканирование и восстановление системных файлов можно следующим образом:
- Запускаем командную строку.
- Вводим команду sfc /scannow и жмём клавишу ввода.
- Ожидаем завершения процесса, он может занять некоторое время. По результатам выполненного сканирования и восстановления повреждённых элементов (если таковые имелись, и заменить файлы удалось) система сформирует отчёт.
Если после выполнения процедуры и перезагрузки проблема ещё актуальна, исправлять ошибку будем другим способом.
Исправить код ошибки 0xc000014c с помощью CHKDSK
Ещё один способ, описывающий, что делать при появлении error code 0xc000014c в Windows 10 или других версиях ОС, предполагает использование встроенной системной утилиты CHKDSK (Check Disk) для проверки файловой системы. Инструмент позволяет просканировать жёсткий диск на предмет повреждений секторов и наличие ошибок, исправить их и восстановить данные в случае обнаружения неполадок, что по итогу исправит ошибку. Для запуска системной утилиты выполняем следующее:
- В командной строке (как открыть, см. выше) вводим команду chkdsk C: /f /r /x.
- Нажимаем клавишу ввода.
- Параметры команды можно вводить как вместе, так и по отдельности. Так, значение /f в запросе подразумевает выполнение сканирования на предмет ошибок и их автоматическое исправление, /r – выполнение поиска повреждённых секторов и восстановление их содержимого, /x – отключение тома перед проверкой, при этом обе команды /r и /x требуют применения ключа /f.
- Служебная утилита самостоятельно начнёт проверку, которая займёт некоторое время и по окончании процесса выведет отчёт о проведённой работе на экране.
- Перезагружаем устройство и смотрим, исчезла ли ошибка.
Кроме интегрированных в систему инструментов можно воспользоваться специальным софтом для восстановления системных элементов и ОС. Если восстановить файлы не удалось, необходимо будет прибегнуть к выполнению процедуры восстановления системы.
Когда ни один из вышеперечисленных способов не был эффективен, придётся принимать более серьёзные меры в виде полной переустановки системы. Иногда также ошибка 0xc000014c свидетельствует о проблемах с жёстким диском, при таком развитии событий, возможно, потребуется замена оборудования.
Вы сталкиваетесь с кодом ошибки 0xc000014c на синем экране при восстановлении системы windows? Проблема возникает из-за поврежденных файлов BCD. Следовательно, для устранения ошибки 0xc000014c вам необходимо восстановить данные BCD, которые отвечают за главную загрузочную запись (MBR). BCD является ключевым файлом, способным запускать Windows 10, поэтому, когда он пропадает или повреждается, система застревает при загрузке и отображает разные коды ошибок. Вы увидите несколько надежных методов исправления ошибки 0xc000014c, когда Windows 10 не удалось запустить. Буду благодарен, если кто в комментарии выложит четкий скриншот ошибки для размещения на сайте.
Windows 10 не удалось запустить из-за кода ошибки 0xc000014c
Восстановление BCD-файлов является обязательным для устранения этой проблемы, поэтому вам нужно будет выполнить команду. У вас должна быть на всякий случай установочная флешка windows 10 или диск восстановления, чтобы попасть в меню настроек при загрузке системы и запустить командную строку.
1. Восстановление файлов BCD
Вставьте установочную USB-флешку с Windows 10 в порт компьютера, ноутбука, или установочный DVD-диск в оптический привод. Если кто не знает как поставить в BIOS загрузку с флешки, то это руководство может быть полезным.
- При появлении первого окна нажмите «Далее» и у вас появится следующее окно, в котором вам нужно нажать снизу на Восстановление системы.

- Далее перейдите по параметрам Устранение неполадок > Дополнительные параметры > Командная строка.
- Скопируйте целиком и вставьте ниже команды в командную строку CMD и нажмите Enter.
bootrec.exe /rebuildbcd
bootrec.exe /fixmbr
bootrec.exe /fixboot
Проверьте после выполнения процесса пропали ли ошибка 0xc000014c на синем экране.
2. Исправить ошибку 0xc000014c Windows 10 с инструментом SFC
Поскольку файлы BCD требуют восстановления, поэтому первым эффективным методом является System File Checker (SFC). Вам нужно запустить командную строку, как описано выше с установочной флешки windows или, если у вас есть доступ к рабочему столку, то запустите CMD от имени администратора.
- Запустите командную строку и введите команду sfc /scannow и нажмите Enter. Дождитесь пока сканирование системных файлов не закончится. примерно около 15-20 минут. Это позволит восстановить исходные файлы, отслеживая и заменяя поврежденные файлы. Если ошибка 0xc000014c не исправилась, то следуем дальше.
3. Исправить код ошибки 0xc000014c с помощью CHKDSK
Воспользуемся инструментом для сканирования поврежденных секторов на жестком диске.
- Откройте командную строку и введите команду chkdsk C: /f и нажмите Enter.
Надеюсь вам помогли эти способы устранить и исправить ошибку 0xc000014c на синем экране, когда не удалось запустить Windows 10.
Смотрите еще:
- Ошибка 0x8000ffff при восстановлении системы Windows 10
- Как исправить Ошибку 0xc1900101 0x20004 при установке Windows 10
- Ошибка 0x80242006 обновления в Windows 10
- Как исправить ошибку 0xc004f074 при активации Windows 10
- Ошибка 0x80070091: Папка не пуста
[ Telegram | Поддержать ]
Ошибка 0xc000014C появляется при включении компьютера и не дает системе загрузиться. Причина сбоя — повреждение или отсутствие файлов BCD. В них записана конфигурация загрузки. Для исправления этой ошибки понадобится установочная флешка.
Восстановление файлов BCD
Если в сообщении об ошибке явно указано, что повреждены файлы BCD, то пробуем их восстановить.
- Загружаемся с установочного диска Windows 10.
- На первом окне установщика нажимаем «Далее». Настройки можно не менять.
- Выбираем режим «Восстановление системы».
- Переходим по пути «Дополнительные параметры» — «Поиск и устранение неисправностей» — «Дополнительные параметры».
- Запускаем инструмент «Восстановление при загрузке».
Автоматическое восстановление поврежденного загрузчика
Если автоматическое восстановление не решило проблему, используем ручное восстановление. Переходим на экран «Дополнительные параметры», как это показано выше и выбираем пункт «Командная строка». Вводим в консоли четыре команды:
- bootrec /scanos
- bootrec /rebuildbcd
- bootrec /fixmbr
- bootrec /fixboot
Активируем команды клавишей Enter. После выполнения последней команды перезагружаем компьютер и проверяем, исправлена ли ошибка при запуске системы.
Загрузка …
Проверка системных файлов
Повреждение системных файлов тоже может вызвать ошибку 0xc000014C. Чтобы исключить этот вариант, проверяем их состояние.
- Запускаем командную строку через среду восстановления.
- Выполняем команду sfc /scannow.
- Ждём завершения сканирования.
Сканирование системных файлов
Проверка системных файлов с помощью утилиты SFC занимает 15-20 минут. После её проведения появится отчёт о том, сколько повреждённых файлов удалось обнаружить и исправить.
Загрузка …
Проверка жёсткого диска
Причиной сбоя также могут быть повреждённые сектора на жёстком диске. Для проверки и быстрого исправления ошибок используем встроенную утилиту CHKDSK.
- Запускаем командную строку через среду восстановления Windows.
- Выполняем команду chkdsk D: /f. Буква «D» — это метка диска, на который установлена система.
- Ждём завершения проверки.
Проверяем состояние жёсткого диска
Если CHKDSK не помогает, то можно попробовать более мощные инструменты для восстановления битых секторов — например, программу Victoria HDD.
Загрузка …
Восстановление реестра
Иногда ошибка 0xc000014C указывает на проблемы с реестром (WindowsSystem32config). В таком случае поможет только откат системы до контрольной точки.
- Загружаемся с установочного диска.
- Переходим по пути «Дополнительные параметры» — «Поиск и устранение неисправностей» — «Дополнительные параметры».
- Выбираем режим «Восстановление системы».
Откат к контрольной точке восстановит реестр
- Указываем дату, к которой нужно откатиться.
- Ждём завершения восстановления системы.
Загрузка …
Если контрольных точек восстановления нет, то придётся восстанавливать реестр другими способами. Мы рассказывали в них в отдельной статье. Так как система при ошибке 0xc000014C не загружается, то наиболее подходящим способом будет замена файлов реестра через командную строку.
Загрузка …
Post Views: 4 427