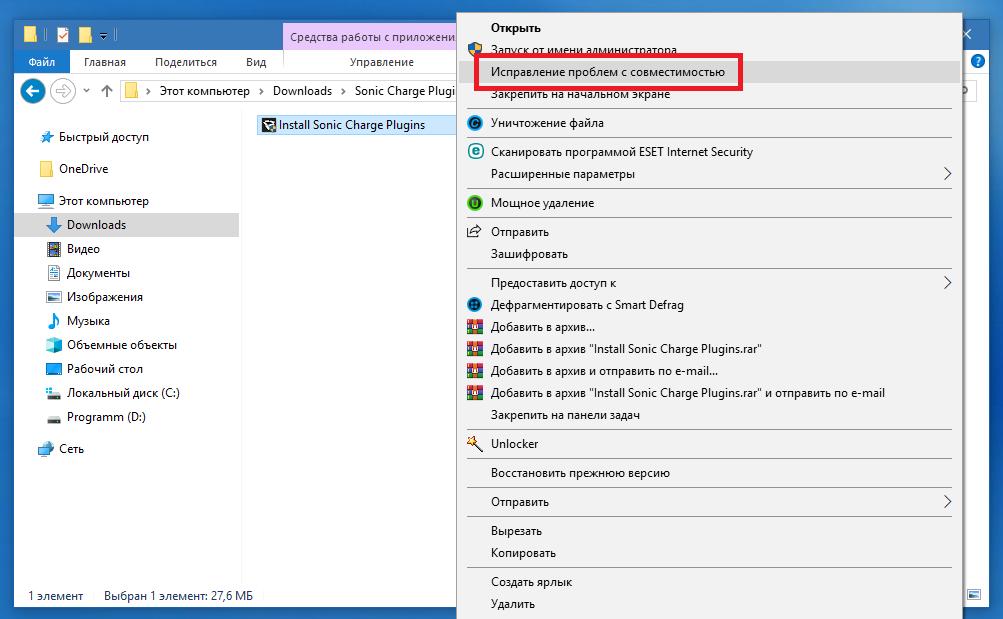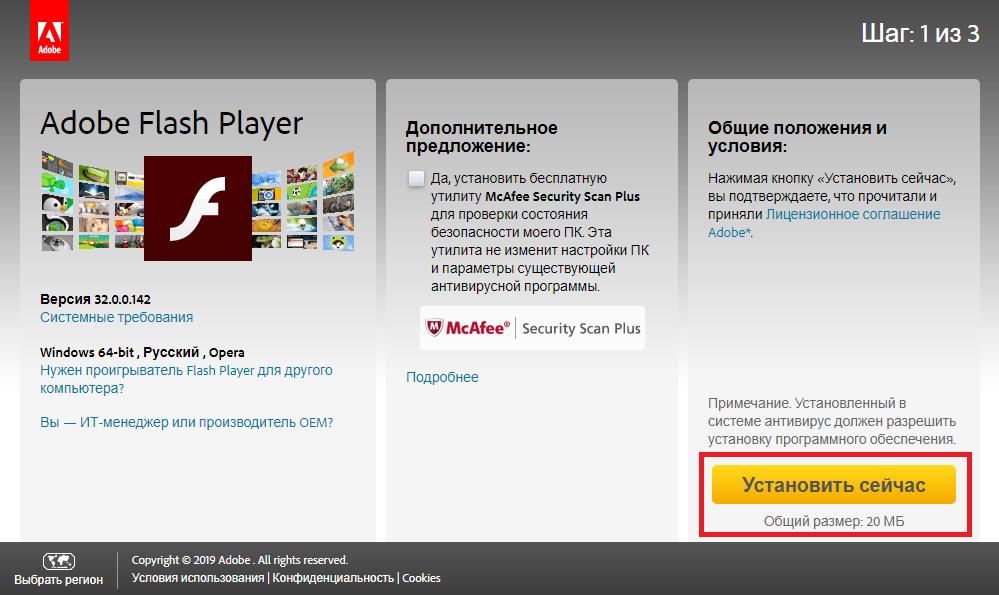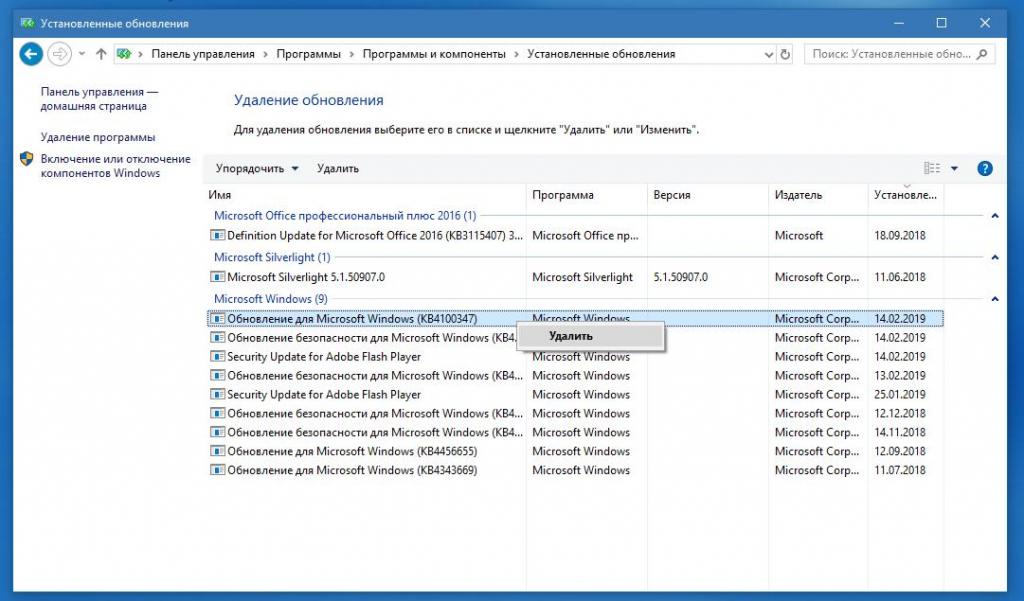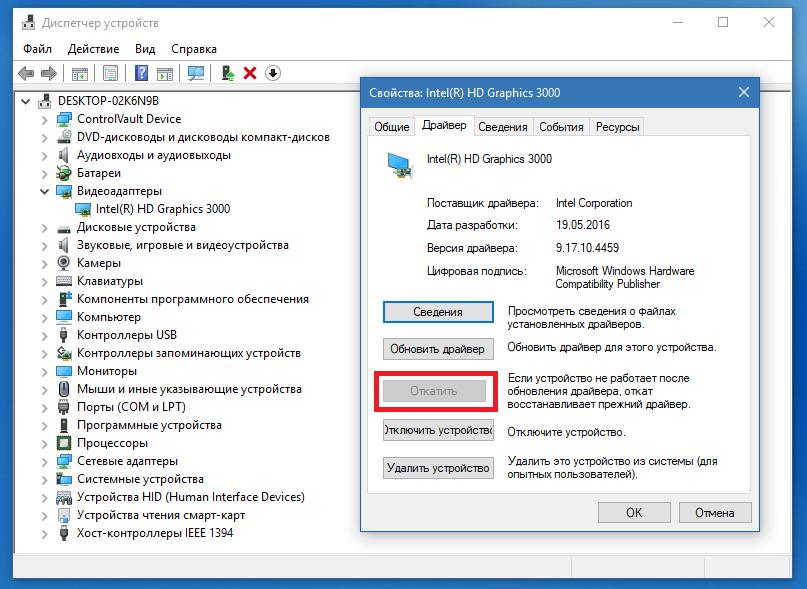От
AM_Bot · Опубликовано Январь 25
NGFW (Next Generation Firewall) изменили парадигму оперативного контроля внешнего сетевого трафика, предоставив компаниям возможность отсекать пакеты данных из определённых источников, а также анализировать сами передаваемые данные, проверять их на наличие вредоносных сигнатур, ограничивать работу с нежелательными ресурсами. Рассматриваем функции современного межсетевого экрана на примере представителя систем этого класса UserGate Next Generation Firewall. ВведениеФункциональные возможности UserGate Next Generation Firewall2.1. Фильтрация контента по правилам2.2. Анализ трафика2.3. Защита от DoS2.4. Контроль интернет-приложений2.5. Антивирус2.6. Реагирование2.7. Собственная ОС2.8. Варианты поставкиСценарии использования UserGate Next Generation Firewall3.1. Основные настройки UserGate Next Generation Firewall3.2. Создание политик3.3. Работа со сценариямиВыводыВведениеКлассические межсетевые экраны, или файрволы, предназначены для фильтрации трафика между двумя сегментами сети на основании относительно простых принципов. Получив пакет данных из внешнего, небезопасного, сегмента, межсетевой экран определяет возможность его дальнейшей передачи в локальную сеть на основании IP-адреса и порта источника либо назначения. Такое взаимодействие соответствует третьему, сетевому уровню модели OSI.Использование классического межсетевого экрана, строящего свою работу на списках запрещённых и разрешённых адресов, никак не защищает ото множества других угроз, связанных с сетевым трафиком. Такая система совершенно прозрачна для вредоносных программ, фишинговых писем, трафика связанного с определёнными приложениями и сервисами. Первоначальная концепция предполагала, что купированием этих угроз займутся инструменты информационной безопасности за файрволом: антивирусы, почтовые сканеры, системы предотвращения вторжений и другие средства.Такой подход таит в себе определённые проблемы. Сам факт попадания вредоносной нагрузки за периметр безопасности уже несёт определённые угрозы. При этом значительная часть векторов атаки сегодня вообще не связана с какими-либо нелегитимными инструментами, а базируется на действиях инсайдеров или использовании взломанных аккаунтов. Безусловно, и для таких угроз существуют отдельные средства безопасности, однако не лучше ли предотвращать атаки на рубежах доверенного сетевого окружения?Именно такую концепцию принесли на рынок межсетевые экраны нового поколения (Next Generation Firewall, NGFW). В отличие от классических файрволов, анализирующих только заголовок пакета, NGFW способны разбирать и его содержимое. Это значительно расширяет круг возможностей межсетевого экрана. Современные NGFW представляют собой многофункциональные комплексы сетевой защиты, поскольку могут иметь в своём составе самые разнообразные модули:антивирусы,системы обнаружения и предотвращения вторжений (IDPS),собственный прокси-сервер,средства контроля почтового трафика,инструменты морфологического анализа,средства защиты от DoS-атак.Одним из пионеров разработки межсетевых экранов нового поколения в России является компания UserGate, имеющая 13-летний опыт в этой сфере. Ключевые компетенции UserGate находятся именно в области разбора трафика, в том числе зашифрованного. Флагманский продукт вендора UserGate Next Generation Firewall является основой экосистемы корпоративной кибербезопасности и может служить хорошим примером полнофункционального межсетевого экрана, обеспечивающего комплексную защиту и фильтрацию трафика до его попадания в локальную сеть. В этом материале мы кратко рассмотрим основные возможности системы на примере версии 6, а также познакомимся с несколькими сценариями её использования.Функциональные возможности UserGate Next Generation FirewallНабор функциональных возможностей UserGate Next Generation Firewall охватывает разнообразные потребности в сфере защиты трафика и фильтрации контента. Гибкие механизмы настройки межсетевого экрана позволяют выстраивать сложные логические схемы обработки данных и в автоматическом режиме реагировать на потенциально опасные или нелегитимные действия. Кратко остановимся на наиболее важных аспектах работы UserGate Next Generation Firewall.Фильтрация контента по правиламФильтрование трафика в UserGate Next Generation Firewall основывается на механизме правил — по сути, политик безопасности, описывающих действия системы при наступлении тех или иных заданных условий. Правила фильтрации могут блокировать или, наоборот, разрешать движение данных в зависимости от их типа, источника, получателя, приложения, категории и других параметров. Правила могут применяться к одному или нескольким пользователям и выполняются последовательно, что даёт возможность строить гибкую систему обеспечения кибербезопасности и осуществлять контроль работы сотрудников.При помощи правил можно не только создавать белые и чёрные списки ресурсов, но и контролировать множество параметров передаваемых пакетов, например тип используемого браузера, наличие определённых словоформ или типов информации. Правила используются не только для фильтрации контента, но и в других функциональных блоках системы — межсетевом экране, подсистеме ограничения пропускной способности и пр.Анализ трафикаГлубокий разбор трафика является ключевой функцией NGFW, основным источником данных для других подсистем. UserGate Next Generation Firewall способен детально исследовать нагрузку каждого передаваемого пакета, «на лету» определяя потенциально небезопасное содержимое, а также триггеры, по которым активируются заранее заданные правила и сценарии. Помимо обычного трафика система расшифровывает и защищённые SSL пакеты, работая с протоколами HTTPS, SMTPS и POP3S. При этом сервер NGFW осуществляет подмену оригинального сертификата на собственный, отдавая на сторону пользователя по-прежнему защищённый контент.Защита от DoSОдним из механизмов безопасности в UserGate Next Generation Firewall является функция ограничения числа соединений, открытых одним пользователем. Так же как и многие другие элементы NGFW, она реализована при помощи механизма правил и сценариев, что позволяет гибко настраивать чувствительность системы в соответствии с особенностями конкретной компании. Ограничение на количество одновременно открытых пользователем сеансов обеспечивает эффективное противостояние возможным DoS-атакам (Denial of Service) через пользовательские или гостевые учётные записи.Контроль интернет-приложенийUserGate Next Generation Firewall работает с приложениями на седьмом уровне сетевого взаимодействия модели OSI. Система идентифицирует приложения и даёт администратору возможность ограничивать их использование. Например, NGFW способен полностью заблокировать работу мессенджеров, торрент-клиентов и других нежелательных программ. Собственная база обновляемых сигнатур позволяет помимо этого защищать локальную сеть от угроз связанных с теми программами, которые работают с интернетом.АнтивирусВ состав UserGate Next Generation Firewall входит потоковый антивирус, который может проверять внешний трафик на наличие вредоносных программ. Анализ ведётся при помощи собственной базы сигнатур, что обеспечивает достаточную надёжность и блокировку основных угроз до того, как данные пересекут контур безопасности. С другой стороны, использование лёгкого сигнатурного антивирусного ядра минимально нагружает систему, что даёт возможность, при необходимости, проверять весь трафик полностью. Антивирусная защита использует механизм правил безопасности NGFW.РеагированиеВ UserGate Next Generation Firewall встроена система предотвращения вторжений, которая способна в настоящем времени реагировать на атаки киберпреступников, эксплуатирующих известные уязвимости. UserGate Next Generation Firewall даёт администратору возможность создавать различные наборы сигнатур для защиты различных сервисов, а также формировать на базе универсального механизма правил собственные сценарии для каждого типа трафика. Это позволяет не только формировать реакции на кибератаки, но и контролировать вредоносную активность внутри сети.Собственная ОСВ основе UserGate Next Generation Firewall лежит оригинальная операционная система UGOS, оптимизированная для задач быстрой и эффективной обработки трафика. Платформа создана на базе дистрибутива Linux и не использует готовых комплексных модулей: все подсистемы безопасности разработаны программистами UserGate и не содержат стороннего кода. С одной стороны, это позволяет быстро адаптировать её под требования заказчика, а с другой — существенно снижает вероятность атак на систему с использованием общеизвестных уязвимостей.Варианты поставкиUserGate Next Generation Firewall может поставляться как в виде виртуального межсетевого экрана, развёрнутого на одном из гипервизоров (VMware, Hyper-V, Xen, KVM, OpenStack, VirtualBox, отечественные разработки), так и в виде программно-аппаратного комплекса, созданного UserGate. Производитель предлагает несколько вариантов исполнения таких NGFW, предназначенных для организаций разного масштаба — от компаний сегмента СМБ до крупных предприятий и дата-центров.Сценарии использования UserGate Next Generation FirewallОсновные настройки UserGate Next Generation FirewallПервоначальные настройки UserGate Next Generation Firewall не займут много времени и сводятся в общем случае к конфигурации портов для работы с интернетом и локальными ресурсами, добавлению DNS-серверов, определению доменных записей для страниц блокировки и авторизации, а также указанию параметров работы механизма SSL-фильтрации. Кратко рассмотрим каждое из этих действий.Задание параметров портов выполняется в секции «Сеть — Интерфейсы» раздела «Настройки» UserGate Next Generation Firewall. Здесь собраны все физические и виртуальные порты, имеющиеся в системе. Для каждого интерфейса можно выбрать тип («Layer 3» или «Mirror»), назначить ему определённую зону и указать профиль Netflow, который будет использоваться для отправки данных на коллектор, учитывающий сетевой трафик. Тут же задаётся тип IP-адреса порта — динамический, получаемый через DHCP, или заранее определённый, статический. При необходимости можно настроить работу DCHP Relay, который будет раздавать адреса со внешнего сервера устройствам своего сегмента сети. Рисунок 1. Настройка свойств порта в UserGate Next Generation Firewall Для настройки DNS-серверов необходимо выбрать пункт меню «Сеть — DNS» в разделе «Настройки», нажать кнопку «Добавить» и задать адрес соответствующего хоста. При необходимости UserGate Next Generation Firewall может перехватывать DNS-запросы пользователей и изменять их. Для этого следует задать параметры работы DNS-прокси. Важно, что для фильтрации DNS-запросов необходимо приобрести отдельный модуль и создать соответствующие правила. Рисунок 2. Раздел настройки DNS в UserGate Next Generation Firewall Авторизация неизвестных пользователей (не идентифицированных Windows или агентами терминальных серверов либо не имеющих явно указанного IP-адреса в свойствах) осуществляется в UserGate Next Generation Firewall при помощи перехватывающего портала. Применяются правила заданные администратором, однако для корректной работы сервиса следует настроить доменные имена страниц аутентификации, блокировки и выхода из системы. Этот шаг можно пропустить, если в качестве DNS-сервера используется сервер UserGate Next Generation Firewall. Если же применяется собственный DNS-сервер, то необходимо создать на нём три соответствующие A-записи и указать в них IP-адрес и порт подключения к локальной зоне.Корректная работа системы фильтрации контента UserGate Next Generation Firewall возможна только при настроенной инспекции данных передаваемых по шифрованным протоколам, таким как HTTPS, SMTPS или POP3S. Файрвол дешифровывает указанный трафик, после чего анализирует его на предмет наличия ограничений, заданных правилами. После дешифровки и анализа данные повторно кодируются при помощи собственного сертификата. Обязательно нужно добавить его в список доверенных корневых сертификатов, иначе браузеры пользовательских устройств будут сигнализировать о возможной подмене SSL-удостоверения. Рисунок 3. Раздел «Инспектирование SSL» в UserGate Next Generation Firewall Чтобы настроить режим проверки шифрованного трафика, необходимо перейти в пункт «Политики безопасности — Инспектирование SSL» раздела «Настройки» и добавить новое правило, описывающее процесс работы с SSL-трафиком. Для каждого трафика, среди прочего, можно задать:Пользователя, группу пользователей или тип пользователей, для которых применяется правило.Список доменов, чей трафик подлежит инспектированию.Списки IP-адресов источников и назначения трафика.Возможность блокировки внешних сертификатов, не вызывающих доверия (самоподписанных, отозванных, с истекшим сроком действия).Создание политикОсновным инструментом фильтрации контента в UserGate Next Generation Firewall являются правила, объединённые в политики безопасности. Это универсальный механизм, который может инициировать определённые действия системы по ряду заданных параметров. Файрвол анализирует трафик, после чего блокирует его (или, наоборот, разрешает передачу данных) при срабатывании одного из триггеров. Правила применяются последовательно, в соответствии с очерёдностью, установленной их списком. Такой подход даёт возможность гибко настраивать обработку данных по разным параметрам.Для создания нового правила необходимо выбрать пункт «Политики безопасности — Фильтрация контента», находящийся в разделе «Настройки». Каждая политика может выполнять одно из трёх действий:Блокировать доступ к веб-странице («Запретить»).Предоставить доступ к веб-странице («Разрешить»).Показать пользователю предупреждение о нежелательности посещения этой страницы («Предупредить»).Рисунок 4. Настройка правила фильтрации контента в UserGate Next Generation Firewall Частным случаем действия «Запретить» является проверка трафика встроенным антивирусом. Если в передаваемых данных будет обнаружена сигнатура вредоносной программы, содержащая её страница не будет открыта.После выбора действий необходимо указать одно или несколько условий, которые будут инициировать срабатывание правила. Каждое условие добавляется в правило через логическое «И», то есть правило выполняется только при срабатывании всех указанных в нём условий. Например, можно ограничить трафик определённой категории сайтов для определённого пользователя. При этом для всех остальных категорий передача данных этому пользователю будет разрешена. Ниже приведена краткая характеристика основных условий, доступных в правилах фильтрации контента UserGate Next Generation Firewall.Источник трафика: список IP-адресов или доменов, откуда идёт трафик. Разрешение доменных имён в IP-адреса производится каждые пять минут, а результат хранится в течение жизни DNS-записи.Назначение трафика: список IP-адресов или доменов, являющихся получателями трафика. Порядок работы системы с ними — такой же, как для источников.Пользователи или группы пользователей, для которых применяется правило. Допускается использование таких масок, как «Any» (любой пользователь), «Known» (известный, то есть идентифицированный, пользователь), «Unknown» (неидентифицированный пользователь).Категории электронных ресурсов. Трафик проверяется по крупнейшей базе электронных ресурсов, разбитых на более чем 70 категорий. Например, правило может срабатывать на социальные сети, порнографию, онлайн-казино и другие сайты. Администратор может переопределить категорию любого сайта. Для фильтрации по категориям необходима отдельная лицензия на базу данных UserGate URL Filtering.Списки URL: чёрные и белые. Администратор может создавать собственные списки или приобрести готовые.Тип контента. Данное условие срабатывает при передаче аудио, видео, исполняемых файлов и пр. Для описания видов контента используется формат MIME. Морфологические базы для проверки передаваемого контента на наличие определённых слов, словоформ и выражений.Кроме того, можно задавать время работы правила, значение User-Agent, HTTP-метод и рефереры открываемой страницы.Работа со сценариямиДля определённых типов правил можно использовать дополнительные условия, сценарии. Однако прежде чем перейти к описанию работы с ними, кратко остановимся на базовых свойствах правил межсетевого экрана и правил пропускной способности, где, собственно, и используются сценарии.Правила межсетевого экрана регулируют обработку транзитного трафика, проходящего через UserGate Next Generation Firewall. В качестве условий, при срабатывании которых система блокирует или, наоборот, разрешает передачу данных, могут выступать пользователи, сервисы, приложения, а также зоны и IP-адреса источника трафика или его назначения. Правила пропускной способности, основываясь на тех же параметрах, способны ограничивать канал передачи данных. Рисунок 5. Окно свойств правил межсетевого экрана в UserGate Next Generation Firewall Сценарии позволяют UserGate Next Generation Firewall реагировать не только на одномоментные события, но и на произошедшие за некоторый интервал времени — например, несколько попыток использования одного приложения. Для создания нового сценария необходимо нажать кнопку «Добавить» в меню «Политики безопасности — Сценарии» раздела «Настройки». Сценарий может действовать только для того пользователя, на котором он сработал, или распространяться на всех пользователей, указанных в правиле. Можно также задать срок работы сценария после его активации. После создания сценария его необходимо указать в том правиле, для которого он будет применяться. Рисунок 6. Окно настройки сценария в UserGate Next Generation Firewall В качестве условий сценария может выступать срабатывание системы обнаружения вторжений или появление следующих сущностей в трафике пользователя:URL заданных категорий.Вирусы.Приложения.Определённые типы контента.Пакеты данных, превышающие определённый размер.Количество сессий с одного IP-адреса, превышающее некоторое значение.Объём трафика за единицу времени, превышающий определённое значение.Доступность определённого ресурса.С таким перечнем удобно выстраивать логику регулирования трафика. Например, при помощи сценариев можно переключить сеть на работу с запасным шлюзом, в случае недоступности основного.ВыводыUserGate Next Generation Firewall представляет собой полнофункциональный комплекс защиты внешних периметров сети и управления сетевым трафиком. Система даёт возможность построить сложные сценарии обработки и анализа сетевых пакетов на основе универсальных политик безопасности. С её помощью специалисты по информационной безопасности могут фильтровать поступающие извне данные на основе вердиктов антивирусного ядра, морфологического анализа, информации о приложении и других параметров. Различные триггеры можно собирать в цепочки, связанные логическим «И» (условия в рамках одного правила), а также логическим «ИЛИ» (последовательность нескольких правил).Ещё одним средством кибербезопасности является система ограничения количества одновременных сеансов, что полезно для эффективного противодействия DoS-атакам. При этом простой фиксацией проблем возможности UserGate Next Generation Firewall не ограничиваются. Используя тот же механизм правил и сценариев, можно настроить варианты реагирования NGFW на определённые события в информационной безопасности или нелегитимную сетевую активность.Помимо защитных функций UserGate Next Generation Firewall предоставляет администратору возможность контролировать сетевую активность пользователей, запрещая работу с определёнными ресурсами или приложениями. Это важно не только для ИБ, поскольку позволяет отсекать нерабочую активность персонала — использование соцсетей, игровых платформ, торрентов. Дополнительно NGFW может ограничивать пропускную способность канала при достижении пользователем определённых объёмов трафика, а также переключаться между разными интернет-провайдерами при выполнении заданных условий.UserGate Next Generation Firewall занимает передовые позиции в секторе NGFW российского рынка информационной безопасности и может конкурировать с ведущими зарубежными аналогами. Компетенции компании UserGate в сфере анализа сетевого трафика позволили ей создать зрелый продукт, способный стать существенным препятствием для кибератак, универсальным инструментом первой необходимости, который сможет обезопасить компанию от большого числа инцидентов даже при частичной недоступности других инструментов информационной безопасности.Читать далее
This post will show you fix Errors 0xc000003e, 0xc0000102, 0xc00000ba or 0xc0150002, The application was unable to start correctly on Windows 11/10.
When you launch an application on your computer and get an error message that says, This application was unable to start correctly, it means that your system has encountered a problem while launching the application. There are multiple causes for this error, like:
- Corrupted registry files,
- Not enough memory to launch the application,
- Missing .dll files or .dll load error, etc.
When this error occurs, Windows displays an error code along with the message. This error code help users know the actual cause of the error.

The application was unable to start correctly (0xc000003e). Click ok to close the application.
Here, we will explain the solutions to fix this error for the following error codes:
- 0xc000003e
- 0xc0000102
- 0xc00000ba
- 0xc0150002
The application was unable to start correctly (0xc000003e)
According to the feedback of many users, this error is generally associated with the Zoom application. The following solutions may help you eliminate this error:
- Terminate the app running in the background.
- Scan your system for viruses and adware.
- Reinstall the app.
1] Terminate the app running in the background
If you are getting this error, the first thing you should check is whether the app is already running in the background or not. If the app is already running in the background, it may give this error message when you launch it. The following steps will help you terminate the app running in the background:
- Right-click on the Taskbar and click on the Task Manager.
- Make sure that you are under the Processes tab. If not, click on it.
- Scroll down to find the Zoom application.
- Once you find it, right-click on it and select End Task.
- Now, launch the Zoom app and see if you are able to use it or not.
2] Scan your system for viruses and adware
Some users have reported that they were getting this error because their system was infected by viruses or adware. When they scanned their system with antivirus software, the issue was fixed. Hence, you should also scan your system for viruses and adware with a good antivirus program.
After scanning, the zoom app should work.
3] Reinstall the app
If you have tried the above two methods but the error still exists, try uninstalling and reinstalling the app. It may fix the issue.
The application was unable to start correctly (0xc0000102)
The following solutions may help you get rid of this error:
- Create a new user profile.
- Run the app or game in compatibility mode.
- Perform a clean boot.
1] Create a new user profile
If your profile is corrupted, you may also get this error on launching the applications. You can check this by creating a new user profile on Windows 10. After creating a new user profile, launch the application and see if the error is fixed or not.
2] Run the app or game in compatibility mode
If you are running an old app or game, you may get this error. This generally happens when a particular program is not compatible with the operating system on which the user is trying to run it. Windows 10 comes with a compatibility mode feature that lets users run old programs or software on Windows 10. You can also try to run the program in compatibility mode and see if Windows shows you the same error message.
3] Perform a clean boot
Sometimes another program prevents a particular app or software from running properly. This condition is known as software conflict. A clean boot on Windows 10 can help eliminate its problem. By launching your system in the clean boot state, you can identify which program is causing the issue.
After performing a clean boot, if you find a particular program is causing the problem, consider uninstalling it.
The application was unable to start correctly (0xc00000ba)
You can try the following solutions to fix this issue:
- Perform a clean boot.
- Repair corrupted registry.
1] Perform a clean boot
To diagnose the cause of the error, you can perform a clean boot on your system. If you are receiving this error message due to software conflicts, the clean boot can help you identify the culprit program. After a clean boot, uninstall the software that is causing the problem and boot your system in normal mode. Check if the issue still persists.
2] Repair the corrupted registry
One of the causes of this error is the corrupted Windows registry. If this is the case with you, repairing the corrupted registry can help fix the issue. But before you proceed, we recommend you create a backup of the registry.
The application was unable to start correctly (0xc0150002)
The solutions listed below may help you eliminate this error on your system:
- Install all the pending updates.
- Run Microsoft Safety Scanner.
1] Install all the pending updates.
Sometimes, outdated drivers can also cause errors in a system. Hence, check if there are any pending Windows or drivers updates. If yes, install them. The procedure to check for system updates is simple.
- Launch Settings app.
- Click Update & Security.
- Select Windows Update from the left side.
- Click on the Check for updates button on the right side.
The View optional updates feature lets you install pending updates for all the drivers on your system with a single click.
2] Run Microsoft Safety Scanner
Microsoft Safety Scanner is a free malware removal tool developed by Microsoft. You may also get this error due to malware. Malware enters our system when we click on a suspicious link, download a malicious file, or visit a malicious website accidentally. Download this tool from microsoft.com and run it on your system. If your system is infected by malware, it will remove it. After scanning your system, check if the issue persists.
Hope this helps.
Other similar The application was unable to start correctly errors:
- The application was unable to start correctly (0xc0000142)
- The application failed to initialize properly (0xc0000135)
- The application failed to initialize properly 0xc0000005
- The application was unable to start correctly (0xc0000022)
- The application was unable to start correctly (0xc0000018)
- The application was unable to start correctly (0xc0000017)
- The application was unable to start correctly (0xc00007b).
This post will show you fix Errors 0xc000003e, 0xc0000102, 0xc00000ba or 0xc0150002, The application was unable to start correctly on Windows 11/10.
When you launch an application on your computer and get an error message that says, This application was unable to start correctly, it means that your system has encountered a problem while launching the application. There are multiple causes for this error, like:
- Corrupted registry files,
- Not enough memory to launch the application,
- Missing .dll files or .dll load error, etc.
When this error occurs, Windows displays an error code along with the message. This error code help users know the actual cause of the error.

The application was unable to start correctly (0xc000003e). Click ok to close the application.
Here, we will explain the solutions to fix this error for the following error codes:
- 0xc000003e
- 0xc0000102
- 0xc00000ba
- 0xc0150002
The application was unable to start correctly (0xc000003e)
According to the feedback of many users, this error is generally associated with the Zoom application. The following solutions may help you eliminate this error:
- Terminate the app running in the background.
- Scan your system for viruses and adware.
- Reinstall the app.
1] Terminate the app running in the background
If you are getting this error, the first thing you should check is whether the app is already running in the background or not. If the app is already running in the background, it may give this error message when you launch it. The following steps will help you terminate the app running in the background:
- Right-click on the Taskbar and click on the Task Manager.
- Make sure that you are under the Processes tab. If not, click on it.
- Scroll down to find the Zoom application.
- Once you find it, right-click on it and select End Task.
- Now, launch the Zoom app and see if you are able to use it or not.
2] Scan your system for viruses and adware
Some users have reported that they were getting this error because their system was infected by viruses or adware. When they scanned their system with antivirus software, the issue was fixed. Hence, you should also scan your system for viruses and adware with a good antivirus program.
After scanning, the zoom app should work.
3] Reinstall the app
If you have tried the above two methods but the error still exists, try uninstalling and reinstalling the app. It may fix the issue.
The application was unable to start correctly (0xc0000102)
The following solutions may help you get rid of this error:
- Create a new user profile.
- Run the app or game in compatibility mode.
- Perform a clean boot.
1] Create a new user profile
If your profile is corrupted, you may also get this error on launching the applications. You can check this by creating a new user profile on Windows 10. After creating a new user profile, launch the application and see if the error is fixed or not.
2] Run the app or game in compatibility mode
If you are running an old app or game, you may get this error. This generally happens when a particular program is not compatible with the operating system on which the user is trying to run it. Windows 10 comes with a compatibility mode feature that lets users run old programs or software on Windows 10. You can also try to run the program in compatibility mode and see if Windows shows you the same error message.
3] Perform a clean boot
Sometimes another program prevents a particular app or software from running properly. This condition is known as software conflict. A clean boot on Windows 10 can help eliminate its problem. By launching your system in the clean boot state, you can identify which program is causing the issue.
After performing a clean boot, if you find a particular program is causing the problem, consider uninstalling it.
The application was unable to start correctly (0xc00000ba)
You can try the following solutions to fix this issue:
- Perform a clean boot.
- Repair corrupted registry.
1] Perform a clean boot
To diagnose the cause of the error, you can perform a clean boot on your system. If you are receiving this error message due to software conflicts, the clean boot can help you identify the culprit program. After a clean boot, uninstall the software that is causing the problem and boot your system in normal mode. Check if the issue still persists.
2] Repair the corrupted registry
One of the causes of this error is the corrupted Windows registry. If this is the case with you, repairing the corrupted registry can help fix the issue. But before you proceed, we recommend you create a backup of the registry.
The application was unable to start correctly (0xc0150002)
The solutions listed below may help you eliminate this error on your system:
- Install all the pending updates.
- Run Microsoft Safety Scanner.
1] Install all the pending updates.
Sometimes, outdated drivers can also cause errors in a system. Hence, check if there are any pending Windows or drivers updates. If yes, install them. The procedure to check for system updates is simple.
- Launch Settings app.
- Click Update & Security.
- Select Windows Update from the left side.
- Click on the Check for updates button on the right side.
The View optional updates feature lets you install pending updates for all the drivers on your system with a single click.
2] Run Microsoft Safety Scanner
Microsoft Safety Scanner is a free malware removal tool developed by Microsoft. You may also get this error due to malware. Malware enters our system when we click on a suspicious link, download a malicious file, or visit a malicious website accidentally. Download this tool from microsoft.com and run it on your system. If your system is infected by malware, it will remove it. After scanning your system, check if the issue persists.
Hope this helps.
Other similar The application was unable to start correctly errors:
- The application was unable to start correctly (0xc0000142)
- The application failed to initialize properly (0xc0000135)
- The application failed to initialize properly 0xc0000005
- The application was unable to start correctly (0xc0000022)
- The application was unable to start correctly (0xc0000018)
- The application was unable to start correctly (0xc0000017)
- The application was unable to start correctly (0xc00007b).
Появление всевозможных ошибок и сбоев при работе с ОС Windows не редкость и борьба с неполадками для пользователей разных версий системы стала уже привычным делом. Если вопрос не касается аппаратных неисправностей, то решить проблему вполне можно самостоятельно, не прибегая к помощи специалистов. Как правило, каждая ошибка имеет свой код и сопровождается сообщением, которое иногда даже раскрывает суть проблемы. В случае со сбоем 0xc0000005, возникающем при открытии приложений и игр, картина не так ясна, и сходу выяснить, в чём дело не получится. При этом существует несколько вариантов решений, каждый из которых эффективен в том или ином случае. Проблема более актуальна для Windows 7 и 8, реже встречается на «Десятке», в основном сбою подвержены нелицензионные версии, но возможны и исключения.
Причина возникновения
«Ошибка при запуске приложения 0xc0000005» значит, что произошёл сбой при инициализации программных компонентов и зачастую она является следствием системных обновлений. Текст сообщения может отличаться, но код будет неизменен, иногда также возможно зависание ОС и появление синего «экрана смерти». Так, после установки новых пакетов на «Семёрке» вместо улучшения работы нередко появляется сбой при запуске игры или программы. В 10 версии Windows причины, провоцирующие ошибку, другие и проблему предстоит решать уже иными способами. Часто помогает удаление или остановка работы антивируса, но возможны также проблемы с памятью RAM, так что нужно будет выполнить сканирование с помощью специальной утилиты. Основные причины, вызывающие ошибку (код исключения) 0xc0000005 на Windows 10, 8, 7:
- Обновления ОС, программного обеспечения, драйверов.
- Ошибки в модуле памяти.
- Конфликт оборудования с ПО.
- Воздействие вирусов.
Зависимо от версии операционки подходить к вопросу устранения ошибки следует по-разному. Избавиться от проблемы несложно и, следуя инструкции, с задачей справится и неопытный пользователь.
Как исправить ошибку 0xc0000005 на Windows
Пакеты обновлений, предполагающие внесение коррективов в значимые системные файлы для повышения безопасности, становятся частыми виновниками сбоев. Ввиду того, что ключевой причиной возникновения ошибки приложения 0xc0000005 являются именно обновления для Семёрки, решать проблему будем посредством их удаления, что можно выполнить несколькими методами.
Удаление обновлений из командной строки
Рассмотрим, как исправить ошибку 0xc0000005, избавившись от обновлений посредством консоли «Выполнить». Для осуществления процедуры выполняем такие шаги:
- Переходим к консоли (например, через Пуск или с помощью горячих клавиш Win+R либо Win+X для Восьмёрки).
- В строке прописываем команду wusa.exe /uninstall /kb:2859537 и жмём клавишу ввода (для Windows 8 применяется exe /uninstall /kb:2859537).
- Ожидаем выполнения процесса удаления, затем перезагружаем компьютер.
- Если проблема осталась, аналогичным образом, используя консоль, удаляем и обновления kb:2872339, kb:2882822, kb:971033.
Удаление обновлений из панели управления
Ещё один способ, предлагающий решить проблему появления сбоя при запуске софта, займёт чуть больше времени, чем предыдущий, но также не составит труда. Чтобы избавиться от ошибки 0xc0000005 выполняем следующее:
Если ни один из этих способов не оказался эффективен, и устранить ошибку 0xc0000005 не удалось, возможно, проблема коснулась запуска утилит, используемых для решения задачи. В таком случае применяем более серьёзный метод.
Удаление обновлений через безопасный режим
Чтобы вручную удалить обновления используем возможности безопасного режима:
- Перезагружаем ПК и при его включении зажимаем F.
- Загрузчик предлагает на выбор варианты запуска, выбираем безопасный режим, поддерживающий командную строку, жмём клавишу ввода.
- Повторяем действия, описанные в первом или втором вариантах удаления обновлений.
После решения проблемы методом удаления обновлений лучше будет отключить функцию автоматических обновлений во избежание сюрпризов в дальнейшем.
Как ещё исправить ошибку 0xc0000005
Поскольку источников возникновения проблемы немало, устранить ошибку 0xc0000005 можно и другими методами.
Тестирование памяти на ошибки
В ОС Windows 10 проблема зачастую связана с неисправностью модуля оперативной памяти, что часто случается после расширения оперативы или апгрейда. Лучшим способом выявить неисправность будет использование утилиты Memtest86+ (софт находится в свободном доступе). При обнаружении серьёзных неисправностей потребуется замена модуля.
Откат системы до точки восстановления
Универсальный способ устранения ошибок – это восстановление системы. Функция позволяет вернуться в то время, когда проблем ещё не возникало, для этого ранее на компьютере должна быть создана точка восстановления, представляющая собой сохранённую копию параметров на определённую дату или событие.
Восстановление системных файлов
Ещё один способ предполагает восстановление повреждённых системных элементов посредством командной строки:
Суть метода заключается в сканировании системных файлов и их восстановлении в случае выявления повреждений. Бывает, что в ходе процедуры запрашивается установочный диск или флешка с ОС Windows.
Изменение параметров принтера
Возникновение ошибки 0xc0000005 может быть связано с несовместимостью параметров принтера с определённым ПО. Чтобы исправить ситуацию потребуется создать другой профиль в настройках принтера, а также обновить драйвера.
Откат обновлений или удаление драйверов устройств
Нередко проблема является следствием обновления драйверов. Если ошибка стала возникать после установки драйвера для устройства, тогда потребуется удалить или откатить его к предыдущей версии. Для этого нужно перейти к Диспетчеру устройств (через Панель управления) и найти оборудование, драйвер которого недавно обновлялся. В свойствах устройства можно выполнить откат или удаление.
Очистка реестра
Неправильные записи в реестре также одна из причин, провоцирующих ошибки различного характера. Вручную чистить реестр можно только при наличии необходимых навыков и знаний, поскольку даже при малейших некорректных изменениях система может сбоить или вовсе не запускаться. Перед работами обычно создаётся резервная копия. Для рядового пользователя лучше воспользоваться инструментом, позволяющим безопасно выполнить диагностику и исправление записей реестра в автоматическом режиме, например, CCleaner или другой специальный софт.
Отключение опции DEP
Блокировка запуска ПО может возникать при попытке софта выполнения своего кода в области оперативы компьютера, выделенной DEP. Благодаря функции реализована возможность предотвращения запуска вредоносного кода из области данных, что позволяет эффективно защищать систему от ряда угроз. При этом иногда DEP блокирует и полезный софт, в таком случае необходимо принять такие меры:
Чтобы выключить DEP только для некоторых приложений выполняются следующие действия:
Сканирование на вирусы
Не лишней будет также проверка системы на наличие вирусов. Кроме установленного антивируса, можно дополнительно воспользоваться специальными утилитами, например, Dr.Web CureIt (софт находится в свободном доступе, не требует установки и не конфликтует с имеющимся защитным ПО). Кроме того, следует посмотреть, не находятся ли файлы проблемного приложения в карантине вашего антивируса. Такое случается, когда бдительный защитник посчитал объекты опасными. Если файлы программы, при запуске которой возникает ошибка, находятся в карантине, а вы убеждены в их безопасности, тогда нужно добавить элементы в список исключений антивируса.
Крайней мерой является переустановка системы, к ней стоит прибегать только, если другие методы не дали результата и когда проблема касается не конкретного приложения, ведь проще отказаться от использования одной программы. Если масштабы более существенны, то установка новой Windows станет хорошим решением.
Ошибка при инициализации приложения 0xc0000033 windows xp
Проблема/Решение
Страница: 1 2 Назад Вниз
Ошибка при инициализации приложения (0xc0150002)
Проблема решается установкой пакета компонентов среды выполнения библиотек C Runtime (CRT), Standard C++, ATL, MFC, OpenMP и MSDIA.
Загрузить его можно по следующей ссылке Распространяемый пакет Microsoft Visual C++ 2008 (x86) .
Ошибка при инициализации приложения (0xc0000135)
Системная ошибка приложения возникает из-за не установленного приложения NET.Framework, приложение NET.Framework установлено, но версия ниже 2.0 или компоненты приложения повреждены.
Решение проблемы:
- Загрузите и установите приложение NET.Framework версии 2.0 или выше.
- Если NET.Framework версии 2.0 уже установлен на персональном компьютере, переустановите его, возможно один из компонентов поврежден.
Завершение работы системы вызвано NT AUTHORITYSYSTEM
Причины такой ошибки бывают разные, либо ошибки в аппаратном обеспечении, либо проблемы операционной системы, но скорее всего, причиной такого поведения системы является вирус. Чтобы предупредить заражение системы таким вирусом, достаточно было вовремя поставить обновление для операционной системы с сайта www.windowsupdate.microsoft.com . Более подробно узнать об этом вирусе, а также скачать бесплатную утилиту для его уничтожения можно на сайте www.kaspersky.ru .
Ошибка приложения spoolsv.exe
Spoolsv.exe (Print Spooler) — Диспетчер очереди печати Windows. Служба Windows, отвечающая за загрузку в память файлов для последующей печати. Spoolsv.exe всегда располагается в папке System32. Такая ошибка может возникать в том случае, если установленный на компьютере драйвер принтера поврежден. Для решения данной проблемы проделайте следующее:
- Откройте Пуск — Настройка — Принтеры и факсы
- В окне Принтеры и факсы нажмите меню Файл — Свойства сервера
- На вкладке Драйверы удалите все установленные драйверы принтеров
- Установите заново драйвер принтера
- Перезагрузите компьютер
Невозможно загрузить DLL xtgina.dll
Сообщение появляется при загрузке операционной системы WindowsXP. Проблема появляется после удаления антивирусом трояна. Ниже список имен трояна обнаруженного антивирусами:
- Panda: Trojan-Downloader.Win32.Adload.adad
- Sophos: Trojan.Win32.FakeAV.csej
- ClamAV: Trojan.Win32.VBKrypt.cebz
- PCTools: Trojan.Win32.FakeAV.csek
Теперь, собственно, решение проблемы с xtgina.dll:
- Зайдите в систему используя безопасный режиме (зажмите F8 до загрузки операционной системы)
- Откройте редактор реестра regedit (Пуск — Выполнить — введите regedit и нажмите ОК)
- Откройте ветку реестра: HKEY_LOCAL_MACHINESOFTWAREMicrosoftWindows NTCurrentVersionWinlogon
- удалите параметр GinaDLL содержащий значение xtgina.dll
- Перезагрузите компьютер
Примечание: можно воспользоваться поиском в реестре для того чтобы найти параметр xtgina.dll.
После перезагрузки настоятельно рекомендую скачать, например, лечащую утилиту CureIt! и проверить всю систему на наличие вирусов.
Дополнение: если по какой-то причине безопасный режим не доступен, воспользуйтесь мультизагрузочным диском, например, Windows PE и правьте реестр с помощью него.
Не удалось запустить службу Windows Installer
Полный текст ошибки:
Не удалось запустить службу Windows Installer на Локальный компьютер Ошибка 997: протекает наложенное событие ввода/вывода.
Попытаться устранить ошибку можно следующим образом:
- Нажмите кнопку Пуск — Выполнить.
- В окне Запуск программы в поле Открыть: введите cmd и нажмите ОК
- В командной строке введите следующие команды: msiexec /unreg msiexec /regserver
Сообщение «Возможно, вы приобрели поддельную копию программного обеспечения»
Полный текст ошибки:
Возможно, вы приобрели поддельную копию программного обеспечения.
Эта копия Windows не прошла проверку подлинности.
Данное сообщение появляется, если вы используете нелицензионную (пиратскую) версию Windows XP и на вашем компьютере было установлено обновление KB905474 — Windows Genuine Advantage Notifications. KB905474 — это средство уведомления о результатах проверки подлинности Windows для Windows XP. Оно уведомляет пользователя, если копия Microsoft Windows XP не является подлинной. Уведомления появляются только на компьютерах, не прошедших процесс проверки подлинности Windows и работающих под управлением копии операционной системы Windows XP, не являющейся подлинной. Если у вас нелицензионная версия Windows XP, то вместо рабочего стола будет черный экран, в трее будет висеть «звезда пирата», а справа в низу будет сообщение следующего вида:
Вдобавок, время от времени, будет всплывать окно со следующим содержанием:
Если ваша операционная система Windows XP не прошла проверку, то Вам необходимо купить подлинную версию операционной системы Windows XP.
Если по какой-то причине Вам надо убрать все выше перечисленное, то проделайте следующее:
- Откройте редактор реестра (Нажмите Пуск — Выполнить и в поле Открыть введите regedit, нажмите ОК)
- Найдите раздел HKEY_LOCAL_MACHINESOFTWAREMicrosoftWindows NTCurrentVersionWinlogonNotifyWgaLogon
- Сделайте копию раздела реестра WgaLogon. Для этого, щелкните на разделе WgaLogon правой кнопкой мыши и выберите пункт меню Экспортировать. В окне Экспорт файла реестра в поле Имя файла введите WgaLogon и нажмите кнопку Сохранить
- Удалите раздел WgaLogon. Для этого, щелкните на разделе WgaLogon правой кнопкой мыши и выберите пункт меню Удалить. На запрос подтверждения удаления нажмите кнопку Да
- Закройте редактор реестра и перезагрузите компьютер.
Путь к папк содержит недопустимый символ
Полный текст ошибки:
Путь к папке «. . » содержит недопустимый символ
Попытаться устранить ошибку можно следующим образом:
- Откройте редактор реестра (Нажмите Пуск — Выполнить и в поле Открыть введите regedit, нажмите ОК).
- Найдите раздел HKEY_USERSS-1-5-21-2814665213-454678212-454587123-1009SoftwareMicrosoftWindowsCurrentVersionExplorerUser Shell Folders
- Сделайте копию раздела реестра User Shell Folders. Для этого, щелкните на разделе User Shell Folders правой кнопкой мыши и выберите пункт меню Экспортировать. В окне Экспорт файла реестра в поле Имя файла введите User Shell Folders и нажмите кнопку Сохранить.
- Найдите ключ Start Menu, щелкните по ключу правой кнопкой мыши и выберите пункт меню Изменить.
- Измените значение ключа с %USERPROFILE%. .
%USERPROFILE%Главное меню
Примечание: ветка S-1-5-21-2814665213-454678212-454587123-1009 у вас будет другой, изменятся 5, 6, 7 и 8 группа цифр.
Источник
Ошибка при инициализации приложения 0xc0000135 в Windows XP как исправить
Для Windows XP существует большое количество загружаемых модулей, они требуются для запуска различных приложений. К примеру, пользователю не будет доступна компьютерная игра, если он не установит DirectX.
Но данный элемент далеко не единственный, который может понадобиться при работе в системе. Иногда при открытии исполняемых файлов появляется ошибка 0xc0000135.
О чем же говорит данный сбой?
Причина проблемы
Если возникает ошибка в Windows при инициализации приложения 0xc0000135, то система не может найти .Net Framework, который требуется для запуска программы. Вернее, не сам компонент, а его отдельную библиотеку — mscoree dll. И он может отсутствовать даже в том случае, когда Нет Фрамеворк уже присутствует в компьютере. Но, скорее всего, нужный элемент просто не установлен. Рассмотрим обе проблемы и пути их решения.
Проблема 1: Отсутствует .Net Framework
Разбираться с проблемой и сильно в нее вникать не стоит. Чаще всего, все дело в отсутствии нужного для запуска программы компонента системы. В случае сбоя 0xc0000135 им является .NET Framework 4. Установить его получится по следующему принципу:
- Загрузите установочный пакет со страницы https://www.microsoft.com/ru-ru/download/details.aspx?id=17718.
- Запустите процедуру инсталляции, она ничем не отличается от других программ, Интернет-подключение при этом не потребуется.
Важно: обратите внимание, что установка пакета .NET Framework четвертой версии возможна только для ОС с Service Pack 3. Если у вас ранняя версия системы, то обновите ее по инструкции из нашей статьи «Как обновить Windows XP».
Проблема 2: Нужный компонент установлен
Иногда ошибка возникает даже в том случае, когда Нет Фрамеворк есть на компьютере. Это говорит о том, что отдельный его элемент (в данном случае — mscoree dll) поврежден или удален. Решение очень простое — загрузить его с Интернета и переместить в нужное место.
- Скачайте файл с одного из агрегаторов dll библиотек.
- Переместите его в каталог локального диска Windows/System32.
- Если ошибка возобновляется, скопируйте файл в папку, где расположена проблемная программа.
Источник
Очередная свинья от Microsoft: ошибка при инициализации приложения 0xc0000135 в ОС Windows XP

Для того чтобы запустить простейшее по функционалу приложение Windows вам могут понадобиться ресурсы, ранее достаточные для работы огромного вычислительного центра. Специфические ошибки при инициализации приложений в Windows – еще один повод задуматься над этим фактом. Рассмотрим ошибку инициализации приложения в Windows XP под номером 0xc0000135 – если это не ошибка самого запускаемого приложения, тогда что же это?

Даже если выглядит оно как обычное приложение Windows XP (файл с расширением exe), оно не может быть запущено при отсутствии в системе подходящей версии .Net Framework — специальной среды исполнения приложений, являющейся ни чем-нибудь, а еще одним великим прорывом в индустрии программирования.
Детища, естественно, компании Microsoft.
Вникаем в проблему
Итак, при инициализации приложение не может запуститься и вылетает с ошибкой 0xc0000135. Как мы уже выяснили, приложению требуется библиотека .Net Framework, установленная и зарегистрированная в Windows XP. Вы заходите в панель управления, просматриваете список установленных в Windows приложений и с удивлением обнаруживаете, что .Net Framework на месте.
Забегая вперед, сообщим читателю, что ошибка 0xc0000135 – это ошибка, связанная с отсутствием в системе одного из компонентов .Net Framework – разделяемой библиотеки MSCOREE.DLL. Либо ее неправильной версии. Вот перечень причин появления ошибки 0xc0000135 во время инициализации:
- Отсутствие в системе упомянутого файла MSCOREE.DLL.
- Повреждение файла MSCOREE.DLL.
- Инсталлирована устаревшая версия библиотеки .Net Framework.
- Отсутствие .Net Framework в Windows XP.
Простейший анализ этих причин указывает на необходимость переустановки библиотеки .Net Framework на компьютер под управлением Windows XP. Только так получится избавиться от ошибки 0xc0000135 в процессе инициализации приложения.
Решаем проблему
Опытному пользователю не составит труда отправиться на сайт Microsoft и скачать оттуда последнюю версию библиотеки. Тем более что для определения адреса ее местонахождения достаточно обыкновенного поиска в Google. Первая же строка в результатах поиска отправляет нас на нужную страницу сайта компании:
https://www.microsoft.com/ru-ru/download/details.aspx… и т.д.
Однако пользователи устаревшей версии операционной системы, а именно такой является «хрюша», должны иметь в виду вот что:
- Данная ОС не поддерживается компанией, а значит Microsoft вам ничем не обязана, — в том числе и в деле исправления неполадок типа 0xc0000135.
- Скачивать и устанавливать следует только те версии библиотеки .Net Framework, которые могут быть без проблем установлены на «хрюшу». Microsoft .NET Framework 4.6 – таковой не является.
Поэтому ищите на сайте Microsoft только те версии «фреймворка», которые предназначены именно для вашей операционной системы (например, версию 3.3). Также следует иметь в виду, что помимо самой библиотеки на сайте производителя имеются пакеты обновления .Net Framework – их тоже следует скачать и установить.

Источник
С ошибкой, для которой в описании указана ссылка на исключение unknown software exception, в основном сталкиваются пользователи Windows седьмой модификации и версии XP, а сам сбой обычно появляется на стадии установки определенных программ или при запуске уже инсталлированных приложений по прошествии некоторого времени. К сожалению, операционная система никаких подробных расшифровок этой неполадки не дает, а предлагает просто закрыть проблемный апплет, что у большинства пользователей вызывает, мягко говоря, недоумение. Как бороться с такими ситуациями, выясним далее.
Что за ошибка с исключением unknown software exception (0xc000001d) и причины ее появления в Windows
По природе своей сбой особо критичным не является и на работоспособность самой операционной системы не влияет. Но вот с пользовательскими программами могут начаться достаточно серьезные проблемы. В большинстве случаев появление сбоя с исключением unknown software exception связывают с тем, что устаревшее оборудование не поддерживает установку обновлений программ или новых приложений, которые не рассчитаны на имеющуюся аппаратную конфигурацию.
В первую очередь это касается процессора, который не может обработать новые инструкции и директивы, поскольку попросту их «не знает». Замечено, что описываемые неполадки чаще всего возникают с мультимедийными программами, играми или приложениями вроде Skype, которые в своей работе активно используют всевозможные дополнительные платформы и компоненты (.NET Framework, Adobe Flash и т. д.).
Но главными причинами сбоя с непонятным исключением unknown software exception обычно называют следующие:
- несоответствие новых версий ПО конфигурации компьютера;
- сбойные или неправильно установленные апдейты самих ОС;
- устаревшие драйверы;
- отсутствие дополнительных платформ или их обновлений;
- воздействие вирусных апплетов.
Исходя из примерного списка первопричин, будем искать оптимальное решение по устранению проблемы для каждого конкретного случая. Но сразу стоит заметить, что выяснить первопричину с ходу обычно бывает невозможно, поэтому может понадобиться выполнение всего комплекса предлагаемых мер. Ошибки данного характера могут проявляться не только в вышеуказанных версиях Windows, но и предлагаемые ниже методы их исправления могут быть использованы в любой из известных ОС всего семейства.
Исправление сбоя при невозможности установки приложений
При попытке установки программ причина выглядит достаточно простой и даже банальной. Если вы собираетесь инсталлировать более свежую версию имеющего приложения или выполнить установку новой модификации с нуля, суть сбоя с исключением unknown software exception 0x000001d сводится к проблеме совместимости. В этой ситуации можете попробовать установить версию ПО в виде более ранней редакции.
Также не помешает запустить и сам файл установщика в режиме совместимости, выбрав в списке (если есть) ОС более низкого ранга.
Примечание: для установленной программы в Windows последних модификаций сразу можно выставить запуск в режиме совместимости через свойства ярлыка исполняемого файла.
Если же какая-то программа обновилась самостоятельно, но с вашего согласия (например, тот же «Скайп»), не спешите ее удалять.
Для начала попробуйте установить апдейты для платформы .NET Framework и расширения Flash Player от Adobe. В случае с играми не помешает проверить и наличие обновлений DirectX. Если это не поможет, а ошибка с исключением unknown software exception будет выдаваться снова и снова, удалите проблемное приложение и установите вместо него более раннюю модификацию. Несколько неудобно, но ничего не поделаешь. Затем в настройках, если есть такая возможность, полностью отключите автоматический поиск и установку обновлений для самого приложения.
Откат системы и действия с обновлениями системы
Если же виной появления описываемого сбоя являются обновления самой Windows, что раньше особо часто замечалось за «семеркой», а с некоторых пор этим начала грешить и «десятка», удалите последние установленные пакеты, воспользовавшись разделом программ и компонентов, где нужно перейти по ссылке просмотра инсталлированных апдейтов.
Оптимальным же вариантом станет использование специального деинсталлирующего ПО наподобие iObit Uninstaller, которое автоматически подчищает остатки после удаления основных компонентов.
Если это результата не дает, попробуйте откатить систему стандартным методом, выбрав точку восстановления, которая по времени предшествовала моменту появления ошибок.
Состояние драйверов
Конфликты на уровне аппаратной части нередко связывают и с устареванием драйверов. В этом случае настоятельно рекомендуется их обновить, а основной упор сделать на оборудование, которое задействуется в проблемной программе (видеокарты, звуковые платы и т. д.).
Заниматься поиском и установкой обновлений через «Диспетчер устройств» – дело абсолютно неблагодарное. Все равно Windows обычно ничего путного не находит. Намного проще воспользоваться автоматизированными приложениями и наборами вроде Driver Booster или DriverPack Solution и выполнить обновление драйверов для всех устройств. Для поиска и инсталляции потребуется бесперебойное подключение к интернету.
Примечание: если ошибка возникает именно после обновления драйвера, в «Диспетчере устройств» выполните откат.
Частный случай появления и исправления ошибки
В качестве примера устранения описываемого сбоя можно привести известную игру Apex Legends (исключение unknown software exception сигнализирует либо о том, что видеокарта не распознана, либо свидетельствует о выставлении не поддерживаемых параметров графики, либо сообщает о наличии устаревшего процессора). Для начала, как уже было сказано выше, обновите драйвер графического адаптера.
Если эффект оказывается нулевым, устранить сбой с исключением unknown software exception в Apex можно за счет установки параметров графики, показанных на изображении ниже.
Примечание: в некоторых случаях бывает необходимо обновить компонент Visual C++, скачав его с официального сайта Microsoft.
Что же касается процессора, никаких вариантов, кроме его замены, нет!
Использование оптимизаторов и проверка на вирусы
Наконец, нелишним будет проверить систему на вирусы, а также попытаться оптимизировать реестр. В первом случае предпочтение следует отдать портативным антивирусным сканерам, во втором – специальным оптимизаторами вроде Advanced SystemCare, CCleaner и им подобным. Вполне возможно, что удаление устаревших или неправильных ключей, ссылающихся на отсутствующие объекты, и позволит в полной мере избавиться от появления ошибок с указанием всевозможных исключений (и не только 0x000001d).
Содержание
- Исправление ошибки с кодом 0xc000012f в Windows 10
- Как убрать ошибку 0xc000012f в Windows 10
- Способ 1: Переустановка проблемного приложения
- Способ 2: Очистка системы от мусорных файлов
- Способ 3: Деинсталляция обновления KB2879017
- Способ 4: Проверка и восстановление системных файлов
- Способ 5: Использование точки восстановления
- Заключение
- 0xC000012D ошибка и сопутствующие ей проблемы
- Как исправить ошибку Bad Image 0xc000012f в Windows 10
- Причины появления ошибки при запуске приложений
- Как исправить ошибку 0xc000012f в Windows 10
- Переустановка программы
- Удаление обновления KB2879017
- Восстановление системных файлов через утилиту SFC
- Очистка мусорных файлов на диске C
- Обновление пакета Microsoft Visual C++ Redistributable
- Установка .NET Framework
- Инсталляция последней версии драйвера на видеокарту
- Удаление вирусов
- Восстановление системы через контрольную точку
- Заключение
Исправление ошибки с кодом 0xc000012f в Windows 10
Как убрать ошибку 0xc000012f в Windows 10
Эта неполадка, как и многие другие, не имеет конкретной причины. Самым вероятным её источником является либо сама программа, либо наличие мусорных файлов на жестком диске. Кроме того, есть сообщения, что появление ошибки вызывает некорректно установившееся обновление или сбои в работе системных компонентов. Соответственно, существует несколько методов ее устранения.
Способ 1: Переустановка проблемного приложения
Так как чаще всего рассматриваемый сбой происходит вследствие неполадок с конкретной программой, её переустановка будет эффективным решением проблемы.
- Удалите проблемный софт любым подходящим методом. Мы рекомендуем использовать стороннее решение, например, Revo Uninstaller: эта программа заодно подчищает «хвосты» в системном реестре, которые нередко и представляют собой источник сбоя.

Урок: Как пользоваться Revo Uninstaller
По окончании инсталляции перезагрузите компьютер и пробуйте запускать проблемную программу. Если ошибка всё равно появляется – читайте далее.
Способ 2: Очистка системы от мусорных файлов
Все без исключения операционные системы в процессе работы так или иначе генерируют временные данные, которые не всегда очищаются корректно. Иногда наличие таких данных приводит к появлению ошибок, в том числе и с кодом 0xc000012f. Важно своевременно очищать дисковое пространство от подобного мусора, и в этом вам поможет руководство по ссылке ниже.
Способ 3: Деинсталляция обновления KB2879017
Кумулятивный апдейт Windows 10 под индексом KB2879017 порой приводит к появлению рассматриваемой неполадки, поэтому стоит попробовать удалить этот компонент. Алгоритм действий следующий:
- Вызовите «Параметры» с помощью клавиш Win+I, затем перейдите в раздел «Обновления и безопасность».
Кликните по пункту «Центр обновления Windows», а затем по ссылке «Просмотр журнала обновлений».
Используйте строку «Поиска» в верхней правой части окна управления обновлениями, в который введите индекс проблемного компонента. Если он отсутствует, переходите к другим методам, если апдейт найден – выделите его, нажмите на кнопку «Удалить» и подтвердите действие.
Способ 4: Проверка и восстановление системных файлов
Если вместе с ошибкой 0xc000012f появляются и другие предупреждения, возможной причиной являются сбои в системных файлах. Для разрешения этой ситуации следует воспользоваться средством проверки компонентов системы – более подробно об этом рассказано в отдельном руководстве.
Способ 5: Использование точки восстановления
Более простой, но и более радикальной альтернативой предыдущему методу будет использование точки восстановления Виндовс. Такой подход особенно эффективен, если ошибка возникла впервые, и пользователь после этого не предпринимал никаких иных действий. Впрочем, надо понимать, что откат приведёт к удалению всех изменений в системе, внесенных с момента создания точки восстановления.
Заключение
Как видим, решений у рассматриваемой проблемы существует несколько, причём большинство из них универсальные, то есть использовать их можно вне зависимости от причины её появления.
0xC000012D ошибка и сопутствующие ей проблемы
В любой момент работы компьютера может случится такая проблема. Windows переходит в самое минимальное разрешения, браузеры закрываются, 3D игра в этот момент работает, но на экране уже не отображается, показывается рабочий стол, но игра откликается. На экране выскакивает ошибка:
Оперативной памяти установлено 16 Гб. Во время ошибки память нагружалась не более 9 Гб.
Так же временами выскакивает сообщения: невозможно загрузить видеодрайвер. Так же временами экран становится черным и все!
А теперь опишу конфигурацию и все что было мной предпринято.
| Процессор | Intel Core i5-7600K |
| Материнская плата | ASRock H110M-DGS R3.0 |
| ОЗУ | Team Group 16GB Kit (8GBx2) |
| SSD | SSD 2.5 120GB Team L5 Lite |
| Видеокарта | Gigabyte GeForce GTX 1070 WINDFORCE |
| Блок питания | aerocool kcas 750w |
Виндовс была создана мастером создания установочной Windows с оффициального сайта.
Последнии обновления были скачаны.
Теперь то что я делал:
нашел описание ошибки:
ERROR 0XC000012D: STATUS_COMMITMENT_LIMIT.This error is due to Your system is low on virtual memory. To ensure that Windows runs properly increase the size of your virtual memory paging file. For more information see Help..The default facility code.
Подумал что ошибка в оперативной памяти. Выполнил Средство проверки памяти Windows, ошибок нет.
Сделал 3 теста memtest86 по 12 часов каждый. Два теста я сделал вставляя по одной планке оперативной памяти, и третий тест с двумя. Ошибок не найдено.
Далее проверил свой ssd с помощью программы victoria. Ошибок небыло.
Далее выполнял стандартный совет:
Так же выполнял проверку: CHKDSK C: /F /R.
Переустанавливал Windows 3 раза
Пробовал отключать файл подкачки, выстанавливать ему вручную от 1024 до 32768 Мб памяти, а так же делал его автоматическим. Эффект один и тот же, в любой момент может все рухнуть.
Как исправить ошибку Bad Image 0xc000012f в Windows 10
Ошибка 0xc000012f в Windows 10 появляется по причине отсутствия или повреждения системных файлов, отвечающих за корректную инициализацию программного обеспечения. Возникает зачастую при запуске многофункциональных программ большого объема и игр. Исправить проблему можно посредством установки динамических библиотек или восстановления данных на диске C.
Причины появления ошибки при запуске приложений
Ошибка Bad Image 0xc000012f или 0xc000012d в Windows 10 происходит по причинам, которые напрямую относятся к системным файлам или данным, запускающегося приложения:
- Большой объем скопившихся временных файлов.
- Некорректная работа динамических библиотек, связанных с инициализацией программ.
- Повреждение файлов на системном диске.
- Установка обновления под кодовым названием KB2879017.
- Влияние вредоносного программного обеспечения, которое повредило или изменило данные операционной системы (ОС).
- Неполадки в работе файлов приложения.
Важно! Все случаи касаются исключительно программного комплекса, соответственно, исправить проблему можно самостоятельно, не обращаясь за помощью к специалистам.
Как исправить ошибку 0xc000012f в Windows 10
Решением проблемы может послужить устранение вышеописанных причин появления. Применяются девять способов, каждый из которых направлен на восстановление данных, необходимых для работы программного обеспечения.
Переустановка программы
Если ошибка касается исключительно одного приложения, следует выполнить переустановку. Для этого можно воспользоваться штатным средством. Пошаговое руководство:
- Перейти в параметры системы через меню « Пуск » или посредством комбинации Win + I .
- Открыть раздел « Приложения ».
- Находясь на вкладке « Приложения и возможности », выбрать проблемную программу, нажать кнопку Удалить .
- При появлении окна деинсталлятора следовать инструкции Мастера.
После следует выполнить повторную установку проблемной программы.
Обратите внимание! Некоторые приложения не работают, если на пути к корневой директории программы находятся русские буквы.
Удаление обновления KB2879017
После установки обновления KB2879017 у некоторых пользователей отмечаются проблемы с запуском софта. Если ошибка появилась вскоре после инсталляции апдейтов, следует удалить соответствующие.
- Перейти в параметры системы.
- Открыть раздел « Обновление и безопасность ».
- На вкладке « Центр обновления Windows » кликнуть по пункту « Просмотр журнала обновлений ».
- Перейти по гиперссылке « Удалить обновления ».
- В появившемся окне отыскать в списке апдейт с кодовым названием KB2879017, выделить и нажать Удалить .
Для применения изменений необходимо перезапустить компьютер.
Восстановление системных файлов через утилиту SFC
В процессе эксплуатации компьютера системные файлы могут повредиться под влиянием сторонних программ или по неосторожности пользователя. Для восстановления необходимо применить штатную консольную утилиту System File Checker .
- Кликнуть правой кнопкой мыши (ПКМ) по меню « Пуск », выбрать опцию « PowerShell (администратор) ».
- Подтвердить запуск оболочки во всплывающем диалоговом окне.
- В меню консоли ввести команду sfc/ scannow , нажать Enter .
После окончания проверки сканирования системных ресурсов при обнаружении несоответствий будет выполнено автоматическое восстановление.
Обратите внимание! В случае невозможности нормализации работы появится соответствующее сообщение — следует воспользоваться другим методом для решения проблемы.
Очистка мусорных файлов на диске C
При долгой работе за компьютером на диске C скапливаются мусорные файлы, большая часть которых состоит из набора временных данных. В составе ОС есть специальные инструменты для очистки лишней информации на винчестере.
- Запустить окно параметров, перейти в раздел « Система ».
- Развернуть вкладку « Память » и кликнуть по пункту « Временные файлы ».
- Дождаться окончания сканирования дискового пространства, поставить отметки напротив всех пунктов и кликнуть Удалить файлы .
Обратите внимание! Перед очисткой нужно убедиться, что в папке « Загрузки » нет важных данных.
Обновление пакета Microsoft Visual C++ Redistributable
Для корректного функционирования большинства программ необходимы динамические библиотеки из пакета Microsoft Visual C++ . Следует выполнить обновление этого компонента.
- Перейти на официальную страницу загрузки данных.
- Поочередно скачать инсталляторы всех доступных версий на компьютер.
- Выполнить установку, соблюдая хронологическую последовательность, ссылаясь на год релиза.
После завершения процедуры рекомендуется перезапустить компьютер, чтобы новые библиотеки работали корректно.
Установка .NET Framework
Компонент .NET Framework тоже содержит динамические библиотеки, требующиеся для инициализации приложений в ОС. Рекомендуется инсталлировать последнюю версию пакета, чтобы устранить ошибку 0xc000012f.
- Перейти на официальный ресурс приложения.
- Выбрать предпочитаемый язык из списка и кликнуть по кнопке Скачать .
- Запустить установщик и следовать инструкциям Мастера.
После завершения операции требуется перезапустить компьютер, чтобы система обнаружила новые библиотеки.
Инсталляция последней версии драйвера на видеокарту
Для корректной работы большинства программ выделяются ресурсы видеокарты, поэтому рекомендуется обновить драйверы этого оборудования. Необходимо перейти на официальный сайт производителя, указать модель и выполнить загрузку инсталлятора.
В качестве альтернативы можно воспользоваться встроенным средством ОС:
- Кликнуть ПКМ по меню « Пуск », выбрать опцию « Диспетчер устройств ».
- В новом окне раскрыть ветку « Видеоадаптеры » и вызвать контекстное меню находящегося там устройства. Нажать по пункту « Свойства ».
- Перейти на вкладку « Драйвер » и щелкнуть по кнопке Обновить драйвер .
- Нажать по пункту « Автоматический поиск драйверов ».
После этого система автоматически просканирует конфигурацию компьютера и подберет из внутренней базы соответствующий драйвер.
Для выполнения поставленной задачи можно использовать специализированное программное обеспечение, например, Driver Booster. Руководство по использованию:
- Запустить приложение, нажать на кнопку Пуск .
- Дождаться окончания процедуры и в списке найденного аппаратного комплекса выделить все позиции.
- Кликнуть по кнопке Обновить все .
Приложение автоматически выполнит загрузку и инсталляцию драйверов для всех компонентов компьютера.
Удаление вирусов
Повреждение системных файлов, по причине чего появляется ошибка 0xc000012f, может произойти из-за воздействия вредоносного кода. Чтобы устранить неисправность, необходимо выполнить проверку системы антивирусной программой. Рекомендуется воспользоваться портативной утилитой Dr.Web CureIt!.
- Запустить программу, нажать кнопку Начать проверку .
- Дождаться завершения операции.
- Следовать рекомендациям приложения.
Важно! Встроенным средством для устранения вирусной угрозы пользоваться не рекомендуется.
Восстановление системы через контрольную точку
Если в ОС создавались точки восстановления, когда ошибки еще не было, можно выполнить откат к тому состоянию, что устранит проблему. Для этого необходимо:
- В поисковой строке ввести запрос « Восстановление », нажать по одноименному элементу в результатах.
- Перейти по гиперссылке « Запуск восстановления системы ».
- При необходимости установить переключатель в положение « Выбрать другую точку восстановления », кликнуть Далее .
- Выбрать из списка слепок системы, который был сделан до появления неполадки, щелкнуть по кнопке Далее .
- Подтвердить начало процедуры нажатием Готово .
Запустится процесс отката, в течение которого компьютер может несколько раз перезапуститься.
Заключение
Неопытным пользователям для устранения ошибки рекомендуется выполнить переустановку проблемной программы, удалить последние обновления, проверить систему на наличие вирусов и очистить диск C от мусорных файлов. Работа в консоли и инсталляция дополнительного программного обеспечения требует определенных знаний. Производить восстановление через контрольную точку следует в крайнем случае, когда остальные методы не помогли.