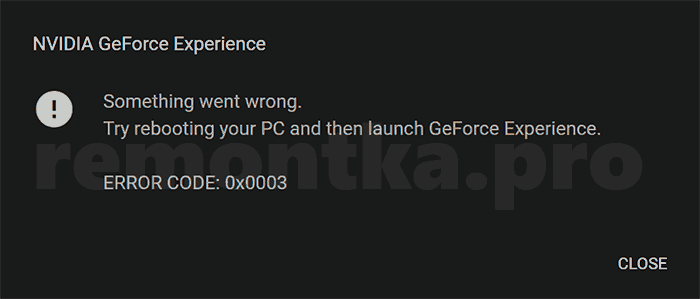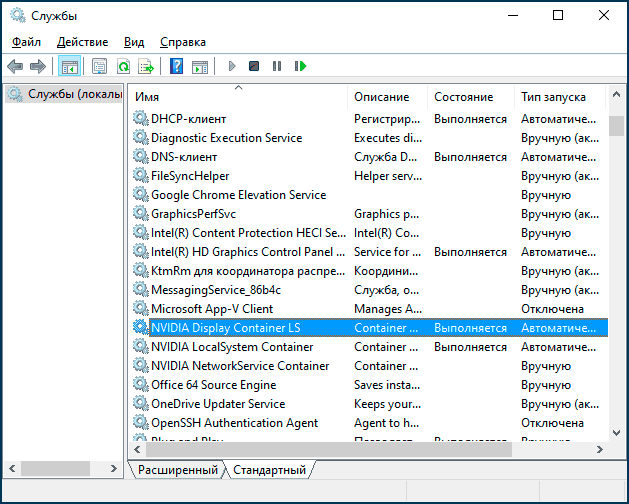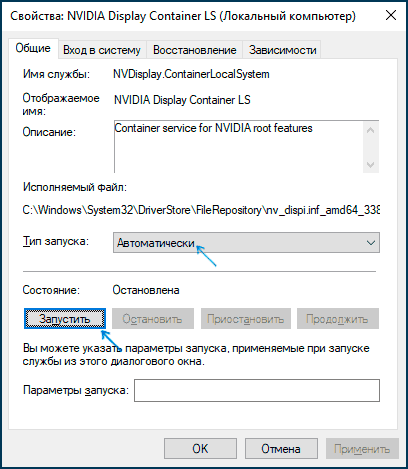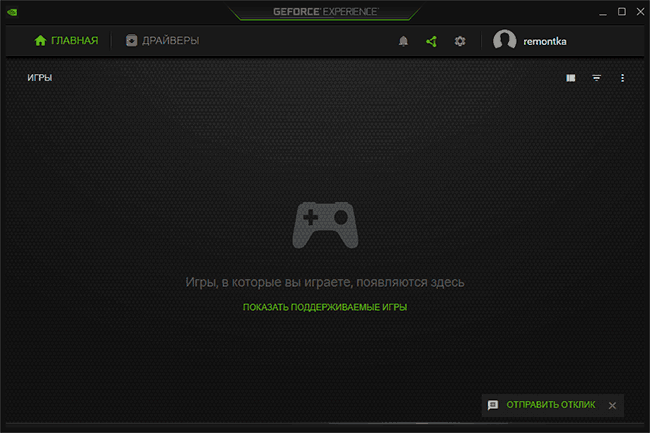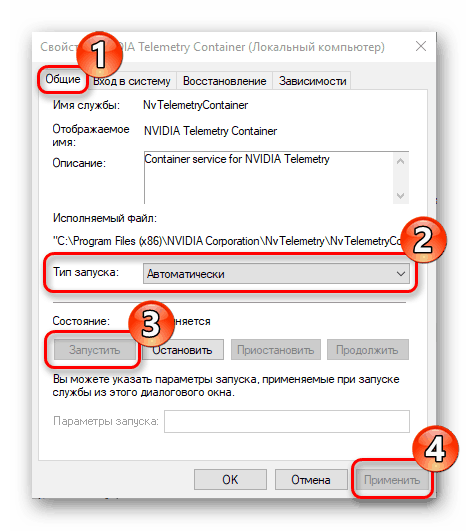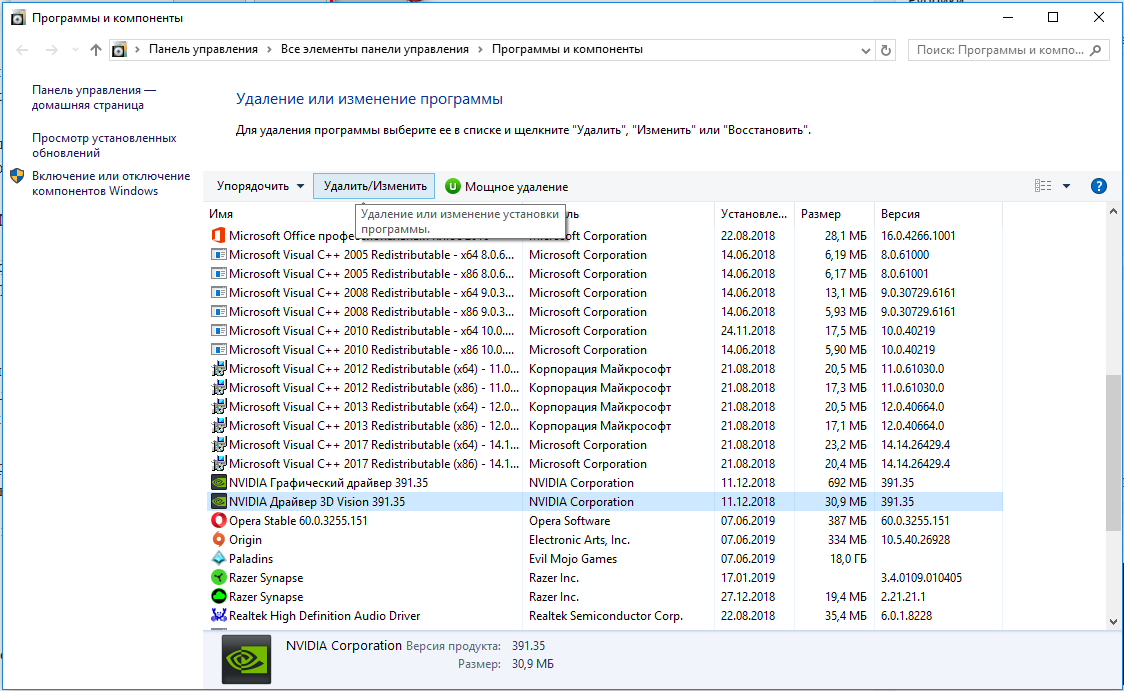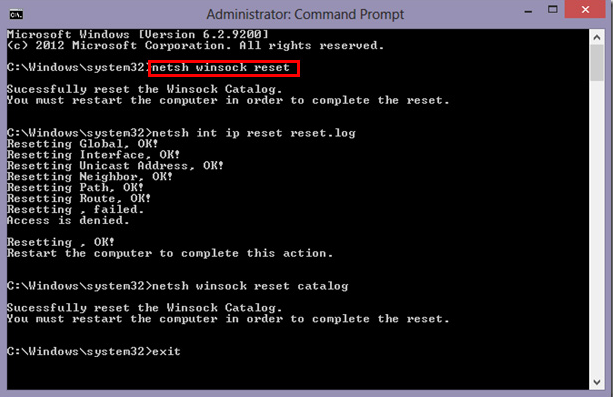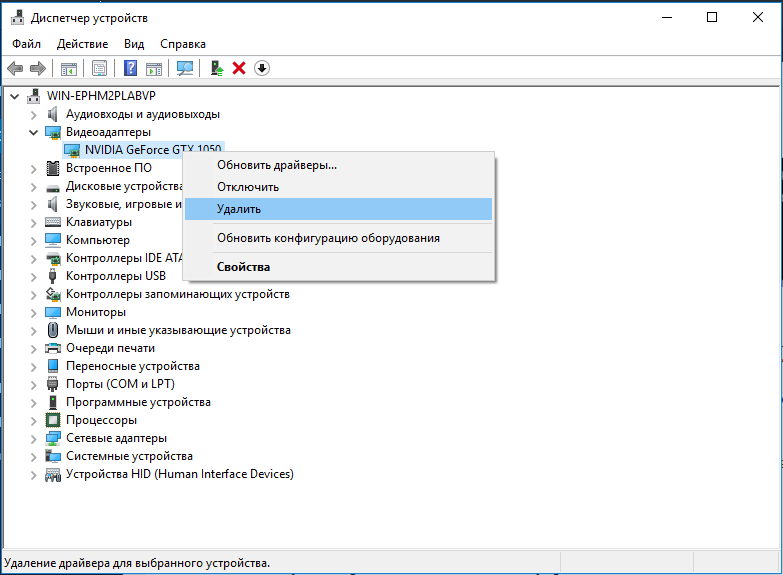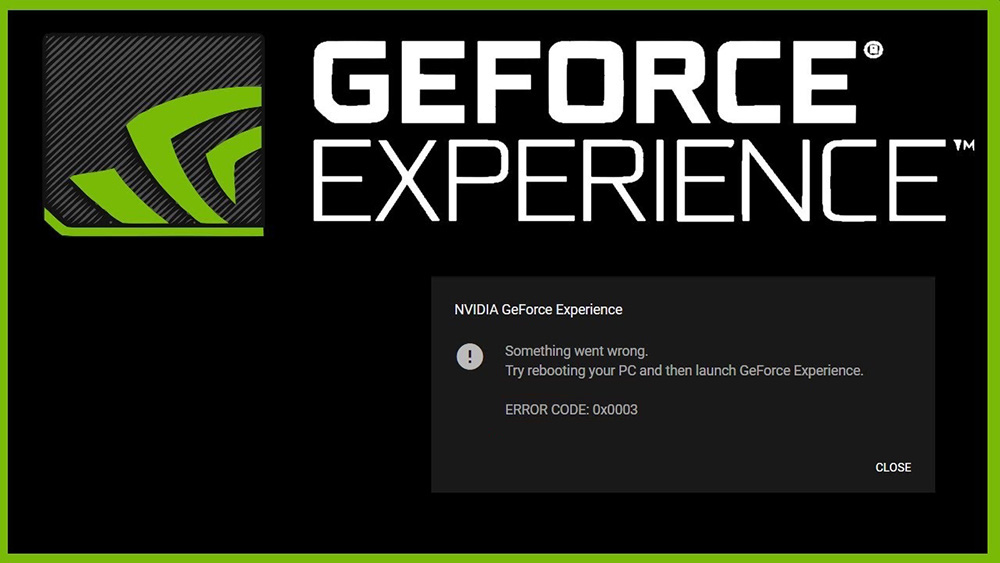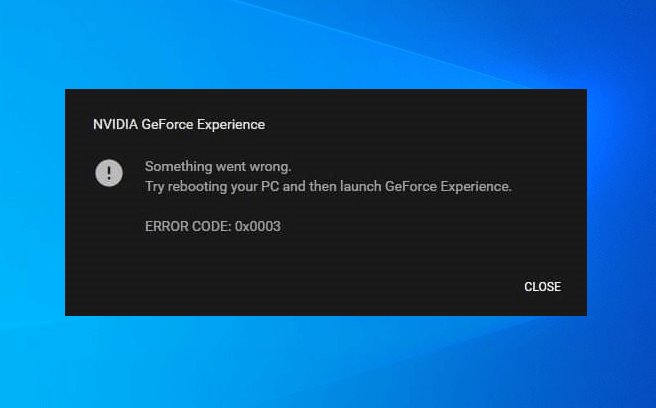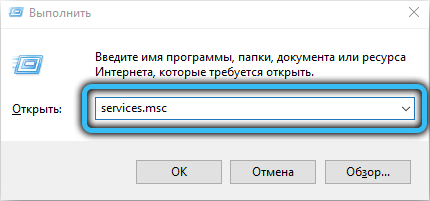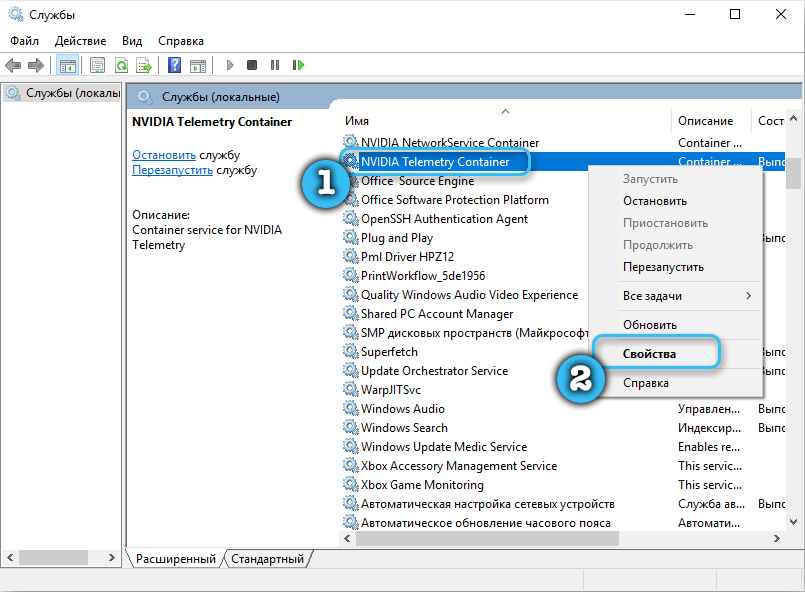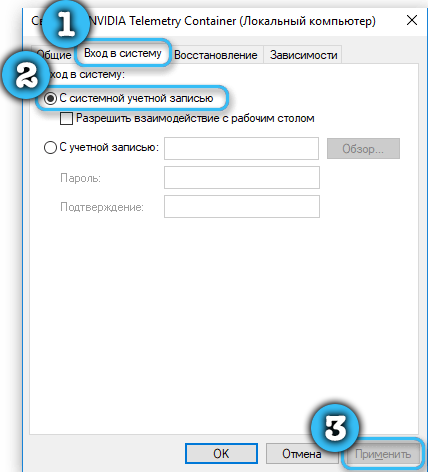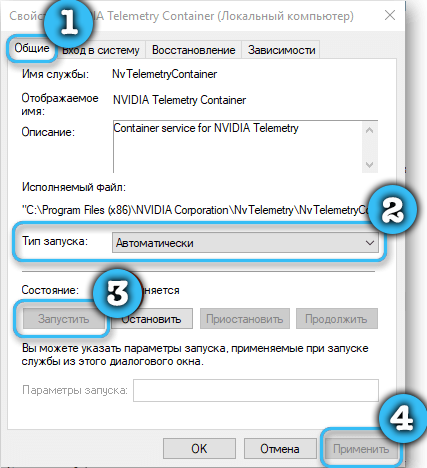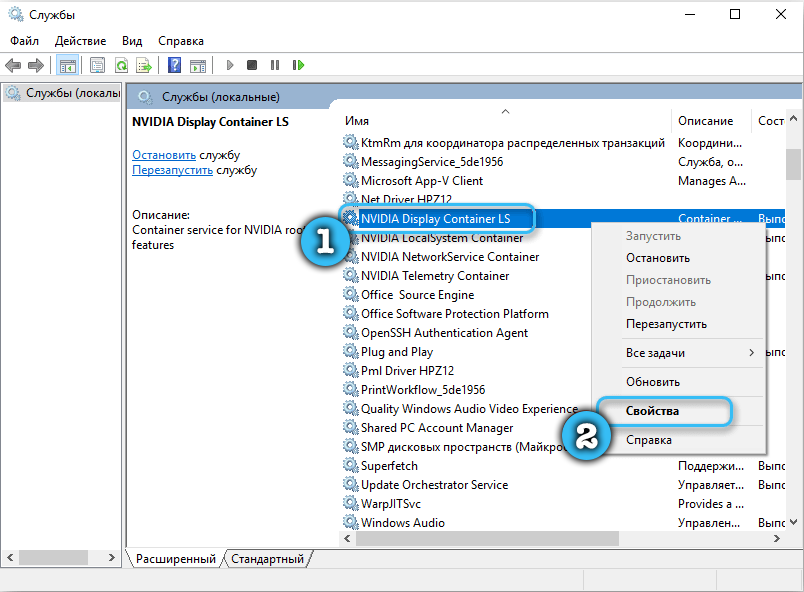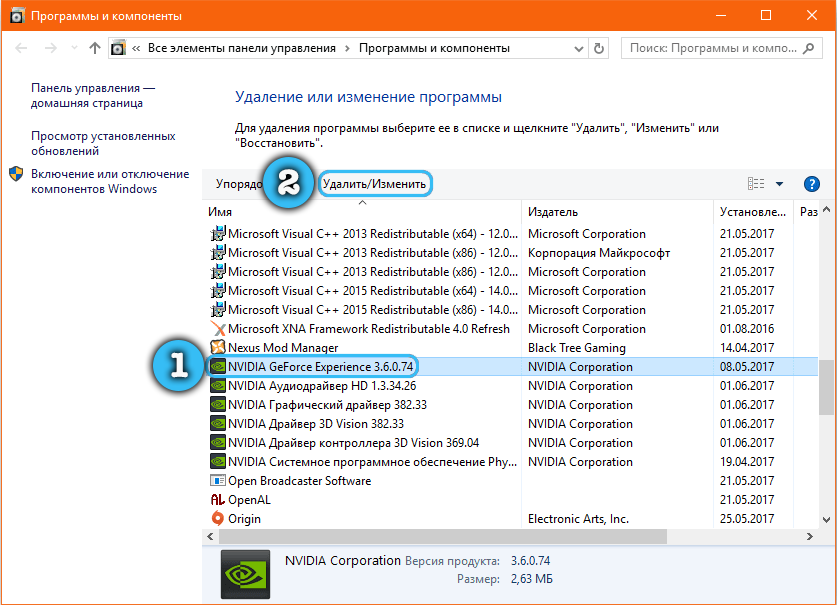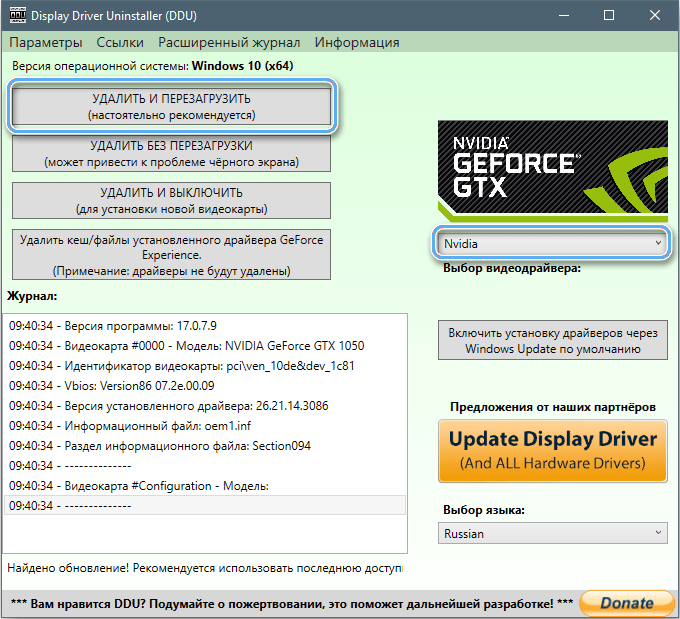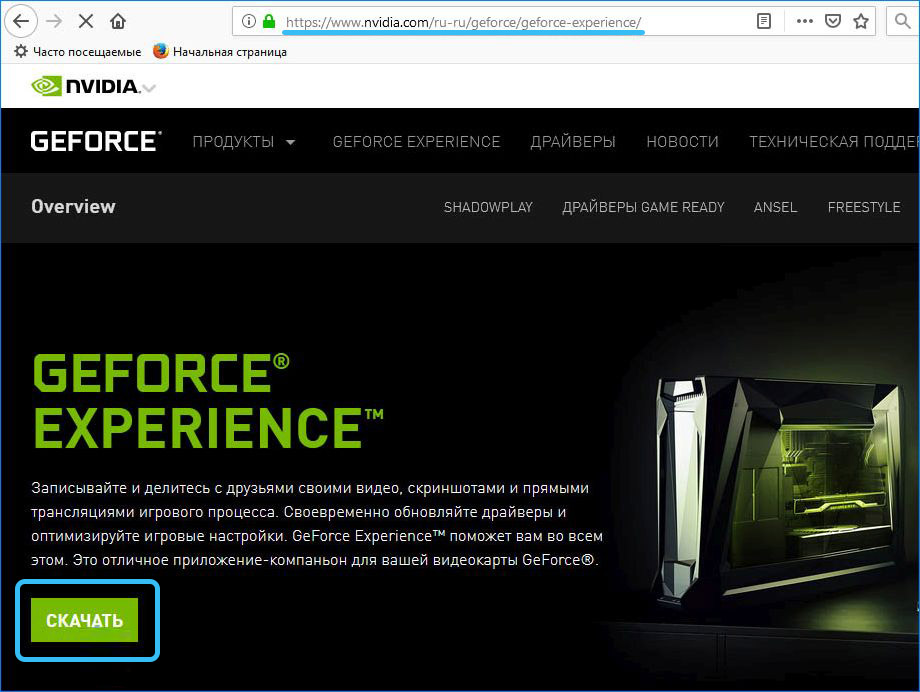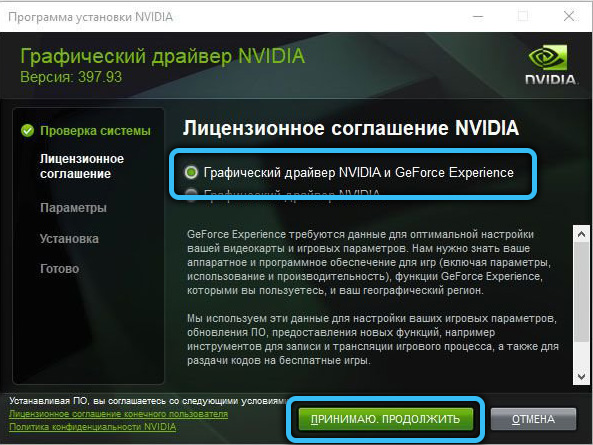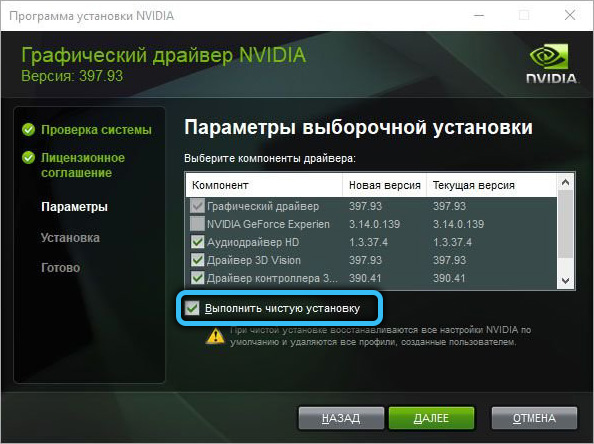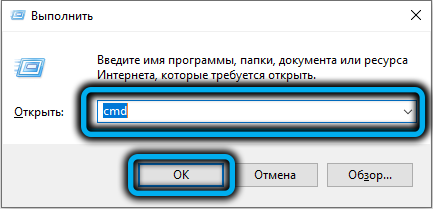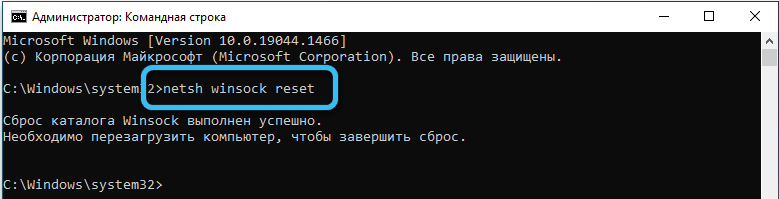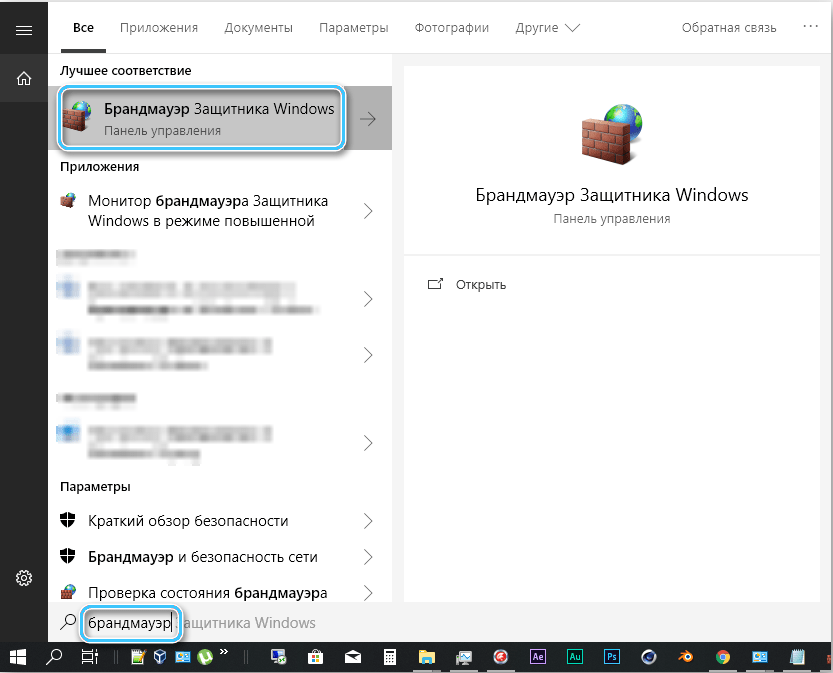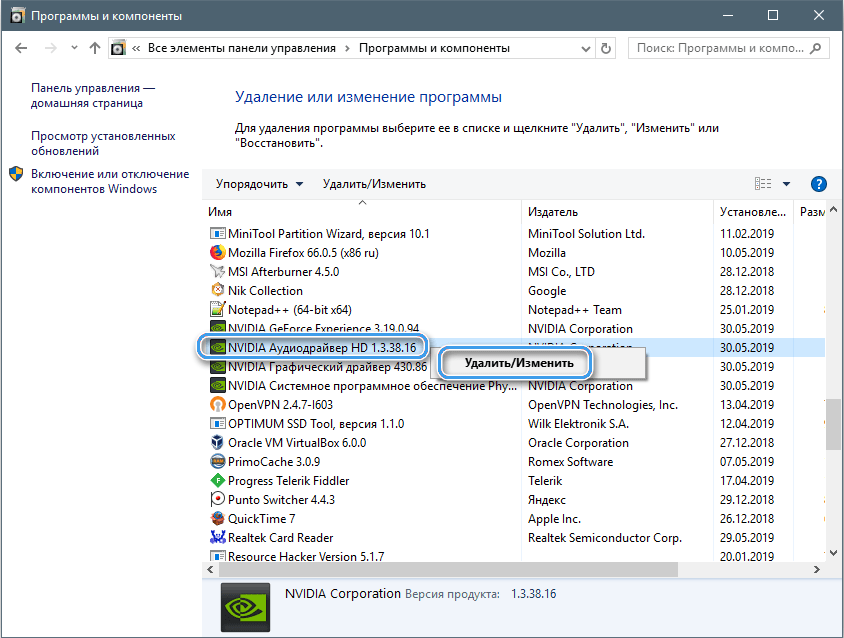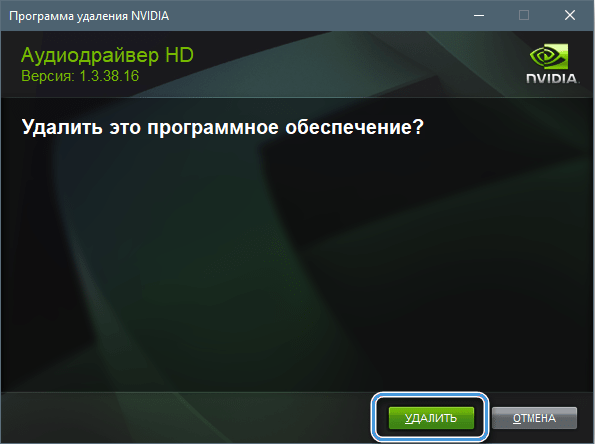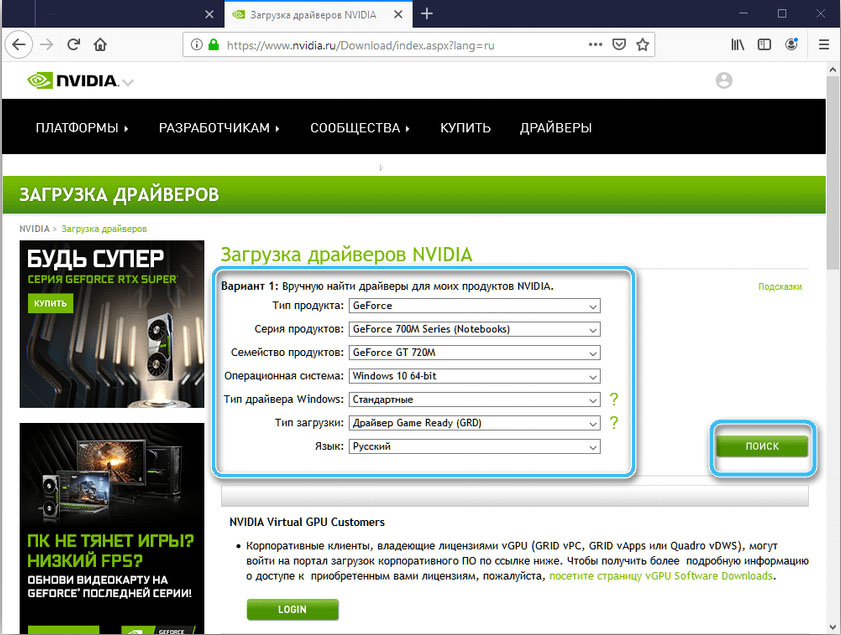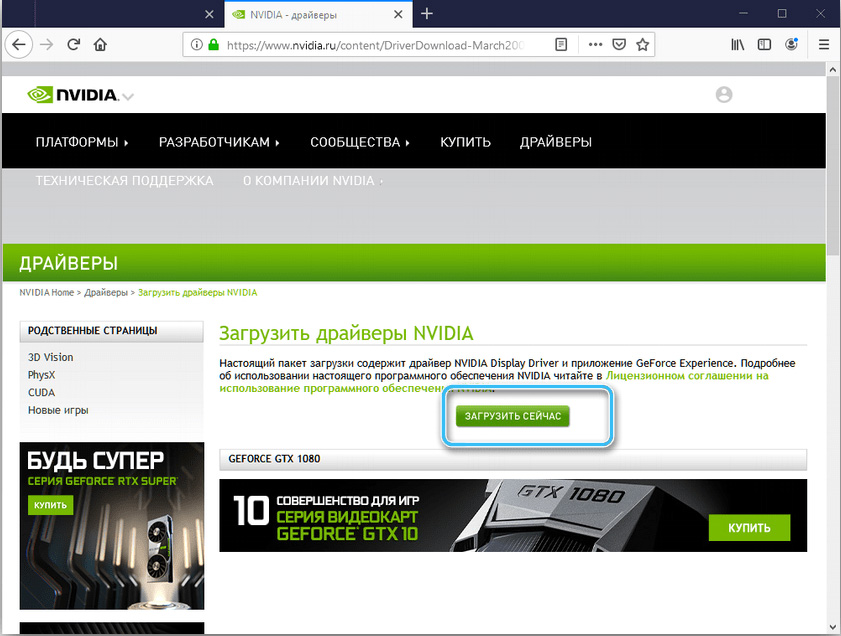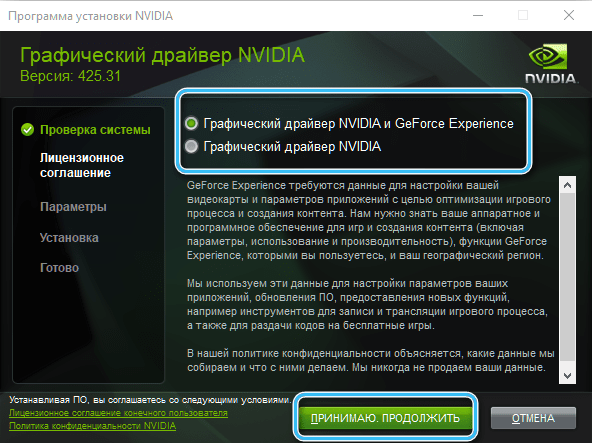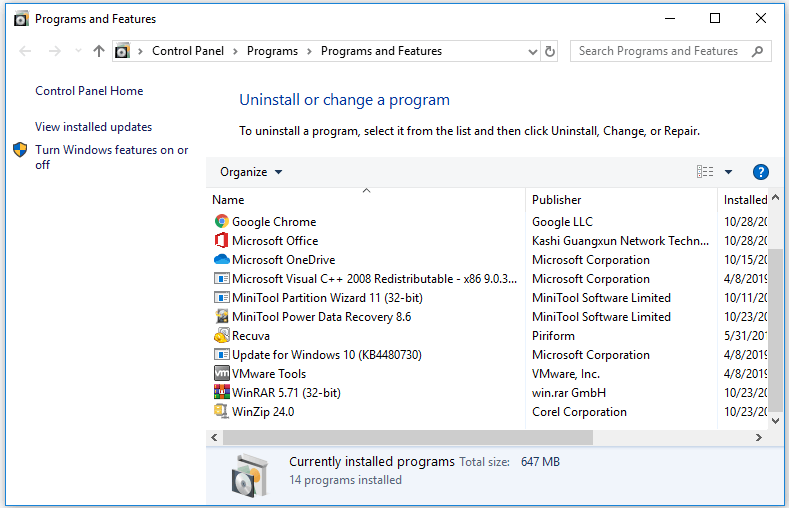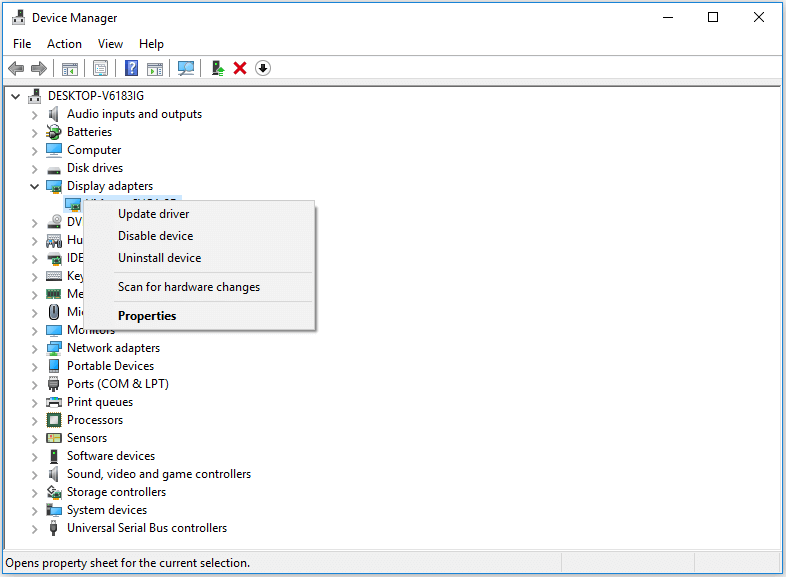При настройке параметров или открытии любой функции Nvidia Experience можно столкнуть с ошибкой 0x0003. Часто на экране отображается сообщение «Что-то пошло не так. Попробуйте перезагрузить компьютер, затем перезапустите Geforce Experience. Код ошибки: 0x0003». Дальнейшая работа не возможна, функция не запускается, высвечивается только кнопка закрыть диалоговое окно. Проблема возникает на Windows 7, 8.1 и 10.
Содержание
- 1 Что вызывает ошибку Nvidia Geforce Experience с кодом 0x0003?
- 2 Способ 1: Разрешение телеметрии Nvidia на взаимодействие с рабочим столом
- 3 Способ 2: Переустановка всех компонентов NVIDIA
- 4 Способ 3: Сброс сетевого адаптера
- 5 Способ 4: Ручная установка последней версии графического драйвера
Что вызывает ошибку Nvidia Geforce Experience с кодом 0x0003?
По информации пользователей из форумов, можно определить несколько основных причин, которые в конечном итоге вызывают сообщение об ошибке:
- Телеметрия Nvidia не разрешает взаимодействие с рабочим столом. Решается проблема в этом конкретном случае довольно просто, путем разрешения взаимодействия в настройках этой службы.
- Не работают некоторые обязательные службы Nvidia. Ошибка с кодом 0x0003 возникает, если отключены контейнеры: Nvidia Display Service, Nvidia Local System Container и Nvidia Network Service Container. Проблема решается путем принудительного запуска этих служб.
- Поврежденный драйвер Nvidia. В некоторых случаях проблема может возникнуть, если один или несколько драйверов, используемых графическим процессором, повреждены. Решается путем переустановки всех компонентов приложения.
- Сбой сетевого адаптера. Ошибка появляется, если сетевая карта зависает в неопределенном состоянии. Всякий раз, когда это происходит, проблема решается путем сброса сетевых протоколов командой Winsock.
- Центр обновления Windows замещает драйвер видеокарты. Уведомление о «падении» Geforce Experience с ошибкой 0x0003 может отображаться после автоматического обновления Windows. В этом случае нужно удалить текущие драйверы видеокарты, а затем установить последние версии, загруженные из официального сайта.
Для устранения ошибки 0x0003 рекомендует следовать методам в том порядке, в котором представлены, так как они упорядочены по эффективности и степени сложности.
Способ 1: Разрешение телеметрии Nvidia на взаимодействие с рабочим столом
Для начала попробуйте устранить ошибку с помощью настройки службы телеметрии Nvidia. Убедитесь, что служба запущена и ей разрешено взаимодействовать с рабочим столом.
Краткая инструкция по настройке:
- Откройте диалоговое окно «Выполнить» нажатием клавиш Windows + R. Наберите в поле запроса команду services.msc, подтвердите ее запуск на Enter. При появлении запроса UAC (Контроль учетных записей пользователей) нажмите кнопку «Да», чтобы открыть службы с правами администратора.
- На экране прокрутите список вниз, найдите контейнер телеметрии. Установите на него курсор, вызовите меню правым кликом мыши и выберите «Свойства».
- Перейдите на вкладку «Вход в систему». Поставьте флажок в поле «Разрешить взаимодействие с рабочим столом». Нажмите «Применить» для сохранения изменений.
Вернитесь к предыдущему экрану со списком. Найдите следующие службы, кликните правой кнопкой мыши на каждой из них и выберите «Запустить»:
- Nvidia Display Service;
- Nvidia Local System Container;
- Nvidia Network Service Container.
После включения каждой службы попробуйте повторить запуск функции, которая ранее вызывала сбой Geforce Experience с кодом ошибки 0x0003.
Если проблема остается, перейдите к следующему методу.
Способ 2: Переустановка всех компонентов NVIDIA
Попробуйте переустановить GeForce Experience вместе с драйверами.
Пошаговая инструкция по переустановке каждого компонента:
- Нажмите клавиши Windows + R для вызова диалогового окна «Выполнить». В поле для ввода впишите команду appwiz.cpl, подтвердите ее выполнение для входа на экран «Программы и компоненты».
- В окне удаления и изменения программ кликните на «Издатель», чтобы упорядочить список по производителю программного обеспечения.
- Кликните правой кнопкой мыши на первую запись «NVIDIA Corporation» и выберите «Удалить». Затем повторите это действие с каждым элементом, изданным корпорацией Nvidia из этого списка.
- Перезагрузите компьютер. После откройте сайт Nvidia, перейдите в меню GeForce Experience и загрузите приложение. Как только программное обеспечение будет установлено, оно автоматически установит отсутствующие драйверы.
После установки перезагрузите ПК и проверьте, устранена ли ошибка. Если по-прежнему программа не запускается, переходим к следующему способу.
Способ 3: Сброс сетевого адаптера
Ошибку Geforce Experience 0x0003 можно устранить путем сброса программного обеспечения сетевого адаптера до настроек по умолчанию. Эта процедура также известна как «сброс Winsock» или переустановка сетевых протоколов.
Выведите на экран окно «Выполнить» совместным нажатием Win + R. В поле ввода наберите cmd и нажмите Ctrl + Shift + Enter, чтобы открыть командную строку с администраторскими правами.
Для сброса сетевого адаптера введите следующую команду и подтвердите ее запуск на Enter:
netsh winsock reset
После успешной обработки команды перезагрузите компьютер и проверьте, устранена ли ошибка с кодом 0x0003.
Способ 4: Ручная установка последней версии графического драйвера
Если при обращении к функции Geforce Experience она по-прежнему не запускается, скорее всего, ошибка вызвана поврежденным драйвером видеокарты, который можно исправить путем переустановки его вручную.
- Выведите на экран диалоговое окно «Выполнить» (Windows + R), наберите appwiz.cpl для входа в раздел «Удаление и изменение программ».
- Найдите все установки издателя Nvidia. Правым кликом мыши удалите все драйвера, связанные с графическим процессором.
- После удаления всех продуктов Nvidia перезапустите компьютер.
- На сайте перейдите в расширенный поиск и установите тип, серию и семейство продукта, версию операционной системы и язык. Нажмите «Поиск», чтобы найти последнюю версию драйверов, доступных для вашей видеокарты.
- После завершения загрузки запустите установочные файлы, следуя инструкциям на экране, и посмотрите, устранена ли ошибка Geforce Experience с кодом 0x0003.
Содержание
- Geforce Experience: ошибка 0x0003, что делать?
- Что вызывает ошибку Nvidia Geforce Experience с кодом 0x0003?
- Способ 1: Разрешение телеметрии Nvidia на взаимодействие с рабочим столом
- Способ 2: Переустановка всех компонентов NVIDIA
- Способ 3: Сброс сетевого адаптера
- Способ 4: Ручная установка последней версии графического драйвера
- Error code 0x0003 в NVIDIA GeForce Experience — как исправить
- Проверка работы служб NVIDIA
- Переустановка GeForce Experience и драйверов
- Решение проблем с сетью и Интернетом
- Видео инструкция по исправлению ошибки 0x0003 в NVIDIA GeForce Experience
- Как убрать ошибку Geforce Experience 0x0003?
- Причины ошибки Geforce Experience 0x0003
- Способ 1: разрешение работы Nvidia Telemetry с рабочим столом
- Способ 2: Переустановка каждого компонента NVidia
- Способ 3: Сброс сетевой карты
- Способ 4: ручная установка нового видеодрайвера
Geforce Experience: ошибка 0x0003, что делать?
При настройке параметров или открытии любой функции Nvidia Experience можно столкнуть с ошибкой 0x0003. Часто на экране отображается сообщение «Что-то пошло не так. Попробуйте перезагрузить компьютер, затем перезапустите Geforce Experience. Код ошибки: 0x0003». Дальнейшая работа не возможна, функция не запускается, высвечивается только кнопка закрыть диалоговое окно. Проблема возникает на Windows 7, 8.1 и 10.
Что вызывает ошибку Nvidia Geforce Experience с кодом 0x0003?
По информации пользователей из форумов, можно определить несколько основных причин, которые в конечном итоге вызывают сообщение об ошибке:
- Телеметрия Nvidia не разрешает взаимодействие с рабочим столом. Решается проблема в этом конкретном случае довольно просто, путем разрешения взаимодействия в настройках этой службы.
- Не работают некоторые обязательные службы Nvidia. Ошибка с кодом 0x0003 возникает, если отключены контейнеры: Nvidia Display Service, Nvidia Local System Container и Nvidia Network Service Container. Проблема решается путем принудительного запуска этих служб.
- Поврежденный драйвер Nvidia. В некоторых случаях проблема может возникнуть, если один или несколько драйверов, используемых графическим процессором, повреждены. Решается путем переустановки всех компонентов приложения.
- Сбой сетевого адаптера. Ошибка появляется, если сетевая карта зависает в неопределенном состоянии. Всякий раз, когда это происходит, проблема решается путем сброса сетевых протоколов командой Winsock.
- Центр обновления Windows замещает драйвер видеокарты. Уведомление о «падении» Geforce Experience с ошибкой 0x0003 может отображаться после автоматического обновления Windows. В этом случае нужно удалить текущие драйверы видеокарты, а затем установить последние версии, загруженные из официального сайта.
Для устранения ошибки 0x0003 рекомендует следовать методам в том порядке, в котором представлены, так как они упорядочены по эффективности и степени сложности.
Способ 1: Разрешение телеметрии Nvidia на взаимодействие с рабочим столом
Для начала попробуйте устранить ошибку с помощью настройки службы телеметрии Nvidia. Убедитесь, что служба запущена и ей разрешено взаимодействовать с рабочим столом.
Краткая инструкция по настройке:
- Откройте диалоговое окно «Выполнить» нажатием клавиш Windows + R. Наберите в поле запроса команду services.msc, подтвердите ее запуск на Enter. При появлении запроса UAC (Контроль учетных записей пользователей) нажмите кнопку «Да», чтобы открыть службы с правами администратора.
- На экране прокрутите список вниз, найдите контейнер телеметрии. Установите на него курсор, вызовите меню правым кликом мыши и выберите «Свойства».
- Перейдите на вкладку «Вход в систему». Поставьте флажок в поле «Разрешить взаимодействие с рабочим столом». Нажмите «Применить» для сохранения изменений.
Вернитесь к предыдущему экрану со списком. Найдите следующие службы, кликните правой кнопкой мыши на каждой из них и выберите «Запустить»:
- Nvidia Display Service;
- Nvidia Local System Container;
- Nvidia Network Service Container.
После включения каждой службы попробуйте повторить запуск функции, которая ранее вызывала сбой Geforce Experience с кодом ошибки 0x0003.
Если проблема остается, перейдите к следующему методу.
Способ 2: Переустановка всех компонентов NVIDIA
Попробуйте переустановить GeForce Experience вместе с драйверами.
Пошаговая инструкция по переустановке каждого компонента:
- Нажмите клавиши Windows + R для вызова диалогового окна «Выполнить». В поле для ввода впишите команду appwiz.cpl, подтвердите ее выполнение для входа на экран «Программы и компоненты».
- В окне удаления и изменения программ кликните на «Издатель», чтобы упорядочить список по производителю программного обеспечения.
- Кликните правой кнопкой мыши на первую запись «NVIDIA Corporation» и выберите «Удалить». Затем повторите это действие с каждым элементом, изданным корпорацией Nvidia из этого списка.
- Перезагрузите компьютер. После откройте сайт Nvidia, перейдите в меню GeForce Experience и загрузите приложение. Как только программное обеспечение будет установлено, оно автоматически установит отсутствующие драйверы.
После установки перезагрузите ПК и проверьте, устранена ли ошибка. Если по-прежнему программа не запускается, переходим к следующему способу.
Способ 3: Сброс сетевого адаптера
Ошибку Geforce Experience 0x0003 можно устранить путем сброса программного обеспечения сетевого адаптера до настроек по умолчанию. Эта процедура также известна как «сброс Winsock» или переустановка сетевых протоколов.
Выведите на экран окно «Выполнить» совместным нажатием Win + R. В поле ввода наберите cmd и нажмите Ctrl + Shift + Enter, чтобы открыть командную строку с администраторскими правами.
Для сброса сетевого адаптера введите следующую команду и подтвердите ее запуск на Enter:
netsh winsock reset
После успешной обработки команды перезагрузите компьютер и проверьте, устранена ли ошибка с кодом 0x0003.
Способ 4: Ручная установка последней версии графического драйвера
Если при обращении к функции Geforce Experience она по-прежнему не запускается, скорее всего, ошибка вызвана поврежденным драйвером видеокарты, который можно исправить путем переустановки его вручную.
- Выведите на экран диалоговое окно «Выполнить» (Windows + R), наберите appwiz.cpl для входа в раздел «Удаление и изменение программ».
- Найдите все установки издателя Nvidia. Правым кликом мыши удалите все драйвера, связанные с графическим процессором.
- После удаления всех продуктов Nvidia перезапустите компьютер.
- На сайте перейдите в расширенный поиск и установите тип, серию и семейство продукта, версию операционной системы и язык. Нажмите «Поиск», чтобы найти последнюю версию драйверов, доступных для вашей видеокарты.
- После завершения загрузки запустите установочные файлы, следуя инструкциям на экране, и посмотрите, устранена ли ошибка Geforce Experience с кодом 0x0003.
Источник
Error code 0x0003 в NVIDIA GeForce Experience — как исправить
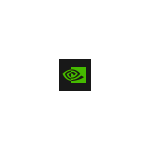
В этой инструкции подробно о том, чем может быть вызвана рассматриваемая ситуация и как исправить Error Code 0x0003 в GeForce Experience в Windows 10, 8.1 и Windows 7. Прежде чем приступать к любым действиям попробуйте простую перезагрузку компьютера или ноутбука, если вы этого еще не делали — может сработать.
Проверка работы служб NVIDIA
Прежде всего при появлении ошибки 0x0003 в GeForce Experience рекомендуется проверить правильные параметры работы служб NVIDIA:
- Нажмите клавиши Win+R на клавиатуре, введите services.msc и нажмите Enter.
- Откроется список служб Windows, найдите среди них службы NVIDIA и обратите внимание, что для служб NVIDIA Display Controller LS и NVIDIA LocalSystem Container тип запуска был «Автоматически», а состояние — «Выполняется», а для службы NVIDIA NetworkService Container — тип запуска «Вручную». Если в списке присутствует служба телеметрии NVIDIA, рекомендую перейти ко второму методу в следующем разделе инструкции.
- Если это не так, нажмите дважды по нужной службе, измените тип запуска и примените настройки. Для тех служб, где тип запуска «Автоматически» после применения нажмите кнопку «Запустить».
После изменения параметров запуска служб, проверьте, запускается ли GeForce Experience.
Обычно, при условии, что причина ошибки была именно в службах, NVIDIA GeForce Experience исправно запускается.
Переустановка GeForce Experience и драйверов
Еще один часто срабатывающий метод для исправления Error Code 0x0003 в NVIDIA GeForce Experience — простая переустановка программы:
- Зайдите в Панель управления — Программы и компоненты, выберите «NVIDIA GeForce Experience» в списке и нажмите «Удалить/Изменить».
- Удалите программу.
- Скачайте последнюю версию GeForce Experience с официального сайта NVIDIA https://www.nvidia.com/ru-ru/geforce/geforce-experience/ — установите и проверьте работу программы.
Если этот метод не помог, попробуйте также полностью удалить все программы и драйверы NVIDIA, сделать это можно следуя инструкции: Как полностью удалить драйверы видеокарты NVIDIA, AMD или Intel. Затем вручную загрузите последние доступные драйверы для вашей видеокарты с официального сайта NVIDIA и установите их (рекомендую при установке поставить отметку «Чистая установка».
Решение проблем с сетью и Интернетом
Проблемы с доступом к сети также могут оказаться причиной ошибки с кодом 0x0003 при запуске GeForce Experience:
- Если в последнее время вы устанавливали антивирусы или файрволлы, попробуйте отключить их и проверить, решило ли это проблему.
- В командной строке от имени администратора попробуйте выполнить команду netsh winsock reset и перезагрузить компьютер после её выполнения.
- Если у вас Windows 10, попробуйте выполнить сброс сетевых настроек встроенными средствами системы.
Видео инструкция по исправлению ошибки 0x0003 в NVIDIA GeForce Experience
Как правило, один из указанных методов позволяет исправить проблему, а GeForce Experience исправно запускается и работает, не сообщая о каких-либо ошибках.
Источник
Как убрать ошибку Geforce Experience 0x0003?
Достаточно большое количество пользователей по всему Интернету сообщают о появлении ошибки Geforce Experience 0x0003, которая указывает на аварийное прекращение работы одноименного приложения. Ещё пользователи могут видеть сообщение «что-то пошло не так». Рекомендация сообщения – попробовать перезагрузить систему и повторно включить GeForce Experience. К сожалению, это далеко не всегда срабатывает. Здесь собраны 4 рабочие способа исправления ошибки 0x0003 в GeForce Experience для Windows 7, 8, 10.
Причины ошибки Geforce Experience 0x0003
Проводить исследование сбоя пришлось долго, но результат был. За время тестирования и изучения дампов памяти удалось выявить несколько потенциальных проблем, способных вызывать данную неполадку.
- Телеметрия Nvidia не может взаимодействовать с рабочим столом. Данная проблема нередко возникает из-за столько неочевидной настройки. Если подобный сценарий применим к конкретной системе, исправить проблему поможет повышение уровня прав для службы.
- Часть обязательных служб для работы NVidia не отвечают или отключены. Чтобы драйвера работали исправно, важны 3 службы: Nvidia Display Service, Nvidia Local System Container and Nvidia Network Service Container. Отключение любой из них может вызвать подобную неполадку. Чтобы восстановить нормальную работу, достаточно принудительно запустить все перечисленные службы.
- Повреждение драйвера Nvidia. Неполадка одного или нескольких драйверов графического процессора могут вызывать разные ошибки, в том числе 0x. Лучший путь для исправления – переустановить все необходимые компоненты NVidia.
- Сбой сетевого адаптера. Эту причину удалось установить из нескольких отчётов пользователей. Зависание сетевого адаптера провоцирует появление ошибки. Обычно проблема носит временный характер и устраняется переустановкой связи (сбросом Winsock).
- Центр обновления Windows повредил драйвер. По результатам исследования отчётов пользователей известно, что проблема начала появляться после автоматического обновления драйверов. В целях исправления ошибки целесообразно удалить текущий драйвер и установить новую версию заново. Альтернативный способ – откат.
Способ 1: разрешение работы Nvidia Telemetry с рабочим столом
В основе метода лежит настройка служб телеметрии. Им нужно вручную повысить права, чтобы могли работать с рабочим столом. Также имеет смысл проверить, что службы вообще включены. Известны случаи, когда данный способ помогал, поэтому попробовать его нужно обязательно.
Инструкция по выполнению.
- Нажать сочетание Win + R, ввести название файла services.msc и нажать Enter.
- Если отобразится запрос от службы контроля учётных записей, следует подтвердить выдачу прав на выполнение действия.
- Перейти в раздел «Службы» и найти в списке – «NVidia Telemetry Container».
- Нажать правой кнопкой мыши по найденному элементу и перейти в его «Свойства».
- Перейти на вкладку «Вход в систему» и установить галочку напротив «Разрешить взаимодействие с рабочим столом».
- Нажать кнопку «Применить».
- Вернуться на один шаг назад, нажать ПКМ на основные службы NVidia и выбрать «Запустить».
- После включения всех служб повторить попытку использования функций Geforce Experience.
Способ 2: Переустановка каждого компонента NVidia
В силу различных системных сбоев некоторые компоненты графического драйвера могут повредиться. Довольно часто ошибка 0x0003 как раз и появляется из-за нарушения целостности или неисправности отдельных элементов NVidia. После их переустановки любые повреждения удаётся устранить.
Руководство к действию.
- Щёлкнуть по комбинации Win + R, вставить appwiz.cpl и подтвердить ввод кнопкой Enter.
- В разделе «Программы и компоненты» нужно найти все элементы от NVidia (везде, где фигурирует это название).
- Выделить их и нажать на кнопку действия «Удалить». Так поступать со всеми найденными компонентами.
- Перезагрузить систему и дождаться её полного запуска.
- Открыть ссылку через браузер и кликнуть по кнопке «Загрузить сейчас» (Download Now).
- Следовать инструкциям на экране для завершения установки и добавления всех нужных драйверов.
Скорее всего сейчас ошибка с кодом 0x0003 больше не должна появляться. Бывают и исключительные ситуации, когда вышеописанные методы неприменимы. В таких случаях стоит воспользоваться двумя оставшимися способами.
Способ 3: Сброс сетевой карты
Microsoft предусмотрела, что сетевой адаптер, ввиду продолжительной работы, может начать работать неправильно. Чтобы исправлять подобные проблемы, в Windows есть специальный инструмент для перезапуска компонента. Ничего сложного в процедуре нет, но потребуется доступ к консоли с полными правами.
- После нажатия Win + R в окно вставить cmd и нажать Ctrl + Shift + Enter (для запуска режима администратора).
- Получив все нужные привилегия и доступ к консоли, нужно вставить в неё команду netsh winsock reset и кликнуть по Enter.
- Как только команда завершит выполняться, следует перезагрузить ПК.
Способ 4: ручная установка нового видеодрайвера
Если пользователь до сих пор не достиг успеха в борьбе с неполадкой, то наиболее вероятной причиной является повреждение графического драйвера. Единственный выход из положения – переустановка видеодрайвера, это нужно выполнить вручную.
Важно! Установка актуальных драйверов – это сугубо полезная процедура даже для полностью рабочих систем. Чаще всего в новой версии улучшена оптимизация, поэтому видеокарта может работать стабильнее и выдавать лучшую производительность.
- Нажать на Пуск и перейти отсюда в «Панель управления».
- Открыть раздел «Программы и компоненты», а затем удалить все приложения NVidia и закрыть окно.
- Выполнить клик ПКМ по ярлыку «Этот компьютер» или «Мой компьютер» и выбрать «Свойства».
- Перейти в «Диспетчер устройств».
- Открыть раздел «Видеоадаптеры», нажать ПКМ по драйверу с названием дискретной видеокарты и кликнуть на клавишу «Удалить».
- Подтвердить завершение удаления.
- Перейти на сайт NVidia, ввести модель видеокарты и скачать для неё самые новые драйвера.
- Следуя инструкции, установить полученный драйвер.
- Перезагрузить систему.
Благодаря подробным инструкциям и простоте действий, со всем справится за считанные минуты даже новичок. Теперь можно с уверенностью сказать, что ошибка Geforce Experience с кодом 0x0003 побеждена.
Источник
Если GF Experience не запускается из-за ошибки 0x0003, то приложению что-то мешает взаимодействовать с окружением Windows 10, 8 или 7 версии.
Из представляемого описания: Something went wrong, error code 0x0003 в NVIDIA Geforce Experience (код ошибки 0x0003 «Что-то пошло не так») совсем не понятна ее причина и что делать дальше.
На самом деле проблему легко исправить несколькими способами, рассмотрим их подробнее в порядке эффективности и сложности действий.
Перезагрузка компьютера
Как бы смешно это не звучало, но в большинстве случаев помогает простая перезагрузка компьютера или ноутбука. Из-за установки новых программ, зачастую антивирусов или фаерволлов, или обновления компонентов системы, могут сбрасываться или залипать текущие настройки и доступы работающих программ к службам операционной системы.
После перезагрузки попробуйте запустить Geforce Experience, если ошибка 0x0003 не исчезает, то пробуем следующий вариант.
Проблема с сетевой картой
Иногда сетевая карта зависает и мешает корректной работе остальных программ. Эта проблема решается сбросом ее сетевых протоколов:
- Откройте окно «Выполнить», одновременно зажав клавиши Win+R.
- В появившейся строке наберите cmd и нажмите комбинацию клавиш Ctrl+Shift+Enter (это запустит командную строку с правами администратора).
- Далее введите команду netsh winsock reset и нажмите Enter.
- После выполнения команды перезагрузите компьютер.
- Запустите Geforce Experience и проверьте выдает ли ошибку 0x0003.
Если в шаге 2 выполнения команды не произошло, то откройте меню «Пуск», наберите в поиске cmd, запустите ее от имени администратора и повторите шаги 2-5.
Антивирус
Если вы недавно установили или обновили антивирусную программу, то она могла ошибочно заблокировать доступ.
Отключите на время антивирус и запустите Geforce Experience.
Работа служб NVIDIA
Некорректная работа служб NVIDIA может вызывать ошибку 0x0003 в GFE. Для проверки необходимо:
- Открыть окно «Выполнить», зажав клавиши Win+R, или использовать меню «Пуск».
- В строке ввести services.msc и нажать Enter.
- В открывшемся списке служб найти NVIDIA Display Container LS и NVIDIA LocalSystem Container.
- Проверьте, что для каждой из них в столбце «Состояние» написано «Выполняется», а в столбце «Тип запуска» — «Автоматически».
- Если это не так, то нужно нажать правой кнопкой мыши на нужной службе и выбрать «Свойства».
- В свойствах указать «Тип запуска» — «Автоматически» и запустить службу. Нажать кнопку «ОК».
- Запустите службу Nvidia Network Service Container, нажав на ней правой кнопкой мыши, и выбрав в контекстном меню соответствующую команду.
Если в списке служб присутствует NVIDIA Telemetry Container, то в свойствах во вкладке «Вход в систему» поставьте отметку в поле «Разрешить взаимодействие с рабочим столом» и запустите ее.
Если, после всех этих действий, ошибка с кодом 0x0003 повторяется во время запуска Geforce Experience, то повреждена либо сама программа, либо драйвера NVIDIA.
Переустановка программы и драйверов NVIDIA
Если недавно происходило обновление Windows, то в редких случаях файлы программы или драйверов могут быть повреждены.
Проблема решается переустановкой с нуля, для этого нужно:
- Полностью удалить Geforce Experience с компьютера.
- Удалить драйвера NVIDIA с помощью утилиты DDU.
- Скачать с официального сайта последнюю версию драйверов для вашей модели видеокарты и операционной системы (ссылка).
- Запустить скачанный файл и установить драйвера вместе с Geforce Experience (идет в комплекте с драйверами), лучше всего выбрать режим «Чистая установка».
Брандмауэр Windows
Еще можно попробовать добавить GFE в исключения брандмауэра Windows. Я подробно рассматривал эту процедуру в другой статье по ссылке выше.
Теперь ошибка error code 0x0003 в NVIDIA Geforce Experience должна исчезнуть и все функции этого приложения снова станут доступны.
Достаточно большое количество пользователей по всему Интернету сообщают о появлении ошибки Geforce Experience 0x0003, которая указывает на аварийное прекращение работы одноименного приложения. Ещё пользователи могут видеть сообщение «что-то пошло не так». Рекомендация сообщения – попробовать перезагрузить систему и повторно включить GeForce Experience. К сожалению, это далеко не всегда срабатывает. Здесь собраны 4 рабочие способа исправления ошибки 0x0003 в GeForce Experience для Windows 7, 8, 10.
Содержание
- Причины ошибки Geforce Experience 0x0003
- Способ 1: разрешение работы Nvidia Telemetry с рабочим столом
- Способ 2: Переустановка каждого компонента NVidia
- Способ 3: Сброс сетевой карты
- Способ 4: ручная установка нового видеодрайвера
Причины ошибки Geforce Experience 0x0003
Проводить исследование сбоя пришлось долго, но результат был. За время тестирования и изучения дампов памяти удалось выявить несколько потенциальных проблем, способных вызывать данную неполадку.
- Телеметрия Nvidia не может взаимодействовать с рабочим столом. Данная проблема нередко возникает из-за столько неочевидной настройки. Если подобный сценарий применим к конкретной системе, исправить проблему поможет повышение уровня прав для службы.
- Часть обязательных служб для работы NVidia не отвечают или отключены. Чтобы драйвера работали исправно, важны 3 службы: Nvidia Display Service, Nvidia Local System Container and Nvidia Network Service Container. Отключение любой из них может вызвать подобную неполадку. Чтобы восстановить нормальную работу, достаточно принудительно запустить все перечисленные службы.
- Повреждение драйвера Nvidia. Неполадка одного или нескольких драйверов графического процессора могут вызывать разные ошибки, в том числе 0x. Лучший путь для исправления – переустановить все необходимые компоненты NVidia.
- Сбой сетевого адаптера. Эту причину удалось установить из нескольких отчётов пользователей. Зависание сетевого адаптера провоцирует появление ошибки. Обычно проблема носит временный характер и устраняется переустановкой связи (сбросом Winsock).
- Центр обновления Windows повредил драйвер. По результатам исследования отчётов пользователей известно, что проблема начала появляться после автоматического обновления драйверов. В целях исправления ошибки целесообразно удалить текущий драйвер и установить новую версию заново. Альтернативный способ – откат.
Способ 1: разрешение работы Nvidia Telemetry с рабочим столом
В основе метода лежит настройка служб телеметрии. Им нужно вручную повысить права, чтобы могли работать с рабочим столом. Также имеет смысл проверить, что службы вообще включены. Известны случаи, когда данный способ помогал, поэтому попробовать его нужно обязательно.
Инструкция по выполнению.
- Нажать сочетание Win + R, ввести название файла services.msc и нажать Enter.
- Если отобразится запрос от службы контроля учётных записей, следует подтвердить выдачу прав на выполнение действия.
- Перейти в раздел «Службы» и найти в списке – «NVidia Telemetry Container».
- Нажать правой кнопкой мыши по найденному элементу и перейти в его «Свойства».
- Перейти на вкладку «Вход в систему» и установить галочку напротив «Разрешить взаимодействие с рабочим столом».
- Нажать кнопку «Применить».
- Вернуться на один шаг назад, нажать ПКМ на основные службы NVidia и выбрать «Запустить».
- После включения всех служб повторить попытку использования функций Geforce Experience.
Способ 2: Переустановка каждого компонента NVidia
В силу различных системных сбоев некоторые компоненты графического драйвера могут повредиться. Довольно часто ошибка 0x0003 как раз и появляется из-за нарушения целостности или неисправности отдельных элементов NVidia. После их переустановки любые повреждения удаётся устранить.
Руководство к действию.
- Щёлкнуть по комбинации Win + R, вставить appwiz.cpl и подтвердить ввод кнопкой Enter.
- В разделе «Программы и компоненты» нужно найти все элементы от NVidia (везде, где фигурирует это название).
- Выделить их и нажать на кнопку действия «Удалить». Так поступать со всеми найденными компонентами.
- Перезагрузить систему и дождаться её полного запуска.
- Открыть ссылку через браузер и кликнуть по кнопке «Загрузить сейчас» (Download Now).
- Следовать инструкциям на экране для завершения установки и добавления всех нужных драйверов.
Скорее всего сейчас ошибка с кодом 0x0003 больше не должна появляться. Бывают и исключительные ситуации, когда вышеописанные методы неприменимы. В таких случаях стоит воспользоваться двумя оставшимися способами.
Способ 3: Сброс сетевой карты
Microsoft предусмотрела, что сетевой адаптер, ввиду продолжительной работы, может начать работать неправильно. Чтобы исправлять подобные проблемы, в Windows есть специальный инструмент для перезапуска компонента. Ничего сложного в процедуре нет, но потребуется доступ к консоли с полными правами.
- После нажатия Win + R в окно вставить cmd и нажать Ctrl + Shift + Enter (для запуска режима администратора).
- Получив все нужные привилегия и доступ к консоли, нужно вставить в неё команду netsh winsock reset и кликнуть по Enter.
- Как только команда завершит выполняться, следует перезагрузить ПК.
Способ 4: ручная установка нового видеодрайвера
Если пользователь до сих пор не достиг успеха в борьбе с неполадкой, то наиболее вероятной причиной является повреждение графического драйвера. Единственный выход из положения – переустановка видеодрайвера, это нужно выполнить вручную.
Важно! Установка актуальных драйверов – это сугубо полезная процедура даже для полностью рабочих систем. Чаще всего в новой версии улучшена оптимизация, поэтому видеокарта может работать стабильнее и выдавать лучшую производительность.
- Нажать на Пуск и перейти отсюда в «Панель управления».
- Открыть раздел «Программы и компоненты», а затем удалить все приложения NVidia и закрыть окно.
- Выполнить клик ПКМ по ярлыку «Этот компьютер» или «Мой компьютер» и выбрать «Свойства».
- Перейти в «Диспетчер устройств».
- Открыть раздел «Видеоадаптеры», нажать ПКМ по драйверу с названием дискретной видеокарты и кликнуть на клавишу «Удалить».
- Подтвердить завершение удаления.
- Перейти на сайт NVidia, ввести модель видеокарты и скачать для неё самые новые драйвера.
- Следуя инструкции, установить полученный драйвер.
- Перезагрузить систему.
Благодаря подробным инструкциям и простоте действий, со всем справится за считанные минуты даже новичок. Теперь можно с уверенностью сказать, что ошибка Geforce Experience с кодом 0x0003 побеждена.
В процессе использования возможностей программы Nvidia Experience пользователи иногда сталкиваются с разного рода сложностями, среди которых наибольшие неудобства доставляют ошибки. При включении тех или иных параметров может появиться сообщение с указанием кода ошибки 0x0003. После этого нормально пользоваться приложением уже не получится. Остаётся только закрыть выскочившее окно и задуматься над решением проблемы. К счастью, существует сразу несколько достаточно эффективных подходов.
Что вызывает ошибку Nvidia Geforce Experience с кодом 0x0003
По собранной у огромного количества пользователей информации, ошибка Geforce Experience 0x0003 чаще всего вызывается вполне определёнными причинами:
- Отсутствие возможности нормального взаимодействия телеметрии Nvidia с рабочим столом компьютера. В процессе запуска соответствующей функции операция попросту не может быть выполнена, поскольку отсутствует нужное разрешение. Решить проблему позволит установка определённых параметров в настройках службы.
- Ошибки в конкретных службах Nvidia. Чаще всего описываемый код ошибки связан с такими пакетами, как Nvidia Display Service, Nvidia Local System Container и Nvidia Network Service Container. Для избавления от проблемы достаточно запустить соответствующие службы принудительно.
- Неисправность драйвера видеокарты. Для нормальной работы графического процессора в системе должны быть установлены полностью работоспособные версии драйверов. Если в них по каким-либо причинам возникают ошибки, неизбежно нарушение функционирования. В данном случае помогает полная переустановка всех компонентов Nvidia.
- Неправильная работа сетевого адаптера. Если сетевая карта перестаёт стабильно поддерживать подключение, появляется ошибка, ведь программа попросту не может установить соединение с серверами производителя. В качестве решения используется полный сброс сетевых протоколов.
- Некорректное обновление Автоматическая установка новых компонентов далеко не всегда улучшает стабильность системы, особенно если в это же время не обновляются драйверы всех остальных компонентов. Чаще всего тут помогает установка последний версий драйверов для видеокарты, оптимизированных под новую версию ОС.
В зависимости от специфики проблемы, подбирается то или иное решение. Если же причина точно неизвестна, имеет смысл последовательно выполнять все операции, проверяя наличие ошибки.
Решение проблемы
Многие пользователи не знают, что делать при ошибке 0x0003 Geforce Experience. Им на помощь придут описанные ниже алгоритмы, которые в большинстве случаев гарантируют решение возникшей проблемы и восстановление нормальной работоспособности программы.
Разрешение телеметрии Nvidia на взаимодействие с рабочим столом
Код ошибки 0x0003 Geforce Experience нередко связан с работой телеметрии, устранить её можно соответствующей настройкой параметров программы Nvidia. Необходимо проверить, что данная функция запущена и нормально функционирует.
Порядок действий:
- При помощи комбинации клавиш Windows + R открыть окно «Выполнить».
- В появившемся поле ввести команду services.msc, после чего нажать кнопку Enter.
- Если появляется окно контроля учётных записей, необходимо подтвердить действия.
- В самом низу появившегося списка отыскать пункт телеметрии.
- Щёлкнуть по нему правой кнопкой мыши и выбрать пункт «Свойства».
- Открыть вкладку «Вход в систему».
- Напротив пункта «Разрешить взаимодействие с рабочим столом» установить флажок разрешения.
- Щёлкнуть на кнопку «Применить», чтобы система сохранила внесенные изменения.
- Снова перейти в раздел со списком и найти службы Nvidia Display Service, Nvidia Local System Container и Nvidia Network Service Container.
- По каждой из них щёлкнуть правой кнопкой мыши, после чего нажать «Запустить».
После этого можно закрыть все окна и повторить операцию, которая ранее вызывала ошибку Geforce Experience 0x0003. Если ничего не изменилось, стоит испробовать следующие методы.
Переустановка программы и драйверов Nvidia
Современные видеокарты от Nvidia работают на базе многочисленных драйверов, а также дополнительных программ. И сбой в любом из этих компонентов грозит серьёзными проблемами с софтом. Поэтому достаточно уместным решением ошибки Geforce error code 0x0003 представляется полная переустановка всех компонентов Nvidia.
Алгоритм:
- При помощи стандартных средств удалить с компьютера программу Geforce Experience.
- Через утилиту DDU удалить все драйверы от компании Nvidia.
- Перейти на официальный сайт производителя и скачать оттуда последние версии драйверов.
- Запустить установщик и дождаться, пока новые драйверы установятся на компьютер. Вместе с ними инсталлируется программа Geforce Experience.
Стоит отметить, что при запуске дистрибутива желательно выбрать режим «Чистая установка».
Сброс сетевой карты
За подключение к сети в компьютере отвечает специальная плата, которая называется сетевым адаптером. Со временем она может сбоить, становясь причиной самых разных неполадок. В операционной системе Windows 7 и 10 предусмотрена встроенная возможность сброса сетевого адаптера.
Инструкция по сбросу сетевой карты:
- Нажать кнопки Win + R для открытия окна «Выполнить».
- Ввести команду cmd.
- Нажать комбинацию клавиш Ctrl + Shift + Enter для выполнения команды от имени администратора.
- В появившейся консоли вписать команду netsh winsock reset, а затем нажать кнопку Enter для запуска операции.
В процессе подключения адаптера потребуется перезагрузить компьютер. Как только система запустится, стоит проверить наличие неполадок с программой.
Настройка брандмауэра
Ответом на вопрос, как исправить ошибку 0х0003, может стать простая настройка брандмауэра Windows. Нередко эта система безопасности блокирует выполнение тех или иных операций. Поэтому рекомендуется сразу добавить приложение GFE в исключения брандмауэра Windows. Для этого достаточно просто запустить соответствующую службу и в список исключений внести необходимые установленные программы. Если ошибка была вызвана этим, она должна исчезнуть.
Установка драйверов вручную
В том случае, если ни один из предложенных выше способов не дал необходимого результата, вполне вероятны серьёзные проблемы с драйверами видеокарты. Если они оказались повреждёнными, то ничего, кроме переустановки, не поможет. При этом далеко не всегда автоматическая инсталляция обеспечивает необходимые условия для устранения ошибки. Специалисты рекомендуют ручную установку последней версии графического драйвера.
Порядок действий:
- Вызвать окно «Выполнить» при помощи комбинации клавиш Windows + R.
- Ввести в соответствующее окно команду appwiz.cpl и нажать кнопку Enter. Это приведёт к открытию окна для удаления и изменения приложений.
- Отыскать все пункты, связанные с программным обеспечением от Nvidia.
- Удалить все установки, включая драйверы.
- Перезагрузить компьютер и убедиться в отсутствии драйверов графического адаптера.
- Открыть официальный сайт издателя, после чего отыскать необходимые драйверы по номеру и модели своей видеокарты.
- Загрузить инсталлятор.
- Запустить установочный файл и дождаться, пока все необходимые компоненты будут установлены на компьютер.
Далее останется только перезагрузить систему и ещё раз повторить ту процедуру, которую ранее было невозможно выполнить из-за ошибки.
This post will show you fix Errors 0xc000003e, 0xc0000102, 0xc00000ba or 0xc0150002, The application was unable to start correctly on Windows 11/10.
When you launch an application on your computer and get an error message that says, This application was unable to start correctly, it means that your system has encountered a problem while launching the application. There are multiple causes for this error, like:
- Corrupted registry files,
- Not enough memory to launch the application,
- Missing .dll files or .dll load error, etc.
When this error occurs, Windows displays an error code along with the message. This error code help users know the actual cause of the error.

The application was unable to start correctly (0xc000003e). Click ok to close the application.
Here, we will explain the solutions to fix this error for the following error codes:
- 0xc000003e
- 0xc0000102
- 0xc00000ba
- 0xc0150002
The application was unable to start correctly (0xc000003e)
According to the feedback of many users, this error is generally associated with the Zoom application. The following solutions may help you eliminate this error:
- Terminate the app running in the background.
- Scan your system for viruses and adware.
- Reinstall the app.
1] Terminate the app running in the background
If you are getting this error, the first thing you should check is whether the app is already running in the background or not. If the app is already running in the background, it may give this error message when you launch it. The following steps will help you terminate the app running in the background:
- Right-click on the Taskbar and click on the Task Manager.
- Make sure that you are under the Processes tab. If not, click on it.
- Scroll down to find the Zoom application.
- Once you find it, right-click on it and select End Task.
- Now, launch the Zoom app and see if you are able to use it or not.
2] Scan your system for viruses and adware
Some users have reported that they were getting this error because their system was infected by viruses or adware. When they scanned their system with antivirus software, the issue was fixed. Hence, you should also scan your system for viruses and adware with a good antivirus program.
After scanning, the zoom app should work.
3] Reinstall the app
If you have tried the above two methods but the error still exists, try uninstalling and reinstalling the app. It may fix the issue.
The application was unable to start correctly (0xc0000102)
The following solutions may help you get rid of this error:
- Create a new user profile.
- Run the app or game in compatibility mode.
- Perform a clean boot.
1] Create a new user profile
If your profile is corrupted, you may also get this error on launching the applications. You can check this by creating a new user profile on Windows 10. After creating a new user profile, launch the application and see if the error is fixed or not.
2] Run the app or game in compatibility mode
If you are running an old app or game, you may get this error. This generally happens when a particular program is not compatible with the operating system on which the user is trying to run it. Windows 10 comes with a compatibility mode feature that lets users run old programs or software on Windows 10. You can also try to run the program in compatibility mode and see if Windows shows you the same error message.
3] Perform a clean boot
Sometimes another program prevents a particular app or software from running properly. This condition is known as software conflict. A clean boot on Windows 10 can help eliminate its problem. By launching your system in the clean boot state, you can identify which program is causing the issue.
After performing a clean boot, if you find a particular program is causing the problem, consider uninstalling it.
The application was unable to start correctly (0xc00000ba)
You can try the following solutions to fix this issue:
- Perform a clean boot.
- Repair corrupted registry.
1] Perform a clean boot
To diagnose the cause of the error, you can perform a clean boot on your system. If you are receiving this error message due to software conflicts, the clean boot can help you identify the culprit program. After a clean boot, uninstall the software that is causing the problem and boot your system in normal mode. Check if the issue still persists.
2] Repair the corrupted registry
One of the causes of this error is the corrupted Windows registry. If this is the case with you, repairing the corrupted registry can help fix the issue. But before you proceed, we recommend you create a backup of the registry.
The application was unable to start correctly (0xc0150002)
The solutions listed below may help you eliminate this error on your system:
- Install all the pending updates.
- Run Microsoft Safety Scanner.
1] Install all the pending updates.
Sometimes, outdated drivers can also cause errors in a system. Hence, check if there are any pending Windows or drivers updates. If yes, install them. The procedure to check for system updates is simple.
- Launch Settings app.
- Click Update & Security.
- Select Windows Update from the left side.
- Click on the Check for updates button on the right side.
The View optional updates feature lets you install pending updates for all the drivers on your system with a single click.
2] Run Microsoft Safety Scanner
Microsoft Safety Scanner is a free malware removal tool developed by Microsoft. You may also get this error due to malware. Malware enters our system when we click on a suspicious link, download a malicious file, or visit a malicious website accidentally. Download this tool from microsoft.com and run it on your system. If your system is infected by malware, it will remove it. After scanning your system, check if the issue persists.
Hope this helps.
Other similar The application was unable to start correctly errors:
- The application was unable to start correctly (0xc0000142)
- The application failed to initialize properly (0xc0000135)
- The application failed to initialize properly 0xc0000005
- The application was unable to start correctly (0xc0000022)
- The application was unable to start correctly (0xc0000018)
- The application was unable to start correctly (0xc0000017)
- The application was unable to start correctly (0xc00007b).
This post will show you fix Errors 0xc000003e, 0xc0000102, 0xc00000ba or 0xc0150002, The application was unable to start correctly on Windows 11/10.
When you launch an application on your computer and get an error message that says, This application was unable to start correctly, it means that your system has encountered a problem while launching the application. There are multiple causes for this error, like:
- Corrupted registry files,
- Not enough memory to launch the application,
- Missing .dll files or .dll load error, etc.
When this error occurs, Windows displays an error code along with the message. This error code help users know the actual cause of the error.

The application was unable to start correctly (0xc000003e). Click ok to close the application.
Here, we will explain the solutions to fix this error for the following error codes:
- 0xc000003e
- 0xc0000102
- 0xc00000ba
- 0xc0150002
The application was unable to start correctly (0xc000003e)
According to the feedback of many users, this error is generally associated with the Zoom application. The following solutions may help you eliminate this error:
- Terminate the app running in the background.
- Scan your system for viruses and adware.
- Reinstall the app.
1] Terminate the app running in the background
If you are getting this error, the first thing you should check is whether the app is already running in the background or not. If the app is already running in the background, it may give this error message when you launch it. The following steps will help you terminate the app running in the background:
- Right-click on the Taskbar and click on the Task Manager.
- Make sure that you are under the Processes tab. If not, click on it.
- Scroll down to find the Zoom application.
- Once you find it, right-click on it and select End Task.
- Now, launch the Zoom app and see if you are able to use it or not.
2] Scan your system for viruses and adware
Some users have reported that they were getting this error because their system was infected by viruses or adware. When they scanned their system with antivirus software, the issue was fixed. Hence, you should also scan your system for viruses and adware with a good antivirus program.
After scanning, the zoom app should work.
3] Reinstall the app
If you have tried the above two methods but the error still exists, try uninstalling and reinstalling the app. It may fix the issue.
The application was unable to start correctly (0xc0000102)
The following solutions may help you get rid of this error:
- Create a new user profile.
- Run the app or game in compatibility mode.
- Perform a clean boot.
1] Create a new user profile
If your profile is corrupted, you may also get this error on launching the applications. You can check this by creating a new user profile on Windows 10. After creating a new user profile, launch the application and see if the error is fixed or not.
2] Run the app or game in compatibility mode
If you are running an old app or game, you may get this error. This generally happens when a particular program is not compatible with the operating system on which the user is trying to run it. Windows 10 comes with a compatibility mode feature that lets users run old programs or software on Windows 10. You can also try to run the program in compatibility mode and see if Windows shows you the same error message.
3] Perform a clean boot
Sometimes another program prevents a particular app or software from running properly. This condition is known as software conflict. A clean boot on Windows 10 can help eliminate its problem. By launching your system in the clean boot state, you can identify which program is causing the issue.
After performing a clean boot, if you find a particular program is causing the problem, consider uninstalling it.
The application was unable to start correctly (0xc00000ba)
You can try the following solutions to fix this issue:
- Perform a clean boot.
- Repair corrupted registry.
1] Perform a clean boot
To diagnose the cause of the error, you can perform a clean boot on your system. If you are receiving this error message due to software conflicts, the clean boot can help you identify the culprit program. After a clean boot, uninstall the software that is causing the problem and boot your system in normal mode. Check if the issue still persists.
2] Repair the corrupted registry
One of the causes of this error is the corrupted Windows registry. If this is the case with you, repairing the corrupted registry can help fix the issue. But before you proceed, we recommend you create a backup of the registry.
The application was unable to start correctly (0xc0150002)
The solutions listed below may help you eliminate this error on your system:
- Install all the pending updates.
- Run Microsoft Safety Scanner.
1] Install all the pending updates.
Sometimes, outdated drivers can also cause errors in a system. Hence, check if there are any pending Windows or drivers updates. If yes, install them. The procedure to check for system updates is simple.
- Launch Settings app.
- Click Update & Security.
- Select Windows Update from the left side.
- Click on the Check for updates button on the right side.
The View optional updates feature lets you install pending updates for all the drivers on your system with a single click.
2] Run Microsoft Safety Scanner
Microsoft Safety Scanner is a free malware removal tool developed by Microsoft. You may also get this error due to malware. Malware enters our system when we click on a suspicious link, download a malicious file, or visit a malicious website accidentally. Download this tool from microsoft.com and run it on your system. If your system is infected by malware, it will remove it. After scanning your system, check if the issue persists.
Hope this helps.
Other similar The application was unable to start correctly errors:
- The application was unable to start correctly (0xc0000142)
- The application failed to initialize properly (0xc0000135)
- The application failed to initialize properly 0xc0000005
- The application was unable to start correctly (0xc0000022)
- The application was unable to start correctly (0xc0000018)
- The application was unable to start correctly (0xc0000017)
- The application was unable to start correctly (0xc00007b).
Ниже разберём, каким образом исправить на видеокарте Nvidia Geforce Experience появившийся код ошибки 0x0003. При запуске популярного продукта «Nvidia» мы можем столкнуться с сообщением «Произошла ошибка». Причинами возникшей проблемы могут быть разнообразные факторы, от нестабильно работающих драйверов графической карты до проблем с сетевым адаптером ПК.
- Причины ошибки 0x0003 в Nvidia Geforce Experience
- Принудительный перезапуск служб для исправления некорректного кода
- Настройка службы «Nvidia Telemetry Service» при ошибке 0x0003
- Обновление драйвера для решения проблемы
- Способ исправить кода ошибки 0x0003 через сброс настроек сетевого адаптера
- Переустановка всех компонентов Nvidia Geforce Experience
- Заключение
Причины ошибки 0x0003 в Nvidia Geforce Experience
Ошибка 0x0003 является довольно частой проблемой, возникающей у пользователей ПК с ОС Виндовс 10. Такие ПК обычно работают на базе графической карты Nvidia, для оптимизации работы которой установлен программный инструмент «GeForce Experience». Последний призван гарантировать регулярное обновление драйверов видеокарты и установку оптимальных настроек для комфортного гейминга.
| Причины ошибки 0x0003: | Пояснение: |
|---|---|
| Имеются сложности с подключением к рабочему столу службы «Контейнер телеметрии Nvidia». | Указанной службе может быть запрещено обращаться к рабочему столу, что вызывает появление ошибки 0x0003. |
| Ряд последних патчей ОС Виндос могут вызывать ошибку несовместимости драйверов. | Или создание ряда других проблем, ведущих к появлению рассматриваемой нами дисфункции. |
| Ряд служб Nvidia не функционируют должным образом (отключены). | К примеру, могут нестабильно работать «Сетевой сервис Nvidia» (Nvidia Network Service), «Nvidia Display Service» и другие. |
| Проблема с драйверами. | Драйвера графической карты Nvidia повреждены. |
| Технический сбой. | Возникают проблемы в работе сетевого адаптера. |
Учитывая вышеперечисленные причины, давайте разберёмся, какими способами можно исправить ошибку с кодом 0x0003 в «Nvidia Geforce Experience».
Читайте у нас также: как пофиксить ошибку «Что-то пошло не так» в GeForce Experience.
Принудительный перезапуск служб для исправления некорректного кода
Большое число столкнувшихся с проблемой пользователей смогли избавиться от ошибки 0х0003 просто перезапустив системные службы Нвидиа.
Выполните следующее:
- Нажмите на кнопки Windows+R;
- В появившемся окошке наберите services.msc, не забыв нажать после этого на ввод;
- Откроется окно служб. В открывшемся окне найдите все службы от Nvidia (например, «NVIDIA Display Container» и другие);
Среди перечня служб найдите службы от Нвидиа - Нажмите на каждой из таких служб правой клавишей мышки, и в появившемся меню выберите «Перезапустить»;
Перезапустите каждую из указанных служб - Выполните указанную операцию для каждой найденной вами службы Нвидиа;
- Также убедитесь, что все службы Нвидиа работают (состояние «Выполняется»). Если нет, тогда нажмите правой клавишей мышки на неработающей службе, и в открывшемся меню выберите «Запустить»;
- Далее останется запустить «Geforce Experience», и проверить наличие ошибки. Если ошибка повторяется, тогда идём дальше.
Настройка службы «Nvidia Telemetry Service» при ошибке 0x0003
Службы «Nvidia Elementary» являются важной частью функционала «GeForce Experience». Они выполняют сканирование системы для определения наиболее оптимального драйвера и лучших игровых настроек. Когда же по каким-либо причинам блокируется обмен данными между службой телеметрии Нвидиа и рабочим столом, тогда это может вызвать появление ошибки 0x0003.
Шаги для исправления проблемы являются следующими:
- Нажмите на клавиши Win+R;
- В появившемся окошке введите специальную команду services.msc, традиционно нажав после этого на Энтер;
Введите указанную нами команду - В появившемся перечне служб найдите «NVIDIA Telemetry Container»;
Найдите службу телеметрии от Нвидиа - Наведите на данную службу курсор мыши, щёлкните её правой кнопкой, и выберите «Свойства»;
- В открывшемся меню выберите вкладку «Вход в систему»;
- Здесь активируйте опцию «С системной учётной записью», и установите галочку рядом с находящейся чуть ниже опцией «Разрешить взаимодействие с рабочим столом»;
Активируйте указанные нами опции - Нажмите внизу на «Применить» — «Ок»;
- Закрыв данное окно, попробуйте запустить ваше приложение Нвидиа.
Обновление драйвера для решения проблемы
Некоторым пользователям устранить код ошибки 0x0003 помогло обычное обновление драйверов для их видеокарты Nvidia Geforce Experience.
Сама процедура стандартизирована, и обычно сводится к следующему:
- Щёлкните правой клавишей мышей по иконке «Этот компьютер» или «Мой компьютер» на рабочем столе;
- В появившемся меню выберите «Свойства»;
- В открывшемся окне выберите слева «Диспетчер устройств»;
Выберите «Диспетчер устройств» - В списке открывшегося Диспетчера устройств найдите пункт «Видеоадаптеры», и дважды щёлкните на нём;
- В открывшемся пункте наведите курсор на вашу карту Nvidia, щёлкните правой клавишей мышки, и выберите «Обновить драйвер»;
Запустите соответствующий апдейт - Следуйте дальнейшим указаниям системы для установки новейших апдейтов;
- После завершения перезагрузите ПК. Ошибка 0x0003 может быть решена.
Способ исправить кода ошибки 0x0003 через сброс настроек сетевого адаптера
Эффективным решением для устранения ошибки 0x0003 может стать использование команды сброса настроек сетевого адаптера Winsock.
Выполните следующее:
- В поле поиска Виндовс наберите cmd и нажмите ввод;
- Когда сверху отобразится опция для запуска командной строки, наведите на неё курсор мышки, нажмите правую клавишу, и выберите опцию запуска от имени администратора;
Запустите командную строку с соответствующими правами - Далее введите:
netsh winsock reset
Нажмите на ввод, и дождитесь окончания процесса. Перезагрузите PC, это может помочь избавиться от проблемы на Nvidia Geforce Experience.
Переустановка всех компонентов Nvidia Geforce Experience
Последним эффективным решением может быть полная переустановка компонентов Нвидиа. Перейдите в инструментарий удаления программ, и удалите программы от Nvidia стандартным путём. После этого перезагрузите компьютер, и установите самую свежую версию драйверов.
Это также пригодится: Как переключить видеокарту на ноутбуке с Intel на nVidia.
Заключение
Выше мы детально рассмотрели проблему с Nvidia Geforce Experience, а именно — код ошибки 0x0003 и способы её исправить. Используйте перечисленные нами решения для нормализации работы вашей системы и дальнейшего пользования её стабильным функционалом.
-
MiniTool
-
MiniTool News Center
- 5 Tips to Fix GeForce Experience Error Code 0x0003 Windows 10
By Alisa | Follow |
Last Updated August 25, 2022
If you meet the GeForce Experience error code 0x0003 on Windows 10, you can try the 5 solutions in this post to fix this issue. Each way comes with a detailed guide. For Windows system back and restore, data recovery, hard drive partition management, MiniTool software stands at the top.
Sometimes you may see an error message on your Windows 10 computer like this: “Something went wrong. Try rebooting your PC and then launch GeForce Experience. Error Code: 0x0003”.
GeForce Experience error code 0x0003 can be caused by several potential reasons, e.g. the Nvidia driver is corrupted, some Nvidia Services are not running, network adapter problem, GPU driver is compatible with the latest Windows update, and more.
You can try the 5 solutions below to fix GeForce Experience error code 0x0003 on Windows 10.
How to Fix GeForce Experience Error Code 0x0003 Windows 10
Tip 1. Force Restart Nvidia Services
If some of the mandatory Nvidia services are disabled, it might cause the GeForce Experience error code 0x0003. You can perform a force restart of core Nvidia services like Nvidia Local System Container, Nvidia Network Service Container, Nvidia Display Service, etc. to see if the issue can be fixed.
- You can press Windows + R, type services.msc and hit Enter key to open Windows Services application.
- Locate all Nvidia services in Services window, right-click one of them and choose Restart to restart the Nvidia service. If some the Nvidia services are not started, you can right-click them and click Start to start them.
Tip 2. Allow Nvidia Telemetry Service to Interact with Desktop
Besides, in Windows Services, you can also make sure the Nvidia Telemetry services are running and are allowed to interact with desktop.
- After you enter into Services screen by following the operation in Tip 1, you can find Nvidia Telemetry Container and right-click it to select Properties.
- Tap Log On tab and make sure Allow service to interact with desktop is checked. Click Apply button.
Tip 3. Reinstall Nvidia Components
In case some of the Nvidia components are corrupted, you can reinstall every Nvidia component including Nvidia driver to see if it fixes the GeForce Experience error code 0x0003.
- You can press Windows + R to open Run, type appwiz.cpl to open Programs and Features window.
- Find all the Nvidia programs in this window, right-click them one by one to choose Uninstall.
- Restart your computer and download GeForce Experience again and it will also automatically download and install the latest version of missing drivers.
- After the downloading process is finished, you can restart your computer again to see if the GeForce Experience error code 0x0003 is gone.
Tip 4. Fix Network Adapter Problem with Winsock Reset Command
You can also use Winsock Reset command to reset the network adapter to the default configuration to see if it can fix GeForce Experience error code 0x0003.
- Open Command Prompt Windows 10. You can press Windows + R, type cmd, and press Ctrl + Shift + Enter to open Command Prompt as Administrator.
- Then you can type this command netsh Winsock reset in Command Prompt window, and hit Enter to execute this command to reset network adapter.
Tip 5. Update Nvidia Graphics Driver to the Latest Version
- You can open Device Manager Windows 10. Just press Windows + X key, and choose Device Manager to open it.
- Expand Display adapters and right-click your Nvidia Graphics card to choose Update driver to update it to the latest version.
Bottom Line
If you meet GeForce Experience error code 0x0003 in Windows 10, you can try the 5 tips to fix this issue.
About The Author
Position: Columnist
Alisa is a professional English editor with 4-year experience. She loves writing and focuses on sharing detailed solutions and thoughts for computer problems, data recovery & backup, digital gadgets, tech news, etc. Through her articles, users can always easily get related problems solved and find what they want. In spare time, she likes basketball, badminton, tennis, cycling, running, and singing. She is very funny and energetic in life, and always brings friends lots of laughs.